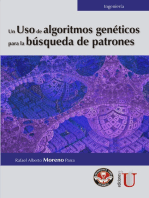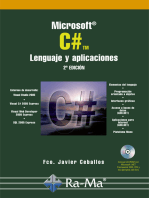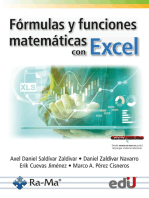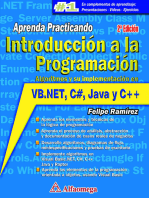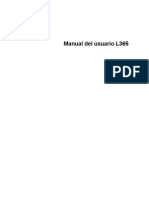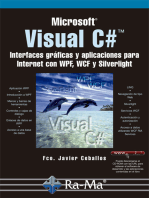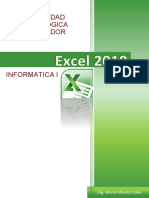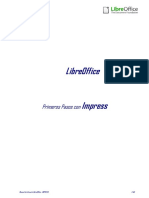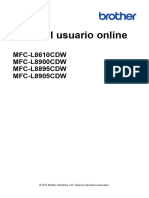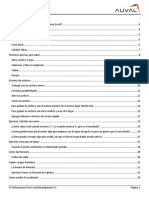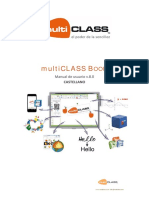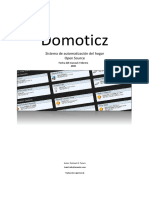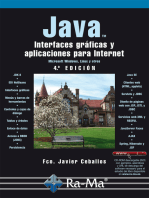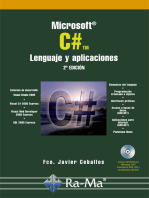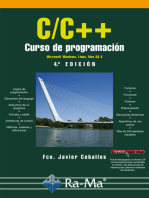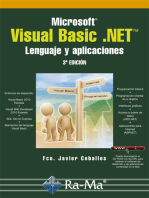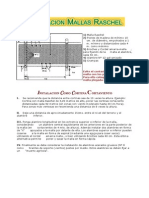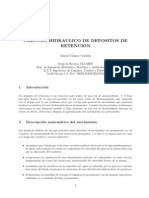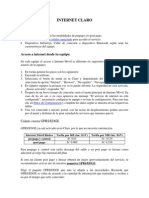Documentos de Académico
Documentos de Profesional
Documentos de Cultura
LibreOffice - Manual Usuario Calc
Cargado por
Juan PerezTítulo original
Derechos de autor
Formatos disponibles
Compartir este documento
Compartir o incrustar documentos
¿Le pareció útil este documento?
¿Este contenido es inapropiado?
Denunciar este documentoCopyright:
Formatos disponibles
LibreOffice - Manual Usuario Calc
Cargado por
Juan PerezCopyright:
Formatos disponibles
Manual de Usuario LibreOffice-CALC 1/40
LibreOffice
Primeros Pasos con Calc
Manual de Usuario LibreOffice - CALC
Pag. 2 de 40
INDICE
1.Qu es Calc? ......................................................................................................................................................................... 5
2.Hojas de clculo, hojas y celdas ........................................................................................................................................... 5
3.Partes de la ventana principal de Calc ................................................................................................................................. 5
3.1. Barra de ttulos y barra de mens ............................................................................................................................................................. 5
3.2. Barra de herramientas .............................................................................................................................................................................. 5
3.3. Barra de frmulas ...................................................................................................................................................................................... 6
3.4. Celdas individuales ..................................................................................................................................................................................... 7
3.5. Fichas de hoja ............................................................................................................................................................................................ 7
3.6. Barra de estado ......................................................................................................................................................................................... 7
4.Abrir una hoja de clculo nueva ............................................................................................................................................ 9
5.Abrir una hoja de clculo existente ..................................................................................................................................... 10
6.Guardar una hoja de clculo ................................................................................................................................................ 10
7.Navegar en las hojas de clculo ............................................................................................................................................ 11
7.1. Ir a una celda en particular ........................................................................................................................................................................ 11
7.1.1. Con el ratn .............................................................................................................................................................................. 11
7.1.2. Con una referencia de celda ..................................................................................................................................................... 11
7.1.3. Con el Navegador...................................................................................................................................................................... 11
7.2. Navegar de celda a celda ........................................................................................................................................................................... 11
7.2.1. Con el ratn .............................................................................................................................................................................. 11
7.2.2. Con las teclas Tabulacin y Enter ............................................................................................................................................. 11
7.2.3. Personalizar la tecla Entrar .................................................................................................................................................... 12
7.2.4. Con las teclas de desplazamiento ............................................................................................................................................ 12
7.2.5. Con las teclas Inicio, Fin, Av Pg y Re Pg ............................................................................................................................... 12
7.3. Moverse de una hoja a otra ....................................................................................................................................................................... 12
7.3.1. Con el teclado .......................................................................................................................................................................... 12
7.3.2. Con el ratn ............................................................................................................................................................................. 12
8.Seleccionar elementos de una hoja u hoja de clculo ........................................................................................................ 13
8.1. Seleccionar celdas .................................................................................................................................................................................... 13
8.1.1. Celda individual ........................................................................................................................................................................ 13
8.1.2. Rango de celdas contiguas ...................................................................................................................................................... 13
8.1.3. 14
8.1.4. Rango de celdas no contiguas ................................................................................................................................................. 14
8.2. Seleccionar columnas y filas ..................................................................................................................................................................... 14
8.2.1. Columna o fila individual ........................................................................................................................................................... 14
8.2.2. Columnas o filas mltiples ....................................................................................................................................................... 14
8.2.3. Hoja entera .............................................................................................................................................................................. 15
8.3. Seleccionar hojas ...................................................................................................................................................................................... 15
8.3.1. Hoja nica ................................................................................................................................................................................ 15
8.3.2. Hojas mltiples contiguas ........................................................................................................................................................ 15
8.3.3. Hojas mltiples no contiguas ................................................................................................................................................... 15
Manual de Usuario LibreOffice - CALC
Pag. 3 de 40
8.3.4. Todas las hojas ........................................................................................................................................................................ 15
9.Trabajar con Columnas y Filas ............................................................................................................................................. 16
9.1. Insertar columnas y filas .......................................................................................................................................................................... 16
9.1.1. Una nica columna o fila .......................................................................................................................................................... 16
9.1.2. Columnas o filas mltiples ....................................................................................................................................................... 16
9.2. Eliminar columnas y filas ........................................................................................................................................................................... 16
9.2.1. Una nica columna o fila .......................................................................................................................................................... 16
9.2.2. Columnas o filas mltiples ....................................................................................................................................................... 17
10.Trabajar con hojas ............................................................................................................................................................... 18
10.1. Insertar hojas nuevas ............................................................................................................................................................................... 18
10.2. Eliminar hojas ............................................................................................................................................................................................ 18
10.2.1. Hoja nica ................................................................................................................................................................................ 18
10.2.2. Hojas mltiples ........................................................................................................................................................................ 18
10.3. Cambiar el nombre de la hoja .................................................................................................................................................................... 18
10.4. Modificar el aspecto de una hoja de Calc................................................................................................................................................... 19
10.4.1. Usar la escala.......................................................................................................................................................................... 19
10.4.2. Fijar filas o columnas ............................................................................................................................................................... 19
10.4.3. Desactivar la funcin fijar ....................................................................................................................................................... 20
10.4.4. Dividir la pantalla .................................................................................................................................................................... 20
10.4.5. Dividir la ventana horizontalmente .......................................................................................................................................... 20
10.4.6. Dividir la ventana verticalmente.............................................................................................................................................. 20
11.Introducir datos mediante el teclado ................................................................................................................................. 22
11.1. Introducir nmeros .................................................................................................................................................................................. 22
11.2. Introducir texto ........................................................................................................................................................................................ 22
11.3. Introducir nmeros como texto ................................................................................................................................................................ 22
11.4. Introducir fechas y horas ......................................................................................................................................................................... 23
12.Acelerar la entrada de datos ............................................................................................................................................. 24
12.1. Usar la herramienta Rellenar ................................................................................................................................................................... 24
12.1.1. Rellenar con una serie ............................................................................................................................................................ 25
12.1.2. Definir una serie para rellenar ............................................................................................................................................... 25
12.2. Usar listas de seleccin ........................................................................................................................................................................... 25
12.3. Compartir contenido entre hojas .............................................................................................................................................................. 26
13.Editar datos ........................................................................................................................................................................ 27
13.1. Eliminar o Sustituir datos de una celda .................................................................................................................................................... 27
13.1.1. Sustituir todos los datos de una celda .................................................................................................................................... 27
13.1.2. Cambiar parte de los datos de una celda................................................................................................................................ 27
13.2. Dar formato a los datos ........................................................................................................................................................................... 28
13.2.1. Editar Texto ............................................................................................................................................................................ 28
Dar formato a varias lneas de texto ......................................................................................................................................... 28
Ajustar texto automticamente ................................................................................................................................................. 28
Saltar de lnea manualmente ..................................................................................................................................................... 28
Reducir texto para adaptarlo al tamao de celda ...................................................................................................................... 28
13.2.2. Dar formato a nmeros .......................................................................................................................................................... 29
13.2.3. Dar formato a la fuente .......................................................................................................................................................... 29
13.2.4. Dar formato a los bordes de celda ......................................................................................................................................... 30
13.2.5. Dar formato de fondo a la celda ............................................................................................................................................. 30
Formato predeterminado de celdas y hojas ............................................................................................................................... 30
13.2.6. Definir un nuevo formato automtico...................................................................................................................................... 30
14.Ocultar y mostrar datos ..................................................................................................................................................... 32
Manual de Usuario LibreOffice - CALC
Pag. 4 de 40
14.1. Agrupar y esquema .................................................................................................................................................................................. 32
14.2. Filtrar celdas ............................................................................................................................................................................................ 32
15.Ordenar registros .............................................................................................................................................................. 34
Maysculas/minsculas ............................................................................................................................................................ 34
El intervalo contiene encabezados de columnas ........................................................................................................................ 34
Incluir formatos ......................................................................................................................................................................... 34
Copiar resultado de clasificacin en .......................................................................................................................................... 34
Orden de clasificacin definido por el usuario ........................................................................................................................... 34
Direccin ................................................................................................................................................................................... 34
16.Imprimir .............................................................................................................................................................................. 35
16.1. Seleccionar las hojas a imprimir .............................................................................................................................................................. 35
16.2. Seleccionar el orden de pginas, los detalles y la escala ......................................................................................................................... 35
16.2.1. Orden de pginas .................................................................................................................................................................... 36
16.2.2. Imprimir detalles .................................................................................................................................................................... 36
16.2.3. Escala ..................................................................................................................................................................................... 36
16.3. Usar imprimir rangos ............................................................................................................................................................................... 37
16.3.1. Definir un rango de impresin ................................................................................................................................................ 37
16.3.2. Quitar un rango de impresin ................................................................................................................................................. 37
16.3.3. Imprimir filas y columnas en todas las pginas ...................................................................................................................... 37
16.3.4. Saltos de pgina ..................................................................................................................................................................... 38
Insertar un salto de pgina ........................................................................................................................................................ 38
Salto de fila ............................................................................................................................................................................... 38
Salto de columna ....................................................................................................................................................................... 38
Eliminar un salto de pgina ........................................................................................................................................................ 38
16.3.5. Encabezamiento y pie de pgina ............................................................................................................................................. 39
Margen ...................................................................................................................................................................................... 39
Espacio ...................................................................................................................................................................................... 39
Altura ........................................................................................................................................................................................ 39
16.3.6. Contenido del encabezamiento o pie de pgina ....................................................................................................................... 40
reas ........................................................................................................................................................................................ 40
Encabezamiento......................................................................................................................................................................... 40
Encabezado personalizado ......................................................................................................................................................... 40
Manual de Usuario LibreOffice - CALC
Pag. 5 de 40
1. Qu es Calc?
Calc es la hoja de clculo de LibreOffice.org (LibreOffice). Una hoja de clculo simula
una hoja de trabajo en el ordenador: puede rellenar la hoja con datos generalmente
numricos y luego manejar los datos para producir determinados resultados,
organizar los datos, o mostrar los datos en grficos.
Como alternativa, puede introducir los datos y luego usar Calc de modo Qu pasara
si...? cambiando algunos datos y observando el resultado sin necesidad de volver a
escribir todo el documento o la hoja.
2. Hojas de clculo, hojas y celdas
Calc funciona con elementos llamados hojas de clculo. Las hojas de clculo constan
de un nmero de hojas individuales, cada una de las cuales contiene un bloque de
celdas organizado en filas y columnas.
Estas celdas contienen elementos individuales texto, valores, frmulas, etc. que
conforman los datos a mostrar y manejar.
Cada hoja de clculo puede tener muchas hojas y cada hoja puede tener muchas
celdas individuales. En la versin 3.0 de LibreOffice, cada hoja puede tener un mximo
de 65.536 filas y 1.024 columnas.
3. Partes de la ventana principal de Calc
Cuando se inicia Calc, la ventana principal tiene el aspecto de la Figura 1.
3.1. Barra de ttulos y barra de mens
La Barra de ttulos, en la parte superior, muestra el nombre de la hoja de clculo actual.
Al abrir una hoja de clculo nueva, esta se llama Sin ttulo X, siendo X un nmero. Al
guardar una hoja de clculo por primera vez se le pedir que le asigne un nombre.
Bajo la Barra de ttulos est la Barra de mens. Si selecciona uno de los mens,
aparece un submen con ms opciones.
3.2. Barra de herramientas
Manual de Usuario LibreOffice - CALC
Pag. 6 de 40
Debajo de la Barra de mens hay tres barras de herramientas predeterminadas: la
barra de herramientas Estndar, la barra de herramientas Formato y la Barra de
frmulas.
Los iconos de estas barras proporcionan una amplia gama de comandos y funciones
habituales.
Si coloca el puntero del ratn sobre cualquiera de los iconos se muestra un recuadro
llamado Ayudas emergentes (Tooltip) que proporciona una breve explicacin de la
funcin del icono. Para ampliar la informacin, seleccione Ayuda > Qu es esto? y
pase el puntero del ratn por encima del icono. Las ayudas emergentes (cortas) y las
ayudas activas (informacin ampliada) pueden activarse y desactivarse en
Herramientas > Opciones > LibreOffice.org > General.
En la barra de herramientas Formato, las dos reas rectangulares de la izquierda son
los mens Nombre de fuente y Tamao de fuente
(ver figura 2). Estos cuadros muestran la configuracin actual del rea seleccionada.
Haga clic sobre el botn con un tringulo invertido, a la derecha del cuadro, para abrir
un men. Desde los mens Nombre de fuente y Tamao de fuente puede cambiar la
fuente y su tamao para las celdas seleccionadas.
3.3. Barra de frmulas
A la izquierda de la Barra de frmulas (ver figura 3) hay una pequeo cuadro de texto
llamado cuadro de nombre que contiene una combinacin de letras y nmeros, por
ejemplo D7. Esta combinacin se llama referencia de celda, y se corresponde con la
letra de columna y el nmero de fila de la celda actual.
A la derecha del cuadro de nombre estn los botones Asistente: Funciones, Suma y
Funcin.
Al hacer clic sobre el botn Asistente: Funciones se abre un cuadro de dilogo en el
que puede buscar una funcin de una lista de funciones disponibles, ver qu variables
implica cada funcin y ver el resultado de la funcin segn las entradas introducidas.
Manual de Usuario LibreOffice - CALC
Pag. 7 de 40
El botn Suma inserta en la celda actual una frmula que suma los valores de las
celdas por encima de ella, o de las de la izquierda si no hay valores numricos encima.
El botn Funcin inserta un signo igual en la celda seleccionada y en la Lnea de
entrada, configurando as la celda para aceptar una frmula.
Al introducir nuevos datos en una celda, los botones Suma y Funcin se transforman en
los botones Rechazar y Aplicar .
El contenido de la celda actual (datos, frmulas o funciones) se muestra en la Lnea de
entrada, que ocupa el resto de la Barra de frmulas. Puede editar el contenido de la
celda all, o puede hacerlo en la celda actual. Para editar el contenido en la Lnea de
entrada, haga clic en el lugar adecuado del rea de la Lnea de entrada e introduzca los
datos con el teclado. Para editar dentro de la celda actual, haga doble clic en la celda.
3.4. Celdas individuales
La seccin principal de la pantalla muestra las celdas individuales en forma de
cuadrcula, estando cada celda en la interseccin de una columna y una fila concretas.
Encima de la columna y en el extremo izquierdo de las filas hay una serie de cuadros
grises con letras y nmeros respectivamente. Estos son los ttulos de columna y fila.
Las columnas comienzan en A y continan hacia la derecha, y las filas comienzan en 1
y continan hacia abajo.
Estos ttulos de columna y fila forman las referencias de celda que aparecen en el
Cuadro de nombre de la Barra de frmulas (figura 3). Estos ttulos pueden ocultarse
seleccionando Ver > Ttulos de filas/columnas.
3.5. Fichas de hoja
En la parte inferior de la cuadrcula de celdas estn las fichas de hoja (ver figura 4).
Estas fichas permiten tener acceso a cada hoja individual. La ficha de la hoja actual, o
activa, se marca en blanco.
Al hacer clic sobre otra ficha de hoja, se muestra esa hoja y la ficha se vuelve blanca.
Tambin puede realizar una seleccin mltiple de fichas de hoja manteniendo pulsada
la tecla Control mientras hace clic sobre los nombres de hoja.
3.6. Barra de estado
La Barra de estado se encuentra en el extremo inferior de la ventana de Calc (figura 5),
y proporciona informacin rpida sobre la hoja de clculo actual.
Manual de Usuario LibreOffice - CALC
Pag. 8 de 40
De izquierda a derecha, la barra de estado muestra:
La hoja actual y el nmero total de hojas de la hoja de clculo.
El estilo de hoja utilizado en la hoja actual. Haga doble clic para abrir el cuadro
de dilogo y modificar el estilo de hoja.
El nivel de zoom o escala. Haga doble clic para modificar la escala
Modo de seleccin. Haga clic para cambiar entre el modo predeterminado o
estndar (STD), el modo extendido (EXT) y el modo agregar (AGR).
Indicacin de modificacin. Cuando se ha modificado un documento, en este
campo de la Barra de estado aparece un asterisco.
Firma digital. Si ha aadido una firma digital a la hoja de clculo, en este campo
aparece un icono en forma de candado. Haga doble clic para firmar digitalmente
la hoja de clculo.
Funciones de las celdas seleccionadas. De forma predeterminada, esta rea
muestra la suma de los valores contenidos en las celdas seleccionadas. No
obstante, puede cambiar la funcin en uso haciendo clic con el botn secundario
sobre esta rea. Las funciones disponibles son:
o Promedio (media de los valores de la seleccin)
o Cantidad2 (cuenta las celdas no vacas de la seleccin)
o Cantidad (cuenta las celdas con valores numricos de la seleccin)
o Mximo (muestra el valor mximo de la seleccin)
o Mnimo (muestra el valor mnimo de la seleccin)
o Suma (la suma de los valores de la seleccin)
o Ninguno
Manual de Usuario LibreOffice - CALC
Pag. 9 de 40
4. Abrir una hoja de clculo nueva
Puede abrir una hoja de clculo nueva desde cualquier componente de LibreOffice, por
ejemplo, desde Writer (Documento de texto) o Draw (Dibujo).
Desde la barra de mens
Haga clic en Archivo, y luego seleccione Nuevo > Hoja de clculo.
Desde la barra de herramientas
Use el botn Nuevo de la barra de herramientas Estndar (Este botn siempre
representa el icono del componente LibreOffice actual con
una flecha negra a la derecha.)
Haga clic sobre la flecha de men desplegable para seleccionar el tipo de
documento que desea abrir (documento de texto, hoja de clculo, etc.).
Haga clic sobre el propio botn para crear un documento nuevo del componente
actualmente abierto (si se ha abierto una hoja de clculo, hacer clic sobre el
botn abrir una hoja de clculo nueva).
Desde el teclado
Si ya tiene abierta una hoja de clculo, puede pulsar las teclas Control+N para abrir una
nueva hoja de clculo.
Desde una plantilla
Los documentos Calc tambin se pueden crear desde una plantilla, si dispone de
alguna plantilla de hoja de clculo. Siga los procedimientos ya explicados arriba, pero
en lugar de seleccionar Hoja de clculo en el men Archivo, seleccione Plantillas y
documentos. En la ventana Plantillas y documentos, navegue hasta la carpeta
apropiada y haga doble clic sobre la plantilla deseada. Se abrir una hoja de clculo
nueva, basada en la plantilla seleccionada.
Manual de Usuario LibreOffice - CALC
Pag. 10 de 40
5. Abrir una hoja de clculo existente
Tambin puede abrir una hoja de clculo ya existente desde cualquier componente de
LibreOffice.
Desde la barra de men
Haga clic en Archivo, y luego seleccione Abrir.
Desde la barra de herramientas
Haga clic sobre el botn Abrir de la barra
de herramientas Estndar.
Desde el teclado
Use la combinacin de teclas Control+O.
Cada una de estas opciones muestra el cuadro de dilogo Abrir, en el que podr localizar
y seleccionar la hoja de clculo que desea abrir.
C CO ON NS SE EJ JO O
Tambin puede abrir una hoja de clculo con la que haya trabajado recientemente usando la lista de
Documentos recientes. Puede acceder a esta lista desde el men Archivo, justo debajo de Abrir. La lista
muestra los ltimos 10 archivos abiertos con cualquiera de los componentes de LibreOffice.
6. Guardar una hoja de clculo
Las hojas de clculo pueden guardarse de tres formas.
Desde la barra de mens
Haga clic en Archivo y luego seleccione Guardar.
Desde la barra de herramientas
Haga clic en el botn Guardar de la barra de herramientas Estndar. Si ya se
ha guardado el archivo y no se han realizado modificaciones posteriores, este botn
permanece gris y no se puede seleccionar.
Desde el teclado
Use la combinacin de teclas Control+S.
Si la hoja de clculo no se ha guardado con anterioridad, al pulsar el botn Guardar se
abrir el cuadro de dilogo Guardar como. En l podr especificar el nombre de la hoja
de clculo y la ubicacin en la que desea guardarlo.
N NO OT TA A Si la hoja de clculo se haba guardado con anterioridad, la accin guardar sobrescribir la copia
Manual de Usuario LibreOffice - CALC
Pag. 11 de 40
existente sin abrir el cuadro de dilogo Guardar como. Si desea guardar la hoja de clculo en una
ubicacin distinta o con un nombre distinto, seleccione Archivo > Guardar como.
7. Navegar en las hojas de clculo
7.1. Ir a una celda en particular
7.1.1. Con el ratn
Coloque el puntero del ratn sobre la celda elegida y haga clic.
7.1.2. Con una referencia de celda
Haga clic en el pequeo tringulo negro invertido que est justo a la derecha del
Cuadro de nombre (figura 3). Se resaltar la referencia de celda. Escriba la referencia
de la celda a la que desea ir y pulse Entrar, o simplemente haga clic sobre el Cuadro de
nombre, borre el contenido con la tecla de retroceso y escriba la referencia de la celda.
7.1.3. Con el Navegador
Haga clic sobre el botn navegador de la barra
de herramientas Estndar (o pulse F5) para
mostrar el navegador. Escriba la referencia de celda
en los campos Columna y Fila de la parte superior y
pulse la tecla Entrar. En la figura 6, el navegador
seleccionara la celda C7 .
7.2. Navegar de celda a celda
Generalmente, en la hoja de clculo una celda, o un
grupo de celdas, tienen un borde negro ms oscuro.
Este borde indica la seleccin realizada dentro del
documento (ver figura 7).
7.2.1. Con el ratn
Para cambiar la seleccin, sencillamente mueva el cursor del ratn a la celda a la que
desea ir y haga clic con el botn primario (generalmente el botn izquierdo) del ratn.
Se resaltar la nueva celda seleccionada. Este mtodo resulta especialmente til
cuando las celdas se hallan muy separadas.
7.2.2. Con las teclas Tabulacin y Enter
Pulsando Entrar o Mays+Entrar podr desplazarse hacia abajo o hacia arriba
respectivamente.
Figura 1. Navegador Calc
Manual de Usuario LibreOffice - CALC
Pag. 12 de 40
Pulsando Tab o Mays+Tab podr desplazarse hacia derecha o izquierda
respectivamente.
7.2.3. Personalizar la tecla Entrar
Puede personalizar la direccin de movimiento de la tecla Entrar seleccionando
Herramientas > Opciones > LibreOffice.org Calc > General.
A la derecha de la figura 8 se muestran las cuatro opciones de direccin de la tecla
Entrar. Las distintas opciones pueden resultar ms o menos tiles en funcin del
archivo en uso y del tipo de datos que se est introduciendo.
La tecla Entrar tambin se puede usar para entrar o salir del modo Editar. Use las
opciones de Configuracin de entradas de la figura 8 para cambiar la configuracin de
la tecla Enter.
7.2.4. Con las teclas de desplazamiento
Puede pulsar las teclas de desplazamiento para moverse en la direccin de las flechas.
7.2.5. Con las teclas Inicio, Fin, Av Pg y Re Pg
Inicio desplaza la seleccin hasta la primera celda de una fila.
Fin le llevar a la ltima columna a la derecha que contenga datos.
Av Pg le desplaza una pantalla completa hacia abajo, y Re Pg una pantalla
completa hacia arriba.
Las distintas combinaciones de teclas Control y Alt con Inicio, Fin, Av Pg y Re Pg
producen distintos tipos de desplazamiento.
C CO ON NS SE EJ JO O La combinacin de teclas Alt+Teclas de desplazamiento redimensiona una celda.
7.3. Moverse de una hoja a otra
Cada hoja de una hoja de clculo es independiente de las otras, aunque pueden
estar vinculadas entre ellas mediante referencias. Hay dos modos de navegar
entre las distintas hojas de una hoja de clculo.
7.3.1. Con el teclado
Para ir una hoja a la derecha pulse Control+Av Pg, y para moverse una hoja hacia la
izquierda, pulse Control+Re Pg.
7.3.2. Con el ratn
Haga clic sobre la ficha Hoja de la hoja a la que desea ir.
Si tiene muchas hojas, algunas fichas pueden permanecer ocultas tras la barra de
desplazamiento horizontal, en el extremo inferior de la pantalla. En ese caso, utilice los
cuatro botones a la izquierda de las fichas de las hojas para visualizarlas todas.
Manual de Usuario LibreOffice - CALC
Pag. 13 de 40
Como puede observar, las hojas no estn ordenadas por nmero. La numeracin de las
hojas es arbitraria, y puede asignar cualquier nombre a una hoja.
N NO OT TA A
Las flechas de desplazamiento de las fichas hoja que aparecen en la figura 9 slo estn presentes si t iene
fichas de hoja ocultas. En caso contrario, aparecen atenuadas como en la figura 4.
8. Seleccionar elementos de una hoja u hoja de clculo
8.1. Seleccionar celdas
Las celdas pueden seleccionarse en distintas combinaciones y cantidades
8.1.1. Celda individual
Haga clic con el botn primario en la celda. El resultado ser semejante a la
imagen de la izquierda de la figura 7. Puede comprobar su seleccin en el Cuadro
de nombre.
8.1.2. Rango de celdas contiguas
Puede seleccionar un rango de celdas usando el teclado o el ratn.
Para seleccionar un rango de celdas arrastrando el ratn:
1. Haga clic en una celda.
2. Mantenga pulsado el botn primario del ratn.
3. Desplace el ratn por la pantalla.
4. Una vez resaltado el bloque de celdas deseado, suelte el botn primario del
ratn.
Para seleccionar un rango de celdas sin arrastrar el ratn:
1. Haga clic en la celda que conformar una de las esquinas del rango de celdas.
2. Mueva el ratn hasta la esquina opuesta del rango de celdas.
3. Mantenga pulsada la tecla Maysc y haga clic.
Para seleccionar un rango de celdas sin usar el ratn:
1. Seleccione la celda que conformar una de las esquinas del rango de celdas.
2. Mantenga pulsada la tecla Maysc y use las teclas de desplazamiento (flechas)
para seleccionar el resto del rango.
El resultado de cualquiera de estos mtodos es similar a la imagen derecha de la
figura 7.
Manual de Usuario LibreOffice - CALC
Pag. 14 de 40
C CO ON NS SE EJ JO O
Tambin puede seleccionar directamente un rango de celdas en el Cuadro de nombre. Haga clic en el
Cuadro de nombre tal como se describe en Error! No se encuentra el origen de la referencia. en
a pgina Error! Marcador no definido.. Para seleccionar un rango de celdas, introduzca la referencia
de celda de la celda de la esquina superior izquierda, seguida de dos puntos (:), y luego la referencia de
celda de la esquina inferior derecha. Por ejemplo, para seleccionar un rango que abarcara de A3 a C6,
deber introducir A3:C6.
8.1.3.
8.1.4. Rango de celdas no contiguas
Seleccione la celda o rango de celdas usando uno de los mtodos explicados
arriba.
Mueva el puntero del ratn hasta el principio del siguiente rango o de la
siguiente celda individual.
Mantenga pulsada la tecla Control y haga clic, o clic y arrastrar para seleccionar
un rango.
Repita el proceso segn sus necesidades.
8.2. Seleccionar columnas y filas
En LibreOffice pueden seleccionarse columnas y filas con gran rapidez.
8.2.1. Columna o fila individual
Para seleccionar una nica columna, haga clic sobre su letra de referencia (ver fig. 1).
Para seleccionar una nica fila, haga clic sobre su nmero de referencia.
8.2.2. Columnas o filas mltiples
Para seleccionar columnas o filas mltiples contiguas:
Haga clic en la primera columna o fila del grupo.
Mantenga pulsada la tecla Maysc.
Haga clic en la ltima columna o fila del grupo.
Para seleccionar columnas o filas mltiples no contiguas:
Haga clic en la primera columna o fila del grupo.
Mantenga pulsada la tecla Control.
Haga clic sobre las columnas o filas deseadas manteniendo pulsada la tecla
Control.
Manual de Usuario LibreOffice - CALC
Pag. 15 de 40
8.2.3. Hoja entera
Para seleccionar una hoja completa, haga clic en el pequeo recuadro que est entre el
ttulo de la columna A y el ttulo de la fila 1.
Tambin puede usar el teclado para seleccionar toda la hoja. Para ello, pulse
Control+A.
8.3. Seleccionar hojas
Puede seleccionar tanto una como mltiples hojas. Cuando desee realizar cambios a
ms de una hoja a la vez, puede resultar ventajoso realizar una seleccin mltiple de
hojas.
8.3.1. Hoja nica
Haga clic sobre la ficha de la hoja que desea seleccionar. La hoja activa se vuelve
blanca (ver figura 4).
8.3.2. Hojas mltiples contiguas
Para seleccionar hojas mltiples contiguas:
Haga clic sobre la ficha de la primera hoja a seleccionar.
Desplace el puntero del ratn sobre hasta la ltima ficha de hoja.
Mantenga presionada la tecla Maysc y haga clic sobre la ficha de la ltima hoja.
Todas las fichas entre esas dos hojas ser volvern blancas. Cualquier accin
que lleve a cabo ahora afectar a todas las hojas resaltadas.
8.3.3. Hojas mltiples no contiguas
Para seleccionar hojas mltiples no contiguas:
Haga clic sobre la ficha de la primera hoja a seleccionar.
Desplace el puntero del ratn hasta la segunda ficha de hoja a seleccionar.
Mantenga presionada la tecla Control y haga clic sobre la ficha de la hoja.
Repita el proceso segn sus necesidades.
Las fichas seleccionadas se volvern blancas. Cualquier accin que lleve a cabo ahora
afectar a todas las hojas resaltadas.
8.3.4. Todas las hojas
Haga clic con el botn secundario sobre cualquiera de las fichas de hoja y seleccione
Seleccionar todas en el men emergente.
Manual de Usuario LibreOffice - CALC
Pag. 16 de 40
9. Trabajar con Columnas y Filas
9.1. Insertar columnas y filas
Pueden insertarse distintas cantidades de columnas y filas de varias maneras.
9.1.1. Una nica columna o fila
Puede aadirse una nica columna o fila usando el men Insertar:
Seleccione la columna o fila donde desea insertar la nueva columna o fila.
Seleccione Insertar > Columnas o Insertar > Filas.
N NO OT TA A
Cuando inserta una nica columna nueva, esta se inserta a la izquierda de la columna resaltada.
Cuando inserta una nica fila, esta se inserta sobre la fila resaltada.
Tambin puede aadirse una nica columna o fila con el ratn:
Seleccione la columna o fila donde desea insertar la nueva columna o fila. Haga
clic con el botn secundario sobre el ttulo:
Seleccione Insertar filas o Insertar columnas.
9.1.2. Columnas o filas mltiples
Si tiene que insertar varias columnas o filas, es mejor hacerlo de una sola vez.
Resalte el nmero de columnas o filas necesarias manteniendo pulsado el botn
primario del ratn sobre la primera y luego arrastrando sobre el nmero de
identificadores necesarios.
Proceda como para insertar una nica columna o fila.
9.2. Eliminar columnas y filas
Las columnas y filas se pueden eliminar individualmente o por grupos.
9.2.1. Una nica columna o fila
Una nica columna o fila slo se puede eliminar con el ratn:
Seleccione la columna o fila a eliminar.
Haga clic con el botn primario sobre el ttulo de columna o fila.
Seleccione Eliminar columnas o Eliminar filas en el men emergente.
Manual de Usuario LibreOffice - CALC
Pag. 17 de 40
9.2.2. Columnas o filas mltiples
Si tiene que eliminar varias columnas o filas, es mejor hacerlo de una sola vez.
Resalte el nmero de columnas o filas necesarias manteniendo pulsado el botn
primario del ratn sobre la primera y luego arrastrando sobre el nmero de
identificadores necesarios.
Proceda como para eliminar una nica columna o fila.
Manual de Usuario LibreOffice - CALC
Pag. 18 de 40
10. Trabajar con hojas
Como cualquier otro elemento de Calc, las hojas se pueden insertar, eliminar y
renombrar.
10.1. Insertar hojas nuevas
Existen muchos modos de insertar una hoja nueva. El primer paso para todos los
mtodos es seleccionar la hoja junto a la que se insertar la hoja nueva. Entonces
podr usar cualquiera de las siguientes opciones:
Haga clic en el men Insertar y seleccione Hoja, o
Haga clic con el botn secundario sobre la ficha y seleccione Insertar hoja, o
Haga clic en el espacio en blanco situado tras la ltima ficha de hoja (ver figura
11).
Todos los mtodos abrirn el cuadro de dilogo Insertar hoja (figura 12). Seleccione
aqu si la nueva hoja debe ir delante o detrs de la hoja seleccionada, y cuantas hojas
desea insertar. Si slo inserta una hoja, tambin podr darle nombre.
10.2. Eliminar hojas
Las hojas pueden eliminarse individualmente o por grupos.
10.2.1. Hoja nica
Haga clic con el botn primario en la ficha de la hoja que desea eliminar y seleccione
Eliminar hoja en el men emergente, o haga clic en Editar > Hoja > Borrar.
10.2.2. Hojas mltiples
Para eliminar varias hojas, seleccinelas como hemos descrito anteriormente, luego
haga clic con el botn secundario sobre una de las fichas y seleccione Eliminar hoja en
el men emergente o, en la barra de mens, haga clic en Editar > Hoja > Borrar.
10.3. Cambiar el nombre de la hoja
El nombre predeterminado de una hoja nueva es HojaX, siendo X un nmero. Este
sistema no presenta problemas en una hoja de clculo pequea, pero se complica
mucho cuando hay muchas hojas.
Para dar un nombre ms intuitivo a la hoja, puede:
Introducir un nombre en el cuadro de dilogo al crear la hoja, o
Manual de Usuario LibreOffice - CALC
Pag. 19 de 40
Hacer clic con el botn secundario sobre la ficha de la hoja y seleccionar
Cambiar nombre a la hoja en el men emergente. Luego sustituya el nombre
actual por uno ms adecuado.
N NO OT TA A
Los nombres de hoja pueden contener casi todos caracteres excepto aquellos no permitidos en MS
Excel. Esta restriccin se ha creado artificialmente por razones de compatibilidad. Si intenta renombrar
una hoja con un nombre no vlido se producir un mensaje de error.
10.4. Modificar el aspecto de una hoja de Calc
10.4.1. Usar la escala
Use la funcin escala para cambiar la vista y mostrar ms o menos celdas en la
ventana. Para ms informacin sobre la escala, consultar el Captulo 1 (Introduccin a
LibreOffice).
10.4.2. Fijar filas o columnas
La funcin fijar bloquea un nmero de filas en la parte superior de la hoja, un nmero de
columnas en el extremo izquierdo de la hoja, o ambas cosas. De ese modo, cuando se
desplace hacia abajo o a la derecha de la hoja, las columnas y filas fijadas
permanecern a la vista.
La figura 13 muestra algunas filas y columnas fijadas. La lnea horizontal ms gruesa
entre las filas 3 y 14, as como la lnea vertical ms gruesa entre las columnas C y H
demarcan las reas fijas. Las filas 4 a 13 y las columnas D a G se han desplazado
fuera de la vista de pantalla. Dado que las primeras tres filas y columnas estn fijas,
siguen a la vista.
Puede establecer el punto de fijacin en una fila, una columna, o en ambas, como en la
figura 13.
1. Fijar slo filas o slo columnas
Haga clic sobre el ttulo de la fila inferior a la que desea fijar, o en el ttulo
de la columna a la derecha de la que desea fijar.
Seleccione Ventana > Fijar.
Aparece una lnea oscura que indica hasta dnde est fija la pantalla.
2. Fijar una fila y una columna
Haga clic sobre aquella celda inmediatamente inferior a la fila a fijar y justo a la
derecha de la columna a fijar.
Seleccion Ventana > Fijar.
Aparecen dos lneas en la pantalla, una horizontal sobre la celda seleccionada y otra
vertical a la izquierda de dicha celda. Ahora, al desplazarse por la pantalla, todo lo que
est por encima y a la izquierda de esas lneas permanecer siempre visible.
Manual de Usuario LibreOffice - CALC
Pag. 20 de 40
10.4.3. Desactivar la funcin fijar
Para desactivar la funcin fijar de filas y columnas, seleccione Ventana > Fijar.
Desaparecer la marca de verificacin de Fijar.
10.4.4. Dividir la pantalla
Otro forma de cambiar el aspecto de la pantalla es dividir la ventana, tambin conocida
como dividir la pantalla. La ventana puede dividirse en horizontal, en vertical, o ambos.
Esto le permite tener hasta cuatro porciones de la hoja de clculo siempre visibles.
Para qu sirve esta funcin? Imagine que tiene una hoja de clculo de grandes
dimensiones, y una de su celdas contiene un nmero utilizado por tres frmulas de
otras celdas. La funcin dividir pantalla le permite ubicar la celda que contiene el
nmero en una de las secciones y cada una de las celdas con las frmulas en las otras
tres secciones. Entonces podr cambiar el valor de la celda numrica (la primera) y
observar el efecto de esos cambios en cada frmula.
10.4.5. Dividir la ventana horizontalmente
Para dividir la ventana horizontalmente:
Lleve el puntero hasta la barra de desplazamiento vertical, a la derecha de la
pantalla, hasta el botn superior que muestra un tringulo negro.
Justo encima de este botn encontrar una gruesa lnea negra (figura 15).
Mueva el puntero del ratn por esta lnea hasta que se transforme en una lnea
con dos flechas (figura 16).
Mantenga pulsado el botn principal del ratn y arrastre la lnea hacia abajo.
Aparecer una lnea negra que se mover con el ratn, dividiendo el documento.
Suelte el botn del ratn y la pantalla se dividir en dos vistas, cada una con su propia
barra de desplazamiento vertical.
En la figura 14, los valores Beta y A0 estn en el panel superior de la ventana, mientras
que el panel inferior presenta otros clculos. Puede desplazar las reas superior e
inferior de manera independiente, lo que le permite realizar cambios en los valores Beta
y A0 y observar cmo afectan esos cambios a los clculos de la mitad inferior de la
ventana.
Tambin puede dividir la ventana verticalmente, tal como se describe debajo, para
obtener idnticos resultados: poder desplazar ambas partes de la ventana de forma
independiente. Si aplica una divisin horizontal y vertical, dispondr de cuatro ventanas
independientes.
10.4.6. Dividir la ventana verticalmente
Para dividir la ventana verticalmente:
1. Lleve el puntero del ratn hasta la barra de desplazamiento horizontal, en la
parte inferior de la pantalla, hasta el pequeo botn con un tringulo negro, a la
derecha.
2. Justo a la derecha de este botn podr observar una gruesa lnea negra (figura
17). Mueva el puntero del ratn por esta lnea hasta que se transforme en una
lnea con dos flechas.
Manual de Usuario LibreOffice - CALC
Pag. 21 de 40
3. Mantenga pulsado el botn principal del ratn y arrastre la lnea hacia la
izquierda. Aparecer una lnea negra que se mover con el ratn, dividiendo la
pantalla.
4. Suelte el botn del ratn y la pantalla se dividir en dos vistas, cada una con su
propia barra de desplazamiento horizontal.
N NO OT TA A
Dividir la ventana horizontal y verticalmente al mismo tiempo le proporcionar cuatro vistas, cada una con sus barras
de desplazamiento horizontal y vertical.
1. Desactivar la divisin de ventana
2. Para desactivar esta funcin, siga una de las siguientes opciones:
3. Haga doble clic sobre cada una de las lneas de divisin.
4. Haga clic en cada una de las lneas y vuelva a arrastrarlas hasta el extremo de
la barra de desplazamiento.
5. Seleccione Ventana > Dividir para eliminar ambas divisiones.
C CO ON NS SE EJ JO O
Tambin puede dividir la pantalla usando un comando de men. Haga clic en la celda inmediatamente debajo y a la
derecha del punto en que desea dividir la ventana, y seleccione Ventana > Dividir.
Manual de Usuario LibreOffice - CALC
Pag. 22 de 40
11. Introducir datos mediante el teclado
En Calc, la mayor parte de las entradas de datos puede realizarse mediante el teclado.
11.1. Introducir nmeros
Haga clic en la celda y escriba los nmeros usando las teclas numricas del teclado
principal o del teclado numrico.
Para introducir un nmero negativo, escriba un signo menos (-) delante del nmero o
encirrelo entre parntesis, de este modo: (1234).
De forma predeterminada, los nmeros se alinean a la derecha y los nmeros negativos
aparecen precedidos del smbolo negativo.
11.2. Introducir texto
Haga clic en la celda y escriba el texto. De forma predeterminada, el texto se alinea a la
izquierda.
11.3. Introducir nmeros como texto
Si se introduce un nmero con formato 01481, Calc desechar el 0 inicial. (Excepcin:
ver el Consejo de debajo.) Para conservar el 0 inicial, por ejemplo para prefijos
telefnicos, escriba un apstrofe antes del nmero, as: 01481.
Ahora Calc considera los datos como texto. Las frmulas y funciones tratarn esta
entrada como cualquier otra entrada de texto, dando como resultado un cero en las
frmulas y siendo ignorado en una funcin.
C CO ON NS SE EJ JO O
Los nmeros pueden comenzar por cero y ser considerados como nmeros (al contrario que el texto)
si la celda tiene el formato adecuado. Haga clic con el botn secundario y seleccione Formatear
celdas > Nmeros. Establezca el nmero de ceros que desea aadir a la izquierda del nmero.
N NO OT TA A
Cuando se usa un apstrofe (y no un comilla sencilla) para permitir que se muestre el 0 inicial, el
apstrofe desaparece una vez pulsada la tecla Enter. Si se seleccionan comillas tipogrficas como
apstrofes, stos permanecern visibles.
Para seleccionar el tipo de apstrofe, vaya a Herramientas > Correccin automtica > Comillas
tipogrficas. La seleccin que realice para el apstrofe afectar tanto a Calc como a Writer.
P PR RE EC CA AU UC CI I N N
Para dar formato de texto a un nmero, compruebe que la celda que contiene el nmero no se usa en
ninguna frmula, ya que Calc ignorara el valor.
Manual de Usuario LibreOffice - CALC
Pag. 23 de 40
11.4. Introducir fechas y horas
Seleccione la celda y escriba la fecha u hora. Puede separar los elementos de fecha
mediante una barra (/) o un guin (), o usar texto del tipo 10 oct 03. Calc reconoce
gran variedad de formatos de fecha. Puede separar los elementos de la hora con dos
puntos, por ejemplo 10:43:45.
Manual de Usuario LibreOffice - CALC
Pag. 24 de 40
12. Acelerar la entrada de datos
Introducir datos en una hoja de clculo puede ser muy laborioso, pero Calc le
proporciona distintas herramientas para facilitar parte de la pesada tarea.
La ms bsica de las funciones es pinchar y arrastrar el contenido de una celda a otra
con el ratn. No obstante, Calc tambin incluye muchas otras herramientas para
automatizar la entrada, especialmente de material repetitivo. Entre ellas estn la
herramienta Rellenar, Listas de seleccin, y la posibilidad de introducir informacin en
mltiples hojas del mismo documento.
12.1. Usar la herramienta Rellenar
Lo ms sencillo es usar la herramienta Rellenar para duplicar un contenido existente.
Empiece seleccionando la celda a copiar, luego arrastre el ratn en cualquier direccin
(o mantenga pulsada la tecla Maysc y haga clic en la ltima celda a rellenar), y
seleccione Editar > Rellenar y la direccin hacia la que desea copiar: arriba, abajo,
izquierda o derecha.
P PR RE EC CA AU UC CI I N N
Las opciones no disponibles permanecen en gris, pero an corre el riesgo de seleccionar la direccin
opuesta a la deseada, sobrescribiendo las celdas accidentalmente si no tiene cuidado.
C CO ON NS SE EJ JO O
Una forma rpida de rellenar celdas es arrastrar la agarradera o manilla de relleno de la esquina
inferior derecha de la celda en la direccin en que desea rellenar.
Tambin puede usar la herramienta seleccionar usando series de datos existentes
que desee ampliar. Si el intervalo entre los valores seleccionados de las celdas es
constante, Calc intentar calcular y rellenar la seleccin con los valores que continan
esa secuencia. Por ejemplo, si selecciona tres celdas con los valores 1, 2 y 3 y rellena
la celda siguiente, Calc insertar el valor 4.
Manual de Usuario LibreOffice - CALC
Pag. 25 de 40
12.1.1. Rellenar con una serie
Un uso ms complejo de la herramienta Rellenar incluye usar series definidas. Existen
listas predeterminadas con los das de la semana y los meses del ao, tanto abreviados
como completos, pero tambin puede crear sus propias listas.
Para rellenar con una serie, seleccione las celdas a rellenar y vaya a Editar >
Rellenar > Series. En el cuadro de dilogo Rellenar series, seleccione Rellenar
automticamente en Tipo, y escriba como Valor
inicial un elemento de cualquiera de las series
definidas. Las celdas seleccionadas se rellenarn
con los elementos de la lista, por orden,
repitindose desde el principio cuando la lista llega
a su fin.
Tambin puede usar Editar > Rellenar > Series
para crear una serie numrica de un nico uso
introduciendo los valores inicial y final, as como el
incremento. Por ejemplo, si introduce 1 y 7 como
valores inicial y final, y establece un incremento de
2, obtendr la secuencia 1, 3, 5, 7.
En todos los casos, la herramienta Rellenar crea
una conexin momentnea entre las celdas. Una
vez rellenadas, las celdas dejan de tener conexin unas con otras.
12.1.2. Definir una serie para rellenar
Para definir una serie, vaya a Herramientas > Opciones > LibreOffice.org Calc >
Ordenar listas. Este cuadro de dilogo muestra las series ya definidas en el cuadro
Listas de la izquierda, y el contenido de la lista resaltada en el cuadro Entradas.
Haga clic en Nuevo. Se vaca el cuadro Entradas. Escriba la serie de la nueva lista en
el cuadro Entradas (una entrada por lnea), y haga clic en Aadir.
12.2. Usar listas de seleccin
La lista de seleccin slo est disponible para texto, y ofrece
nicamente la posibilidad de usar texto escrito con anterioridad en la
misma columna.
Para usar una lista de seleccin, seleccione una celda en blanco y
pulse las teclas Ctrl+D. Aparecer una lista desplegable con el
contenido de todas aquellas celdas de la misma columna que
contengan al menos un caracter de texto o que presenten un formato
de texto. Haga clic sobre la entrada deseada.
Figura 2: Resultados de rellenar serie de la figura 19
Manual de Usuario LibreOffice - CALC
Pag. 26 de 40
12.3. Compartir contenido entre hojas
Puede desear introducir la misma informacin en la misma celda de distintas hojas
para, por ejemplo, establecer listas estndar para un grupo de personas u
organizaciones. En lugar de introducir la lista en cada hoja por separado, puede
introducirla en todas las hojas a la vez. Para ello, seleccione todas las hojas, luego
introduzca la informacin en la hoja actual.
P PR RE EC CA AU UC CI I N N
Esta tcnica sobrescribe sin previo aviso cualquier informacin ya presente en las celdas de las otras hojas.
Por esta razn, al terminar deber garantizar que quita la seleccin mltiple para poder editar una hoja sin
afectar a las dems.
Manual de Usuario LibreOffice - CALC
Pag. 27 de 40
13. Editar datos
Los datos se editan e introducen de modo muy similar. El primer paso es seleccionar la
celda que contiene los datos a editar.
13.1. Eliminar o Sustituir datos de una celda
Los datos pueden eliminarse (borrarse) de una celda de distintas maneras.
1. Eliminar slo datos
Puede eliminar slo los datos, respetando cualquier formato aplicado a la celda.
Haga clic en la celda para seleccionarla y luego pulse la tecla Retroceso.
2. Eliminar datos y formato
Puede eliminar los datos y el formato de celda a la vez. Pulse la tecla Supr (o haga clic
con el botn secundario y seleccione Eliminar contenidos, o use Editar > Eliminar
contenidos) para abrir el cuadro de dilogo Eliminar contenidos (figura 23). En este
cuadro de dilogo pueden eliminarse los distintos aspectos de una celda. Para borrar
todo lo que contenga una celda (contenidos y formato), active la casilla de verificacin
Eliminar todo.
13.1.1. Sustituir todos los datos de una celda
Para eliminar los datos e insertar datos nuevos, simplemente escriba sobre los datos
antiguos. Los nuevos datos mantendrn el formato original.
13.1.2. Cambiar parte de los datos de una celda
A veces es necesario modificar el contenido de una celda sin eliminar todo el contenido
anterior. Por ejemplo, una celda contiene la frase Ver resultados de Juan y necesita
cambiarla por Ver resultados anuales de Juan. A menudo es til realizar esta accin sin
borrar el contenido antiguo de la celda.
Este proceso es similar al descrito arriba, pero necesitar colocar el cursor dentro de la
celda. Hay dos modos de hacerlo.
Mediante el teclado
Tras seleccionar la celda apropiada, pulse la tecla F2. El cursor se colocar al final de la
celda. Despus use las teclas de desplazamiento del teclado para mover el cursor por
el texto de la celda.
Usando el ratn
Manual de Usuario LibreOffice - CALC
Pag. 28 de 40
Con el ratn, haga doble clic en la celda apropiada (para seleccionarla y colocar el
cursor en su interior), o haga un nico clic para seleccionar la celda, luego mueva el
puntero del ratn hasta el lugar donde quiere insertar el ratn y haga clic de nuevo.
13.2. Dar formato a los datos
Puede dar formato a los datos de Calc de distintas maneras. El formato puede editarse
como parte de un estilo de celda, de modo que se aplica automticamente, o puede
aplicarse manualmente a la celda. Algunas caractersticas de formato pueden aplicarse
usando los iconos de la barra de herramientas. Para un control mayor y opciones
adicionales, seleccione la celda o celdas apropiadas, haga clic sobre ellas con el botn
secundario del ratn y seleccione Formatear celdas. Ms abajo se abordan todas las
opciones de formato.
N NO OT TA A
La configuracin abordada en esta seccin tambin puede establecerse como parte del estilo usando la
ventana Estilo y formato.
13.2.1. Editar Texto
Dar formato a varias lneas de texto
Puede escribirse ms de una lnea de texto por celda usando la opcin Ajustar texto
automticamente o introduciendo los saltos de lnea manualmente. Ambos mtodos son
tiles en distintas situaciones.
Ajustar texto automticamente
Para establecer que el texto se ajuste al ancho de celda, haga clic en el botn
secundario sobre la celda y seleccione Formatear celdas (o seleccione Formato >
Celda en la barra de men, o pulse Ctrl+1). En la ficha Alineacin (figura 24), en
Propiedades, seleccione Ajustar texto automticamente. Puede observar el resultado
en la figura 25.
Saltar de lnea manualmente
Para insertar un salto de lnea manual mientras escribe en una celda pulse Ctrl+Enter.
Este mtodo no funciona si est escribiendo en la lnea de entrada. Al editar texto,
primero haga doble clic en la celda, luego un nico clic en la posicin en la que desea
insertar el salto de lnea.
Al introducir un salto de lnea manual, el ancho de la celda no cambia. La figura 26
muestra el resultado de introducir dos saltos de lnea manuales tras la primera lnea de
texto.
Reducir texto para adaptarlo al tamao de celda
Se puede ajustar automticamente el tamao de fuente de una celda para ajustarlo al
ancho de una celda. Para ello, seleccione la opcin Reducir para adaptar a tamao de
Manual de Usuario LibreOffice - CALC
Pag. 29 de 40
celda en el cuadro de dilogo Formatear celdas (figura 24). La figura 27 muestra el
resultado.
13.2.2. Dar formato a nmeros
Con los iconos de la barra de herramientas Formato puede aplicar distintos formatos de
nmero a la celda. Seleccione la celda, luego haga clic sobre el icono pertinente.
Para un mayor control, o para seleccionar otros formatos de nmero, use la
ficha Nmeros (figura 29).Error! Marcador no definido.
Aplique a los datos cualquiera de los formatos de la lista Categora.
Seleccione el nmero de decimales y los ceros iniciales.
Introduzca un cdigo de formato personalizado.
El ajuste Idioma controla la configuracin local de distintos formatos, como el
orden de la fecha o el indicador de tipo de moneda.
13.2.3. Dar formato a la fuente
Para seleccionar una fuente con rapidez, seleccione la celda, haga clic en la flecha
junto al cuadro Nombre de fuente de la barra de herramientas Formato y seleccione una
fuente de la lista.
C CO ON NS SE EJ JO O
Para seleccionar si desea mostrar los nombres de fuente en su propia fuente o en texto plano, vaya a
Herramientas > Opciones > LibreOffice.org > Ver y active o desactive la opcin Mostrar vista previa
de tipos de letra.
Para seleccionar el tamao de la fuente, haga clic en la flecha junto al cuadro Tamao
de fuente. Puede personalizar an ms el formato con los iconos Negrita, Cursiva, o
Subrayado.
Para seleccionar un color de fuente, haga clic sobre la flecha
junto al icono Color de fuente. Aparece la paleta de colores.
Haga clic sobre el color deseado.
(Para definir colores personalizados vaya a Herramientas >
Opciones > LibreOffice.org > Colores. Vase el Apndice D
para ms informacin.)
Para especificar el idioma de la celda (til porque permite que
coexistan distintos idiomas en un mismo documento y que, an
as, el corrector ortogrfico funcione correctamente), use la ficha
Fuente del cuadro de dilogo Formato de celdas. Use la ficha
Efectos de fuente para configurar otras caractersticas de la
fuente.
Manual de Usuario LibreOffice - CALC
Pag. 30 de 40
13.2.4. Dar formato a los bordes de celda
Para seleccionar con rapidez un estilo de lnea y un color para los bordes de la celda,
haga clic en las pequeas flechas adyacentes a los iconos Estilo de lnea y Color lneas
del marco. En ambos casos se muestra una paleta de opciones.
Para un mayor control, incluyendo el espaciado entre los bordes de la celda y el texto,
use la ficha Borde del cuadro de dilogo Formato de celdas. Aqu tambin podr definir
una sombra.
N NO OT TA A
Las propiedades del borde se aplican a una celda, y slo podr cambiarlas si est editando esa celda. Por
ejemplo, si la celda C3 tiene un borde superior (que visualmente tambin podra ser el borde inferior de la
celda C2), ese borde slo puede eliminarse con C3 seleccionada. No puede eliminarse desde C2.
13.2.5. Dar formato de fondo a la celda
Para aplicar con rapidez un color de fondo para la celda, haga clic en la pequea flecha
junto al icono Color de fondo. Aparece una paleta de colores.
(Para definir colores personalizados vaya a Herramientas > Opciones >
LibreOffice.org > Colores. Para ms informacin, consulte el Apndice D.)
Tambin puede usar la ficha Fondo del cuadro de dilogo Formato de celdas.
Formato predeterminado de celdas y hojas
Puede usar la caracterstica Formateado automtico para aplicar un conjunto de
formatos a una hoja o a un rango de celdas especfico.
1. Seleccione las celdas, incluyendo los encabezados de columna y fila, a las que
desea dar formato.
2. Seleccione Formato > Formateado automtico.Error! Marcador no definido.
3. Para seleccionar las propiedades (formato de nmero, fuente, alineacin,
bordes, modelo, ajuste de ancho y alto) a incluir en un formato automtico ,
haga clic en Opciones/Ms. Active o desactive las opciones deseadas.
4. Haga clic en Aceptar.
Si no observa ningn cambio de color en el contenido de las celdas, seleccione
Ver > Destacar valores.
13.2.6. Definir un nuevo formato automtico
Puede definir un formato automtico personalizado para utilizarlo en todas las hojas de
clculo.
1. D formato a una hoja.
2. Seleccione Editar > Seleccionar todo.
3. Seleccione Formato > Formateado automtico. Ahora est activo el botn
Aadir.
Manual de Usuario LibreOffice - CALC
Pag. 31 de 40
4. Haga clic sobre Aadir.
5. Escriba un nombre intuitivo para el nuevo formato en el campo Nombre del
cuadro de dilogo Aadir formateado automtico.
6. Haga clic en Aceptar para guardarlo. El nuevo formato ya est disponible en la
lista Formato del cuadro de dilogo Formateado automtico.
7. Usar temas para dar formato a una hoja
Calc tiene un conjunto de temas de formato predefinido que puede aplicar a sus hojas
de clculo.
No es posible aadir temas a Calc, ni tampoco realizar modificaciones a los existentes.
No obstante, puede aplicar cambios a sus estilos una vez aplicados a una hoja de
clculo.
Para aplicar un tema a una hoja de clculo:
1. Haga clic en el icono Seleccin de temas de la barra de herramientas
Herramientas. Si la barra de herramientas no est visible, puede mostrarla
usando Ver > Barras de herramientas > Herramientas.
2. Aparece el cuadro de dilogo Seleccin de temas. Este cuadro de dilogo
muestra los temas disponibles para toda la hoja de clculo, y la ventana Estilo y
formato lista los estilos personalizados para celdas especficas.
3. En el cuadro de dilogo Seleccin de temas, seleccione el tema que desea
aplicar a la hoja de clculo.
4. En cuanto seleccione un tema, algunas de las propiedades de los estilos
personalizados se aplican a la hoja de clculo abierta y se muestran de
inmediato.
5. Haga clic en Aceptar.
Manual de Usuario LibreOffice - CALC
Pag. 32 de 40
14. Ocultar y mostrar datos
Cuando hay elementos ocultos, stos no pueden verse ni imprimirse, pero an pueden
copiarse seleccionando los elementos que los rodean. Por ejemplo, si la columna B
est oculta, se copia igualmente al seleccionar las columnas A y C. Cuando vuelva a
necesitar los datos ocultos, puede invertir el proceso y mostrar el elemento.
Para ocultar o mostrar hojas, filas o columnas, use la opciones del men Formato o el
men contextual que aparece al hacer clic con el botn secundario del ratn. Por
ejemplo, para ocultar una lnea, primero seleccione la lnea y luego seleccione Formato
> Fila > Ocultar (o botn secundario y seleccione Ocultar).
Para ocultar o mostrar celdas seleccionadas, seleccione Formato > Celda en la barra
de mens (o haga clic con el botn secundario y seleccione Formatear celdas). En el
cuadro de dilogo Formato de celdas, vaya a la ficha Proteccin de celda.
14.1. Agrupar y esquema
Si est continuamente ocultando y mostrando las mismas celdas, puede simplificar el
proceso mediante Agrupar y esquema, funcin que agrega un botn para ocultar y
mostrar las celdas rpidamente, y que est siempre visible.
Si el contenido de las celdas adopta un patrn regular, como cuatro celdas seguidas por
un total, entonces puede usar Datos > Agrupar y esquema > Esquema automtico.
De otro modo, puede establecer los grupos manualmente seleccionando las celdas a
agrupar y luego seleccionando Datos > Agrupar y esquema > Agrupar. En el cuadro
de dilogo Agrupar, puede seleccionar si agrupar las celdas seleccionadas por filas o
por columnas.
Cuando cierra el cuadro de dilogo, entre los ttulos de fila y columna y los lmites de la
ventana de edicin aparecen los controles para agrupar/desagrupar. La apariencia de
los controles recuerda a la estructura en rbol del gestor de archivos, y el contenido de
esas celdas puede ocultarse en Datos > Agrupar y esquema > Ocultar detalles.
Estos botones o controles slo se ven en pantalla, no se imprimen.
Los controles agrupar bsicos tienen signos ms o menos al inicio del grupo para
mostrar u ocultar las celdas del grupo. No obstante, si ha anidado uno o ms grupos
entre s, los controles tambin tendrn botones numerados para ocultar los distintos
niveles de grupo.
Si ya no necesita un grupo, seleccione cualquiera de las celdas de ese grupo y
seleccione Datos > Agrupar y esquema > Desagrupar. Para quitar todos los grupos
de una hoja, seleccione Datos > Agrupar y esquema > Eliminar.
14.2. Filtrar celdas
Manual de Usuario LibreOffice - CALC
Pag. 33 de 40
Un filtro es una lista de condiciones que cada entrada debe cumplir para aparecer en
pantalla. Puede establecer tres tipos de filtros en el submen Datos > Filtro.
El Filtro automtico agrega una lista desplegabe de los filtros ms usados a la fila
superior de una columna. Son cmodos y rpidos, y, dado que la condicin incluye
todas las entradas nicas de las celdas seleccionadas, son casi tan tiles para texto
como para nmeros.
Adems de incluir todas las entradas nicas, los filtros automticos incluyen opciones
para mostrar todos los valores, los diez valores numricos ms altos o las celdas vacas
o no vacas, as como un filtro predeterminado. El inconveniente es que estn un poco
limitados. En particular, no permiten Expresiones corrientes, as que no podr mostrar
contenidos similares, pero no idnticos, mediante los filtros automticos.
El Filtro predeterminado es ms complejo que el filtro automtico. Puede establecer
manualmente tres condiciones como filtro, combinndolas mediante los vnculos
(operadores) O e Y. Los filtros predeterminados son ms tiles para nmeros, aunque
algunos de los operadores, como = y < >, pueden ser tiles para texto.
Otros operadores de comparacin para filtros predeterminados incluyen opciones para
mostrar los valores mayores o menores, o un porcentaje de ellos. tiles en s mismos,
los filtros predeterminados toman un valor aadido cuando se usan para depurar los
filtros automticos.
El Filtro especial tiene una estructura similar al filtro predeterminado. La diferencia es
que los filtros especiales no estn limitados a tres condiciones y sus criterios no se
introducen en un cuadro de dilogo. En su lugar, los filtros especiales se introducen en
una celda de un rea vaca de la hoja. Luego se inserta la referencia de esa celda en la
herramienta filtro especial para aplicarlos.
Manual de Usuario LibreOffice - CALC
Pag. 34 de 40
15. Ordenar registros
Ordenar ordena las celdas visibles de la hoja. En Calc puede ordenar segn tres
criterios, aplicndose estos segn el orden de prioridad. Esta funcin es til cuando
est buscando un elemento en particular, y se vuelve an ms potente tras filtrar los
datos.
Adems, Ordenar suele ser muy til al aadir informacin nueva. Si una lista es larga,
generalmente es ms fcil agregar informacin al final de la hoja que insertar filas en
los lugares adecuados. Una vez agregada la informacin, puede ordenarla para
actualizar la hoja.
Puede ordenar seleccionando las celdas a ordenar y luego seleccionando Datos >
Ordenar. Las celdas seleccionadas pueden ordenarse segn la informacin de hasta
tres columnas o filas, tanto en orden ascendente (A-Z, 1-9) como descendente (Z-A, 9-
1).
En la ficha Opciones del cuadro de dilogo Ordenar, puede seleccionar las siguientes
opciones:
Maysculas/minsculas
Si lo nico que distingue dos entradas son las maysculas o minsculas, la entrada que
contenga maysculas ir antes.
El intervalo contiene encabezados de columnas
No se incluye el encabezado de columna al ordenar.
Incluir formatos
El formato de la celda se mueve junto con su contenido. Use esta opcin si el formato
se utiliza para distinguir distintos tipos de celdas.
Copiar resultado de clasificacin en
Establece una direccin de hoja de clculo en la que copiar los resultados de la
clasificacin. Si se especifica un rango que no contiene el nmero de celdas necesario,
stas se insertarn. Si el rango contiene celdas no vacas, la funcin ordenar no
funciona.
Orden de clasificacin definido por el usuario
Active la casilla de verificacin, luego elija una de las opciones definidas en
Herramientas > Opciones > LibreOffice.org Calc > Ordenar listas.
Direccin
Establece si se ordenar por filas o por columnas. De forma predeterminada, se
ordenar por columnas salvo que las celdas seleccionadas se encuentren en una nica
columna.
Manual de Usuario LibreOffice - CALC
Pag. 35 de 40
16. Imprimir
En Calc se imprime prcticamente igual que en cualquier otro componente LibreOffice ,
aunque algunos detalles son distintos, especialmente en la preparacin para la
impresin.
El cuadro de dilogo Imprimir (figura 33), al que se accede a travs de Archivo >
Imprimir, tiene algunas opciones especficas de Calc: qu hojas imprimir.
El cuadro de dilogo Opciones de impresin (al que se accede pulsando el botn
Opciones de la esquina inferior izquierda del cuadro de dilogo Imprimir) ofrece dos
posibilidades, tal como se muestra en la figura 34: No imprimir pginas vacas e
Imprimir slo hojas seleccionadas.
16.1. Seleccionar las hojas a imprimir
Puede seleccionar una o ms hojas para que se impriman. Esto puede resultar til si
tiene una hoja de clculo con muchas hojas y slo desea imprimir algunas. Como
ejemplo tomaremos un registro contable de costos, de larga duracin, con una hoja
especfica para cada mes. Para imprimir las hojas Noviembre y Diciembre, siga este
procedimiento:
1. Primero seleccione la hoja Noviembre. Luego, con la tecla Control pulsada, haga
clic sobre la ficha de la hoja Diciembre.
2. Para imprimir ambas hojas vaya a Archivo > Imprimir y seleccione Opciones.
N NO OT TA A
El botn Opciones es distinto del botn Propiedades. En Propiedades puede establecer la configuracin de la
impresora, mientras que en Opciones puede establecer la configuracin de LibreOffice.
3. Seleccione Imprimir slo hojas seleccionadas. Esta opcin afecta a la vista
preliminar, la exportacin y la impresin de su hoja de clculo. Haga clic en
Aceptar.
P PR RE EC CA AU UC CI I N N
Si deja seleccionadas las hojas, al introducir datos en una de ellas los aplicar a todas las hojas al
mismo tiempo. Puede que no sea esto lo que desea hacer.
16.2. Seleccionar el orden de pginas, los detalles y la escala
Para seleccionar el orden de pginas, los detalles a imprimir y la escala:
4. Seleccione Formato > Pgina en la barra de mens.
5. Seleccione la ficha Hoja (figura 35).
Manual de Usuario LibreOffice - CALC
Pag. 36 de 40
6. Establezca sus preferencias y luego haga clic en Aceptar.
16.2.1. Orden de pginas
Puede establecer el orden de impresin de las pginas. Esto resulta especialmente til
en hojas muy grandes. Por ejemplo, controlar el orden de impresin puede ahorrarle
tiempo si tiene que cotejar el documento de una forma concreta. Si una hoja se imprime
en ms de una pgina, puede imprimirse por columnas (se imprimen primero las
pginas de las primeras columnas y luego las siguientes columnas completas) o por
filas, tal como se muestra en el grfico de la parte superior derecha del cuadro de
dilogo Orden de pginas, figura 35.
16.2.2. Imprimir detalles
Puede especificar qu detalles que desea imprimir. Esos detalles incluyen:
1. Ttulos de filas y columnas
2. Cuadrcula: imprime los bordes de celda como una cuadrcula
3. Notas: imprime las notas definidas en la hoja de clculo, junto con las
referencias de celda correspondientes, en una pgina independiente
4. Objetos/imgenes
5. Grficos
6. Objetos de dibujo
7. Frmulas: imprime las frmulas contenidas en las celdas en lugar de los
resultados
8. Valores cero: imprime las celdas con un valor cero
N NO OT TA A
Recuerde que como los detalles de impresin son parte de las propiedades de pgina, tambin forman
parte de las propiedades de estilo y formato de pgina. Por tanto, pueden configurarse distintos estilos
de hoja para cambiar rpidamente las propiedades de impresin de las hojas de una hoja de clculo.
16.2.3. Escala
Use las caractersticas de la escala para controlar el nmero de pginas que ocupar la
impresin. Esto puede ser til si necesita imprimir gran cantidad de datos de una forma
ms compacta, o, si el lector no tiene buena vista, para agrandar el texto al imprimirlo.
Reducir/Ampliar impresin: amplia o reduce el tamao de los datos en la
impresin. Por ejemplo, si una hoja normalmente ocupara cuatro pginas al
imprimirse (dos de alto y dos de ancho), una escala del 50% imprimira la hoja
en una pgina (tanto el ancho como el alto se dividen a la mitad).
Ajustar intervalos de impresin a lo ancho/alto: define exactamente cuantas
pginas ocupar la impresin. Esta opcin slo reduce la impresin, no la
amplia. Para ampliar una impresin, tiene que usar la opcin Reducir/Ampliar
impresin.
Manual de Usuario LibreOffice - CALC
Pag. 37 de 40
Ajustar intervalos de impresin en nmeros de pginas: define el alto y ancho de
la impresin, en pginas.
16.3. Usar imprimir rangos
Imprimir rangos tiene varios usos, incluyendo imprimir slo una parte especfica de los
datos o imprimir filas y columnas seleccionadas en todas las pginas.
16.3.1. Definir un rango de impresin
Para definir un nuevo rango de impresin o modificar un rango existente:
1. Seleccione el rango de celdas que compone el rango de impresin.
2. Seleccione Formato > Imprimir rangos > Definir.
En la pantalla se muestran las lneas de salto de pgina.
C CO ON NS SE EJ JO O
Puede comprobar el rango de impresin usando Archivo > Vista preliminar. LibreOffice slo mostrar las
celdas del rango de impresin.
16.3.2. Quitar un rango de impresin
Puede ser necesario quitar un rango de impresin ya definido, por ejemplo, si ms tarde
necesita imprimir la hoja completa.
Seleccione Formato > Imprimir rangos > Quitar. Esto elimina todos los rangos de
impresin definidos en la hoja. Tras quitar un rango de impresin, en la pantalla vuelven
a aparecer las lneas de salto de pgina predeterminadas.
16.3.3. Imprimir filas y columnas en todas las pginas
Si una hoja se imprime en varias pginas, puede establecer que ciertas filas o columnas
se repitan en cada pgina impresa.
Por ejemplo, si necesita imprimir las dos primeras filas de una hoja y la columna A en
todas las pginas, haga lo siguiente:
1. Seleccione Formato > Imprimir rangos > Editar. En el cuadro de dilogo Editar
reas de impresin, escriba las filas en el cuadro de entrada de texto que est
debajo de Filas que repetir. Por ejemplo, para repetir las filas 1 y 2, escriba
$1:$2. En la lista Filas que repetir, - ninguno cambia a definido por el
usuario
2. Tambin pueden repetirse columnas. Escriba las columnas a repetir en el
cuadro de entrada de texto que est en Columnas a repetir. Por ejemplo, para
repetir la columna A, escriba $A. En la lista Columnas a repetir, - ninguno
cambia a definido por el usuario .
Manual de Usuario LibreOffice - CALC
Pag. 38 de 40
3. Haga clic en Aceptar.
N NO OT TA A
No es necesario seleccionar todo el rango de filas a repetir, tambin funciona seleccionar slo una celda
en cada fila.
16.3.4. Saltos de pgina
Si bien definir un rango de impresin es muy til, a veces puede ser necesario
establecer manualmente los saltos de pgina para la impresin de la hoja Calc. Para
ello, puede utilizar un salto manual. Un salto manual le ayuda a garantizar que sus
datos se imprimen adecuadamente. Puede insertar un salto de pgina horizontal
encima de la celda activa, o un salto de pgina vertical a la izquierda de la misma.
Insertar un salto de pgina
Para insertar un salto de pgina:
1. Navegue hasta la celda en la que comenzar la nueva pgina.
2. Seleccione Insertar > Salto manual.
3. Seleccione Salto de fila o Salto de columna segn sus necesidades.
Ya ha establecido el salto.
Salto de fila
Si selecciona Salto de fila, se crea una salto de pgina sobre la celda seleccionada.
Por ejemplo, si la celda activa es H15, entonces el salto de pgina se crea entre las filas
14 y 15.
Salto de columna
Si selecciona Salto de columna se crea una salto de pgina a la izquierda de la celda
seleccionada. Por ejemplo, si la celda activa es H15, entonces el salto de pgina se
crea entre las columnas G y H.
C CO ON NS SE EJ JO O
Puede cambiar el color de las lneas de salto de pgina para verlas con ms claridad en pantalla.
Seleccione Herramientas > Opciones > LibreOffice.org > Representacin y desplcese hacia abajo
hasta la seccin Hoja de clculo.
Eliminar un salto de pgina
Para eliminar un salto de pgina:
1. Navegue hasta la celda siguiente al salto que desea eliminar.
2. Seleccione Editar > Eliminar salto manual.
3. Seleccione Salto de fila o Salto de columna segn sus necesidades.
Ya ha eliminado el salto.
N NO OT TA A En una misma hoja pueden insertarse varios saltos de fila y columna. Si desea quitarlos todos, deber
Manual de Usuario LibreOffice - CALC
Pag. 39 de 40
eliminarlos uno por uno. Este procedimiento puede resultar confuso porque, aunque haya un salto de
columna en la hoja, al ir a Editar > Salto manual, la opcin Salto de columna puede estar desactivada.
Para poder eliminar un salto, tiene que seleccionar la celda siguiente al salto. As, por ejemplo, si insert
un salto de columna estando en la celda H15, no puede borrarlo desde la celda D15. No obstante, puede
eliminarlos desde cualquier celda de la columna H.
16.3.5. Encabezamiento y pie de pgina
Los encabezados y pies de pgina son textos predefinidos que se imprimen en la parte
superior o inferior de la pgina, fuera del rea de la hoja. Es establecen del mismo
modo.
Los encabezamientos y pies se asignan a un estilo de pgina. Puede definir ms de un
estilo de hoja para una hoja de clculo, y asignar distintos estilos de pginas a distintas
hojas.
Para establecer un encabezamiento o pie de pgina:
Navegue hasta la hoja en la que desea establecer el encabezamiento o pie. Seleccione
Formato > Pgina.
Seleccione la ficha Encabezamiento (o Pie de pgina). Consulte la figura 37.
Seleccione la opcin Activar encabezamiento.
Aqu tambin puede establecer los mrgenes, el espacio y la altura del encabezamiento
o pie de pgina. Puede activar la casilla de verificacin Ajuste dinmico de la altura
para que la altura del encabezamiento o pie de pgina se ajuste automticamente.
Margen
Puede cambiar el tamao del margen izquierdo o derecho para ajustar a qu distancia
del borde de pgina deber empezar el encabezamiento o pie de pgina.
Espacio
El espacio afecta a la distancia entre el borde superior o inferior de la hoja y el
encabezamiento o pie de pgina respectivamente. As, si ajusta un espacio de 1,00 cm,
entonces habr 1 centmetro de distancia entre el encabezamiento o el pie y el borde de
la hoja.
Altura
La altura afecta al espacio vertical que ocupar el encabezamiento o pie de pgina.
Aspecto del encabezamiento o del pie de pgina
Para cambiar el aspecto del encabezamiento o del pie de pgina, haga clic en
Opciones.
En este cuadro de dilogo (figura 38) puede establecer el fondo y el borde del
encabezamiento o pie de pgina.
Manual de Usuario LibreOffice - CALC
Pag. 40 de 40
16.3.6. Contenido del encabezamiento o pie de pgina
El encabezamiento o pie de pgina de una hoja de clculo Calc tiene tres columnas
para texto. Cada columna puede tener contenidos distintos.
Para establecer esos contenidos, haga clic en el botn Editar del cuadro de dilogo de
la figura 36 para mostrar el cuadro de dilogo de la figura 34.
reas
Cada rea es independiente y puede contener una informacin distinta.
Encabezamiento
Puede elegir entre varias opciones predefinidas en la lista desplegable Encabezado, o
especificar un encabezado personalizado usando los botones de debajo. (Si est
aplicando formato a un pie de pgina, las opciones son las mismas.)
Encabezado personalizado
Haga clic en el rea (izquierda, central, derecha) que desea personalizar, luego use los
botones para agregar elementos o cambiar atributos de texto.
Abre el cuadro de dilogo Atributos de texto.
Inserta el nmero total de pginas.
Inserta el campo Nombre de archivo.
Inserta el campo Fecha.
Inserta el campo Nombre de hoja.
Inserta el campo Hora.
Inserta el nmero actual de pgina.
También podría gustarte
- C/C++. Curso de programación. 4ª edición: PROGRAMACIÓN INFORMÁTICA/DESARROLLO DE SOFTWAREDe EverandC/C++. Curso de programación. 4ª edición: PROGRAMACIÓN INFORMÁTICA/DESARROLLO DE SOFTWARECalificación: 3.5 de 5 estrellas3.5/5 (2)
- NTP 339.027Documento19 páginasNTP 339.027Efraín Chambi LaricoAún no hay calificaciones
- JAVA. Interfaces gráficas y aplicaciones para Internet. 4ª Edición.: OfimáticaDe EverandJAVA. Interfaces gráficas y aplicaciones para Internet. 4ª Edición.: OfimáticaCalificación: 4 de 5 estrellas4/5 (3)
- Ink Tank 415 PDFDocumento143 páginasInk Tank 415 PDFGabriel Atahualpa Montes Galindez100% (1)
- Microsoft Visual Basic .NET. Lenguaje y aplicaciones. 3ª Edición.: Diseño de juegos de PC/ordenadorDe EverandMicrosoft Visual Basic .NET. Lenguaje y aplicaciones. 3ª Edición.: Diseño de juegos de PC/ordenadorAún no hay calificaciones
- Un uso de algoritmos genéticos para la búsqueda de patronesDe EverandUn uso de algoritmos genéticos para la búsqueda de patronesAún no hay calificaciones
- Matemáticas financieras con formulas, calculadora financiera y excelDe EverandMatemáticas financieras con formulas, calculadora financiera y excelAún no hay calificaciones
- Microsoft C#. Lenguaje y Aplicaciones. 2ª Edición.De EverandMicrosoft C#. Lenguaje y Aplicaciones. 2ª Edición.Aún no hay calificaciones
- Manual OutlookDocumento67 páginasManual Outlookjulycr7Aún no hay calificaciones
- Introducción a la programación: Algoritmos y su implementación en vb.net, c#, java y c++De EverandIntroducción a la programación: Algoritmos y su implementación en vb.net, c#, java y c++Aún no hay calificaciones
- Manual Epson PDFDocumento196 páginasManual Epson PDFameli_cristelAún no hay calificaciones
- Visual C#. Interfaces gráficas y aplicaciones para Internet con WPF, WCF y SilverlightDe EverandVisual C#. Interfaces gráficas y aplicaciones para Internet con WPF, WCF y SilverlightAún no hay calificaciones
- Tutorial Inkscape SpainDocumento143 páginasTutorial Inkscape SpainLuisAnthonyRiosGarcia100% (2)
- Manual jurídico de comercio electrónico y marketing on-line para la Empresa 2.0De EverandManual jurídico de comercio electrónico y marketing on-line para la Empresa 2.0Aún no hay calificaciones
- Esprit 728 Express y 728 + V 3.1 Manual Instalacion EspDocumento56 páginasEsprit 728 Express y 728 + V 3.1 Manual Instalacion EspEstrada Daniel82% (11)
- Libro Windows 10 e Internet - InfoUNIDocumento137 páginasLibro Windows 10 e Internet - InfoUNIGustavo100% (2)
- Antologia Informatica Basica PDFDocumento95 páginasAntologia Informatica Basica PDFJorge Guillermo Figueroa Suárez100% (1)
- Guia Utec Excel 2010 PDFDocumento171 páginasGuia Utec Excel 2010 PDFJose Angel Claudio ChavezAún no hay calificaciones
- Curso LatexDocumento105 páginasCurso LatexRoger JachacolloAún no hay calificaciones
- Manual Impresora HP 4520Documento86 páginasManual Impresora HP 4520Jheremy Sebastian TorresAún no hay calificaciones
- LibreOffice - Manual Usuario ImpressDocumento40 páginasLibreOffice - Manual Usuario ImpressklaveriaAún no hay calificaciones
- Manual de Epson l375Documento199 páginasManual de Epson l375Fernando AvilaAún no hay calificaciones
- Modulo 3Documento111 páginasModulo 3vianney.avila1985Aún no hay calificaciones
- LIBRO Tecnico en Microsoft, Office, Word, Excel y PowerpointDocumento455 páginasLIBRO Tecnico en Microsoft, Office, Word, Excel y PowerpointdavidmunozcostanillaAún no hay calificaciones
- Manual Impress Libre Office PCDocumento40 páginasManual Impress Libre Office PCjaime rengifoAún no hay calificaciones
- Manual ImpresoraDocumento130 páginasManual ImpresoraC Ruiz AdrianAún no hay calificaciones
- Libreoffice ManualwriterDocumento48 páginasLibreoffice Manualwriteralberto cansado arnelasAún no hay calificaciones
- Manual Impresora Brother Mfc-L8900cdw - Guia de UsuarioDocumento774 páginasManual Impresora Brother Mfc-L8900cdw - Guia de UsuarioFrigorifico Gutierrez Hnos SRLAún no hay calificaciones
- BashNotesForProfessionals (Español)Documento204 páginasBashNotesForProfessionals (Español)Valentina LlanosAún no hay calificaciones
- Curso de Excel Básico 2101bDocumento65 páginasCurso de Excel Básico 2101bTaskalfacopiers SA DE CVAún no hay calificaciones
- Manual de Excel1Documento48 páginasManual de Excel1Florencia MendozaAún no hay calificaciones
- Manual Usuario WriterDocumento48 páginasManual Usuario WriterJorge Luis Condori TallacaguaAún no hay calificaciones
- WINDOWSDocumento75 páginasWINDOWSAna Paula CatanAún no hay calificaciones
- Xerox WorkCentre 3550 - Guia de UsuarioDocumento248 páginasXerox WorkCentre 3550 - Guia de Usuariobetillo76Aún no hay calificaciones
- Manual Libreoffice WriterDocumento98 páginasManual Libreoffice WritermoramiAún no hay calificaciones
- Manual Impresora Brother MFC L3750CDWDocumento695 páginasManual Impresora Brother MFC L3750CDWPedroAún no hay calificaciones
- Guia Del Usuario PDFDocumento132 páginasGuia Del Usuario PDFJunior_BarranquillerAún no hay calificaciones
- Eo1140 10Documento442 páginasEo1140 10Pablo JaviAún no hay calificaciones
- Guide - SP XEROX WORKCENTRE 3325Documento266 páginasGuide - SP XEROX WORKCENTRE 3325mikeblack2100% (1)
- Fx-82spcw 85spcw EsDocumento122 páginasFx-82spcw 85spcw EsFrancisco RuizAún no hay calificaciones
- Guía BÁSICA deDocumento161 páginasGuía BÁSICA deFrancisco Arteaga BurgosAún no hay calificaciones
- UbuntuDocumento98 páginasUbuntuJheampol Olaza MartinAún no hay calificaciones
- Guia Del UsuarioDocumento41 páginasGuia Del UsuarioReinaldo Javier Cristancho AyalaAún no hay calificaciones
- Manual - Usuario MULTICLASSDocumento40 páginasManual - Usuario MULTICLASSNatalia Gil - ExcellereAún no hay calificaciones
- Impresora HP Laser JetDocumento198 páginasImpresora HP Laser Jetaleman19Aún no hay calificaciones
- DomoticzManual EsDocumento36 páginasDomoticzManual Estr3skyAún no hay calificaciones
- ANTOLOGIA Digitaci N PDFDocumento59 páginasANTOLOGIA Digitaci N PDFGabrielaAún no hay calificaciones
- Normas-APA 7a Edicion YULEYSI - TrabajoDocumento56 páginasNormas-APA 7a Edicion YULEYSI - TrabajoTROCONES COLLADO YULEYSI NICOLDAún no hay calificaciones
- JAVA. Interfaces gráficas y aplicaciones para Internet (4ª Edición)De EverandJAVA. Interfaces gráficas y aplicaciones para Internet (4ª Edición)Aún no hay calificaciones
- Microsoft C#. Lenguaje y Aplicaciones (2ª Edición)De EverandMicrosoft C#. Lenguaje y Aplicaciones (2ª Edición)Aún no hay calificaciones
- Microsoft Visual Basic .NET. Lenguaje y aplicaciones (3ª Edición)De EverandMicrosoft Visual Basic .NET. Lenguaje y aplicaciones (3ª Edición)Aún no hay calificaciones
- Instalacion Mallas Cortavientos RaschelbuenoDocumento3 páginasInstalacion Mallas Cortavientos RaschelbuenoEfraín Chambi Larico50% (2)
- Depositos Retencion Calculo HidráulicoDocumento18 páginasDepositos Retencion Calculo HidráulicoEfraín Chambi LaricoAún no hay calificaciones
- Internet Claro PDFDocumento9 páginasInternet Claro PDFEfraín Chambi LaricoAún no hay calificaciones
- Graficos LazarusDocumento6 páginasGraficos LazarusEfraín Chambi LaricoAún no hay calificaciones