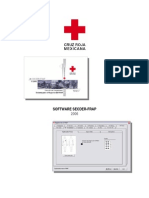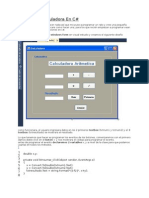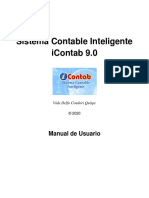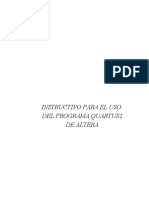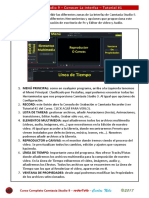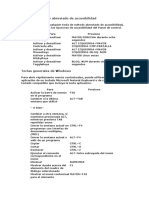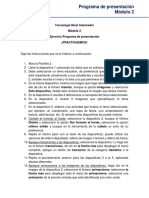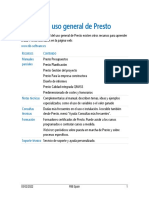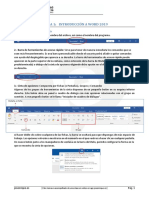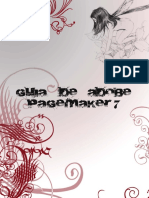Documentos de Académico
Documentos de Profesional
Documentos de Cultura
Clase 01
Clase 01
Cargado por
Tony Castro SevillaDerechos de autor
Formatos disponibles
Compartir este documento
Compartir o incrustar documentos
¿Le pareció útil este documento?
¿Este contenido es inapropiado?
Denunciar este documentoCopyright:
Formatos disponibles
Clase 01
Clase 01
Cargado por
Tony Castro SevillaCopyright:
Formatos disponibles
DISEO Y DIBUJO
INGENIERA
ARQ. ARTURO VALDIVIA LORO
2013 -1
ARQ. ARTURO VALDIVIA LORO
CUADRO DE COMANDOS POR CONO
REA DE DIBUJO
LNEA DE COMANDOS
ARQ. ARTURO VALDIVIA LORO
EL MOUSE ES DE UTILIDAD PARA NAVEGAR ADECUADAMENTE EN EL
ENTORNO AUTOCAD. LAS PARTES IMPORTANTES SON:
1. SCROLL :: ACTIVA COMANDO ZOOM / ZOOM EXTENDS / PAN
2. CLIK DERECHO :: ACTIVA OPCION CORTAS
3. CLIK IZQUIERDO :: FUNCIONA COMO UN ENTER Y SELECCIN
ARQ. ARTURO VALDIVIA LORO
CLIK
IZQUIERDO
CLIK
DERECHO
SCROLL
Mientras se mantenga apretado activar comando PAN
Clik dos veces, rpidamente, activar comando zoom extends
Rotando el scroll se obtiene zoom + -
ARQ. ARTURO VALDIVIA LORO
SE DEBER IR DE DERECHA A IZQUIERDA ::
CON ESTA OPCION SE SELECCIONA TODO LO
SE ENCUENTRE PARCIAL O
COMPLETAMENTE DENTRO DE LA VENTANA
VERDE
SE DEBER IR DE IZQUIERDA A DERECHA ::
CON ESTA OPCION SE SELECCIONA TODO LO
SE ENCUENTRE TOTALMENTE DENTRO DE LA
VENTANA AZUL
PARA INTRODUCIR COMANDOS SOLO ES NECESARIO TECLEAR
DAR ENTER (O ESPACIO) PARA CONFIRMAR OPERACIN
ARQ. ARTURO VALDIVIA LORO
PESTAAS DE
OPCIONES
UNA SEGUNDA FORMA DE INTRODUCIR COMANDOS ES CON EL USO DE
ICONOS.
PARA EL CASO DE OPTION TENDREMOS QUE DAR CLIK DERECHO AL
MOUSE Y SELECCIONAR LA OPCIN DESEADA.
ARQ. ARTURO VALDIVIA LORO
AS COMO OPTIONS,
HABRN MS COMANDOS.
ARQ. ARTURO VALDIVIA LORO
COLORS :: Para modificar
colores en el entorno CAD
FONTS :: Para tipo de letra
en el entorno CAD
CROSSHAIR :: Para
modificar el tamao del
cursor
Existen 2 formas de activar este comando:
1 Forma: Escribir la letra L donde dice comand en
la parte inferior de la ventana de autocad y le damos
enter.
ARQ. ARTURO VALDIVIA LORO
2 Forma: Hacer click en Line en la barra herramientas
ubicada en la parte superior.
ARQ. ARTURO VALDIVIA LORO
Despus de haber activado el comando lnea est listo para
utilizarlo.
1 Paso: Hacemos click en cualquier parte de nuestra
ventana y lo ponemos en direccin donde querramos que
vaya dicha lnea
ARQ. ARTURO VALDIVIA LORO
CLIK
IZQUIERDO
2 Paso: Luego escribimos la longitud que nosotros
deseamos darle a nuestra lnea , en el ejemplo mostrado
escribimos 10 le damos enter y listo tenemos un lnea con
longitud de 10.
As se puede hacer diversas lneas y con las longitud que
uno desee.
ARQ. ARTURO VALDIVIA LORO
HAY QUE CONSIDERAR QUE HAY 4 FORMAS DE
GRAFICAR UNA LNEA, DESPUS DE DAR EL PRIMER
CLIK
1. Dar un clikc en otra parte de la pantalla
Por lo general se usa con F3 (on)
2. @ X,Y (NOTA: @ = Alt+64 / Ctrl+Alt+Q / Alt Gr+2)
(Coordenadas en X y Y)
3. @ D < (D: Tamao final de la lnea)
( : ngulo de inclinacin)
4. F8 (on), con esta opcin slo bastar con introducir la
distancia final.
ARQ. ARTURO VALDIVIA LORO
ARQ. ARTURO VALDIVIA LORO
Para activar el comando deber
introducirse LA (enter) o usar el cono del
comando.
ARQ. ARTURO VALDIVIA LORO
Despus de haber activado el comando habr que administrar
las capas. Para proceder adecuadamente se deber prever la
modificacin de lo siguiente:
NOMBRE
COLOR
TIPO DE LINEA
GROSOR DE LINEA
Para generar una nueva
capa se har ALT+N o
En su defecto usar el
cono.
ARQ. ARTURO VALDIVIA LORO
NOMBRE
Editar el nombre segn se crea
conveniente.
COLOR
Al hacer click en el cuadrado
del color aparecer una nueva
ventana con la paleta de colores.
ARQ. ARTURO VALDIVIA LORO
TIPO DE LINEA
Al hacer click en el texto Continuous, se obtendr una nueva
ventana con los tipos de lneas, el cual tendremos que cargar
ms si fuese necesario.
ARQ. ARTURO VALDIVIA LORO
Dar click en continuo,
TIPO DE LINEA
ARQ. ARTURO VALDIVIA LORO
Con la opcin LOAD,
podremos cargar ms tipos de
lnea.
Con LOAD seleccionemos el
tipo de lnea deseada y demos
OK para confirmar.
TIPO DE LINEA
ARQ. ARTURO VALDIVIA LORO
Cargada la lnea, seleccionar la
que deseamos usar. Confirmar
con OK
Verificar que se ha procedido
adecuadamente al comprobar
el nombre del tipo de lnea.
GROSOR DE LINEA
ARQ. ARTURO VALDIVIA LORO
Para cambiar, hacer click en
Default.
Seleccionar el grosor que
deseamos y confirmamos con OK.
GROSOR DE LINEA
ARQ. ARTURO VALDIVIA LORO
Verificar que haya
cambiado el
grosor de lnea.
Foco (si est apagado es para ocultar todas
los objetos hechos con ese layer)
Sol (si est apagado, oculta las lneas en las
ventanas layout)
Candado (si est cerrado, vuelve a los
objetos NO editables, pero permitir
visualizarlos)
ARQ. ARTURO VALDIVIA LORO
Una vez creada la nueva capa, se proceder a administrarla de
los siguientes modos:
1. Seleccionar lnea que deseamos
cambiar.
2. Desplegar los layers y
seleccionar la que deseamos usar.
NOTA: Es importante
dar click en el nombre
para seleccionar. Si
damos click en el
cuadrado de color
aparecer la paleta de
colores. Al dar click en
los conos los
estaremos apagando o
prendiendo.
ARQ. ARTURO VALDIVIA LORO
Una vez creada la nueva capa, se proceder a administrarla de
los siguientes modos:
NOTA: Es importante
dar click en el nombre
para seleccionar. Si
damos click en el
cuadrado de color
aparecer la paleta de
colores. Al dar click en
los conos los
estaremos apagando o
prendiendo.
ARQ. ARTURO VALDIVIA LORO
Hasta este paso hemos confirmado el color y el nombre del
layer.
Para visualizar el tipo de lnea seleccionado, usaremos el
comando LTSCALE.
Escribir un factor deseado.
Y dar Enter (o tecla
espacio).
Con esto podremos
visualizar a las lneas
segmentadas.
ARQ. ARTURO VALDIVIA LORO
Para modificar la
escala de manera
individual, seleccionar
al (a los) objeto(s) y
escribir MO (enter).
En Linetype,
podremos
modificar la
escala de lo
seleccionado.
ARQ. ARTURO VALDIVIA LORO
Una vez realizada la accin anterior
se podr observar la diferencia
entre una lnea y otra.
Al clickear el cono (lineweigth) podremos observar los grosores
de lneas escogidos.
NOTA: para copiar propiedades se podr usar el comando MATCHPROP.
MA (Enter) -> seleccionar objeto -> indicar objetos a cambiar
También podría gustarte
- Tutorial de AutoCAD Civil 3D 2010Documento65 páginasTutorial de AutoCAD Civil 3D 2010Soami SandovalAún no hay calificaciones
- Software FrapDocumento24 páginasSoftware FrapCarlos Eduardo Moreno OrdoñezAún no hay calificaciones
- Crear Una Calculadora en CDocumento14 páginasCrear Una Calculadora en CMikeAlatristaAún no hay calificaciones
- Manual de UsuarioDocumento88 páginasManual de UsuarioMarimar Villca correaAún no hay calificaciones
- 11.3.2.7 Lab - System UtilitiesDocumento5 páginas11.3.2.7 Lab - System UtilitiesKeisel RichardsonAún no hay calificaciones
- Examen Teórico AccessDocumento5 páginasExamen Teórico AccessMaaty TiberoaAún no hay calificaciones
- Apoyo Al Monitoreo Remoto DSAL - IBIS - Vol. 2Documento119 páginasApoyo Al Monitoreo Remoto DSAL - IBIS - Vol. 2Alexander Opazo PérezAún no hay calificaciones
- NotasDocumento37 páginasNotasGuadalupe BernalAún no hay calificaciones
- TipeoDocumento4 páginasTipeosykc100% (2)
- S05-Manual Quartus2 de Altera-Parte1Documento14 páginasS05-Manual Quartus2 de Altera-Parte1Franz Martín VILLANUEVA COCHACHINAún no hay calificaciones
- Manual PDF Camtasia Studio 9.Documento10 páginasManual PDF Camtasia Studio 9.josephlouis1o8714Aún no hay calificaciones
- Guia Actualizacion Phoenix SuiteDocumento6 páginasGuia Actualizacion Phoenix SuiteJeovannyAlexanderMatamorosSanchezAún no hay calificaciones
- Proyecto Portal Turistico India DormidaDocumento18 páginasProyecto Portal Turistico India DormidajjjgomezAún no hay calificaciones
- Teclas de Método Abreviado de AccesibilidadDocumento5 páginasTeclas de Método Abreviado de Accesibilidadcetis106100% (1)
- Como Mostrar Google-Maps en Topo3Documento5 páginasComo Mostrar Google-Maps en Topo3jujebaosAún no hay calificaciones
- InterfaceDocumento104 páginasInterfaceh hgAún no hay calificaciones
- Tarea 2 M2Documento3 páginasTarea 2 M2Flores GabrielaAún no hay calificaciones
- Manual de Presto Uso GeneralDocumento101 páginasManual de Presto Uso GeneralorangenusaAún no hay calificaciones
- Sumadi-Faq Tec V2Documento27 páginasSumadi-Faq Tec V2Harold Flores ValenzuelaAún no hay calificaciones
- Expliación Breve AuroraDocumento49 páginasExpliación Breve AuroraAlvaroAún no hay calificaciones
- Ventana de PublisherDocumento2 páginasVentana de PublisherRocio EgAún no hay calificaciones
- Informe de Practica INSTITUTO OFICIAL COPANTL (Reparado)Documento12 páginasInforme de Practica INSTITUTO OFICIAL COPANTL (Reparado)Mariela ManzanoAún no hay calificaciones
- Tema1 Introduccion A Word 2019Documento12 páginasTema1 Introduccion A Word 2019Amoliser AmoliserAún no hay calificaciones
- Organización de Archivos Y Base de Datos Ii: Unidad 1Documento25 páginasOrganización de Archivos Y Base de Datos Ii: Unidad 1Guille AvilaAún no hay calificaciones
- Romexis EspañolDocumento326 páginasRomexis Españolsolog2Aún no hay calificaciones
- Consideraciones Renocc 2014 PDFDocumento8 páginasConsideraciones Renocc 2014 PDFJohann Huaman RiveraAún no hay calificaciones
- Tutorial Adobe PageMaker 7.0Documento80 páginasTutorial Adobe PageMaker 7.0Luis Gracia100% (1)
- Kontakt 5 Player Español PDFDocumento45 páginasKontakt 5 Player Español PDFdrummergood1978Aún no hay calificaciones
- Gui Part3Documento486 páginasGui Part3Darling CristalAún no hay calificaciones
- Manual PrincipalDocumento299 páginasManual PrincipalAntonio Lopez100% (1)