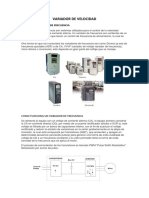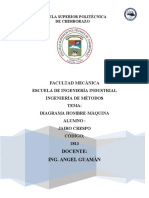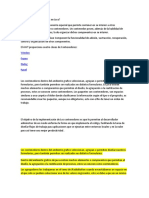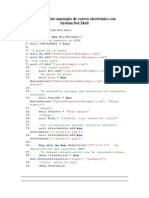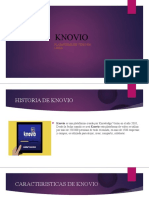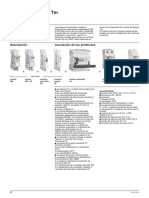Documentos de Académico
Documentos de Profesional
Documentos de Cultura
3HAC032104 Es
3HAC032104 Es
Cargado por
frequiao0 calificaciones0% encontró este documento útil (0 votos)
11 vistas576 páginasTítulo original
3HAC032104-es
Derechos de autor
© © All Rights Reserved
Formatos disponibles
PDF, TXT o lea en línea desde Scribd
Compartir este documento
Compartir o incrustar documentos
¿Le pareció útil este documento?
¿Este contenido es inapropiado?
Denunciar este documentoCopyright:
© All Rights Reserved
Formatos disponibles
Descargue como PDF, TXT o lea en línea desde Scribd
0 calificaciones0% encontró este documento útil (0 votos)
11 vistas576 páginas3HAC032104 Es
3HAC032104 Es
Cargado por
frequiaoCopyright:
© All Rights Reserved
Formatos disponibles
Descargue como PDF, TXT o lea en línea desde Scribd
Está en la página 1de 576
ABB Robotics
Manual del operador
RobotStudio
Trace back information:
Workspace R12-2 version a9
Checked in 2012-09-29
Skribenta version 1184
Manual del operador
RobotStudio
5.15
ID de documento: 3HAC032104-005
Revisin: J
Copyright 2008-2012 ABB. Reservados todos los derechos.
La informacin de este manual puede cambiar sin previo aviso y no puede entenderse
como un compromiso por parte de ABB. ABB no se hace responsable de ningn
error que pueda aparecer en este manual.
Excepto en los casos en que se indica expresamente en este manual, ninguna parte
del mismo debe entenderse como una garanta por parte de ABB por las prdidas,
lesiones, daos materiales, idoneidad para un fin determinado ni garantas similares.
ABB no ser en ningn caso responsable de los daos accidentales o consecuentes
que se produzcan como consecuencia del uso de este manual o de los productos
descritos en el mismo.
Se prohbe la reproduccin o la copia de este manual o cualquiera de sus partes si
no se cuenta con una autorizacin escrita de ABB.
Usted puede obtener copias adicionales de este manual a travs de ABB.
El idioma original de esta publicacin es el ingls. Cualquier otro idioma suministrado
ha sido traducido del ingls.
Copyright 2008-2012 ABB. Reservados todos los derechos.
ABB AB
Robotics Products
SE-721 68 Vsters
Suecia
Contenido
11 Descripcin general ..........................................................................................................................
17 Documentacin del producto, M2004 ..............................................................................................
19 Seguridad ..........................................................................................................................................
21 1 Introduccin a RobotStudio
21 1.1 Qu es RobotStudio ..........................................................................................
22 1.2 Trminos y conceptos ........................................................................................
22 1.2.1 Conceptos de hardware ............................................................................
24 1.2.2 Conceptos de RobotWare .........................................................................
26 1.2.3 Conceptos de RAPID ...............................................................................
27 1.2.4 Conceptos de programacin .....................................................................
28 1.2.5 Objetivos y trayectorias ............................................................................
29 1.2.6 Sistemas de coordenadas .........................................................................
35 1.2.7 Configuraciones de ejes de robot ...............................................................
38 1.2.8 Bibliotecas, geometras y archivos de CAD ..................................................
41 1.2.9 VSTA como IDE ......................................................................................
42 1.3 Instalacin de RobotStudio y licencias ..................................................................
50 1.4 Interfaz de usuario .............................................................................................
50 1.4.1 Cinta, pestaas y grupos ..........................................................................
52 1.4.2 Navegador Diseo ...................................................................................
53 1.4.3 Navegador Trayectorias y objetivos ............................................................
55 1.4.4 Navegador Modelado ...............................................................................
56 1.4.5 Navegador Controlador ............................................................................
58 1.4.6 Navegador Archivos ................................................................................
59 1.4.7 Navegador Complementos ........................................................................
60 1.4.8 Ventana Salida .......................................................................................
62 1.4.9 Ventana Estado de controlador ..................................................................
64 1.4.10 La ventana de operador ............................................................................
66 1.4.11 Ventana Administrador de documentos .......................................................
74 1.4.12 Utilizacin de un ratn ..............................................................................
75 1.4.13 Seleccin de un elemento .........................................................................
77 1.4.14 Conexin y desconexin de objetos ............................................................
78 1.4.15 Mtodos abreviados de teclado .................................................................
81 2 Creacin de estaciones
81 2.1 Flujo de trabajo de creacin de una estacin ..........................................................
83 2.2 Estacin de seguimiento de transportadores con dos robots .....................................
83
2.2.1 Dos sistemas de robot con la misma posicin de base de coordenadas de la
tarea .....................................................................................................
85
2.2.2 Dos sistemas de robot con posiciones distintas de base de coordenadas de la
tarea .....................................................................................................
88 2.3 Creacin automtica de un sistema con ejes externos .............................................
90 2.4 Configuracin manual de un sistema con Track Motion ............................................
90 2.4.1 Track Motion del tipo RTT o IRBTx003 ........................................................
92 2.4.2 Track Motion del tipo IRBTx004 .................................................................
94 2.5 Controlador virtual .............................................................................................
94 2.5.1 Inicio de un controlador virtual ...................................................................
96 2.5.2 Reinicio de un controlador virtual ...............................................................
97 2.6 Componentes de estacin ..................................................................................
97 2.6.1 Importacin de un componente de estacin .................................................
99 2.6.2 Conversin de formatos de CAD ................................................................
101 2.6.3 Resolucin de problemas y optimizacin de geometras .................................
104 2.7 Modelado ........................................................................................................
104 2.7.1 Objetos .................................................................................................
106 2.7.2 Mecanismos ...........................................................................................
107 2.7.3 Herramientas y datos de herramienta ..........................................................
3HAC032104-005 Revisin: J 5
Copyright 2008-2012 ABB. Reservados todos los derechos.
Contenido
109 2.7.4 Definicin del origen local de un objeto .......................................................
110 2.8 Colocacin .......................................................................................................
110 2.8.1 Colocacin de objetos ..............................................................................
112 2.8.2 Colocacin de ejes externos .....................................................................
114 2.8.3 Colocacin de robots ...............................................................................
117 3 Programacin de robots
117 3.1 Flujo de trabajo de la programacin de un robot .....................................................
119 3.2 Objetos de trabajo .............................................................................................
120 3.3 Movimiento manual de mecanismos .....................................................................
121 3.4 Objetivos .........................................................................................................
123 3.5 Trayectorias .....................................................................................................
127 3.6 Orientaciones ...................................................................................................
131 3.7 Instrucciones de RAPID .....................................................................................
138 3.8 Comprobacin de posiciones y movimientos ..........................................................
140 3.9 Programacin de sistemas MultiMove ...................................................................
140 3.9.1 Acerca de la programacin de MultiMove ....................................................
142 3.9.2 Configuracin de MultiMove ......................................................................
143 3.9.3 Comprobacin de MultiMove .....................................................................
144 3.9.4 Ajuste del comportamiento de los movimientos ............................................
146 3.9.5 Creacin de trayectorias ...........................................................................
147 3.10 Programacin de ejes externos ............................................................................
150 3.11 Carga y guardado de programas y mdulos ...........................................................
151 3.12 Sincronizacin ..................................................................................................
153 4 Simulacin de programas
153 4.1 Descripcin general de la simulacin ....................................................................
155 4.2 Deteccin de colisiones ......................................................................................
158 4.3 Creacin de un evento .......................................................................................
159 4.4 Simulacin de seales de E/S ..............................................................................
160 4.5 Activacin de la monitorizacin de simulaciones .....................................................
161 4.6 Medicin del tiempo de simulacin .......................................................................
163 5 Implementacin y distribucin
163 5.1 Copia de programas ..........................................................................................
164 5.2 Pack & Go / Unpack & Work ................................................................................
165 5.3 Captura de pantalla ...........................................................................................
167 6 Trabajo en lnea
167 6.1 Conexin de un PC al puerto de servicio ...............................................................
169 6.2 Configuracin de red .........................................................................................
172 6.3 Autorizacin de usuarios ....................................................................................
174 6.4 System Builder .................................................................................................
174 6.4.1 Descripcin general de System Builder .......................................................
176 6.4.2 Visualizacin de propiedades de sistemas ...................................................
177 6.4.3 Construccin de un nuevo sistema .............................................................
181 6.4.4 Modificacin de un sistema .......................................................................
186 6.4.5 Copiado de un sistema .............................................................................
187 6.4.6 Creacin de un sistema a partir de una copia de seguridad .............................
188 6.4.7 Descarga de un sistema a un controlador ....................................................
189 6.4.8 Creacin de soportes de datos de arranque .................................................
190 6.4.9 Ejemplos de uso de System Builder durante el modo fuera de lnea .................
190 6.4.9.1 Un sistema MultiMove con dos robots coordinados ............................
192 6.4.9.2 Un sistema preparado para un robot y un eje externo de posicionador ...
195 6.4.9.3 Valores de opciones para sistemas con posicionadores .....................
197 6.5 Manejo de E/S ..................................................................................................
199 6.6 Configuracin de sistemas ..................................................................................
205 6.7 Manejo de eventos ............................................................................................
6 3HAC032104-005 Revisin: J
Copyright 2008-2012 ABB. Reservados todos los derechos.
Contenido
209 7 Pestaa Archivo
209 7.1 Descripcin general ...........................................................................................
210 7.2 Nuevo .............................................................................................................
212 7.3 Compartir ........................................................................................................
212 7.3.1 Pack and Go ..........................................................................................
213 7.3.2 Unpack and Work ....................................................................................
214 7.3.3 Station Viewer ........................................................................................
216 7.4 Opciones .........................................................................................................
225 8 Pestaa Inicio
225 8.1 Descripcin general ...........................................................................................
226 8.2 ABB Library .....................................................................................................
227 8.3 Importar biblioteca ............................................................................................
228 8.4 Sistema de robot ...............................................................................................
228 8.4.1 Sistema de robot .....................................................................................
231 8.4.2 Asistente para ejes externos .....................................................................
235 8.5 Importar geometra ............................................................................................
236 8.6 Base de coordenadas ........................................................................................
236 8.6.1 Base de coordenadas ..............................................................................
237 8.6.2 Base de coordenadas con tres puntos ........................................................
239 8.7 Objeto de trabajo ..............................................................................................
241 8.8 Datos de herramienta .........................................................................................
242 8.9 Objetivo ...........................................................................................................
242 8.9.1 Programar un objetivo ..............................................................................
243 8.9.2 Crear objetivo .........................................................................................
245 8.9.3 Crear objetivo de ejes ..............................................................................
246 8.9.4 Crear objetivos de borde ..........................................................................
248 8.10 Trayectoria vaca ...............................................................................................
249 8.11 AutoPath .........................................................................................................
251 8.12 MultiMove ........................................................................................................
260 8.13 Programar instruccin ........................................................................................
261 8.14 Instruccin de movimiento ..................................................................................
262 8.15 Instruccin de accin .........................................................................................
263 8.16 Administrador de plantillas de instrucciones ...........................................................
266 8.17 Ajustes ............................................................................................................
266 8.17.1 Tarea ....................................................................................................
267 8.17.2 Objeto de trabajo ....................................................................................
268 8.17.3 Herramienta ...........................................................................................
269 8.18 Grupo Mano alzada ...........................................................................................
269 8.18.1 Mover ...................................................................................................
270 8.18.2 Girar .....................................................................................................
271 8.18.3 Mover eje ...............................................................................................
272 8.18.4 Movimiento lineal ....................................................................................
273 8.18.5 Mover con reorientacin ...........................................................................
274 8.18.6 Movimiento de varios robots .....................................................................
275 8.19 Grupo de vista en 3D .........................................................................................
277 8.20 Punto de vista ..................................................................................................
279 8.21 Marca .............................................................................................................
281 9 Pestaa Modelado
281 9.1 Descripcin general ...........................................................................................
282 9.2 Grupo de componentes ......................................................................................
283 9.3 Pieza vaca ......................................................................................................
284 9.4 Componente inteligente .....................................................................................
284 9.4.1 Componente inteligente ...........................................................................
285 9.4.2 Editor de componentes inteligentes ............................................................
286 9.4.3 Pestaa Componer ..................................................................................
289 9.4.4 Pestaa Propiedades y enlazamientos ........................................................
3HAC032104-005 Revisin: J 7
Copyright 2008-2012 ABB. Reservados todos los derechos.
Contenido
292 9.4.5 Pestaa Seales y conexiones ..................................................................
296 9.4.6 Pestaa Diseo ......................................................................................
297 9.4.7 Componentes inteligentes bsicos .............................................................
314 9.4.8 Editor de propiedades ..............................................................................
315 9.4.9 Ventana Vigilancia de simulacin ...............................................................
317 9.5 Slido .............................................................................................................
321 9.6 Superficie ........................................................................................................
323 9.7 Curva ..............................................................................................................
328 9.8 Borde ..............................................................................................................
330 9.9 Interseccin .....................................................................................................
331 9.10 Restar .............................................................................................................
332 9.11 Unin ..............................................................................................................
333 9.12 Extrudir superficie o curva ..................................................................................
335 9.13 Lnea desde la normal ........................................................................................
336 9.14 Grupo Medir .....................................................................................................
337 9.15 Crear mecanismo ..............................................................................................
344 9.16 Crear herramienta .............................................................................................
347 10 Pestaa Simulacin
347 10.1 Descripcin general ...........................................................................................
348 10.2 Crear conjunto de colisin ..................................................................................
349 10.3 Configuracin de simulacin ...............................................................................
352 10.4 Gestor de eventos .............................................................................................
359 10.5 Lgica de estacin ............................................................................................
360 10.6 Activar unidades mecnicas ................................................................................
361 10.7 Control de simulacin ........................................................................................
362 10.8 Simulador de E/S ..............................................................................................
365 10.9 Monitor ............................................................................................................
366 10.10 Cronmetro ......................................................................................................
367 10.11 Analizador de seales ........................................................................................
367 10.11.1 Configuracin de seales .........................................................................
369 10.11.2 Analizador de seales ..............................................................................
372 10.11.3 Historial .................................................................................................
373 10.12 Grabar pelcula .................................................................................................
374 10.13 Mecanismo de seguimiento de transportadores ......................................................
374 10.13.1 Seguimiento de transportadores ................................................................
375 10.13.2 Simulacin de transportador .....................................................................
377 11 Pestaa Controlador
377 11.1 Controladores reales y virtuales ...........................................................................
378 11.2 Funciones para controladores tanto virtuales como reales ........................................
378 11.2.1 Aadir controlador ...................................................................................
380 11.2.2 Eventos .................................................................................................
382 11.2.3 Entradas/Salidas .....................................................................................
384 11.2.4 ScreenMaker ..........................................................................................
386 11.2.5 Reinicio de un controlador ........................................................................
388 11.2.6 Copia de seguridad de un sistema ..............................................................
390 11.2.7 Restauracin de un sistema ......................................................................
392 11.2.8 System Builder .......................................................................................
393 11.2.9 Editor de configuracin ............................................................................
395 11.2.10 Cargar parmetros ..................................................................................
396 11.2.11 Guardar parmetros ................................................................................
397 11.2.12 Transferir ...............................................................................................
400 11.2.13 Configuracin de seguridad ......................................................................
401 11.3 Funciones para controladores reales ....................................................................
401 11.3.1 Solicitar acceso de escritura ......................................................................
402 11.3.2 Liberar acceso de escritura .......................................................................
403 11.3.3 Autentificar ............................................................................................
404 11.3.4 Transferencia de archivos .........................................................................
8 3HAC032104-005 Revisin: J
Copyright 2008-2012 ABB. Reservados todos los derechos.
Contenido
406 11.3.5 FlexPendant Viewer .................................................................................
407 11.3.6 Opciones de importacin ..........................................................................
408 11.3.7 Propiedades ...........................................................................................
411 11.3.8 Cambio a fuera de lnea ............................................................................
412 11.3.9 Monitor en lnea ......................................................................................
413 11.3.10 Cuentas de usuario .................................................................................
418 11.3.11 Visor de derechos de UAS ........................................................................
422 11.4 Funciones para controladores virtuales .................................................................
422 11.4.1 Virtual FlexPendant .................................................................................
423 11.4.2 Panel de control ......................................................................................
424 11.4.3 Apagado ................................................................................................
425 11.4.4 Definir bases de coordenadas de tareas ......................................................
426 11.4.5 Editar sistema ........................................................................................
428 11.4.6 Unidad de codificador ..............................................................................
429 12 Pestaa RAPID
429 12.1 Descripcin general de la pestaa RAPID ..............................................................
430 12.2 Sincronizar con la estacin .................................................................................
431 12.3 Sincronizar con VC ............................................................................................
432 12.4 Editar cdigo de RAPID ......................................................................................
437 12.5 Bsqueda y sustitucin de cdigo de RAPID ..........................................................
439 12.6 Administracin de mdulos de RAPID ...................................................................
441 12.7 Edicin de datos de RAPID .................................................................................
442 12.8 Administracin de archivos de RAPID y copias de seguridad ....................................
443 12.9 Administracin del cdigo de RAPID del controlador ...............................................
443 12.9.1 Administracin de programas de RAPID ......................................................
444 12.9.2 Tareas de RAPID ....................................................................................
447 12.9.3 Modo de ejecucin ..................................................................................
448 12.9.4 Ajustar Robtargets ..................................................................................
450 12.10 Probar y depurar ...............................................................................................
450 12.10.1 Comandos para prueba y depuracin ..........................................................
451 12.10.2 Utilizacin del puntero de programa ............................................................
453 12.10.3 Uso de RAPID Profiler ..............................................................................
455 12.11 Ventana Observacin de RAPID ...........................................................................
456 12.12 Ejemplos de uso del editor de RAPID ....................................................................
459 13 Pestaa Complementos
459 13.1 Resumen de la pestaa Complementos .................................................................
460 13.2 Creacin de un complemento de VSTA .................................................................
461 13.3 Gearbox Heat Prediction (Prediccin de calor de caja reductora) ...............................
465 14 Mens contextuales
465 14.1 Aadir a trayectoria ...........................................................................................
466 14.2 Alinear orientacin de base de coordenadas ..........................................................
467 14.3 Alinear orientacin de objetivo .............................................................................
468 14.4 Conectar a .......................................................................................................
469 14.5 Configuraciones ................................................................................................
471 14.6 Comprobar alcanzabilidad ..................................................................................
472 14.7 Configuraciones ................................................................................................
473 14.8 Convertir base de coordenadas en objeto de trabajo ................................................
474 14.9 Convertir en movimiento circular ..........................................................................
475 14.10 Cmo copiar y aplicar la orientacin .....................................................................
476 14.11 Desconectar .....................................................................................................
477 14.12 Ejecutar instruccin de movimiento ......................................................................
478 14.13 Interpolacin de eje externo ................................................................................
479 14.14 Apariencia de grficos ........................................................................................
482 14.15 Ir a visualizacin e Ir a declaracin .......................................................................
483 14.16 Interpolar trayectoria ..........................................................................................
3HAC032104-005 Revisin: J 9
Copyright 2008-2012 ABB. Reservados todos los derechos.
Contenido
484 14.17 Invertir ............................................................................................................
485 14.18 Saltar hasta objetivo ..........................................................................................
486 14.19 Geometra vinculada ..........................................................................................
487 14.20 Modificacin de componentes de biblioteca ...........................................................
488 14.21 Movimiento de ejes de mecanismo .......................................................................
490 14.22 Movimiento lineal del mecanismo .........................................................................
491 14.23 Reflejar trayectoria ............................................................................................
493 14.24 Espejo ............................................................................................................
494 14.25 Modificar curva .................................................................................................
499 14.26 Modificar eje externo .........................................................................................
500 14.27 Modificar una instruccin ....................................................................................
501 14.28 Modificar mecanismo .........................................................................................
502 14.29 Modificar datos de herramienta ............................................................................
503 14.30 Modificar objeto de trabajo ..................................................................................
505 14.31 Moverse a lo largo de la trayectoria ......................................................................
506 14.32 Trasladar a pose ...............................................................................................
507 14.33 Posicin de offset ..............................................................................................
508 14.34 Colocar ...........................................................................................................
511 14.35 Componente inteligente protegido ........................................................................
512 14.36 Eliminar objetivos no utilizados ............................................................................
513 14.37 Cambiar nombres de objetivos ............................................................................
514 14.38 Invertir trayectoria .............................................................................................
515 14.39 Girar ...............................................................................................................
516 14.40 Girar trayectoria ................................................................................................
517 14.41 Establecer origen local .......................................................................................
518 14.42 Cambiar a normal de superficie ...........................................................................
519 14.43 Definir posicin .................................................................................................
520 14.44 Compensacin de herramienta ............................................................................
521 14.45 Trasladar trayectoria ..........................................................................................
522 14.46 Ver robot en objetivo ..........................................................................................
523 14.47 Ver herramienta en objetivo ................................................................................
525 15 Pestaa ScreenMaker
525 15.1 Introduccin a ScreenMaker ................................................................................
525 15.1.1 Descripcin general .................................................................................
528 15.1.2 Entorno de desarrollo ..............................................................................
540 15.2 Proyectos de ScreenMaker .................................................................................
540 15.2.1 Administracin de proyectos de ScreenMaker ..............................................
547 15.2.2 Variables de aplicacin ............................................................................
548 15.2.3 Diseador de formularios ..........................................................................
551 15.2.4 Enlazamiento de datos .............................................................................
554 15.2.5 ScreenMaker Doctor ................................................................................
557 15.2.6 Navegacin por la pantalla ........................................................................
558 15.3 Tutorial ............................................................................................................
558 15.3.1 Descripcin general .................................................................................
559 15.3.2 Diseo del panel de operador de FlexArc .....................................................
561 15.3.3 Diseo de la pantalla ...............................................................................
567 15.3.4 Compilacin e implementacin del proyecto .................................................
568 15.4 Preguntas frecuentes .........................................................................................
571 ndice
10 3HAC032104-005 Revisin: J
Copyright 2008-2012 ABB. Reservados todos los derechos.
Contenido
Descripcin general
Acerca de este manual
RobotStudio es una aplicacin de PC destinada al modelado, la programacin
fuera de lnea y la simulacin de clulas de robot. En este manual se describe
cmo crear, programar y simular clulas y estaciones de robot con RobotStudio.
Este manual tambin explica los trminos y conceptos relacionados con la
programacin tanto fuera de lnea como en lnea.
Utilizacin
Este manual debe usarse durante el trabajo con las funciones fuera de lnea o en
lnea de RobotStudio.
A quin va destinado este manual?
Este manual est destinado a los usuarios de RobotStudio, ingenieros de diseo
preliminar, diseadores mecnicos, programadores fuera de lnea, tcnicos de
robot, tcnicos de servicio, programadores de PLC, programadores de robots e
integradores de sistemas de robot.
Requisitos previos
El lector debe tener un conocimiento bsico de:
Programacin de robots
Manejo genrico de Windows
Programas de CAD en 3D
Organizacin de los captulos
El Manual del operador est estructurado en los siguientes captulos
Contenido Captulo
Contiene instrucciones de instalacin, explicacio-
nes bsicas de los trminos y conceptos relaciona-
dos con la robtica y la programacin y una des-
cripcin de la GUI.
Introduccin a Ro-
botStudio en la pgi-
na 21
1
Describe cmo construir estaciones en RobotStu-
dio. Esta labor incluye la importacin y configura-
cin del equipo a simular, as como la comproba-
cin de la alcanzabilidad para encontrar el diseo
de estacin ptimo.
Creacin de estacio-
nes en la pgina 81
2
Describe cmo crear movimientos, seales de E/S,
instrucciones de proceso y lgica de robot en un
programa de RAPID para los robots. Tambin
describe cmo ejecutar y probar el programa.
Programacin de ro-
bots en la pgina117
3
Describe cmo simular y validar programas de ro-
bot.
Simulacinde progra-
mas en la pgina153
4
Describe cmo transferir sistemas entre controla-
dores virtuales de RobotStudio y controladores
IRC5 reales, cmo copiar programas, cmo empa-
quetar una estacin activa para su traslado entre
PCs de RobotStudio y cmo realizar una captura
de pantalla.
Implementacin y
distribucin en la p-
gina 163
5
Contina en la pgina siguiente
3HAC032104-005 Revisin: J 11
Copyright 2008-2012 ABB. Reservados todos los derechos.
Descripcin general
Contenido Captulo
Abarca la funcionalidad de la instalacin Mnima,
describiendo funciones en lnea como la construc-
cin de sistemas (con ejemplos de fuera de lnea),
el manejo de las E/S y los eventos y la configura-
cin de sistemas.
Trabajo en lnea en
la pgina 167
6
Describe las opciones necesarias para crear una
nueva estacin, crear un sistema de robot, conec-
tarse a un controlador, guardar la estacin como
un visor y otras opciones de RobotStudio.
Pestaa Archivo en
la pgina 209
7
Describe los controles necesarios para construir
estaciones, crear sistemas, programar trayectorias
y colocar elementos.
Pestaa Inicio en la
pgina 225
8
Describe los controles necesarios para crear y
agrupar componentes, crear cuerpos, mediciones
y operaciones de CAD.
Pestaa Modeladoen
la pgina 281
9
Describe los controles necesarios para crear, con-
figurar, controlar, monitorizar y grabar simulacio-
nes.
Pestaa Simulacin
en la pgina 347
10
Describe los controles utilizados para gestionar un
controlador real y los controles necesarios para la
sincronizacin, configuracin y tareas asignadas
al controlador virtual (VC).
Pestaa Controlador
en la pgina 377
11
Describe las funciones del Editor de RAPID, la
gestin de los archivos de RAPIDy otros controles
para la programacin de RAPID.
Pestaa RAPID en la
pgina 429
12
Describe el control para PowerPacs y Visual Studio
Tools for Applications (VSTA).
Pestaa Complemen-
tos en la pgina 459
13
Describe las opciones disponibles en los mens
contextuales.
Mens contextuales
en la pgina 465
14
Describe la herramienta de desarrollo ScreenMaker,
la forma de gestionar proyectos en el ScreenMaker
y los distintos mens y comandos utilizados en la
aplicacin.
Pestaa ScreenMa-
ker en la pgina 525
15
Referencias
ID de documento Referencia
3HAC021313-005 Manual del producto - IRC5
3HAC16590-5 Manual del operador - IRC5 con FlexPendant
3HAC16580-5 Manual de referencia tcnica - Descripcin general de RA-
PID
3HAC17076-5 Manual de referencia tcnica - Parmetros del sistema
3HAC021272-005 Manual de aplicaciones - MultiMove
3HAC16587-001 Application manual - Conveyor tracking
Revisiones
Descripcin Revisin
Primera revisin, denominada RobotStudio 2008, lanzada para las jorna-
das para empresas colaboradoras. El manual en su totalidad ha sido
adaptado a la nueva GUI, en la que se ha integrado RobotStudio
Online
.
A
Contina en la pgina siguiente
12 3HAC032104-005 Revisin: J
Copyright 2008-2012 ABB. Reservados todos los derechos.
Descripcin general
Continuacin
Descripcin Revisin
Publicado con RobotStudio 5.12. B
En este manual se han hecho las actualizaciones siguientes:
Seguimiento de transportadores en la pgina 374
Creacin de un mecanismo de transportador en la pgina 338
Simulacin de transportador en la pgina 375
Dos sistemas de robot con la misma posicin de base de coorde-
nadas de la tarea en la pgina 83
Dos sistemas de robot con posiciones distintas de base de coor-
denadas de la tarea en la pgina 85
Creacin automtica de un sistema con ejes externos en la pgi-
na 88
Track Motion del tipo RTT o IRBTx003 en la pgina 90
Track Motion del tipo IRBTx004 en la pgina 92
La ventana de operador en la pgina 64
Station Viewer en la pgina 214
Grabacin de la simulacin en la pgina 373
Punto de vista en la pgina 277
Geometra vinculada en la pgina 486
Publicado con RobotStudio 5.13.
Combinados los captulos Pestaa Fuera de lnea yPestaa En
lnea
Aadida la informacin pendiente del manual de RobotStudio
Online.
ScreenMaker integrado. Consulte ScreenMaker en la pgina384.
Aadido el siguiente contenido nuevo:
Componente inteligente en la pgina 284
Ventana Vigilancia de simulacin en la pgina 315
Ventana Administrador de documentos en la pgina 66
Lgica de estacin en la pgina 359
Configuracin de simulacin en la pgina 349
Actualizados los cambios relacionados con el manejo de bases de
coordenadas de tareas.
Actualizada la seccin Modificacin de la base de coordenadas
de la tarea en la pgina 425.
Aadida la seccin Colocacin de robots en la pgina 114.
Actualizada la seccin Creacin de un sistema a partir de un dise-
o en la pgina 228.
C
Publicado con RobotStudio 5.13.02 D
Actualizado el tutorial de ScreenMaker. Consulte Tutorial en la pgina558.
Contina en la pgina siguiente
3HAC032104-005 Revisin: J 13
Copyright 2008-2012 ABB. Reservados todos los derechos.
Descripcin general
Continuacin
Descripcin Revisin
Publicado con RobotStudio 5.14.
Aadido Ventana Estado de controlador en la pgina 62.
Actualizadas las secciones Configuracin de simulacin en la
pgina 349 y Control de simulacin en la pgina 361.
Seccin Ventana Observacin de RAPIDen la pgina455 traslada-
da al captulo Caractersticas comunes de las pestaas En lnea
y Fuera de lnea.
Actualizado Ventana Administrador de documentos en la pgina66
(aadido Modo de estacin).
Actualizado Creacin y carga de un visor de Station Viewer en la
pgina 214 (Grabar en visor).
Aadido Mover con reorientacin en la pgina 273.
Aadido Grupo de vista en 3D en la pgina 275.
Actualizado Pestaa Componer en la pgina286 (aadido Exportar
a XML y actualizado el men Componentes bsicos).
Actualizado Sistemas de coordenadas en la pgina 29 (mejorada
la descripcin de la base de coordenadas de la tarea).
Actualizado Formatos 3D admitidos en la pgina 39 (informacin
acerca de Convertidores de CAD)
Aadido el siguiente contenido nuevo:
AutoPath en la pgina 249
Monitor en lnea en la pgina 412
Ajustar Robtargets en la pgina 448
Uso de RAPID Profiler en la pgina 453
Marca en la pgina 279
Analizador de seales en la pgina 367
Interpolacin de eje externo en la pgina 478
Configuracin automtica en la pgina 469
Pestaa Diseo en la pgina 296
A continuacin se enumeran las actualizaciones de ScreenMaker:
Aadido ScreenMaker Doctor en la pgina 554.
Aadidos los nuevos controles VariantButton en la pgina 538 y
ConditionalTrigger en la pgina 538.
Actualizado Creacin de un nuevo proyecto en la pgina 540
(aadidas las plantillas predefinidas).
Actualizado Enlazamiento de datos con Controller object (objetos
de controlador) en la pgina 552 (aadida informacin acerca de
los datos compartidos).
E
Contina en la pgina siguiente
14 3HAC032104-005 Revisin: J
Copyright 2008-2012 ABB. Reservados todos los derechos.
Descripcin general
Continuacin
Descripcin Revisin
Publicado con RobotStudio 5.14.02 F
Aadido el siguiente contenido nuevo:
Gearbox Heat Prediction (Prediccin de calor de caja reductora)
en la pgina 461
Asistente para ejes externos en la pgina 231
Aadidos los siguientes contenidos nuevos de la pestaa Ajustes:
Seleccin de una tarea en la pgina 266
Seleccin de un objeto de trabajo en la pgina 267
Seleccin de una herramienta en la pgina 268
Actualizado Creacin de soportes de datos de arranque en la pgina189
(aadida informacin acerca de la creacin del nuevo sistema).
Aadida informacin acerca de la expresin lgica en Seales y propie-
dades en la pgina 297.
Aadida una nota para la llamada al mtodo .NET en el Diseador de
formularios en la pgina 548 de la pestaa ScreenMaker.
Aadida informacin acerca del arranque I-Start en Resultado en la p-
gina 184 para la seccin Modificacin de un sistema.
Aadida informacin acerca de Offs en la nota de Requisitos previos en
la pgina 448 en Uso de Ajustar Robtargets.
Aadida una nota para el botn Ejecutar en Uso de Ajustar Robtargets
en la pgina 448.
Aadida informacin acerca de Siempre visible en Crear marca en la
seccin Marca en la pgina 279.
Nota actualizada para el uso de ScreenMaker Doctor en ScreenMaker
Doctor en la pgina 554.
Publicado con RobotStudio 5.14.02.01 G
Aadida la seccin Licencias de red en la pgina 46.
Publicado con RobotStudio 5.14.03 H
Aadida una nota en Opciones del rea Advanced (Avanzado) en la
pgina 549 acerca del uso de las DLL de .NET.
Escenarios aadidos en Escenarios de ScreenMaker Doctor en la pgi-
na 555.
Procedimiento de Creacin de marcas en la pgina 279 actualizado.
Actualizada la nota de Requisitos previos en la pgina 448 acerca de
Ajustar Robtargets.
Actualizado el procedimiento para Uso de Ajustar Robtargets en la pgi-
na 448.
Actualizada la tabla de LogicExpression para Seales y propiedades en
la pgina 297
Aadido un procedimiento para la adicin de eventos a un elemento de
men dentro de CommandBar en la pgina 537
Actualizados los detalles de Creacin de AutoPath en AutoPath en la
pgina 249
Actualizada la tabla que muestra los Formatos 3D admitidos en la pgi-
na 39.
Contina en la pgina siguiente
3HAC032104-005 Revisin: J 15
Copyright 2008-2012 ABB. Reservados todos los derechos.
Descripcin general
Continuacin
Descripcin Revisin
Publicado con RobotStudio 5.15 J
Adems de las siguientes actualizaciones importantes, se han reali-
zado numerosas mejoras y correcciones a lo largo de todo el docu-
mento.
Se han introducido los siguientes captulos nuevos, tanto acerca de ca-
ractersticas nuevas como acerca de las caractersticas actualizadas;
Pestaa Controlador en la pgina377, que contiene caractersticas
relacionadas con los controladores reales y virtuales.
Pestaa RAPID en la pgina429, que contiene caractersticas re-
lacionadas con la programacin en RAPID.
Aadido el siguiente contenido nuevo:
Edicin de datos de RAPID en la pgina 441
Transferir en la pgina 397
Cronmetro en la pgina 366
Ir a visualizacin e Ir a declaracin en la pgina 482
Posicin de offset en la pgina 507
Componente inteligente protegido en la pgina 511
Actualizadas y editadas las siguientes secciones:
Editar cdigo de RAPID en la pgina 432
Ventana Observacin de RAPID en la pgina 455
Instalacin de RobotStudio y licencias en la pgina 42, y en par-
ticular Licencias de red en la pgina 46
Controlador virtual en la pgina 94
Captura de pantalla en la pgina 165
Pack and Go en la pgina212 y Unpack and Work en la pgina213
16 3HAC032104-005 Revisin: J
Copyright 2008-2012 ABB. Reservados todos los derechos.
Descripcin general
Continuacin
Documentacin del producto, M2004
Categoras de documentacin del manipulador
La documentacin del manipulador est dividida en varias categoras. Esta lista
se basa en el tipo de informacin contenida en los documentos,
independientemente de si los productos son estndar u opcionales.
Puede pedir todos los documentos enumerados a ABBen un DVD. Los documentos
enumerados son vlidos para los sistemas de manipulador M2004.
Manuales de productos
Los manipuladores, los controladores, el DressPack/SpotPack y la mayora de
dems equipos se entregan con un Manual del producto que por lo general
contiene:
Informacin de seguridad
Instalacin y puesta en servicio (descripciones de la instalacin mecnica
o las conexiones elctricas).
Mantenimiento (descripciones de todos los procedimientos de mantenimiento
preventivo necesarios, incluidos sus intervalos y la vida til esperada de los
componentes).
Reparaciones (descripciones de todos los procedimientos de reparacin
recomendados, incluidos los repuestos)
Calibracin.
Retirada del servicio.
Informacin de referencia (normas de seguridad, conversiones de unidades,
uniones con tornillos, listas de herramientas).
Lista de repuestos con vistas ampliadas (o referencias a listas de repuestos
separadas).
Diagramas de circuitos (o referencias a diagramas de circuitos).
Manuales de referencia tcnica
Los manuales de referencia tcnica describen la informacin de referencia relativa
a los productos de robtica.
Technical reference manual - Lubrication in gearboxes: descripcin de los
tipos y volmenes de lubricacin de las cajas reductoras del manipulador.
Manual de referencia tcnica - Descripcin general de RAPID: una descripcin
general del lenguaje de programacin RAPID.
Manual de referencia tcnica - Instrucciones, funciones y tipos de datos de
RAPID: descripcin y sintaxis de todos los tipos de datos, instrucciones y
funciones de RAPID.
Technical reference manual - RAPID kernel: una descripcin formal del
lenguaje de programacin RAPID.
Manual de referencia tcnica - Parmetros del sistema: una descripcin de
los parmetros del sistema y los flujos de trabajo de configuracin.
Contina en la pgina siguiente
3HAC032104-005 Revisin: J 17
Copyright 2008-2012 ABB. Reservados todos los derechos.
Documentacin del producto, M2004
Manuales de aplicaciones
Las aplicaciones especficas (por ejemplo opciones de software o hardware) se
describen en Manuales de aplicaciones. Cada manual de aplicaciones puede
describir una o varias aplicaciones.
Generalmente, un manual de aplicaciones contiene informacin sobre:
Finalidad de la aplicacin (para qu sirve y en qu situaciones resulta til)
Contenido (por ejemplo cables, tarjetas de E/S, instrucciones de RAPID,
parmetros del sistema, DVD con software para PC)
Forma de instalar el hardware incluido o necesario.
Forma de uso de la aplicacin.
Ejemplos sobre cmo usar la aplicacin.
Manuales del operador
Los manuales del operador describen el manejo de los productos desde un punto
de vista prctico. Estos manuales estn orientados a las personas que van a tener
contacto de uso directo con el producto, es decir, operadores de clulas de
produccin, programadores y tcnicos de resolucin de problemas.
El grupo de manuales se compone de (entre otros documentos):
Manual del operador - Informacin de seguridad para emergencias
Manual del operador - Informacin general de seguridad
Manual del operador - Procedimientos iniciales - IRC5 y RobotStudio
Manual del operador - Introduccin a RAPID
Manual del operador - IRC5 con FlexPendant
Manual del operador - RobotStudio
Manual del operador - Resolucin de problemas del IRC5, para el controlador
y el manipulador.
18 3HAC032104-005 Revisin: J
Copyright 2008-2012 ABB. Reservados todos los derechos.
Documentacin del producto, M2004
Continuacin
Seguridad
Seguridad del personal
Los robots son pesados y tienen una fuerza extraordinaria independientemente
de su velocidad. Una pausa o una parada larga en un movimiento puede ir seguida
de un movimiento rpido y peligroso. Incluso si es posible predecir un patrn de
movimientos, una seal externa puede disparar un cambio de funcionamiento y
dar lugar a un movimiento inesperado.
Por tanto, es importante respetar toda la normativa de seguridad al entrar en un
espacio protegido.
Normativa de seguridad
Antes de empezar a trabajar con el robot, asegrese de familiarizarse con la
normativa de seguridad descrita en el manual Manual del operador - Informacin
general de seguridad.
3HAC032104-005 Revisin: J 19
Copyright 2008-2012 ABB. Reservados todos los derechos.
Seguridad
Esta pgina se ha dejado vaca intencionadamente
1 Introduccin a RobotStudio
1.1 Qu es RobotStudio
RobotStudio es una aplicacin de PC destinada al modelado, la programacin
fuera de lnea y la simulacin de clulas de robot.
RobotStudio le permite trabajar con un controlador fuera de lnea, que constituye
un controlador IRC5 virtual que se ejecuta localmente en su PC. Este controlador
fuera de lnea tambin se conoce como el controlador virtual (VC). RobotStudio
tambin le permite trabajar con un controlador IRC5 fsico real, que simplemente
se conoce como el controlador real.
Cuando RobotStudio se utiliza con controladores reales, se conoce como el modo
online. Al trabajar sin conexin a un controlador real o mientras est conectado a
un controlador virtual, se dice que RobotStudio se encuentra en el modo fuera de
lnea.
RobotStudio ofrece las siguientes opciones de instalacin:
Completo
Personalizada, para permitir contenidos y rutas personalizadas por el usuario
Mnima, lo que permite ejecutar RobotStudio slo en el modo en lnea.
3HAC032104-005 Revisin: J 21
Copyright 2008-2012 ABB. Reservados todos los derechos.
1 Introduccin a RobotStudio
1.1 Qu es RobotStudio
1.2 Trminos y conceptos
1.2.1 Conceptos de hardware
Descripcin general
En esta seccin se presenta el hardware de una clula de robot IRC5 tpica. Para
obtener explicaciones detalladas, consulte los manuales relacionados con los
robots IRC5, especificados en en la pgina 12.
Equipo estndar
En la tabla siguiente se describe el hardware estndar de una clula de robot IRC5.
Explicacin Equipo
Un robot industrial ABB. Manipulador de robot
Contiene el ordenador principal que controla el movimiento
del manipulador. Esto supone la ejecucin de RAPID y el ma-
nejo de seales. Un mismo mdulo de control puede estar
conectado a un nmero de mdulos de accionamiento de entre
1 y 4.
Mdulo de control
Un mdulo que contiene los componentes electrnicos que
alimentan los motores de un manipulador. El mdulo de accio-
namiento puede contener hasta nueve unidades de acciona-
miento, cada una de ellas encargada de controlar un eje del
manipulador. Dado que los manipuladores de robot estndar
tienen seis ejes, normalmente utilizar un mdulo de acciona-
miento por cada manipulador de robot.
Mdulo de accionamiento
El armario de controlador de los robots IRC5. Se compone de
un mdulo de control y un mdulo de accionamiento para cada
manipulador de robot del sistema.
FlexController
La unidad de programacin, conectada al mdulo de control.
La programacin en el FlexPendant se conoce como progra-
macin en lnea.
FlexPendant
Un dispositivo montado normalmente en el manipulador de
robot para que ste pueda realizar determinadas tareas, como
sujetar, cortar o soldar.
Herramienta
La herramienta tambin puede ser estacionaria. Consulte la
informacin que aparece ms adelante para saber ms.
Equipo opcional
En la tabla siguiente se describe el hardware opcional de una clula de robot IRC5.
Explicacin Equipo
Un soporte mvil que sostiene al manipulador de robot para
dotarle de un rea de trabajo ms grande. Si el mdulo de
control controla el movimiento de un manipulador sobre track,
se conoce como un eje externo de track.
Manipulador sobre track
Un soporte mvil que suele sostener una pieza de trabajo o
un til. Si el mdulo de control controla el movimiento de un
manipulador de posicionador, se conoce como un eje externo.
Manipulador de posiciona-
dor
Un segundo manipulador de robot que acta como manipulador
de posicionador. Se controla desde el mismo mdulo de control
que el manipulador de posicionador.
FlexPositioner
Contina en la pgina siguiente
22 3HAC032104-005 Revisin: J
Copyright 2008-2012 ABB. Reservados todos los derechos.
1 Introduccin a RobotStudio
1.2.1 Conceptos de hardware
Explicacin Equipo
Un dispositivo que permanece en una posicin fija. El manipu-
lador de robot toma la pieza de trabajo y la acerca al dispositivo
para hacer tareas concretas, como por ejemplo aplicar adhesi-
vo, rectificar o soldar.
Herramienta estacionaria
El producto en el que se est trabajando. Pieza de trabajo
Una construccin que sostiene la pieza de trabajo en una po-
sicin determinada de forma que sea posible mantener la re-
petibilidad de la produccin.
til
3HAC032104-005 Revisin: J 23
Copyright 2008-2012 ABB. Reservados todos los derechos.
1 Introduccin a RobotStudio
1.2.1 Conceptos de hardware
Continuacin
1.2.2 Conceptos de RobotWare
Descripcin general
En esta seccin se presenta la terminologa relacionada con RobotWare. Para
obtener explicaciones detalladas, consulte los manuales relacionados con los
robots IRC5, especificados en en la pgina 12.
RobotWare
La tabla siguiente describe los trminos y conceptos de RobotWare que pueden
resultarle tiles durante el trabajo con RobotStudio.
Explicacin Concepto
Como concepto, se refiere tanto al software utilizado para crear
un sistema de RobotWare como a los propios sistemas de
RobotWare.
RobotWare
Se suministra con cada mdulo de control. En el DVD encon-
trar la instalacin de RobotWare y otros elementos de software
que le resultarn tiles. Consulte las Notas de la versin de
su DVD para encontrar las especificaciones.
DVD de RobotWare
Al instalar RobotWare en un PC, debe instalar en el grupo de
medios las versiones concretas de los archivos que utiliza
RobotStudio para crear el sistema de RobotWare.
Instalacin de RobotWare
Al instalar RobotStudio, slo se instala una versin de Robot-
Ware. Para simular un sistema de RobotWare en concreto,
debe instalar en el PC la versin de RobotWare utilizada para
ese sistema de RobotWare en particular.
Se utiliza al crear un nuevo sistema de RobotWare o actualizar
un sistema existente. Las claves de RobotWare desbloquean
las opciones de RobotWare incluidas en el sistema y determi-
nan la versin de RobotWare a partir de la cual se crear el
sistema de RobotWare.
Clave de RobotWare
En el caso de los sistemas IRC5, existen tres tipos de claves
de RobotWare:
La clave de controlador, que especifica el controlador
y las opciones de software.
Las claves de accionamiento, que especifican los robots
del sistema. El sistema cuenta con una clave de accio-
namiento para cada robot que utiliza.
Las claves de las opciones adicionales, que especifican
las opciones adicionales, como por ejemplo ejes exter-
nos de posicionador.
Una clave virtual permite seleccionar cualquier opcin de Ro-
botWare que desee, pero los sistemas de RobotWare creados
a partir de una clave virtual slo pueden usarse en entornos
virtuales como RobotStudio.
Un conjunto de archivos de software que, al cargarlos en un
controlador, permiten todas las funciones, configuraciones,
datos y programas necesarios para el control del sistema de
robot.
Sistema de RobotWare
Los sistemas RobotWare se crean desde el software de Ro-
botStudio. Estos sistemas pueden almacenarse y guardarse
en un PC, as como en el mdulo de control.
Los sistemas de RobotWare pueden ser editados desde Ro-
botStudio o el FlexPendant.
Contina en la pgina siguiente
24 3HAC032104-005 Revisin: J
Copyright 2008-2012 ABB. Reservados todos los derechos.
1 Introduccin a RobotStudio
1.2.2 Conceptos de RobotWare
Explicacin Concepto
Cada RobotWare se publica con un nmero de versin principal
y uno secundario, separados por un punto. La versin de Ro-
botWare para el IRC5 es la 5.xx, donde xx es el nmero secun-
dario de versin.
Versin de RobotWare
Cuando ABB lanza un nuevo modelo de robot, se publica una
nueva versin de RobotWare en apoyo del robot.
El grupo de medios es una carpeta del PC en la que se alma-
cenan las distintas versiones de RobotWare, dentro de carpetas
independientes.
Grupo de medios
Los archivos del grupo de medios se utilizan para crear e im-
plementar todas las distintas opciones de RobotWare. Por
tanto, es necesario instalar la versin correcta de RobotWare
en el grupo de medios a la hora de crear sistemas de Robot-
Ware o ejecutarlos en controladores virtuales.
3HAC032104-005 Revisin: J 25
Copyright 2008-2012 ABB. Reservados todos los derechos.
1 Introduccin a RobotStudio
1.2.2 Conceptos de RobotWare
Continuacin
1.2.3 Conceptos de RAPID
Descripcin general
Esta seccin presenta la terminologa bsica relativa a RAPID. Los manuales
relacionados con RAPID y la programacin se enumeran en en la pgina 12.
Terminologa de la estructura de RAPID
La tabla describe la terminologa de RAPID con la que quiz est en contacto
mientras trabaja con RobotStudio. Los conceptos aparecen enumerados por su
dimensin, de los ms bsicos a los de mayor envergadura.
Explicacin Concepto
Se utilizan para crear instancias de variables o tipos de datos,
como num o tooldata.
Declaracin de datos
Los comandos de cdigo en s que hacen que ocurra algo, por
ejemplo el cambio de un dato a un valor determinado o un
movimiento del robot. Las instrucciones slo pueden ser
creadas dentro de una rutina.
Instruccin
Crean los movimientos del robot. Se componen de una referen-
cia a un objetivo, especificado en una declaracin de datos,
junto con parmetros que establecen el comportamiento de
los movimientos y procesos. Si se usan objetivos en lnea, la
posicin se declara en las instrucciones de movimiento.
Instrucciones de movi-
miento
Instrucciones que hacen cosas distintas que mover el robot,
por ejemplo cambiar el valor de un dato o definir las propieda-
des de sincronizacin.
Instruccin de accin
Normalmente, un conjunto de declaraciones de datos, seguido
de un conjunto de instrucciones utilizadas para implementar
una tarea. Las rutinas pueden dividirse en tres categoras:
procedimientos, funciones y rutinas TRAP.
Rutina
Un conjunto de instrucciones que no devuelve ningn valor. Procedimiento
Un conjunto de instrucciones que devuelve un valor. Funcin
Un conjunto de instrucciones que es disparado por una inte-
rrupcin.
Rutina TRAP
Un conjunto de declaraciones de datos, seguido de un conjunto
de rutinas. Los mdulos pueden ser guardados, cargados y
copiados en forma de archivos. Los mdulos se dividen entre
mdulos de programa y mdulos de sistema.
Mdulo
Pueden ser cargados y descargados durante la ejecucin. Mdulo de programa
(.mod)
Se utilizan principalmente para datos y rutinas especficos del
sistema, por ejemplo un mdulo de sistema de ArcWare que
es comn para todos los robots de soldadura al arco.
Mdulo de sistema (.sys)
En IRC5, un programa de RAPID es una coleccin de archivos
de mdulo (.mod) y el archivo de programa (.pgf.) que hace
referencia a todos los archivos de mdulo. Al cargar un archivo
de programa, todos los mdulos de programa antiguos se
reemplazan por aqullos a los que se hace referencia en el
archivo .pgf. Los mdulos de sistema no se ven afectados por
la carga de programas.
Archivos de programa
(.pgf)
26 3HAC032104-005 Revisin: J
Copyright 2008-2012 ABB. Reservados todos los derechos.
1 Introduccin a RobotStudio
1.2.3 Conceptos de RAPID
1.2.4 Conceptos de programacin
Descripcin general
En esta seccin se presenta la terminologa relacionada con la programacin. Los
manuales relacionados con la programacin y los robots IRC5 se enumeran en
en la pgina 12.
Conceptos de programacin
La tabla siguiente describe los trminos y conceptos que se utilizan en la
programacin de robots.
Explicacin Concepto
Programacin con conexin a un controlador real. Esta expre-
sin tambin implica el uso del robot para crear posiciones y
movimiento.
Programacin en lnea
Programacin sin una conexin al robot ni al controlador real. Programacin fuera de l-
nea
Se refiere al concepto creado por ABB Robotics en el sentido
de conectar un entorno de simulacin a un controlador virtual.
Esto no slo permite crear programas, sino tambin realizar
las pruebas y la optimizacin de los programas fuera de lnea.
Programacin real fuera
de lnea
Un producto de software que emula al FlexController, para
permitir la ejecucin en un PC del mismo software (el sistema
de RobotWare) utilizado para controlar los robots. Con ello se
consigue el mismo comportamiento de los robots fuera de lnea
que el que se consigue en lnea.
Controlador virtual
La ejecucin de varios manipuladores de robot con el mismo
mdulo de control.
MultiMove
Se utilizan para definir posiciones y orientaciones. Al programar
un robot, es posible aprovechar distintos sistemas de coorde-
nadas para posicionar ms fcilmente los objetos uno respecto
de otro.
Sistemas de coordenadas
Un sinnimo de sistema de coordenadas. Frame
Si todos sus objetivos se refieren a objetos de trabajo, slo es
necesario calibrar los objetos de trabajo al implementar los
programas creados fuera de lnea.
Calibracin de objetos de
trabajo
3HAC032104-005 Revisin: J 27
Copyright 2008-2012 ABB. Reservados todos los derechos.
1 Introduccin a RobotStudio
1.2.4 Conceptos de programacin
1.2.5 Objetivos y trayectorias
Descripcin general
Los objetivos (posiciones) y las trayectorias (secuencias de instrucciones de
movimiento hacia los objetivos) se utilizan a la hora de programar los movimientos
de robot en RobotStudio.
Al sincronizar la estacin de RobotStudio con el controlador virtual, se crean
programas de RAPID a partir de las trayectorias.
Objetivos
Un objetivo es una coordenada que debe ser alcanzada por el robot. Contiene la
informacin siguiente:
Descripcin Informacin
La posicin del objetivo, definida en un sistema de coordena-
das del objeto de trabajo. Consulte Sistemas de coordenadas
en la pgina 29.
Posicin
La orientacin del objetivo, respecto de la orientacin del ob-
jeto de trabajo. Cuando el robot alcanza el objetivo, alinea la
orientacin del TCP con la orientacin del objetivo. Consulte
Sistemas de coordenadas en la pgina 29.
Orientacin
Valores de configuracin que especifican la forma en que el
robot debe alcanzar el objetivo. Para obtener ms informacin,
consulte Configuraciones de ejes de robot en la pgina 35.
Configuracin
Los objetivos se convierten en instancias del tipo robtarget cuando se sincronizan
con el controlador virtual.
Trayectorias
Una secuencia de instrucciones de movimiento. Las trayectorias se utilizan para
hacer que el robot se mueva a lo largo de una secuencia de objetivos.
Estas trayectorias se convierten en procedimientos al sincronizarlas con el
controlador virtual.
Instrucciones de movimiento
Una instruccin de movimiento se compone de:
Una referencia a un objetivo
Datos de movimiento, por ejemplo el tipo, la velocidad y la zona del
movimiento
Una referencia a datos de herramienta
Una referencia a un objeto de trabajo
Instrucciones de accin
Una instruccin de accin es una cadena de RAPID que puede utilizarse para
definir y cambiar parmetros. Las instrucciones de accin pueden insertarse antes,
despus o entre objetivos de instruccin en las trayectorias.
28 3HAC032104-005 Revisin: J
Copyright 2008-2012 ABB. Reservados todos los derechos.
1 Introduccin a RobotStudio
1.2.5 Objetivos y trayectorias
1.2.6 Sistemas de coordenadas
Descripcin general
Esta seccin proporciona una introduccin a los sistemas de coordenadas utilizados
principalmente en la programacin fuera de lnea. En RobotStudio puede utilizar
los sistemas de coordenadas (que se explican ms abajo) o los sistemas de
coordenadas definidos por el usuario para correlacionar elementos y objetos.
Jerarqua
Los sistemas de coordenadas estn correlacionados jerrquicamente. El origen
de cada sistema de coordenadas se define como una posicin en uno de sus
ascendientes. Acontinuacin se describen los sistemas de coordenadas utilizados
ms habitualmente.
Sistema de coordenadas del punto central de la herramienta
El sistema de coordenadas del punto central de la herramienta, denominado
tambin TCP, es el punto situado en el centro de la herramienta. Es posible definir
distintos TCP para un mismo robot. Todos los robots tienen un TCP predefinido
en el punto de montaje de la herramienta en el robot, identificado como tool0.
Al ejecutar un programa, el robot mueve el TCP hasta la posicin programada.
Sistema de coordenadas mundo de RobotStudio
El sistema de coordenadas mundo de RobotStudio representa a la totalidad de la
estacin o clula de robot. Se encuentra en la parte superior de la jerarqua de la
que dependen todos los dems sistemas de coordenadas (si se utiliza RobotStudio).
Base de coordenadas de la base (BF)
El sistema de coordenadas de la base se denomina base de coordenadas de la
base (BF). Cada robot de la estacin, tanto en RobotStudio como en el mundo
real, tiene un sistema de coordenadas de la base que siempre est situado en la
base del robot.
Base de coordenadas de la tarea (TF)
La base de coordenadas de la tarea representa el origen del sistema de
coordenadas mundo del controlador de robot en RobotStudio.
La siguiente imagen ilustra la diferencia entre la base de coordenadas de la base
y la base de coordenadas de la tarea.
En la imagen de la izquierda, la base de coordenadas de la tarea est situada en
la misma posicin que la base de coordenadas de la base del robot. En la imagen
Contina en la pgina siguiente
3HAC032104-005 Revisin: J 29
Copyright 2008-2012 ABB. Reservados todos los derechos.
1 Introduccin a RobotStudio
1.2.6 Sistemas de coordenadas
de la derecha, la base de coordenadas de la tarea ha sido trasladada a otra
posicin.
en1000001303
En la siguiente imagen se ilustra cmo una base de coordenadas de la tarea de
RobotStudio est correlacionada con el sistema de coordenadas del controlador
de robot en el mundo real. Por ejemplo, en el taller.
en1000001304
Sistema de coordenadas mundo en RobotStudio RS-WCS
El sistema de coordenadas mundo tal como est definido en el controlador
de robot.
RC-WCS
Corresponde a la base de coordenadas de la tarea de RobotStudio.
Base de coordenadas de la base del robot BF
Punto central de la herramienta TCP
Objetivo de robot P
Base de coordenadas de la tarea TF
Objeto de trabajo Wobj
Contina en la pgina siguiente
30 3HAC032104-005 Revisin: J
Copyright 2008-2012 ABB. Reservados todos los derechos.
1 Introduccin a RobotStudio
1.2.6 Sistemas de coordenadas
Continuacin
Estaciones con mltiples sistemas de robot
En el caso de un sistema de robot individual, la base de coordenadas de la tarea
de RobotStudio se corresponde con el sistema de coordenadas mundo del
controlador. Si hay varios controladores presentes en la estacin, la base de
coordenadas de la tarea permite el trabajo de los robots en sistemas de
coordenadas diferentes. Es decir, los robots pueden situarse de forma
independiente entre s mediante la definicin de bases de coordenadas de tarea
distintas para cada robot.
en1000001442
Sistema de coordenadas mundo en RobotStudio RS-WCS
Punto central de la herramienta del robot 1 TCP(R1)
Punto central de la herramienta del robot 2 TCP(R2)
Base de coordenadas de la base del sistema de robot 1 BF(R1)
Base de coordenadas de la base del sistema de robot 2 BF(R2)
Objetivo de robot 1 P1
Objetivo de robot 2 P2
Base de coordenadas de la tarea del sistema de robot 1 TF1
Base de coordenadas de la tarea del sistema de robot 2 TF2
Objeto de trabajo Wobj
Sistemas MultiMove Coordinated
Las funciones de MultiMove le permiten crear y optimizar programas para sistemas
MultiMove en los que un robot o posicionador sostiene la pieza de trabajo mientras
otros robots trabajan en ella.
Cuando se utiliza un sistema de robot con la opcin de RobotWare MultiMove
Coordinated, es importante que los robots funcionen en el mismo sistema de
Contina en la pgina siguiente
3HAC032104-005 Revisin: J 31
Copyright 2008-2012 ABB. Reservados todos los derechos.
1 Introduccin a RobotStudio
1.2.6 Sistemas de coordenadas
Continuacin
coordenadas. Como tal, RobotStudio no admite la separacin de las bases de
coordenadas de tarea del controlador.
en1000001305
en1000001306
Sistema de coordenadas mundo en RobotStudio RS-WCS
Punto central de la herramienta del robot 1 TCP(R1)
Punto central de la herramienta del robot 2 TCP(R2)
Base de coordenadas de la base del robot 1 BF(R1)
Base de coordenadas de la base del robot 2 BF(R2)
Base de coordenadas de la base del robot 3 BF(R3)
Objetivo de robot 1 P1
Contina en la pgina siguiente
32 3HAC032104-005 Revisin: J
Copyright 2008-2012 ABB. Reservados todos los derechos.
1 Introduccin a RobotStudio
1.2.6 Sistemas de coordenadas
Continuacin
Base de coordenadas de la tarea TF
Objeto de trabajo Wobj
Sistemas MultiMove Independent
En el caso de un sistema de robot con la opcin de RobotWare MultiMove
Independent, los robots funcionan de forma simultnea e independiente, mientras
son controlados por un nico controlador. Aunque slo hay un sistema de
coordenadas mundo en el controlador de robot, frecuentemente los robots trabajan
con sistemas de coordenadas separados. Para permitir esta configuracin en
RobotStudio, las bases de coordenadas de tarea de los robots pueden estar
separadas y posicionarse de forma independiente entre s.
en1000001308
Sistema de coordenadas mundo en RobotStudio RS-WCS
Punto central de la herramienta del robot 1 TCP(R1)
Punto central de la herramienta del robot 2 TCP(R2)
Base de coordenadas de la base del robot 1 BF(R1)
Base de coordenadas de la base del robot 2 BF(R2)
Objetivo de robot 1 P1
Objetivo de robot 2 P2
Base de coordenadas de tarea 1 TF1
Base de coordenadas de tarea 2 TF2
Objeto de trabajo Wobj
Contina en la pgina siguiente
3HAC032104-005 Revisin: J 33
Copyright 2008-2012 ABB. Reservados todos los derechos.
1 Introduccin a RobotStudio
1.2.6 Sistemas de coordenadas
Continuacin
Sistema de coordenadas del objeto de trabajo
El objeto de trabajo representa normalmente a la pieza de trabajo fsica. Se
compone de dos sistemas de coordenadas: la base de coordenadas del usuario
y la base de coordenadas del objeto, en la que la segunda es descendiente de la
primera. Ala hora de programar un robot, todos los objetivos (posiciones) dependen
de la base de coordenadas de un objeto de trabajo. Si no se especifica ningn
objeto de trabajo, los objetivos dependen del objeto predeterminado Wobj0, que
siempre coincide con la base de coordenadas de la base del robot.
El uso de objetos de trabajo proporciona la posibilidad de ajustar fcilmente los
programas de robot con un offset, si cambia la ubicacin de la pieza de trabajo.
Por tanto, es posible utilizar objetos de trabajo para la calibracin de programas
fuera de lnea. Si la posicin del til o la pieza de trabajo respecto del robot en la
estacin real no coincide exactamente con su posicin en la estacin fuera de
lnea, basta con ajustar la posicin del objeto de trabajo.
Los objetos de trabajo tambin se utilizan para los movimientos coordinados. Si
un objeto de trabajo est fijado a una unidad mecnica (y el sistema utiliza la
opcin de movimiento coordinado), el robot encontrar los objetivos en el objeto
de trabajo incluso si la unidad mecnica mueve el objeto de trabajo.
En la figura siguiente, el sistema de coordenadas mostrado en color gris es el
sistema de coordenadas mundo, mientras que los mostrados en negro son la base
de coordenadas del objeto y la base de coordenadas de usuario del objeto de
trabajo. En este caso, la base de coordenadas del usuario est situada en el
tablero/til y la base de coordenadas del objeto est situada en la pieza de trabajo.
xx0500001519
Sistemas de coordenadas del usuario
Los sistemas de coordenadas del usuario se utilizan para crear puntos de referencia
a eleccin del usuario. Por ejemplo, es posible crear sistemas de coordenadas
del usuario en puntos estratgicos de la pieza de trabajo para simplificar la
programacin.
34 3HAC032104-005 Revisin: J
Copyright 2008-2012 ABB. Reservados todos los derechos.
1 Introduccin a RobotStudio
1.2.6 Sistemas de coordenadas
Continuacin
1.2.7 Configuraciones de ejes de robot
Configuraciones de ejes
Los objetivos se definen y almacenan como coordenadas en un sistema de
coordenadas de objeto de trabajo. Cuando el controlador calcula la posicin de
los ejes del robot para alcanzar el objetivo, con frecuencia es posible encontrar
ms de una solucin posible sobre la configuracin de ejes.
configur
Para distinguir entre las distintas configuraciones, todos los objetivos tienen un
valor de configuracin que especifica en qu cuadrante debe situarse cada eje.
Almacenamiento de configuraciones de ejes en los objetivos
En el caso de los objetivos programados tras el movimiento del robot hasta la
posicin, la configuracin utilizada se almacena en el objetivo.
Los objetivos creados mediante la especificacin o el clculo de posiciones y
orientaciones reciben un valor de configuracin predeterminado (0,0,0,0) que
puede no ser vlido para alcanzar el objetivo.
Problemas comunes relacionados con las configuraciones de ejes
Es muy probable que los objetivos creados por mtodos distintos que el movimiento
del robot no puedan alcanzarse con su configuracin predeterminada.
Incluso si todos los objetivos de una trayectoria tienen configuraciones validadas,
es posible que aparezcan problemas al ejecutar la trayectoria si el robot no puede
pasar de una configuracin a la siguiente. Esto es probable que ocurra en los
casos en que un eje se desplaza ms de 90 grados durante los movimientos
lineales.
Los objetivos reposicionados conservan su configuracin, pero las configuraciones
dejan de validarse. Como resultado, los problemas descritos anteriormente pueden
producirse al mover los objetivos.
Soluciones comunes para los problemas de configuracin
Para resolver los problemas descritos anteriormente, puede asignar una
configuracin vlida a cada objetivo y verificar que el robot puede moverse a lo
largo de cada trayectoria. Tambin puede desactivar la monitorizacin de
configuraciones, lo que significa que se omiten las configuraciones almacenadas
y se deja que el robot encuentre las configuraciones de trabajo durante la ejecucin.
Si esto no se hace correctamente, pueden producirse resultados inesperados.
Contina en la pgina siguiente
3HAC032104-005 Revisin: J 35
Copyright 2008-2012 ABB. Reservados todos los derechos.
1 Introduccin a RobotStudio
1.2.7 Configuraciones de ejes de robot
En algunos casos, es posible que no exista ninguna configuracin de trabajo que
funcione. Algunas soluciones pueden ser el reposicionamiento de la pieza de
trabajo, la reorientacin de objetivos (si resulta aceptable para el proceso) o la
incorporacin de un eje externo que mueve la pieza de trabajo o el robot para una
mayor alcanzabilidad.
Cmo se designan las configuraciones
Las configuraciones de los ejes del robot se designan con una serie de cuatro
nmeros enteros que especifican en qu cuadrante de una revolucin completa
se encuentran los ejes significativos. Los cuadrantes estn numerados de cero
en adelante para una rotacin positiva (en el sentido contrario a las agujas del
reloj) y de -1 en adelante para la rotacin negativa (en el sentido de las agujas del
reloj).
En el caso de los ejes lineales, el entero especifica el rango (en metros) en el que
se encuentra el eje desde la posicin neutral.
Una configuracin para un robot industrial de seis ejes (como el IRB 140) puede
parecerse a la siguiente:
[0 -1 2 1]
El primer entero (0) especifica la posicin del eje 1: en algn punto del primer
cuadrante positivo (en una rotacin de entre 0 y 90 grados).
El segundo entero (-1) especifica la posicin del eje 4: en algn punto del primer
cuadrante negativo (en una rotacin de entre 0 y -90 grados).
El tercer entero (2) especifica la posicin del eje 6: en algn punto del tercer
cuadrante positivo (en una rotacin de entre 180 y 270 grados).
El cuarto entero (1) especifica la posicin del eje X, un eje virtual utilizado para
especificar el centro de la mueca respecto de los dems ejes.
Monitorizacin de configuraciones
A la hora de ejecutar un programa de robot, es posible decidir si se desea
monitorizar los valores de las configuraciones. Si la monitorizacin de
configuraciones est desactivada, los valores de configuracin almacenados en
los objetivos no se tienen en cuenta y el robot utilizar la configuracin ms cercana
a su configuracin actual para alcanzar el objetivo. Si se activa, slo utilizar la
configuracin especificada para alcanzar los objetivos.
La monitorizacin de configuraciones puede desactivarse y activarse de forma
independiente para los movimientos de ejes y los movimientos lineales, y se
controla mediante las instrucciones de accin ConfJ y ConfL.
Desactivacin de la monitorizacin de configuraciones
La ejecucin de un programa sin la monitorizacin de configuraciones puede dar
lugar a configuraciones diferentes cada vez que se ejecuta un ciclo: cuando el
robot regresa a la posicin inicial tras completar un ciclo, puede elegir una
configuracin distinta de la original.
En el caso de los programas dotados de instrucciones de movimiento lineal, esto
puede dar lugar a una situacin en la que el robot se acerca cada vez ms a sus
lmites de eje y eventualmente ser incapaz de alcanzar el objetivo.
Contina en la pgina siguiente
36 3HAC032104-005 Revisin: J
Copyright 2008-2012 ABB. Reservados todos los derechos.
1 Introduccin a RobotStudio
1.2.7 Configuraciones de ejes de robot
Continuacin
En el caso de los programas con instrucciones de movimiento de ejes, esto puede
dar lugar a movimientos de barrido impredecibles.
Activacin de la monitorizacin de configuraciones
La ejecucin de un programa con la monitorizacin de configuraciones fuerza al
robot a utilizar las configuraciones almacenadas en los objetivos. Con ello se
consiguen ciclos y movimientos predecibles. Sin embargo, hay situaciones, como
por ejemplo cuando el robot se mueve hasta un objetivo desde una posicin
desconocida, en las que el uso de la monitorizacin de configuraciones puede
limitar la alcanzabilidad del robot.
Durante la programacin fuera de lnea, debe asignar una configuracin a cada
objetivo si se necesita ejecutar el programa con monitorizacin de configuraciones.
3HAC032104-005 Revisin: J 37
Copyright 2008-2012 ABB. Reservados todos los derechos.
1 Introduccin a RobotStudio
1.2.7 Configuraciones de ejes de robot
Continuacin
1.2.8 Bibliotecas, geometras y archivos de CAD
Descripcin general
Durante la programacin o simulacin en RobotStudio necesitar modelos de sus
piezas de trabajo y equipos. Los modelos de ciertos equipos estndar se instalan
como bibliotecas o geometras junto con RobotStudio. Si dispone de modelos de
CAD de sus piezas de trabajo y equipos especiales, puede importarlos como
geometras desde RobotStudio. Si no dispone de modelos de CAD, puede crearlos
en RobotStudio.
Diferencias entre las geometras y la bibliotecas
Los objetos importados desde una estacin pueden ser geometras o bibliotecas.
Las geometras son bsicamente archivos de CAD que, al importarlos, se copian
a la estacin de RobotStudio.
Las bibliotecas son objetos guardados desde RobotStudio como archivos externos.
Al importar una biblioteca, se crea un enlace entre la estacin y el archivo de
biblioteca. Por tanto, el archivo de la estacin no aumenta de tamao como ocurre
al importar geometras. Adems, aparte de datos geomtricos, los archivos de
biblioteca pueden contener datos especficos de RobotStudio. Por ejemplo, si se
guarda una herramienta como una biblioteca, los datos de la herramienta se
guardan junto con los datos de CAD.
Cmo se construyen las geometras
Las geometras importadas se muestran como piezas en el navegador Objetos.
Desde la pestaa Modelado de RobotStudio, puede ver los componentes de la
geometra.
El nodo superior de la geometra se denomina Pieza. La pieza contiene Cuerpos,
que pueden ser de los tipos slido, superficie o curva.
Los cuerpos de tipo Slido son objetos de 3D creados a partir de Caras. Los
slidos de 3D se reconocen por aparecer como un cuerpo con varias caras.
Los cuerpos de tipo Superficie son objetos de 2D con una sola cara. Una pieza
que contiene varios cuerpos juntos con una cara en cada uno se crea en realidad
con superficies en 2D y por tanto no es un autntico slido de 3D. Si estas piezas
no se crean correctamente, pueden causar problemas tanto con la pantalla como
con la programacin grfica. Consulte Resolucin de problemas y optimizacin
de geometras en la pgina 101.
Los cuerpos de tipo Curva, representados nicamente con el nodo del cuerpo en
el navegador Modelado, no contienen ningn nodo hijo.
Desde la pestaa Modelado, puede editar las piezas aadiendo, trasladando,
reorganizando o eliminando cuerpos. Por tanto, puede optimizar las piezas
existentes eliminando los cuerpos innecesarios, as como crear nuevas piezas
mediante la agrupacin de cuerpos.
Contina en la pgina siguiente
38 3HAC032104-005 Revisin: J
Copyright 2008-2012 ABB. Reservados todos los derechos.
1 Introduccin a RobotStudio
1.2.8 Bibliotecas, geometras y archivos de CAD
Importacin y conversin de archivos de CAD
Para importar geometras de archivos de CAD individuales se utiliza la funcin de
importacin de RobotStudio. Consulte Importacin de un componente de estacin
en la pgina 97.
Si necesita convertir archivos de CAD a otros formatos o desea cambiar la
configuracin predeterminada de la conversin antes de realizar la importacin,
puede usar el Convertidor de CADque se instala con RobotStudio antes de realizar
la importacin. Consulte Conversin de formatos de CAD en la pgina 99.
Formatos 3D admitidos
El formato 3Dnativo de RobotStudio es el ACIS. RobotStudio tambin admite otros
formatos, para los cuales se requiere una opcin. En la siguiente tabla se muestran
los formatos admitidos y las opciones correspondientes:
Formatos de destino
predeterminados
Opcin requerida Extensiones de archi-
vo
Formato
IGES, STEP, VDA-FS - sat ACIS, lee las versio-
nes R1 - R23, escribe
las versiones R18 -
R23
ACIS, STEP, VDA-FS IGES igs, iges IGES, lee hasta la
versin 5.3, escribe
en la versin 5.3
ACIS, IGES, VDA-FS STEP stp, step, p21 STEP, lee de las ver-
siones AP203 y
AP214 (slo geome-
tra), escribe en la
versin AP214
ACIS, IGES, STEP VDA-FS vda, vdafs VDA-FS, lee 1.0 y 2.0,
escribe 2.0
ACIS, IGES, STEP,
VDA-FS
CATIA V4 model, exp CATIA V4, lee de las
versiones de la 4.1.9
a la 4.2.4
ACIS, IGES, STEP,
VDA-FS
CATIA V5 CATPart, CATProduct CATIA V5, lee las
versiones R6 R22
(V5-6 R2012)
ACIS, IGES, STEP,
VDA-FS
Pro/ENGINEER prt, asm Pro/ENGINEER, lee
las versiones 16
Creo 2.0
ACIS, IGES, STEP,
VDA-FS
Inventor ipt Inventor, lee V6
V2012
RsGfx, obj, dae - wrl, vrml,vrml1, vrml2 VRML
RsGfx, obj, dae - jt Jupiter, hasta 6.4
RsGfx, obj, dae - stl STL
RsGfx, obj, dae - ply PLY
RsGfx, obj, dae - 3ds 3DStudio
RsGfx, obj, dae - dae COLLADA 1.4.1
Para importar estos archivos desde RobotStudio, utilice la funcin Importar
geometra.
Contina en la pgina siguiente
3HAC032104-005 Revisin: J 39
Copyright 2008-2012 ABB. Reservados todos los derechos.
1 Introduccin a RobotStudio
1.2.8 Bibliotecas, geometras y archivos de CAD
Continuacin
Para convertir archivos a VDA-FS, STEP y IGES, utilice la herramienta
independiente Convertidor de CAD. Para convertir a otros formatos, utilice la
funcin Exportar geometra de RobotStudio. Para convertir archivos, necesita la
opcin del formato de destino y la del formato de origen.
Diferencias entre las geometras matemticas y las grficas
La geometra de un archivo de CAD siempre tiene una representacin matemtica
subyacente. Su representacin grfica, mostrada en la ventana de grficos, se
genera a partir de la representacin matemtica al importar la geometra desde
RobotStudio. A partir de ese momento, la geometra recibe la denominacin de
"pieza".
En este tipo de geometra, el nivel de detalle de la representacin grfica es
configurable, con lo que se reduce el tamao de archivo y el tiempo de
representacin de los modelos de gran tamao y se mejora la visualizacin de los
modelos pequeos que quiz desee ampliar. El nivel de detalle slo afecta a la
visualizacin. Las trayectorias y curvas creadas a partir del modelo sern exactas
con los ajustes de visualizacin aproximada o detallada.
Tambin es posible importar una pieza desde un archivo que simplemente define
su representacin grfica. En este caso, no existe ninguna representacin
matemtica subyacente. Algunas de las funciones de RobotStudio, como el modo
de ajuste y la creacin de curvas a partir de la geometra, no funcionaran con este
tipo de pieza.
Para personalizar los ajustes de nivel de detalle, consulte Opciones en la pgina216.
40 3HAC032104-005 Revisin: J
Copyright 2008-2012 ABB. Reservados todos los derechos.
1 Introduccin a RobotStudio
1.2.8 Bibliotecas, geometras y archivos de CAD
Continuacin
1.2.9 VSTA como IDE
Descripcin general
RobotStudio utiliza Microsoft Visual Studio Tools for Applications (VSTA) como
su entorno de desarrollo integrado (IDE), para permitir a los usuarios avanzados
ampliar y personalizar su funcionalidad. Por ejemplo, es posible escribir un
complemento en C# o VB.Net para crear una barra de herramientas o una macro,
depurar cdigo o inspeccionar valores de variables durante la ejecucin.
Adems, el navegador de complementos acta como una nica ventana tanto para
los complementos de VSTA como para los de otros tipos, los complementos
especficos de RobotStudio conocidos como PowerPacs.
Para conocer el procedimiento, consulte Creacin de un complemento de VSTA
en la pgina 460.
Tipos de complementos
Los complementos siguientes pueden estar disponibles en el navegador de
complementos.
Descripcin Complemento
Un complemento personalizado basado en el SDK de RobotS-
tudio y opcionalmente el PC-SDK, creado mediante Visual
Studio. Los complementos de tipo General no estn relaciona-
dos con VSTA.
General
Un complemento que sigue las especificaciones de RobotStu-
dio pero no forma parte del sistema VSTA en s.
PowerPac
Un complemento de VSTA que ha sido conectado a una esta-
cin y guardado en el archivo de estacin.
Complemento de estacin
de VSTA
Un complemento de VSTAque no ha sido conectado a ninguna
estacin y slo est activo en el ordenador del usuario actual.
Complemento de usuario
de VSTA
Con ayuda de los mens contextuales del navegador de complementos, es posible
cargar manual o automticamente los PowerPacs, mientras que los complementos
de VSTA pueden ser aadidos, cargados, descargados, recargados, cargados
automticamente, editados, eliminados o desinstalados de la estacin.
Nota
En el caso de la edicin de 64 bits de RobotStudio 5.15, no se admiten los
PowerPacs, Visual Studio Tools for Applications ni los complementos
personalizados que utilice el PC-SDK.
3HAC032104-005 Revisin: J 41
Copyright 2008-2012 ABB. Reservados todos los derechos.
1 Introduccin a RobotStudio
1.2.9 VSTA como IDE
1.3 Instalacin de RobotStudio y licencias
Opciones de instalacin y requisitos previos
Nota
Debe tener privilegios de administrador en el PC antes de instalar RobotStudio.
RobotStudio est clasificado en los dos niveles de funciones siguientes:
Basic: Ofrece funciones seleccionadas de RobotStudio para configurar,
programar y ejecutar un controlador virtual. Tambin contiene funciones en
lnea para programacin, configuracin y monitorizacin de un controlador
real conectado a travs de Ethernet.
Premium: Ofrece toda la funcionalidad de RobotStudio para programacin
fuera de lnea y simulacin de mltiples robots. El nivel Premium incluye las
caractersticas del nivel Basic y requiere activacin.
Adems de la funcionalidad Premium, existen complementos, como los PowerPacs,
y opciones para convertidores de CAD.
Los PowerPac ofrecen funciones avanzadas para aplicaciones seleccionadas.
Las opciones para convertidores de CAD permiten la importacin de
diferentes formatos de CAD.
RobotStudio ofrece las siguientes opciones de instalacin:
Mnima: Instala slo las funciones necesarias para programar, configurar y
monitorizar un controlador real conectado a travs de Ethernet.
Completa: Instala todas las funciones necesarias para ejecutar todo
RobotStudio. Si se instala con esta opcin, estn disponibles las funciones
adicionales de las funcionalidades Basic y Premium.
Personalizada: Instala funciones personalizadas por el usuario. Esta opcin
permite excluir las bibliotecas de robot y los convertidores de CAD
innecesarios.
Contina en la pgina siguiente
42 3HAC032104-005 Revisin: J
Copyright 2008-2012 ABB. Reservados todos los derechos.
1 Introduccin a RobotStudio
1.3 Instalacin de RobotStudio y licencias
Nota
La edicin de 64 bits de RobotStudio 5.15 se instala para la opcin de instalacin
Completa en los ordenadores que tienen un sistema operativo de 64 bits. La
edicin de 64 bits permite importar modelos de CAD de mayor tamao, dado
que puede direccionar ms memoria que la versin de 32 bits. Sin embargo, la
versin de 64 bits tiene las siguientes limitaciones:
No se admiten los PowerPacs, Visual Studio Tools for Applications ni los
complementos personalizados que utilicen el PC-SDK
No se admite ScreenMaker
No se admite la importacin de Jupiter
No se admite la importacin de estaciones y bibliotecas desde RobotStudio
4.0 (para S4)
Los complementos se cargan desde la siguiente carpeta
C:\Program Files (x86)\ABB Industrial IT\Robotics
IT\RobotStudio 5.15\Bin64\Addins
Cmo instalar RobotStudio en un PC
Accin
Inserte el DVD de software de robot en el PC.
Si el men del DVD se muestra automticamente, contine en el paso 5.
Si no aparece ningn men del DVD, contine en el paso 2.
1
En el men Inicio, haga clic en Ejecutar. 2
En el cuadro Abrir, escriba la letra de su unidad de DVD, seguida de: 3
:\launch.exe
Si su unidad de DVD tiene la letra D, escriba: D:\launch.exe
Haga clic en OK. 4
Seleccione el idioma en el men del DVD. 5
En el men del DVD, haga clic en Instalar. 6
En el men de instalacin, haga clic en RobotStudio. De esta forma se abre un asis-
tente para instalacin, que le gua durante el resto de la instalacin del software.
7
Tras instalar Robotstudio, puede continuar con la instalacin de RobotWare. 8
Vaya al men de instalacin y haga clic en RobotWare. De esta forma se abre el
asistente para instalacin, que le gua durante el resto de la instalacin de RobotWare.
Este paso es opcional y est destinado a la instalacin del grupo de medios de tracks. 9
En el men Instalar productos , haga clic en Opciones adicionales. De esta forma
se abre un navegador de Web que muestra la instalacin del grupo de medios Track
y otras opciones disponibles.
Haga doble clic en la carpeta TrackMotion y a continuacin en el archivo setup.exe
para iniciar el asistente de instalacin y continuar.
Tras instalar RobotStudio, pase a la activacin de su instalacin de RobotStudio.
Cmo saber qu versin de RobotStudio est instalada
El nmero de versin de su instalacin de RobotStudio se muestra en la barra de
ttulo de RobotStudio.
Contina en la pgina siguiente
3HAC032104-005 Revisin: J 43
Copyright 2008-2012 ABB. Reservados todos los derechos.
1 Introduccin a RobotStudio
1.3 Instalacin de RobotStudio y licencias
Continuacin
Licencia de activacin de RobotStudio
La activacin de su instalacin de RobotStudio es un procedimiento que permite
validar su licencia de RobotStudio. Para seguir utilizndolo con todas sus
caractersticas, debe activarlo. La activacin de producto de RobotStudio se basa
en la tecnologa antipirateo de Microsoft y se ha diseado para verificar que los
productos de software cuentan con una licencia legtima. La activacin se basa
en la verificacin de que la clave de activacin no se est utilizando en ms
ordenadores personales de los permitidos en la licencia de software.
Al iniciar RobotStudio por primera vez tras la instalacin, se le pide que introduzca
su clave de activacin de 25 dgitos (xxxxx-xxxxx-xxxxx-xxxxx-xxxxx). El software
funciona en el modo de funcionalidad Basic si no utiliza una clave de activacin
vlida. Una vez activada la instalacin, dispondr de licencias vlidas para las
caractersticas cubiertas por su suscripcin.
Nota
La activacin no es necesaria para la instalacin Mnima ni para el modo de
funcionalidad Basic de la instalacin Completa o Personalizada.
En qu consiste el modo de funcionalidad Basic
En el modo de funcionalidad Basic, RobotStudio slo permite el uso de las
caractersticas Online y las funciones bsicas del controlador virtual. Este modo
no afecta a los archivos o las estaciones creados anteriormente. Tras activar su
software, dispondr de toda la funcionalidad de las caractersticas que haya
adquirido.
El controlador real puede programarse, configurarse y monitorizarse a travs de
Ethernet sin activar su instalacin de RobotStudio. Sin embargo, la activacin
permite el acceso a las caractersticas de productividad Premium, que le permiten
realizar su trabajo de ingeniera de forma ms eficiente.
Cmo activar RobotStudio
Utilice el Asistente de activacin para activar su instalacin de RobotStudio. Al
iniciar RobotStudio por primera vez tras la instalacin, se inicia el asistente que
le solicita la clave de activacin. Si no desea activar su copia de RobotStudio en
el momento de la instalacin, puede hacerlo ms tarde con el Asistente de
activacin.
Nota
Si tiene cualquier problema con su activacin, pngase en contacto con su
representante local de asistencia al cliente de ABB en la direccin de correo
electrnico o el nmero de telfono que se indica en www.abb.com/robotics.
Para usar el Asistente de activacin, siga este procedimiento.
Accin
En la pestaa Archivo, haga clic en Opciones y vaya a General:Licencias. 1
En la pgina Licencias que aparece a la derecha, haga clic en Asistente de activacin
para iniciar el asistente de activacin.
2
Contina en la pgina siguiente
44 3HAC032104-005 Revisin: J
Copyright 2008-2012 ABB. Reservados todos los derechos.
1 Introduccin a RobotStudio
1.3 Instalacin de RobotStudio y licencias
Continuacin
Accin
Dentro del Asistente de activacin, en la pgina Activacin de RobotStudio, indique
si dispone de una Licencia independiente o una Licencia de red y haga clic en Si-
guiente.
3
Si ha seleccionado la Licencia independiente, avanzar hasta la pgina Activar una
Licencia independiente. Consulte Activacin automtica por Internet o de forma manual
en la pgina 45 para ver los siguientes pasos.
Si ha seleccionado la Licencia de red, avanzar hasta la pgina Licencia de red.
Consulte Licencias de red en la pgina 46 para ver los siguientes pasos.
Activacin automtica por Internet o de forma manual
El asistente de activacin le ofrece dos formas de actuar. Puede elegir la activacin
automtica a travs de Internet o la activacin manual. Se explican en la siguiente
seccin.
Activacin automtica (recomendada)
En la Activacin automtica, el Asistente de activacin se conecta automticamente
a los servidores de licencias de ABB a travs de su conexin a Internet. Su licencia
se instala automticamente y el producto queda listo para su uso.
Para la Activacin automtica necesita tener una conexin a Internet en
funcionamiento, adems de una clave de activacin vlida en la que no se haya
rebasado el nmero permitido de instalaciones.
RobotStudio debe ser reiniciado una vez completada correctamente la activacin.
Nota
Si decide realizar la activacin por Internet pero no dispone de una conexin a
Internet en este momento, el asistente le avisa de que no tiene conexin.
Activacin manual
1 Si el ordenador no tiene una conexin a Internet en funcionamiento, debe
realizar la activacin manual:
2 Cree un archivo de licencia seleccionando la opcin Paso 1: Crear un archivo
de solicitud de licencia.
Siga los pasos del asistente, introduzca su clave de activacin y guarde el
archivo de solicitud de licencia en su ordenador.
3 Utilice un soporte de almacenamiento extrable, como una memoria porttil
USB o un disquete, para transferir el archivo a un ordenador que tenga
conexin a Internet. En este ordenador, abra un navegador de Web, vaya a
http://www101.abb.com/manualactivation/ y siga las instrucciones.
El resultado ser un archivo de licencia que deber guardar y transferir al
ordenador que contiene la instalacin pendiente de activacin.
4 Inicie de nuevo el Asistente de activacin y recorra los pasos hasta que
llegue a la pgina Activar una Licencia independiente.
5 En Activacin manual, seleccione la opcin Paso 3: Instalar un archivo de
licencia.
Contina en la pgina siguiente
3HAC032104-005 Revisin: J 45
Copyright 2008-2012 ABB. Reservados todos los derechos.
1 Introduccin a RobotStudio
1.3 Instalacin de RobotStudio y licencias
Continuacin
Siga los pasos del asistente, seleccionando el archivo de licencia cuando
se le solicite. Al terminar el proceso, RobotStudio estar activado y listo para
su uso.
RobotStudio debe ser reiniciado una vez completada correctamente la activacin.
Licencias de red
Las licencias de red le permiten centralizar la administracin de licencias mediante
la instalacin de las licencias en un solo servidor en lugar de en cada mquina
cliente individual. El servidor administra las licencias a los clientes a medida que
se necesitan. Una sola licencia de red permite a varios clientes utilizar el software.
Las licencias de red se instalan mediante las siguientes etapas:
1 Instalar el servidor para licencias de red (consulte Instalacin del servidor
de licencias de red en la pgina 46)
2 Activar las licencias para licencias de red (consulte Uso de la interfaz web
del servidor SLP en la pgina 47)
3 Configurar el cliente para las licencias de red (consulte Configuracin de las
licencias de red en el cliente en la pgina 47)
Recomendacin
Las licencias de red se muestran como Network (Red) en el enlace Ver claves
de licencia instaladas de la pgina Licencias.
Instalacin del servidor de licencias de red
Las licencias de red de RobotStudio utilizan el servidor SLP Distributor como
servidor de licencias de red. ste gestiona la asignacin de claves de licencia de
red a los clientes.
Puede instalar el servidor SLPDistributor desde el directorio Utilities\SLPDistributor
de la distribucin de RobotStudio.
Nota
Para instalar y configurar el servidor SLP Distribution requiere privilegios
administrativos.
El instalador requiere lo siguiente:
Windows Server 2008, Windows 7 o Windows Vista.
.NET Framework 3.5 SP1
El servidor SLP Distributor se instala como un servicio que se inicia
automticamente junto con Windows. Requiere dos puertos TCPabiertos, de forma
predeterminada 2468 (para la interfaz de web) y 8731 (para las licencias). El
instalador abre estos puertos en el Firewall estndar de Windows, pero los firewalls
de terceros deben ser configurados manualmente por el administrador del sistema.
Contina en la pgina siguiente
46 3HAC032104-005 Revisin: J
Copyright 2008-2012 ABB. Reservados todos los derechos.
1 Introduccin a RobotStudio
1.3 Instalacin de RobotStudio y licencias
Continuacin
Uso de la interfaz web del servidor SLP
Una vez que el servidor SLP est en lnea, puede utilizar su interfaz de web en la
direccin http://<servidor>:2468/web.
En la siguiente tabla se muestra cmo usar la interfaz de web del servidor.
Utilice... Para...
Pestaa Activation (Activacin). Introduzca la clave de
activacin suministrada por ABB.
Recuerde que el servidor debe contar con una conexin
de internet activa dado que no se admite la activacin
manual. El nmero de licencias de red activadas depen-
de de la clave de activacin suministrada.
Activar nuevas licencias de red
Pestaa Home (Inicio). En Dashboard (Panel de control),
haga clic en Details (Detalles).
Tambin puede hacer clic en la pestaa Products (Pro-
ductos).
Ambas abren la pgina Product details for RobotStudio
(Detalles de producto de RobotStudio), que muestra
detalles acerca de las licencias instaladas.
Ver las licencias instaladas
Pestaa Home (Inicio). En Dashboard (Panel de control),
haga clic en Usage (Uso).
Tambin puede hacer clic en la pestaa Usage (Uso).
Ambas abren la pgina Current usage of RobotStudio
(Uso actual de RobotStudio), que enumera lo siguiente
en una tabla:
Licencias asignadas actualmente
Cliente al que est asignada cada licencia
Nmero de licencias restantes disponibles para
su uso
Cada fila de la tabla corresponde a un sistema cliente.
Ver el uso de licencias
Nota
Determinados problemas de proxy tras la activacin de la interfaz de web del
servidor SLP pueden generar mensajes que slo indican Fallo de activacin.
Este puede ser el caso si la cuenta de sistema en la que se ejecuta el servicio
SLP Distributor no cuenta con los derechos necesarios para leer el perfil de
usuario. Como solucin temporal, siga este procedimiento.
1 Abra el panel de control Servicios (services.msc)
2 Abra las propiedades de InishTech SLP Distributor Service
3 Cambie Log on as (Iniciar sesin como) al nombre de un usuario real,
preferiblemente el usuario que tiene iniciada actualmente la sesin.
4 Reinicie el servicio y vuelva a intentar una activacin.
5 Despus del reintento, cambie de nuevo Log on as (Iniciar sesin como) a
la cuenta de sistema local y reinicie el servicio.
Configuracin de las licencias de red en el cliente
Nota
Para almacenar esta configuracin se requieren privilegios de administrador.
Contina en la pgina siguiente
3HAC032104-005 Revisin: J 47
Copyright 2008-2012 ABB. Reservados todos los derechos.
1 Introduccin a RobotStudio
1.3 Instalacin de RobotStudio y licencias
Continuacin
Necesita usar el Asistente de activacin de RobotStudio en el sistema cliente para
configurar las licencias de red.
Utilice este procedimiento para configurar las licencias de red para un sistema
cliente.
Accin
En la pestaa Archivo, haga clic en Opciones y vaya a General:Licencias. 1
En la pgina Licencias que aparece a la derecha, haga clic en Asistente de activacin
para iniciar el asistente de activacin.
2
En el Asistente de activacin, en la pgina Activar RobotStudio, seleccione la opcin
Deseo especificar un servidor de licencias de la red y a continuacin haga clic en Si-
guiente.
3
Avanzar hasta la pgina Servidor de licencias.
Especifique el nombre o la direccin IP del servidor de licencias y a continuacin haga
clic en Finalizar.
4
Si el UAC de Windows est activado, aparece una ventana de dilogo de confirmacin.
Este mensaje le indica que debe reiniciar RobotStudio para poder empezar a utilizar el
servidor especificado.
Para ir a la interfaz de web del servidor SLP Distributor, haga clic en el enlace Abrir el
panel de control del servidor. Para obtener ms informacin acerca del uso del panel
de control del servidor, consulte Uso de la interfaz web del servidor SLP en la pgina47.
Recuerde que los cambios realizados no se aplican hasta reiniciar RobotStudio.
Nota
Para que las licencias de red funcionen, el sistema cliente debe estar en lnea
con el servidor. Para obtener ms informacin acerca de la activacin de las
licencias cuando se trabaja fuera de lnea, consulte Uso de licencias de trabajo
mvil en la pgina 48.
Uso de licencias de trabajo mvil
Las licencias de trabajo mvil permiten el uso de un sistema cliente fuera de lnea,
desconectado del servidor de licencias. Puede obtener en prstamo una licencia
del servidor durante un nmero especificado de das. Durante este perodo, la
licencia en prstamo no est disponible para los dems usuarios. La licencia de
trabajo mvil se pone a disposicin de los dems clientes slo una vez devuelta
manualmente al servidor.
La licencia de trabajo mvil del sistema cliente caduca una vez transcurrido el
periodo de prstamo. En este caso, al iniciar RobotStudio en el sistema cliente,
la ventana de dilogo Network License (Licencia de red) se abre automticamente
y le pide que devuelva la licencia al servidor.
Nota
No es posible retirar en prstamo caractersticas concretas de la licencia. Al
retirar en prstamo una licencia, sta contiene todas sus caractersticas.
Contina en la pgina siguiente
48 3HAC032104-005 Revisin: J
Copyright 2008-2012 ABB. Reservados todos los derechos.
1 Introduccin a RobotStudio
1.3 Instalacin de RobotStudio y licencias
Continuacin
Para retirar en prstamo/devolver una licencia de trabajo mvil, necesita utilizar
el Asistente de activacin. Utilice este procedimiento para retirar en
prstamo/devolver una licencia de trabajo mvil.
Accin
En el men Archivo, haga clic en Opciones y seleccione General: Licencias 1
En la pgina Licencias que aparece a la derecha, haga clic en Asistente de activacin
para iniciar el asistente de activacin.
2
Dentro del Asistente de activacin, en la pgina Activar RobotStudio, seleccione Deseo
retirar o devolver una clave de licencia flotante y haga clic en Siguiente.
3
Avanzar hasta la pgina Licencia flotante.
En Licencia flotante se le muestra una de las siguientes opciones en funcin de sus
necesidades:
Retirar una clave de licencia flotante: especifique en el cuadro Duracin del
prstamo (das) el nmero de das que desea conservar la licencia.
Esta opcin est desactivada si ya tiene una licencia flotante en prstamo.
Devolver una clave de licencia flotante: seleccione esta opcin para devolver
al servidor la licencia que tiene actualmente en prstamo.
Esta opcin slo est activada si se tiene una licencia en prstamo. En ese caso,
tambin se muestran la fecha y la hora de caducidad de la licencia.
4
Haga clic en Finalizar para completar el proceso de retirada o devolucin de licencias. 5
Recomendacin
Las licencias de red retiradas como licencias de trabajo mvil se muestran como
Floating (Flotantes, retiradas) en el enlace Ver claves de licencia instaladas de
la pgina Licencias.
Cmo saber si su instalacin de RobotStudio est activada
Accin
En la pestaa Archivo, haga clic en Opciones y vaya a General:Licencias. 1
En la pgina Licencias que aparece a la derecha, seleccione Ver claves de licencia
instaladas para ver el estado de su licencia actual.
2
Aparece Licencias, donde puede ver todas las licencias vlidas para las caractersticas
cubiertas por su suscripcin.
3HAC032104-005 Revisin: J 49
Copyright 2008-2012 ABB. Reservados todos los derechos.
1 Introduccin a RobotStudio
1.3 Instalacin de RobotStudio y licencias
Continuacin
1.4 Interfaz de usuario
1.4.1 Cinta, pestaas y grupos
La figura que aparece a continuacin muestra la cinta, las pestaas y los grupos
de la interfaz grfica de usuario.
en0900000215
Descripcin Pestaa
Contiene las opciones necesarias para crear una nueva
estacin, crear un sistema de robot, conectarse a un con-
trolador, guardar la estacin como un visor y otras opciones
de RobotStudio. Para obtener ms informacin, consulte
Pestaa Archivo en la pgina 209.
Archivo 1
Contiene los controles necesarios para construir estaciones,
crear sistemas, programar trayectorias y colocar elementos.
Para obtener ms informacin, consulte Pestaa Inicio en
la pgina 225.
Inicio 2
Contiene los controles necesarios para crear y agrupar
componentes, crear cuerpos, mediciones y operaciones de
CAD. Para obtener ms informacin, consulte Pestaa
Modelado en la pgina 281.
Modelado 3
Contiene los controles necesarios para crear, configurar,
controlar, monitorizar y grabar simulaciones. Para obtener
ms informacin, consulte la Pestaa Simulacin en la p-
gina 347.
Simulacin 4
Contiene los controles necesarios para la sincronizacin,
configuracin y tareas asignadas al controlador virtual (VC).
Tambin contiene controladores para gestionar los contro-
ladores reales.
Controlador 5
Para obtener ms informacin Pestaa Controlador en la
pgina 377.
Contiene el Editor de RAPID integrado utilizado para editar
todas las tareas de robot distintas de las de movimiento del
robot.
RAPID 6
Para obtener ms informacin, consulte Pestaa RAPIDen
la pgina 429.
Contina en la pgina siguiente
50 3HAC032104-005 Revisin: J
Copyright 2008-2012 ABB. Reservados todos los derechos.
1 Introduccin a RobotStudio
1.4.1 Cinta, pestaas y grupos
Descripcin Pestaa
Contiene los controles de los PowerPac y de VSTA. Para
obtener ms informacin, consulte la Pestaa Complemen-
tos en la pgina 459.
Complementos 7
3HAC032104-005 Revisin: J 51
Copyright 2008-2012 ABB. Reservados todos los derechos.
1 Introduccin a RobotStudio
1.4.1 Cinta, pestaas y grupos
Continuacin
1.4.2 Navegador Diseo
Descripcin general
El navegador Diseo es una representacin jerrquica de elementos fsicos, por
ejemplo robots y herramientas.
Iconos
Descripcin Nodo Icono
El robot en la estacin. Robot
xx050000
Una herramienta. Herramienta
xx050001
Contiene todos los enlaces de los objetos. Coleccin de enlaces
xx050002
Un objeto fsico en una conexin de articulacin.
Cada eslabn est formado por una o varias
piezas.
Eslabn
xx050003
Contiene todas las bases de coordenadas de un
objeto.
Bases de coordenadas
xx050004
Una agrupacin de piezas u otros conjuntos que
tienen sus propios sistemas de coordenadas. Se
utiliza para estructurar una estacin.
Grupo de componentes
xx050005
Un objeto fsico de RobotStudio. Las piezas ba-
sadas en informacin geomtrica se construyen
a partir de una o varias entidades bidimensiona-
les o tridimensionales. Las piezas que no contie-
nen informacin geomtrica (por ejemplo los ar-
chivos .jt importados) estn vacas.
Pieza
xx050006
Contiene todos los conjuntos de colisin. Cada
conjunto de colisin incluye dos grupos de obje-
tos.
Conjunto de colisin
xx050007
Contiene referencias a los objetos que estn
sujetos a la deteccin de colisiones.
Grupo de objetos
xx050008
Los objetos del conjunto de colisin. Mecanismos de conjunto
de colisin
xx050009
Las bases de coordenadas de la estacin. Base de coordenadas
xx050010
52 3HAC032104-005 Revisin: J
Copyright 2008-2012 ABB. Reservados todos los derechos.
1 Introduccin a RobotStudio
1.4.2 Navegador Diseo
1.4.3 Navegador Trayectorias y objetivos
Descripcin general
El navegador Trayectorias y objetivos es una representacin jerrquica de
elementos no finitos.
Iconos
Descripcin Nodo Icono
Su estacin en RobotStudio. Estacin
xx050011
Es el sistema utilizado para controlar los robots,
al igual que un controlador IRC5 real.
Controlador virtual
xx050012
Contiene todos los elementos lgicos de la esta-
cin, como objetivos, trayectorias, objetos de
trabajo, datos de herramienta instrucciones.
Tarea
xx050013
Contiene todos los datos de herramienta. Coleccin de datos de he-
rramienta
xx0500001376
Un dato de herramienta para un robot o una ta-
rea.
Datos de herramienta
xx050014
Contiene todos los objetos de trabajo y objetivos
de la tarea o del robot.
Objetos de trabajo y obje-
tivos
xx050015
Una posicin especificada de los ejes del robot. Coleccin de objetivos de
ejes y objetivo de ejes
xx050016
El nodo de colecciones de objetos de trabajo y
los objetos de trabajo que contiene.
Coleccin de objetos de
trabajo y objeto de trabajo
xx050017
Una posicin y una rotacin definidas para el
robot. Un objetivo equivale a un RobTarget en
un programa de RAPID.
Objetivo
xx050018
Un objetivo que no tiene ninguna configuracin
de ejes asignada, por ejemplo un objetivo repo-
sicionado o un nuevo objetivo creado por un
medio distinto de la programacin.
Objetivo sin configuracin
asignada
xx050019
Un objetivo inalcanzable, es decir, para el que
no se ha encontrado ninguna configuracin de
ejes.
Objetivo sin configuracin
encontrada
xx050020
Contiene todas las trayectorias de la estacin. Coleccin de trayectorias
xx050021
Contiene instrucciones para los movimientos del
robot.
Trayectoria
xx050022
Contina en la pgina siguiente
3HAC032104-005 Revisin: J 53
Copyright 2008-2012 ABB. Reservados todos los derechos.
1 Introduccin a RobotStudio
1.4.3 Navegador Trayectorias y objetivos
Descripcin Nodo Icono
Un movimiento lineal del TCP hacia un objetivo.
Si el objetivo no tiene ninguna configuracin
asignada, la instruccin de movimiento recibe
los mismos smbolos de aviso que el objetivo.
Instruccinde movimiento
lineal
xx050023
Un movimiento de ejes hacia un objetivo. Si el
objetivo no tiene ninguna configuracin asigna-
da, la instruccin de movimiento recibe los mis-
mos smbolos de aviso que el objetivo.
Instruccinde movimiento
de ejes
xx050024
Define una accin que debe ser realizada por el
robot en una ubicacin determinada de una tra-
yectoria.
Instruccin de accin
xx050025
54 3HAC032104-005 Revisin: J
Copyright 2008-2012 ABB. Reservados todos los derechos.
1 Introduccin a RobotStudio
1.4.3 Navegador Trayectorias y objetivos
Continuacin
1.4.4 Navegador Modelado
Descripcin general
El navegador Modelado es una representacin de los objetos editables y los
elementos de los que se componen.
Iconos
Descripcin Nodo Icono
Elementos geomtricos que corresponden a los
objetos del navegador Diseo.
Componente
modeling
Elementos geomtricos bsicos a partir de los
cuales se componen las piezas. Los cuerpos en
3D contienen varias caras, los cuerpos en 2D
contienen una cara y curvas que no tienen ningu-
na cara.
Cuerpo
modelin0
Las caras de los cuerpos. Cara
modelin1
3HAC032104-005 Revisin: J 55
Copyright 2008-2012 ABB. Reservados todos los derechos.
1 Introduccin a RobotStudio
1.4.4 Navegador Modelado
1.4.5 Navegador Controlador
Descripcin general
El navegador Controlador es una representacin jerrquica de los elementos de
controlador y configuracin presentes en la vista de pestaa Controlador.
Iconos
Descripcin Nodo Icono
Contiene los controladores que estn conectados
a la vista de robot.
Controladores
controll
Representa un controlador que tiene una cone-
xin en funcionamiento.
Controlador conectado
control0
Representa un controlador que se est conectan-
do en este momento.
Controlador en conexin
control1
Representa un controlador que ha perdido su
conexin. Puede deberse a que ha sido apagado
o desconectado de la red.
Controlador desconecta-
do
control2
Representa un controlador que deniega el acceso
para el inicio de sesin. Las causas posibles para
la denegacin del acceso son:
El usuario carece de los privilegios nece-
sarios
Hay demasiados clientes conectados al
controlador.
La versin de RobotWare del sistema que
se est ejecutando en el controlador es
ms reciente que la versin de RobotStu-
dio
Inicio de sesin denegado
control3
Contiene los temas de configuracin. Configuracin
configu0
Cada tema de parmetro se representa con un
nodo:
Comunicacin
Controlador
I/O
Comunicacin hombre-mquina
Movimiento
Tema
configu1
Con el Registro de eventos puede ver y guardar
los eventos del controlador.
Registro de eventos
eventrec
Representa el sistema de E/S del controlador. El
sistema de E/Sse compone de buses y unidades
de E/S.
Sistema de E/S
io
Contina en la pgina siguiente
56 3HAC032104-005 Revisin: J
Copyright 2008-2012 ABB. Reservados todos los derechos.
1 Introduccin a RobotStudio
1.4.5 Navegador Controlador
Un bus de E/S es un conector para una o varias
unidades de E/S.
Bus de E/S
io-node
Una unidad de E/S es una tarjeta, un panel o
cualquier otro dispositivo dotado de puertos a
travs de los cuales se envan las seales de E/S.
Unidad de E/S
io-devic
Contiene las tareas activas del controlador (pro-
gramas).
Tareas de RAPID
rapid16t
Una tarea es un programa de robot que se ejecuta
de forma independiente o junto con otros progra-
mas. Un programa se compone de un conjunto
de mdulos.
Tarea
prgintas
Los mdulos de programa contienen un conjunto
de declaraciones de datos y rutinas para una ta-
rea determinada. Los mdulos de programa
contienen datos especficos de este programa.
Mdulos de programa Mdulos de
programa
Los mdulos de programa contienen un conjunto
de declaraciones de tipo, declaraciones de datos
y rutinas. Los mdulos de sistema contienen da-
tos que se aplican al sistema de robot, indepen-
dientemente de qu mdulos de programa estn
cargados.
Mdulos de sistema Mdulos de
sistema
Un mdulo en el que no se puede entrar detalla-
damente durante la ejecucin paso a paso. Es
decir, todas las instrucciones del mdulo se tra-
tan como un solo programa si ste se ejecuta en
el modo paso a paso.
Mdulo NOSTEPIN
nostepin
Un icono para los mdulos de programa que son
de slo visualizacin o slo lectura.
Mdulos de programa de
slo visualizacin y slo
lectura
modules
Un icono para los mdulos de sistema que son
de slo visualizacin o slo lectura.
Mdulos de sistema de
slo visualizacin y slo
lectura
module_e
Una rutina que no devuelve ningn valor. Los
procedimientos se utilizan como subprogramas.
Procedimiento
procedur
Una rutina que devuelve un valor de un tipo espe-
cfico.
Funcin
function
Una rutina que proporciona una forma de respon-
der a las interrupciones.
Rutina TRAP
trap16tr
3HAC032104-005 Revisin: J 57
Copyright 2008-2012 ABB. Reservados todos los derechos.
1 Introduccin a RobotStudio
1.4.5 Navegador Controlador
Continuacin
1.4.6 Navegador Archivos
Descripcin general
El navegador Archivos de la pestaa RAPID le permite gestionar los archivos de
RAPID y las copias de seguridad del sistema. Con el navegador Archivos puede
abrir y editar los mdulos de RAPID independientes y los archivos de parmetros
de sistema no residentes en la memoria del controlador.
Iconos
Descripcin Nodo Icono
Consulte Administracin de archivos de RAPID
en la pgina 442.
Archivos
xx1200000824
Consulte Administracin de copias de seguridad
del sistema en la pgina 442.
Copias de seguridad
xx1200000825
58 3HAC032104-005 Revisin: J
Copyright 2008-2012 ABB. Reservados todos los derechos.
1 Introduccin a RobotStudio
1.4.6 Navegador Archivos
1.4.7 Navegador Complementos
Descripcin general
El navegador Complementos muestra los PowerPacs, complementos generales
y complementos de VSTA instalados, si los hay, dentro de sus respectivos nodos.
Iconos
Descripcin Nodo Icono
Indica un complemento disponible cargado en el
sistema
Complemento
xx1200000826
Indica un complemento desactivado Complemento desactiva-
do
xx1200000827
Indica un complemento descargado del sistema Complementodescargado
xx1200000828
3HAC032104-005 Revisin: J 59
Copyright 2008-2012 ABB. Reservados todos los derechos.
1 Introduccin a RobotStudio
1.4.7 Navegador Complementos
1.4.8 Ventana Salida
Descripcin general
La ventana Salida muestra informacin sobre los eventos que se producen en la
estacin, por ejemplo cuando se inicia o detiene una simulacin. Esta informacin
resulta til a la hora de solucionar problemas de las estaciones.
Diseo de la pestaa Salida
La ventana Salida contiene dos columnas: En la primera se indica el evento,
mientras que en la segunda aparece la hora a la que se gener el mensaje. Cada
fila constituye un mensaje.
Tipos de eventos
Los tres tipos de eventos indican la gravedad del evento:
Descripcin Tipo de evento
Un mensaje de informacin es un evento normal del sistema,
como la puesta en marcha o la detencin de programas, cam-
bios en el modo de funcionamiento, encendido y apagado de
los motores, etc.
Informacin
Los mensajes de informacin nunca requieren ninguna accin
por su parte. Pueden resultar tiles a la hora de registrar
errores, recopilar estadsticas o controlar las rutinas de evento
disparadas por el usuario.
Las advertencias son situaciones que debe conocer pero que
no son tan graves como para que sea necesario detener el
proceso ni el programa de RAPID.
Aviso
En ocasiones, las advertencias requieren una confirmacin.
Con frecuencia, los avisos indican problemas subyacentes
que tendrn que ser resueltos en algn momento.
Los errores son situaciones que impiden que el robot contine
con el proceso. No es posible continuar con el proceso en
curso ni con el programa de RAPID, y stos se detienen.
Error
En ocasiones, los errores requieren una confirmacin. Algunos
errores requieren una accin inmediata para su resolucin.
Haga doble clic en un error para mostrar un cuadro con infor-
macin detallada.
Algunos de los eventos son de tipo activo. Estn vinculados a la accin que permite
resolver el problema que gener el evento. Para activar la accin vinculada, haga
doble clic en el mensaje.
Manejo de mensajes en la ventana Salida
Procedimiento Objetivo
Haga clic en la ventana Salida y a continuacin haga clic en
Mostrar mensajes. Utilice las opciones Todos los errores, In-
formacin, Avisos y Avisos y errores, seleccione el tipo de
mensajes que desee mostrar.
Para filtrar mensajes...
Seleccinelo, haga clic con el botn derecho y haga clic en
Guardar en archivo. Elija un nombre y una ubicacin en la
ventana de dilogo. Puede seleccionar varios mensajes presio-
nando MAYS mientras hace clic en cada uno.
Para guardar un mensaje
en un archivo...
Contina en la pgina siguiente
60 3HAC032104-005 Revisin: J
Copyright 2008-2012 ABB. Reservados todos los derechos.
1 Introduccin a RobotStudio
1.4.8 Ventana Salida
Procedimiento Objetivo
Haga clic en la ventana Salida y a continuacin haga clic en
Borrar.
Para vaciar la ventana Sali-
da...
3HAC032104-005 Revisin: J 61
Copyright 2008-2012 ABB. Reservados todos los derechos.
1 Introduccin a RobotStudio
1.4.8 Ventana Salida
Continuacin
1.4.9 Ventana Estado de controlador
Descripcin general
La ventana Estado de controlador muestra el estado de funcionamiento de los
controladores de su vista de robot.
Diseo de la ventana Estado de controlador
La ventana Estado de controlador tiene las siguientes columnas:
1 Nombre de sistema: Muestra el nombre del sistema que se ejecuta en el
controlador.
2 Nombre de controlador: Muestra el nombre del controlador.
3 Estado del controlador: Muestra el estado del controlador.
El robot est... WSi el controlador se
encuentra en el estado...
Encendindose. Cambiar al estado Motors OFF una vez
puesto en marcha.
Inicializando
En un estado de espera en el que no se proporciona ali-
mentacin a los motores del robot. Este estado debe
cambiar a Motors ON para que el robot pueda moverse.
Motores OFF
Preparado para moverse, ya sea con movimientos de
joystick o mediante la ejecucin de programas.
Motores ON
Parado debido a la apertura de la cadena de funcionamien-
to de seguridad. Por ejemplo, es posible que una puerta
de la clula del robot est abierta.
Paro protegido
Parado debido a la activacin de un paro de emergencia. Paro de emergencia
Preparado para salir del estado de paro de emergencia.
El paro de emergencia ya no est activado, pero la transi-
cin de estado no est confirmada an.
En espera de Motores
ON despus de paro de
emergencia
En un estado de fallo de sistema. Se requiere un arranque
en caliente.
Fallo del sistema
4 Estado de ejecucin del programa : Indica si el robot est ejecutando algn
programa o no.
El robot... WSi el controlador se
encuentra en el estado...
Est ejecutando un programa. En funcionamiento
Tiene cargado un programa y est preparado para ejecu-
tarlo una vez que se haya establecido el PP (punto de
inicio del programa).
Preparado
Tiene cargado un programa que tiene un PP definido y
est preparado para ejecutarlo.
Parado
No ha inicializado la memoria de programas. Indica una
situacin de error.
No iniciado
Contina en la pgina siguiente
62 3HAC032104-005 Revisin: J
Copyright 2008-2012 ABB. Reservados todos los derechos.
1 Introduccin a RobotStudio
1.4.9 Ventana Estado de controlador
5 Modo de funcionamiento: Muestra el modo de funcionamiento del
controlador.
El robot est... WSi el controlador se
encuentra en el mo-
do...
Encendindose. Cambiar al modo seleccionado en el arma-
rio del controlador una vez iniciado.
Inicializando
Preparado para ejecutar los programas en produccin. Auto
En el modo Auto es posible obtener un acceso de escritura
en el controlador, lo que resulta necesario para editar pro-
gramas, configuraciones y otros elementos cuando se dis-
pone de conexin a un controlador real.
En una situacin en la que slo es capaz de moverse si el
dispositivo de habilitacin del FlexPendant est activado.
Adems, el robot slo puede moverse en el modo manual
a velocidad reducida.
Manual
En el modo manual no es posible obtener el acceso de es-
critura remoto en el controlador, a no ser que ste haya sido
configurado para ello y que el acceso de escritura remoto
haya sido concedido en el FlexPendant.
En una situacin en la que slo es capaz de moverse si el
dispositivo de habilitacin del FlexPendant est activado.
Manual a velocidad
mxima
En el modo manual no es posible obtener el acceso de es-
critura remoto en el controlador, a no ser que ste haya sido
configurado para ello y que el acceso de escritura remoto
haya sido concedido en el FlexPendant.
En proceso de pasar al modo Auto, pero an sin confirma-
cin de la transicin al otro modo.
En espera de confirma-
cin
6 Sesin iniciada como: Muestra el nombre de usuario con el que el PC tiene
iniciada una sesin en el controlador.
7 Acceso: Muestra los usuarios que tienen acceso de escritura al controlador
o si est disponible.
3HAC032104-005 Revisin: J 63
Copyright 2008-2012 ABB. Reservados todos los derechos.
1 Introduccin a RobotStudio
1.4.9 Ventana Estado de controlador
Continuacin
1.4.10 La ventana de operador
Descripcin general
La ventana de operador es una alternativa a la caracterstica correspondiente de
Virtual FlexPendant para comunicarse con el usuario durante la ejecucin de
programas de RAPID. Muestra la misma salida que la que aparece en la ventana
de operador de Virtual FlexPendant.
Cuando se ejecuta en un controlador virtual, el programa de RAPID se comunica
con el operador a travs de mensajes en la pantalla del FlexPendant. La ventana
de operador integra esta funcionalidad y permite al usuario ejecutar programas
interactivos de RAPID sin iniciar Virtual FlexPendant.
Activacin de la ventana de operador
Para activar una ventana de operador:
1 En el men Archivo, haga clic en Opciones.
2 En el panel Navegacin del lado izquierdo, seleccione Robotics:Controlador
virtual.
3 En la pgina Controlador virtual de la derecha, seleccione Abrir
automticamente ventana de operador virtual.
4 Haga clic en Aplicar.
Nota
Si la funcin Mostrar ventana de operador virtual est activada, se crea
automticamente una ventana del operador para cada controlador de la estacin.
De forma predeterminada, la ventana est situada en el rea de pestaa que
aparece debajo de la ventana de grficos.
Instrucciones de RAPID
A continuacin aparecen las instrucciones de RAPID admitidas en la ventana de
operador. Al ejecutar estas instrucciones, el comportamiento es similar al de Virtual
FlexPendant:
TPErase
TPReadFK
TPReadNum
TPWrite
UIAlphaEntry
UIMsgBox
UINumEntry
A continuacin aparecen las instrucciones de RAPID no admitidas en la ventana
de operador. Al ejecutar estas instrucciones, la ventana de operador muestra un
mensaje de error que le indica que utilice en su lugar Virtual FlexPendant.
TPShow
UIShow
Contina en la pgina siguiente
64 3HAC032104-005 Revisin: J
Copyright 2008-2012 ABB. Reservados todos los derechos.
1 Introduccin a RobotStudio
1.4.10 La ventana de operador
UINumTune
UIListView
Nota
No debe ejecutar Virtual FlexPendant y la ventana de operador de forma
simultnea.
3HAC032104-005 Revisin: J 65
Copyright 2008-2012 ABB. Reservados todos los derechos.
1 Introduccin a RobotStudio
1.4.10 La ventana de operador
Continuacin
1.4.11 Ventana Administrador de documentos
Descripcin general
La ventana Administrador de documentos le permite buscar y examinar los
documentos de RobotStudio, por ejemplo bibliotecas, geometra, etc. en grandes
cantidades y provenientes de distintas ubicaciones. Puede aadir documentos
asociados a una estacin, ya sea como un enlace o incrustando un archivo en la
estacin.
Cmo abrir una ventana Administrador de documentos
1 En la pestaa Inicio, haga clic en Importar biblioteca y seleccione
Documentos en el men desplegable.
Aparece la ventana Documentos.
Diseo de la ventana Administrador de documentos
La ventana Documentos es un rea anclada que de forma predeterminada ocupa
la esquina derecha. La parte superior de la ventana contiene controles para la
bsqueda y el examen de las ubicaciones de documentos. La parte inferior se
compone de una vista de lista que muestra los documentos y carpetas, as como
un rea de estado.
Descripcin Control
Permite aadir documentos asociados a la estacin, ya sea
aadiendo el archivo/carpeta en forma de una referencia (un
enlace) o incrustando el archivo en la estacin. Consulte Utili-
zacin del modo de estacin en la pgina 66.
Estacin
Permite buscar palabras clave o mediante una consulta. Con-
sulte Uso del modo Buscar en la pgina 67.
Buscar
Muestra una estructura de carpetas con las ubicaciones de los
documentos. Consulte Uso del modo Examinar en la pgina70.
Examinar
Permite configurar la ubicacin de documentos. Consulte
Ventana Ubicaciones de documentos en la pgina 72.
Ubicacin
Utilizacin del modo de estacin
Utilice este procedimiento para aadir documentos asociados con la estacin
actual:
1 Haga clic en Estacin en el Administrador de documentos.
2 Haga clic en el botn Aadir y seleccione qu desea aadir a la estacin
actual:
Referencia de archivo
Referencia de carpeta
Archivo integrado
Nuevo documento de texto
Contina en la pgina siguiente
66 3HAC032104-005 Revisin: J
Copyright 2008-2012 ABB. Reservados todos los derechos.
1 Introduccin a RobotStudio
1.4.11 Ventana Administrador de documentos
Nota
El archivo o la carpeta referenciado/a se muestra con un icono de
flecha.
El archivo integrado y el nuevo documento de texto se muestran con
un icono de disquete.
3 En la ventana Documentos, haga clic con el botn derecho en el documento.
El siguiente men contextual aparece en funcin del tipo de documento
seleccionado:
Descripcin Elemento
Abre el documento en el programa asociado a su tipo de
archivo. Por ejemplo, los archivos .docx se abren en Micro-
soft Word.
Abrir
Los archivos integrados se guardan en una ubicacin tem-
poral antes de abrirse. Si RobotStudio detecta que el archi-
vo temporal ha cambiado, se le pedir que actualice el ar-
chivo integrado.
Abre la carpeta que contiene el archivo en el Explorador
de Windows.
Abrir carpetacontenedo-
ra
Esta opcin no est disponible en el caso de los archivos
integrados.
Convierte un archivo referenciado en un archivo integrado. Copiar a la estacin
Guarda en un disco un archivo integrado. Guardar como
Especifica si un archivo o carpeta referenciado/a debe in-
cluirse al crear un archivo Pack and Go.
Incluir en Pack and Go
En el caso de una carpeta referenciada, se incluyen todos
los archivos de la carpeta.
Para usar esta opcin, el archivo debe estar situado en la
carpeta superior del archivo de estacin. Por ejemplo, si el
archivo de estacin es D:\Documents\Stations\My.rsstn, la
referencia debe estar situada en D:\Documents para que
se incluya en Pack and Go.
Los archivos integrados siempre se incluyen al crear un
archivo de Pack and Go, dado que forman parte del archivo
de estacin.
Especifica que se deben incluir en Pack and Go las subcar-
petas de una carpeta referenciada.
Incluir subcarpetas
Elimina el documento seleccionado. Eliminar
Nota
Algunos elementos del men contextual pueden estar desactivados y el
documento puede estar marcado como Bloqueado en la API.
Uso del modo Buscar
1 Haga clic en la opcin Buscar e introduzca una consulta o una sintaxis en
el cuadro de texto.
Contina en la pgina siguiente
3HAC032104-005 Revisin: J 67
Copyright 2008-2012 ABB. Reservados todos los derechos.
1 Introduccin a RobotStudio
1.4.11 Ventana Administrador de documentos
Continuacin
Para obtener ms informacin acerca de las sintaxis disponibles, consulte
Sintaxis de bsqueda en la pgina 68.
Nota
La lista desplegable contiene el historial de bsqueda de las diez ltimas
consultas entre sesiones.
2 Haga clic en el botn Ampliar para ver controles adicionales.
Con ello puede especificar si la bsqueda debe abarcar todas las ubicaciones
activadas o una ubicacin en concreto.
3 Seleccione la casilla de verificacin Buscar en resultados para buscar en
los documentos resultantes de la bsqueda anterior.
Nota
La bsqueda se inicia automticamente en cuanto deja de escribir en el
cuadro de texto, o bien puede iniciarse manualmente haciendo clic en el
icono de lupa. Durante la bsqueda, este icono cambia a un aspa que
cancela la operacin de bsqueda si se hace clic en ella.
Sintaxis de bsqueda
El campo de bsqueda admite operadores y palabras clave concretos que le
permiten especificar una consulta de bsqueda avanzada.
Nota
Las palabras clave no estn traducidas a otras lenguas.
En la tabla siguiente se enumeran las palabras clave que especifican una consulta
de bsqueda avanzada:
Descripcin Palabras clave
Busca coincidencias con el nombre de archivo de los documen-
tos.
filename
Busca coincidencias con el campo de ttulo de los metadatos
del documento.
title
Busca coincidencias con el campo de tipo de los metadatos
del documento.
type
En el caso de los archivos de biblioteca (.rslib), se trata de una
cadena definida por el usuario. Por ejemplo, Robot.
En otros archivos, se trata la descripcin de Windows para el
tipo de archivo. Por ejemplo, Documento de texto.
Busca coincidencias con el campo de autor de los metadatos
del documento.
author
Busca coincidencias con el campo de comentarios de los me-
tadatos del documento.
comments
Busca coincidencias con el campo de revisin de los metadatos
del documento.
revision
Contina en la pgina siguiente
68 3HAC032104-005 Revisin: J
Copyright 2008-2012 ABB. Reservados todos los derechos.
1 Introduccin a RobotStudio
1.4.11 Ventana Administrador de documentos
Continuacin
Descripcin Palabras clave
Busca coincidencias con la ltima vez en la que se modific
el archivo.
date
En el caso del operador de dos puntos, la coincidencia se
realiza frente a una representacin en cadena de la fecha de
modificacin.
En el caso de otros operadores, la cadena de bsqueda debe
interpretarse como una fecha de acuerdo con los estndares
.NET.
Busca coincidencias con el tamao del archivo (en KB). size
Se utilizan para agrupar o invertir las consultas. and, or, parntesis (), not
En la tabla siguiente se enumeran los operadores que especifican una consulta
de bsqueda avanzada:
Descripcin Operador
Genera una coincidencia si el campo contiene la cadena de
bsqueda.
:
Genera una coincidencia si el campo coincide exactamente
con la cadena de bsqueda.
=
Genera una coincidencia si el campo es ms pequeo que la
cadena de bsqueda.
<
Genera una coincidencia si el campo es mayor que la cadena
de bsqueda.
>
Nota
Es posible utilizar comillas para especificar una cadena que contiene
espacios. Para indicar una cadena vaca, utilice "".
En las cadenas de bsqueda nunca se distingue entre maysculas y
minsculas.
Los textos que no van precedidos de ninguna palabra clave se comparan
con el nombre de archivo y todos los metadatos.
Si se especifica alguna consulta sin ninguna palabra clave de agrupamiento,
se entiende implcitamente "and".
Algunos metadatos (title, author, comments y revision) no estn disponibles
en todos los tipos de archivos.
Ejemplos
1400 : Encuentra los documentos cuyo nombre de archivo o cualquier
metadato contenga la cadena "1400".
not author:ABB: Encuentra los documentos cuyo campo de autor no
contenga la cadena "ABB".
size>1000 y date<1/2009: Encuentra los documentos de ms de 1.000 KB
de tamao y modificados antes del 1-1-2009.
IRBPcomments="ABBInternal": Encuentra los documentos que contengan
la cadena "IRBP" en el nombre de archivo en cualquiera de los metadatos
y cuyo cambio de comentarios contenga "ABB Internal".
Contina en la pgina siguiente
3HAC032104-005 Revisin: J 69
Copyright 2008-2012 ABB. Reservados todos los derechos.
1 Introduccin a RobotStudio
1.4.11 Ventana Administrador de documentos
Continuacin
Uso del modo Examinar
1 Haga clic en la opcin Examinar en el Administrador de documentos.
Se muestra una estructura de carpetas de la ubicacin de documentos.
Nota
En el nivel superior de la estructura de carpetas se enumeran las
ubicaciones configuradas. Si una ubicacin no est disponible (por ejemplo,
ruta de red que est fuera de lnea), aparece marcada con la indicacin
No disponible y no puede ser abierta. El cuadro de texto muestra la
trayectoria de la carpeta actual con respecto a la raz de la ubicacin.
2 Puede abrir un carpeta de una de las dos formas siguientes.
Haga doble clic en la ubicacin de documentos.
Haga clic con el botn derecho en la ubicacin de documentos y
seleccione Abrir en el men contextual.
3 Puede navegar por las carpetas de una de las dos formas siguientes:
Haga clic en el icono de la carpeta en la esquina superior derecha.
Seleccione la carpeta superior en la lista desplegable.
Nota
Puede examinar y aadir archivos XML de componentes (*.rsxml) a su
estacin.
4 Haga clic en el icono Actualizar. del cuadro de texto para actualizar
manualmente el contenido de la carpeta.
Nota
La operacin de actualizacin puede requerir cierto tiempo si una carpeta
se encuentra en una ubicacin de red o contiene muchos documentos.
Durante este tiempo, el icono de actualizacin cambia a un icono de aspa,
lo que le permite cancelar la operacin.
Vista Resultado
En el modo Examinar, los elementos aparecen agrupados en carpetas y
documentos. Las carpetas y los documentos resultantes se muestran en una vista
de lista.
Los resultados de la bsqueda aparecen en la barra de estado de la parte inferior,
mostrando el nmero de elementos encontrados y el avance de la bsqueda. Los
resultados de la bsqueda aparecen agrupados dentro de encabezados en funcin
de su ubicacin.
Cada documento aparece representado por una imagen, el ttulo del documento
o el nombre del archivo en texto de color negro y los metadatos y la informacin
del archivo en texto gris. En el caso de los archivos de biblioteca, la imagen puede
Contina en la pgina siguiente
70 3HAC032104-005 Revisin: J
Copyright 2008-2012 ABB. Reservados todos los derechos.
1 Introduccin a RobotStudio
1.4.11 Ventana Administrador de documentos
Continuacin
ser una captura de pantalla o una imagen personalizada. Para otros tipos de
documentos, la imagen es el icono asociado con el tipo de archivo.
Uso del men contextual
En la vista de resultados, haga clic con el botn derecho en un documento o una
carpeta. Aparecen los siguientes elementos de men contextual:
Descripcin Elemento
Este comando abre la carpeta, archivos de biblioteca o geome-
tra, archivos de estacin y documentos seleccionados.
En el caso de las carpetas, abre la carpeta seleccionada
para examinarla.
En el caso de los archivos de biblioteca o geometra,
importa el archivo a la estacin. (Si no hay ninguna es-
tacin abierta, se crea en primer lugar una nueva esta-
cin vaca).
En el caso de los archivos de estacin, abre la estacin.
En el caso de los dems documentos, intenta abrir el
documento seleccionado de acuerdo con su asociacin
de archivo. Por ejemplo, al abrir un archivo .doc se inicia
Microsoft Word.
Abrir
Este comando abre la carpeta que contiene el documento o la
carpeta en el Explorador de Windows.
Abrir carpeta contenedora
Este comando est desactivado en el caso de las carpetas. Propiedades
Este comando abre una ventana de dilogo que muestra los
metadatos completos y la informacin de archivo del documen-
to seleccionado.
Recomendacin
Haga doble clic en un elemento para importar los archivos de biblioteca y
geometra y abrir los dems documentos
En la vista de resultados, haga clic con el botn derecho en un rea vaca. Aparece
el siguiente men contextual, que controla la forma en que se agrupan y clasifican
los documentos:
Descripcin Elementos
Controla cmo los documentos se organizan en grupos. Agrupar por:
Existen las opciones siguientes:
Ubicacin
Carpeta
Tipo
Controla cmo se almacenan los documentos dentro del grupo. Ordenar por:
Existen las opciones siguientes:
Nombre
Fecha
Tamao
Los elementos se ordenan en orden ascendente y descendente. Ascendente y Descendente
Contina en la pgina siguiente
3HAC032104-005 Revisin: J 71
Copyright 2008-2012 ABB. Reservados todos los derechos.
1 Introduccin a RobotStudio
1.4.11 Ventana Administrador de documentos
Continuacin
Uso de la caracterstica arrastrar y colocar
Es posible importar un archivo de biblioteca o geometra a la estacin arrastrndolo
desde la vista de resultados hacia la ventana de grficos o hasta un nodo de objeto
del navegador Diseo.
Al arrastrar hasta el navegador Diseo, el componente se situar como objeto
subordinado debajo de la estacin, el grupo de componentes o el componente
inteligente.
Al arrastrar hasta la ventana de grficos, el componente se posiciona en el
punto del espacio de estacin en el que lo suelte. Puede ajustar el punto a
la cuadrcula UCS activando Ajustar a cuadrcula o manteniendo presionada
la tecla ALT mientras arrastra.
Ventana Ubicaciones de documentos
Puede iniciar la ventana Ubicaciones de documentos de cualquiera de las formas
siguientes:
1 Seleccione Ubicaciones en la ventana Documentos.
2 En el men Archivo, haga clic en Opciones y seleccione Archivos &
Carpetas en el panel de navegacin. Haga clic en Ubicaciones de
documentos en el lado derecho.
3 En la pestaa Inicio, haga clic en Importar biblioteca y seleccione
Ubicaciones en el men desplegable.
Diseo de la ventana Ubicaciones de documentos
Se compone de una barra de mens y una lista que muestra las ubicaciones
configuradas. La lista muestra informacin general acerca de las ubicaciones. La
barra de mens contiene los controles siguientes:
Descripcin Controles
El men desplegable presenta las siguientes opciones:
Importar: Abre una ventana de dilogo para importar
ubicaciones de documentos desde un archivo XML. Si
ya existe una ubicacin con el mismo URL, tiene la op-
cin de conservar o eliminar la ubicacin existente.
Exportar: Abre una ventana de dilogo para exportar
todas las ubicaciones configuradas a un archivo XML.
Devolver a predeterminados: Carga las ubicaciones
predeterminadas (Biblioteca de ABB, Biblioteca del
usuario y Geometra de usuario).
Ubicaciones
Abre una ventana de dilogo para aadir una ubicacin de
documentos. De forma predeterminada est disponible un tipo
de ubicacin.
Aadir ubicacin
Para obtener ms informacin, consulte Ubicacin del sistema
de archivos en la pgina 73.
Elimina la ubicacin seleccionada. Eliminar
Abre una ventana de dilogo para modificar la ubicacin selec-
cionada. Para obtener ms informacin, consulte Ubicacin
del sistema de archivos en la pgina 73.
Editar
Contina en la pgina siguiente
72 3HAC032104-005 Revisin: J
Copyright 2008-2012 ABB. Reservados todos los derechos.
1 Introduccin a RobotStudio
1.4.11 Ventana Administrador de documentos
Continuacin
Ubicacin del sistema de archivos
1 Haga clic en Aadir ubicaciones y seleccione Sistema de archivos en el
men desplegable. Aparece la ventana de dilogo Sistema de archivos.
La ventana de dilogo Sistema de archivos contiene los siguientes controles:
Descripcin Control
Especifica un nombre asociado a la ubicacin. Nombre de ubicacin
Especifica el directorio del sistema de archivos que correspon-
de a la carpeta raz de la ubicacin. Puede ser un disco local
o de red.
Ruta
Especifica un filtro de nombres de archivo para incluir nica-
mente ciertos archivos en las bsquedas y la navegacin. En
caso de usarse varios filtros, se deben separar con punto y
coma. Si el filtro est vaco, se incluyen todos los archivos.
Filtro
Especifica que los archivos de biblioteca y geometra de una
ubicacin de red deben copiarse a un directorio local e impor-
tarse desde ese lugar, en lugar de hacerlo directamente desde
la ruta de red.
Guardar archivos de la red
en la cach
De esta forma se garantizar que sea posible abrir una estacin
que contenga estos archivos, incluso si la ubicacin de red no
est disponible. Esta opcin slo est disponible para las ubi-
caciones de red.
Especifica el directorio en el que se almacenan las copias lo-
cales. Debe encontrarse en un disco local.
Directorio
Especifica que el contenido de la ubicacin debe mostrarse
como una galera en el men de cinta especificado.
Mostrar como galera
Plano: especifica que todos los documentos se muestren
en una sola galera con los nombres de las subcarpetas
como ttulos.
Recursivo: especifica que los documentos se muestren
en submens que corresponden a la estructura de car-
petas.
Estilo
Especifica si la bsqueda debe abarcar todas las ubicaciones
activadas.
Incluir al buscar en todas
las ubicaciones
3HAC032104-005 Revisin: J 73
Copyright 2008-2012 ABB. Reservados todos los derechos.
1 Introduccin a RobotStudio
1.4.11 Ventana Administrador de documentos
Continuacin
1.4.12 Utilizacin de un ratn
Navegacin por la ventana de grficos con ayuda del ratn
En la tabla siguiente se muestra cmo navegar por la ventana de grficos con
ayuda del ratn:
Descripcin Use la combinacin de
teclado/ratn
Para
Simplemente haga clic en el elemento a
seleccionar. Para seleccionar ms de un
elemento, mantenga presionada la tecla
CTRL mientras hace clic en los nuevos
elementos.
left-cli
Seleccionar elemen-
tos
selectio
Presione CTRL + MAYS+ botn izquierdo
del ratn mientras arrastra el ratn para
girar la estacin.
CTRL + MAYS +
left-cli
Girar la estacin
rotate
Con un mouse de 3 botones, puede usar
los botones central y derecho en lugar de
la combinacin de teclado.
Presione CTRL + botn izquierdo del ratn
mientras arrastra el ratn para desplazar
manualmente la estacin.
CTRL +
left-cli
Desplazar manual-
mente la estacin
pan
Presione CTRL + botn derecho del ratn
mientras arrastra el ratn hacia la izquierda
para reducir. Arrastre hacia la derecha para
ampliar.
CTRL +
right-cl
Aplicar o reducir la
estacin
zoom
Con un mouse de 3 botones, tambin
puede usar el botn central en lugar de la
combinacin de teclado.
Presione MAYS + botn derecho del ra-
tn mientras arrastra el ratn a travs del
rea que desea ampliar.
MAYS +
right-cl
Ampliar o reducir
con una ventana
window_z
Presione MAYS + botn izquierdo del
ratn mientras arrastra el ratn a travs
del rea para seleccionar todos los elemen-
tos que correspondan al nivel de seleccin
actual.
MAYS +
left-cli
Seleccionar con una
ventana
window_s
74 3HAC032104-005 Revisin: J
Copyright 2008-2012 ABB. Reservados todos los derechos.
1 Introduccin a RobotStudio
1.4.12 Utilizacin de un ratn
1.4.13 Seleccin de un elemento
Descripcin general
Es posible mover cada elemento de una estacin para conseguir el diseo
necesario. Por tanto, lo primero que debe determinar es su nivel de seleccin. El
nivel de seleccin hace posible seleccionar tipos concretos de elementos o partes
concretas de los objetos.
Los niveles de seleccin son curva, superficie, entidad, pieza, mecanismo, grupo,
objetivo/base de coordenadas y trayectoria. La seleccin de tipo objetivo/base de
coordenadas y la de trayectoria pueden combinarse con cualquiera de los dems
niveles de seleccin.
Tambin es posible agrupar los objetos como grupos de componentes. Consulte
Grupo de componentes en la pgina 282.
Seleccin de un elemento en la ventana de grficos
Para seleccionar elementos en la ventana de grficos, realice las operaciones
siguientes:
1 En la parte superior de la ventana Grfico, haga clic en el icono del nivel de
seleccin deseado.
2 Opcionalmente, haga clic en el modo de ajuste deseado para la parte del
elemento que desee seleccionar.
3 En la ventana de grficos, haga clic en el elemento. El elemento seleccionado
se resaltar.
Seleccin mltiple de elementos en la ventana de grficos
Para seleccionar varios elementos en la ventana de grficos, realice las operaciones
siguientes:
1 Presione la tecla MAYS y, en la ventana de grficos, arrastre el ratn
diagonalmente sobre los objetos a seleccionar.
Seleccin de un elemento en los navegadores
Para seleccionar elementos en un navegador, haga lo siguiente:
1 Haga clic en el elemento. El elemento seleccionado se resaltar en el
navegador.
Seleccin mltiple de elementos en los navegadores
Para seleccionar varios elementos en un navegador, realice las operaciones
siguientes:
1 Asegrese de que todos los elementos a seleccionar sean del mismo tipo y
estn situados en la misma rama de la estructura jerrquica. De lo contrario,
los elementos no funcionarn.
2 Realice una de las operaciones siguientes:
Para seleccionar elementos adyacentes: En el navegador, mantenga
presionada la tecla MAYS y haga clic en los elementos primero y
ltimo. La lista de elementos se resaltar.
Contina en la pgina siguiente
3HAC032104-005 Revisin: J 75
Copyright 2008-2012 ABB. Reservados todos los derechos.
1 Introduccin a RobotStudio
1.4.13 Seleccin de un elemento
Para seleccionar elementos separados: En el navegador, mantenga
presionada la tecla CTRL y haga clic en los elementos que desee
seleccionar. Los elementos se resaltarn.
76 3HAC032104-005 Revisin: J
Copyright 2008-2012 ABB. Reservados todos los derechos.
1 Introduccin a RobotStudio
1.4.13 Seleccin de un elemento
Continuacin
1.4.14 Conexin y desconexin de objetos
Descripcin general
Es posible conectar un objeto (hijo) a otro objeto (padre). Las conexiones pueden
crearse en el nivel de pieza y en el nivel de mecanismo. Una vez que un objeto ha
sido conectado a un objeto superior, al mover el objeto superior tambin se mueve
el objeto hijo.
Una de las conexiones ms comunes es la que conecta una herramienta a un
robot. Para conocer los procedimientos, consulte Conectar a en la pgina 468 y
Desconectar en la pgina 476.
3HAC032104-005 Revisin: J 77
Copyright 2008-2012 ABB. Reservados todos los derechos.
1 Introduccin a RobotStudio
1.4.14 Conexin y desconexin de objetos
1.4.15 Mtodos abreviados de teclado
Mtodos abreviados de teclado generales
En la siguiente tabla se enumeran los mtodos abreviados de teclado generales
de RobotStudio.
Combinacin de teclas Comando
Mtodos abreviados generales
F10 Activar la barra de mens
ALT + F1 Abrir la Ayuda de la API
F1 Abrir la Ayuda
CTRL + F5 Abrir Virtual FlexPendant
CTRL + TAB Cambiar de una ventana a otra
Comandos generales
F4 Aadir sistema de controlador
CTRL + O Abrir estacin
CTRL + B Hacer una captura de pantalla
CTRL + MAYS + R Programar una instruccin Move
CTRL + R Programar un objetivo
CTRL + G Importar geometra
CTRL + J Importar biblioteca
CTRL + N Nueva estacin vaca
CTRL + S Guardar estacin
Comandos generales de edicin
CTRL + C Copiar
CTRL + X Cortar
CTRL + V Pegar
SUPR Eliminar
CTRL + Y Rehacer
F5 Actualizacin
F2 Cambiar nombre
CTRL + A Seleccionar todo
CTRL + Z Deshacer
Mtodos abreviados del Editor de RAPID
En la tabla siguiente se enumeran los mtodos abreviados de teclado especficos
del Editor de RAPID:
Combinacin de teclas Comando
Intellisense del Editor de RAPID
CTRL + ESPACIO Palabra completa
CTRL + MAYS + ESPACIO Informacin de parmetros
Contina en la pgina siguiente
78 3HAC032104-005 Revisin: J
Copyright 2008-2012 ABB. Reservados todos los derechos.
1 Introduccin a RobotStudio
1.4.15 Mtodos abreviados de teclado
Combinacin de teclas Comando
TAB (cuando el cursor est situado al final
de un identificador)
Autocompletar
Comandos generales del Editor de RAPID
F8 Iniciar ejecucin de programa
F11 Paso a paso por instrucciones
MAYS + F11 Paso a paso para salir
F12 Paso a paso por procedimientos
MAYS + F8 Parar
F9 Activar/desactivar punto de interrupcin
CTRL + MAYS + S Aplicar cambios
CTRL + P Imprimir
Comandos de texto del Editor de RAPID
CTRL + Insert Copiar
o bien CTRL + C
MAYS + Supr Cortar
o bien CTRL + X
CTRL + L Cortar lnea
CTRL + MAYS + L Eliminar lnea
CTRL + RETROCESO Borrar el principio de la palabra
CTRL + Supr Borrar el final de la palabra
F3 Buscar la siguiente aparicin
Pestaa Aumentar margen
CTRL + U Cambiar a minsculas el texto seleccionado
CTRL + MAYS + U Cambiar a maysculas el texto seleccionado
CTRL + Inicio Ir al principio del documento
Inicio Ir al principio de la lnea
CTRL + Fin Ir al final del documento
Final Ir al final de la lnea
CTRL + Derecha Ir a la siguiente palabra
CTRL + Izquierda Ir a la palabra anterior
CTRL + Av Pg Ir a la parte inferior visible
CTRL + Re Pg Ir a la parte superior visible
CTRL + Intro Abrir la lnea superior
CTRL + MAYS + Intro Abrir la lnea inferior
MAYS + Tabulador Reducir margen
MAYS + Insert Pegar
o bien CTRL + V
CTRL + MAYS + Z Rehacer
o bien CTRL + Y
Contina en la pgina siguiente
3HAC032104-005 Revisin: J 79
Copyright 2008-2012 ABB. Reservados todos los derechos.
1 Introduccin a RobotStudio
1.4.15 Mtodos abreviados de teclado
Continuacin
Combinacin de teclas Comando
CTRL + Abajo Desplazar hacia abajo
CTRL + Arriba Desplazar hacia arriba
ALT + MAYS + Abajo Seleccionar el bloque inferior
ALT + MAYS + Izquierda Seleccionar el bloque de la izquierda
ALT + MAYS + Derecha Seleccionar el bloque de la derecha
ALT + MAYS + Arriba Seleccionar el bloque superior
MAYS + Abajo Seleccionar hacia abajo
MAYS + Izquierda Seleccionar hacia la izquierda
MAYS + Av Pg Seleccionar una pgina hacia abajo
MAYS + Re Pg Seleccionar una pgina hacia arriba
MAYS + Derecha Seleccionar hacia la derecha
CTRL + MAYS + Inicio Seleccionar hasta el principio del documento
MAYS + Inicio Seleccionar hasta el principio de la lnea
CTRL + MAYS + Fin Seleccionar hasta el principio del documento
MAYS + Fin Seleccionar hasta el fin de la lnea
CTRL + MAYS + Derecha Seleccionar hasta la siguiente palabra
CTRL + MAYS + Izquierda Seleccionar hasta la palabra anterior
CTRL + MAYS + Av Pg Seleccionar hasta la parte inferior visible
CTRL + MAYS + Re Pg Seleccionar hasta la parte superior visible
MAYS + Arriba Seleccionar hacia arriba
CTRL + MAYS + W Seleccionar una palabra
Insert Activar/desactivar el modo de sobrescritura
CTRL + T Transponer caracteres
CTRL + ALT + MAYS + T Transponer lneas
CTRL + MAYS + T Transponer palabra
80 3HAC032104-005 Revisin: J
Copyright 2008-2012 ABB. Reservados todos los derechos.
1 Introduccin a RobotStudio
1.4.15 Mtodos abreviados de teclado
Continuacin
2 Creacin de estaciones
2.1 Flujo de trabajo de creacin de una estacin
Descripcin general
Las siguientes secciones resumen el flujo de trabajo para la construccin de una
nueva estacin. Tambin contiene los requisitos previos para la creacin y
simulacin de programas de robot. El flujo de trabajo contiene:
Opciones para la creacin de una estacin con un sistema.
Importacin o creacin de objetos con los que trabajar.
Optimizacin del diseo de la estacin, determinando el posicionamiento
idneo de los robots y el resto del equipo.
Nota
En la mayora de los escenarios, se recomienda seguir los flujos de trabajo de
principio a fin, a pesar de que existen otras secuencias posibles.
Creacin de una estacin con un sistema
En la tabla siguiente se muestran las opciones existentes a la hora de crear una
estacin con un sistema.
Para conocer los procedimientos exactos, consulte Nuevo en la pgina 210.
Descripcin Actividad
sta es la forma ms sencilla de crear una nueva estacin con
un robot y un enlace a una plantilla de sistema rudimentaria.
Crear una estacin con un
sistema de plantilla
Con esta opcin se crea una nueva estacin que contiene uno
o varios robots de acuerdo con un sistema existente ya creado.
Crear una estacin a partir
de un sistema existente
Los usuarios avanzados pueden crear una estacin desde
cero y a continuacin aadirle un sistema nuevo o existente.
Crear una estacin sin
ningn sistema
Inicio manual del controlador virtual
En la tabla siguiente se muestran las alternativas a la hora de empezar
manualmente con un sistema. Realice nicamente los pasos aplicables a su
estacin.
Descripcin Actividad
Consulte Inicio de un controlador virtual en la pgina 94. Conectar manualmente
una biblioteca al controla-
dor virtual
Consulte Reinicio de un controlador virtual en la pgina 96. Reiniciar el controlador
virtual
Contina en la pgina siguiente
3HAC032104-005 Revisin: J 81
Copyright 2008-2012 ABB. Reservados todos los derechos.
2 Creacin de estaciones
2.1 Flujo de trabajo de creacin de una estacin
Importar componentes de estacin
En la tabla siguiente se muestra el flujo de trabajo a seguir para importar
componentes de estacin. Realice nicamente los pasos aplicables a su estacin.
Para conocer ms procedimientos, consulte Importacin de un componente de
estacin en la pgina 97.
Descripcin Actividad
Consulte Sistema de robot en la pgina 228. Importar un modelo de ro-
bot
Consulte Importar biblioteca en la pgina 227. Importar una herramienta
Consulte ABB Library en la pgina 226. Importar un posicionador
Consulte Importar biblioteca en la pgina 227. Importar un track
Si dispone de modelos de CAD del equipo, puede importarlos.
Consulte Importar biblioteca en la pgina 227. De lo contrario,
puede crear los modelos en RobotStudio. Consulte Mecanis-
mos en la pgina 106.
Importar otros equipos
Si dispone de modelos de CAD de la pieza de trabajo, puede
importarlos. Consulte Objeto de trabajo en la pgina239. De lo
contrario, puede crear los modelos en RobotStudio. Consulte
Objetos en la pgina 104.
Adicin de la pieza de tra-
bajo
Colocacin de objetos y mecanismos
En la tabla siguiente se muestra el flujo de trabajo a seguir para la colocacin de
los objetos en la estacin.
Descripcin Actividad
Si est construyendo un modelo de una estacin real, empiece
con la colocacin de todos los objetos con sus posiciones co-
nocidas. En el caso de los objetos que no tienen posiciones
conocidas, busque una ubicacin adecuada. Consulte Coloca-
cin de objetos en la pgina110 y Colocacin de ejes externos
en la pgina 112.
Colocacin de los objetos
Conecte las herramientas al robot. Consulte Conectar a en la
pgina 468.
Conexin de las herra-
mientas
Si se utilizan ejes externos de tracks, conecte los robots a los
tracks. Consulte Conectar a en la pgina 468.
Conexin de los robots a
los tracks
Si se utilizan ejes externos de posicionador, conecte las piezas
de trabajo a los posicionadores. Consulte Conectar a en la
pgina 468.
Conexin de las piezas de
trabajo a los posicionado-
res
Compruebe si el robot puede alcanzar las posiciones crticas
de la pieza de trabajo. Si est conforme con la forma en que
el robot alcanza las posiciones, su estacin est preparada
para la programacin. De lo contrario, siga ajustando la colo-
cacin o probando otros equipos de la forma descrita a conti-
nuacin. Consulte Comprobacin de posiciones y movimientos
en la pgina 138.
Comprobacinde la alcan-
zabilidad
82 3HAC032104-005 Revisin: J
Copyright 2008-2012 ABB. Reservados todos los derechos.
2 Creacin de estaciones
2.1 Flujo de trabajo de creacin de una estacin
Continuacin
2.2 Estacin de seguimiento de transportadores con dos robots
2.2.1 Dos sistemas de robot con la misma posicin de base de coordenadas de la
tarea
Descripcin general
En esta seccin se describe lo que ocurre cuando los dos sistemas de robot
comparten la misma posicin de base de coordenadas de la tarea. Las bases de
coordenadas de la base de las unidades mecnicas de los dos sistemas de robot
comparten una misma posicin de base de coordenadas de la tarea.
Requisitos previos
Dos sistemas de robot con la opcin Conveyor Tracking (sistema 1 y sistema
2)
Un mecanismo de transportador guardado como una biblioteca
Consulte Creacin de un mecanismo de transportador en la pgina 338 para ms
informacin sobre la creacin de sistemas de seguimiento de transportadores.
Configuracin de la estacin de seguimiento de transportadores
1 Aada el sistema existente (sistema 1) a la estacin. Consulte Sistema de
robot en la pgina 228.
Nota
Tras iniciar el sistema, cuando se le pida que seleccione la biblioteca
busque y seleccione la biblioteca de mecanismo de transportador que ya
tena guardada.
2 Modifique las posiciones de las bases de coordenadas de la base del
transportador y del robot.
a Traslade la unidad mecnica (transportador/robot) a su nueva
ubicacin.
b Consulte Actualizacin de la posicin de la base de coordenadas de
la base en la pgina 426 para ms informacin sobre cmo actualizar
la posicin de la base de coordenadas de la base del transportador o
del robot.
c Repita los pasos 1 y 2 para modificar la posicin de la base de
coordenadas de la base del robot.
d En la ventana Configuracindel sistema, haga clic en Aceptar. Cuando
se le pregunte si desea reiniciar el sistema, responda S. Cierre la
ventana Configuracin del sistema.
Contina en la pgina siguiente
3HAC032104-005 Revisin: J 83
Copyright 2008-2012 ABB. Reservados todos los derechos.
2 Creacin de estaciones
2.2.1 Dos sistemas de robot con la misma posicin de base de coordenadas de la tarea
3 Aada el sistema existente (sistema 2) a la estacin. Consulte Sistema de
robot en la pgina 228.
Nota
Tras iniciar el sistema, cuando se le pida que seleccione la biblioteca
busque y seleccione la misma biblioteca que la seleccionada para el
sistema 1, o bien cualquier otra biblioteca. Ms adelante, esta biblioteca
de transportador ser eliminada de la estacin dado que el sistema 2
utilizar la misma biblioteca de transportador que el sistema 1.
4 Haga que los dos sistemas (sistema 1 y sistema 2) hagan referencia a la
misma biblioteca de transportador.
a En la pestaa Controlador, en el grupo Controlador virtual, haga clic
en Editar sistema.
De esta forma se abre la ventana de dilogo Configuracin del sistema
para el sistema 2.
b Seleccione el nodo de la biblioteca en el rbol jerrquico.
c Seleccione la opcin Seleccionar de la estacin. Haga clic en Cambiar.
Aparece la ventana de dilogo Seleccionar biblioteca.
d Seleccione la misma biblioteca de transportador que la que seleccion
para el sistema 1. Haga clic en Aceptar.
Nota
Ahora los dos sistemas (sistema 1 y sistema 2) utilizan la misma biblioteca
de transportador y la biblioteca a la que haca referencia anteriormente el
sistema 2 se elimina de la estacin.
5 Modifique las posiciones de las bases de coordenadas de la base del robot
(sistema 2).
a Traslade la unidad mecnica (robot) a su nueva ubicacin.
b Consulte Actualizacin de la posicin de la base de coordenadas de
la base en la pgina 426 para ms informacin sobre cmo actualizar
la posicin de la base de coordenadas de la base del robot.
c Repita los pasos 1 y 2 para modificar la posicin de la base de
coordenadas de la base del robot.
d En la ventana Configuracindel sistema, haga clic en Aceptar. Cuando
se le pregunte si desea reiniciar el sistema, responda S. Cierre la
ventana Configuracin del sistema.
84 3HAC032104-005 Revisin: J
Copyright 2008-2012 ABB. Reservados todos los derechos.
2 Creacin de estaciones
2.2.1 Dos sistemas de robot con la misma posicin de base de coordenadas de la tarea
Continuacin
2.2.2 Dos sistemas de robot con posiciones distintas de base de coordenadas de
la tarea
Descripcin general
En esta seccin se describe lo que ocurre cuando dos sistemas de robot tienen
distintas posiciones de base de coordenadas de la tarea pero comparten el mismo
interruptor de sincronizacin. Esto significa que las bases de coordenadas de la
base de las unidades mecnicas de transportador de los dos sistemas de robot
tienen valores diferentes.
Requisitos previos
Dos sistemas de robot con la opcin Conveyor Tracking (sistema 1 y sistema 2)
Consulte Creacin de un mecanismo de transportador en la pgina 338 para ms
informacin sobre la creacin de sistemas de seguimiento de transportadores.
Configuracin de la estacin de seguimiento de transportadores
1 Aada el sistema existente (sistema 1) a la estacin. Consulte Sistema de
robot en la pgina 228.
Nota
Tras iniciar el sistema, cuando se le pida que seleccione la biblioteca
busque y seleccione la biblioteca de mecanismo de transportador que ya
tena guardada.
2 Modifique las posiciones de las bases de coordenadas de la base del
transportador y del robot.
a Traslade la unidad mecnica (transportador/robot) a su nueva
ubicacin.
b Consulte Actualizacin de la posicin de la base de coordenadas de
la base en la pgina 426 para ms informacin sobre cmo actualizar
la posicin de la base de coordenadas de la base del transportador o
del robot.
c Repita los pasos 1 y 2 para modificar la posicin de la base de
coordenadas de la base del robot.
d En la ventana Configuracindel sistema, haga clic en Aceptar. Cuando
se le pregunte si desea reiniciar el sistema, responda S. Cierre la
ventana Configuracin del sistema.
Contina en la pgina siguiente
3HAC032104-005 Revisin: J 85
Copyright 2008-2012 ABB. Reservados todos los derechos.
2 Creacin de estaciones
2.2.2 Dos sistemas de robot con posiciones distintas de base de coordenadas de la tarea
3 Aada el sistema existente (sistema 2) a la estacin. Consulte Sistema de
robot en la pgina 228.
Nota
Tras iniciar el sistema, cuando se le pida que seleccione la biblioteca
busque y seleccione la misma biblioteca que la seleccionada para el
sistema 1, o bien cualquier otra biblioteca. Ms adelante, esta biblioteca
de transportador ser eliminada de la estacin dado que el sistema 2
utilizar la misma biblioteca de transportador que el sistema 1.
4 Actualice los dos sistemas (sistema 1 y sistema 2) para usar la misma
biblioteca de transportador.
a En la pestaa Controlador, en el grupo Controlador virtual, haga clic
en Editar sistema.
De esta forma se abre la ventana de dilogo Configuracin del sistema
para el sistema 2.
b Seleccione el nodo de la biblioteca en el rbol jerrquico.
c Seleccione la opcin Seleccionar de la estacin. Haga clic en Cambiar.
Aparece la ventana de dilogo Seleccionar biblioteca.
d Seleccione la misma biblioteca de transportador que la que seleccion
para el sistema 1. Haga clic en Aceptar.
Nota
Ahora los dos sistemas (sistema 1 y sistema 2) utilizan la misma biblioteca
de transportador y la biblioteca a la que haca referencia anteriormente el
sistema 2 se elimina de la estacin.
5 Modifique la posicin de la base de coordenadas de la tarea del mecanismo
de transportador. Consulte Definir bases de coordenadas de tareas en la
pgina 425.
Nota
Antes de modificar la base de coordenadas de la tarea, anote la posicin
actual del transportador en las coordenadas mundo. Tras modificar la base
de coordenadas de la tarea, devuelva el transportador de nuevo a la
posicin en la que estaba antes de modificar la base de coordenadas de
la tarea.
6 Modifique las posiciones de las bases de coordenadas de la base del robot
(sistema 2).
Repita el paso 2 para modificar la posicin de la base de coordenadas de la
base del robot (sistema 2).
a Traslade la unidad mecnica (robot) a su nueva ubicacin.
b Consulte Actualizacin de la posicin de la base de coordenadas de
la base en la pgina 426 para ms informacin sobre cmo actualizar
la posicin de la base de coordenadas de la base del robot.
Contina en la pgina siguiente
86 3HAC032104-005 Revisin: J
Copyright 2008-2012 ABB. Reservados todos los derechos.
2 Creacin de estaciones
2.2.2 Dos sistemas de robot con posiciones distintas de base de coordenadas de la tarea
Continuacin
c Repita los pasos 1 y 2 para modificar la posicin de la base de
coordenadas de la base del robot.
d En la ventana Configuracindel sistema, haga clic en Aceptar. Cuando
se le pregunte si desea reiniciar el sistema, responda S. Cierre la
ventana Configuracin del sistema.
7 Modifique la posicin de la base de coordenadas de la base del transportador
(sistema 2).
a En la pestaa Controlador, en el grupo Controlador virtual, haga clic
en Editar sistema.
De esta forma se abre la ventana de dilogo Configuracin del sistema
para el sistema 2.
b Seleccione el transportador en el rbol jerrquico. Ahora aparece la
lista de propiedades de la base de coordenadas de la base del
transportador.
c Seleccione la opcin Usar valores actuales de estacin para actualizar
el valor de base de coordenadas de la base del robot en el controlador.
d Desactive la opcin Verificar sistema de coordenadas en el inicio.
e En la ventana Configuracindel sistema, haga clic en Aceptar. Cuando
se le pregunte si desea reiniciar el sistema, responda S.
Nota
Al desactivar la opcin Verificar sistema de coordenadas en el inicio,
RobotStudio no comparar los valores de base de coordenadas de la base
de la estacin y del controlador cada vez que este ltimo es iniciado. Con
ello se evita el reposicionamiento de la biblioteca de transportador.
Si los dos sistemas de robot utilizan la misma pieza del transportador, la
relacin entre la pieza y los dos objetos de trabajo de transportador debe
ser la misma.
3HAC032104-005 Revisin: J 87
Copyright 2008-2012 ABB. Reservados todos los derechos.
2 Creacin de estaciones
2.2.2 Dos sistemas de robot con posiciones distintas de base de coordenadas de la tarea
Continuacin
2.3 Creacin automtica de un sistema con ejes externos
Creacin automtica de un sistema con ejes externos
1 Importe los robots, posicionadores y bibliotecas de track en la estacin de
RobotStudio. Consulte Importar biblioteca en la pgina 227.
Si selecciona un robot y un track, conecte el robot al track. Consulte Conectar
a en la pgina 468.
Nota
El sistema de robot admite los tracks siguientes con longitudes de 1,7 m
a 19,7 m, ya sea en una tarea separada o en la misma tarea del robot. En
funcin del tipo de manipulador, el sistema permite de uno a tres tracks
por tarea. Sin embargo, en el caso del IRBTx004 slo puede usarse un
track de este tipo por sistema.
IRBT4003
IRBT4004
IRBT6003
IRBT6004
IRBT7003
IRBT7004
RTT_Bobin
RTT_Marathon
Ral de pintura
2 Cree un sistema de robots a partir de un diseo. Consulte Sistema de robot
en la pgina 228.
Nota
Para crear un sistema de robot con el IRBT4004, IRBT6004 o IRBT7004,
es necesario instalar el grupo de medios TrackMotion. Para obtener ms
informacin, consulte Instalacin de RobotStudio y licencias en la
pgina 42.
Configuracin de ejes externos admitida
La tabla siguiente muestra una combinacin de configuraciones de ejes externos
diferentes:
Tipo de posicionador Combinacin
R 2xL L K D C B A
Y Y Y Y Y Y Y Y Un IRB (posicionador en la
misma tarea)
Y Y Y Y Y Y Y Y Un IRB (posicionador en
una tarea separada)
Contina en la pgina siguiente
88 3HAC032104-005 Revisin: J
Copyright 2008-2012 ABB. Reservados todos los derechos.
2 Creacin de estaciones
2.3 Creacin automtica de un sistema con ejes externos
Tipo de posicionador Combinacin
R 2xL L K D C B A
Y N Y Y Y Y Y Y Dos IRB (posicionador en
una tarea separada)
N Y Y SX N N N Y Un IRB con Track Motion
(posicionador en la misma
tarea)
N Y Y SX N N N Y Un IRB con Track Motion
(posicionador en una tarea
separada)
N N Y SX N N N Y Dos IRB con Track Motion
(posicionador en una tarea
separada)
S - Combinacin admitida
N - Combinacin no admitida
SX - Combinacin admitida y se requiere la correlacin manual de las
unidades mecnicas y los ejes
Nota
La creacin de sistemas a partir de un diseo slo admite los tracks de los tipos
RTT e IRBTx003 en combinacin con posicionadores. Es decir, el IRBTx004 no
se admite en combinacin con los posicionadores.
Correlacin manual de unidades mecnicas y ejes
Si el sistema contiene ms de una unidad mecnica, el nmero de tareas y las
posiciones de base de coordenadas de la base del mecanismo deben ser
verificadas en la ventana Configuracin del sistema.
1 En la pestaa Controlador, en el grupo Controlador virtual, haga clic en
Editar sistema.
De esta forma se abre la ventana de dilogo Configuracin del sistema.
2 Seleccione el robot en el nodo del rbol jerrquico.
La pgina de propiedades de este nodo contiene controles para la asignacin
y el establecimiento de ejes.
3 Haga clic en Cambiar para abrir una ventana de dilogo.
4 Correlacione manualmente la unidad mecnica y los ejes del mecanismo.
Haga clic en Aplicar.
5 Modifique las posiciones de las bases de coordenadas de la base de la
unidad mecnica. Consulte Actualizacin de la posicin de la base de
coordenadas de la base en la pgina 426.
3HAC032104-005 Revisin: J 89
Copyright 2008-2012 ABB. Reservados todos los derechos.
2 Creacin de estaciones
2.3 Creacin automtica de un sistema con ejes externos
Continuacin
2.4 Configuracin manual de un sistema con Track Motion
2.4.1 Track Motion del tipo RTT o IRBTx003
Configuracin manual de un sistema con Track Motion del tipo RTT o IRBTx003
Utilice este procedimiento para configurar manualmente un sistema con un Track
Motion del tipo RTT Bobin, RTT Marathon o IRBT4003, IRBT6003, o IRBT7003.
1 Construya e inicie un nuevo sistema. Consulte Construccin de un nuevo
sistema en la pgina 177.
Descripcin Accin
En el Asistente para nuevos sistemas de
controlador de SystemBuilder, avance hasta
la pgina Modify Options (Modificar opciones)
y desplcese hacia abajo hasta el grupo Drive
Module 1 > Drive module application, (Mdulo
de accionamiento 1 - Aplicacin de mdulo de
accionamiento), ample la opcin ABB Stan-
dard manipulator (Manipulador estndar ABB)
y seleccione Manipulator type (Tipo de mani-
pulador) (IRB6600).
Seleccione la variante de robot
deseada (IRB6600).
1
En el Asistente para nuevos sistemas de
controlador de SystemBuilder, avance hasta
la pgina Modificar opciones de System
Builder, desplcese hacia abajo hasta el grupo
Drive Module 1> Additional axes configura-
tion (Mdulo de accionamiento 1 - Configura-
cin de ejes adicionales), ample la opcin Add
axes IRB/drive module 6600 (Aadir ejes de
IRB/mdulo de accionamiento 6600) y selec-
cione la opcin 770-4 Drive W in pos Y2.
Seleccione la configuracin Ejes
adicionales
.
2
La opcin 770-4 Drive W in pos Y2 y los valo-
res de Drive module (Mdulo de accionamien-
to) y Position (Posicin) varan en funcin de
la configuracin seleccionada en Additional
axes configuration (Configuracin de ejes
adicionales). Asegrese de seleccionar al
menos un accionamiento en cualquier posi-
cin.
Cierre la pgina Modify Options (Modificar
opciones).
Haga clic en Finalizar. 3
2 Aada el sistema a la estacin. Consulte Adicin de un sistema en la
pgina 94
3 Aada a la estacin el archivo de configuracin de track correspondiente a
la variante de robot deseada (IRB 6600) y el modelo de track deseado.
Consulte Cmo aadir el track al sistema en la pgina 97.
Nota
En el grupo Seleccionar biblioteca, seleccione el track existente o importe
otro track.
Es posible que el sistema presente fallos a no ser que se seleccione la
configuracin correcta de ejes adicionales.
Contina en la pgina siguiente
90 3HAC032104-005 Revisin: J
Copyright 2008-2012 ABB. Reservados todos los derechos.
2 Creacin de estaciones
2.4.1 Track Motion del tipo RTT o IRBTx003
4 Especifique si la base de coordenadas de la base es movida por otro
mecanismo.
a En la pestaa Controlador, en el grupo Controlador virtual, haga clic
en Editar sistema.
De esta forma se abre la ventana de dilogo Configuracin del
sistema.
b Seleccione el nodo ROB_1 en el rbol jerrquico.
c Seleccione la opcin Track en la lista Sistema de coordenadas de
base movido por:.
d Haga clic en Aceptar. Cuando se le pregunte si desea reiniciar el
sistema, responda S. Cierre la ventana Configuracin del sistema.
3HAC032104-005 Revisin: J 91
Copyright 2008-2012 ABB. Reservados todos los derechos.
2 Creacin de estaciones
2.4.1 Track Motion del tipo RTT o IRBTx003
Continuacin
2.4.2 Track Motion del tipo IRBTx004
Descripcin general
Para la configuracin de tracks de los tipos IRBT4004, IRBT6004 o IRBT7004, es
necesario instalar el grupo de medios TrackMotion. Para obtener ms informacin,
consulte Instalacin de RobotStudio y licencias en la pgina 42.
Configuracin manual de un sistema con Track Motion del tipo IRBTx004
1 Construya e inicie un nuevo sistema. Consulte Construccin de un nuevo
sistema en la pgina 177.
Descripcin Accin
Consulte Adicin de opciones adicionales en
la pgina 178.
Aada las opciones adicionales
para IRBTx004.
1
Busque y seleccione el archivo de clave (.kxt)
situado en el grupo de medios Track
5.XX.YYYY, donde 5.XX indica la versin ms
reciente utilizada de RobotWare.
En la pgina Modify Options (Modificar opcio-
nes) de System Builder, desplcese hacia
abajo hasta el grupo Drive module 1 > Drive
module application(Mdulo de accionamiento
1 - Aplicacin de mdulo de accionamiento),
ample ABBStandard manipulator (Manipula-
dor estndar) y seleccione Manipulator type
(Tipo de manipulador) (IRB6600).
Seleccione la variante de robot
deseada (IRB6600).
2
En la pgina Modify Options (Modificar opcio-
nes) de System Builder, desplcese hacia
abajo hasta el grupo Drive Module 1 > Addi-
tional axes configuration (Mdulo de acciona-
miento 1 - Configuracin de ejes adicionales),
ample la opcin Add axes IRB/drive module
6600 (Aadir ejes IRB/Mdulo de accionamien-
to 6600) y seleccione la opcin 770-4 Drive W
in pos Y2.
Seleccione Additional axes con-
figuration (Configuracin de ejes
adicionales).
3
La opcin 770-4 Drive W in pos Y2 y los valo-
res de Drive module (Mdulo de accionamien-
to) y Position (Posicin) varan en funcin de
la configuracin seleccionada en Additional
axes configuration (Configuracin de ejes
adicionales). Asegrese de seleccionar al
menos un accionamiento en cualquier posi-
cin.
En la pgina Modify Options (Modificar opcio-
nes) de System Builder, desplcese hacia
abajo hasta TRACK y ample el grupo Drive
module for Track motion (Mdulo de acciona-
miento para Track Motion). Seleccione Mdulo
de accionamiento 1 >Tipo de Track Mo-
tion>IRBT 6004 > Orientacin de IRB en
Track > Carro en lnea estndar > Seleccio-
nar longitud de recorrido de track > 1,7 m (o
cualquier otra variante).
Seleccioneel Track Motiondesea-
do (IRBT 6004).
4
Cierre la pgina Modify Options (Modificar
opciones).
Haga clic en Finish (Finalizar). 5
Contina en la pgina siguiente
92 3HAC032104-005 Revisin: J
Copyright 2008-2012 ABB. Reservados todos los derechos.
2 Creacin de estaciones
2.4.2 Track Motion del tipo IRBTx004
2 Aada el sistema a la estacin. Consulte Adicin de un sistema en la
pgina 94.
3 Aada a la estacin el modelo de track deseado utilizando el procedimiento
que aparece a continuacin. Consulte Cmo aadir el track al sistema en la
pgina 97.
a En el grupo Seleccionar biblioteca, haga clic en Otro para importar
otra biblioteca de Track Motion.
b Haga clic en Aceptar. Cuando se le pregunte si desea reiniciar el
sistema, responda S. Cierre la ventana Configuracin del sistema.
3HAC032104-005 Revisin: J 93
Copyright 2008-2012 ABB. Reservados todos los derechos.
2 Creacin de estaciones
2.4.2 Track Motion del tipo IRBTx004
Continuacin
2.5 Controlador virtual
2.5.1 Inicio de un controlador virtual
Descripcin general
RobotStudio utiliza controladores virtuales para ejecutar los robots. Los
controladores virtuales pueden ser tanto sistemas ejecutados para robots reales
como sistemas virtuales especficos para actividades como las pruebas y la
evaluacin. Un controlador virtual utiliza el mismo software utilizado por el
controlador para ejecutar el programa de RAPID, para calcular los movimientos
del robot y para el manejo de las seales de E/S.
Al iniciar un controlador virtual, se apunta al sistema que debe ejecutarse en l.
Dado que el sistema contiene informacin acerca de los robots a utilizar y datos
importantes como programas de robots y configuraciones, es importante
seleccionar el sistema correcto para la estacin.
Nota
Usted puede poner en marcha y detener un controlador virtual utilizando una
ruta de sistema determinada y sin necesidad de ninguna estacin. Para obtener
ms informacin, consulte Iniciar controlador virtual en la pgina 379.
Inicio de un controlador virtual
En la tabla siguiente se describen las distintas formas en que puede iniciarse un
controlador virtual:
Descripcin Puesta en marcha
En la mayora de los casos, el controlador virtual se inicia al
crear una nueva estacin. A continuacin, los archivos de bi-
blioteca de los robots utilizados por el sistema se importan a
la estacin.
Automticamente, al crear
una estacin
Si su estacin utiliza varios sistemas o ha empezado con una
estacin vaca, puede aadir sistemas a una estacin abierta.
A continuacin, los archivos de biblioteca de los robots utiliza-
dos por el sistema se importan a la estacin.
Automticamente, al aadir
un sistema a una estacin
existente
Si ha importado manualmente una biblioteca de robot que de-
sea utilizar con un sistema, en lugar de importar una nueva
biblioteca al iniciar el programa, puede conectar esta biblioteca
a un controlador.
Manualmente, al conectar-
se a una biblioteca importa-
da
Si ha importado manualmente una biblioteca de robot que de-
sea utilizar con un sistema, en lugar de importar una nueva
biblioteca al iniciar el programa, puede conectar esta biblioteca
a un controlador.
Una biblioteca slo puede ser conectada a un solo sistema de
robot y no puede estar ya conectada a otro controlador virtual.
El comando Iniciar controlador virtual le permite poner en
marcha y detener un controlador virtual utilizando una ruta de
sistema determinada y sin necesidad de ninguna estacin.
Manualmente, al iniciar un
controlador desde la pesta-
a Controlador.
Adicin de un sistema
Para aadir un sistema a una nueva estacin, consulte Nuevo en la pgina 210.
Contina en la pgina siguiente
94 3HAC032104-005 Revisin: J
Copyright 2008-2012 ABB. Reservados todos los derechos.
2 Creacin de estaciones
2.5.1 Inicio de un controlador virtual
Para aadir un sistema a una estacin existente, consulte Sistema de robot en la
pgina 228.
Para obtener ms informacin acerca de cmo crear un sistema con opciones
especficas, consulte System Builder en la pgina 174.
Para iniciar o aadir un controlador virtual que no forma parte de ninguna estacin,
consulte Aadir controlador en la pgina 378.
3HAC032104-005 Revisin: J 95
Copyright 2008-2012 ABB. Reservados todos los derechos.
2 Creacin de estaciones
2.5.1 Inicio de un controlador virtual
Continuacin
2.5.2 Reinicio de un controlador virtual
Para obtener ms informacin acerca de cundo y cmo reiniciar un VC en
RobotStudio, consulte Reinicio de un controlador en la pgina 386.
96 3HAC032104-005 Revisin: J
Copyright 2008-2012 ABB. Reservados todos los derechos.
2 Creacin de estaciones
2.5.2 Reinicio de un controlador virtual
2.6 Componentes de estacin
2.6.1 Importacin de un componente de estacin
Importacin de un modelo de robot
Aqu se explica cmo importar un modelo de robot si no se tiene un controlador
en la estacin.
Los robots que no estn conectados a ningn controlador no pueden ser
programados. Para importar un robot que est conectado a un controlador virtual,
configure un sistema para el robot e incielo en un controlador virtual. Consulte
Construccin de un nuevo sistema en la pgina177 e Inicio de un controlador virtual
en la pgina 94, respectivamente.
Para importar un modelo de robot, en la pestaa Inicio, haga clic en Sistema de
robot y a continuacin seleccione un modelo de robot de la galera.
Importacin de una herramienta
Una herramienta es un objeto especial, por ejemplo una pistola de soldadura al
arco o una pinza, que acta sobre la pieza de trabajo. Para obtener los movimientos
correctos en los programas de robot, los parmetros de la herramienta deben estar
especificados en los datos de la herramienta. La parte ms importante de los datos
de una herramienta es el TCP, que es la posicin del punto central de la herramienta
respecto de la mueca del robot (que es la misma que la herramienta
predeterminada, tool0).
En el momento de la importacin, la herramienta no estar relacionada con el
robot. Por tanto, para que la herramienta se mueva junto con el robot, es necesario
conectarla al mismo.
Para importar una herramienta, en la pestaa Inicio, haga clic en Herramienta y
a continuacin seleccione una herramienta de la galera.
Importacin de un posicionador
Para importar una herramienta, en la pestaa Inicio, haga clic en Posicionador y
a continuacin seleccione un posicionador de la galera.
Cmo aadir el track al sistema
Para seleccionar el modelo de eje externo a utilizar, realice las operaciones
siguientes:
Nota
Este procedimiento no es aplicable a los sistemas de robot con los Track Motion
IRBT4004, IRBT6004 o IRBT7004. En este caso, se configuran con el grupo de
medios TrackMotion y no aadiendo archivos de configuracin separados. Para
obtener ms informacin acerca de las instrucciones de instalacin, consulte
Instalacin de RobotStudio y licencias en la pgina 42.
1 Inicie el sistema en un controlador virtual, ya sea en una estacin nueva
vaca o en una estacin existente. Consulte Sistema de robot en la pgina228.
Contina en la pgina siguiente
3HAC032104-005 Revisin: J 97
Copyright 2008-2012 ABB. Reservados todos los derechos.
2 Creacin de estaciones
2.6.1 Importacin de un componente de estacin
2 En el navegador Diseo, seleccione el sistema al que desea aadir el track.
3 En la pestaa Controlador, haga clic en Configuracin del sistema.
4 Haga clic en Aadir para aadir los parmetros del track al sistema. Busque
el archivo de parmetros (.cfg) del track que desea aadir y haga clic en
Abrir.
Si tiene un archivo de parmetros especfico para su track, utilcelo. De lo
contrario, los archivos de parmetros de algunos tracks estndar se
suministran junto con la instalacin de RobotStudio. Los encontrar en la
carpeta ABB Library/ Tracks de la carpeta de instalacin de RobotStudio. La
carpeta ABB Library tambin puede abrirse desde el panel de acceso rpido
del lado izquierdo de la ventana de dilogo Abrir que se usa para aadir
archivos de parmetros.
El nombre de archivo de cada archivo de parmetros indica a qu track
corresponde. La primera parte indica la longitud del track y la segunda es
el nmero de tareas.
Por ejemplo, el archivo TRACK_1_7.cfg admite todos los tracks con una
longitud de 1,7 en sistemas con una sola tarea. En el caso de los sistemas
MultiMove u otros sistemas con varias tareas, utilice el archivo de
configuracin con el nmero de tareas correspondiente.
Por ejemplo, si el track tiene una longitud de 19,9 m y el robot fijado al track
est conectado a la tarea 4 del sistema MultiMove, seleccione el archivo
TRACK_19_9_Task4.cfg.
5 En la ventana Configuracin del sistema, haga clic en Aceptar. Cuando se
le pregunte si desea reiniciar el sistema, responda S.
6 Durante el reinicio se muestra una lista con todos los tracks compatibles
con el archivo de configuracin. Seleccione el que desee utilizar y haga clic
en Aceptar.
Tras el reinicio, el track aparece en la estacin. A continuacin, conecte el
robot al track.
Importacin de una biblioteca, geometra o elemento de equipo
Un componente de biblioteca es un objeto de RobotStudio que ha sido guardado
separadamente. Normalmente, los componentes de una biblioteca tienen la edicin
bloqueada.
Una geometra se compone de datos de CAD que puede importar para su uso en
RobotStudio. Para obtener una lista de formatos de CAD que puede importar,
consulte Bibliotecas, geometras y archivos de CAD en la pgina 38.
Para importa biblioteca, geometra o elemento de equipo, consulte Importar
biblioteca en la pgina 227.
98 3HAC032104-005 Revisin: J
Copyright 2008-2012 ABB. Reservados todos los derechos.
2 Creacin de estaciones
2.6.1 Importacin de un componente de estacin
Continuacin
2.6.2 Conversin de formatos de CAD
Descripcin general
Junto con RobotStudio se instala de forma predeterminada un Convertidor de
CAD. En la mayora de los casos, no es necesario convertir los archivos de CAD
antes de importarlos desde RobotStudio, pero el Convertidor de CAD puede
resultarle til para convertir varios archivos a la vez o para convertirlos con ajustes
personalizados.
Requisitos previos
La mayora de los formatos de archivo requieren licencias separadas. Consulte
Bibliotecas, geometras y archivos de CAD en la pgina 38 para obtener ms
informacin.
Inicio del Convertidor de CAD
En el men Inicio, apunte a Programas, ABB Industrial IT, Robotics IT,
RobotStudio 5.xx y haga clic en CAD Converter.
Conversin de archivos de CAD
Para convertir archivos de CAD, realice las operaciones siguientes:
1 Haga clic en Aadir archivos y seleccione los archivos que desee convertir.
Opcionalmente, haga clic de nuevo en Aadir archivos para aadir ms
archivos situados en otra ubicacin.
Los distintos archivos se aaden ahora a filas de la cuadrcula.
2 Opcionalmente, cambie el nombre de archivo recomendado o el formato de
destino haciendo clic en la columna correspondiente del archivo a cambiar.
3 En el cuadro Directorio de destino, especifique la carpeta en la que desea
guardar los nuevos archivos.
4 Opcionalmente, haga clic en Parmetros y cambie los parmetros de la
conversin. Para obtener ms detalles acerca de los parmetros de
conversin, consulte Parmetros de conversin en la pgina 99.
5 Haga clic en Convertir archivos.
Parmetros de conversin
En la tabla siguiente se describen los parmetros de la conversin.
Descripcin Parmetro
Seleccione con qu versin de ACIS desea guardar si utiliza
ACIS como formato de destino.
Formato de archivo ACIS
guardado
Controla si el motor de conversin debe intentar reparar las
entidades geomtricas. Slo se admite con los formatos espe-
cificados.
Permitir reparacin
Controla si las entidades ocultas son convertidas o descarta-
das. Slo se admite con los formatos especificados.
Convertir entidades ocul-
tas/no visualizadas
Los datos VRML y STL se crean con frecuencia en unidades
que RobotStudio no espera y por tanto deben ser redimensio-
nados.
Factores de escala de
VRML / STL
Contina en la pgina siguiente
3HAC032104-005 Revisin: J 99
Copyright 2008-2012 ABB. Reservados todos los derechos.
2 Creacin de estaciones
2.6.2 Conversin de formatos de CAD
Descripcin Parmetro
Hace que el Convertidor de CADelimine los archivos de regis-
tro al salir del programa.
Eliminar al salir todos los
archivos de registro gene-
rados
100 3HAC032104-005 Revisin: J
Copyright 2008-2012 ABB. Reservados todos los derechos.
2 Creacin de estaciones
2.6.2 Conversin de formatos de CAD
Continuacin
2.6.3 Resolucin de problemas y optimizacin de geometras
Descripcin general
Las caractersticas de las geometras y de los modelos de CAD de la estacin
pueden tener un gran efecto sobre su trabajo en RobotStudio, tanto en lo relativo
a hacer que los objetos sean ms fciles de programar como a la hora de aumentar
el rendimiento de las simulaciones.
A continuacin aparecen algunas indicaciones para la resolucin de problemas
con las geometras.
Informacin Problema
Este problema puede deberse al uso de opciones incorrectas
en el modo de ajuste, una seleccin imprecisa, elementos
ocultos o falta de informacin geomtrica. Para resolver estos
problemas, realice las operaciones siguientes:
Compruebe las opciones de nivel de seleccin y modo
de ajuste. Para obtener ms informacin, consulte Se-
leccin de un elemento en la pgina 75.
Al hacer la seleccin, ample y gire el objeto para asegu-
rarse de que hace clic dentro del objeto.
Compruebe si el objeto tiene detalles ocultos que pue-
dan afectar al modo de ajuste. Elimine los detalles que
no sean necesarios para su programacin o simulacin.
Para obtener ms informacin, consulte Modificacin
de una pieza en la pgina 105.
Algunos formatos de archivo slo contienen una repre-
sentacin grfica, pero no datos geomtricos. Importe
la geometra desde un formato de archivo que tambin
contenga datos geomtricos. Para obtener ms informa-
cin, consulte Bibliotecas, geometras y archivos de
CAD en la pgina 38.
Ajuste del puntero a partes
incorrectas de los objetos
al seleccionarlos en la
ventana de grficos
Esto puede deberse a que su ordenador no dispone de un
rendimiento suficiente para el tamao de los archivos de geo-
metras de su estacin.
Lentitud en el redibujo o la
actualizacin de la ventana
de grficos
Para reducir el tamao de los archivos de geometras, utilice
uno de los mtodos siguientes:
Utilice un nivel de detalle menor para la representacin
de la geometra. Para obtener ms informacin, consulte
Apariencia de grficos en la pgina 479.
Las fusiones, los chaflanes y los orificios pueden simpli-
ficarse automticamente con la funcin Eliminar carac-
tersticas. Con ello es posible reducir enormemente la
complejidad de los grficos, acelerar las simulaciones
y reducir el consumo de memoria.
Compruebe si el objeto presenta detalles innecesarios.
Elimine los detalles que no sean necesarios para su
programacin o simulacin. Para obtener ms informa-
cin, consulte Modificacin de una pieza en la pgina105.
Contina en la pgina siguiente
3HAC032104-005 Revisin: J 101
Copyright 2008-2012 ABB. Reservados todos los derechos.
2 Creacin de estaciones
2.6.3 Resolucin de problemas y optimizacin de geometras
Informacin Problema
Si ciertas partes de la geometra no son visibles desde algunas
vistas, la causa probable es que el objeto haya sido creado
con superficies de 2D y que la opcin Ocultacin de detalles
en reverso est activada.
Partes no visibles en la
geometra
La ocultacin de detalles en el reverso significa que las caras
del objeto slo son visibles desde la parte delantera y si el
objeto (o cualquiera de sus caras) est orientado de otra forma,
las caras no son visibles.
Para corregir el problema, utilice uno de los mtodos siguien-
tes:
Cambie al modo de modelado e invierta el sentido de
la cara que no se muestra correctamente. Esto no slo
corrige la visualizacin, sino que tambin reduce la
probabilidad de que se produzcan orientaciones defec-
tuosas durante la programacin grfica. Para obtener
ms informacin, consulte Invertir en la pgina 484 o
Para invertir la direccin de todas las caras de una pieza
en la pgina 102.
Desactive la ocultacin de detalles en el reverso para
el objeto afectado. Con ello har que el objeto se
muestre correctamente, pero no cambiar el sentido de
la cara que puede causar problemas si la cara se utiliza
ms adelante para la programacin grfica. Para obtener
ms informacin, consulte Para desactivar la ocultacin
de detalles en el reverso para un solo objeto en la pgi-
na 102.
Desactive la ocultacin de detalles en el reverso para
todos los objetos de la estacin. Con ello har que los
objetos se muestren correctamente, pero no cambiar
el sentido de la cara que puede causar problemas si la
cara se utiliza ms adelante para la programacin grfi-
ca. Tambin se reduce el rendimiento del manejo de los
grficos. Para obtener ms informacin, consulte Para
cambiar el ajuste genrico de la ocultacin de detalles
en el reverso en la pgina 103.
Para invertir la direccin de todas las caras de una pieza
Para invertir la direccin de todas las caras de una pieza, realice las operaciones
siguientes:
1 Seleccione la pieza cuyas caras desee cambiar de sentido.
2 En el men Modificar, haga clic en Apariencia de grficos.
3 En la pestaa Representacin, haga clic en Voltear normales y haga clic
en Aceptar.
Para desactivar la ocultacin de detalles en el reverso para un solo objeto
Para cambiar la opcin de ocultacin de detalles en el reverso para un solo objeto,
realice las operaciones siguientes:
1 Seleccione la pieza en la que desee cambiar el valor de la opcin Ocultacin
de detalles en reverso.
2 En el men Modificar, haga clic en Apariencia de grficos.
3 En la pestaa Representacin, desactive la casilla de verificacin Ocultacin
de detalles en reverso y a continuacin haga clic en Aceptar. Las caras del
objeto se muestran ahora incluso si el ajuste genrico de Ocultacin de
detalles en reverso es la opcin activada.
Contina en la pgina siguiente
102 3HAC032104-005 Revisin: J
Copyright 2008-2012 ABB. Reservados todos los derechos.
2 Creacin de estaciones
2.6.3 Resolucin de problemas y optimizacin de geometras
Continuacin
Para cambiar el ajuste genrico de la ocultacin de detalles en el reverso
El ajuste genrico de Ocultacin de detalles en reverso afecta a todos los objetos
nuevos y a los objetos existentes cuya opcin Ocultacin de detalles en reverso
no haya sido desactivada especficamente.
1 En el men Archivo, haga clic en Opciones.
2 En el panel Navegacin del lado izquierdo, seleccione Grficos: Rendimiento.
3 En la pgina Rendimiento de la derecha, active o desactive la casilla de
verificacin Ocultar tringulos orientados hacia atrs y a continuacin haga
clic en Aceptar.
3HAC032104-005 Revisin: J 103
Copyright 2008-2012 ABB. Reservados todos los derechos.
2 Creacin de estaciones
2.6.3 Resolucin de problemas y optimizacin de geometras
Continuacin
2.7 Modelado
2.7.1 Objetos
Descripcin general
En esta seccin se describe cmo crear o modificar objetos geomtricos.
Creacin de una base de coordenadas
Una base de coordenadas es un sistema de coordenadas genrico que puede
usarse como referencia a la hora de posicionar objetos. Las bases de coordenadas
genricas tambin pueden convertirse en sistemas de coordenadas especiales,
como objetos de trabajo o puntos centrales de herramienta.
Para conocer los procedimientos, consulte Base de coordenadas en la pgina236
y Base de coordenadas con tres puntos en la pgina 237.
Creacin de un slido
Los comandos de creacin de slidos permiten crear y construir modelos de los
objetos para los cuales no dispone de archivos de CAD ni bibliotecas. Con los
comandos de creacin de slidos puede crear cuerpos slidos primitivos que
puede combinar ms adelante para crear cuerpos ms complejos.
Para conocer ms procedimientos, consulte Slido en la pgina 317.
Creacin de una superficie
Para conocer ms procedimientos, consulte Superficie en la pgina 321.
Creacin de una curva
Al crear trayectorias con objetivos basados en las geometras de los objetos, las
curvas son los objetos geomtricos utilizados por RobotStudio. Por ejemplo, si
desea que el robot se desplace siguiendo el contorno de un objeto, puede crear
primero una curva a lo largo del contorno y generar a continuacin una trayectoria
completa a lo largo de la curva, en lugar de buscar y crear los objetivos necesarios.
Si el modelo de CAD o la geometra de la pieza de trabajo no contienen ya las
curvas, puede crearlas en RobotStudio.
Para conocer ms procedimientos, consulte Curva en la pgina 323.
Modificacin de una curva
Al crear trayectorias con objetivos basados en las geometras de los objetos, las
curvas son los objetos geomtricos utilizados por RobotStudio. Al optimizar las
curvas antes de iniciar la programacin, reducir el trabajo de retoque de las
trayectorias generadas.
Para conocer ms procedimientos, consulte Modificar curva en la pgina 494.
Creacin de un borde
Para conocer ms procedimientos, consulte Borde en la pgina 328.
Contina en la pgina siguiente
104 3HAC032104-005 Revisin: J
Copyright 2008-2012 ABB. Reservados todos los derechos.
2 Creacin de estaciones
2.7.1 Objetos
Creacin de una lnea desde la normal
Las lneas pueden crearse como nuevas piezas y cuerpos en perpendicular a una
superficie.
Para conocer el procedimiento, consulte Lnea desde la normal en la pgina 335.
Extrusin de una superficie o curva
Las curvas y superficies tambin pueden extrudirse para obtener objetos en 3D
que a continuacin pueden ser convertidos en slidos. Es posible extrudir a lo
largo de un vector o de una curva.
Para conocer ms procedimientos, consulte Extrudir superficie o curva en la
pgina 333.
Modificacin de una pieza
Al importar una geometra o crear un objeto, ste se convierte en una pieza. Sin
embargo, cada pieza puede contener varios cuerpos. En el modo de modelado de
RobotStudio, puede modificar las piezas aadiendo, trasladando o eliminando
cuerpos.
Para modificar una pieza, realice la operacin siguiente:
1 En el navegador Modelado, ample el nodo de la pieza que desee modificar.
A continuacin, modifique la pieza con una de las operaciones siguientes:
Haga lo siguiente Para
Seleccione el cuerpo y presione la tecla SUPR. Eliminar un cuerpo
Arrastre y coloque el cuerpo o utilice los comandos Copiar
y Pegar del men Edicin.
Trasladar un cuerpo de
una pieza a otra
Seleccione el cuerpo y muvalo con cualquiera de los
comandos normales para mover objetos. Consulte Colo-
cacin de objetos en la pgina 110.
Trasladar un cuerpo res-
pecto de los dems
Modificacin de un componente de biblioteca
Al ser archivos externos, las bibliotecas estn simplemente vinculadas a una
estacin. Por tanto, para modificar un componente de biblioteca importado, el
vnculo debe ser roto en primer lugar y luego restablecido. Para conocer ms
procedimientos, consulte Modificacin de componentes de biblioteca en la
pgina 487.
3HAC032104-005 Revisin: J 105
Copyright 2008-2012 ABB. Reservados todos los derechos.
2 Creacin de estaciones
2.7.1 Objetos
Continuacin
2.7.2 Mecanismos
Flujo de trabajo
En este tema de informacin se describe cmo crear un nuevo mecanismo, es
decir, una representacin grfica de un robot, herramienta, eje externo o dispositivo.
Las distintas partes de un mecanismo se mueven a lo largo de ejes o alrededor
de ellos.
La creacin de un mecanismo depende de la construccin meticulosa de los nodos
principales de la estructura de rbol. Cuatro de ellos (eslabones, ejes, bases de
coordenadas/herramientas y calibracin) aparecen marcados en rojo inicialmente.
A medida que cada nodo sea configurado con suficientes nodos secundarios para
que sea vlido, el color cambia al verde. Tan pronto como todos los nodos son
vlidos, el mecanismo se considera compilable y puede ser creado. Para conocer
los criterios de validez adicionales, consulte la tabla siguiente.
Criterios de validez Nodo
Contiene ms de un nodo secundario.
Est definido el eslabn base.
Todas las partes del eslabn permanecen en la estacin.
Eslabones
Al menos una articulacin debe estar activa y debe ser
vlida.
Ejes
Debe existir al menos un dato de base de coordena-
das/herramienta.
En el caso de un dispositivo, no se requiere ninguna
base de coordenadas.
Datos de bases de coorde-
nadas/herramientas
En el caso de un robot, se requiere exactamente una
calibracin.
En el caso de un eje externo, se requiere una calibracin
para cada articulacin.
En el caso de una herramienta o un dispositivo, las cali-
braciones se aceptan, pero no son obligatorias.
Calibracin
Ninguna.
Dependencias
El modo de modificacin del modelador de mecanismos tiene dos finalidades:
permitir la modificacin de un mecanismo editable en su estructura de rbol y
completar el modelado de un mecanismo nuevo o modificado.
Se recomienda configurar cada nodo principal de la estructura de rbol de arriba
abajo. En funcin de su estado actual, haga clic con el botn derecho o haga doble
clic en un nodo o nodo secundario para aadir, editar o eliminar.
Para conocer ms procedimientos, consulte Crear mecanismo en la pgina 337.
106 3HAC032104-005 Revisin: J
Copyright 2008-2012 ABB. Reservados todos los derechos.
2 Creacin de estaciones
2.7.2 Mecanismos
2.7.3 Herramientas y datos de herramienta
Descripcin general
Para simular la herramienta del robot, necesita los datos de herramienta para la
herramienta. Si importa una herramienta predefinida o si crea una herramienta
con el Asistente para creacin de herramienta, los datos de herramienta se crean
automticamente. De lo contrario debe crear los datos de herramienta usted mismo.
Los datos de herramienta simplifican el trabajo de programacin respecto de las
distintas herramientas que pueden utilizarse. La definicin de conjuntos separados
de datos de herramienta para las distintas herramientas hace posible ejecutar el
mismo programa de robot con distintas herramientas: slo se requiere la definicin
de los nuevos datos de herramienta: Los datos de herramienta contienen la
informacin necesaria para mover y simular la herramienta.
Los dos mtodos posibles para la manipulacin de datos de herramienta en
RobotStudio son los siguientes:
Crear o modificar datos de herramienta. Consulte Datos de herramienta en
la pgina 241 y Modificar datos de herramienta en la pgina 502,
respectivamente. De esta forma se crean todos los datos necesarios para
la programacin, pero no habr ninguna herramienta visual durante la
simulacin.
Crear datos de herramienta para una geometra existente, Crear herramienta
en la pgina 344.
Creacin y configuracin de una herramienta estacionaria
En este tema de informacin se describe cmo crear una herramienta estacionaria.
Para obtener ms informacin acerca de la creacin de una herramienta sujetada
por el robot, consulte Crear herramienta en la pgina 344.
Cuando se utiliza una herramienta estacionaria, el robot sostiene y mueve la pieza
de trabajo respecto de la herramienta. Por ello, tanto los datos de herramienta
como el objeto de trabajo deben estar configurados correctamente.
Para crear los datos de herramienta de una herramienta estacionaria, realice las
operaciones siguientes:
1 Importe la geometra o la biblioteca que representa a la herramienta. Consulte
Importar geometra en la pgina 235.
Si no dispone de la geometra o biblioteca pero conoce la posicin, puede
omitir este paso. La herramienta ser programable, pero no estar visible
en la estacin.
2 Cree los datos de herramienta para la herramienta. Consulte Datos de
herramienta en la pgina 241.
Asegrese de cambiar la opcin Herramienta sostenida por el robot a False.
3 Cree un objeto de trabajo movido por el robot. Consulte Objeto de trabajo
en la pgina 239.
Asegrese de cambiar la opcin Objeto de trabajo sostenido por el robot
a True.
Contina en la pgina siguiente
3HAC032104-005 Revisin: J 107
Copyright 2008-2012 ABB. Reservados todos los derechos.
2 Creacin de estaciones
2.7.3 Herramientas y datos de herramienta
4 Si dispone de la geometra o el componente de biblioteca para la pieza de
trabajo, conctelo al robot. Consulte Conectar a en la pgina 468.
108 3HAC032104-005 Revisin: J
Copyright 2008-2012 ABB. Reservados todos los derechos.
2 Creacin de estaciones
2.7.3 Herramientas y datos de herramienta
Continuacin
2.7.4 Definicin del origen local de un objeto
Descripcin general
Cada objeto tiene un sistema de coordenadas propio conocido como sistema de
coordenadas local, en el cual se definen las dimensiones del objeto. Al hacer
referencia a la posicin de un objeto desde otro sistema de coordenadas, se utiliza
el origen de este sistema de coordenadas.
Con el comando Establecer origen local, se reposiciona el sistema de coordenadas
local del objeto, no el objeto en s.
Para conocer el procedimiento, consulte Establecer origen local en la pgina 517.
3HAC032104-005 Revisin: J 109
Copyright 2008-2012 ABB. Reservados todos los derechos.
2 Creacin de estaciones
2.7.4 Definicin del origen local de un objeto
2.8 Colocacin
2.8.1 Colocacin de objetos
Descripcin general
Para conseguir el diseo necesario de su estacin, debe importar o crear objetos,
colocarlos adecuadamente y, si corresponde, conectarlos a otros objetos.
La colocacin de los objetos significa el ajuste de su posicin y rotacin. Si los
objetos deben conectarse a robots u otros mecanismos, se colocarn en su punto
de conexin automticamente.
La tabla siguiente describe las acciones relacionadas con la colocacin:
Descripcin Acciones
La colocacin de un objeto supone el posicionamiento del
objeto en la posicin necesaria de la estacin. Consulte Colocar
en la pgina 508 y Definir posicin en la pgina 519.
Colocacin de un objeto
Los objetos de la estacin pueden ser girados hasta conseguir
el diseo necesario. Consulte Girar en la pgina 515.
Giro de un objeto
Las funciones de medicin permiten calcular distancias, ngu-
los y dimetros entre dos puntos seleccionados en la ventana
de grficos.
Medicin de distancias o
ngulos
Al utilizar las mediciones, los resultados y las instrucciones
sobre cmo obtenerlas se muestran en la ventana Salida.
Consulte Grupo Medir en la pgina 336.
Un grupo de componentes agrupa los objetos relacionados en
el navegador. Consulte Grupo de componentes en la pgi-
na 282.
Creacin de un grupo de
componentes
Los objetos que vayan a ser utilizados por los robots de cual-
quier forma, como herramientas, deben estar conectados al
robot. Consulte Conectar a en la pgina 468 y Desconectar en
la pgina 476.
Conexin y desconexin
de un objeto
Los robots pueden ser colocados mediante movimientos del
robot. Los ejes del robot tambin pueden ser posicionados
mediante movimientos del robot. Consulte Movimiento manual
de mecanismos en la pgina 120.
Movimiento de un robot
La modificacin de la base de coordenadas de la tarea supone
el reposicionamiento de un controlador y de todos sus robots
y equipos en la estacin.
Modificacin de la base de
coordenadas de la tarea
De forma predeterminada, el mundo del controlador y el siste-
ma de coordenadas mundo de la estacin coinciden. Esto re-
sulta prctico a la hora de construir una estacin con un solo
controlador. Para conocer el procedimiento, consulte Definir
bases de coordenadas de tareas en la pgina 425.
Sin embargo, si se dispone de varios controladores en una
estacin o se necesita reposicionar un controlador en una es-
tacin existente, es necesario modificar la Editar sistema en
la pgina 426.
Contina en la pgina siguiente
110 3HAC032104-005 Revisin: J
Copyright 2008-2012 ABB. Reservados todos los derechos.
2 Creacin de estaciones
2.8.1 Colocacin de objetos
Descripcin Acciones
La modificacin de la posicin de la base de coordenadas es-
tablece un offset entre el sistema de coordenadas mundo del
controlador y la base de coordenadas de la base de la unidad
mecnica. Esto resulta necesario si se dispone de varias uni-
dades mecnicas que pertenecen a un controlador, por ejemplo
varios robots en sistemas MultiMove, o cuando se utilizan ejes
externos de posicionador. Para conocer el procedimiento,
consulte Editar sistema en la pgina 426.
Modificacin de la posi-
cin de la base de coorde-
nadas
3HAC032104-005 Revisin: J 111
Copyright 2008-2012 ABB. Reservados todos los derechos.
2 Creacin de estaciones
2.8.1 Colocacin de objetos
Continuacin
2.8.2 Colocacin de ejes externos
Descripcin general
Al iniciar un sistema con un eje externo de track o posicionador en una estacin
de RobotStudio, debe configurar el sistema para cargar un modelo para el track
o el posicionador y hacer que los movimientos funcionen correctamente.
Requisitos previos
El sistema debe crearse preparado para los ejes externos de track o posicionador.
Consulte Un sistema preparado para un robot y un eje externo de posicionador
en la pgina 192.
Conexin del robot al track
Para conectar el robot al track, realice las operaciones siguientes:
1 En el navegador Diseo, arrastre el icono de robot y colquelo sobre el icono
de track.
2 Cuando aparezca la pregunta Debe estar coordinado el robot con el track?,
responda S para poder
coordinar la posicin del track con la del robot en los programas de robot.
Para programar el track y el robot de forma independiente, responda No.
3 Cuando se le pregunte si desea reiniciar el sistema, responda S.
El track queda aadido al sistema y listo para su programacin. Consulte
Programacin de ejes externos en la pgina147 para obtener ms informacin
acerca de cmo programar el track.
CUIDADO!
Si se realiza un arranque I-Start, la configuracin se elimina y los procedimientos
descritos aqu deben repetirse.
Colocacin del posicionador en la estacin
Para colocar el posicionador en la estacin, realice las operaciones siguientes:
1 Mueva el posicionador hasta la posicin deseada, con cualquiera de las
funciones normales para colocar y mover objetos. Consulte Colocacin de
objetos en la pgina 110.
2 Modifique la posicin de cada unidad mecnica del posicionador en la base
de coordenadas de la base, excepto la unidad INTERCH, si existe. Cuando
se le pregunte si desea reiniciar el sistema, responda S.
Tras el reinicio, el sistema queda actualizado con la nueva ubicacin del
posicionador. A continuacin, conecte los tiles y objetos de trabajo al
posicionador.
Contina en la pgina siguiente
112 3HAC032104-005 Revisin: J
Copyright 2008-2012 ABB. Reservados todos los derechos.
2 Creacin de estaciones
2.8.2 Colocacin de ejes externos
Conexin de objetos al posicionador
Para programar los movimientos del robot con un objeto sostenido por el
posicionador, los objetos deben ser creados en un objeto de trabajo que est
conectado al posicionador. Para una simulacin visual completa, tambin deben
conectarse los modelos de CAD movidos por el posicionador. Para conectar los
objetos, realice las operaciones siguientes:
1 Importe los modelos del til y de la pieza de trabajo si no los tiene ya en la
estacin. Consulte Importacin de un componente de estacin en la
pgina 97.
2 Conecte el til al posicionador. Consulte Conexin y desconexin de objetos
en la pgina77. Cuando se le pregunte si desea conservar la posicin actual,
responda No.
Si el posicionador cuenta con varias estaciones, se le pregunta a cul de
ellas desea conectar el objeto.
3 Conexin de la pieza de trabajo al til Cuando se le pregunte si desea
conservar la posicin actual, responda No.
4 Conecte el objeto de trabajo en el que programar la pieza de trabajo, ya
sea a un til, a la pieza de trabajo o al posicionador. Si ha definido posiciones
de calibracin en la pieza de trabajo o el til, resulta una buena prctica
utilizar ese objeto. Cuando se le pregunte si desea conservar la posicin
actual, responda No.
El posicionador queda configurado y listo para su programacin. Consulte
Programacin de ejes externos en la pgina147 para obtener ms informacin.
Recomendacin
Si el posicionador es de tipo intercambiable con varias estaciones, puede
conectar los distintos tiles, piezas de trabajo y objetos de trabajo a cada brida
de estacin, o bien usar un conjunto de objetos que puede conectar y desconectar
de las distintas bridas por medio de eventos.
CUIDADO!
Si se realiza un arranque I-Start, la configuracin se elimina y los procedimientos
descritos aqu deben repetirse.
3HAC032104-005 Revisin: J 113
Copyright 2008-2012 ABB. Reservados todos los derechos.
2 Creacin de estaciones
2.8.2 Colocacin de ejes externos
Continuacin
2.8.3 Colocacin de robots
Descripcin general
Al modificar la posicin de un robot conectado a un VC, existe la posibilidad de
modificar la correspondiente base de coordenadas de la tarea o cualquier objeto
estacionario de RAPID (datos de herramientas, objetos de trabajo) conectados al
robot.
Requisitos previos
La estacin debe tener una biblioteca de robots conectada a un VC; consulte
Creacin de una estacin con un sistema en la pgina 81.
Modificacin de la posicin de robot con una herramienta de posicionamiento
1 Para modificar la posicin de la base de coordenadas de un robot conectado
a un VC puede utilizar cualquiera de las siguientes opciones:
Definir posicin. Consulte Posicionamiento de un elemento en la
pgina 519.
Colocar el objeto por un punto, dos puntos, tres puntos, una base de
coordenadas y dos bases de coordenadas. Consulte Colocacin de
un elemento en la pgina 508.
Girar. Consulte Giro de un elemento en la pgina 515.
2 Haga clic en Aplicar.
Aparece la pregunta Desea tambin mover la base de coordenadas de la
tarea? Haga clic en S o No.
Haga clic en S para mover la base de coordenadas de la tarea, aunque
la base de coordenadas de la base conserva su colocacin relativa
con respecto a la base de coordenadas de la tarea.
Haga clic en No para mover la base de coordenadas de la base, pero
cambiando la colocacin relativa con respecto a la base de
coordenadas de la tarea.
Contina en la pgina siguiente
114 3HAC032104-005 Revisin: J
Copyright 2008-2012 ABB. Reservados todos los derechos.
2 Creacin de estaciones
2.8.3 Colocacin de robots
Nota
Si existen objetos de RAPID estacionarios (datos de herramienta, objetos de
trabajo) en la tarea correspondiente, aparece la pregunta siguiente: Desea
conservar las posiciones actuales de todos los objetos estacionarios de
RAPID?
Haga clic en S para mantener todos los objetos estacionarios de RAPID en
sus coordenadas globales.
Haga clic en No para mover todos los objetos estacionarios de RAPID de
acuerdo con la base de coordenadas de la base (mismas coordenadas con
respecto a la base de coordenadas de la base). No se ver afectado ninguno
de los objetos de trabajo conectados a cualquier otro objeto de la estacin.
No se ver afectado ninguno de los objetos de trabajo conectados a
cualquier otro objeto de la estacin.
Si se actualiza la configuracin de la base de coordenadas de la base del VC,
es necesario reiniciar el VC para aplicar los cambios. Es decir, si la base de
coordenadas de la base cambia de posicionamiento con respecto a la base de
coordenadas de la tarea, aparece la pregunta siguiente Desea actualizar la
configuracin del controlador y reiniciar?
Haga clic en S para reiniciar el controlador y actualizar la configuracin de
la base de coordenadas de la base del VC conectado.
Haga clic en No si la base de coordenadas de la base no se corresponde
con el controlador.
Modificacin de la posicin de robot con un movimiento o un giro a mano alzada
1 Para modificar la posicin de la base de coordenadas de un robot conectado
a un VCpuede utilizar cualquiera de las siguientes opciones de mano alzada:
Mover. Consulte Cmo mover un elemento en la pgina 269.
Girar. Consulte Giro de un elemento en la pgina 270.
Para obtener ms informacin acerca de la actualizacin de la base de
coordenadas de la base del robot, consulte Actualizacin de la posicin de
la base de coordenadas de la base en la pgina 426.
2 La ventana de salida muestra un mensaje de aviso.
3HAC032104-005 Revisin: J 115
Copyright 2008-2012 ABB. Reservados todos los derechos.
2 Creacin de estaciones
2.8.3 Colocacin de robots
Continuacin
Esta pgina se ha dejado vaca intencionadamente
3 Programacin de robots
3.1 Flujo de trabajo de la programacin de un robot
Descripcin general
En la mayora de los casos, lo ms adecuado es recorrer el flujo de trabajo desde
el principio hasta el fin, a pesar de que tambin es posible trabajar siguiendo otras
secuencias.
La sincronizacin guarda y carga archivos de texto que contienen mdulos de
RAPID y crea programas de RAPID a partir de su estacin.
Requisitos previos
Antes de crear un programa para su robot, debe configurar la estacin, incluidos
los robots, las piezas de trabajo y los tiles, en la que desea que funcione su robot.
Programacin de un robot
En la tabla siguiente se describe el flujo de trabajo de programacin de un robot
para la realizacin de la tarea necesaria.
Descripcin Tarea
Cree los objetivos y las trayectorias que necesita el robot para
realizar las tareas de trabajo.
Creacin de objetivos y
trayectorias
Para crear los objetivos y trayectorias, utilice uno de los mto-
dos siguientes:
Cree una curva que coincida con la forma necesaria. A
continuacin, use el comando Crear trayectoria a partir
de curva para generar una trayectoria, con sus objetivos,
a lo largo de la forma creada. Consulte Curva en la p-
gina 323 y AutoPath en la pgina 249.
Cree los objetivos en las posiciones necesarias y a
continuacin cree una trayectoria e inserte en ella los
objetivos creados. Consulte Crear objetivo en la pgi-
na243, Programar un objetivo en la pgina242 y Trayec-
toria vaca en la pgina 248.
Asegrese de que los objetivos estn orientados de la forma
ms eficiente para las tareas a realizar. Si no es as, reoriente
los objetivos hasta que est conforme. Consulte Orientaciones
en la pgina 127.
Comprobacin de las
orientaciones de los obje-
tivos
Compruebe que tanto el robot como la herramienta puedan
alcanzar todos los objetivos de la trayectoria. Consulte Com-
probacin de posiciones y movimientos en la pgina 138.
Comprobacinde la alcan-
zabilidad
Genera cdigo de RAPID a partir de los elementos de RobotS-
tudio y permite la simulacin del programa.
Sincronizacin del progra-
ma con el controlador vir-
tual
Si necesita editar las instrucciones o los datos creados median-
te RobotStudio, puede iniciar el Editor de RAPID. Consulte
Ejemplos de uso del editor de RAPID en la pgina 456.
Realizacin de la edicin
basada en texto
Compruebe que ni el robot ni la herramienta colisionen con el
equipo circundante ni con los tiles. En ese caso, ajuste las
posiciones o las orientaciones hasta que no se produzca nin-
guna colisin. Consulte Deteccin de colisiones en la pgi-
na 155.
Deteccin de colisiones
Contina en la pgina siguiente
3HAC032104-005 Revisin: J 117
Copyright 2008-2012 ABB. Reservados todos los derechos.
3 Programacin de robots
3.1 Flujo de trabajo de la programacin de un robot
Descripcin Tarea
Pruebe el programa movindose a lo largo de las trayectorias.
Consulte Comprobacin de posiciones y movimientos en la
pgina 138.
Prueba del programa
118 3HAC032104-005 Revisin: J
Copyright 2008-2012 ABB. Reservados todos los derechos.
3 Programacin de robots
3.1 Flujo de trabajo de la programacin de un robot
Continuacin
3.2 Objetos de trabajo
Creacin de un objeto de trabajo
Un objeto de trabajo es un sistema de coordenadas utilizado para describir la
posicin de una pieza de trabajo. El objeto de trabajo se compone de dos bases
de coordenadas: la base de coordenadas del usuario y la del objeto. Todas las
posiciones que programe sern relativas a la base de coordenadas del objeto, que
a su vez es relativa a la base de coordenadas del usuario, a su vez relativo al
sistema de coordenadas mundo.
xx050000
Para crear un objeto de trabajo, consulte Objeto de trabajo en la pgina 239.
Modificacin de un objeto de trabajo
Para conocer el procedimiento, consulte Modificar objeto de trabajo en la pgina503.
Conversin de una base de coordenadas en un objeto de trabajo
Puede crear un nuevo objeto de trabajo a partir de una base de coordenadas
existente. El objeto de trabajo convertido recibe el mismo nombre y la misma
posicin que la base de coordenadas seleccionada.
Para conocer el procedimiento, consulte Convertir base de coordenadas en objeto
de trabajo en la pgina 473.
Creacin de una base de coordenadas a partir de puntos
Es posible crear una base de coordenadas especificando puntos en el eje del
sistema de coordenadas y dejando que RobotStudio calcule la posicin y la
orientacin del origen de la base de coordenadas.
Para conocer el procedimiento, consulte Base de coordenadas con tres puntos
en la pgina 237.
3HAC032104-005 Revisin: J 119
Copyright 2008-2012 ABB. Reservados todos los derechos.
3 Programacin de robots
3.2 Objetos de trabajo
3.3 Movimiento manual de mecanismos
Movimiento de un robot
Para comprobar si el robot puede alcanzar todas las posiciones de la pieza de
trabajo, puede mover el TCP o los ejes del robot, ya sea con los comandos de
mano alzada o a travs de ventanas de dilogo. La mejor forma de acercar el robot
a sus lmites es con el segundo mtodo.
Procedimiento Para
Para usar el modo de mano alzada, consulte Mover eje en la
pgina 271. Para usar una ventana de dilogo, consulte Movi-
miento de ejes de mecanismo en la pgina 488.
Movimiento de los ejes de
un robot
Para usar el modo de mano alzada, consulte Movimiento lineal
en la pgina 272. Para usar una ventana de dilogo, consulte
Movimiento lineal del mecanismo en la pgina 490.
Movimiento del TCP de un
robot
Requisitos previos
Para mover el TCP de un robot, el controlador virtual del robot debe estar en
funcionamiento.
Movimiento manual de varios mecanismos
Descripcin Funcin
Al utilizar el movimiento de varios robots, todos los mecanis-
mos seleccionados siguen al TCP del que se est moviendo.
Movimiento de varios ro-
bots
El movimiento de varios robots est disponible para todo tipo
de movimientos.
Consulte Movimiento de varios robots en la pgina 274.
Al mover un mecanismo que mueve un robot (como un eje
externo de track) con el TCP bloqueado, el robot cambia de
posicin de forma que la posicin del TCP no cambie ni siquie-
ra si se mueve su base de coordenadas de la base.
Movimiento con el TCP
bloqueado
Al mover un eje externo que mueve el objeto de trabajo con el
TCP bloqueado, el robot se reposiciona de forma que el TCP
del robot siga al objeto de trabajo de la misma forma que
cuando se usa un movimiento de varios robots.
El TCP bloqueado est disponible al mover un mecanismo que
pertenece a la misma tarea que el robot.
Consulte Movimiento de ejes de mecanismo en la pgina 488.
120 3HAC032104-005 Revisin: J
Copyright 2008-2012 ABB. Reservados todos los derechos.
3 Programacin de robots
3.3 Movimiento manual de mecanismos
3.4 Objetivos
Creacin de un objetivo
Puede crear un nuevo objetivo manualmente mediante la introduccin de su
posicin en la ventana de dilogo Crear objetivo o haciendo clic en la ventana de
grficos.
El objetivo se crear en el objeto de trabajo activo.
Para conocer el procedimiento, consulte Crear objetivo en la pgina 243.
Creacin de un objetivo de ejes
Un objetivo de ejes es una especificacin de la posicin de los ejes del robot.
Para conocer el procedimiento, consulte Crear objetivo de ejes en la pgina 245.
Programacin de objetivos
Puede crear un nuevo objetivo moviendo el robot y programando un objetivo en
el TCP activo. Los objetivos programados se crean con la configuracin de ejes
utilizada para moverse hasta el objetivo.
El objetivo se crear en el objeto de trabajo activo.
Para conocer el procedimiento, consulte Programar un objetivo en la pgina 242.
Modificacin de una posicin de objetivo
Con ayuda del comando Modificar posicin, puede modificar la posicin y rotacin
de un objetivo.
Para conocer los procedimientos, consulte Definir posicin en la pgina519 y Girar
en la pgina 515, respectivamente.
Modificacin de un objetivo con ModPos
La posicin de un objetivo existente puede modificarse moviendo el robot hasta
la nueva posicin preferida. Mediante la seleccin de una instruccin de movimiento
para el objetivo en una trayectoria, puede usarse el comando ModPos para mover
el objetivo hasta el TCP de la herramienta activa.
Cuando se ejecuta ModPos, el objetivo, al que hace referencia la instruccin de
movimiento, se actualiza con la siguiente informacin:
Posicin y orientacin, correspondientes al TCP de la herramienta activa
Configuracin actual del robot activo
Valores actuales de posicin y orientacin de todos los ejes externos activos
del robot activo
Nota
Para mover un robot linealmente, debe estar ejecutndose un controlador virtual
para el robot. Para obtener informacin detallada, consulte Inicio de un
controlador virtual en la pgina 94.
Contina en la pgina siguiente
3HAC032104-005 Revisin: J 121
Copyright 2008-2012 ABB. Reservados todos los derechos.
3 Programacin de robots
3.4 Objetivos
Cambio del nombre de los objetivos
Este comando permite cambiar el nombre de varios objetivos a la vez. Puede
cambiar los nombres de los objetivos de forma individual o cambiar en una sola
operacin los nombres de todos los objetivos de una o varias trayectorias.
Los nuevos nombres de objetivo se compondrn de un prefijo opcional, un nmero
incremental y un sufijo opcional.
Para conocer el procedimiento, consulte Cambiar nombres de objetivos en la
pgina 513.
A la hora de cambiar los nombres de los objetivos, asegrese de que los nuevos
objetivos cumplan las reglas de asignacin de nombres. Los nombres de los
objetivos deben:
Empezar con un carcter alfabtico de la codificacin ISO 8859-1 (es decir,
una letra normal del alfabeto ingls).
Tener menos de 16 caracteres de longitud.
No ser una cadena vaca.
no contiene ningn carcter ilegal en RAPID. Consulte el Manual de referencia
de RAPID para obtener ms detalles.
Eliminacin de objetivos no utilizados
Al eliminar o cambiar trayectorias o instrucciones de movimiento durante la
programacin, es posible que acabe teniendo un gran nmero de objetivos que
no se utilizan en ninguna instruccin. Para mantener la claridad en sus objetos de
trabajo y sus objetivos, puede eliminar todos los objetivos no utilizados.
Para conocer el procedimiento, consulte Eliminar objetivos no utilizados en la
pgina 512.
122 3HAC032104-005 Revisin: J
Copyright 2008-2012 ABB. Reservados todos los derechos.
3 Programacin de robots
3.4 Objetivos
Continuacin
3.5 Trayectorias
Creacin de una trayectoria vaca
Una trayectoria es una secuencia de objetivos con instrucciones de movimiento
seguidas por el robot. La trayectoria vaca se crear en la tarea activa.
Para conocer el procedimiento, consulte Trayectoria vaca en la pgina 248.
Creacin de una trayectoria a partir de una curva
Si la pieza de trabajo cuenta con curvas o contornos que se corresponden con la
trayectoria a crear, puede crear las trayectorias automticamente. El comando
Crear trayectoria a partir de curva genera trayectorias completas con sus objetivos
e instrucciones, a lo largo de curvas existentes.
La trayectoria se crear en la tarea activa.
La orientacin de los objetivos creados depender de la configuracin de los
vectores de aproximacin y recorrido de la ventana de dilogo Opciones.
Para crear una trayectoria a partir de una curva, sta debe haber sido creada en
la estacin. Consulte AutoPath en la pgina 249.
Definicin de la configuracin de ejes del robot para trayectoriass
La configuracin de ejes de robot especifica la posicin de los ejes a medida que
el robot pasa de un objetivo a otro, si existen varias soluciones posibles. Esto es
necesario para ejecutar instrucciones de movimiento con la monitorizacin de
configuraciones.
Los objetivos programados tienen configuraciones validadas, pero no as en los
objetivos creados por cualquier otro mtodo. Adems, los objetivos reposicionados
pierden su configuracin. En RobotStudio, los objetivos que no tienen ninguna
configuracin vlida se marcan con un smbolo de aviso de color amarillo. Consulte
Configuraciones de ejes de robot en la pgina 35 para obtener ms informacin
acerca de las configuraciones.
Para definir una configuracin para todos los objetivos de una trayectoria, consulte
Configuraciones en la pgina 469.
Para definir una configuracin para un solo objetivo, consulte Configuraciones en
la pgina 472.
Inversin de trayectorias
Los comandos Invertir trayectoria permiten cambiar los rdenes de los objetivos
en la trayectoria de forma que el robot avance desde el ltimo objetivo hacia el
primero. Al invertir una trayectoria, puede invertir solamente el orden de los
objetivos o incluso invertir todo el proceso de movimientos.
Para conocer ms procedimientos, consulte Invertir trayectoria en la pgina 514.
Nota
Al invertir trayectorias, las trayectorias originales se eliminan. Si desea
conservarlas, haga copias antes de la inversin.
Contina en la pgina siguiente
3HAC032104-005 Revisin: J 123
Copyright 2008-2012 ABB. Reservados todos los derechos.
3 Programacin de robots
3.5 Trayectorias
Nota
Al invertir las trayectorias slo se gestionan las instrucciones de movimiento.
Las instrucciones de accin, si las hay, deben insertarse manualmente tras la
inversin.
Giro de trayectorias
Con el comando Girar trayectoria, puede rotar trayectorias completas y mover de
la forma correspondiente los objetivos utilizados por las trayectorias. Al girar
trayectorias, los objetivos incluidos perdern sus configuraciones de ejes, si las
tienen asignadas.
Debe existir una base de coordenadas o un objetivo en la posicin alrededor de
la cual se desea girar, antes de ejecutar el comando Girar trayectoria.
Para conocer el procedimiento, consulte Girar trayectoria en la pgina 516.
Traslacin de una trayectoria
La funcin Trasladar trayectoria permite trasladar una trayectoria y todos los
objetivos incluidos.
Para conocer el procedimiento, consulte Trasladar trayectoria en la pgina 521.
Compensacin del radio de la herramienta en las trayectorias
Aplica un offset a una trayectoria con el fin de compensar el radio de una
herramienta giratoria. Dado que los objetivos de la trayectoria se mueven, perdern
sus configuraciones de ejes, si las tienen asignadas.
Para conocer el procedimiento, consulte Compensacin de herramienta en la
pgina 520.
Interpolacin de una trayectoria
Las funciones de interpolacin reorientan los objetivos de una trayectoria de forma
que la diferencia de orientacin existente entre el objetivo inicial y final se distribuya
uniformemente entre los objetivos intermedios. La interpolacin puede ser lineal
o absoluta.
La interpolacin lineal distribuye la diferencia de orientacin uniformemente,
basndose en las posiciones de los objetivos a lo largo de la longitud de la
trayectoria.
La interpolacin absoluta distribuye la diferencia de orientacin uniformemente,
basndose en el orden de los objetivos en la trayectoria.
A continuacin se ofrecen ejemplos de las diferencias existentes entre la
interpolacin lineal y la absoluta.
Las funciones de interpolacin reorientan los objetivos de una trayectoria de forma
que la diferencia de orientacin existente entre el objetivo inicial y final se distribuya
uniformemente entre los objetivos intermedios. La interpolacin puede ser lineal
o absoluta.
Contina en la pgina siguiente
124 3HAC032104-005 Revisin: J
Copyright 2008-2012 ABB. Reservados todos los derechos.
3 Programacin de robots
3.5 Trayectorias
Continuacin
Para conocer el procedimiento, consulte Interpolar trayectoria en la pgina 483.
Sin interpolacin
sta es la trayectoria antes de cualquier interpolacin. Recuerde que el ltimo
objetivo se orienta de forma distinta a los dems.
xx050026
Interpolacin lineal
sta es la misma trayectoria tras la interpolacin lineal.
xx050027
Observe que los objetivos se orientan segn su posicin respecto de los objetivos
inicial y final.
Si se mueve un objetivo y se ejecuta de nuevo la interpolacin lineal, el objetivo
se reorientara segn su nueva posicin.
Si se insertan objetivos entre los existentes y se ejecuta de nuevo la interpolacin
lineal, la orientacin de los objetivos existentes no se ve afectada.
Interpolacin absoluta
sta es la misma trayectoria tras la interpolacin absoluta.
xx050028
Observe que los objetivos se orientan segn su secuencia en la trayectoria: cada
objetivo se reorienta por igual, independientemente de su ubicacin.
Si se mueve un objetivo y se ejecuta de nuevo la interpolacin absoluta, no afecta
a la orientacin.
Si se insertan objetivos entre los existentes y se ejecuta de nuevo la interpolacin
absoluta, la orientacin de todos los objetivos cambiara.
Contina en la pgina siguiente
3HAC032104-005 Revisin: J 125
Copyright 2008-2012 ABB. Reservados todos los derechos.
3 Programacin de robots
3.5 Trayectorias
Continuacin
Creacin de la imagen especular de una trayectoria
La funcin Reflejar trayectoria hace que todas las instrucciones de movimiento y
sus objetivos se creen en una nueva trayectoria de forma especular.
Para conocer el procedimiento, consulte Reflejar trayectoria en la pgina 491.
126 3HAC032104-005 Revisin: J
Copyright 2008-2012 ABB. Reservados todos los derechos.
3 Programacin de robots
3.5 Trayectorias
Continuacin
3.6 Orientaciones
Descripcin general
sta es una descripcin general de las herramientas que permiten automatizar la
modificacin de las orientaciones de los objetivos.
Al crear trayectorias a partir de curvas en RobotStudio, la orientacin de los
objetivos depende de las caractersticas de las curvas y de las superficies
circundantes. A continuacin se ofrece un ejemplo de una trayectoria con
orientaciones de objetivo no ordenadas y ejemplos de cmo las distintas
herramientas han influido en los objetivos.
Orientaciones no ordenadas
En la trayectoria siguiente, las orientaciones de objetivos no estn ordenadas. Se
ha utilizado la funcin Ver herramienta del objetivo para ilustrar cmo los distintos
objetivos apuntan en direcciones diferentes.
xx050029
Contina en la pgina siguiente
3HAC032104-005 Revisin: J 127
Copyright 2008-2012 ABB. Reservados todos los derechos.
3 Programacin de robots
3.6 Orientaciones
Efecto del objetivo en la normal de la superficie
En la figura siguiente, los objetivos, orientados anteriormente al azar, han quedado
orientados en la normal de la superficie plana redondeada del lado derecho de la
trayectoria. Observe cmo los ejes Z de los objetivos han quedado orientados en
la normal de la superficie. Los objetivos no han girado en las dems direcciones.
xx050030
Orientacin de un objetivo en la normal de la superficie
El cambio de la orientacin a la normal de una superficie supone que la orientacin
ser perpendicular a la superficie. El objetivo puede orientarse a la normal respecto
a la superficie de dos maneras diferentes:
La superficie entera puede utilizarse como referencia para la normal. El
objetivo se orientar como la normal respecto al punto ms cercano de la
superficie. La superficie entera es la referencia de superficie predeterminada.
Puede utilizarse como referencia para la normal un punto especfico de la
superficie. El objetivo se orientar como la normal para este punto,
independientemente de si la normal respecto del punto ms cercano de la
superficie tiene otra orientacin.
Los objetos importados sin geometra (por ejemplo, los archivos .jt) slo pueden
hacer referencia a puntos especficos de la superficie.
Para conocer el procedimiento, consulte Cambiar a normal de superficie en la
pgina 518.
Contina en la pgina siguiente
128 3HAC032104-005 Revisin: J
Copyright 2008-2012 ABB. Reservados todos los derechos.
3 Programacin de robots
3.6 Orientaciones
Continuacin
Efecto de la alineacin de la orientacin del objetivo
En la figura siguiente, los objetivos, orientados previamente con el eje Z en la
normal de la superficie pero con los ejes X e Y orientados al azar, han sido
organizados alineando la orientacin de los objetivos alrededor del eje X con el
eje Z bloqueado. Uno de los objetivos de la trayectoria se ha utilizado como
referencia.
xx050031
Alineacin de una orientacin del objetivo
Con el comando Alinear orientacin de objetivo, se alinea la rotacin de los
objetivos seleccionados, alrededor de un eje pero sin cambiar la orientacin
alrededor de los dems ejes.
Para conocer el procedimiento, consulte Alinear orientacin de objetivo en la
pgina 467.
Recomendacin
Tambin es posible alinear las bases de coordenadas normales con el mismo
mtodo.
Contina en la pgina siguiente
3HAC032104-005 Revisin: J 129
Copyright 2008-2012 ABB. Reservados todos los derechos.
3 Programacin de robots
3.6 Orientaciones
Continuacin
Efecto del copiado y la aplicacin de la orientacin
En la figura siguiente, los objetivos, orientados anteriormente al azar, han quedado
orientados copiando la orientacin exacta de un objetivo a todos los dems. sta
es una forma rpida de corregir las orientaciones de trabajo en los procesos en
los que las variaciones en las direcciones de aproximacin, recorrido o giro no
son relevantes o bien no se ven afectadas por la forma del objeto de trabajo.
xx050032
Copia y aplicacin de una orientacin para objetos
La transferencia de una orientacin de un objeto a otro es una forma fcil de alinear
distintas bases de coordenadas para simplificar la programacin del robot. Las
orientaciones de los objetivos tambin se copian.
Para conocer los procedimientos, consulte Cmo copiar y aplicar la orientacin
en la pgina 475.
130 3HAC032104-005 Revisin: J
Copyright 2008-2012 ABB. Reservados todos los derechos.
3 Programacin de robots
3.6 Orientaciones
Continuacin
3.7 Instrucciones de RAPID
Nota
Para obtener informacin acerca del Editor de RAPID que se utiliza para crear
y modificar el cdigo de los programas de RAPID, consulte Pestaa RAPID en
la pgina 429.
Instrucciones de movimiento y accin
Ala hora de programar con RAPID, la principal ventaja de RobotStudio se encuentra
en el rea de la programacin de movimientos.
Una instruccin de movimiento es una instruccin que hace que el robot se mueva
hasta un objetivo concreto de una forma determinada. Con RobotStudio, puede
crear las instrucciones de movimiento de tres formas:
Descripcin Mtodo
Crea las instrucciones de movimiento basadas en uno o varios
objetivos seleccionados en el navegador Trayectorias y ob-
jetivos. Para conocer el procedimiento, consulte Aadir a
trayectoria en la pgina 465.
Creacin de una instruccin
de movimiento basada en un
objetivo existente
Crea en una sola operacin tanto una instruccin de movi-
miento como su objetivo correspondiente. La posicin del
objetivo puede seleccionarse en la ventana de grficos o in-
troducirse numricamente. Para conocer el procedimiento,
consulte Instruccin de movimiento en la pgina 261.
Creacin de una instruccin
de movimiento y su objetivo
correspondiente
La programacin de una instruccin de movimiento crea una
instruccin de movimiento y el objetivo correspondiente en
la posicin actual del robot. La programacin de una instruc-
cin de movimiento tambin almacena la configuracin actual
en el objetivo. Para conocer el procedimiento, consulte Pro-
gramar instruccin en la pgina 260.
Programacindeunainstruc-
cin de movimiento
Adems de las instrucciones Move, tambin puede crear e insertar instrucciones
de accin desde RobotStudio. Una instruccin de accin es una instruccin distinta
de una instruccin Move y cuyo fin es, por ejemplo, establecer parmetros o activar
o desactivar equipos y funciones. Las instrucciones de accin disponibles en
RobotStudio se limitan a las utilizadas habitualmente para influir en los movimientos
del robot. Para insertar otras instrucciones de accin u otros tipos de cdigo de
RAPID en el programa, utilice el Editor de RAPID. Para conocer el procedimiento,
consulte Instruccin de accin en la pgina 262.
En la tabla siguiente se enumeran las instrucciones de accin que pueden crearse.
Para obtener informacin detallada, consulte el Manual de referencia de RAPID.
Descripcin Instruccin de accin
ConfL especifica si se deben monitorizar las configuraciones
del robot durante los movimientos lineales. Si ConfL tiene el
valor Off, el robot puede usar una configuracin distinta de la
programada para alcanzar el objetivo durante la ejecucin del
programa.
ConfL On/Off
Contina en la pgina siguiente
3HAC032104-005 Revisin: J 131
Copyright 2008-2012 ABB. Reservados todos los derechos.
3 Programacin de robots
3.7 Instrucciones de RAPID
Descripcin Instruccin de accin
ConfJ especifica si se deben monitorizar las configuraciones
del robot durante los movimientos de ejes. Si ConfJ tiene el
valor Off, el robot puede usar una configuracin distinta de la
programada para alcanzar el objetivo durante la ejecucin del
programa.
ConfJ On/Off
Actunit activa la unidad mecnica especificada por UnitName. Actunit UnitName
Deactunit desactiva la unidad mecnica especificada por
UnitName.
DeactUnit UnitName
ConfJ especifica si se deben monitorizar las configuraciones
del robot durante los movimientos de ejes. Si ConfJ tiene el
valor Off, el robot puede usar una configuracin distinta de la
programada para alcanzar el objetivo durante la ejecucin del
programa.
ConfJ On/Off
Actunit activa la unidad mecnica especificada por UnitName. Actunit UnitName
Deactunit desactiva la unidad mecnica especificada por
UnitName.
DeactUnit UnitName
Modificacin de una instruccin
La mayora de las instrucciones disponen de argumentos que especifican cmo
debe ejecutarse la instruccin. Por ejemplo, la instruccin MoveL cuenta con
argumentos que especifican la velocidad y exactitud con la que el robot debe
moverse hasta el objetivo.
Para conocer el procedimiento, consulte Modificar una instruccin en la pgina500.
Nota
Algunos argumentos se leen del controlador virtual. Si el controlador virtual no
se ha iniciado, slo pueden modificarse los argumentos almacenados en la
estacin.
Conversin en un movimiento circular
Para crear un movimiento circular para un objetivo de instruccin, debe convertir
el tipo de movimiento en movimiento circular (es decir, MoveC en RAPID).
El movimiento circular se define con dos instrucciones de movimiento: la primera
es el punto de paso y la segunda contiene el punto final del movimiento circular.
El movimiento circular slo puede utilizarse para arcos circulares abiertos, no para
crculos cerrados. Para crear una trayectoria para un crculo cerrado, utilice dos
movimientos circulares.
Para conocer el procedimiento, consulte Convertir en movimiento circular en la
pgina 474.
Creacin de instrucciones de RAPID para el establecimiento de seales de E/S
Para el control de las seales de E/S en el programa de robot se utilizan comandos
de RAPID que establecen las seales. Requieren crear primero plantillas de
instrucciones para las instrucciones que establecen las seales. Consulte el Manual
de referencia de RAPID para obtener ms detalles sobre las instrucciones que
controlan las seales de E/S.
Contina en la pgina siguiente
132 3HAC032104-005 Revisin: J
Copyright 2008-2012 ABB. Reservados todos los derechos.
3 Programacin de robots
3.7 Instrucciones de RAPID
Continuacin
Para aadir instrucciones de RAPID para establecer seales de E/S, realice las
operaciones siguientes:
1 Sincronice con el controlador virtual el sistema en el que desee aadir las
instrucciones. Consulte Sincronizacin en la pgina 151.
2 En el modo de programacin, seleccione el mdulo a editar, haga clic con
el botn derecho en l y haga clic en Editar programa.
3 En el Editor de RAPID, aada las instrucciones necesarias para establecer
las seales.
4 Cuando termine de aadir las instrucciones, sincronice la tarea y las
trayectorias del controlador virtual de nuevo con la estacin.
Utilizacin de conexiones cruzadas y grupos para el establecimiento de seales de E/S
Tambin puede crear conexiones cruzadas y grupos de seales, con lo que una
seal establece el valor de otras seales. Consulte el Manual de referencia tcnica
- Parmetros del sistema para obtener ms detalles sobre las conexiones cruzadas
y los grupos.
Para hacer que una seal establezca otras seales, realice las operaciones
siguientes:
1 Solicite el acceso de escritura y abra el tema de configuracin I/Oen el editor
de configuraciones. Aada instancias de configuracin para las conexiones
cruzadas y los grupos que desee crear.
Plantillas de instrucciones
Las plantillas de instrucciones contienen conjuntos predefinidos de valores de
argumentos que se aplican a las instrucciones creadas con ayuda de la plantilla.
Puede crear plantillas para todas las instrucciones del sistema que se ejecuten
en el controlador virtual. Para ver qu instrucciones estn disponibles y para qu
sirven sus argumentos, consulte el Manual de referencia de RAPID de su versin
de RobotWare y las secciones de referencia de los manuales de las opciones de
software, si tiene alguna instalada en el sistema.
Las plantillas de instrucciones de movimiento siempre forman parte de plantillas
de proceso. Las plantillas de proceso contienen una plantilla de instrucciones para
cada tipo de instruccin de movimiento que puede ser utilizada por el proceso.
Las plantillas de proceso con instancias de definiciones de proceso, que definen
los tipos de instrucciones de movimiento (definiciones de instrucciones de
movimiento) que pueden ser utilizadas por el proceso.
Por tanto, para crear nuevas plantillas de instrucciones de movimiento, el primer
paso es crear una nueva plantilla de proceso para un proceso que utilice las
instrucciones de movimiento para las que desee crear las plantillas. Si este proceso
no existe, debe crear en primer lugar una nueva definicin de proceso.
Si no existe ninguna definicin de instruccin de movimiento para el tipo de
instruccin para el cual desea crear la plantilla, debe crearla primero tambin.
A la hora de crear descripciones de instrucciones, el controlador virtual debe estar
en funcionamiento, dado que los tipos de instrucciones disponibles se leen del
sistema.
Contina en la pgina siguiente
3HAC032104-005 Revisin: J 133
Copyright 2008-2012 ABB. Reservados todos los derechos.
3 Programacin de robots
3.7 Instrucciones de RAPID
Continuacin
Las plantillas pueden ser importadas y exportadas en cuatro niveles: tareas,
descripciones de instrucciones Move, descripciones de instrucciones de accin
y definiciones de procesos. El directorio predeterminado para los archivos de
plantilla importados y exportados es Mis documentos/RobotStudio. Basta con
seleccionar otro directorio para convertir ese directorio en el predeterminado. De
forma predeterminada se utiliza el formato de archivo .xml.
El procedimiento de validacin comprueba la existencia de nombres duplicados,
definiciones de procesos incompletas e igualdad del controlador virtual. Esto se
realiza automticamente, una vez importado el archivo de plantilla o tras cambiar
el nombre de un nodo o eliminarlo.
Para conocer ms procedimientos, consulte Administrador de plantillas de
instrucciones en la pgina 263.
Administrador de plantillas de instrucciones
El Administrador de plantillas de instrucciones se utiliza para incorporar la
compatibilidad con instrucciones distintas de las del conjunto predeterminado que
se suministra junto con RobotStudio.
Por ejemplo, un sistema de controlador de robot que tiene la opcin RobotWare
Dispense cuenta con instrucciones de movimiento especializadas relacionadas
con la aplicacin de adhesivo, como DispL y DispC. El Administrador de plantillas
de instrucciones permite definir manualmente las plantillas para estas instrucciones.
Las plantillas de instrucciones se exportan al formato XML y se reutilizan en otro
momento.
La plantilla de instrucciones admite las opciones de RobotWare siguientes:
Cap (Continuous Application Process)
Disp (Dispense)
Trigg (Fixed Position Events)
Spot Pneumatic
Spot Servo
Spot Servo Equalizing
Paint
RobotStudio cuenta con archivos XML predefinidos que se importan y usan en los
sistemas de controlador de robot con las opciones adecuadas de RobotWare.
Estos archivos XML contienen tanto instrucciones de movimiento como de accin.
Nota
Use el PowerPac ArcWelding de RobotStudio mientras se utilice RobotWare
Arc.
Creacin de una plantilla de proceso con plantillas de instrucciones de movimiento
Nota
Las instrucciones de movimiento siempre estn relacionadas con procesos.
Contina en la pgina siguiente
134 3HAC032104-005 Revisin: J
Copyright 2008-2012 ABB. Reservados todos los derechos.
3 Programacin de robots
3.7 Instrucciones de RAPID
Continuacin
1 En la pestaa Inicio desde la lista de tareas activas Tarea, seleccione la
tarea del robot para la que desea crear la plantilla de instrucciones.
2 En el men Crear, haga clic en Administrador de plantillas de instrucciones.
De esta forma se abre la pgina Plantillas de instrucciones del espacio de
trabajo.
3 En el rbol Plantillas de instrucciones del lado izquierdo, asegrese de que
existan definiciones de instrucciones de movimiento para los tipos de
instrucciones de movimiento para los cuales desee crear plantillas. En caso
contrario, siga el procedimiento de Creacin de una descripcin de
instruccin de movimiento en la pgina 135 para crearlas.
4 Asegrese de que exista una definicin de proceso que utilice los tipos de
instrucciones de movimiento para los que desea crear las plantillas. En caso
contrario, siga el procedimiento de Creacin de una definicin de proceso
en la pgina 136 para crearla.
5 Haga clic con el botn derecho en la definicin de proceso para la cual desee
crear nuevas plantillas y haga clic en Crear definicin de proceso.
6 En la ventana de dilogo Crear definicin de proceso, introduzca un nombre
para la nueva plantilla con caracteres del juego de caracteres ASCII y haga
clic en Crear. Ahora se crea un nuevo nodo de plantilla de proceso con un
conjunto de plantillas de instrucciones de movimiento.
7 Seleccione cada nueva plantilla de una en una y, en la cuadrcula de
argumentos de la derecha de la vista de rbol, cambie los valores de los
argumentos que deben aplicarse al crear nuevas instrucciones basndose
en la plantilla. Para terminar con cada plantilla, haga clic en Aplicar cambios
en la parte inferior de la cuadrcula.
Para obtener ms detalles sobre los argumentos disponibles y su funcin,
consulte el Manual de referencia de RAPID en el caso de las instrucciones
normales de RAPID y el manual de la opcin en el caso de las instrucciones
especficas de una opcin de software.
Creacin de una descripcin de instruccin de movimiento
Para crear plantillas para instrucciones distintas de las que ya existen en la vista
de rbol, es necesario crear primero una descripcin de instruccin para definir
qu argumentos pertenecen a la instruccin. Para crear la descripcin de la
instruccin, realice las operaciones siguientes:
1 Haga clic con el botn derecho en el nodo Instrucciones de movimiento y
haga clic en Crear descripcin de instruccin de movimiento. Con ello se
abre la ventana de dilogo Crear descripcin de instruccin de movimiento.
2 En la lista Descripciones de controladores, seleccione la instruccin para
la que desea crear una descripcin. Estn disponibles todas las instrucciones
de accin instaladas en el controlador, tanto las de RobotWare como las de
las opciones de software.
3 En la lista Tipo de movimiento, seleccione el tipo de movimiento de la
instruccin.
Contina en la pgina siguiente
3HAC032104-005 Revisin: J 135
Copyright 2008-2012 ABB. Reservados todos los derechos.
3 Programacin de robots
3.7 Instrucciones de RAPID
Continuacin
4 Opcionalmente, en el cuadro Texto informativo, introduzca un comentario
acerca de la instruccin.
5 Haga clic en Crear. La descripcin de la instruccin aparece en la vista de
rbol y sus parmetros se muestran en la cuadrcula.
6 En la cuadrcula de la instruccin, defina los valores de PointType. Si es
necesario, cambie tambin los dems valores.
7 Despus de cambiar los valores, haga clic en Aplicar cambios en la parte
inferior de la vista de cuadrcula.
Edicin de una plantilla de instrucciones
Para editar una plantilla de instrucciones, realice las operaciones siguientes:
1 En la lista de tareas activas, seleccione la tarea del robot para el que desea
editar la plantilla de instrucciones.
2 En el men Crear, haga clic en Administrador de plantillas de instrucciones.
De esta forma se abre la pgina Plantillas de instrucciones del espacio de
trabajo.
3 En el rbol Plantillas de instrucciones del lado izquierdo, busque y
seleccione la plantilla a editar.
4 En la cuadrcula de argumentos de la derecha de la vista de rbol, cambie
los valores de los argumentos que deben aplicarse al crear nuevas
instrucciones basndose en la plantilla. Para terminar, haga clic en Aplicar
cambios en la parte inferior de la cuadrcula.
Para obtener ms detalles sobre los argumentos disponibles y su funcin,
consulte el Manual de referencia de RAPID en el caso de las instrucciones
normales de RAPID y el manual de la opcin en el caso de las instrucciones
especficas de una opcin de software.
Creacin de una definicin de proceso
Para crear una definicin de proceso, realice las operaciones siguientes:
1 Asegrese de que existan las definiciones de instrucciones de movimiento
para los tipos de instrucciones de movimiento para los que desea crear las
plantillas. Si no es as, siga el procedimiento anterior para crearlas.
2 Haga clic con el botn derecho en el nodo Definiciones de procesos y haga
clic en Crear definicin de proceso. Con ello se abre la ventana de dilogo
Crear descripcin de proceso.
3 En la ventana de dilogo Crear definicin de proceso, introduzca un nombre
para la definicin de proceso y un nombre para su primera plantilla de
proceso y seleccione los tipos de instrucciones de movimiento a utilizar.
Para terminar, haga clic en Crear.
Creacin de una plantilla de instrucciones de accin
Para crear una plantilla para una instruccin de accin, realice las operaciones
siguientes:
1 En la lista de tareas activas, seleccione la tarea del robot para el que desea
crear la plantilla de instrucciones.
Contina en la pgina siguiente
136 3HAC032104-005 Revisin: J
Copyright 2008-2012 ABB. Reservados todos los derechos.
3 Programacin de robots
3.7 Instrucciones de RAPID
Continuacin
2 En el men Inicio, haga clic en Administrador de plantillas de instrucciones.
3 En el rbol Plantillas de instrucciones del lado izquierdo, haga clic con el
botn derecho en la descripcin de la instruccin (corresponde a las
instrucciones descritas en el Manual de referencia de RAPID) para la que
desee crear una nueva plantilla y haga clic en Crear plantilla de
instrucciones de accin.
Si la descripcin de la instruccin no existe en el rbol, crela con uno de
los procedimientos descritos en Creacin de una descripcin de instruccin
de accin en la pgina 137.
4 En la ventana de dilogo Crear plantilla de instrucciones de accin,
introduzca un nombre para la nueva plantilla y haga clic en Crear. La nueva
plantilla se crea ahora dentro del nodo de descripcin de instruccin al que
pertenece.
5 Seleccione la nueva plantilla y, en la cuadrcula de argumentos de la derecha
de la vista de rbol, cambie los valores de los argumentos que deben
aplicarse al crear nuevas instrucciones basndose en la plantilla. Para
terminar, haga clic en Aplicar cambios en la parte inferior de la cuadrcula.
Para obtener ms detalles sobre los argumentos disponibles y su funcin,
consulte el Manual de referencia de RAPID en el caso de las instrucciones
normales de RAPID y el manual de la opcin en el caso de las instrucciones
especficas de una opcin de software.
Creacin de una descripcin de instruccin de accin
Para crear plantillas para instrucciones distintas de las que ya existen en la vista
de rbol, es necesario crear primero una descripcin de instruccin para definir
qu argumentos pertenecen a la instruccin.
Para crear la descripcin de la instruccin, realice las operaciones siguientes:
1 Haga clic con el botn derecho en el nodo Instrucciones de accin y haga
clic en Crear descripcin de instruccin de accin. Con ello se abre la
ventana de dilogo Crear descripcin de instruccin.
2 En la lista Descripciones de controladores, seleccione la instruccin para
la que desea crear una descripcin. Estn disponibles todas las instrucciones
de accin instaladas en el controlador, tanto las de RobotWare como las de
las opciones de software.
3 Opcionalmente, en el cuadro Texto informativo, introduzca un comentario
acerca de la instruccin.
4 Haga clic en Crear. La descripcin de la instruccin aparece en la vista de
rbol y sus parmetros se muestran en la cuadrcula.
Despus de cambiar los valores (en caso necesario), haga clic en Aplicar
cambios en la parte inferior de la vista de cuadrcula.
5 Contine con la creacin de plantillas para la descripcin de la instruccin,
de la forma descrita en Creacin de una plantilla de instrucciones de accin
en la pgina 136.
3HAC032104-005 Revisin: J 137
Copyright 2008-2012 ABB. Reservados todos los derechos.
3 Programacin de robots
3.7 Instrucciones de RAPID
Continuacin
3.8 Comprobacin de posiciones y movimientos
Descripcin general
RobotStudio dispone de varias funciones que permiten probar cmo los robots
alcanzan los objetivos y se mueven hacia ellos. Resultan tiles tanto al determinar
el diseo ptimo durante la construccin de una estacin como al programar.
A continuacin se describen brevemente las funciones utilizadas para comprobar
la alcanzabilidad y los movimientos.
Comprobacin de la alcanzabilidad
La funcin de comprobacin de alcanzabilidad indica si el robot es capaz de
alcanzar objetivos e instrucciones de movimiento seleccionados, indicndolo con
cambios de color de las bases de coordenadas de la vista grfica. Las bases de
coordenadas alcanzables muestran el color verde, las inalcanzables se muestran
en color rojo y las que tienen posiciones alcanzables pero no con la orientacin
actual muestran el color amarillo.
La comprobacin de alcanzabilidad resulta til a la hora de construir la estacin,
dado que muestra la alcanzabilidad de varios objetivos a la vez. Para conocer el
procedimiento, consulte Comprobar alcanzabilidad en la pgina 471.
Salto hasta el objetivo
La opcin Saltar hasta objetivo comprueba si el robot puede alcanzar una posicin
determinada. Esto resulta til al construir la estacin: mediante la creacin de
objetivos en posiciones crticas de la pieza de trabajo y haciendo que el robot salte
hasta ellas, obtendr una indicacin temprana de si los elementos estn
posicionados correctamente o no. Para conocer el procedimiento, consulte Saltar
hasta objetivo en la pgina 485.
Visualizacin de un robot en el objetivo
Cuando se activa la opcin Ver robot en el objetivo, el robot se posiciona
automticamente con la herramienta en el objetivo si hay uno seleccionado. Si
hay varias configuraciones posibles de ejes del robot para alcanzar el objetivo, el
robot utilizar la ms cercana a la configuracin que tena antes de saltar hasta el
objetivo. Para conocer el procedimiento, consulte Ver robot en objetivo en la
pgina 522.
Visualizacin de la herramienta en el objetivo
La funcin Ver herramienta del objetivo muestra la herramienta que se encuentra
en el objetivo, sin comprobar que el robot pueda alcanzarlo. Esta prueba resulta
til a la hora de construir la estacin y durante la programacin del robot, dado
que la orientacin de los objetivos afecta tanto a la alcanzabilidad como al
rendimiento del proceso. Para conocer el procedimiento, consulte Ver herramienta
en objetivo en la pgina 523.
Contina en la pgina siguiente
138 3HAC032104-005 Revisin: J
Copyright 2008-2012 ABB. Reservados todos los derechos.
3 Programacin de robots
3.8 Comprobacin de posiciones y movimientos
Ejecucin de instrucciones de movimiento
La funcin Ejecutar instruccin Move comprueba si el robot puede alcanzar una
posicin determinada con las propiedades de movimiento programadas. Esta
posibilidad resulta til a la hora de comprobar los movimientos durante la
programacin. Para obtener informacin detallada, consulte Ejecutar instruccin
de movimiento en la pgina 477.
Movimiento sobre la trayectoria
El movimiento sobre la trayectoria ejecuta todas las instrucciones de movimiento
de una trayectoria. Por tanto, se trata de una prueba ms completa que Ejecutar
instruccin Move, pero no tan completa como una simulacin completa, dado que
omite el cdigo de RAPID que no suponga movimiento. Para conocer el
procedimiento, consulte Moverse a lo largo de la trayectoria en la pgina 505.
Movimiento hasta una pose
El movimiento hasta una pose mueve un mecanismo hasta un valor de ejes
predefinido y en un tiempo predefinido, sin utilizar el controlador virtual. Esto
resulta til cuando es necesario simular el movimiento de equipos externos (como
una pinza o un transportador). Para conocer el procedimiento, consulte Trasladar
a pose en la pgina 506.
Simulacin de programas
La simulacin de programas implica la ejecucin de un programa en el controlador
virtual como se ejecutara en un controlador real. Se trata de la prueba ms
exhaustiva y permite ver cmo interacta el robot con los equipos externos a travs
de eventos y seales de E/S. Para conocer el procedimiento, consulte Configuracin
de simulacin en la pgina 349.
Mejora de la alcanzabilidad
Si el robot no puede alcanzar el objetivo o si no est conforme con los movimientos,
pruebe lo siguiente para mejorar la alcanzabilidad:
1 Cambie ConfL o ConfJ a Off para permitir al robot el uso de nuevas
configuraciones a la hora de alcanzar el objetivo.
2 Cambie la orientacin del objetivo.
3 Cambie la posicin del robot o de la pieza de trabajo.
4 Utilice un sistema con un eje externo de track para ampliar el rea de trabajo
del robot.
5 Utilice un sistema con un eje externo de posicionador para permitir distintas
posiciones de la pieza de trabajo para los distintos objetivos.
3HAC032104-005 Revisin: J 139
Copyright 2008-2012 ABB. Reservados todos los derechos.
3 Programacin de robots
3.8 Comprobacin de posiciones y movimientos
Continuacin
3.9 Programacin de sistemas MultiMove
3.9.1 Acerca de la programacin de MultiMove
Acerca de MultiMove
Las funciones de MultiMove le permiten crear y optimizar programas para sistemas
MultiMove en los que un robot o posicionador sostiene la pieza de trabajo mientras
otros robots trabajan en ella. A continuacin aparece un resumen del flujo de
trabajo principal para la programacin de sistemas MultiMove con RobotStudio,
con referencias a las instrucciones detalladas que aparecen ms adelante en la
seccin.
Requisitos previos
Para utilizar las funciones de MultiMove, debe disponer en primer lugar de lo
siguiente:
Un controlador virtual en el que se ejecuta un sistema MultiMove iniciado
en RobotStudio. Consulte Un sistema MultiMove con dos robots coordinados
en la pgina 190 para ver un ejemplo.
Todos los sistemas de coordenadas y herramientas utilizados por el sistema.
Las trayectorias sobre las cuales se mover la herramienta. Las trayectorias
deben crearse en un objeto de trabajo que pertenezca a un robot de
herramienta y est fijado al robot de la pieza de trabajo. Un asistente le guiar
por la conexin de los objetos de trabajo si an no lo ha hecho antes de
iniciar las funciones de MultiMove.
Para obtener informacin detallada acerca de MultiMove en los sistemas RobotWare
y los programas de RAPID, consulte el Manual de aplicaciones - MultiMove.
Flujo de trabajo normal
ste es el flujo de trabajo tpico para la creacin de programas MultiMove con la
funcin MultiMove:
Descripcin Accin
Seleccione los robots y trayectorias que desee utilizar
en el programa. Consulte Configuracin de MultiMove
en la pgina 142.
Configuracin de MultiMove
Ejecute las instrucciones de movimiento a lo largo de las
trayectorias. Consulte Comprobacin de MultiMove en
la pgina 143.
Comprobacin de MultiMove
Ajuste el comportamiento del movimiento, por ejemplo
las tolerancias y limitaciones para los movimientos del
TCP. Consulte Ajuste del comportamiento de los movi-
mientos en la pgina 144.
Ajuste del comportamiento de
los movimientos
Genere las tareas para los robots. Consulte Creacin de
trayectorias en la pgina 146.
Creacin del programa
Contina en la pgina siguiente
140 3HAC032104-005 Revisin: J
Copyright 2008-2012 ABB. Reservados todos los derechos.
3 Programacin de robots
3.9.1 Acerca de la programacin de MultiMove
Acciones adicionales
Adems de utilizar las funciones que permiten calcular y crear trayectorias
optimizadas de MultiMove, tambin puede programar manualmente su MultiMove
con una combinacin de las herramientas de programacin normales de
RobotStudio y un conjunto de herramientas especficas para la programacin de
MultiMove.
Las acciones principales para la programacin manual de MultiMove se resumen
a continuacin. Es posible que no necesite todas las acciones, pero el orden en
el que se realizarn depende del contenido de la estacin y de sus objetivos.
Descripcin Accin
Estos datos especifican las tareas y trayectorias que de-
ben sincronizarse entre s. Consulte Herramienta Crear
lista de tareas en la pgina259 y Herramienta Crear iden-
tidad de sincronizacin en la pgina259, respectivamente.
Creacin de listas de tareas e
identidades de sincronizacin
Para aadir IDs a las instrucciones, puede usar uno de
los mtodos siguientes:
Adicin y actualizacin de argu-
mentos de IDa las instrucciones
a sincronizar
Con la herramienta Herramienta Recalcular IDen la pgi-
na258 para aadir y actualizar las IDs en las instrucciones
de las trayectorias ya sincronizadas.
Con la herramienta Herramienta Convertir trayectoria en
trayectoria de MultiMove en la pgina259 para aadir IDs
a las instrucciones de las trayectorias an no sincroniza-
das.
Aada instrucciones SyncMoveon/Off o WaitSyncTask
a las trayectorias que desee sincronizar y configure sus
parmetros de lista de tareas e identidad de sincroniza-
cin. Consulte Creacin de una instruccin de accin en
la pgina 262.
Adicin y ajuste de instrucciones
de sincronizacin a las trayecto-
rias.
Tambin es posible mover todos los robots hasta las
posiciones deseadas y a continuacin programar instruc-
ciones en las nuevas trayectorias sincronizadas. Consulte
Pestaa MultiTeach en la pgina 254.
Programacin de instrucciones
de MultiMove
3HAC032104-005 Revisin: J 141
Copyright 2008-2012 ABB. Reservados todos los derechos.
3 Programacin de robots
3.9.1 Acerca de la programacin de MultiMove
Continuacin
3.9.2 Configuracin de MultiMove
Seleccin de robots y trayectorias
Este procedimiento tiene como fin seleccionar qu robots y trayectorias de la
estacin se utilizarn con el programa de MultiMove. Todos los robots del programa
de MultiMove deben pertenecer al mismo sistema.
1 En la pestaa Inicio, haga clic en MultiMove. Haga clic en la pestaa
Configuracin situada debajo del rea de trabajo de MultiMove.
2 En el rea de trabajo, haga clic en la barra Config. sistema para ampliar la
seccin de configuracin del sistema.
3 En el cuadro Seleccionar un sistema, seleccione el sistema que contiene
los robots que desee programar.
Ahora los robots del sistema seleccionado se muestran en la cuadrcula
Sistema situada debajo del cuadro Seleccionar un sistema.
4 Para cada robot que desee utilizar en el programa, active la casilla de
verificacin de la columna Activar.
5 Para cada robot que desee utilizar en el programa, especifique si el robot
sostiene la herramienta o la pieza de trabajo, con ayuda de las opciones de
la columna Sostenido por.
6 En el rea de trabajo, haga clic en la barra Config. trayectorias para ampliar
la seccin de configuracin de trayectorias.
7 Active la casilla de verificacin Activar del robot de la herramienta y haga
clic en el botn de ampliacin. De esta forma, ver las trayectorias del robot.
8 Seleccione el orden de las trayectorias a ejecutar, especificndolas en el
orden correcto con la columna Nombres de trayectorias.
9 Para cada trayectoria que desee incluir en el programa, active la casilla de
verificacin de la columna Activar.
10 Cuando haya configurado los robots y las trayectorias, contine con las
pruebas de MultiMove y ajuste a continuacin las propiedades de movimiento
en caso necesario.
142 3HAC032104-005 Revisin: J
Copyright 2008-2012 ABB. Reservados todos los derechos.
3 Programacin de robots
3.9.2 Configuracin de MultiMove
3.9.3 Comprobacin de MultiMove
Descripcin general
La comprobacin de MultiMove ejecuta las instrucciones de movimiento a lo largo
de las trayectorias y de acuerdo con los valores de las pginas de configuracin
y propiedades de movimientos.
Comprobacin de trayectorias
Este procedimiento permite establecer la posicin inicial del robot y comprobar
los movimientos resultantes a lo largo de la secuencia de la trayectoria.
1 Mueva los robots hasta lo que parezca ser una buena posicin de inicio.
2 En la pestaa Inicio, haga clic en MultiMove. Haga clic en la pestaa Probar
de la parte inferior del rea de trabajo de MultiMove, para mostrar el rea de
pruebas.
3 Opcionalmente, active la casilla de verificacin Detenerse al final para hacer
que la simulacin se detenga tras moverse a lo largo de las trayectorias. Si
desactiva esta casilla de verificacin, la simulacin contina en un bucle
hasta que haga clic en Pausa.
4 Haga clic en Reproducir para simular los movimientos a lo largo de las
trayectorias basndose en la posicin de inicio actual.
Si est conforme con los movimientos, contine con la generacin de
trayectorias de MultiMove. Si la simulacin no puede completarse o no est
conforme con los movimientos, detenga la simulacin y realice cualquiera
de las acciones siguientes para ajustar los movimientos:
Descripcin Accin
Haga clic en Pausa y a continuacin utilice los botones
de flecha para moverse a un objetivo cada vez.
Examine las posiciones de
los robots para detectar
objetivos crticos.
El uso de nuevas posiciones de inicio puede dar lugar
a cambios en los movimientos, dado que los robots uti-
lizarn configuraciones diferentes. En la mayora de los
casos, se deben evitar las posiciones que se encuentren
cerca de los lmites de los ejes de los robots.
Mueva los robots hasta las
nuevas posiciones de ini-
cio.
La configuracin predeterminada para las propiedades
de movimientos es no utilizar ninguna limitacin. Si esto
ha cambiado, es posible que existan restricciones que
limitan los movimientos ms de lo necesario.
Vaya a la pestaa Compor-
tamiento del movimiento
y elimine las limitaciones.
3HAC032104-005 Revisin: J 143
Copyright 2008-2012 ABB. Reservados todos los derechos.
3 Programacin de robots
3.9.3 Comprobacin de MultiMove
3.9.4 Ajuste del comportamiento de los movimientos
Descripcin general
El ajuste del comportamiento de los movimientos implica la configuracin de reglas
para los movimientos del robot, por ejemplo limitaciones sobre la posicin o la
orientacin de la herramienta. Por lo general, el programa MultiMove conseguir
los movimientos ms suaves con los tiempos de ciclo y proceso menores si se
utiliza el menor nmero posible de limitaciones.
Para conocer ms procedimientos, consulte Pestaa Comportamiento de
movimiento en la pgina 252.
Modificacin de las influencias de los ejes
La influencia de los ejes controla el equilibrio del grado de utilizacin de los ejes
por parte de los robots. La reduccin del valor de peso de un eje limita el
movimiento de ese eje, mientras que su aumento fomenta el movimiento de este
eje respecto de los ejes alternativos.
1 En la pestaa Inicio, haga clic en la pestaa Comportamiento del
movimiento.
2 Para ampliar el grupo Influencia de ejes, haga clic en su barra de ttulo.
3 En el cuadro Seleccionar robot, seleccione el robot cuya influencia de eje
desee modificar.
Los valores de pesos de los ejes del robot se muestran ahora en la cuadrcula.
4 Para cada eje cuyo movimiento desee restringir o fomentar, ajuste el valor
de Peso. Un valor menor supone una limitacin de los movimientos del eje
y un valor mayor fomenta su uso.
Modificacin de las restricciones del TCP
La influencia de los ejes controla el equilibrio del grado de utilizacin de los ejes
por parte de los robots. La reduccin del valor de peso de un eje limita el
movimiento de ese eje, mientras que su aumento fomenta el movimiento de este
eje respecto de los ejes alternativos.
1 En la pestaa Simulacin, haga clic en la pestaa Comportamiento del
movimiento.
2 Para ampliar el grupo Limitaciones de TCP, haga clic en su barra de ttulo.
Ahora se muestran en la cuadrcula las direcciones y rotaciones en las que
puede limitar el movimiento del TCP.
3 Para cada pose que desee limitar, active la casilla de verificacin Activar y
especifique los valores de limitacin (la ubicacin en el sistema de
coordenadas del TCP). Para usar los valores de la posicin actual del TCP,
haga clic en Elegir desde TCP.
4 Opcionalmente, ajuste el valor de Peso de la limitacin. Un valor bajo da
lugar a una limitacin ms dura, mientras que un valor alto permite una
desviacin mayor.
Contina en la pgina siguiente
144 3HAC032104-005 Revisin: J
Copyright 2008-2012 ABB. Reservados todos los derechos.
3 Programacin de robots
3.9.4 Ajuste del comportamiento de los movimientos
Modificacin de la tolerancia de la herramienta
La influencia de los ejes controla el equilibrio del grado de utilizacin de los ejes
por parte de los robots. La reduccin del valor de peso de un eje limita el
movimiento de ese eje, mientras que su aumento fomenta el movimiento de este
eje respecto de los ejes alternativos.
1 En la pestaa Simulacin, haga clic en la pestaa Comportamiento del
movimiento.
2 Para ampliar el grupo Tolerancia de herramienta, haga clic en su barra de
ttulo.
Ahora se muestran en la cuadrcula las direcciones y rotaciones en las que
puede activar las tolerancias.
3 Para cada offset que desee definir, active la casilla de verificacin Activar.
4 En la columna Valor, especifique la desviacin permitida.
5 Opcionalmente, ajuste el valor de Peso de la tolerancia. Un valor bajo
incrementa el uso de la tolerancia, mientras que un valor alto fomenta los
movimientos que no utilizan la tolerancia.
Modificacin del offset de la herramienta
El offset de la herramienta establece una distancia fija entre la herramienta y las
trayectorias.
1 En la pestaa Simulacin, haga clic en la pestaa Comportamiento del
movimiento.
2 Para ampliar el grupo Offset de herramienta, haga clic en su barra de ttulo.
Ahora se muestran en la cuadrcula las direcciones y rotaciones en las que
puede definir offsets.
3 Para cada offset que desee definir, active la casilla de verificacin Activar.
4 En la columna Offset, especifique la distancia de offset.
3HAC032104-005 Revisin: J 145
Copyright 2008-2012 ABB. Reservados todos los derechos.
3 Programacin de robots
3.9.4 Ajuste del comportamiento de los movimientos
Continuacin
3.9.5 Creacin de trayectorias
Descripcin general
Si est conforme con los movimientos mostrados durante la comprobacin del
programa de MultiMove, el paso siguiente es convertir las instrucciones de
movimiento temporales utilizadas en la funcin MultiMove en trayectorias normales
de RobotStudio.
Creacin de trayectorias
Para crear trayectorias para el programa de MultiMove en RobotStudio, realice las
operaciones siguientes:
1 En la pestaa Inicio, haga clic en la pestaa Crear trayectoria.
2 Para ampliar el grupo Parmetros, haga clic en su barra de ttulo.
3 Opcionalmente, cambie los valores de asignacin de nombres en los cuadros
siguientes:
Descripcin Cuadro
Especifique el primer nmero de IDpara la sincronizacin
de las instrucciones de los robots.
ID de inicio
Especifique el incremento entre nmeros de ID. ndice de pasos de ID
Especifique un prefijo para la variable de identidad de
sincronizacin, que interconecta las instrucciones de sin-
cronizacin de las tareas del robot de la herramienta y del
robot de la pieza de trabajo.
Prefijo de ident. sinc.
Especifique un prefijo para la variable de lista de tareas,
que identifica las tareas del robot de la herramienta y del
robot de la pieza de trabajo para su sincronizacin.
Prefijo de lista de tareas
4 Para ampliar el grupo Configuracin de robot de pieza, haga clic en su barra
de ttulo y compruebe los valores de los cuadros siguientes:
Descripcin Cuadro
Especifique a qu objeto de trabajo pertenecen los objeti-
vos generados para el robot de la pieza de trabajo.
Objeto de trabajo de pie-
za
Especifique qu datos de herramienta debe usar la pieza
de trabajo al alcanzar sus objetivos.
TCP de pieza
Especifique un prefijo para las trayectorias generadas. Prefijo de trayectoria
Especifique un prefijo para los objetivos generados. Prefijo de objetivo
5 Ample el grupo Generar trayectorias haciendo clic en su barra de ttulo y
a continuacin haga clic en Crear trayectorias.
146 3HAC032104-005 Revisin: J
Copyright 2008-2012 ABB. Reservados todos los derechos.
3 Programacin de robots
3.9.5 Creacin de trayectorias
3.10 Programacin de ejes externos
Descripcin general
A continuacin encontrar una breve descripcin general de los comandos y
funciones utilizados para programar ejes externos en RobotStudio. Para obtener
una descripcin detallada de los ejes externos y cmo programarlos, consulte el
manual del producto del eje externo que desee utilizar, adems del Manual de
referencia de RAPID.
Movimientos coordinados
Normalmente, los ejes externos se utilizan para mover la pieza de trabajo, el robot
o cualquier otro mecanismo. Los movimientos de un eje externo pueden ser
coordinados con los de un robot de dos formas, en funcin de en qu tarea est
definido el eje externo.
Mtodo de coordinacin Tarea para eje externo
Si el eje externo se encuentra en la misma tarea que el robot,
la posicin actual de los ejes externos activos se almacena
con cada objetivo creado. A partir de ese momento, cuando el
robot se mueve hasta el objetivo, el eje externo se mueve
tambin hasta la posicin almacenada.
La misma tarea que el ro-
bot
La modificacin y optimizacin de la posicin de los ejes exter-
nos de posicionador puede automatizarse con la funcin Mul-
tiMove, o puede realizarse manualmente en el caso de los
objetivos seleccionados. Las posiciones de los ejes externos
de track slo pueden modificarse manualmente.
Para obtener ms informacin acerca del uso de la funcin
MultiMove, consulte Acerca de la programacin de MultiMove
en la pgina140. Para obtener ms informacin acerca de cmo
modificar la posicin de los ejes externos, consulte la informa-
cin siguiente.
Si el eje externo se encuentra en una tarea distinta de la del
robot con el que debe coordinarse, los movimientos del eje
externo se crean con instrucciones MoveExt y la coordinacin
se realiza con instrucciones sync.
Una tarea distinta de la del
robot
En el caso de los ejes externos de posicionador, la creacin
u optimizacin de las instrucciones MoveExt y sync puede
hacerse de forma automatizada con la funcin MultiMove o
manualmente mediante la creacin de una trayectoria con
instrucciones MoveExt para el posicionador y aadiendo a
continuacin instrucciones sync a la trayectoria para el robot
y el eje externo. Los ejes externos de track slo pueden pro-
gramarse manualmente.
Para obtener ms informacin acerca del uso de la funcin
MultiMove, consulte Acerca de la programacin de MultiMove
en la pgina140. Para obtener ms informacin acerca de cmo
usar las instrucciones sync, consulte el Manual de referencia
de RAPID y el Manual de aplicaciones - MultiMove.
Contina en la pgina siguiente
3HAC032104-005 Revisin: J 147
Copyright 2008-2012 ABB. Reservados todos los derechos.
3 Programacin de robots
3.10 Programacin de ejes externos
Modificacin de posiciones de ejes externos
Al programar ejes externos, con frecuencia resulta necesario ajustar la posicin
del eje externo de algunos objetivos. Por ejemplo, si crea una trayectoria a partir
de curvas con una pieza de trabajo que est conectada a un posicionador, el
posicionador tendr inicialmente la misma posicin en todos los objetivos. Al
reposicionar la pieza de trabajo de algunos de los objetivos, puede mejorar el
tiempo de proceso y la alcanzabilidad.
Si los objetivos se crean en las estaciones con un eje externo coordinado, los
valores de posicin del eje externo se almacenan en los objetivos. La funcin
Modificar eje externo permite reposicionar el eje externo, lo que permite al robot
alcanzar el objetivo de nuevas formas. Para conocer el procedimiento, consulte
Modificar eje externo en la pgina 499.
Para modificar los valores de eje externo de un objetivo, deben cumplirse las
condiciones siguientes:
El eje externo debe ser aadido al sistema y estar configurado correctamente.
Para obtener ejemplos de cmo preparar un sistema para incorporar un eje
externo, consulte Un sistema preparado para un robot y un eje externo de
posicionador en la pgina192. Para obtener ms informacin acerca de cmo
configurar un eje externo en una estacin de trabajo de RobotStudio, consulte
Colocacin de ejes externos en la pgina 112.
El eje externo debe estar definido en la misma tarea que el robot.
El eje externo debe estar activado.
Activacin y desactivacin
La activacin de una unidad mecnica hace que sta sea controlada y monitorizada
por el controlador. Por tanto, la unidad mecnica debe ser activada antes de
programar o ejecutar programas. Si un sistema utiliza varios ejes externos o
modelos intercambiables con varias estaciones de trabajo, varias unidades
mecnicas pueden compartir unidades de accionamiento comunes. Si ste es el
caso, debe asegurarse de definir como activa la unidad mecnica.
Para obtener ms informacin acerca de la activacin y desactivacin de unidades
mecnicas, consulte el Manual de referencia de RAPID, instrucciones ActUnit y
DeactUnit.
La activacin y desactivacin de unidades mecnicas puede hacerse manualmente
o por programa, con instrucciones de RAPID. Consulte Activar unidades mecnicas
en la pgina 360 o, si desea hacerlo por programa con instrucciones de RAPID,
consulte la informacin siguiente.
Para activar o desactivar unidades mecnicas mediante programa
Para pasar las unidades mecnicas al modo activo por programa mediante
instrucciones de RAPID, realice las operaciones siguientes:
1 En el navegador Trayectorias y objetivos, desplcese hacia abajo para
encontrar la trayectoria en la que desee insertar la instruccin de activacin
o desactivacin. Para insertarla como primera instruccin de la trayectoria,
seleccione el nodo de la trayectoria. Para insertarla entre las instrucciones
Contina en la pgina siguiente
148 3HAC032104-005 Revisin: J
Copyright 2008-2012 ABB. Reservados todos los derechos.
3 Programacin de robots
3.10 Programacin de ejes externos
Continuacin
existentes, seleccione la instruccin situada inmediatamente antes del punto
de insercin previsto.
2 En el men Inicio, haga clic en Instruccin de accin para abrir una ventana
de dilogo.
3 En la lista Plantillas de instrucciones, seleccione la instruccin ActUnit o
la instruccin DeactUnit.
4 En la cuadrcula Argumentos de instruccin y la lista MechUnit, seleccione
la unidad que desee activar o desactivar.
5 Haga clic en Crear. Cuando la trayectoria se ejecuta a travs del comando
Mover sobre trayectoria o durante la ejecucin del programa de RAPID, la
instruccin se realiza.
3HAC032104-005 Revisin: J 149
Copyright 2008-2012 ABB. Reservados todos los derechos.
3 Programacin de robots
3.10 Programacin de ejes externos
Continuacin
3.11 Carga y guardado de programas y mdulos
Descripcin general
Los programas y mdulos de RAPID suelen almacenarse en los sistemas
RobotWare a medida que se crean. Tambin es posible guardar los programas en
archivos del PC, lo que hace posible cargarlos en otros controladores, ya sea
controladores virtuales o controladores IRC5 reales.
Programas guardados desde el controlador virtual
Al guardar un programa en archivos de PC desde RobotStudio, lo que se guarda
es el programa de RAPID almacenado en el sistema del controlador virtual. Este
programa es creado y actualizado mediante la sincronizacin de la estacin con
el controlador virtual, consulte Sincronizar con VC en la pgina 431.
Procedimientos
Para crear o cargar un mdulo o cargar un programa, consulte:
Creacin de un nuevo mdulo de RAPID en la pgina 439
Carga de un mdulo de RAPID en la pgina 439
Carga de un programa de RAPID en la pgina 443
Para guardar un mdulo o programa, consulte:
Guardado de un mdulo de RAPID como otro mdulo en la pgina 440
Guardado de un programa en la pgina 443
150 3HAC032104-005 Revisin: J
Copyright 2008-2012 ABB. Reservados todos los derechos.
3 Programacin de robots
3.11 Carga y guardado de programas y mdulos
3.12 Sincronizacin
Descripcin general
La sincronizacin permite asegurarse de que el programa de RAPID en el sistema
que se ejecuta en el controlador virtual se corresponde con los programas de
RobotStudio. Puede sincronizar tanto desde RobotStudio al controlador virtual
como del controlador virtual a RobotStudio.
En una estacin de RobotStudio, los movimientos y posiciones del robot se definen
mediante objetivos e instrucciones de movimiento en las trayectorias. stos se
corresponden con declaraciones de datos e instrucciones de RAPIDen los mdulos
del programa de RAPID. Al sincronizar la estacin con el controlador virtual, se
crea el cdigo de RAPID a partir de los datos de la estacin. Al sincronizar el
controlador virtual con la estacin, se crean los objetivos y trayectorias a partir
del programa de RAPID en el sistema que se ejecuta en el controlador virtual.
Cundo sincronizar la estacin con el controlador virtual
La sincronizacin de la estacin con el controlador virtual actualiza el programa
de RAPIDdel controlador virtual con los ltimos cambios realizados en la estacin.
Resulta til hacerlo antes de:
Realizar una simulacin.
Guardar un programa en archivos de PC.
Copiar o cargar sistemas de RobotWare.
Para sincronizar una estacin con el controlador virtual, consulte Sincronizar con
VC en la pgina 431.
Cundo sincronizar el controlador virtual con la estacin
La sincronizacin del controlador virtual con la estacin crea los objetivos,
trayectorias e instrucciones que corresponden al programa de RAPID del sistema
que se ejecuta en el controlador virtual. Resulta til hacerlo en las situaciones
siguientes:
Si ha iniciado un nuevo controlador virtual cuyo sistema contiene programas
existentes.
Si ha cargado un programa desde un archivo.
Editado el programa en forma de texto.
Para sincronizar el controlador virtual con una estacin, consulte Sincronizar con
la estacin en la pgina 430.
3HAC032104-005 Revisin: J 151
Copyright 2008-2012 ABB. Reservados todos los derechos.
3 Programacin de robots
3.12 Sincronizacin
Esta pgina se ha dejado vaca intencionadamente
4 Simulacin de programas
4.1 Descripcin general de la simulacin
Acerca de este captulo
En este captulo se describe cmo simular y validar programas de robot. A
continuacin aparecen una breve introduccin a las funciones de simulacin de
RobotStudio.
Descripcin Funcin
Las simulaciones ejecutan programas de robot completos en
un controlador virtual.
Reproduccinde simulacio-
nes
Antes de ejecutar una simulacin, debe decidir qu trayectorias
desea simular. Para configurar una simulacin, consulte Con-
figuracin de simulacin en la pgina 349. Para ejecutar una
simulacin, consulte Control de simulacin en la pgina 361.
La deteccin de colisiones muestra y registra las colisiones y
las casi colisiones para los objetos especificados de la esta-
cin. Se utiliza normalmente durante la simulacin de progra-
mas de robot. Tambin puede usarse durante la construccin
de la estacin.
Deteccin de colisiones
Para obtener ms informacin, consulte Deteccin de colisio-
nes en la pgina 155.
Los eventos pueden usarse para conectar una accin a un
disparador. Por ejemplo, puede conectar un objeto a otro
cuando colisionan o cuando se establece una seal. Para ob-
tener ms informacin, consulte Creacin de un evento en la
pgina 158.
Gestin de eventos
En las simulaciones, las seales de E/S son establecidas nor-
malmente por el programa de robot o por eventos. Con el Si-
mulador de E/S, puede establecer las seales manualmente,
lo que proporciona una comprobacin rpida de condiciones
especficas. Para obtener ms informacin, consulte Simulacin
de seales de E/S en la pgina 159.
Simulacin de E/S
Las funciones de monitorizacin de simulaciones permiten
mejorar la simulacin aadiendo rastreos a lo largo de los
movimientos del TCP o alertas que se disparan a velocidades
definidas o con movimientos determinados. Para obtener ms
informacin, consulte Activacin de la monitorizacin de simu-
laciones en la pgina 160.
Monitorizacin de simula-
ciones
El temporizador de proceso permite medir el tiempo que requie-
re un proceso para completarse. Para obtener ms informacin,
consulte Medicin del tiempo de simulacin en la pgina 161.
Medicin del tiempo de
proceso
Contina en la pgina siguiente
3HAC032104-005 Revisin: J 153
Copyright 2008-2012 ABB. Reservados todos los derechos.
4 Simulacin de programas
4.1 Descripcin general de la simulacin
Manejo del tiempo durante la simulacin
Durante la simulacin de estaciones con eventos o varios controladores, o con
cualquier otro equipo que disponga de gestin del tiempo, ste puede gestionarse
con dos modos: Como tiempo de ejecucin libre o como divisiones de tiempo. De
forma predeterminada, RobotStudio utiliza el modo de divisiones de tiempo, pero
es posible cambiar al modo de tiempo de ejecucin libre en caso necesario.
Tiempo de ejecucin libre
Dado que todos los controladores utilizan los mismos recursos de ordenador, es
posible que su sincronizacin no sea exactamente la del tiempo real si se ejecutan
de forma independiente el uno del otro (lo que se conoce como ejecucin libre).
El tiempo de ciclo ser correcto, pero la temporizacin del establecimiento de las
seales y el disparo de eventos puede ser inexacto.
Divisin de tiempo
Es posible utilizar divisiones de tiempo para garantizar que la temporizacin de
las seales y las dems interacciones entre los controladores sean exactas. En
este modo, RobotStudio sincroniza los controladores dividiendo un segmento de
tiempo en pequeos intervalos y esperando a que todos los controladores
completen la divisin de tiempo en curso antes de que ninguno pueda empezar
con una nueva. Por tanto, los controladores se sincronizan correctamente y el
tiempo de ciclo se calcular adecuadamente. La desventaja es que no es posible
abrir el FlexPendant virtual y que la simulacin puede resultar algo lenta y funcionar
a saltos en cierta medida, en funcin de la complejidad de la simulacin y el
rendimiento del ordenador.
Nota
Si la simulacin utiliza eventos o implica a varios controladores diferentes, debe
usarse el modo de tiempo virtual Time Slice para asegurarse de que la
temporizacin entre los controladores se simule correctamente.
154 3HAC032104-005 Revisin: J
Copyright 2008-2012 ABB. Reservados todos los derechos.
4 Simulacin de programas
4.1 Descripcin general de la simulacin
Continuacin
4.2 Deteccin de colisiones
Descripcin general
Con RobotStudio es posible detectar y registrar las colisiones que se producen
entre los objetos de la estacin. A continuacin se explican los conceptos bsicos
de la deteccin de colisiones.
Conjuntos de colisin
Un conjunto de colisin contiene dos grupos de objetos, Objetos A y Objetos B,
en los que puede situar objetos para detectar las colisiones existentes entre ellos.
Cuando cualquier objeto de Objetos A colisiona con cualquier objeto de Objetos
B, la colisin se representa en la vista grfica y se registra en la ventana de salida.
Puede tener varios conjuntos de colisin en la estacin, pero cada conjunto de
colisin slo puede contener dos grupos.
Un uso habitual de los conjuntos de colisin es crear un conjunto de colisin para
cada robot de la estacin. A continuacin, para cada conjunto de colisin coloca
el robot y su herramienta en un grupo y en el otro grupo todos los objetos con los
que no debe colisionar. Si un mismo robot tiene varias herramientas o sostiene
otros objetos, puede aadirlos tambin al grupo del robot o crear conjuntos de
colisin especficos para estas configuraciones.
Cada conjunto de colisin puede activarse y desactivarse separadamente.
Colisiones y casi colisiones
Adems de las colisiones, la deteccin de colisiones tambin puede controlar las
situaciones en las que casi se produce una colisin, lo que se produce cuando un
objeto de Objetos A est a una distancia menor de una distancia especificada
respecto de un objeto de Objetos B.
Recomendaciones para la deteccin de colisiones
En general, se recomienda seguir los principios siguientes para facilitar la deteccin
de colisiones:
Simplifique y reduzca la complejidad de sus modelos eliminando todos los
elementos que no sean necesarios para los fines de la simulacin.
Utilice conjuntos de colisin lo ms pequeos posible, dividiendo las piezas
de gran tamao y recopilando en los conjuntos de colisin slo las piezas
relevantes.
Active el nivel de detalle aproximado al importar la geometra.
Limite el uso de casi colisiones.
Active la ltima deteccin de colisin si los resultados son aceptables.
Resultado de la creacin de un conjunto de colisin
Una vez creado un conjunto de colisin (consulte Crear conjunto de colisin en la
pgina348) RobotStudio comprueba las posiciones de todos los objetos y detecta
si cualquiera de los objetos de ObjetosAcolisiona con cualquier objeto de ObjetosB.
Contina en la pgina siguiente
3HAC032104-005 Revisin: J 155
Copyright 2008-2012 ABB. Reservados todos los derechos.
4 Simulacin de programas
4.2 Deteccin de colisiones
La activacin de la deteccin y la visualizacin de las colisiones depende de cmo
se haya configurado la deteccin de colisiones.
Si el conjunto de colisin est activado, RobotStudio comprueba las posiciones
de los objetos de los grupos e indicar cualquier colisin existente entre ellos, de
acuerdo con las opciones de color vigentes.
Deteccin de colisiones
La deteccin de colisiones comprueba si los robots u otras piezas mviles
colisionan con los equipos de la estacin. En el caso de las estaciones complejas,
puede utilizar varios conjuntos de colisiones para detectar las colisiones entre
varios grupos de objetos.
Una vez configurada la deteccin de colisiones, no es necesario iniciarla, sino que
sta detecta automticamente las colisiones de acuerdo con la configuracin.
Configuracin de cundo se deben comprobar las colisiones
Para definir si las colisiones deben detectarse siempre o slo durante la simulacin,
realice las operaciones siguientes:
1 En el men Archivo, haga clic en Opciones.
2 En el panel Navegacin del lado izquierdo, seleccione Simulacin: Colisin.
3 En la pgina Colisin de la derecha, seleccione una de las siguientes
opciones de Realizar deteccin de colisiones:
Descripcin Opcin
La deteccin de colisiones slo est activa durante la simula-
cin (durante la ejecucin de programas de RAPID en el
controlador virtual).
Durante la simula-
cin
La deteccin de colisiones est siempre activa, incluso al
mover objetos manualmente o comprobar la alcanzabilidad.
Siempre
Configuracin de objetos para la deteccin de colisiones
Para configurar los objetos para la deteccin de colisiones, realice las operaciones
siguientes:
1 Asegrese de que los objetos a utilizar en la deteccin de colisiones estn
situados correctamente en sus conjuntos de colisin.
2 Asegrese de que el conjunto de colisin de los objetos est activado, lo
cual se indica con un icono del navegador Diseo:
Descripcin Icono
Activo. Se detectarn las colisiones entre los objetos de este con-
junto.
xx050033
No activo. No se detectarn las colisiones entre los objetos de este
conjunto.
xx050007
Para activar o desactivar los conjuntos de colisin, contine con los pasos
siguientes:
Contina en la pgina siguiente
156 3HAC032104-005 Revisin: J
Copyright 2008-2012 ABB. Reservados todos los derechos.
4 Simulacin de programas
4.2 Deteccin de colisiones
Continuacin
3 Haga clic con el botn derecho en el conjunto de colisin que desee modificar
y haga clic en Modificar conjunto de colisin para abrir una ventana de
dilogo.
4 Active o desactive la casilla de verificacin Activo y haga clic en Aplicar.
Definicin de la deteccin de casi colisiones
Las casi colisiones se producen cuando los objetos de los conjuntos de colisin
se encuentran cerca de una colisin. Cada conjunto de colisin tiene su propia
configuracin de casi colisin. Para configurar la deteccin de casi colisiones,
realice las operaciones siguientes:
1 En el navegador Diseo, haga clic con el botn derecho en el conjunto de
colisin que desee modificar y haga clic en Modificar conjunto de colisin
para abrir una ventana de dilogo.
2 En el cuadro Casi colisin, especifique la distancia mxima entre objetos
que se considerar como casi colisin y haga clic en Aplicar.
Definicin de opciones de registro
Adems de la visualizacin grfica de las colisiones, tambin puede registrar las
colisiones en la ventana de salida o en un archivo de registro separado:
1 En el men Archivo, haga clic en Opciones y, en Simulacin, haga clic en
Colisin.
2 En el panel Navegacin del lado izquierdo, seleccione Simulacin: Colisin.
3 En la pgina Colisin de la derecha, active la casilla de verificacin Registrar
colisiones en ventana de salida.
El registro de colisiones se muestra en la ventana de salida.
4 En la pgina Colisin de la derecha, active la casilla de verificacin Registrar
colisiones en archivo e introduzca el nombre y la ruta del archivo de registro
en el cuadro.
Debajo de la casilla de verificacin se crea un archivo separado para el
registro de las colisiones.
3HAC032104-005 Revisin: J 157
Copyright 2008-2012 ABB. Reservados todos los derechos.
4 Simulacin de programas
4.2 Deteccin de colisiones
Continuacin
4.3 Creacin de un evento
Descripcin general
Los eventos mejoran las simulaciones mediante la definicin de acciones que se
realizan cuando se satisfacen determinadas condiciones de disparador. Puede
usar los eventos para:
Conectar un objeto a otro, por ejemplo un objeto de trabajo a una pinza al
simular un manejo de materiales. Consulte Conexin y desconexin de
objetos en la pgina 77.
Establecer seales, por ejemplo al simular las seales establecidas por
equipos distintos del controlador. Consulte Simulacin de seales de E/S
en la pgina 159.
Ponga en marcha o detenga el temporizador de proceso. Consulte Medicin
del tiempo de simulacin en la pgina 161.
El Asistente Crear nuevo evento, utilizado para crear nuevos eventos, se inicia
desde el Gestor de eventos. Consulte Gestor de eventos en la pgina 352.
Requisitos previos
Antes de crear el evento, asegrese de que la estacin contenga todos los objetos
y seales que prev utilizar como disparadores o que deben verse afectados por
la accin.
158 3HAC032104-005 Revisin: J
Copyright 2008-2012 ABB. Reservados todos los derechos.
4 Simulacin de programas
4.3 Creacin de un evento
4.4 Simulacin de seales de E/S
Procedimientos
A la hora de simular seales de E/S, puede crear eventos que establecen los
valores de las seales cuando se cumplen determinadas condiciones de disparo,
o bien puede establecer los valores de las seales manualmente.
Para conocer los procedimientos basados en el Gestor de eventos, consulte Gestor
de eventos en la pgina 352.
Para conocer los procedimientos basados en el Simulador de E/S, consulte
Simulador de E/S en la pgina 362.
Informacin relacionada
Para obtener ms informacin acerca del control de las seales de E/S desde el
programa de RAPID, consulte Creacin de instrucciones de RAPID para el
establecimiento de seales de E/S en la pgina 132.
3HAC032104-005 Revisin: J 159
Copyright 2008-2012 ABB. Reservados todos los derechos.
4 Simulacin de programas
4.4 Simulacin de seales de E/S
4.5 Activacin de la monitorizacin de simulaciones
Descripcin general
Los comandos del Monitor de simulacin se utilizan para detectar visualmente los
movimientos crticos del robot durante la simulacin, trazando una lnea coloreada
que sigue al TCP.
Para activar el rastreo de TCP
Para activar el rastreo de TCP, realice las operaciones siguientes:
1 En el men Simulacin, haga clic en Monitor para abrir una ventana de
dilogo.
2 En el panel izquierdo, seleccione el robot adecuado.
3 En la pestaa Rastreo de TCP, active la casilla de verificacin Activar rastreo
de TCP. De esta forma se activa el rastreo de TCP para el robot seleccionado.
4 Opcionalmente, cambie la longitud y el color del rastreo. Para obtener
informacin detallada, consulte Monitor en la pgina 365.
Para activar las alertas de simulacin
Para activar las alertas de simulacin, realice las operaciones siguientes:
1 En el men Simulacin, haga clic en Monitor para abrir una ventana de
dilogo.
2 En el panel izquierdo, seleccione el robot adecuado.
3 En la pestaa Alertas, active la casilla de verificacin Activar alertas de
simulacin. De esta forma se activan las alertas de simulacin para el robot
seleccionado.
4 En los cuadros de valores de umbral, especifique el umbral de las alertas a
utilizar. Un valor de umbral de 0 equivale a no activar la alerta. Para obtener
informacin detallada, consulte Monitor en la pgina 365.
160 3HAC032104-005 Revisin: J
Copyright 2008-2012 ABB. Reservados todos los derechos.
4 Simulacin de programas
4.5 Activacin de la monitorizacin de simulaciones
4.6 Medicin del tiempo de simulacin
Funcin de cronmetro para la medicin del tiempo de simulacin
La funcin Cronmetro de la pestaa Simulacin se utiliza para medir el tiempo
transcurrido entre dos puntos de disparo de una simulacin, adems de la
simulacin en su conjunto. Los dos puntos de disparo se denominan disparador
de inicio y disparador de fin.
Al configurar un cronmetro, ste se pone en marcha con el disparador de inicio
y se detiene con el disparador de fin. Los tipos de disparadores que puede
especificar son:
Inicio de simulacin
Paro de simulacin
Objetivo cambiado
Adems, especifique la unidad mecnica y el objetivo.
Valor de E/S
Adems, especifique la unidad mecnica de origen de la que proviene la
seal, el tipo de seal de E/S y el valor de la seal.
Puede configurar varios cronmetros para una misma simulacin. Tambin puede
especificar un nombre diferente para cada cronmetro.
Para obtener ms informacin acerca de cmo usar la funcin de cronmetro,
consulte Cronmetro en la pgina 366.
Recomendacin
Mientras se encuentra en la pestaa Simulacin, puede consultar la barra de
estado de RobotStudio para ver el tiempo de simulacin, es decir desde el inicio
de la simulacin hasta su final.
3HAC032104-005 Revisin: J 161
Copyright 2008-2012 ABB. Reservados todos los derechos.
4 Simulacin de programas
4.6 Medicin del tiempo de simulacin
Esta pgina se ha dejado vaca intencionadamente
5 Implementacin y distribucin
5.1 Copia de programas
Descripcin general
Los programas de RAPIDse almacenan normalmente en sistemas que se ejecutan
en los controladores virtuales de su estacin. Para copiar programas en sistemas
de otros controladores, puede guardar los programas en archivos de PC y cargar
estos mismos archivos desde los controladores de destino. Puede guardar
programas completos o mdulos especficos.
Copia de un programa
Para copiar un programa de un controlador a otro, realice las operaciones
siguientes:
1 En el navegador Controlador, seleccione el controlador que contiene el
programa que desee copiar.
2 Guarde el programa en un archivo del disco. Para obtener ms detalles,
consulte Guardado de un programa en la pgina 443.
3 En caso necesario, copie los archivos a una ubicacin que est accesible
desde el otro controlador.
4 Para obtener instrucciones para la carga del programa en un sistema de un
controlador virtual, un FlexController o un sistema que no est en
funcionamiento, consulte la tabla siguiente.
Haga lo siguiente Ubicacin del sistema
Consulte Carga de un programa de RAPID en la pgi-
na 443.
Controlador virtual, ejecu-
cin en RobotStudio
Conctese al FlexController y cargue el programa. FlexController
Inicie el sistema en un controlador virtual y cargue el
programa. Consulte Adicin de un sistema en la pgi-
na 94 y Carga de un programa de RAPID en la pgi-
na 443, respectivamente.
Un sistema que no est en
funcionamiento, almacena-
do en el PC
3HAC032104-005 Revisin: J 163
Copyright 2008-2012 ABB. Reservados todos los derechos.
5 Implementacin y distribucin
5.1 Copia de programas
5.2 Pack & Go / Unpack & Work
Descripcin general
La funcin Pack & Go / Unpack & Work permite crear un paquete (un archivo ZIP)
de una estacin activa para que pueda ser desempaquetado en otro ordenador.
El paquete contiene todos los archivos necesarios, excepto los grupos de medios,
aunque s se incluyen los grupos de medios adicionales basados en opciones.
Para conocer los procedimientos, consulte Pack and Go en la pgina212 y Unpack
and Work en la pgina 213.
164 3HAC032104-005 Revisin: J
Copyright 2008-2012 ABB. Reservados todos los derechos.
5 Implementacin y distribucin
5.2 Pack & Go / Unpack & Work
5.3 Captura de pantalla
Descripcin general
La captura de pantalla contiene dos funciones que resultan tiles en fines de
demostracin y formacin:
La funcin Captura de pantalla que permite capturar una imagen de la
aplicacin.
La funcin Grabar pelcula que permite hacer una grabacin de su trabajo
en RobotStudioRobotStudio, ya sea de toda la interfaz grfica de usuario o
slo de la ventana de grficos.
Realizacin de capturas de pantalla
La funcin Captura de pantalla permite capturar una imagen de toda la aplicacin
o de una ventana de documento activa, por ejemplo la ventana de grficos.
Nota
La funcin Captura de pantalla slo est disponible para los usuarios de
RobotStudio Premium.
Configure las opciones para la funcin de captura de pantalla de acuerdo con sus
requisitos en Opciones:General:Captura de pantalla en la pestaa Archivo. Para
obtener ms informacin, consulte Opciones:General:Captura de pantalla en la
pgina 217.
Puede realizar las capturas de pantalla mediante el mtodo abreviado de teclado
CTRL + B. Tambin puede utilizar el botn Captura de pantalla de la barra de
herramientas de acceso rpido, pero debe activarlo primero.
Para activar el botn de comando de captura de pantalla:
1 Haga clic en la flecha hacia abajo de la barra de herramientas de acceso
rpido. Aparece el men Personalizar barra de herramientas de acceso
rpido.
2 Haga clic en Captura de pantalla para aplicar la marca de verificacin al
comando. De esta forma se aade el botn de captura de pantalla a la barra
de herramientas de acceso rpido.
Grabacin de pelculas
Usted puede grabar sus actividades en la aplicacin RobotStudio en forma de
vdeo. Tambin puede grabar vdeos de las simulaciones. Para obtener ms
informacin acerca de cmo grabar vdeos en RobotStudio, consulte Grabar pelcula
en la pgina 373.
3HAC032104-005 Revisin: J 165
Copyright 2008-2012 ABB. Reservados todos los derechos.
5 Implementacin y distribucin
5.3 Captura de pantalla
Esta pgina se ha dejado vaca intencionadamente
6 Trabajo en lnea
6.1 Conexin de un PC al puerto de servicio
Nota
El puerto de servicio slo debe utilizarse para una conexin directa a un PC, de
la forma descrita en este procedimiento. No debe conectarlo a una red local
(LAN), dado que cuenta con un servidor de DHCPque distribuye automticamente
direcciones IP a todas las unidades conectadas a la red local.
Pngase en contacto con su administrador de red para obtener ms informacin.
Nota
El nmero mximo de clientes de red conectados a travs de Robot
Communication Runtime es:
Red local: 3
Servicio: 1
FlexPendant: 1
El nmero mximo de aplicaciones que utilicen Robot Communication Runtime
en el mismo PCconectado a un controlador no tiene ningn mximo predefinido.
Sin embargo, el UAS limita a 50 el nmero de usuarios con sesin iniciada.
El nmero mximo de clientes FTP conectados simultneamente es 4.
Puertos DSQC639
La figura siguiente muestra los dos puertos principales de la unidad de
ordenadores: el puerto de servicio y el puerto de red local. Asegrese de que la
red local (la red del centro de produccin) no est conectada a ninguno de los
puertos de servicio!
connecti
Puerto de servicio de la unidad de ordenadores A
Contina en la pgina siguiente
3HAC032104-005 Revisin: J 167
Copyright 2008-2012 ABB. Reservados todos los derechos.
6 Trabajo en lnea
6.1 Conexin de un PC al puerto de servicio
Puerto de red local en la unidad de ordenadores (se conecta a una red local
de fbrica)
B
Conexin de un PC al puerto de servicio
Figura Accin
Consulte la documentacin de sistema del
PC, en funcin del sistema operativo que
est utilizando.
Asegrese de que la configuracin de red
del PC a conectar sea correcto.
1
El PCdebe tener activada la opcin Obte-
ner una direccin IP automticamente o
estar configurado de la forma indicada en
Service PC Information en Boot Applica-
tion.
El cable se entrega como parte de la caja
del producto RobotWare.
Utilice el cable de arranque Ethernet cruza-
do de categora 5 con conectores RJ45.
2
xx040000
Conecte el cable de arranque al puerto de
red de su PC.
3
A: Puerto de red
La situacin del puerto de red puede variar
en funcin del modelo de PC.
Conecte el cable de arranque al puerto de
servicio de la unidad de ordenadores.
4
168 3HAC032104-005 Revisin: J
Copyright 2008-2012 ABB. Reservados todos los derechos.
6 Trabajo en lnea
6.1 Conexin de un PC al puerto de servicio
Continuacin
6.2 Configuracin de red
Descripcin general
En este tema se describe la configuracin de red para un PC conectado a un
controlador, que es un requisito previo para el trabajo en lnea.
Puede conectar el PC al controlador a travs de una red Ethernet, de las formas
siguientes:
Conexin de red local
Conexin de puerto de servicio
Conexin de red remota
Conexin de red local
Puede conectar el PC a la misma red Ethernet a la que est conectado el
controlador. Si tanto el PC como el controlador estn conectados correctamente
y a una misma subred, el controlador ser detectado automticamente por
RobotStudio.
La configuracin de red del PC depende de la configuracin de red. En cuanto a
la configuracin del PC, pngase en contacto con el administrador de la red.
Conexin de puerto de servicio
A la hora de conectarse al puerto de servicio del controlador, puede obtener
automticamente una direccin IP para el PC o puede especificar una direccin
IP fija.
Si no sabe con certeza cmo configurar la conexin al puerto de servicio, pngase
en contacto con el administrador de la red.
Direccin IP automtica
El puerto de servicio del controlador cuenta con un servidor de DHCP que asigna
automticamente al PC una direccin IP si ste est configurado para ello. Para
obtener informacin detallada, consulte la Ayuda de Windows acerca de la
configuracin de TCP/IP.
Direccin IP fija
En lugar de obtener automticamente una direccin IP, tambin puede especificar
una direccin IP fija en el PC que desee conectar al controlador.
Utilice la configuracin siguiente para una direccin IP fija:
Valor Propiedad
192.168.125.2 Direccin IP
255.255.255.0 Mscara de subred
Para obtener informacin detallada acerca de cmo configurar la conexin de red
del PC, consulte la Ayuda de Windows acerca de la configuracin de TCP/IP.
Contina en la pgina siguiente
3HAC032104-005 Revisin: J 169
Copyright 2008-2012 ABB. Reservados todos los derechos.
6 Trabajo en lnea
6.2 Configuracin de red
Nota
La obtencin automtica de una direccin IP puede fallar si el PC ya cuenta con
una direccin IP obtenida de otro controlador o dispositivo de Ethernet.
Para garantizar que consiga una direccin IP correcta si el PC fue conectado
anteriormente a un dispositivo de Ethernet, utilice uno de los mtodos siguientes:
Reinicie el PC antes de conectarlo al controlador.
Ejecute el comando ipconfig /renew en la lnea de comandos despus
de conectar el PC al controlador.
Conexin de red remota
Para permitir la conexin a un controlador de una subred remota o a travs de la
red local, se debe permitir el paso del trfico pertinente de la red a travs de los
firewalls que puedan existir entre el PC y el controlador.
Los firewalls deben estar configurados para aceptar el trfico de TCP/IP siguiente
entre el PC y el controlador.
Puerto UDP 5514 (difusin simple)
Puerto TCP 5515
FTP pasivo
Todas las conexiones de TCP y UDP a los controladores remotos son iniciadas
por el PC. Esto significa que el controlador slo responde en el puerto y la direccin
de origen especificadas.
Configuracin de firewall
La configuracin del firewall se aplica independientemente de si est conectado
a un controlador real o a un controlador virtual.
En la tabla siguiente se describen las configuraciones de firewall necesarias:
en0900001008
Nota
RobotStudio utiliza la configuracin actual de Internet, HTTPy proxy para obtener
las noticias ms recientes acerca de RobotStudio. Para ver las noticias ms
recientes acerca de RobotStudio, vaya a la pestaa Archivo y a continuacin a
la pestaa secundaria Ayuda.
Conexin con el controlador
1 Asegrese de que el PCest conectado al puerto de servicio del controlador
y que el controlador est en funcionamiento.
Contina en la pgina siguiente
170 3HAC032104-005 Revisin: J
Copyright 2008-2012 ABB. Reservados todos los derechos.
6 Trabajo en lnea
6.2 Configuracin de red
Continuacin
2 En el men Archivo, haga clic en Online y a continuacin seleccione
Conexin con un clic.
De esta forma se muestra la pestaa Controlador.
3 Haga clic en Aadir controlador.
4 Haga clic en Solicitar acceso de escritura.
Entonces Si el controlador se encuen-
tra en el modo
Ahora dispondr del acceso de escritura si est dis-
ponible.
Auto
Un cuadro de mensaje en el FlexPendant le permitir
conceder el acceso de escritura remoto a RobotStu-
dio.
Manual
3HAC032104-005 Revisin: J 171
Copyright 2008-2012 ABB. Reservados todos los derechos.
6 Trabajo en lnea
6.2 Configuracin de red
Continuacin
6.3 Autorizacin de usuarios
Descripcin general
En esta seccin se describe el sistema de autorizacin de usuarios (UAS), que
limita lo que pueden hacer los distintos usuarios con el robot. Esto se hace para
proteger los datos y la funcionalidad de usos no autorizados.
El sistema de autorizacin de usuarios es gestionado por el controlador, lo que
significa que la configuracin del UAS se conserva en el controlador
independientemente de qu sistema se est ejecutando. Tambin significa que la
configuracin del UAS se aplica a todas las herramientas de comunicacin con el
controlador, como RobotStudio o el FlexPendant. La configuracin del UAS define
los usuarios y grupos que tienen acceso al controlador y qu acciones tienen
derecho a utilizar.
Para conocer ms procedimientos, consulte Cuentas de usuario en la pgina 413.
Usuarios
Los usuarios del UAS son cuentas con las que las distintas personas pueden
iniciar una sesin en el controlador. Adems, los usuarios son aadidos a grupos
a los que se asignan derechos de acceso.
Los usuarios son definidos en el controlador por un nombre de usuario y una
contrasea. Para iniciar una sesin en un controlador, el usuario debe introducir
un nombre de usuario que est definido, adems de una contrasea correcta.
Los usuarios pueden tener el estado Activado o Desactivado en el UAS. Si un
usuario est desactivado, no es posible iniciar una sesin en el controlador con
esa cuenta. El administrador del UAS es la persona encargada de activar y
desactivar los usuarios.
Usuario predeterminado
Todos los controladores cuentan con un usuario predeterminado denominado
Usuario predeterminado que tiene la contrasea pblica robotics. El Usuario
predeterminado no puede ser eliminado ni su contrasea puede cambiarse. Sin
embargo, el usuario que tenga el derecho Administrar configuracin de SAUpuede
modificar los derechos de controlador y los derechos de aplicacin del Usuario
predeterminado.
Grupos
En el UAS, los grupos cuentan con conjuntos de derechos definidos para el acceso
al controlador. Es a estos grupos a los que se aaden los distintos usuarios, que
compartirn los derechos definidos para el grupo.
Contina en la pgina siguiente
172 3HAC032104-005 Revisin: J
Copyright 2008-2012 ABB. Reservados todos los derechos.
6 Trabajo en lnea
6.3 Autorizacin de usuarios
Resulta adecuado crear grupos que se correspondan con las distintas profesiones
de las personas que trabajan con los robots de su organizacin. Por ejemplo,
puede crear grupos para administradores, programadores y operadores.
Grupo predeterminado
Todos los controladores cuentan con un grupo predeterminado denominado Grupo
predeterminado al que se conceden todos los derechos y al que pertenece el
usuario predeterminado. Este grupo no puede ser eliminado, pero puede ser
cambiado por el usuario que tiene el derecho Administrar configuracin de UAS.
Nota
Existe el riesgo de cambiar la pertenencia a grupos del usuario predeterminado.
Si por error desactiva la casilla de verificacin Usuario predeterminado o cualquier
derecho del grupo Grupo predeterminado, aparece un aviso. Asegrese de que
haya al menos un usuario definido con el derecho Administrar configuracin de
UAS otorgado. Si el Grupo predeterminado, y ningn otro grupo, tiene el derecho
Administrar configuracin de UAS, puede perder la capacidad para administrar
usuarios y grupos.
Derechos
Los derechos son permisos para la realizacin de acciones o el acceso a datos
del controlador. El uso de los derechos se basa en su asignacin a los grupos, a
los que a su vez puede aadir los usuarios que deban tener esos derechos.
Los derechos pueden ser derechos de controlador o derechos de aplicacin. En
funcin de las acciones que prev realizar, es posible que necesite varios derechos.
Para conocer ms procedimientos, consulte Visor de derechos de UAS en la
pgina 418.
Derechos de controlador
Los derechos de control son validados por el controlador de robot y se aplican a
la totalidad de herramientas y dispositivos que utilicen el controlador.
Derechos de aplicaciones
Los derechos de aplicaciones son utilizados por una aplicacin determinada, por
ejemplo el FlexPendant, y slo sern vlidos durante el uso de dicha aplicacin.
Es posible aadir derechos de aplicaciones con las opciones adicionales y
utilizarlos en las aplicaciones de usuario.
3HAC032104-005 Revisin: J 173
Copyright 2008-2012 ABB. Reservados todos los derechos.
6 Trabajo en lnea
6.3 Autorizacin de usuarios
Continuacin
6.4 System Builder
6.4.1 Descripcin general de System Builder
Descripcin general
En esta seccin se describe cmo crear, construir, modificar y copiar sistemas
para su ejecucin en controladores virtuales y reales. Estos sistemas tambin
pueden ser convertidos en soportes de arranque y descargarse a un controlador
real.
El sistema indica qu modelos de robot y opciones debe utilizar. Tambin almacena
las configuraciones y programas de los robots. Por tanto, resulta una buena prctica
usar un nico sistema para cada estacin, incluso si las estaciones utilizan la
configuracin bsica. De lo contrario, los cambios realizados en una estacin
pueden sobrescribir accidentalmente los datos utilizados en otra estacin.
Acerca de los sistemas virtuales y reales
Los sistemas que se ejecutan en los controladores virtuales pueden ser sistemas
reales construidos con claves de RobotWare reales, o bien sistemas virtuales
construidos con claves virtuales.
Al utilizar sistemas reales, las claves de RobotWare definen qu opciones y
modelos de robot se usarn, lo que contribuye a configurar correctamente el
sistema. Los sistemas reales pueden ejecutarse tanto en controladores virtuales
como en controladores IRC54 reales.
Si se utilizan claves virtuales, est disponible la totalidad de opciones y modelos
de robot, lo que resulta til a efectos de evaluaciones pero requiere ms trabajo
de configuracin a la hora de crear el sistema. Los sistemas construidos con claves
virtuales slo pueden ejecutarse en controladores virtuales.
Requisitos previos
La creacin de un sistema supone la aplicacin de una plantilla predefinida a una
estacin, reutilizando un sistema existente o dejando que RobotStudio proponga
un sistema a partir de un diseo.
Para crear un sistema, deben cumplirse las condiciones siguientes:
El grupo de medios de RobotWare debe estar instalado en su PC.
Debe tener una clave de RobotWare para el sistema si desea crear un sistema
para su ejecucin en un controlador real. La clave de RobotWare es una
clave de licencia que determina qu modelos de robot se utilizan y qu
opciones de RobotWare deben ejecutarse en el controlador. La clave de
licencia se suministra con el controlador.
Si desea crear un sistema slo para un uso virtual, puede usar en su lugar
una clave virtual. Las claves virtuales son generadas por el asistente. Al
utilizar claves virtuales, los modelos de robot y opciones que deben utilizarse
se seleccionan en la seccin Modificar opciones del asistente.
La descarga al controlador real requiere una conexin directa de su ordenador
al puerto de servicio o Ethernet del controlador.
Contina en la pgina siguiente
174 3HAC032104-005 Revisin: J
Copyright 2008-2012 ABB. Reservados todos los derechos.
6 Trabajo en lnea
6.4.1 Descripcin general de System Builder
Administracin de sistemas
Los sistemas pueden administrarse desde la ventana de dilogo System Builder
de las formas siguientes:
Ver las propiedades del sistema, consulte Visualizacin de propiedades de
sistemas en la pgina 176.
Crear un sistema, consulte Construccin de un nuevo sistema en la
pgina 177.
Modificar o eliminar un sistema, consulte Modificacin de un sistema en la
pgina 181.
Copiar un sistema. Consulte Copiado de un sistema en la pgina 186.
Crear un sistema a partir de una copia de seguridad, consulte Creacin de
un sistema a partir de una copia de seguridad en la pgina 187.
Descargar un sistema en un controlador, consulte Descarga de un sistema
a un controlador en la pgina 188.
Crear medios de arranque, consulte Creacin de soportes de datos de
arranque en la pgina 189.
3HAC032104-005 Revisin: J 175
Copyright 2008-2012 ABB. Reservados todos los derechos.
6 Trabajo en lnea
6.4.1 Descripcin general de System Builder
Continuacin
6.4.2 Visualizacin de propiedades de sistemas
Descripcin general
Todos los sistemas que cree con System Builder se almacenan localmente en su
ordenador. Se recomienda almacenarlos en uno o varios diccionarios de sistema
dedicados.
Visualizacin de propiedades de sistemas
Para ver las propiedades del sistema y aadir comentarios, realice las operaciones
siguientes:
1 En la ventana de dilogo SystemBuilder, seleccione un sistema en el cuadro
Sistemas.
En caso necesario, puede utilizar la lista Directorio del sistema para navegar
por la carpeta en la que se almacenan los sistemas.
2 En ese momento, las propiedades del sistema se muestran en el cuadro
Propiedades de sistema. Opcionalmente, escriba un comentario en el cuadro
Comentarios y haga clic en Guardar.
176 3HAC032104-005 Revisin: J
Copyright 2008-2012 ABB. Reservados todos los derechos.
6 Trabajo en lnea
6.4.2 Visualizacin de propiedades de sistemas
6.4.3 Construccin de un nuevo sistema
Descripcin general
El Asistente para nuevo sistema de controlador, utilizado para construir un nuevo
sistema, se inicia desde System Builder.
Inicio del asistente
Para iniciar el asistente, realice las operaciones siguientes:
1 Haga clic en System Builder para abrir una ventana de dilogo.
2 En el grupo Acciones, haga clic en Crear nuevo. De esta forma se inicia el
asistente.
3 Lea la informacin de la pgina de bienvenida y haga clic en Siguiente.
Especificacin del nombre y la ubicacin
Para determinar el lugar de su ordenador en el que desea almacenar el sistema
que est creando, realice las operaciones siguientes:
1 En el cuadro Nombre, introduzca un nombre para el sistema que va a crear.
2 En el cuadro Ruta, introduzca la ruta del directorio de sistema en el que
desea almacenar el sistema.
Tambin puede hacer clic en el botn Examinar y buscar el directorio del
sistema.
3 Haga clic en Siguiente.
Introduccin de claves de RobotWare
Las claves de RobotWare determinan qu versiones y partes de RobotWare desea
usar en el sistema.
La creacin de un sistema para su ejecucin en controladores IRC5 o en
controladores virtuales requiere al menos dos claves: una para el mdulo de
controlador y una para cada mdulo de accionamiento del armario. Las claves se
suministran junto con el controlador.
Para crear un sistema para su ejecucin slo en un controlador virtual (por ejemplo
en Virtual IRC5), puede usar claves virtuales. Las claves virtuales permiten el
acceso a la totalidad de opciones y modelos de robot, pero limitan el uso del
sistema a los controladores virtuales nicamente.
Para introducir la clave del mdulo del controlador, realice las operaciones
siguientes:
1 En el cuadro Clave de controlador, introduzca la clave del controlador.
Tambin puede hacer clic en Examinar y buscar el archivo de clave. Si desea
crear el sistema slo para un uso virtual, active la casilla de verificacin
Clave virtual. De esta forma, el asistente generar la clave de controlador.
2 En el cuadro Grupo de medios, introduzca la ruta del grupo de medios.
Tambin puede hacer clic en Examinar y buscar la carpeta system.
3 En la lista Versin de RobotWare, seleccione qu versin de RobotWare
desea utilizar. Slo estn disponibles las versiones de RobotWare que sean
vlidas para la clave utilizada.
Contina en la pgina siguiente
3HAC032104-005 Revisin: J 177
Copyright 2008-2012 ABB. Reservados todos los derechos.
6 Trabajo en lnea
6.4.3 Construccin de un nuevo sistema
4 Haga clic en Siguiente.
Introduccin de claves de accionamiento
Para introducir las claves de los mdulos de accionamiento:
1 En el cuadro Introducir clave, introduzca la clave del mdulo de
accionamiento. Tambin puede hacer clic en el botn Examinar y buscar el
archivo de clave. Si se utiliza una clave de controlador virtual, la clave de
accionamiento virtual ya es generada por el asistente.
2 Haga clic en el botn de flecha hacia la derecha que aparece junto al cuadro
Clave de accionamiento. La clave aparece ahora en la lista Claves de
accionamiento aadidas.
En los sistemas reales, la clave de accionamiento determina el modelo de
robot conectado. En el caso de los sistemas virtuales, el modelo de robot
se selecciona en la pgina Modificar opciones. El modelo predeterminado
es el IRB140.
3 Si tiene un sistema MultiMove, repita los pasos 1 y 2 con cada clave de
accionamiento que desee aadir.
Si tiene un sistema MultiMove, asegrese de que las claves estn numeradas
de la misma forma en que sus mdulos de accionamiento correspondientes
estn conectados al mdulo de controlador. Utilice las flechas hacia arriba
y hacia abajo para reordenar las claves de accionamiento en caso necesario.
4 Si desea crear en este momento el sistema tal y como est definido, haga
clic en Finalizar.
Si desea modificar las opciones o aadir opciones, datos de parmetros o
archivos adicionales al directorio inicial, haga clic en Siguiente.
Adicin de opciones adicionales
Aqu puede aadir opciones, por ejemplo ejes externos y aplicaciones de
dispensacin, que no estn incluidas en el sistema bsico. Las opciones requieren
una clave de licencia y deben importarse previamente al grupo de medios. Para
aadir opciones adicionales, realice las operaciones siguientes:
1 En el cuadro Clave, introduzca la clave de la opcin. Tambin puede hacer
clic en el botn Examinar y buscar el archivo de claves de opciones.
2 Haga clic en el botn de flecha.
La opcin desbloqueada por la clave aparece ahora en la lista Opciones
aadidas.
Nota
Si existen varias versiones de una opcin adicional, slo es posible
seleccionar la versin ms reciente. Para usar una versin anterior, elimine
del grupo de medios las dems versiones de la opcin adicional.
3 Repita los pasos 1 y 2 para todas las opciones que desee incluir.
4 Indique si desea crear en este momento el sistema tal y como est definido
o si desea seguir trabajando con el asistente.
Contina en la pgina siguiente
178 3HAC032104-005 Revisin: J
Copyright 2008-2012 ABB. Reservados todos los derechos.
6 Trabajo en lnea
6.4.3 Construccin de un nuevo sistema
Continuacin
Si desea crear en este momento el sistema tal y como est definido, haga
clic en Finalizar.
Si desea modificar las opciones o aadir datos de parmetros o archivos
adicionales al directorio inicial, haga clic en Siguiente.
Modificacin de opciones
Aqu puede instalar y configurar las opciones de su sistema. En los sistemas
virtuales, tambin puede seleccionar qu modelos de robot debe utilizar aqu. Para
modificar opciones, realice las operaciones siguientes:
1 En el rbol Opcin, ample las carpetas de opciones hasta el nivel en el que
se encuentre la opcin que desee modificar.
Slo estn disponibles las opciones desbloqueadas por las claves utilizadas.
2 Modifique la opcin.
3 Repita los pasos 1 y 2 para todas las opciones que desee modificar.
4 Indique si desea crear en este momento el sistema tal y como est definido
o si desea seguir trabajando con el asistente.
Si desea crear en este momento el sistema tal y como est definido, haga
clic en Finalizar.
Si desea aadir datos de parmetros o archivos adicionales al directorio
inicial, haga clic en Siguiente.
Adicin de datos de parmetros
Los datos de parmetros se almacenan en archivos de datos de parmetros
(archivos .cfg). Cada tema de parmetros tiene su propio archivo de parmetros.
Puede aadir slo un archivo de parmetros para cada tema. Para aadir datos
de parmetros, realice las operaciones siguientes:
1 En el cuadro Datos de parmetros, introduzca la ruta de la carpeta de los
archivos de datos de parmetros. Tambin puede hacer clic en el botn
Examinar y buscar la carpeta.
2 En la lista de archivos de datos de parmetros, seleccione el archivo que
desee incluir y presione el botn de flecha. Repita la operacin con todos
los archivos que desee incluir.
Los archivos de datos de parmetros incluidos aparecen en este momento
en el cuadro Archivos de datos de parmetros aadidos.
Repita los pasos 1 y 2 para cada archivo de datos de parmetros que desee
aadir.
3 Indique si desea crear en este momento el sistema tal y como est definido
o si desea seguir trabajando con el asistente.
Si desea crear en este momento el sistema tal y como est definido, haga
clic en Finalizar.
Si desea aadir archivos adicionales al directorio inicial, haga clic en
Siguiente.
Contina en la pgina siguiente
3HAC032104-005 Revisin: J 179
Copyright 2008-2012 ABB. Reservados todos los derechos.
6 Trabajo en lnea
6.4.3 Construccin de un nuevo sistema
Continuacin
Adicin de archivos al directorio inicial
Puede aadir cualquier tipo de archivos al directorio inicial del controlador. Al
cargar el sistema en un controlador, estos archivos se cargarn tambin. Para
aadir archivos al directorio inicial del controlador, realice las operaciones
siguientes:
1 En el cuadro Archivos, introduzca la ruta de los archivos que desee incluir.
Tambin puede hacer clic en el botn Examinar y buscar la carpeta.
2 En la lista de archivos, seleccione el archivo que desee aadir y haga clic
en el botn de flecha. Repita la operacin con todos los archivos que desee
aadir.
Los archivos aadidos aparecen en este momento en la lista Archivos
aadidos.
3 Indique si desea crear en este momento el sistema tal y como est definido
o si desea seguir trabajando con el asistente.
Si desea crear en este momento el sistema tal y como est definido, haga
clic en Finalizar.
Si desea leer un resumen antes de crear el sistema, haga clic en Siguiente.
Finalizacin del Asistente para nuevos sistemas de controlador
Para finalizar el asistente, realice las operaciones siguientes:
1 Lea el resumen del sistema.
2 Si el sistema es correcto, haga clic en Finalizar.
Si el sistema no es correcto, haga clic en Atrs y haga las modificaciones o
correcciones necesarias.
180 3HAC032104-005 Revisin: J
Copyright 2008-2012 ABB. Reservados todos los derechos.
6 Trabajo en lnea
6.4.3 Construccin de un nuevo sistema
Continuacin
6.4.4 Modificacin de un sistema
Descripcin general
El Asistente para modificacin de sistemas de controlador, utilizado para
modificar sistemas existentes, se inicia desde SystemBuilder. Este asistente ayuda
a realizar tareas como cambiar robots, aadir y quitar ejes externos y otras
opciones. Los sistemas que estn en funcionamiento deben ser cerrados antes
de la modificacin.
Inicio del asistente
Para iniciar el asistente al crear una nueva estacin:
1 Si el sistema est en funcionamiento, en el men Controlador, apunte a
Apagar y haga clic en Apagar.
2 En el men Controlador, haga clic en SystemBuilder para abrir una ventana
de dilogo.
3 En la lista Directorio del sistema, indique o busque el directorio del sistema.
Seleccione un sistema de la lista inferior, repase las propiedades del sistema
y aada y guarde los comentarios.
4 En el grupo Acciones, haga clic en Modificar. De esta forma se inicia el
asistente.
5 Lea la informacin de la pgina de bienvenida y haga clic en Siguiente.
Modificacin de la revisin del programa
Las versiones de RobotWare que estn disponibles para el sistema dependen de
la clave del controlador. La clave es esencial para el sistema y no puede
modificarse.
Para usar una versin de RobotWare distinta de las disponibles, cree un nuevo
sistema con otra clave.
Para modificar opcionalmente la revisin del programa, realice el paso o los pasos
adecuados:
1 Para conservar la versin actual de RobotWare, seleccione S y haga clic en
Siguiente.
2 Para sustituir la versin actual de RobotWare, seleccione No, sustituirlo.
3 En el cuadro Grupo de medios, introduzca la ruta del grupo de medios.
Tambin puede hacer clic en el botn Examinar y buscar la carpeta.
4 En el cuadro Nueva versin del programa, seleccione qu versin de
RobotWare desea utilizar. Slo estn disponibles las versiones de RobotWare
que sean vlidas para la clave de RobotWare utilizada.
5 Haga clic en Siguiente.
Adicin o eliminacin de claves de accionamiento
La clave de accionamiento corresponde a los mdulos de accionamiento de su
controlador. En los sistemas MultiMove, se utiliza un mdulo de accionamiento (y
una clave) para cada robot. Las claves de su sistema se suministran junto con el
controlador.
Contina en la pgina siguiente
3HAC032104-005 Revisin: J 181
Copyright 2008-2012 ABB. Reservados todos los derechos.
6 Trabajo en lnea
6.4.4 Modificacin de un sistema
Si el sistema es creado con una clave de controlador virtual, las claves de
accionamiento virtual son generadas por el asistente. Al aadir una clave de
accionamiento virtual para cada robot a utilizar, se selecciona qu robot debe
utilizarse con cada clave de la pgina Modificar opciones.
Para aadir o eliminar opcionalmente las claves de los mdulos de accionamiento,
realice las operaciones siguientes:
1 Para aadir una clave para un mdulo de accionamiento, introduzca la clave
en el cuadro Introducir clave de accionamiento. Tambin puede hacer clic
en el botn Examinar y buscar el archivo de clave.
2 Haga clic en el botn de flecha hacia la derecha. La clave aparece ahora en
la lista Claves de accionamiento aadidas.
Si tiene un sistema MultiMove, repita los pasos 1 y 2 con cada clave de
accionamiento que desee aadir.
3 Para eliminar un mdulo de accionamiento, seleccione la clave
correspondiente en la lista Claves de accionamiento aadidas y haga clic
en Eliminar clave de accionamiento.
Si tiene un sistema MultiMove, repita el paso 3 con cada clave de
accionamiento que desee eliminar.
4 Si tiene un sistema MultiMove, asegrese de que las claves estn numeradas
de la misma forma en que sus mdulos de accionamiento correspondientes
estn conectados al mdulo de controlador. Utilice las flechas hacia arriba
y hacia abajo para reordenar las claves de accionamiento en caso necesario.
5 Indique si desea crear en este momento el sistema tal y como est definido
o si desea seguir trabajando con el asistente.
Si desea crear en este momento el sistema tal y como est definido, haga
clic en Finalizar.
Si desea modificar las opciones o datos de parmetros o aadir archivos o
eliminarlos del directorio inicial, haga clic en Siguiente.
Adicin o eliminacin de opciones adicionales
Opcionalmente, para aadir o eliminar opciones adicionales:
1 Para aadir una opcin adicional, en el cuadro Introducir clave, introduzca
la clave de opcin. Tambin puede hacer clic en el botn Examinar y buscar
el archivo de claves de opciones.
2 Haga clic en el botn de flecha.
La opcin desbloqueada por la clave aparece ahora en la lista Opciones
aadidas.
Nota
Si existen varias versiones de una opcin adicional, slo es posible
seleccionar la versin ms reciente. Para usar una versin anterior, elimine
del grupo de medios las dems versiones de la opcin adicional.
3 Repita los pasos 1 y 2 para todas las opciones que desee incluir.
Contina en la pgina siguiente
182 3HAC032104-005 Revisin: J
Copyright 2008-2012 ABB. Reservados todos los derechos.
6 Trabajo en lnea
6.4.4 Modificacin de un sistema
Continuacin
4 Para eliminar una opcin adicional, en la lista Opciones aadidas, seleccione
la opcin que desee eliminar.
5 Haga clic en Eliminar.
6 Indique si desea crear en este momento el sistema tal y como est definido
o si desea seguir trabajando con el asistente.
Si desea crear en este momento el sistema tal y como est definido, haga
clic en Finalizar.
Si desea modificar datos de parmetros o aadir archivos o eliminarlos del
directorio inicial, haga clic en Siguiente.
Modificacin de opciones
Opcionalmente, para modificar opciones, realice las operaciones siguientes:
1 En el rbol Opcin, ample las carpetas de opciones hasta el nivel en el que
se encuentre la opcin que desee modificar.
Slo estn disponibles las opciones desbloqueadas por las claves utilizadas.
2 Modifique la opcin.
3 Repita los pasos 1 y 2 para todas las opciones que desee modificar.
4 Indique si desea crear en este momento el sistema tal y como est definido
o si desea seguir trabajando con el asistente.
Si desea crear en este momento el sistema tal y como est definido, haga
clic en Finalizar.
Si desea modificar datos de parmetros o aadir archivos o eliminarlos del
directorio inicial, haga clic en Siguiente.
Adicin o eliminacin de datos de parmetros
Los datos de parmetros se almacenan en archivos de datos de parmetros
(archivos .cfg). Cada tema de parmetros tiene su propio archivo de parmetros.
Puede aadir slo un archivo de parmetros para cada tema. Para aadir o eliminar
datos de parmetros, realice las operaciones siguientes:
1 Para aadir datos de parmetros, en el cuadro Datos de parmetros,
introduzca la ruta de la carpeta de los archivos de datos de parmetros.
Tambin puede hacer clic en el botn Examinar y buscar la carpeta.
2 En la lista de archivos de datos de parmetros, seleccione el archivo que
desee incluir y presione el botn de flecha. Repita la operacin con todos
los archivos que desee incluir.
Los archivos de datos de parmetros incluidos aparecen en este momento
en el cuadro Archivos de datos de parmetros aadidos.
Repita los pasos 1 y 2 para cada archivo de datos de parmetros que desee
aadir.
3 Para eliminar datos de parmetros, en la lista Archivos de datos de
parmetros aadidos, seleccione el archivo de datos de parmetros que
desee eliminar.
4 Haga clic en Eliminar.
Contina en la pgina siguiente
3HAC032104-005 Revisin: J 183
Copyright 2008-2012 ABB. Reservados todos los derechos.
6 Trabajo en lnea
6.4.4 Modificacin de un sistema
Continuacin
5 Indique si desea crear en este momento el sistema tal y como est definido
o si desea seguir trabajando con el asistente.
Si desea crear en este momento el sistema tal y como est definido, haga
clic en Finalizar.
Si desea aadir o eliminar archivos del directorio inicial, haga clic en
Siguiente.
Adicin o eliminacin de archivos del directorio inicial
Puede aadir cualquier tipo de archivos al directorio inicial del sistema, o bien
eliminar archivos del mismo. Al cargar el sistema en un controlador, estos archivos
se cargarn tambin. Opcionalmente, para aadir o para eliminar del directorio
inicial del controlador, realice las operaciones siguientes:
1 Para aadir archivos, en el cuadro Archivos, introduzca la ruta de la carpeta
de los archivos que desee incluir. Tambin puede hacer clic en el botn
Examinar y buscar la carpeta.
2 En la lista de archivos, seleccione el archivo que desee aadir y haga clic
en el botn de flecha. Repita la operacin con todos los archivos que desee
aadir.
Los archivos aadidos aparecen en este momento en la lista Archivos
aadidos.
3 Para eliminar archivos, en la lista Archivos aadidos, seleccione el archivo
que desee eliminar.
4 Haga clic en Eliminar.
5 Indique si desea crear en este momento el sistema tal y como est definido
o si desea seguir trabajando con el asistente.
Si desea crear en este momento el sistema tal y como est definido, haga
clic en Finalizar.
Si desea leer un resumen antes de crear el sistema, haga clic en Siguiente.
Finalizacin del Asistente para modificacin de sistemas de controlador
Para finalizar el asistente, realice las operaciones siguientes:
1 Lea el resumen del sistema.
2 Si el sistema es correcto, haga clic en Finalizar.
Si el sistema no es correcto, haga clic en Atrs y haga las modificaciones o
correcciones necesarias.
Resultado
Las modificaciones tienen lugar una vez completado el asistente.
Si el sistema ha sido transferido a un controlador, es necesario transferirlo de
nuevo para que las modificaciones entren en vigor en el controlador.
Si el sistema es utilizado por un VC, realice un arranque I-Start para que los
cambios tengan lugar.
Contina en la pgina siguiente
184 3HAC032104-005 Revisin: J
Copyright 2008-2012 ABB. Reservados todos los derechos.
6 Trabajo en lnea
6.4.4 Modificacin de un sistema
Continuacin
Eliminacin de un sistema
Para eliminar un sistema, realice las operaciones siguientes:
1 En la ventana de dilogo System Builder, seleccione el sistema y haga clic
en Eliminar.
3HAC032104-005 Revisin: J 185
Copyright 2008-2012 ABB. Reservados todos los derechos.
6 Trabajo en lnea
6.4.4 Modificacin de un sistema
Continuacin
6.4.5 Copiado de un sistema
Copiado de un sistema
Para copiar un sistema, realice las operaciones siguientes:
1 En la ventana de dilogo System Builder, seleccione el sistema y haga clic
en Copiar para abrir una ventana de dilogo.
2 Introduzca un nombre para el nuevo sistema y una ruta y a continuacin
haga clic en Aceptar.
186 3HAC032104-005 Revisin: J
Copyright 2008-2012 ABB. Reservados todos los derechos.
6 Trabajo en lnea
6.4.5 Copiado de un sistema
6.4.6 Creacin de un sistema a partir de una copia de seguridad
Descripcin general
El asistente Crear sistema a partir de copia de seguridad, que crea un nuevo
sistema a partir de la copia de seguridad de un sistema de controlador, se inicia
desde SystemBuilder. Adems, tambin permite cambiar la revisin y las opciones
del programa.
Inicio del asistente
Para iniciar el asistente, realice las operaciones siguientes:
1 En la ventana de dilogo System Builder, haga clic en Crear a partir de
backup. De esta forma se inicia el asistente.
2 Lea la informacin de la pgina de bienvenida y haga clic en Siguiente.
Especificacin del nombre y la ubicacin
Para especificar la carpeta de destino, realice las operaciones siguientes:
1 En el cuadro Nombre, introduzca un nombre para el sistema que va a crear.
2 En el cuadro Ruta, introduzca la ruta del directorio de sistema en el que
desea almacenar el sistema.
Tambin puede hacer clic en el botn Examinar y buscar el directorio del
sistema.
3 Haga clic en Siguiente.
Localizacin de la copia de seguridad
Para buscar un sistema dentro de una copia de seguridad, realice las operaciones
siguientes:
1 En el cuadro Carpeta de copia de seguridad, introduzca la ruta de la carpeta
de copia de seguridad. Tambin puede hacer clic en el botn Examinar para
buscarla. Haga clic en Siguiente.
2 En el cuadro Grupo de medios, introduzca la ruta del grupo de medios que
contiene el programa adecuado de RobotWare. Confirme la informacin de
la copia de seguridad que aparece ahora en el asistente. Haga clic en
Siguiente.
3HAC032104-005 Revisin: J 187
Copyright 2008-2012 ABB. Reservados todos los derechos.
6 Trabajo en lnea
6.4.6 Creacin de un sistema a partir de una copia de seguridad
6.4.7 Descarga de un sistema a un controlador
Descripcin general
Todos los sistemas que utilice con System Builder se almacenan en el ordenador.
Si desea ejecutar un sistema en un controlador de robot, debe cargarlo primero
en el controlador, que debe ser iniciado a continuacin.
Carga de un sistema
Para cargar un sistema en un controlador, realice las operaciones siguientes:
1 En la ventana de dilogo System Builder, seleccione un sistema y haga clic
en Transferir a controlador para abrir una ventana de dilogo.
2 Especifique el controlador de destino del sistema.
si... Puede seleccionarlo mediante...
El controlador ha sido detectado autom-
ticamente.
Opcin Seleccionar controlador de la
lista
Su PC y el robot estn conectados a la
misma red.
Opciones Especificar direccin IP o
Nombre de controlador
Slo puede usar el nombre de controlador
en redes con DHCP.
Su PC est conectado directamente al
puerto de servicio del controlador.
Opcin Usar puerto de servicio
3 Opcionalmente, haga clic en Probar conexin para confirmar que la conexin
entre el ordenador y el controlador funciona correctamente.
4 Haga clic en Cargar.
5 Responda S a la pregunta Desea reiniciar el controlador en este
momento?
El controlador se reinicia inmediatamente y el sistema descargado
se inicia automticamente.
S
El controlador no se reinicia inmediatamente. No
Para iniciar con el sistema descargado, debe:
a realizar un arranque C-Start o X-Start
b seleccionar manualmente el sistema
El sistema descargado se elimina del controlador. Cancelar
188 3HAC032104-005 Revisin: J
Copyright 2008-2012 ABB. Reservados todos los derechos.
6 Trabajo en lnea
6.4.7 Descarga de un sistema a un controlador
6.4.8 Creacin de soportes de datos de arranque
Descripcin general
Un soporte de arranque es un sistema completo empaquetado por SystemBuilder
en un solo archivo y que suele almacenarse en un disco duro o una memoria USB.
A continuacin, el controlador abre el archivo a travs de su puerto Ethernet o
USB, respectivamente.
Creacin de soportes de datos de arranque
Para crear los soportes de arranque, realice estas operaciones:
1 En la ventana de dilogo SystemBuilder, cree un nuevo sistema. Para crear
un nuevo sistema, consulte Construccin de un nuevo sistema en la
pgina 177.
2 En la ventana de dilogo System Builder, seleccione un nuevo sistema o
un sistema existente y haga clic en Soportes de arranque.
3 En el cuadro Ruta, introduzca la ruta de la carpeta en la que desee almacenar
el archivo de soporte de datos de arranque. Tambin puede buscar la
ubicacin.
4 Haga clic en Aceptar.
Resultado
Para cargar este sistema de soporte de arranque en un controlador, conctelo en
primer lugar y reinicie el controlador con el mtodo de reinicio avanzado X-Start.
3HAC032104-005 Revisin: J 189
Copyright 2008-2012 ABB. Reservados todos los derechos.
6 Trabajo en lnea
6.4.8 Creacin de soportes de datos de arranque
6.4.9 Ejemplos de uso de System Builder durante el modo fuera de lnea
6.4.9.1 Un sistema MultiMove con dos robots coordinados
Descripcin general
En este ejemplo usaremos SystemBuilder para crear un sistema coordinado fuera
de lnea con un robot IRB2400 y un robot IRB1600, para su uso en una nueva
estacin de RobotStudio.
Inicio del Asistente para nuevos sistemas de controlador
Para crear un sistema como el descrito anteriormente, realice las operaciones
siguientes:
1 Haga clic en System Builder para abrir la ventana de dilogo.
2 En la ventana de dilogo, haga clic en Crear nuevo para mostrar el Asistente
para nuevos sistemas de controlador.
3 Lea el texto de bienvenida, haga clic en Siguiente para continuar en la pgina
siguiente.
Introduccin del nombre y la ruta
1 En el cuadro Nombre, introduzca el nombre del sistema. El nombre no debe
contener espacios ni caracteres que no sean ASCII.
En este ejemplo, indique el nombre MiMultiMove para el sistema.
2 En el cuadro Ruta, introduzca la ruta de la carpeta en la que desea guardar
el sistema o haga clic en el botn Examinar para buscar la carpeta o crear
una nueva.
En este ejemplo, guarde el sistema en C:\Archivos de programa\ABB
Industrial IT\Robotics IT\RobotStudio\ABB Library\Training Systems.
3 Haga clic en Siguiente para pasar a la pgina siguiente.
Introduccin de la clave del controlador
1 Active la casilla de verificacin Clave virtual. La clave de controlador virtual
aparece ahora en el cuadro Clave de controlador. En este ejemplo
utilizaremos el grupo de medios y la versin de RobotWare predeterminados.
2 Haga clic en Siguiente para pasar a la pgina siguiente.
Introduccin de claves de accionamiento
1 Haga clic en el botn de flecha hacia la derecha que aparece junto al cuadro
Introducir clave de accionamiento para crear una clave de accionamiento
para cada robot.
2 Haga clic en Siguiente para pasar a la pgina siguiente.
Cmo aadir opciones
1 Este sistema no requiere ninguna clave de opcin adicional. Haga clic en
Siguiente y contine en la pgina siguiente del asistente.
Contina en la pgina siguiente
190 3HAC032104-005 Revisin: J
Copyright 2008-2012 ABB. Reservados todos los derechos.
6 Trabajo en lnea
6.4.9.1 Un sistema MultiMove con dos robots coordinados
Modificacin de opciones
A la hora de crear sistemas de robot a partir de claves de robots reales, la clave
determina las opciones. Sin embargo, dado que usamos una clave virtual, tenemos
que definir las opciones manualmente.
Para definir las opciones necesarias para un sistema MultiMove, realice las
operaciones siguientes:
1 Desplcese hacia abajo hasta el grupo RobotWare / Motion Coordination
1 y active la casilla de verificacin MultiMove Coordinated.
2 Desplcese hacia abajo hasta el grupo RobotWare / I/O control y active las
casillas de verificacin Multitasking y Advanced RAPID.
3 Desplcese hacia abajo hasta el grupo DriveModule1 / Drive module
application y ample la opcin ABB Standard manipulator. Seleccione la
opcin IRB 2400 Type A, variante de manipulador IRB 2400L Type A.
4 Desplcese hacia abajo hasta el grupo DriveModule2 / Drive module
application y ample la opcin ABB Standard manipulator. Seleccione la
opcin IRB 1600, variante de manipulador IRB 1600-5/1.2.
5 Haga clic en Finalizar para crear el sistema.
3HAC032104-005 Revisin: J 191
Copyright 2008-2012 ABB. Reservados todos los derechos.
6 Trabajo en lnea
6.4.9.1 Un sistema MultiMove con dos robots coordinados
Continuacin
6.4.9.2 Un sistema preparado para un robot y un eje externo de posicionador
Descripcin general
En este ejemplo utilizaremos System Builder para crear un sistema fuera de lnea
para su uso en una nueva estacin de RobotStudio con un robot IRB1600 y un eje
externo de posicionador IRBP 250D.
Requisitos previos
Al crear sistemas para ejes externos de posicionador, necesita el grupo de medios
y el archivo de clave de licencia del posicionador concreto a utilizar. En este ejemplo
utilizaremos un grupo de medios y un archivo de clave de licencia para un
posicionador de demostracin.
En las rutas de los archivos y carpetas se supone que RobotStudio y el grupo de
medios de RobotWare estn instalados en sus ubicaciones predeterminadas de
Windows XP. En caso contrario, ajuste las rutas segn sea necesario.
Inicio del Asistente para nuevos sistemas de controlador
Para crear un sistema como el descrito anteriormente, realice las operaciones
siguientes:
1 Haga clic en System Builder para abrir una ventana de dilogo.
2 En la ventana de dilogo, haga clic en Crear nuevo para mostrar el Asistente
para nuevos sistemas de controlador.
3 Lea el texto de bienvenida, haga clic en Siguiente para continuar en la pgina
siguiente.
Introduccin de la clave del controlador
1 Active la casilla de verificacin Clave virtual. La clave de controlador virtual
aparece ahora en el cuadro Clave de controlador. En este ejemplo
utilizaremos el grupo de medios y la versin de RobotWare predeterminados.
2 Haga clic en Siguiente para pasar a la pgina siguiente.
Introduccin de claves de accionamiento
1 Haga clic en el botn de flecha hacia la derecha que aparece junto al cuadro
Introducir clave de accionamiento para crear una clave de accionamiento
para el robot.
2 Haga clic en Siguiente para pasar a la pgina siguiente.
Cmo aadir opciones
Aqu es donde se apunta al archivo de clave del posicionador.
1 Junto al cuadro Introducir clave, haga clic en el botn Examinar y seleccione
el archivo de clave.
Contina en la pgina siguiente
192 3HAC032104-005 Revisin: J
Copyright 2008-2012 ABB. Reservados todos los derechos.
6 Trabajo en lnea
6.4.9.2 Un sistema preparado para un robot y un eje externo de posicionador
En este ejemplo, busque y seleccione el archivo extkey.kxt en la carpeta
C:\Archivos de programa\ABB Industrial IT\Robotics
IT\MediaPool\3HEA-000-00022.01.
Recomendacin
La carpeta MediaPool contiene los grupos de medios de varios
posicionadores estndar. Sus nombres se basan en la referencia del
posicionador, con un sufijo que indica que est configurado para sistemas
con un solo robot o para sistemas MultiMove.
2 Haga clic en el botn de flecha hacia la derecha que aparece junto al cuadro
Introducir clave para aadir la clave de posicionador.
3 Haga clic en Siguiente y contine en la pgina siguiente del asistente.
Modificacin de opciones
A la hora de crear sistemas de robot a partir de claves de robots reales, la clave
determina las opciones. Sin embargo, dado que usamos una clave virtual, tenemos
que definir las opciones manualmente. Para definir las opciones necesarias para
un posicionador, realice las operaciones siguientes:
1 Desplcese hacia abajo hasta el grupo RobotWare / Hardware (Control de
E/S) y active la casilla de verificacin 709-x DeviceNet (Conexin cruzada
lgica).
Esta opcin permite la comunicacin entre el controlador y el eje externo
del track.
2 Desplcese hacia abajo hasta el grupo DriveModule1 / Drive module
application y ample la opcin ABB Standard manipulator. Seleccione la
opcin IRB 1600.
Esta opcin cambia el robot a un IRB 1600-5/1.2.
3 Desplcese hasta el grupo DriveModule1 > Drive module configuration;
seleccione la opcin Drive System 04 1600/2400/260; ample el grupo
Additional axes drive module y seleccione la opcin R2C2 Add drive.
a Ample el grupo Drive type in position Z4 (Tipo de accionamiento en
posicin Z4) y seleccione la opcin 753-1 Drive C in pos Z4 (753-1
Accionamiento C en posicin Z4).
b Ample el grupo Drive type in position Y4 (Tipo de accionamiento en
posicin Y4) y seleccione 754-1 Drive C in pos Y4 (754-1
Accionamiento C en posicin Y4).
c Ample el grupo Drive type in position X4 (Tipo de accionamiento en
posicin X4) y seleccione la opcin 755-1 Drive C in pos X4 (755-1
Accionamiento C en posicin X4).
Contina en la pgina siguiente
3HAC032104-005 Revisin: J 193
Copyright 2008-2012 ABB. Reservados todos los derechos.
6 Trabajo en lnea
6.4.9.2 Un sistema preparado para un robot y un eje externo de posicionador
Continuacin
Esta opcin aade los mdulos de accionamiento para los ejes del
posicionador.
Nota
Si utiliza el sistema de accionamiento ms actualizado, haga lo siguiente:
Desplcese hacia abajo hasta el grupo DriveModule1 > Drive module
configuration (Drive Module 1 - Configuracin de mdulos de
accionamiento); seleccione la opcin Drive System09 120/140/1400/1600
Compact; ample el grupo Power supply configuration (Configuracin de
fuente de alimentacin) y seleccione 1-Phase Power supply (Alimentacin
monofsica) o 3-Phase Power supply (Alimentacin trifsica) (segn
corresponda) > Additional axes drive module (Mdulo de accionamiento
de ejes adicionales) > Additional drive (Accionamiento adicional).
a Ample el grupo Drive type in position X3 (Tipo de accionamiento en
posicin X3) y seleccione la opcin Drive ADU-790A in position X3
(Accionamiento ADU-790A en posicin X3).
b Ample el grupo Drive type in position Y3 (Tipo de accionamiento en
posicin Y3) y seleccione la opcin Drive ADU-790A in position Y3
(Accionamiento ADU-790A en posicin Y3).
c Ample el grupo Drive type in position Z3 (Tipo de accionamiento en
posicin Z3) y seleccione la opcin Drive ADU-790A in position Z3
(Accionamiento ADU-790A en posicin Z3).
4 Haga clic en Finalizar para crear el sistema. Al iniciar el sistema en una
estacin de RobotStudio, debe configurar el sistema para cargar un modelo
para el posicionador y hacer que los movimientos funcionen correctamente.
Consulte Colocacin de ejes externos en la pgina 112 para obtener ms
informacin.
194 3HAC032104-005 Revisin: J
Copyright 2008-2012 ABB. Reservados todos los derechos.
6 Trabajo en lnea
6.4.9.2 Un sistema preparado para un robot y un eje externo de posicionador
Continuacin
6.4.9.3 Valores de opciones para sistemas con posicionadores
Descripcin general
sta es una descripcin general de las opciones de RobotWare que deben
configurarse a la hora de crear un sistema para el uso de ejes externos de
posicionador. Recuerde que, adems de configurar las opciones de RobotWare,
tambin debe aadir una clave de opcin adicional para el posicionador.
Grupos de medios y claves de opcin para los posicionadores
Si dispone del grupo de medios y la clave de opcin para su posicionador, puede
usar estos archivos.
En caso contrario, los grupos de medios y los posicionadores estndar se instalan
junto con RobotStudio. La ruta de estos grupos de medios en una instalacin
predeterminada es: C:\Archivos de programa\ABB Industrial IT\Robotics
IT\MediaPool. Esta carpeta contiene un grupo de medios para cada posicionador.
Sus nombres se basan en la referencia del posicionador, con un sufijo que indica
que est configurado para sistemas con un solo robot o para sistemas MultiMove.
En la pgina Aadir opciones adicionales de System Builder, debe aadir la
opcin para el posicionador abriendo la carpeta de grupo de medios del
posicionador que desea aadir y seleccionando a continuacin el archivo extkey.kxt.
Opciones para posicionadores en los sistemas con un solo robot
Al aadir un posicionador a un sistema con un solo robot, el posicionador se aade
en la misma tarea que el robot. A continuacin se enumeran las opciones a activar
en la pgina Modificar opciones de System Builder para este tipo de sistema:
RobotWare > Hardware > 709-x DeviceNet > 709-1 Master/Slave Single
Opcionalmente, para el uso del sistema con ArcWare aada tambin
RobotWare > Application arc > 633-1 Arc
DriveModule 1 > Drive module configuration > Drive System 04
1600/2400/260 > RC2C Add drive > 753-1 Drive C in pos Z4 > 754-2 Drive
T in pos Y4 > 755-3 Drive U in pos X4
Opciones para posicionadores en los sistemas de robot MultiMove
Al aadir un posicionador a un sistema de robot MultiMove, el posicionador debe
aadirse en una tarea propia (por tanto tambin necesita aadir una clave de
accionamiento para el posicionador). A continuacin se enumeran las opciones a
activar en la pgina Modificar opciones de System Builder para este tipo de
sistema:
RobotWare > Hardware > 709-x DeviceNet > 709-1 Master/Slave Single
RobotWare > Motion coordinated part 1 > 604-1 MultiMove Coordinated.
Opcionalmente, ample la opcin MultiMove Coordinated y seleccione
opciones de proceso para los robots.
Opcionalmente, para el uso del sistema con ArcWare aada RobotWare >
Application Arc > 633-1 Arc
Contina en la pgina siguiente
3HAC032104-005 Revisin: J 195
Copyright 2008-2012 ABB. Reservados todos los derechos.
6 Trabajo en lnea
6.4.9.3 Valores de opciones para sistemas con posicionadores
DriveModule 1 > Drive module configuration > Drive System 04
1600/2400/260 > RC2C Add drive > 753-1 Drive C in pos Z4 > 754-2 Drive
T in pos Y4 > 755-3 Drive Uin pos X4. En el caso de los dems Drive Module,
no debe configurarse ningn eje adicional.
196 3HAC032104-005 Revisin: J
Copyright 2008-2012 ABB. Reservados todos los derechos.
6 Trabajo en lnea
6.4.9.3 Valores de opciones para sistemas con posicionadores
Continuacin
6.5 Manejo de E/S
Descripcin general
El sistema de E/S maneja las seales de entrada y salida intercambiadas con el
controlador. A continuacin se describen las partes del sistema, as como los tipos
habituales de seales.
La ventana Sistema de E/S se utiliza para ver y establecer las seales configuradas
anteriormente y para activar y desactivar unidades de E/S.
Sistema de E/S
El sistema de E/S de un controlador se compone de buses de E/S, unidades de
E/S y seales de E/S. Los buses de E/S son las conexiones del controlador para
las unidades de E/S (por ejemplo tarjetas de E/S), mientras que las unidades de
E/S contienen canales para las propias seales.
Los buses de E/S y las unidades se muestran en la vista de robot, en forma de
nodos subordinados dentro de cada controlador. Por otra parte, las seales de
E/S se muestran en la ventana de E/S.
Seales de E/S
Las seales de E/S permiten la comunicacin entre el controlador y los equipos
externos o el cambio de variables dentro de un programa de robot.
Seales de entrada
Las seales de entrada notifican algo al controlador. Por ejemplo, una cinta
transportadora de alimentacin puede establecer una seal de entrada tras
posicionar una pieza de trabajo. Por tanto, es posible programar la seal de entrada
para iniciar una parte determinada del programa de robot.
Seales de salida
El controlador usa las seales de salida para notificar que se ha cumplido una
condicin determinada. Por ejemplo, una vez que el robot ha finalizado su
secuencia, es posible establecer una seal de salida. Por tanto, es posible
programar la seal para poner en marcha una cinta transportadora de alimentacin,
actualizar un contador o disparar cualquier otra accin.
Seales simuladas
Una seal simulada es una seal a la que se asigna manualmente un valor concreto
que sustituye a la seal real. Por tanto, las seales simuladas pueden resultar
tiles a la hora de probar programas de robot sin activar ni hacer funcionar ningn
equipo.
Seales virtuales
Las seales virtuales son seales que no estn configuradas para pertenecer a
ninguna unidad de E/S fsica. En su lugar, residen dentro de la memoria del
controlador. Un uso habitual de las seales virtuales es el establecimiento de
variables y el almacenamiento de cambios en un programa de robot.
Contina en la pgina siguiente
3HAC032104-005 Revisin: J 197
Copyright 2008-2012 ABB. Reservados todos los derechos.
6 Trabajo en lnea
6.5 Manejo de E/S
Procedimientos
Para ms informacin acerca del uso de la ventana Sistema de E/S, consulte
Entradas/Salidas en la pgina 382.
Para aadir una seal, consulte Aadir seales en la pgina 393.
198 3HAC032104-005 Revisin: J
Copyright 2008-2012 ABB. Reservados todos los derechos.
6 Trabajo en lnea
6.5 Manejo de E/S
Continuacin
6.6 Configuracin de sistemas
Configuracin de parmetros del sistema
Los parmetros del sistema pueden configurarse de la forma siguiente:
Para ver temas, tipos, instancias y parmetros
Para editar los parmetros de una instancia
Para copiar y pegar instancias
Para aadir y eliminar instancias
Para cargar y guardar archivos de configuracin completos de los
controladores
Al trabajar con configuraciones (consulte Editor de configuracin en la pgina393),
le resultarn tiles las herramientas siguientes:
Utilice Herramienta
Con el Editor de configuracin, trabajar con los tipos e instancias
de un tema determinado.
Editor de configura-
cin
El Editor de instancias permite especificar los valores de los parme-
tros en las instancias de los tipos de parmetros del sistema.
Editor de instancias
Nota
Para editar los parmetros del sistema, debe tener acceso de escritura en el
controlador.
Trminos
La suma de todos los parmetros que configuran el sistema. Estn
divididos en temas y tipos.
Parmetro del siste-
mas
Un conjunto de parmetros relacionados con un rea determinada
y el nivel ms alto de la estructura de parmetros del sistema. Algunos
ejemplos son Controller, Communication y Motion.
Tema
Un conjunto de parmetros de una tarea de configuracin determina-
da. Un tipo puede ser considerado como un patrn que describe el
diseo y las propiedades de los parmetros incluidos en la tarea. Por
ejemplo, el tipo Motion Systemdefine qu parmetros deben utilizarse
para la configuracin de un sistema de movimiento.
Tipo
Como actualizacin de un tipo, una instancia es un conjunto espec-
fico de parmetros con valores exclusivos creados a partir de un
patrn de tipo. En el Editor de configuracin, cada fila de la lista de
instancias es una instancia del tipo seleccionado en la lista de tipos.
Instancia
Una propiedad cuyo valor debe cambiarse al configurar el sistema
de robot.
Parmetro
Contiene todos los parmetros pblicos de un tema determinado. Archivode configura-
cin
Visualizacin de configuraciones
1 Para ver los temas de un controlador, en la pestaa Controlador, ample el
nodo Configuracin del controlador.
Contina en la pgina siguiente
3HAC032104-005 Revisin: J 199
Copyright 2008-2012 ABB. Reservados todos los derechos.
6 Trabajo en lnea
6.6 Configuracin de sistemas
En este momento, se muestran todos los temas como nodos subordinados
del nodo Configuracin.
2 Para ver los tipos e instancias de un tema, haga doble clic en el nodo del
tema que desee visualizar.
En este momento se abre el Editor de configuracin, que enumera todos los
tipos del tema en la lista Nombre de tipo. En la lista Instancia, cada instancia
del tipo seleccionado en la lista Nombre de tipo se muestra como una fila.
Los valores de los parmetros de las instancias se muestran en las columnas
de la lista de instancias.
3 Para ver informacin detallada de los parmetros de una instancia, haga
doble clic en la instancia.
En este momento, el Editor de instancias muestra el valor actual, las
restricciones y los lmites de los distintos parmetros de la instancia.
Edicin de parmetros
Puede editar los parmetros de una sola instancia o editar varias instancias a la
vez. La edicin de varias instancias a la vez resulta til cuando se desea cambiar
un mismo parmetro en varias instancias, por ejemplo al trasladar seales de una
unidad de E/S a otra.
1 En el Controlador, ample el nodo Controlador y el nodo Configuracin y
haga doble clic en el tema que contiene los parmetros que desee editar.
Con ello abrir el Editor de configuracin.
2 En la lista Nombre de tipo del Editor de configuracin, seleccione el tipo al
que pertenece el parmetro.
En este momento se muestran las instancias del tipo en la lista Instancia del
Editor de configuracin.
3 En la lista Instancia, seleccione las instancias que desee editar y presione
la tecla Intro. Para seleccionar varias instancias a la vez, mantenga
presionada la tecla Mays o CTRL mientras selecciona.
Como alternativa, haga clic con el botn derecho en una instancia y a
continuacin haga clic en Editar.
En este momento aparece el Editor de instancias.
4 En la lista Parmetro del Editor de instancias, seleccione el parmetro que
desee editar y cambie el valor del parmetro en el cuadro Valor.
Al editar varias instancias a la vez, los valores de parmetro que especifique
se aplican a todas las instancias. En el caso de los parmetros en los que
no especifique un nuevo valor, todas las instancias conservan su valor actual
para el parmetro.
5 Haga clic en Aceptar para aplicar los cambios en la base de datos de
configuracin del controlador.
En muchos parmetros, los cambios no tendrn efecto hasta que se reinicia
el controlador. Si sus cambios requieren un reinicio, recibir una notificacin.
Ahora ha actualizado los parmetros de sistema del controlador. Si prev
hacer varios cambios, puede esperar para reiniciar hasta que todos los
cambios se hayan hecho.
Contina en la pgina siguiente
200 3HAC032104-005 Revisin: J
Copyright 2008-2012 ABB. Reservados todos los derechos.
6 Trabajo en lnea
6.6 Configuracin de sistemas
Continuacin
Cmo aadir instancias
Con el Editor de configuracin, puede seleccionar un tipo y crear una nueva
instancia del mismo. Por ejemplo, al aadir una nueva instancia del tipo Signal
(Seal) se crea una nueva seal en el sistema.
1 En la pestaa Controlador, ample el nodo Controlador y el nodo
Configuracin y haga doble clic en el tema que contiene el tipo del cual
desea aadir una instancia.
Con ello abrir el Editor de configuracin.
2 En la lista Nombre de tipo del Editor de configuracin, seleccione el tipo del
cual desea aadir una instancia.
3 En el men Controlador, apunte a Configuracin y haga clic en Aadir tipo
(la palabra tipo es reemplazada por el tipo seleccionado anteriormente).
Tambin puede hacer clic con el botn derecho en cualquier parte del Editor
de configuracin y seleccionar Aadir tipo en el men contextual.
Se aade una nueva instancia con los valores predeterminados y se muestra
en la ventana del Editor de instancias.
4 Si es necesario, edite los valores.
5 Haga clic en Aceptar para guardar la nueva instancia.
Los valores de la nueva instancia se validan en este momento. Si los valores
son vlidos, la instancia se guarda. De lo contrario, se mostrar una
notificacin de qu valores de los parmetros debe corregir.
En muchas instancias, los cambios no tendrn efecto hasta que se reinicie
el controlador. Si sus cambios requieren un reinicio, recibir una notificacin.
Ahora ha actualizado los parmetros de sistema del controlador. Si los
cambios requieren el reinicio del controlador, los cambios no se aplican
hasta que lo haga. Si prev hacer varios cambios, puede esperar para reiniciar
hasta que todos los cambios se hayan hecho.
Copia de una instancia
1 En el Controlador, ample el nodo Controlador y el nodo Configuracin y
haga doble clic en el tema que contiene la instancia que desea copiar.
Con ello abrir el Editor de configuracin.
2 En la lista Nombre de tipo del Editor de configuracin, seleccione el tipo del
cual desea copiar una instancia.
3 En la lista Instancia, seleccione una o varias instancias para copiarlas.
Si selecciona varias instancias y no tienen el mismo valor en todos los
parmetros, estos parmetros no tendrn valores predeterminados en las
nuevas instancias.
4 En el men Controlador, apunte a Configuracin y haga clic en Copiar tipo
(la palabra tipo es reemplazada por el tipo seleccionado anteriormente).
Tambin puede hacer clic con el botn derecho en la instancia que desea
copiar y seleccionar Copiar tipo en el men contextual.
Se aade una nueva instancia con los mismos valores que la instancia
copiada y se muestra en la ventana del Editor de instancias.
Contina en la pgina siguiente
3HAC032104-005 Revisin: J 201
Copyright 2008-2012 ABB. Reservados todos los derechos.
6 Trabajo en lnea
6.6 Configuracin de sistemas
Continuacin
5 Cambie el nombre de la instancia. Si es necesario, edite tambin los dems
valores.
6 Haga clic en Aceptar para guardar la nueva instancia.
Los valores de la nueva instancia se validan en este momento. Si los valores
son vlidos, la instancia se guarda. De lo contrario, se mostrar una
notificacin de qu valores de los parmetros debe corregir.
En muchas instancias, los cambios no tendrn efecto hasta que se reinicie
el controlador. Si sus cambios requieren un reinicio, recibir una notificacin.
Ahora ha actualizado los parmetros de sistema del controlador. Si los
cambios requieren el reinicio del controlador, los cambios no se aplican
hasta que lo haga. Si prev hacer varios cambios, puede esperar para reiniciar
hasta que todos los cambios se hayan hecho.
Eliminacin de una instancia
1 En la pestaa Controlador, ample el nodo Controlador y el nodo
Configuracin y haga doble clic en el tema que contiene el tipo del cual
desea eliminar una instancia.
Con ello abrir el Editor de configuracin.
2 En la lista Nombre de tipo del Editor de configuracin, seleccione el tipo del
cual desea eliminar una instancia.
3 En la lista Instancia, seleccione la instancia que desea eliminar.
4 En el men Controlador, apunte a Configuracin y haga clic en Eliminar
tipo (la palabra tipo es reemplazada por el tipo seleccionado anteriormente).
Tambin puede hacer clic con el botn derecho en la instancia que desea
eliminar y seleccionar Eliminar tipo en el men contextual.
5 Aparece un cuadro de mensaje que le pregunta si desea eliminar o conservar
la instancia. Haga clic en S para confirmar que desea eliminarla.
En muchas instancias, los cambios no tendrn efecto hasta que se reinicie
el controlador. Si sus cambios requieren un reinicio, recibir una notificacin.
Ahora ha actualizado los parmetros de sistema del controlador. Si los
cambios requieren el reinicio del controlador, los cambios no se aplican
hasta que lo haga. Si prev hacer varios cambios, puede esperar para reiniciar
hasta que todos los cambios se hayan hecho.
Guardado de un archivo de configuracin
Los parmetros del sistema de un tema de la configuracin pueden guardarse en
un archivo de configuracin y almacenarse en el PC o en cualquiera de sus
unidades de red.
A partir de ese momento, es posible cargar los archivos de configuracin en un
controlador. Por tanto, resultan tiles como copias de seguridad o para transferir
configuraciones de un controlador a otro.
1 En la pestaa Controlador, ample el nodo Configuracin y seleccione el
tema que desea guardar en un archivo.
2 En el men Controlador, apunte a Configuracin y seleccione Guardar
parmetros de sistema.
Contina en la pgina siguiente
202 3HAC032104-005 Revisin: J
Copyright 2008-2012 ABB. Reservados todos los derechos.
6 Trabajo en lnea
6.6 Configuracin de sistemas
Continuacin
Tambin puede hacer clic con el botn derecho en el tema y seleccionar
Guardar parmetros del sistema en el men contextual.
3 En la ventana de dilogo Guardar como, busque la carpeta en la que desea
guardar el archivo.
4 Haga clic en Guardar.
Guardado de varios archivos de configuracin
1 En la pestaa Controlador, seleccione el nodo Configuracin.
2 En el men Controlador, apunte a Configuracin y haga clic en Guardar
parmetros de sistema.
Tambin puede hacer clic con el botn derecho en el nodo de configuracin
y hacer clic en Guardar parmetros del sistema.
3 En la ventana de dilogo Guardar parmetros del sistema, seleccione los
temas que desea guardar en archivos. A continuacin, haga clic en Guardar.
4 En la ventana de dilogo Buscar carpeta, busque la carpeta en la que desea
guardar los archivos y haga clic en Aceptar.
En este momento, los temas seleccionados se guardan en archivos de
configuracin con los nombres predeterminados en la carpeta especificada.
Carga de un archivo de configuracin
Un archivo de configuracin contiene todos los parmetros del sistema de un tema
de configuracin. Por tanto, resultan tiles como copias de seguridad o para
transferir configuraciones de un controlador a otro.
Al cargar un archivo de configuracin en un controlador, ste debe corresponder
a la misma versin principal que el controlador de origen. Por ejemplo, no es
posible cargar archivos de configuracin de un sistema S4 en un controlador IRC5.
1 En la pestaa Controlador, seleccione el nodo Configuracin.
2 En el men Controlador, apunte a Configuracin y seleccione Cargar
parmetros.
Tambin puede hacer clic con el botn derecho en el nodo de configuracin
y seleccionar Cargar parmetros en el men contextual.
De esta forma, se abre la ventana de dilogo Seleccionar modo.
3 En la ventana de dilogo Seleccionar modo, seleccione cmo desea combinar
los parmetros del archivo de configuracin para cargarlos con los
parmetros existentes.
entonces Si desea
Seleccione Eliminar los parmetros
existentes antes de cargar
Sustituir toda la configuracin del tema
con la configuracin del archivo.
Haga clic en Cargar parmetros si no
hay duplicados.
Aadir al tema los nuevos parmetros del
archivo de configuracin al tema, sin mo-
dificar los existentes.
Contina en la pgina siguiente
3HAC032104-005 Revisin: J 203
Copyright 2008-2012 ABB. Reservados todos los derechos.
6 Trabajo en lnea
6.6 Configuracin de sistemas
Continuacin
Haga clic en Cargar parmetros y reem-
plazar los duplicados
Aadir al tema los nuevos parmetros del
archivo de configuracin y actualizar los
existentes con los valores del archivo de
configuracin. Los parmetros que slo
existen en el controlador pero no en el
archivo de configuracin no cambiarn
en absoluto.
4 Haga clic en Abrir y busque el archivo de configuracin que desea cargar.
A continuacin, haga clic de nuevo en Abrir.
5 En el cuadro de informacin, haga clic en Aceptar para confirmar que desea
cargar los parmetros del archivo de configuracin.
6 Cuando haya terminado la carga del archivo de configuracin, cierre la
ventana de dilogo Seleccionar modo.
Si se requiere el reinicio del controlador para aplicar los nuevos parmetros,
aparecer la notificacin correspondiente.
204 3HAC032104-005 Revisin: J
Copyright 2008-2012 ABB. Reservados todos los derechos.
6 Trabajo en lnea
6.6 Configuracin de sistemas
Continuacin
6.7 Manejo de eventos
Descripcin general
Un evento es un mensaje que notifica que ha ocurrido algo en el sistema de robot.
Puede ser meramente un cambio de modo de funcionamiento o un error grave
que requiere su atencin inmediata. Si el evento requiere cualquier accin de
usted, sta se indica en el evento.
Los eventos se muestran en los registros de eventos del FlexPendant y de
RobotStudio.
El registro de eventos le mantiene al da acerca del estado del sistema y permite:
Ver los eventos del controlador.
Filtrar eventos.
Ordenar eventos.
Obtener informacin detallada acerca de un evento.
Guardar archivos de eventos en su PC.
Borrar los registros de evento.
Lista Registro de eventos
La lista Registro de eventos se compone de eventos que se corresponden con
sus opciones de filtro, con la informacin siguiente acerca de cada evento:
El tipo del evento es una indicacin de la gravedad del evento. Tipo
El cdigo del evento es un nmero que identifica al mensaje de
evento.
Cdigo
El ttulo del evento es una descripcin breve del evento. Ttulo
La categora del evento es una indicacin del origen del evento. Categora
El nmero de secuencia indica el orden cronolgico del evento. N de secuencia
La fecha y hora a las que se produjo el evento. Fecha y hora
Al seleccionar un evento de la lista, sus detalles aparecen a la derecha.
Tipo de evento
El tipo del evento es una indicacin de la gravedad del evento.
Existen tres tipos de eventos:
Descripcin Tipo de
evento
Un evento normal del sistema, como la puesta en marcha o la detencin de
programas, cambios de modo de funcionamiento, encendido y apagado de
los motores, etc.
Informacin
Los mensajes de informacin nunca requieren ninguna accin por su parte,
pero pueden resultar tiles a la hora de registrar errores, recopilar estadsticas
o controlar las rutinas de evento disparadas por el usuario.
Una situacin que debe conocer pero que no es tan grave como para que
sea necesario detener el proceso ni el programa de RAPID. Sin embargo,
con frecuencia los avisos indican problemas subyacentes que tendrn que
ser resueltos ms tarde o ms temprano.
Aviso
En ocasiones, las advertencias requieren una confirmacin.
Contina en la pgina siguiente
3HAC032104-005 Revisin: J 205
Copyright 2008-2012 ABB. Reservados todos los derechos.
6 Trabajo en lnea
6.7 Manejo de eventos
Descripcin Tipo de
evento
Situaciones que impiden que el robot contine con el proceso. No es posible
continuar con el proceso en curso ni con el programa de RAPID, sino que
se detiene.
Error
Todos los errores requieren una confirmacin. La mayora de los errores
requieren tambin una accin inmediata para resolver el problema.
Nota
Esta informacin tambin se indica con colores: azul para informacin, amarillo
para advertencia y rojo para un error que debe ser corregido para poder continuar.
Cdigo del evento.
El cdigo del evento es un nmero que identifica al mensaje de evento. Junto con
la fecha y hora, cada evento tiene una identificacin nica.
Ttulo del evento.
El ttulo del evento es una descripcin breve del evento.
Categora del evento
La categora del evento es una indicacin del origen del evento.
Pantalla Categora
Todos los eventos recientes. Comunes
Eventos relacionados con los cambios de funcionamiento o de modo
de funcionamiento.
Operativos
Eventos relacionados con el sistema actual. Sistema
Eventos relacionados con el hardware del controlador. Equipo
Eventos relacionados con las aplicaciones de proceso en funciona-
miento y los programas de RAPID.
Programa
Eventos relacionados con el movimiento de los robots o de otras
unidades mecnicas.
Movimiento
Eventos relacionados con las seales de entrada y salida, la comuni-
cacin serie o de red y los buses de proceso.
E/S y comunicacin
Mensajes personalizados programados en los programas de RAPID. Usuario
Errores internos y de bajo nivel del controlador, para el personal de
servicio tcnico de ABB.
Interno
Eventos relacionados con las opciones de procesos industriales,
como Spot, Arc y Dispense.
Proceso
Errores en un archivo de configuracin. Cfg
En funcin de cmo est configurado el sistema, es posible que existan categoras
adicionales.
Nmero de secuencia
El nmero de secuencia indica el orden cronolgico del evento. Cuanto mayor es
el nmero, ms recientemente se ha producido el evento.
Contina en la pgina siguiente
206 3HAC032104-005 Revisin: J
Copyright 2008-2012 ABB. Reservados todos los derechos.
6 Trabajo en lnea
6.7 Manejo de eventos
Continuacin
Fecha y hora
La fecha y hora indican exactamente en qu momento se produjo el evento. Junto
con el cdigo del evento, este registro de fecha y hora garantiza que cada evento
tenga una identificacin nica.
evento, descripcin
Al seleccionar un evento de la lista, la informacin detallada correspondiente
aparece a la derecha. Incluye una descripcin y, si corresponde, las consecuencias,
las causas y las acciones recomendadas para resolver el problema.
Descripcin general
El Registro de eventos registra automticamente todos los eventos del controlador
una vez que se ha puesto en marcha. De forma predeterminada, los eventos se
muestran en el orden cronolgico especificado por N de secuencia.
Nota
Todas las modificaciones realizadas en la lista que usted puede ver no afectan
en ningn caso al registro del controlador. Lo que usted ve es slo una copia.
Administracin de eventos
1 En el Explorador de vistas de robot, seleccione un sistema.
2 Haga doble clic en el nodo Eventos.
Haga clic en el ttulo de la columna por la que desee clasi-
ficar. Para cambiar de la clasificacin ascendente a la
descendente y viceversa, vuelva a hacer clic en el ttulo.
Para clasificar eventos
En la lista Categora, seleccione la categora de eventos
que desee mostrar.
Para filtrar eventos
Haga clic en Borrar. Para borrar el Registro
de eventos
Esta operacin no afecta al registro de eventos del contro-
lador de robot. Sin embargo, puede resultar imposible
volver a obtener todos los eventos de un registro borrado,
dado que quiz los ms antiguos hayan sido borrados del
disco duro del controlador debido a la falta de espacio.
Por tanto se recomienda guardar el registro en un archivo
de registro antes de borrarlo.
Active la casilla de verificacin Registrar en archivo. Para guardar todos los
eventos en un solo archi-
vo de registro en el orde-
nador
Si permanece activada, el archivo de registro se actualiza-
r con nuevos eventos a medida que se producen.
Haga clic en Guardar y seleccione las categoras que de-
see. Especifique la ubicacin para los archivos de registro
en la ventana de dilogo Buscar carpeta y a continuacin
haga clic en Aceptar.
Para guardar los eventos
de una o varias catego-
ras en archivos del orde-
nador
Si selecciona Todo al seleccionar las categoras, se
crear un archivo de registro para cada categora de
eventos.
Contina en la pgina siguiente
3HAC032104-005 Revisin: J 207
Copyright 2008-2012 ABB. Reservados todos los derechos.
6 Trabajo en lnea
6.7 Manejo de eventos
Continuacin
Obtencin de los eventos del controlador
Para borrar la lista y obtener del controlador de robot todos los eventos existentes:
1 Si lo desea, guarde el historial actual del Registro de eventos.
2 Indique si desea que la lista se actualice siempre que se produzcan nuevos
eventos o si slo tiene inters en ver los eventos que ya se hayan producido.
...entonces... Para...
Active la casilla de verificacin Actualizacin au-
tomtica (est activada de forma predeterminada)
Obtener automticamente infor-
macin actualizada cuando se
produzcan nuevos eventos
Desactive la casilla de verificacin Actualizacin
automtica.
No obtener automticamente in-
formacin actualizada cuando se
produzcan nuevos eventos
3 Haga clic en Obtener para borrar la lista actual y obtener y mostrar todos
los eventos que estn almacenados actualmente en los archivos de registro
del controlador.
208 3HAC032104-005 Revisin: J
Copyright 2008-2012 ABB. Reservados todos los derechos.
6 Trabajo en lnea
6.7 Manejo de eventos
Continuacin
7 Pestaa Archivo
7.1 Descripcin general
Descripcin general
La pestaa Archivo contiene las opciones necesarias para crear una nueva estacin,
crear un sistema de robot, conectarse a un controlador, guardar la estacin como
un visor y otras opciones de RobotStudio.
En la siguiente tabla se enumeran las distintas opciones, presentadas en distintas
pestaas, disponibles en el men Archivo:
Descripcin Pestaas
Guarda una estacin. Guardar / Guar-
dar como
Abre una estacin guardada. Abrir
Cierra una estacin. Cerrar
Una vez que se ha abierto una estacin en RobotStudio, esta pestaa
muestra las propiedades de la estacin, as como los sistemas de robot
y los archivos de biblioteca que forman parte de la estacin que se ha
abierto.
Informacin
Muestra las estaciones utilizadas recientemente. Reciente
Crea una nueva estacin. Consulte Nuevo en la pgina 210. Nuevo
Imprime el contenido de la ventana activa. Imprimir
Comparte datos con otras personas.
Pack and Go en la pgina 212
Unpack and Work en la pgina 213
Station Viewer en la pgina 214
Compartir
Establece la conexin a un controlador.
Aadir controlador en la pgina 378
Importa y exporta controladores.
En lnea
Crea un sistema de robot y permite trabajar con l.
Construccin de un nuevo sistema en la pgina 177
Opciones de importacin en la pgina 407
Muestra informacin acerca de la instalacin y las licencias de RobotS-
tudio. Consulte Instalacin de RobotStudio y licencias en la pgina 42.
Ayuda
Muestra informacin acerca de las opciones de RobotStudio. Consulte
Opciones en la pgina 216.
Opciones
Cierra RobotStudio. Salida
3HAC032104-005 Revisin: J 209
Copyright 2008-2012 ABB. Reservados todos los derechos.
7 Pestaa Archivo
7.1 Descripcin general
7.2 Nuevo
Creacin de una estacin vaca
1 En la pestaa Archivo, haga clic en Nuevo.
2 Haga clic en Estacin vaca y a continuacin haga clic en Crear.
Se crea una nueva estacin vaca.
Creacin de una estacin con controlador de robot
1 En la pestaa Archivo, haga clic en Nuevo.
2 Haga clic en Estacin con controlador de robot.
Se enumeran los robots pequeos, medianos, grandes, de pintura y
especiales disponibles.
3 Seleccione un robot adecuado en la lista. Tambin puede hacer clic en
Examinar para buscar un sistema y seleccionarlo.
RobotStudio crea automticamente un controlador virtual adecuado para su
sistema.
4 Haga clic en Crear.
Creacin de una estacin con controlador de robot existente
1 En la pestaa Archivo, haga clic en Nuevo.
2 Seleccione Estacin con controlador de robot existente.
3 En la lista desplegable Grupo de sistemas, seleccione la carpeta que
contiene el sistema que necesite.
La ruta predeterminada de System Pool es
C:\User\ABB\Documents\RobotStudio\Systems.
Tambin puede aadir una carpeta a la lista System Pool. Para aadir una
carpeta, haga clic en Aadir, busca la carpeta necesaria y a continuacin
haga clic en Seleccionar carpeta. Para eliminar una carpeta de la lista System
Pool, seleccinela y a continuacin haga clic enEliminar.
4 En la lista Sistemas encontrados, seleccione un sistema y a continuacin
haga clic en Crear.
Creacin de un nuevo archivo de mdulo de RAPID
1 En la pestaa Archivo, haga clic en Nuevo.
2 Haga clic en Archivo de mdulo de RAPID.
3 Seleccione una de las siguientes opciones:
Haga clic en Mdulo (mdulo de programa) para crear un archivo de
mdulo de RAPID vaco.
Haga clic en Mdulo Main (mdulo de programa) para crear un mdulo
con rutina Main.
Haga clic en Mdulo (mdulo de sistema) para crear un mdulo con
los atributos de slo lectura, slo visualizacin y sin ejecucin paso a
paso.
Contina en la pgina siguiente
210 3HAC032104-005 Revisin: J
Copyright 2008-2012 ABB. Reservados todos los derechos.
7 Pestaa Archivo
7.2 Nuevo
En funcin de la seleccin que realice, el mdulo de RAPID creado se abre
en el Editor de RAPID.
Para obtener ms informacin acerca de la administracin de los mdulos de
RAPID basados en archivos, consulte Administracin de mdulos de RAPID
basados en archivos en la pgina 439.
3HAC032104-005 Revisin: J 211
Copyright 2008-2012 ABB. Reservados todos los derechos.
7 Pestaa Archivo
7.2 Nuevo
Continuacin
7.3 Compartir
7.3.1 Pack and Go
Empaquetado de una estacin
1 En el men Archivo, haga clic en Compartir y seleccione Pack & Go para
abrir el Asistente Pack & Go.
2 En la pgina Bienvenido al asistente Pack & Go, haga clic en Siguiente.
3 En la pgina Destino, haga clic en Examinar y especifique el directorio de
destino del paquete. Haga clic en Siguiente.
Para proteger con contrasea su archivo Pack & Go, active la casilla de
verificacin Proteger paquete con contrasea. A continuacin, especifique
la contrasea. Para ver la contrasea que ha introducido, active la casilla de
verificacin Mostrar contrasea. Al abrir el archivo Pack & Go, debe indicar
esta contrasea para poder cargar la estacin.
4 En la pgina Bibliotecas, seleccione una de las tres opciones posibles. Haga
clic en Siguiente.
5 En la pgina Sistemas, active la casilla de verificacin Incluir en el paquete
copias de seguridad de todos los sistemas de robot. Opcionalmente, active
la casilla de verificacin Incluir un grupo de medios para las opciones
adicionales. Haga clic en Siguiente.
6 En la pgina Lista para empaquetar, repase la informacin y haga clic en
Finalizar.
7 En la pgina Pack & Go finalizado, repase los resultados y haga clic en
Cerrar.
212 3HAC032104-005 Revisin: J
Copyright 2008-2012 ABB. Reservados todos los derechos.
7 Pestaa Archivo
7.3.1 Pack and Go
7.3.2 Unpack and Work
Desempaquetado de una estacin
1 En el men File (Archivo) Unpack & Work (Desempaquetar y Trabajar)
Unpack & Work Wizard (Asistente para desempaquetar y trabajar).
2 En la pgina Welcome to the Unpack & Work Wizard (Bienvenido al
asistente para Desempaquetar y trabajar), haga clic enSiguiente.
3 En la pgina Select package (Seleccionar paquete), haga clic en Browse
(Examinar) y seleccione el archivo Pack & Go que desee desempaquetar
y Seleccione el directorio en el que se desempaquetarn los archivos.
Haga clic en Next (Siguiente).
4 En la pgina Sistemas de controlador, seleccione la Versin de RobotWare
y haga clic en Examinar para seleccionar la ruta del grupo de medios.
Opcionalmente, active la casilla de verificacin para la restauracin
automtica de la copia de seguridad. Haga clic en Siguiente.
5 En la pgina Listo para desempaquetar, repase la informacin y haga clic
en Finalizar.
6 En la pgina Unpack & Work finalizado, repase los resultados y haga clic
en Cerrar
Nota
Si el archivo Pack & Go fue definido como protegido por contrasea durante su
creacin, es necesario proporcionar esa contrasea para cargar la estacin.
3HAC032104-005 Revisin: J 213
Copyright 2008-2012 ABB. Reservados todos los derechos.
7 Pestaa Archivo
7.3.2 Unpack and Work
7.3.3 Station Viewer
Descripcin general
Station Viewer puede reproducir una estacin en 3Den ordenadores que no tienen
instalado RobotStudio. Empaqueta el archivo de estacin junto con los archivos
necesarios para ver la estacin en 3D. Tambin puede reproducir simulaciones
grabadas.
Requisitos previos
.NET Framework 4.0 debe estar instalado en el ordenador utilizado para la
reproduccin.
Nota
La edicin de 64 bits de RobotStudio permite crear visores de estacin de 64
bits. Sin embargo, el visor de estacin de 64 bits slo puede ejecutarse en el
sistema operativo Windows de 64 bits.
Creacin y carga de un visor de Station Viewer
1 Para crear un visor de Station Viewer, en el men Archivo, haga clic en
Compartir y seleccione Guardar estacin como visor.
2 Especifique un nombre de archivo y gurdelo como un archivo .exe.
Active la opcin Mostrar comentarios al inicio y aada texto en el
cuadro para que se muestre el comentario al iniciar el visor de Station
Viewer.
Para guardar la simulacin como un visor de Station Viewer, vaya al
grupo Control de simulacin, haga clic en Reproducir y seleccione
Grabar en visor. Para obtener ms informacin, consulte Ejecucin
de una simulacin en la pgina 361.
3 Para cargar un visor de Station Viewer, haga doble clic en el archivo de
paquete (.exe) en el ordenador de destino.
El resultado se muestra en la ventana Salida y el archivo de estacin
incorporado se carga y presenta automticamente en una vista en 3D.
Configuracin de opciones de usuario de un visor de Station Viewer
Para configurar las opciones de usuario de un visor de Station Viewer, en el men
Archivo, haga clic en Opciones.
Botones de comando
Haga clic en este botn para guardar todas las opciones pre-
sentes en la pgina actual.
Aplicar
Haga clic en este botn para restablecer todos los valores
cambiados en la pgina actual a los valores que tena antes
de esta sesin.
Restablecer
Haga clic en este botn para devolver todos los valores de la
pgina actual a sus valores predeterminados.
Predeterminado
Contina en la pgina siguiente
214 3HAC032104-005 Revisin: J
Copyright 2008-2012 ABB. Reservados todos los derechos.
7 Pestaa Archivo
7.3.3 Station Viewer
Opciones:General:Apariencia
Seleccione el idioma a utilizar. Seleccione el idioma de la
aplicacin
El idioma predeterminado es el mismo que el del sistema
operativo del usuario de destino. De lo contrario, es el ingls.
Seleccione el color a utilizar. Seleccione un tema de co-
lores
Opciones:General:Grficos
Seleccione la API de bajo nivel a utilizar para la representacin
de grficos en 3D. El valor predeterminado es Direct3D, pero
OpenGL puede resultar ms rpido o ms estable.
Seleccione la API a utilizar
para los grficos en 3D
No es necesario reiniciar al cambiar esta opcin.
Seleccione el color del tema de colores o el almacenado en
la estaciones.
Color de fondo
Simulacin
Al ejecutar una simulacin, quedan grabados los movimientos y la visibilidad de
los objetos. La grabacin se incluye opcionalmente en el visor de Station Viewer.
Los botones de control de la simulacin estn activados si el visor de Station
Viewer contiene una simulacin grabada.
A continuacin se enumeran los botones de control de la simulacin:
Inicia o reanuda la reproduccin de la simulacin. Reproducir
Detiene la reproduccin de la simulacin. Parar
Devuelve todos los objetos a su estado inicial y pone a cero la indicacin
del tiempo de proceso.
Restablecer
Indique si la simulacin debe ejecutarse una vez o continuamente Modo de ejecu-
cin
Muestra el tiempo de simulacin actual. Tiempodeproce-
so
Nota
Si la simulacin ejecuta una macro de VSTA, esto no se refleja al reproducir la
simulacin en el visor de Station Viewer.
3HAC032104-005 Revisin: J 215
Copyright 2008-2012 ABB. Reservados todos los derechos.
7 Pestaa Archivo
7.3.3 Station Viewer
Continuacin
7.4 Opciones
Botones comunes
Haga clic en este botn para guardar todas las opciones pre-
sentes en la pgina actual.
Aplicar
Haga clic en este botn para restablecer todos los valores
cambiados en la pgina actual a los valores que tena antes
de esta sesin.
Restablecer
Haga clic en este botn para devolver todos los valores de la
pgina actual a sus valores predeterminados.
Predeterminado
Opciones:General:Apariencia
Seleccione el idioma a utilizar. Seleccione el idioma de la
aplicacin
Seleccione el color a utilizar. Seleccione un tema de
colores
Active esta casilla de verificacin para ver las sugerencias en
pantalla.
Mostrar sugerencias en
pantalla
Active la casilla de verificacin si desea mostrar con un fondo
coloreado los cuadros de posicin de las ventanas de dilogo
de modificacin. Valor predeterminado: activada.
Mostrar cuadros de edi-
cin de posiciones sobre
fondo rojo/verde/azul
Active la casilla de verificacin para agrupar las ventanas de
documento relacionadas en una pestaa. La modificacin de
esta opcin requiere un reinicia para que los cambios se apli-
quen.
Agrupar en una pestaa
las ventanas de documen-
to relacionadas
Active esta casilla de verificacin para restaurar las ventanas
de dilogo o los mensajes que pueda haber ocultado durante
el uso de RobotStudio.
Restaurar ventanas de
dilogo y mensajes ocul-
tos
Opciones:General:Licencias
Haga clic para ver las claves de licencia por caractersticas,
versiones, tipos, fechas de caducidad y estado.
Ver claves de licencia instala-
das
Haga clic para activar la licencia de RobotStudio. Asistente de activacin
En el caso de los usuarios de RobotStudio Basic, es obliga-
torio participar en el informe de experiencias del usuario.
Programa de experiencias del
usuario de RobotStudio
Me gustara ayudar a la
mejora de RobotStudio
No deseo participar en
este momento
En el caso de los usuarios de RobotStudio Premium, la
participacin en el informe de experiencias del usuario es
opcional.
Opciones:General:Unidades
Seleccione la magnitud en la que desee cambiar las unidades. Cantidad
Seleccione la unidad de la magnitud. Unidad
Introduzca el nmero de decimales que desee ver. Mostrar decimales
Introduzca el nmero de decimales que desee utilizar durante
la modificacin.
Editar decimales
Contina en la pgina siguiente
216 3HAC032104-005 Revisin: J
Copyright 2008-2012 ABB. Reservados todos los derechos.
7 Pestaa Archivo
7.4 Opciones
Opciones:General:Avanzado
El nmero de operaciones que pueden deshacerse o rehacerse.
Bajar este valor puede reducir el consumo de memoria.
Nmero de pasos de Des-
hacer/Rehacer
Muestra un aviso acerca de procesos hurfanos del controlador
virtual.
Advertir sobre procesos
de controlador virtual en
curso en el momento del
arranque.
Muestra un aviso al eliminar objetos. Mostrar ventana de dilo-
go de confirmacin al eli-
minar objetos
Muestra un aviso al eliminar objetivos e instrucciones de mo-
vimientos.
Mostrar ventana de dilo-
go de confirmacin al eli-
minar objetivos y las ins-
trucciones de movimiento
correspondientes
Active esta casilla de verificacin para poner en primer plano
la ventana de salida si se muestra un mensaje de error.
Poner en primer plano la
ventana de salida si se
muestra un mensaje de
error
Opciones:General:Archivos y carpetas
Introduzca la ruta de su carpeta de proyectos. Ser la carpeta
mostrada en las ventanas de dilogo de apertura y guardado
de RobotStudio.
Carpeta de proyectos del
usuario
Para buscar su carpeta de proyectos, haga clic el botn Exa-
minar.
...
Active esta casilla de verificacin para permitir la creacin de
subcarpetas individuales para tipos de documentos.
Crear automticamente
subcarpetas de documen-
to
Active esta casilla de verificacin para guardar automticamen-
te la estacin a intervalos definidos. Valor predeterminado:
desactivada.
Habilitar autoguardado
Especifique en este cuadro el intervalo que debe transcurrir
entre guardados con el Guardado automtico.
Intervalo
Borra la lista de estaciones y controladores utilizados recien-
temente
Borrar estacionesy contro-
ladores recientes
Abre la ventana de dilogo Ubicaciones de documentos. Para
obtener ms informacin, consulte Ventana Administrador de
documentos en la pgina 66.
Ubicaciones de documen-
tos
Opciones:General:Captura de pantalla
Seleccione esta opcin para capturar toda la aplicacin. Toda la ventana de aplica-
cin
Seleccione esta opcin para capturar la ventana de documento
activa, tpicamente la ventana de grficos.
Ventana de documento
activa
Active esta casilla de verificacin para guardar en el Portapa-
peles del sistema la imagen capturada.
Copiar a Portapapeles
Active esta casilla de verificacin para guardar en un archivo
la imagen capturada.
Guardar en archivo
Especifique la ubicacin del archivo de imagen. La ubicacin
predeterminada es la carpeta de sistema "Mis imgenes".
Ubicacin
Contina en la pgina siguiente
3HAC032104-005 Revisin: J 217
Copyright 2008-2012 ABB. Reservados todos los derechos.
7 Pestaa Archivo
7.4 Opciones
Continuacin
Busque la ubicacin. ...
Especifique el nombre del archivo de imagen. El nombre pre-
determinado es "RobotStudio", al que se aade una fecha.
Nombre de archivo
Seleccione el formato de archivo deseado. El formato prede-
terminado es JPG.
Lista de sufijos de archivo
Opciones:General:Grabadora de pantalla
Especifique la frecuencia de fotogramas, en fotogramas por
segundo.
Frecuencia de fotogramas
Seleccione esta opcin para iniciar la grabacin tras el tiempo
especificado.
Iniciar grabacin tras
Seleccione esta opcin para detener la grabacin tras el tiempo
especificado.
Detener grabacin tras
Seleccione esta opcin para usar la misma resolucin que la
de la ventana de grficos.
Resolucin - Igual que la
ventana
Seleccione esta opcin para reducir la resolucin de acuerdo
con los valores de Anchura mxima y Altura mxima que es-
pecifique.
Resolucin - Resolucin
de lmite
Especifique la anchura mxima en pxeles. Anchura mxima
Especifique la altura mxima en pxeles. Altura mxima
Seleccione el formato de compresin de vdeo. Compresin de vdeo
Recuerde que el formato DivX no se admite.
Introduzca un nombre de archivo y un formato de archivo. El
formato predeterminado es AVI.
Nombre de archivo y for-
mato de archivo de salida
Tambin puede guardar con los formatos de salida WMV y
MP4. El formato recomendado es el MP4.
Opciones:Robotics:Editor de RAPID
Active esta casilla de verificacin para ver nmeros de lnea
en el Editor de RAPID.
Mostrar nmeros de lnea
Active esta casilla de verificacin para mostrar la regla en el
Editor de RAPID.
Mostrar regla
Active esta casilla de verificacin para mostrar los caracteres
de espacio en blanco en el Editor de RAPID.
Mostrar espacio en blanco
Active esta casilla de verificacin si desea ajustar las lneas
largas.
Ajustar lneas largas
Active esta casilla de verificacin para convertir los tabuladores
en espacios en el Editor de RAPID.
Convertir tabuladores en
espacios
Especifique el nmero de espacios para cada pulsacin de la
tecla de tabulador.
Tamao de tabulador
Especifique el aspecto de las distintas clases de texto. Estilos de texto
Especifica el color del texto del Editor de RAPID. Color de texto
Especifica el color de fondo del Editor de RAPID. Color de fondo
Active esta casilla de verificacin para las fuentes en negrita
del Editor de RAPID.
Negrita
Active esta casilla de verificacin para las fuentes en cursiva
del Editor de RAPID.
Cursiva
Contina en la pgina siguiente
218 3HAC032104-005 Revisin: J
Copyright 2008-2012 ABB. Reservados todos los derechos.
7 Pestaa Archivo
7.4 Opciones
Continuacin
Opciones:Robotics:RAPID Profiler
Especifique el nombre del archivo de registro predeterminado
de RAPID.
Archivo de registro de
RAPID predeterminado
Active esta casilla de verificacin para especificar siempre
manualmente el nombre del archivo de registro.
Pedir siempre nombre de
archivo
Active esta casilla de verificacin para abrir el anlisis una vez
creado el registro.
Abrir anlisis al detener el
registro
Opciones:Robotics:Programacin grfica
Active esta casilla de verificacin si desea que RobotStudio
muestre una advertencia si hay objetos de trabajo con el mismo
nombre que ya estn declarados en otras tareas. Valor prede-
terminado: activada.
Mostrar ventana de dilo-
go en advertencias sobre
objetos de trabajo defini-
dos globalmente
Active esta casilla de verificacin si desea que se muestre la
ventana de dilogo de sincronizacin si ha cargado un progra-
ma o un mdulo. Valor predeterminado: activada.
Mostrar ventana de dilo-
go de sincronizacin tras
cargar unprograma/mdu-
lo
Active esta casilla de verificacin si desea recibir un aviso para
indicar que wobj0 y/o tool0 estn activos y se utilizarn en la
accin actual. Valor predeterminado: activada.
Mostrar una notificacin
de que se han utilizado los
datos predeterminados
Active esta casilla de verificacin si desea que los datos de
herramienta recin creados sean los datos activos. Valor pre-
determinado: activada.
Usar como activa al crear
datos de herramienta
Active esta casilla de verificacin si desea que los objetos de
trabajo recin creados sean los activos. Valor predeterminado:
activada.
Usar como activa al crear
objetos de trabajo
Especifique la separacin mxima permitida (en milmetros)
al crear una trayectoria de AutoPath.
AutoPath
Opciones:Robotics:Sincronizacin
La conversin de datos, por ejemplo de un objetivo a un objeto
de trabajo, debe utilizar el comportamiento predeterminado
para las ubicaciones de sincronizacin. Valor predeterminado:
activada.
Usar las ubicaciones de
sincronizacinpredetermi-
nadas
Notifica el comportamiento descrito arriba. Valor predetermina-
do: activada.
Mostrar la notificacin de
ubicaciones de sincroniza-
cin predeterminadas
Especifica las ubicaciones de los objetos correspondientes al
sincronizarse con el controlador virtual.
Ubicaciones de declara-
cin predeterminada
Opciones:Robotics:Mecanismo
Seleccione el vector de aproximacin. Valor predeterminado:
Z.
Vector de aproximacin
Seleccione el vector de recorrido. Valor predeterminado: X. Vector de recorrido
Active esta casilla de verificacin si desea permitir las compro-
baciones de configuracin al saltar a un objetivo o en las ins-
trucciones de movimiento. Si est activada y un objetivo no
tiene asignada ninguna configuracin vlida, se le pedir que
defina una. Si est desactivada, se usa la configuracin ms
cercana a la actual. Valor predeterminado: activada.
Permitir comprobacin de
configuracinpara instruc-
cin de salto a objeti-
vo/movimiento
Contina en la pgina siguiente
3HAC032104-005 Revisin: J 219
Copyright 2008-2012 ABB. Reservados todos los derechos.
7 Pestaa Archivo
7.4 Opciones
Continuacin
Opciones:Robotics:Virtual Controller
Active esta casilla de verificacin si desea que el FlexPendant
est siempre visible. Valor predeterminado: activada.
Siempre visible
Active esta casilla de verificacin si desea que las distintas
partes del FlexPendant virtual sean transparentes. Valor pre-
determinado: activada.
Activar transparencia
Si el controlador se arranca en caliente:
Active esta casilla de verificacin para registrar la salida
de la consola en el archivo "console.log" del directorio
del controlador
Active esta casilla de verificacin para registrar la salida
de la consola en una ventana de consola
Registro
Active esta casilla de verificacin para abrir automticamente
la ventana de operador virtual. Valor predeterminado: Activado.
Abrir automticamente
ventana de operador vir-
tual
Opciones:En lnea:Autentificacin
Enumera los usuarios recientes. Usuarios recientes
Haga clic en estos botones para eliminar uno o todos los
usuarios recientes, respectivamente.
Eliminar/Eliminar todos
Active esta casilla de verificacin si desea cerrar automtica-
mente la sesin.
Permitir cierre de sesin
automtico
Determina la duracin de la sesin antes del cierre automtico
de la sesin.
Tiempo lmite
Opciones: En lnea: Monitor en lnea
Especifica el intervalo de actualizacin. Frecuencia de actualizacin (s)
Establece el lmite de revoluciones para las arti-
culaciones.
Lmites de articulaciones de revolucio-
nes
Establece el lmite lineal para las articulaciones. Lmites de articulaciones lineales
Establece las singularidades. Singularidades
Opciones:Grficos:Representacin
Seleccione la API de bajo nivel a utilizar para la representacin
de grficos en 3D. El valor predeterminado es Direct3D.
Seleccione la API a utilizar
para los grficos en 3D
Opciones:Grficos:Apariencia
Haga clic en el rectngulo coloreado para cambiar el color del
fondo.
Color de fondo
Active esta casilla de verificacin si desea mostrar el color de
fondo como un degradado. Valor predeterminado: desactivada.
Degradado
Active la casilla de verificacin si desea que se muestre el
suelo (en z=0). Para cambiar el color del suelo, haga clic en el
rectngulo coloreado. Valores predeterminados: activada.
Mostrar suelo
Haga clic en el rectngulo coloreado para cambiar el color del
suelo.
Color
Active la casilla de verificacin si desea que el suelo sea
transparente. Valores predeterminados: activada.
Transparente
Contina en la pgina siguiente
220 3HAC032104-005 Revisin: J
Copyright 2008-2012 ABB. Reservados todos los derechos.
7 Pestaa Archivo
7.4 Opciones
Continuacin
Active la casilla de verificacin si desea que se muestre la
cuadrcula de UCS. Valor predeterminado: activada.
Mostrar cuadrcula UCS
Para cambiar la separacin de la cuadrcula de UCS en la di-
reccin de las coordenadas X, introduzca el valor necesario
en el cuadro. Valor predeterminado: 1.000 mm(o su equivalente
en otras unidades).
Separacin Xde cuadrcu-
la
Para cambiar la separacin de la cuadrcula de UCS en la di-
reccin de las coordenadas Y, introduzca el valor necesario
en el cuadro. Valor predeterminado: 1.000 mm(o su equivalente
en otras unidades).
Separacin Y de cuadrcu-
la
Active la casilla de verificacin si desea que se muestren los
sistemas de coordenadas. Valor predeterminado: activada.
Mostrar sistema de coor-
denadas
Active esta casilla de verificacin para disponer de botones
de navegacin y seleccin en la ventana de grficos.
Mostrar botones de nave-
gacin y seleccin
Opciones:Grficos:Rendimiento
Indique si el nivel de detalle debe ser Auto, Ms exacto, Media-
no o Menos exacto. Valor predeterminado: Auto.
Nivel de detalle
Active la casilla de verificacin si desea omitir los tringulos
que estn orientados hacia atrs. Valor predeterminado: acti-
vada.
Ocultar tringulos orienta-
dos hacia atrs
La ocultacin de los tringulos orientados hacia atrs aumenta
el rendimiento de los grficos, pero puede dar lugar a una re-
presentacin inesperada de las superficies en los modelos
cuyas caras no estn orientadas correctamente.
Active la casilla de verificacin si desea activar la iluminacin
desde dos lados. Valor predeterminado: desactivada.
Permitir iluminacin a dos
caras
Seleccione el tamao en pxeles por debajo del cual no se
tienen en cuenta los objetos. Valor predeterminado: 2 pxeles.
Ocultar objetos ms pe-
queos de
Active la casilla de verificacin si desea guardar los datos del
modelo en la tarjeta grfica. Valor predeterminado: desactivada.
Guardar datos de modelo
en tarjeta grfica (reco-
mendado)
El almacenamiento de los datos en la tarjeta grfica permite
aumentar el rendimiento de los grficos, pero puede dar lugar
a problemas de estabilidad con algunas combinaciones de
hardware.
Las opciones que seleccione aqu son genricas para todos los objetos de
RobotStudio. Sin embargo, la ventana de dilogo Apariencia de grficos permite
redefinir algunos de estos ajustes en objetos individuales.
Opciones:Grficos:Comportamiento
Seleccione una actividad de navegacin y a continuacin es-
pecifique los botones del ratn que se van a utilizar para la
actividad de navegacin seleccionada.
Navegacin
Seleccione la sensibilidad de navegacin que desee al utilizar
los movimientos del ratn o los botones de navegacin. Para
ello, haga clic en la barra y arrstrela hasta la posicin deseada.
Valor predeterminado: 1.
Sensibilidad de navega-
cin
Para cambiar el radio de seleccin (es decir, a qu distancia
debe estar el puntero del ratn al hacer clic para que se selec-
cione un elemento), introduzca en el cuadro de valor el valor
de pxeles necesario. Valor predeterminado: 5.
Radio de seleccin (pxe-
les)
Contina en la pgina siguiente
3HAC032104-005 Revisin: J 221
Copyright 2008-2012 ABB. Reservados todos los derechos.
7 Pestaa Archivo
7.4 Opciones
Continuacin
Indique si el objeto seleccionado debe distinguirse en la ven-
tana Grficos con un color, con un contorno o no distinguirse
de ninguna forma. Valor predeterminado: color.
Resaltar seleccin
Haga clic en el rectngulo coloreado para cambiar el color de
resalte.
Color de resalte
Active la casilla de verificacin para permitir el resalte temporal
de los elementos que pueden seleccionarse cuando el ratn
pase sobre ellos. Valor predeterminado: activada.
Activar presentacin preli-
minar de seleccin
Active la casilla de verificacin para mostrar el sistema de
coordenadas local de los objetos seleccionados. Valor prede-
terminado: activada.
Mostrar sistema de coor-
denadas local para obje-
tos seleccionados
Opciones:Grficos:Geometra
Especifique el nivel de detalle necesario al importar geometras. Nivel de detalle
Seleccione Fino, Mediano o Grueso, en funcin de las necesi-
dades.
Opciones:Simulacin:Colisin
Indique si desea que la deteccin de colisiones se realice du-
rante la simulacin o siempre. Valor predeterminado: Durante
la simulacin.
Realizar deteccin de coli-
siones
Active esta casilla de verificacin si desea que la simulacin
se detenga en el lugar de una colisin. Valor predeterminado:
desactivada.
Detener simulacin en co-
lisin
Active esta casilla de verificacin si desea que las colisiones
queden registradas en la ventana de salida. Valor predetermi-
nado: activada.
Registrar colisiones en
ventana de salida
Active esta casilla de verificacin si desea que las colisiones
queden registradas en un archivo. Para buscar el archivo en
el que desea realizar el registro, haga clic en el botn Examinar.
Valor predeterminado: desactivada.
Registrar colisiones en
archivo:
Active esta casilla de verificacin para aumentar el rendimiento
mediante la deteccin de colisiones entre rectngulos geom-
tricos delimitadores en lugar de tringulos geomtricos. Esto
puede dar lugar a la deteccin de falsas colisiones, dado que
los tringulos son la geometra real y los rectngulos delimita-
dores son siempre mayores. Sin embargo, las colisiones au-
tnticas s se detectarn. Cuanto mayor es el objeto, mayor
es el nmero de colisiones falsas que pueden detectarse.
Permitir deteccin rpida
de colisiones
Haga clic en este botn para abrir con el Bloc de notas el ar-
chivo de registro especificado en el cuadro Archivo.
Ver
Haga clic en este botn para borrar el archivo de registro es-
pecificado en el cuadro Archivo.
Borrar
Haga clic en este botn para buscar el archivo en el que desee
registrar las colisiones.
...
Contina en la pgina siguiente
222 3HAC032104-005 Revisin: J
Copyright 2008-2012 ABB. Reservados todos los derechos.
7 Pestaa Archivo
7.4 Opciones
Continuacin
Opciones:Simulacin:Tiempo virtual
Esta opcin hace que RobotStudio utilice siempre el modo de
ejecucin libre.
Modo de tiempo virtual -
Tiempo de ejecucin libre
Las simulaciones creadas con el componente inteligente se
admiten ahora con el VC en este modo. El resultado es que
las aplicaciones FlexPendant y ScreenMaker pueden ejecutarse
en el FlexPendant junto con las simulaciones de componente
inteligente.
Esta opcin hace que RobotStudio utilice siempre el modo de
divisin de tiempo.
Modo de tiempo virtual -
Divisin de tiempo
Al simular un nmero elevado de controladores (por ejemplo
diez controladores), esta opcin puede incrementar el rendi-
miento al utilizar mltiples ncleos de CPU.
Esta opcin depende del hardware y por tanto puede generar
resultados diferentes en funcin del ordenador que se utilice.
Ejecutar divisin de tiem-
po en paralelo en mlti-
ples controladores
Opciones:Simulacin:Exactitud
Permite ajustar la velocidad de simulacin con respecto al
tiempo real. Puede ajustar la velocidad de la simulacin a un
mximo del 200%.
Velocidad de simulacin
Active esta casilla de verificacin para ejecutar la simulacin
lo ms rpido posible.
Lo ms rpido posible
Al seleccionar esta opcin, el control deslizante de velocidad
de simulacin se desactiva.
Especifica el paso de tiempo de simulacin. Simulacin de paso de
tiempo
3HAC032104-005 Revisin: J 223
Copyright 2008-2012 ABB. Reservados todos los derechos.
7 Pestaa Archivo
7.4 Opciones
Continuacin
Esta pgina se ha dejado vaca intencionadamente
8 Pestaa Inicio
8.1 Descripcin general
Pestaa Inicio
La pestaa Inicio contiene los controles necesarios para construir estaciones,
crear sistemas, programar trayectorias y colocar elementos.
3HAC032104-005 Revisin: J 225
Copyright 2008-2012 ABB. Reservados todos los derechos.
8 Pestaa Inicio
8.1 Descripcin general
8.2 ABB Library
Acerca de este botn
Este botn le permite pasar a seleccionar robots, posicionadores y tracks desde
sus galeras correspondientes.
226 3HAC032104-005 Revisin: J
Copyright 2008-2012 ABB. Reservados todos los derechos.
8 Pestaa Inicio
8.2 ABB Library
8.3 Importar biblioteca
Acerca de este botn
Este botn permite importar equipos, geometras, posicionadores, robots,
herramientas y objetos de formacin para sus bibliotecas de estaciones.
Importacin de una biblioteca
Utilice el siguiente procedimiento para importar archivos de biblioteca a una
estacin:
1 En el men Inicio, haga clic en Importar biblioteca y seleccione uno de los
siguientes controles:
Equipo
Biblioteca del usuario
Documentos
Ubicaciones
Buscar biblioteca
Nota
Tambin puede importar archivos XML de componentes (*.rsxml) a su
estacin.
2 Haga clic en Equipo para importar bibliotecas de mecanismos predefinidos
de ABB.
3 Haga clic en Biblioteca del usuario para seleccionar las bibliotecas definidas
por el usuario.
4 Haga clic en Documentos para abrir la ventana Administrador de
documentos. Consulte Ventana Administrador de documentos en la
pgina 66.
5 Haga clic en Ubicaciones para abrir la ventana Ubicaciones de documentos.
Consulte Ventana Ubicaciones de documentos en la pgina 72.
6 Haga clic en Buscar biblioteca para seleccionar los archivos de biblioteca
guardados.
3HAC032104-005 Revisin: J 227
Copyright 2008-2012 ABB. Reservados todos los derechos.
8 Pestaa Inicio
8.3 Importar biblioteca
8.4 Sistema de robot
8.4.1 Sistema de robot
Acerca de este botn
El botn Sistema de robot permite crear un sistema a partir de un diseo o una
plantilla, seleccionar un sistema existente o seleccionar un sistema de una galera
de robots y configurar el mecanismo de seguimiento de transportadores.
Creacin de un sistema a partir de un diseo
1 Haga clic en Desde diseo para mostrar la primera pgina del asistente.
2 En el cuadro Nombre, introduzca el nombre del sistema.
3 En el cuadro Ubicacin, introduzca la ruta de la carpeta en la que se
almacenar el sistema. Tambin puede hacer clic en Examinar y buscar la
carpeta.
4 En el cuadro Grupo de medios, introduzca la ruta del grupo de medios.
Tambin puede hacer clic en Examinar y buscar la carpeta.
5 En la lista Versin de RobotWare, seleccione la versin de RobotWare que
desea utilizar.
6 Haga clic en Next (Siguiente).
7 En el cuadro Mecanismos, seleccione los mecanismos que desee incluir en
el sistema.
8 Haga clic en Next (Siguiente).
El asistente propone ahora una correlacin de los mecanismos a una tarea
de movimiento especfica, de acuerdo con las reglas siguientes:
Slo se permite un robot de TCP por tarea.
Es posible aadir hasta seis tareas de movimiento, pero slo pueden
usarse cuatro robots de TCP y stos deben estar asignados a las
cuatro primeras tareas.
El nmero de tareas no puede ser mayor que el nmero de
mecanismos.
Si el sistema contiene un robot de TCP y un eje externo, ambos se
asignarn a la misma tarea. Sin embargo, es posible aadir una nueva
tarea y asignarle el eje externo.
Si el sistema contiene ms de un robot de TCP, todos los ejes externos
se asignarn a una tarea separada. Sin embargo, es posible trasladarlos
a las otras tareas.
El nmero de ejes externos de una tarea est limitado por el nmero
de mdulos de accionamiento disponibles en el armario (uno en el
caso de los robots grandes, dos en los robots medianos, tres en los
pequeos).
Si slo se ha seleccionado un mecanismo en la pgina anterior, esta pgina
no se muestra.
Contina en la pgina siguiente
228 3HAC032104-005 Revisin: J
Copyright 2008-2012 ABB. Reservados todos los derechos.
8 Pestaa Inicio
8.4.1 Sistema de robot
Las tareas pueden ser aadidas y eliminadas con los botones
correspondientes. Los mecanismos pueden ser movidos hacia arriba o hacia
abajo con las flechas correspondientes. Para correlacionar los mecanismos
con las tareas, realice este paso:
9 Opcionalmente, haga los cambios en la correlacin y a continuacin haga
clic en Siguiente.
Aparece la pgina Opciones del sistema.
10 En la pgina Opciones del sistema, tiene la opcin de alinear las bases de
coordenadas de las tareas con sus correspondientes bases de coordenadas
de la base.
En el caso de un sistema de robot, active la casilla de verificacin para
alinear la base de coordenadas de la tarea con la base de coordenadas
de la base.
En el caso de un sistema MultiMove Independent, active la casilla de
verificacin para alinear la base de coordenadas de la tarea con la
base de coordenadas de la base.
En el caso de un sistema MultiMove Coordinated, seleccione el robot
en la lista desplegable y active la casilla de verificacin para alinear la
base de coordenadas de la tarea con la base de coordenadas de la
base para el robot seleccionado.
11 Compruebe el resumen y a continuacin haga clic en Finalizar.
Si el sistema contiene ms de un robot, el nmero de tareas y las posiciones
de base de coordenadas del mecanismo deben ser verificadas en la ventana
Configuracin del sistema.
Adicin de un sistema de plantilla
1 Haga clic en Desde plantilla para abrir una ventana de dilogo.
2 En la lista Seleccionar sistema de plantillas, seleccione una plantilla
adecuada o haga clic en Examinar para buscar una.
3 En el grupo Bibliotecas, seleccione si desea importar bibliotecas o usar las
bibliotecas de estaciones existentes.
4 En el grupo Sistema, introduzca un nombre y una ubicacin y haga clic en
Aceptar.
Adicin de un sistema existente
1 Haga clic en Existente para abrir una ventana de dilogo.
2 En la lista Seleccionar grupo de sistemas, seleccione una carpeta.
3 En la lista Sistemas encontrados, seleccione un sistema.
4 En el grupo Bibliotecas, seleccione si desea importar bibliotecas o usar las
bibliotecas de estaciones existentes.
5 Haga clic en OK.
Seleccin de un sistema de una galera de robots
1 Haga clic en Sistema rpido para abrir una galera y a continuacin haga
clic en el robot adecuado.
Contina en la pgina siguiente
3HAC032104-005 Revisin: J 229
Copyright 2008-2012 ABB. Reservados todos los derechos.
8 Pestaa Inicio
8.4.1 Sistema de robot
Continuacin
Configuracin de un transportador
1 Haga clic en Configuracin.
2 En la pestaa Secuencia de pieza, seleccione Pieza en Piezas disponibles.
El botn de flecha hacia la derecha est activado.
3 Haga clic en el botn de flecha hacia la derecha para trasladar la Pieza a la
lista Piezas movidas por el transportador.
4 Haga clic en los botones de flecha hacia arriba y hacia abajo para mover la
pieza seleccionada en la lista Piezas movidas por el transportador.
5 En la pestaa Rastreo de piezas, seleccione Pieza en la lista Piezas movidas
por el transportador.
6 Seleccione CNV1 en la lista Unidad mecnica.
7 Seleccione un objeto de trabajo en la lista Objeto de trabajo.
8 Haga clic en Aadir. El objeto de trabajo aparece en la lista.
Si la misma pieza de trabajo es rastreada por ms de un robot, aada un par
de objetos de trabajo por cada robot que rastree la pieza de trabajo. Este
procedimiento debe repetirse con cada pieza de trabajo que deba rastrearse.
9 Haga clic en Aceptar.
10 Active la unidad mecnica del transportador (CNV1). Consulte Activar
unidades mecnicas en la pgina 360
Eliminacin de objetos del transportador
1 Haga clic en Configuracin.
Aparece la ventana de dilogo Configuracin de transportador.
2 En la pestaa Secuencia de pieza, seleccione Pieza en la lista Piezas
movidas por el transportador.
El botn de flecha hacia la izquierda est activado.
3 Haga clic en el botn de flecha hacia la izquierda para eliminar la pieza de
la lista Piezas movidas por el transportador y colocarla en la lista Piezas
disponibles.
230 3HAC032104-005 Revisin: J
Copyright 2008-2012 ABB. Reservados todos los derechos.
8 Pestaa Inicio
8.4.1 Sistema de robot
Continuacin
8.4.2 Asistente para ejes externos
Descripcin general
El controlador IRC5 de ABB es capaz de controlar un gran nmero de unidades
mecnicas, aparte del robot manipulador ABB. Determinados equipos externos,
tales como los posicionadores de piezas de trabajo y los tracks de robot son
equipos estndar de ABB para los cuales ABB suministra y mantiene archivos de
configuracin para sistemas de controlador. Sin embargo, en muchas situaciones
existe la necesidad de contar con equipos externos personalizados.
Es posible utilizar unidades de motor y unidades de caja reductora estndar de
ABB en los equipos externos personalizados. El archivo de configuracin de la
unidad de motor o de la unidad de caja reductora aislada es suministrado y
mantenido por ABB. La herramienta Asistente para ejes externos simplifica la
configuracin del controlador para distintas combinaciones de unidades de motor
y unidades de caja reductora en las unidades mecnicas personalizadas.
La funcionalidad de modelado de mecanismos de RobotStudio hace posible la
definicin de mecanismos cinemticos personalizados. El Asistente para ejes
externos le permite especificar los mecanismos que desee incluir en el sistema.
En primer lugar, conecte y configure cada eje en un mecanismo para una unidad
de motor o una unidad de caja reductora correspondiente. A continuacin, se
utilizan archivos de configuracin de plantilla para componer una configuracin
de sistema completo conforme a las especificaciones.
Requisitos previos
Compile la estacin e importe o modele la geometra en el mecanismo. .
Para obtener ms informacin acerca de cmo crear una nueva estacin,
consulte Flujo de trabajo de creacin de una estacin en la pgina 81.
Utilice la funcionalidad Modelado de mecanismos para definir mecanismos
cinemticos personalizados. Para obtener ms informacin, consulte Crear
mecanismo en la pgina 337.
Uso del Asistente para ejes externos
1 En el men Sistema de robot, haga clic en Asistente para ejes externos.
Aparece la primera pgina del asistente. Enumera los mecanismos definidos
anteriormente (incluidos los robots) en el cuadro Mechanisms (Mecanismos).
Contina en la pgina siguiente
3HAC032104-005 Revisin: J 231
Copyright 2008-2012 ABB. Reservados todos los derechos.
8 Pestaa Inicio
8.4.2 Asistente para ejes externos
2 En el cuadro Mechanisms (Mecanismos), seleccione los mecanismos que
desee incluir en el sistema.
Nota
El modelo del mecanismo debe construirse de forma que sea posible crear
un modelo cinemtico. La cadena de ejes debe definirse de forma que
pueda ser descrita mediante parmetros DH. En ocasiones el modelo de
mecanismo debe ser modificado para poder mantener la brida en la
posicin deseada:
Update Mechanism (Actualizar mecanismo): haga clic aqu para
asignar los valores de base de coordenadas del mecanismo a la base
de coordenadas del controlador, para que los clculos y la
configuracin sean correctos.
Add Locked Axis (Aadir eje bloqueado): haga clic aqu para aadir
un eje bloqueado adicional. Se trata de un eje de ejemplo con
definicin de base de coordenadas. Este eje de ejemplo se aade a
la configuracin del controlador y al mecanismo de RobotStudio. No
es posible mover este eje adicional.
Ignore (Omitir): haga clic aqu para continuar sin hacer ningn cambio.
Puede guardar la configuracin, pero la simulacin en RobotStudio
no ser correcta. No se recomienda usar esta opcin.
3 Haga clic en Next (Siguiente).
Se enumeran los mecanismos, junto con sus ejes.
4 Para conectar y configurar una unidad de motor o una unidad de caja
reductora para cada eje, seleccione el eje.
Se muestran los siguientes detalles de la configuracin y sus valores
predeterminados:
Unidad mecnica
Unidad de motor
Unidad de accionamiento
Eslabn
Eje lgico
Tarjeta
Transmisin
Contina en la pgina siguiente
232 3HAC032104-005 Revisin: J
Copyright 2008-2012 ABB. Reservados todos los derechos.
8 Pestaa Inicio
8.4.2 Asistente para ejes externos
Continuacin
Nodo
Nota
Se asignan valores predeterminados para todos los atributos, excepto
para Unidad de motor. Sin embargo, debe repasar y cambiar los
parmetros a sus valores correctos para conseguir una configuracin
vlida.
Para obtener ms informacin acerca de la conexin y la
configuracin de las unidades de motor o las unidades de caja
reductora, consulte Configuracin de unidades de caja reductora en
la pgina233 y Configuracin de unidades de motor en la pgina234.
5 Para usar Activation Relay (Rel de activacin), seleccione Activation Relay
(Rel de activacin).
Para obtener ms informacin acerca del uso de Activation Relay (Rel de
activacin), consulte el manual Parmetros del sistema.
6 Para compartir la unidad de accionamiento de otra unidad mecnica,
seleccione esa unidad mecnica en el cuadro de lista Unidad de
accionamiento comn.
La opcin de unidad de accionamiento comn no est disponible a no ser
que se haya seleccionado un rel de activacin para la unidad mecnica.
De esta forma se garantiza que no sea posible accionar a la vez dos unidades
mecnicas que comparten una misma unidad de accionamiento.
Para obtener ms informacin acerca de los accionamientos comunes,
consulte Configuracin de unidades de accionamiento comunes en la
pgina 234.
7 Haga clic en Next (Siguiente).
Aparece la pgina Finish (Finalizar).
8 Para guardar la configuracin en un archivo, haga clic en Save (Guardar).
La cinemtica configurada de los dispositivos de eje externos se guarda en
un archivo de configuracin.
9 Para guardar la configuracin guardada en el sistema al cerrar el asistente,
active la casilla de verificacin Load Configuration to System (Cargar
configuracin en el sistema).
10 Haga clic en Finish (Finalizar) para cerrar el asistente.
Utilice los archivos de configuracin guardados para montar una configuracin
completa de sistema de controlador de acuerdo con las especificaciones. Al
configurar un sistema, el archivo MOC.cfg con un subconjunto para los equipos
externos se guarda y se inicia un controlador virtual para la verificacin.
Configuracin de unidades de caja reductora
Para empezar, asigne las conexiones de controlador para las unidades de caja
reductora (MTD o MID) incluidas en la seleccin
Pueden existir 0-3 unidades de caja reductora conectadas a una caja SMB.
Contina en la pgina siguiente
3HAC032104-005 Revisin: J 233
Copyright 2008-2012 ABB. Reservados todos los derechos.
8 Pestaa Inicio
8.4.2 Asistente para ejes externos
Continuacin
En RobotStudio, cada unidad de caja reductora est representada como un
mecanismo separado. Si hay varias unidades de caja reductora conectadas en
serie, la cinemtica de este nuevo mecanismo se determina a partir de los puntos
de fijacin entre las unidades de caja reductora.
La base de coordenadas de la base se corresponder con la base de coordenadas
de calibracin del primer mecanismo de la cadena. En este caso, la cinemtica se
calcula como los parmetros Denavit Hartenberg entre los siguientes ejes de la
cadena. Son posibles las combinaciones siguientes:
1 unidad de caja reductora se configurar como Single (Sencilla) en el
controlador.
2 3 unidades de caja reductora en serie se configuran como un robot en
el controlador.
Configuracin de unidades de motor
Una vez configuradas las unidades de caja reductora, el siguiente paso es examinar
los mecanismos personalizados.
Si hay uno o varios mecanismos personalizados incluidos en la seleccin, es
necesario especificar el tipo de unidad de motor que acciona cada eje. Es posible
conectar al controlador un mximo de 3 unidades de motor accionando mecanismos
personalizados. La forma en que las unidades de motor se conectan depende del
nmero de unidades de caja reductora del paso anterior.
Para cada eje de los mecanismos personalizados, es necesario decidir el tamao
de la unidad de motor y la relacin de transmisin. El valor predeterminado es el
tamao mximo (MU400) y la relacin de transmisin es -transm_joint 50.
La configuracin de cinemtica del controlador sigue el mtodo de las unidades
de caja reductora:
1 unidad de motor se configurar como Single (Sencilla) en el controlador.
2 3 unidades de motor en serie se configuran como un robot en el
controlador.
Configuracin de Electronically Linked Motors
El uso de motores vinculados electrnicamente supone usar dos unidades de
motor que accionan el mismo eje. Para vincular electrnicamente una unidad de
motor a otra, seleccione el eje correspondiente en el cuadro de lista Follow(Seguir).
Configuracin de unidades de accionamiento comunes
Para que dos unidades mecnicas compartan unidades de accionamiento, la
unidad mecnica con la que compartir las unidades de accionamiento se
seleccionan en el cuadro de lista Unidad de accionamiento comn. El cuadro de
lista muestra todos los dems mecanismos (excepto el robot del TCP) que tengan
el mismo nmero de ejes. Los ejes de las unidades mecnicas se definirn de
forma que utilicen el mismo eje lgico y el sistema de accionamiento.
234 3HAC032104-005 Revisin: J
Copyright 2008-2012 ABB. Reservados todos los derechos.
8 Pestaa Inicio
8.4.2 Asistente para ejes externos
Continuacin
8.5 Importar geometra
Importacin de una geometra
1 En el men Inicio, haga clic en Importar geometra y seleccione uno de los
siguientes controles:
Geometra de usuario
Buscar geometra
2 Haga clic en Geometra del usuario para seleccionar las geometras definidas
por el usuario.
3 Haga clic en Buscar geometra para buscar la carpeta en la que se encuentra
la geometra.
En el caso de las geometras predefinidas, haga clic en el icono Geometra
que aparece en el lado izquierdo de la ventana de dilogo.
4 Seleccione la geometra necesaria y haga clic en Abrir.
Si desea que la geometra se mueva junto con otro objeto, conctela al objeto
necesario. Consulte Conectar a en la pgina 468.
Para modificar el nivel detalle para la importacin de geometras, consulte
Opciones en la pgina 216.
3HAC032104-005 Revisin: J 235
Copyright 2008-2012 ABB. Reservados todos los derechos.
8 Pestaa Inicio
8.5 Importar geometra
8.6 Base de coordenadas
8.6.1 Base de coordenadas
Creacin de una base de coordenadas
1 Haga clic en Base de coordenadas.
2 En la ventana de dilogo, especifique las posiciones de la base de
coordenadas.
Seleccione el sistema de coordenadas Referencia, con
el que estarn relacionadas todas las posiciones o puntos.
Referencia
Haga clic en uno de estos cuadros y a continuacin haga
clic en la posicin de la base de coordenadas de la venta-
na de grficos para transferir los valores a los cuadros
Posicin en la base de coordenadas.
Posicin en la base de
coordenadas
Especifique las coordenadas de orientacin de la base de
coordenadas.
Orientacin de la base
de coordenadas
Active esta casilla de verificacin para utilizar la base de
coordenadas creada como sistema de coordenadas del
usuario.
Seleccionar como UCS
236 3HAC032104-005 Revisin: J
Copyright 2008-2012 ABB. Reservados todos los derechos.
8 Pestaa Inicio
8.6.1 Base de coordenadas
8.6.2 Base de coordenadas con tres puntos
Creacin de una base de coordenadas con tres puntos
1 Haga clic en Base de coordenadas con tres puntos para abrir una ventana
de dilogo.
2 Decida cmo desea especificar la base de coordenadas:
Seleccione Para especificar la base de coordenadas
con
Posicin Coordenadas X, Y y Z, un punto en el eje
X y un punto en el plano X-Y
Tres puntos Dos puntos en el eje X y un punto en el
eje Y
3 Si selecciona Posicin:
Introduzca la Posicin para el objeto.
Introduzca un Punto de eje X para el objeto.
Introduzca un Punto de plano X-Y para el objeto.
Haga clic en Crear.
4 Si selecciona Tres puntos:
Introduzca un Primer punto de eje X para el objeto. ste es el punto
ms cercano al origen de la base de coordenadas.
Introduzca un Segundo punto de eje X para el objeto. Se trata del
punto ms alejado en el sentido X positivo.
Introduzca un Punto de eje Y para el objeto.
Haga clic en Crear.
Ventana de dilogo Crear base de coordenadas con tres puntos
Seleccione esta opcin si desea crear la base de coordenadas
utilizando una posicin y dos puntos.
Posicin
Haga clic en uno de estos cuadros y a continuacin haga clic
en la posicin de la base de coordenadas de la ventana de
grficos para transferir los valores a los cuadros Posicin en
la base de coordenadas.
Posicin en la base de
coordenadas
Haga clic en uno de estos cuadros y a continuacin haga clic
en la posicin del punto en la ventana de grficos para trans-
ferir los valores a los cuadros Punto de eje X.
Punto de eje X
Haga clic en uno de estos cuadros y a continuacin haga clic
en la posicin del punto en la ventana de grficos para trans-
ferir los valores a los cuadros Punto en plano X-Y.
Punto en plano X-Y
Seleccione esta opcin si desea crear la base de coordenadas
utilizando tres puntos.
Tres puntos
Haga clic en uno de estos cuadros y a continuacin haga clic
en la posicin del punto en la ventana de grficos para trans-
ferir los valores a los cuadros Primer punto de eje X.
Primer punto de eje X
Haga clic en uno de estos cuadros y a continuacin haga clic
en la posicin del punto en la ventana de grficos para trans-
ferir los valores a los cuadros Segundo punto de eje X.
Segundo punto de eje X
Contina en la pgina siguiente
3HAC032104-005 Revisin: J 237
Copyright 2008-2012 ABB. Reservados todos los derechos.
8 Pestaa Inicio
8.6.2 Base de coordenadas con tres puntos
Haga clic en uno de estos cuadros y a continuacin haga clic
en la posicin del punto en la ventana de grficos para trans-
ferir los valores a los cuadros Punto de eje Y.
Punto de eje Y
Active esta casilla de verificacin para utilizar la base de
coordenadas creada como sistema de coordenadas del usuario.
Seleccionar como UCS
238 3HAC032104-005 Revisin: J
Copyright 2008-2012 ABB. Reservados todos los derechos.
8 Pestaa Inicio
8.6.2 Base de coordenadas con tres puntos
Continuacin
8.7 Objeto de trabajo
Creacin de un objeto de trabajo
1 En la pestaa Inicio, en el grupo Programacin de trayectorias, haga clic
en Otros y a continuacin haga clic en Objeto de trabajo.
De esta forma se abre la ventana de dilogo Crear objeto de trabajo.
2 En el grupo Otros datos, introduzca los valores para el nuevo objeto de
trabajo.
3 En el grupo Base de coordenadas del usuario, utilice uno de los mtodos
siguientes:
Cambie la posicin de la base de coordenadas del usuario
introduciendo valores en Posicin X, Y, Z y Rotacin rx, ry, rz para el
objeto de trabajo, haciendo clic en el cuadro Valores.
Seleccione la base de coordenadas del usuario utilizando la ventana
de dilogo Sistema de coordenadas por puntos.
4 En el grupo Base de coordenadas del objeto, puede reposicionar la base
de coordenadas del objeto respecto de la base de coordenadas del usuario
con uno de los mtodos siguientes:
Cambie la posicin de la base de coordenadas del objeto seleccionando
valores en Posicin X, Y, Z y haciendo clic en el cuadro Valores.
En Rotacin rx, ry, rz, seleccione RPY (Euler XYX) o Cuaternio, e
introduzca valores de rotacin en la ventana de dilogo Valores.
Seleccione la base de coordenadas del objeto utilizando la ventana
de dilogo Sistema de coordenadas por puntos.
5 En el grupo Propiedades de sincronizacin, introduzca los valores para el
nuevo objeto de trabajo.
6 Haga clic en Crear. El objeto de trabajo se crear y mostrar dentro del nodo
Objetivos situado dentro del nodo de robot en el navegador Trayectorias y
objetivos.
Ventana de dilogo Crear objeto de trabajo
Especifique el nombre del objeto de trabajo. Nombre
Seleccione si el objeto de trabajo debe ser sostenido por el
robot. Si selecciona True, el robot ser el que sostenga el ob-
jeto de trabajo. La herramienta puede ser estacionaria o soste-
nida por otro robot.
Objeto de trabajo sosteni-
do por el robot
Seleccione la unidad mecnica que mueve el objeto de trabajo.
Esta opcin slo es aplicable si se ha cambiado Programado
a False.
Movido por unidad mec-
nica
Seleccione True si el objeto de trabajo debe utilizar un sistema
de coordenadas fijo y False si es mvil (es decir, que es un
eje externo).
Programado
Haga clic en uno de estos cuadros y a continuacin haga clic
en la posicin de la ventana de grficos para transferir los va-
lores a los cuadros Posicin.
Posicin X, Y, Z
Especifique la rotacin del objeto de trabajo en el UCS. Rotacin rx, ry, rz
Contina en la pgina siguiente
3HAC032104-005 Revisin: J 239
Copyright 2008-2012 ABB. Reservados todos los derechos.
8 Pestaa Inicio
8.7 Objeto de trabajo
Especifique la posicin de la base de coordenadas del usuario. Sistema de coordenadas
por puntos
Haga clic en uno de estos cuadros y a continuacin haga clic
en la posicin de la ventana de grficos para transferir los va-
lores a los cuadros Posicin.
Posicin X, Y, Z
Especifique la rotacin del objeto de trabajo. Rotacin rx, ry, rz
Especifique la posicin de la base de coordenadas del objeto. Sistema de coordenadas
por puntos
Seleccione PERS o TASK PERS. Seleccione el Tipo de alma-
cenamientoTASK PERS si desea utilizar el objeto de trabajo
en el modo MultiMove.
Tipo de almacenamiento
Seleccione el mdulo en el que desee declarar el objeto de
trabajo.
Mdulo
240 3HAC032104-005 Revisin: J
Copyright 2008-2012 ABB. Reservados todos los derechos.
8 Pestaa Inicio
8.7 Objeto de trabajo
Continuacin
8.8 Datos de herramienta
Creacin de datos de herramienta
1 En el navegador Diseo, asegrese de que el robot en el que desee crear
los datos de herramienta est seleccionado como la tarea activa.
2 En la pestaa Inicio, en el grupo Programacin de trayectorias, haga clic
en Otros y a continuacin haga clic en Datos de herramienta.
De esta forma se abre la ventana de dilogo Crear datos de herramienta.
3 En el grupo Otros datos:
Introduzca el Nombre para la herramienta.
Seleccione si la herramienta debe ser sostenida por el robot en la lista
Herramienta sostenida por el robot.
4 En el grupo Base de coordenadas de la herramienta:
Defina la Posicin X, Y, Z de la herramienta.
Introduzca la Rotacin rx, ry, rz para la herramienta.
5 En el grupo Datos de carga:
Introduzca el Peso de la herramienta.
Introduzca el Centro de gravedad de la herramienta.
Introduzca la Inercia de la herramienta.
6 En el grupo Propiedades de sincronizacin:
En la lista Tipo de almacenamiento, seleccione PERS o TASK PERS.
Seleccione TASK PERS si prev utilizar los datos de herramienta en
el modo MultiMove.
En la lista Mdulo, seleccione el mdulo en el cual desea declarar los
datos de herramienta.
7 Haga clic en Crear. Los datos de herramienta aparecen como un sistema de
coordenadas en la ventana de grficos.
3HAC032104-005 Revisin: J 241
Copyright 2008-2012 ABB. Reservados todos los derechos.
8 Pestaa Inicio
8.8 Datos de herramienta
8.9 Objetivo
8.9.1 Programar un objetivo
Programacin de un objetivo
Para programar un objetivo, realice las operaciones siguientes:
1 En el navegador Diseo, seleccione el objeto de trabajo y la herramienta en
los que desea programar el objetivo.
2 Mueva manualmente el robot hasta la posicin deseada. Para mover
manualmente un robot de forma lineal, el controlador virtual debe estar en
marcha.
3 Haga clic en Programar objetivo.
4 Se crea un nuevo objetivo en el navegador, dentro del nodo del objeto de
trabajo activo. En la ventana de grficos, se crea un sistema de coordenadas
en la posicin del TCP. Se guarda la configuracin del robot en el objetivo.
242 3HAC032104-005 Revisin: J
Copyright 2008-2012 ABB. Reservados todos los derechos.
8 Pestaa Inicio
8.9.1 Programar un objetivo
8.9.2 Crear objetivo
Creacin de un objetivo
1 En el navegador Diseo, seleccione el objeto de trabajo en el cual desea
crear el objetivo.
2 Haga clic en Crear objetivo para abrir una ventana de dilogo.
3 Seleccione el sistema de coordenadas de Referencia que desea utilizar para
colocar el objetivo:
Seleccione Si desea colocar el objetivo
Mundo De forma absoluta en el sistema de
coordenadas mundo de la estacin
Objeto de trabajo De forma relativa con respecto a la posi-
cin del objeto de trabajo activo
UCS En un sistema de coordenadas definido
por el usuario
4 En el cuadro Puntos, haga clic en Aadir nuevo y haga clic en la posicin
deseada de la ventana de grficos para definir la posicin del objetivo.
Tambin puede introducir los valores en los cuadros de coordenadas y
hacer clic en Aadir.
5 Introduzca la Orientacin para el objetivo. La ventana de grficos muestra
un aspa preliminar en la posicin seleccionada. Ajuste la posicin si es
necesario. Para crear el objetivo, haga clic en Crear.
6 Si desea sustituir el objeto de trabajo para el cual se ha creado el objetivo,
ample la ventana de dilogo Crear objetivo haciendo clic en el botn Ms.
En la lista Objeto de trabajo, seleccione en qu objeto de trabajo desea
crear el objetivo.
7 Si desea cambiar el nombre del objetivo respecto del nombre predeterminado,
ample la ventana de dilogo Crear objetivo haciendo clic en el botn Ms
e introduzca el nuevo nombre en el cuadro Nombre de objetivo.
8 Haga clic en Crear. El objetivo aparecer en el navegador y en la ventana
de grficos.
Nota
El objetivo creado no recibe ninguna configuracin para los ejes del robot. Para
aadir los valores de configuracin al objetivo, utilice ModPos o la ventana de
dilogo Configuraciones.
Si utiliza ejes externos, la posicin de todos los ejes externos activados se
almacena en el objetivo.
Ventana de dilogo Crear objetivo
Seleccione el sistema de coordenadas de referencia, con el
que estarn relacionadas todas las posiciones o puntos.
Referencia
Contina en la pgina siguiente
3HAC032104-005 Revisin: J 243
Copyright 2008-2012 ABB. Reservados todos los derechos.
8 Pestaa Inicio
8.9.2 Crear objetivo
Haga clic en uno de estos cuadros y a continuacin haga clic
en la posicin de la ventana de grficos para transferir los va-
lores a los cuadros Posicin.
Posicin
Especifique la orientacin del objetivo. Orientacin
Haga clic en este botn para aadir un punto y sus coordena-
das a la lista Puntos.
Aadir
Haga clic en este botn para modificar un punto ya definido,
tras seleccionarlo en la lista Puntos e introducir nuevos valores.
Modificar
Los puntos de la trayectoria. Para aadir ms puntos, haga
clic en Aadir nuevo, haga clic en el punto deseado de la
ventana de grficos y haga clic en Aadir.
Puntos
Haga clic en este botn para ampliar o contraer las partes de
la ventana de dilogo Crear objetivo.
Ms/Menos
Aqu puede cambiar el nombre del objetivo que est creando.
Slo est visible si la ventana de dilogo Crear objetivo est
ampliada.
Nombre de objetivo
Aqu puede cambiar el objeto de trabajo en el que se crear
el objetivo. Slo est visible si la ventana de dilogo Crear
objetivo est ampliada.
Objeto de trabajo
244 3HAC032104-005 Revisin: J
Copyright 2008-2012 ABB. Reservados todos los derechos.
8 Pestaa Inicio
8.9.2 Crear objetivo
Continuacin
8.9.3 Crear objetivo de ejes
Creacin de un objetivo de ejes
1 Haga clic en Crear objetivo de ejes para abrir una ventana de dilogo.
2 Si desea cambiar el nombre predeterminado del objetivo de ejes, introduzca
el nuevo nombre en el cuadro Nombre.
3 En el grupo Valores de ejes, haga lo siguiente:
Para los Ejes del robot, haga clic en el cuadro Valores y a continuacin
haga clic en la flecha hacia abajo. Se muestra la ventana de dilogo
Valores de eje. Introduzca los valores de los ejes en los cuadros y
haga clic en Aceptar.
Para los ejes de articulacin, haga clic en el cuadro Valores y a
continuacin haga clic en la flecha hacia abajo. Se muestra la ventana
de dilogo Valores de eje. Introduzca los valores de los ejes en los
cuadros y haga clic en Aceptar.
4 Haga clic en Crear. El objetivo de ejes aparecer en el navegador y en la
ventana de grficos.
Ventana de dilogo Crear objetivo de ejes
Especifique el nombre del objetivo de ejes. Nombre
Haga clic en la lista Valores, introduzca los valores en la ven-
tana de dilogo Valores de eje y haga clic en Aceptar.
Ejes del robot
Haga clic en la lista Valores, introduzca los valores en la ven-
tana de dilogo Valores de eje y haga clic en Aceptar.
Ejes externos
Seleccione el Tipo de almacenamientoTASK PERS si desea
utilizar el objetivo de ejes en el modo MultiMove.
Tipo de almacenamiento
Seleccione el mdulo en el que desee declarar el objetivo de
ejes.
Mdulo
3HAC032104-005 Revisin: J 245
Copyright 2008-2012 ABB. Reservados todos los derechos.
8 Pestaa Inicio
8.9.3 Crear objetivo de ejes
8.9.4 Crear objetivos de borde
Descripcin general
Objetivos de borde crea los objetivos e instrucciones de movimiento a lo largo de
los bordes de la superficie de la geometra seleccionando puntos de objetivo en
la ventana de grficos. Cada punto de un borde geomtrico presenta determinadas
propiedades que pueden usarse para posicionar los objetivos de robot con respecto
al borde.
Creacin de objetivos de borde
1 En la pestaa Inicio, haga clic en Objetivo y seleccione Crear objetivos de
borde.
Aparece la ventana de dilogo Objetivos de borde.
Nota
El modo de seleccin en la ventana de grficos cambia automticamente
a Superficie y el modo de ajuste cambia a Borde.
2 Haga clic en la superficie del cuerpo o de la pieza para crear los puntos de
objetivo.
Los puntos ms cercanos del borde adyacente se calculan y aaden al
cuadro de lista como los puntos Punto 1, Punto 2, ...
Nota
Cuando un borde es compartido por dos superficies, las direcciones normal
y tangente dependen de la superficie seleccionada.
3 Utilice las siguientes variables para especificar de que forma un objetivo
est relacionado con un punto del borde.
para... Seleccione...
Especificar la distancia desde el borde hasta el objetivo
en la normal de la superficie.
Offset vertical
Especificar la distancia desde el borde hasta el objetivo
en perpendicular con respecto a la tangente del borde.
Offset lateral
Especificar el ngulo entre la normal (inversa) de la super-
ficie y el vector de aproximacin del objetivo.
ngulode aproximacin
Especificar si el vector de desplazamiento del objetivo es
paralelo o inversamente paralelo a la tangente del borde.
Invertir sentido de des-
plazamiento
Nota
Para cada punto de objetivo, se muestra una presentacin preliminar de
los vectores de aproximacin y desplazamiento y como una esfera que
representa el punto del borde en la ventana de grficos. La presentacin
preliminar de las flechas se actualiza dinmicamente a medida que se
modifican las variables.
Contina en la pgina siguiente
246 3HAC032104-005 Revisin: J
Copyright 2008-2012 ABB. Reservados todos los derechos.
8 Pestaa Inicio
8.9.4 Crear objetivos de borde
4 Haga clic en Eliminar para eliminar los puntos de objetivo del cuadro de
lista.
5 Haga clic en Ms para ampliar la ventana de dilogo Crear objetivos de
borde y seleccionar las siguientes opciones avanzadas:
para... Utilice...
Cambiar el nombre de objetivo, de su nombre predeter-
minado a un nuevo nombre definido por el usuario
Nombre de objetivo
Seleccionar la tarea a la que desea aadir los objetivos. Tarea
De forma predeterminada, se selecciona la tarea activa
de la estacin.
Seleccionar para qu objeto de trabajo desea crear los
objetivos de borde
Objeto de trabajo
Crear instrucciones de movimiento adems de los obje-
tivos; se aadirn al procedimiento de la trayectoria se-
leccionada.
Insertar instrucciones de
movimiento en
Se utilizar la definicin de procesos y la plantilla de
procesos activa.
6 Haga clic en Crear.
Los puntos de objetivo y las instrucciones de movimiento (si las hay) se
crean y se muestran en la ventana de salida y en la ventana de grficos.
3HAC032104-005 Revisin: J 247
Copyright 2008-2012 ABB. Reservados todos los derechos.
8 Pestaa Inicio
8.9.4 Crear objetivos de borde
Continuacin
8.10 Trayectoria vaca
Creacin de una trayectoria vaca
1 En el navegador Trayectorias y objetivos, seleccione la carpeta en la que
desee crear la trayectoria.
2 Haga clic en Trayectoria vaca.
3 Para definir las propiedades de movimiento correctas para los objetivos,
seleccione el proceso activo en el cuadro Cambiar proceso activo de la
barra de herramientas Elementos.
4 Si la plantilla activa est definida como MoveAbsJoint:
Los objetivos arrastrados hasta la trayectoria se convierten en objetivos
de ejes (lo que se reconoce por su icono diferente en el navegador).
Los objetivos de ejes y sus instrucciones slo pueden usar wobj0 y
tool0.
Un mismo objetivo no puede usarse con tipos diferentes, por ejemplo
MoveJoint, sino que es necesario eliminarlo y volver a crearlo.
Cuando el objetivo se ha sincronizado con el controlador virtual, los
valores de objetivo de ejes se calculan e insertan en el programa de
RAPID.
248 3HAC032104-005 Revisin: J
Copyright 2008-2012 ABB. Reservados todos los derechos.
8 Pestaa Inicio
8.10 Trayectoria vaca
8.11 AutoPath
Descripcin general
AutoPath ayuda a generar trayectorias exactas (lineales y circulares) basndose
en geometra de CAD.
Requisitos previos
Necesita disponer de un objeto geomtrico con bordes, curvas o ambos.
Creacin de AutoPath
Utilice el siguiente procedimiento para generar una trayectoria AutoPath:
1 En la pestaa Inicio, haga clic en Trayectoria y seleccione AutoPath.
Aparece la ventana de dilogo AutoPath.
2 Seleccione el borde o la curva del objeto geomtrico para el cual desea crear
una trayectoria AutoPath.
La seleccin se enumera como bordes entre <Inicio> y <Fin> en la ventana
grfica.
Nota
Si selecciona una curva de un objeto geomtrico (en lugar de un
borde), todos los puntos resultantes de la curva seleccionada se
aaden como bordes a la lista de la ventana grfica.
Asegrese de seleccionar siempre bordes continuos.
3 Haga clic en Eliminar para eliminar de la ventana grfica el borde recin
aadido.
Nota
Para cambiar el orden de los bordes seleccionados, active la casilla de
verificacin Invertir.
4 Puede definir los siguientes Parmetros de aproximacin:
a Seleccione o introduzca
valores en
Defina la distancia mnima entre los puntos generados.
Es decir, los puntos que estn a una distancia inferior
a la distancia mnima se filtran.
DistMn (mm)
Defina la desviacin mxima con respecto a la descrip-
cin geomtrica permitida para los puntos generados.
DesvLn (mm)
Determina qu tamao debe tener un radio de crculo
antes de considerar que la circunferencia es una lnea.
Es decir, una lnea puede considerarse como un crculo
con radio infinito.
RadioMx (mm)
Genera una instruccin de movimiento lineal para cada
objetivo.
Lineal
Contina en la pgina siguiente
3HAC032104-005 Revisin: J 249
Copyright 2008-2012 ABB. Reservados todos los derechos.
8 Pestaa Inicio
8.11 AutoPath
a Seleccione o introduzca
valores en
Genera instrucciones de movimiento circulares en las
cuales los bordes seleccionados describen segmentos
circulares.
Circular
Genera puntos con una distancia constante. Constante
El cuadro Superficie de referencia muestra el lado del objeto que se toma
como normal para la creacin de la ruta automtica.
5 Haga clic en Crear para generar una nueva trayectoria AutoPath.
Se crea una nueva trayectoria y se insertan instrucciones de movimiento
para los objetivos generados, de la forma configurada en Parmetros de
aproximacin.
Nota
Los objetivos se crean en el objeto de trabajo activo.
6 Haga clic en Cerrar.
250 3HAC032104-005 Revisin: J
Copyright 2008-2012 ABB. Reservados todos los derechos.
8 Pestaa Inicio
8.11 AutoPath
Continuacin
8.12 MultiMove
Descripcin general
Para pasar de una pgina a otra de la ventana MultiMove, haga clic en las pestaas
del panel de navegacin. De forma predeterminada, las pestaas estn situadas
en un orden que se corresponde con el flujo de trabajo tpico:
Pestaa Configuracin
Seleccione aqu el sistema que contie-
ne los robots que desee programar.
Seleccionar un sistema Config. siste-
ma
Cada robot del sistema se muestra en
su propia fila en esta cuadrcula. En
las columnas puede hacer los cam-
bios descritos a continuacin.
Sistema
Active esta casilla de verificacin para
usar el robot en el programa de Multi-
Move.
Activar
Especifique si el robot sostiene la he-
rramienta o el objeto de trabajo.
Tipo
Muestra el nombre del robot. Robot
Haga clic en este botn para actuali-
zar las trayectorias en la cuadrcula si
cualquiera de ellas ha cambiado. Este
botn cambia al color rojo si se ha
detectado algn cambio y se requiere
una actualizacin.
Actualizar Config. tra-
yectorias
Cada trayectoria de la estacin se
muestra en su propia fila en esta cua-
drcula. En las columnas puede hacer
los cambios descritos a continuacin.
Trayectorias
Active esta casilla de verificacin para
las trayectorias que desee usar en el
programa.
Activar
Muestra el orden en el que se ejecuta-
rn las trayectorias. Para cambiar el
orden, utilice las listas de la columna
Trayectoria para reorganizar las filas
en las que aparecen las trayectorias.
Peticin
Permite indicar qu trayectoria debe
ejecutarse en la posicin.
Trayectoria
Al crear una nueva posicin inicial,
seleccione aqu un robot al que debe
intentar alcanzar el otro.
Seleccione el robot al que debe sal-
tar el otro
Posicin ini-
cial
Hace que los otros robots salten hasta
la nueva posicin inicial.
Aplicar
Contina en la pgina siguiente
3HAC032104-005 Revisin: J 251
Copyright 2008-2012 ABB. Reservados todos los derechos.
8 Pestaa Inicio
8.12 MultiMove
Pestaa Comportamiento de movimiento
Se utiliza para especificar limitaciones y reglas sobre cmo deben moverse los
robots uno respecto del otro. Con los parmetros predeterminados, no se utiliza
ninguna limitacin en particular, lo que da como resultado el movimiento mnimo
posible de los ejes. Sin embargo, un cambio en el comportamiento del movimiento
puede resultar til para:
Bloquear la orientacin o la posicin de la herramienta.
Optimizar el tiempo de ciclo o la alcanzabilidad mediante tolerancias
permitidas.
Evitar colisiones o singularidades, mediante la limitacin de los movimientos
de los ejes.
Tanto Influencia de ejes como Limitaciones de TCP restringen los movimientos
del robot. Los cambios hechos en estos parmetros pueden dar lugar a un
rendimiento menor o a situaciones en las que resulta imposible encontrar
soluciones adecuadas. Los valores de peso de los conjuntos Pesos de ejes y
Limitaciones de TCP definen hasta qu punto afecta el valor de cada eje o cada
direccin del TCP a los movimientos del robot entre s. Lo que importa es la
diferencia entre los valores de los pesos, no los valores absolutos. Si se han
definido comportamientos contrarios, el que tenga un valor de peso menor es el
que tiene prioridad.
Con Tolerancia de herramienta, en lugar de limitarlo, se permite un mayor grado
de movimiento. Por tanto, muchas tolerancias permiten aumentar los tiempos de
ciclo y de proceso y mejoran la alcanzabilidad de los robots. Tambin las tolerancias
tienen un valor de peso, que en este caso determina hasta qu punto utilizarn
los robots las tolerancias. Un valor bajo indica que la tolerancia se utilizar en gran
medida, mientras que un valor alto indica que los robots intentarn evitar el uso
de la tolerancia.
La influencia de los ejes controla el equilibrio del grado de utilizacin de los ejes
por parte de los robots. La reduccin del valor de peso de un eje limita el
movimiento de ese eje, mientras que su aumento fomenta el movimiento de este
eje respecto de los ejes alternativos.
Las limitaciones del TCP controlan la posicin y la orientacin de la herramienta.
La activacin de una limitacin de TCP reduce el movimiento de la herramienta y
aumenta el movimiento de la pieza de trabajo.
Las tolerancias de la herramienta controlan la desviacin permitida entre la
herramienta y la pieza de trabajo. De forma predeterminada, las tolerancias no
estn activadas, lo que significa que no se permite ninguna desviacin. La
activacin de una tolerancia, si corresponde, puede aumentar el rendimiento de
los movimientos. Por ejemplo, si la herramienta es simtrica alrededor de su eje
Z, puede activar la tolerancia Rz sin afectar a la exactitud de las trayectorias
generadas.
El offset de la herramienta establece una distancia fija entre la herramienta y las
trayectorias.
Seleccione en este cuadro qu ejes
del robot desea limitar.
Seleccionar robot Influencia de
ejes
Contina en la pgina siguiente
252 3HAC032104-005 Revisin: J
Copyright 2008-2012 ABB. Reservados todos los derechos.
8 Pestaa Inicio
8.12 MultiMove
Continuacin
Muestra los ejes del robot y los pesos
de sus limitaciones. Cada eje se
muestra en su propia fila.
Ejes del robot
Muestra a qu ejes afecta la limita-
cin.
Eje
Especifique hasta qu punto se limita
el movimiento del eje. 0 significa un
eje bloqueado, mientras que 100 sig-
nifica que no se aplica ninguna limita-
cin respecto de los valores de limita-
cin predeterminados.
Influencia
En esta cuadrcula se muestran las
posiciones y rotaciones del TCP, junto
con los pesos de sus limitaciones.
TCP activo Limitaciones
de TCP
Active esta casilla de verificacin para
activar la limitacin para esta pose del
TCP.
Activar
Muestra la pose del TCP que est
afectada por la limitacin.
Pose
Especifique el valor de pose a limitar.
Escriba el valor o haga clic en el botn
Elegir desde TCP para usar los valo-
res de la posicin actual del TCP.
Valor
Especifique hasta qu punto se limita
el movimiento para el valor del TCP.
0 significa un TCP bloqueado en esta
pose, mientras que 100 significa que
no se aplica ninguna limitacin respec-
to de los valores de limitacin prede-
terminados.
Influencia
Active esta casilla de verificacin para
activar la tolerancia para esta pose de
la herramienta.
Activar Tolerancia
de herra-
mienta
Muestra la pose de la herramienta que
est afectada por la limitacin.
Pose
Especifique el valor alrededor del cual
desea aplicar la tolerancia.
Valor
Especifique el tamao de la tolerancia.
0 significa que no se permite ninguna
desviacin, mientras que 100 significa
que se permiten todas las desviacio-
nes.
Influencia
Active esta casilla de verificacin para
activar el offset para esta pose de la
herramienta.
Activar Offset de la
herramienta
Muestra la pose de la herramienta que
est afectada por el valor de offset.
Pose
Especifique aqu el valor del offset. Offset
Pestaa Crear trayectorias
Esta pestaa se utiliza para crear trayectorias de RobotStudio para los robots de
MultiMove. Las trayectorias se crean de acuerdo con los movimientos mostrados
durante la simulacin de prueba reproducida ms recientemente.
Contina en la pgina siguiente
3HAC032104-005 Revisin: J 253
Copyright 2008-2012 ABB. Reservados todos los derechos.
8 Pestaa Inicio
8.12 MultiMove
Continuacin
El grupo Parmetros se utiliza para configurar las propiedades de MultiMove que
conectan entre s las tareas del robot de la herramienta y el robot de la pieza de
trabajo.
El grupo Configuracin de robot de pieza se utiliza para configurar las propiedades
de la tarea que se generar para el robot de la pieza de trabajo.
El grupo Generar trayectorias contiene el botn que permite crear las trayectorias.
Especifique el primer nmero de ID
para la sincronizacin de las instruc-
ciones de los robots.
ID de inicio Parmetros
Especifique el intervalo existente entre
los nmeros de ID sucesivos.
ndice de pasos de ID
Especifique un prefijo para la variable
de identidad de sincronizacin, que
interconecta las instrucciones de sin-
cronizacin de las tareas del robot de
la herramienta y del robot de la pieza
de trabajo.
Prefijo de ident. sinc.
Especifique un prefijo para la variable
de lista de tareas, que identifica las
tareas del robot de la herramienta y
del robot de la pieza de trabajo para
su sincronizacin.
Prefijo de lista de tareas
Especifique un prefijo para las trayec-
torias generadas.
Prefijo de trayectoria
Especifique un prefijo para los objeti-
vos generados.
Prefijo de objetivo
Especifique a qu objeto de trabajo
pertenecen los objetivos generados
para el robot de la pieza de trabajo.
Objeto de trabajo de pieza Configura-
cin de ro-
bot de pieza
Especifique qu datos de herramienta
debe utilizar la pieza de trabajo a la
hora de alcanzar sus objetivos.
TCP de pieza
Haga clic en este botn para generar
trayectorias en RobotStudio para los
ltimos movimientos comprobados y
de acuerdo con los parmetros espe-
cificados.
Crear trayectorias Generar tra-
yectorias
Pestaa MultiTeach
Con esta pestaa puede programar instrucciones completas de movimiento
sincronizado para los robots en el programa MultiMove.
Especifique un prefijo para las trayec-
torias a crear.
Prefijo de trayectoria Parmetros
Especifique aqu un prefijo para los
objetivos generados.
Prefijo de objetivo
Especifique el primer nmero de ID
para la sincronizacin de las instruc-
ciones de los robots.
ID de inicio
Especifique el intervalo existente entre
los nmeros de ID sucesivos.
ndice de pasos de ID
Contina en la pgina siguiente
254 3HAC032104-005 Revisin: J
Copyright 2008-2012 ABB. Reservados todos los derechos.
8 Pestaa Inicio
8.12 MultiMove
Continuacin
Especifique un prefijo para la variable
de identidad de sincronizacin, que
interconecta las instrucciones de sin-
cronizacin de las tareas del robot de
la herramienta y del robot de la pieza
de trabajo.
Prefijo de ident. sinc.
Especifique un prefijo para la variable
de lista de tareas, que identifica las
tareas del robot de la herramienta y
del robot de la pieza de trabajo para
su sincronizacin.
Prefijo de lista de tareas
Seleccione el tipo de sincronizacin
que desee utilizar.
Seleccione el tipo de instruccin de
sincronizacin
Coordinado implica que todas las
instrucciones de movimiento estn
sincronizadas entre los robots.
Semicoordinado implica que los ro-
bots funcionan independientemente
en algunos momentos y se esperan
el uno al otro (por ejemplo al reposicio-
nar la pieza de trabajo).
Para obtener informacin detallada
acerca de los tipos de coordinacin,
consulte el Manual de aplicaciones -
MultiMove.
Seleccione los robots para los que
desea programar objetivos. Esta cua-
drcula tambin muestra los objetos
de trabajo y las herramientas que se
utilizarn en los objetivos.
Configurar
Muestra un rbol jerrquico que con-
tiene las instrucciones de movimiento
creadas. El rbol est organizado de
la misma forma que el rbol del nave-
gador Diseo.
Posicin Programar
Crea instrucciones de movimiento
para los robots seleccionados en las
opciones, para moverlos hasta las
posiciones actuales. Las instrucciones
de movimiento creadas se insertan
inmediatamente en sus lugares correc-
tos en el rbol Informacin de Multi-
Teach.
MultiTeach
Confirma la creacin de las instruccio-
nes.
Terminado
Pestaa Prueba
La ventana MultiMove de RobotStudio dispone de una pgina con comandos que
permiten probar los programas de MultiMove. De forma predeterminada, se
encuentra en la parte inferior de la ventana MultiMove.
El grupo Estado muestra el estado de la simulacin. Es decir, indica si los
parmetros actuales estn comprobados o si se han producido errores.
Contina en la pgina siguiente
3HAC032104-005 Revisin: J 255
Copyright 2008-2012 ABB. Reservados todos los derechos.
8 Pestaa Inicio
8.12 MultiMove
Continuacin
Adems de los datos del grupo Estado, la ventana Salida de RobotStudio tambin
muestra la informacin del controlador virtual durante la simulacin.
Hace que los robots salten, respecti-
vamente, hacia los objetivos siguien-
tes o anteriores de las trayectorias.
Los botones de flecha doble hacen
que se salten varios objetivos a la vez,
mientras que los botones de flecha
sencilla saltan un solo objetivo cada
vez que se hace clic.
<< < > >> Reproducir
Haga clic en este botn para mover
los robots a lo largo de las trayecto-
rias.
Reproducir
El botn Reproducir tambin tiene un
cuadro de lista en el que puede activar
los comandos siguientes:
Guardar posicin actual:
Guarda la posicin de inicio
actual. Dado que los movimien-
tos calculados se basan en la
posicin de inicio del robot, el
guardado de la posicin de ini-
cio resulta til a la hora de pro-
bar soluciones alternativas.
Restaurar posicin guardada:
Mueve los robots de nuevo a
las posiciones de inicio guarda-
das.
Restaurar ltima posicin de
bucle cerrado: Mueve los ro-
bots de nuevo a la ltima posi-
cin de inicio utilizada.
Cerrar bucle: Encuentra una
posicin de inicio adecuada
basndose en las posiciones
actuales de los robots y prepa-
ra el clculo de los movimien-
tos.
Calcular: Calcula y ejecuta los
movimientos.
Permite seleccionar la velocidad a la
que se realiza la simulacin.
Velocidad de simulacin
Active esta casilla de verificacin para
que la simulacin se detenga tras
ejecutar las trayectorias una vez. Si
est desactivada, la simulacin se si-
gue ejecutando una y otra vez hasta
detenerla manualmente.
Detenerse al final Ajustes
Active esta casilla de verificacin para
ejecutar la simulacin a medida que
se calculan los movimientos.
Simular en lnea
Esto resulta til para el trabajo de re-
solucin de problemas, dado que
muestra e informa de los objetivos
que el robot no puede alcanzar.
Contina en la pgina siguiente
256 3HAC032104-005 Revisin: J
Copyright 2008-2012 ABB. Reservados todos los derechos.
8 Pestaa Inicio
8.12 MultiMove
Continuacin
Active esta casilla de verificacin para
detener la simulacin si se produce
un error. Se recomienda el uso de la
funcin Cancelar en caso de error si
se utiliza Simular en lnea, para redu-
cir al mnimo el nmero de mensajes
de error una vez detectado el primer
error.
Cancelar en caso de error
Active esta casilla de verificacin para
mostrar la bsqueda de una posicin
de inicio adecuada en la ventana de
grficos.
Observar cierre de bucle
Desactive la casilla de verificacin
para hacer saltar los robots hasta la
posicin de inicio una vez encontrada
sta.
Asistente Configurar sistema de MultiMove
El asistente Configurar sistema de MultiMove le gua a travs de la configuracin
de los robots y objetos de trabajo del sistema MultiMove. Si los objetos de trabajo
no estn configurados correctamente al iniciar las funciones de MultiMove, se le
preguntar si desea ejecutar el asistente. Tambin puede iniciarlo manualmente
desde la pgina Herramientas de MultiMove.
El asistente cuenta con cuatro pginas. El panel de informacin de la parte inferior
indica la pgina actual.
La pgina Robot de pieza de trabajo contiene una lista en la
que puede seleccionar el robot que sostiene la pieza de trabajo.
Robot de pieza de trabajo
Slo es posible configurar un nico robot como robot de pieza
de trabajo. Si su estacin tiene varios robots que sostienen la
pieza de trabajo, configure uno de ellos como robot de pieza
de trabajo y el otro como robot de herramienta y cree trayecto-
rias para estos robots en las partes en las que slo sostienen
la pieza de trabajo.
La pgina Robots de herramienta contiene una lista en la que
puede seleccionar qu robot acta sobre la pieza de trabajo.
Robots de herramienta
Todos los robots seleccionados como robots de herramienta
se coordinan con el robot de pieza de trabajo. No se coordina-
rn los robots del sistema que no estn seleccionados ni como
robot de pieza de trabajo ni como robot de herramienta.
La pgina Objetos de trabajo contiene un cuadro para cada
robot de herramienta, en el que se especifica el objeto de tra-
bajo en el que deben crearse los objetivos para las trayectorias
de MultiMove. El asistente conectar este objeto de trabajo al
robot de la pieza de trabajo, para la activacin de MultiMove.
Objetos de trabajo
Escriba en el cuadro un nombre para el nuevo objeto de trabajo
a crear, o active la casilla de verificacin Usar objeto de trabajo
existente y seleccione uno de la lista.
La pgina Resultado muestra un resumen de la configuracin
de la estacin.
Resultado
Haga clic en Terminado para terminar o en Anterior para volver
atrs y cambiar la configuracin.
Contina en la pgina siguiente
3HAC032104-005 Revisin: J 257
Copyright 2008-2012 ABB. Reservados todos los derechos.
8 Pestaa Inicio
8.12 MultiMove
Continuacin
Nota
Este asistente no permite configurar correctamente el sistema de RobotWare.
Si no se utilizan las opciones correctas, no podr sincronizar con el controlador
virtual las trayectorias generadas por MultiMove, incluso si es posible utilizar
las funciones de MultiMove en RobotStudio.
Herramienta Analizar trayectorias
Esta herramienta comprueba si es posible coordinar correctamente las trayectorias
existentes para el uso de MultiMove.
El analizador se abre en una ventana propia y contiene tres pginas. El panel de
informacin de la parte inferior indica la pgina actual.
Seleccione esta opcin para incluir la
tarea en el anlisis.
Activar Seleccionar
trayectorias
Muestra el nombre de la tarea. Tarea
Seleccione aqu la trayectoria a anali-
zar para la tarea actual.
Trayectoria
Haga clic en este botn para iniciar el
anlisis.
Analizar Analizar
Correcto. Las trayectorias son compa-
tibles en el aspecto especificado.
reportok
Informe
Informacin. Las trayectorias no son
totalmente compatibles en el aspecto
especificado, pero es posible que el
programa de robot se ejecute correc-
tamente.
reportin
Error. Las trayectorias no son compa-
tibles en el aspecto especificado y el
programa de robot no puede ejecutar-
se correctamente.
reporter
Herramienta Recalcular ID
sta es una de las herramientas que permiten trabajar manualmente con programas
de MultiMove. Permite establecer nuevos argumentos de ID de sincronizacin en
las instrucciones de movimiento de una trayectoria de MultiMove. Al utilizar la
herramienta con la misma ID de inicio y el mismo ndice de pasos de ID en todas
las trayectorias que deban sincronizarse, puede asegurarse de que las IDs
coincidan, siempre y cuando todas las trayectorias contengan el mismo nmero
de instrucciones de movimiento.
Muestra el nombre de la trayectoria cuyas IDs se recalcularn. Ttulo
Define el nmero de la primera ID de la trayectoria. ID de inicio
Define el tamao del paso para aumentar el nmero de ID de
cada instruccin de movimiento.
ndice de pasos de ID
Contina en la pgina siguiente
258 3HAC032104-005 Revisin: J
Copyright 2008-2012 ABB. Reservados todos los derechos.
8 Pestaa Inicio
8.12 MultiMove
Continuacin
Active esta casilla de verificacin para recalcular nicamente
las IDs de las instrucciones que tengan IDs existentes.
Actualizar slo instruccio-
nes que tengan una ID
definida
Desactive esta casilla de verificacin para crear tambin IDs
para las instrucciones que no tengan ninguna ID (por ejemplo,
si ha aadido nuevas instrucciones de movimiento que deben
coordinarse).
Active esta casilla de verificacin para influir nicamente en
las instrucciones de movimiento que pertenezcan a las partes
ya sincronizadas de la trayectoria.
Casilla de verificacin Ac-
tualizar slo instrucciones
entre SyncMove On/Off.
Desactive esta casilla de verificacin para actualizar las IDs
de las instrucciones en todas las partes de la trayectoria.
Herramienta Convertir trayectoria en trayectoria de MultiMove
sta es una de las herramientas que permiten trabajar manualmente con programas
de MultiMove. Permite aadir argumentos de ID de sincronizacin a todas las
instrucciones de la trayectoria y opcionalmente tambin a las instrucciones
SyncMoveOn/Off, para preparar una trayectoria convencional para el uso de
MultiMove.
Esta herramienta se utiliza con una trayectoria cada vez, as que para crear un
programa de MultiMove debe convertir una trayectoria para cada robot y a
continuacin crear una lista de tareas e identidades de sincronizacin que aadir
a las instrucciones de sincronizacin.
Muestra el nombre de la trayectoria cuyas IDs se recalcularn. Ttulo
Define el nmero de la primera ID de la trayectoria. ID de inicio
Define el tamao del paso para aumentar el nmero de ID de
cada instruccin de movimiento.
ndice de pasos de ID
Active esta casilla de verificacin para aadir instrucciones
que inician y detienen la sincronizacin.
Aada SyncMove On/Off
antes y despus
Herramienta Crear lista de tareas
sta es una de las herramientas que permiten trabajar manualmente con programas
de MultiMove. Crea una variable del tipo de dato de RAPID tasks, para identificar
las tareas que se sincronizarn. A continuacin, en cada instruccin SyncMoveOn
o WaitSyncTask, especificar qu lista de tareas desea utilizar.
Especifica el nombre de la lista de tareas. Nombre de lista de tareas
Active la casilla de verificacin de las distintas tareas a incluir
en la lista.
Tareas que se incluirn
Herramienta Crear identidad de sincronizacin
sta es una de las herramientas que permiten trabajar manualmente con programas
de MultiMove. Crea una variable del tipo de dato de RAPID SyncIdent, para
identificar las instrucciones de sincronizacin que deben estar sincronizadas.
Especifica el nombre de la variable SyncIdent a crear. Nombre de identidad de
sincronizacin
Active la casilla de verificacin de cada tarea que desee usar
con esta identidad de sincronizacin.
Tareas en las que se
crear la identidad de sin-
cronizacin.
3HAC032104-005 Revisin: J 259
Copyright 2008-2012 ABB. Reservados todos los derechos.
8 Pestaa Inicio
8.12 MultiMove
Continuacin
8.13 Programar instruccin
Programacin de una instruccin de movimiento
1 En el navegador Diseo, asegrese de que los valores de robot activo, objeto
de trabajo, herramienta, tipo de movimiento y trayectoria sean adecuados
para la instruccin de movimiento a crear.
2 Mueva manualmente el robot hasta la posicin deseada. Si mueve el robot
usando el modo a mano alzada, tambin puede usar los modos de ajuste
para ajustar su TCP a los objetos de la estacin.
3 Haga clic en Programar instruccin. Ahora se crea una instruccin de
movimiento como ltima instruccin de la trayectoria.
260 3HAC032104-005 Revisin: J
Copyright 2008-2012 ABB. Reservados todos los derechos.
8 Pestaa Inicio
8.13 Programar instruccin
8.14 Instruccin de movimiento
Creacin de una instruccin de movimiento y su objetivo correspondiente
Para crear una instruccin de movimiento, realice las operaciones siguientes:
1 Haga clic en Instruccin de movimiento para abrir una ventana de dilogo.
2 Seleccione el Sistema de coordenadas de referencia para la instruccin de
movimiento.
3 Introduzca la Posicin a alcanzar con la instruccin de movimiento. Para
ello, haga clic en Aadir nuevo en el cuadro Coordenadas y haga clic en
los puntos de destino necesarios en la ventana de grficos. Tambin puede
introducir los valores en los cuadros de coordenadas y hacer clic en Aadir.
4 Introduzca la Orientacin para la instruccin de movimiento.
5 Al hacer clic en el botn Ms/Menos, puede ampliar o contraer la ventana
de dilogo Crear instruccin Move. Con la ventana de dilogo ampliada,
puede cambiar el Nombre de objetivo y a qu Objeto de trabajo pertenece
el objetivo (junto con la instruccin de movimiento).
6 Haga clic en Crear para crear la instruccin de movimiento. La instruccin
de movimiento aparecer ahora dentro del nodo de la trayectoria como una
referencia al objetivo.
Ventana de dilogo Crear instruccin Move para movimientos de objetivo de ejes
Aqu puede cambiar el nombre del objetivo que se crea al crear
la instruccin de movimiento.
Nombre
Especifique los valores de ejes del robot. Seleccione el cuadro
y haga clic en la lista para definir los valores.
Ejes del robot
Especifique los valores de ejes de los ejes externos, si existen
en la estacin. Seleccione el cuadro y haga clic en la lista para
definir los valores.
Cuadro Ejes externos
Haga clic en este botn para ampliar o contraer las partes de
la ventana de dilogo Crear instruccin Move.
Tipo de almacenamiento
Especifique el mdulo en el que debe declararse el objetivo
de ejes.
Mdulo
3HAC032104-005 Revisin: J 261
Copyright 2008-2012 ABB. Reservados todos los derechos.
8 Pestaa Inicio
8.14 Instruccin de movimiento
8.15 Instruccin de accin
Creacin de una instruccin de accin
1 En el navegador Trayectorias y objetivos, seleccione el punto en el que
desee insertar la instruccin de accin.
Seleccione Para insertar la instruccin de accin
La trayectoria Al comienzo de una trayectoria
La instruccin precedente Despus de otra instruccin
2 Haga clic con el botn derecho en Trayectoria y seleccione Insertar
instruccin de accin.
Aparece la ventana de dilogo Crear instruccin de accin.
3 En la lista Plantillas de instrucciones, seleccione la instruccin de accin
que desee crear.
4 Opcionalmente, modifique los argumentos de la instruccin en la cuadrcula
Argumentos de instruccin. Para obtener informacin detallada sobre los
argumentos de cada instruccin, consulte el Instruccin de accin en la
pgina 262.
5 Haga clic en Crear.
262 3HAC032104-005 Revisin: J
Copyright 2008-2012 ABB. Reservados todos los derechos.
8 Pestaa Inicio
8.15 Instruccin de accin
8.16 Administrador de plantillas de instrucciones
Descripcin general
El Administrador de plantillas de instrucciones se utiliza para incorporar la
compatibilidad con instrucciones distintas de las del conjunto predeterminado que
se suministra junto con RobotStudio.
Por ejemplo, un sistema de controlador de robot que tiene la opcin RobotWare
Dispense cuenta con instrucciones de movimiento especializadas relacionadas
con la aplicacin de adhesivo, como DispL y DispC. El Administrador de plantillas
de instrucciones permite definir manualmente las plantillas para estas instrucciones.
Las plantillas de instrucciones se exportan al formato XML y se reutilizan en otro
momento.
RobotStudio cuenta con archivos XML predefinidos que se importan y usan en los
sistemas de controlador de robot con las opciones adecuadas de RobotWare.
Estos archivos XML contienen tanto instrucciones de movimiento como de accin.
Se recomienda usar el PowerPac ArcWelding de RobotStudio mientras se utilice
RobotWare Arc.
La plantilla de instrucciones admite las opciones de RobotWare siguientes:
Cap (Continuous Application Process)
Disp (Dispense)
Trigg (Fixed Position Events)
Spot Pneumatic
Spot Servo
Spot Servo Equalizing
Paint
xx0600003320
Contina en la pgina siguiente
3HAC032104-005 Revisin: J 263
Copyright 2008-2012 ABB. Reservados todos los derechos.
8 Pestaa Inicio
8.16 Administrador de plantillas de instrucciones
Descripcin Elemento
Botones para importacin, exportacin y validacin 1
rbol de plantillas de instrucciones. Este rbol jerrquico organiza las plan-
tillas.
2
Las plantillas siempre son los nodos de menor nivel. Para obtener ms deta-
lles acerca de los nodos concretos del rbol, consulte el elemento 5 y siguien-
tes, que aparecen a continuacin.
Descripcin breve de la edicin y la creacin de plantillas de instrucciones. 3
Cuadrcula de la instruccin. Aqu se muestran todos los argumentos y va-
lores del objeto seleccionado en el rbol. Slo los cuadros de color blanco
son editables. Los valores en color rojo son valores no vlidos.
4
Nodo superior de Plantillas de instrucciones. Aqu puede ver a qu tarea
pertenecen las plantillas.
5
El nodo Instrucciones de accin contiene todo lo relacionado con las plan-
tillas de instrucciones de accin.
6
Un nodo Descripcin de instruccin de accin, en este caso representado
por la instruccin Set DO, define los argumentos que pueden ser establecidos
para las plantillas de instrucciones de accin de ese tipo.
7
Puede crear descripciones de instrucciones de accin para todas las instruc-
ciones de accin conocidas por el sistema que se ejecuta en el controlador
virtual.
Un nodo Plantilla de instrucciones de accin, en este caso representado
por Predeterminado, contiene instancias de las descripciones de instruccin
de accin, con valores definidos para los argumentos.
8
El nodo Instrucciones de movimiento contiene todo lo relacionado con las
plantillas de instrucciones de movimiento.
9
El nodo Descripciones de instrucciones de movimiento contiene todas las
descripciones de las instrucciones de movimiento de la tarea.
10
Si la descripcin de una instruccin no est presente en la lista, haga clic
con el botn derecho en este nodo para aadirla. Puede crear descripciones
de instrucciones de movimiento para todas las instrucciones de movimiento
conocidas por el sistema que se ejecutan en el controlador virtual.
Un nodo Descripcin de instruccin de movimiento, en este caso represen-
tado por el nodo MoveAbsJ, define los argumentos que pueden ser estable-
cidos para las plantillas de instrucciones de movimiento de ese tipo.
11
A diferencia de las instrucciones de accin, las plantillas de instrucciones
relacionadas con una descripcin de instruccin de movimiento en concreto
no se almacenen en nodos hijos situados debajo de la descripcin, debido
a la mayor complejidad de su jerarqua.
El nodo Definiciones de procesos, que rene todas las definiciones de los
procesos, contiene conjuntos de plantillas de proceso que a su vez contienen
plantillas de instrucciones optimizadas para procesos especficos.
12
Un nodo Definicin de proceso, en este caso representado por el proceso
Move genrico, contiene conjuntos de plantillas de proceso que a su vez
contienen plantillas de instrucciones optimizadas para procesos especficos.
13
Un nodo Plantilla de proceso, en este caso representado por el proceso
Predeterminado genrico, contiene conjuntos de plantillas de instrucciones
de movimiento con valores de argumento optimizados para procesos espe-
cficos.
14
Una plantilla de proceso puede albergar una instruccin de movimiento para
cada tipo de instruccin de movimiento definida por una descripcin de ins-
truccin de movimiento.
Contina en la pgina siguiente
264 3HAC032104-005 Revisin: J
Copyright 2008-2012 ABB. Reservados todos los derechos.
8 Pestaa Inicio
8.16 Administrador de plantillas de instrucciones
Continuacin
Descripcin Elemento
Un nodo Plantilla de instrucciones de movimiento, en este caso represen-
tado por MoveJ, contiene instancias de las descripciones de instruccin de
movimiento con valores de argumento personalizados para procesos espe-
cficos.
15
Importacin de una plantilla
1 Haga clic en Importar para abrir la ventana de dilogo Abrir archivo.
2 Seleccione el archivo a importar y haga clic en Aceptar.
Exportacin de una plantilla
1 Seleccione un nodo exportable de la vista de rbol y haga clic en Exportar
para abrir la ventana de dilogo Guardar archivo.
2 Haga clic en Aceptar.
Validacin de plantillas
1 Seleccione un nodo de la vista de rbol y haga clic en Validar.
Cualquier problema de validez se refleja mediante iconos y la informacin
sobre herramientas de los nodos correspondientes, adems de indicarse en
la ventana Salida.
3HAC032104-005 Revisin: J 265
Copyright 2008-2012 ABB. Reservados todos los derechos.
8 Pestaa Inicio
8.16 Administrador de plantillas de instrucciones
Continuacin
8.17 Ajustes
8.17.1 Tarea
Seleccin de una tarea
Seleccione una tarea en la lista desplegable Tarea. La tarea seleccionada indica
la tarea activa a la que se aadir cualquier nuevo objeto de trabajo, datos de
herramienta, objetivo, trayectoria vaca o trayectoria a partir de una curva.
266 3HAC032104-005 Revisin: J
Copyright 2008-2012 ABB. Reservados todos los derechos.
8 Pestaa Inicio
8.17.1 Tarea
8.17.2 Objeto de trabajo
Seleccin de un objeto de trabajo
Seleccione un objeto de trabajo en la lista desplegable Objeto de trabajo. El objeto
de trabajo seleccionado indica el objeto de trabajo activo, al que se aaden los
nuevos objetivos e instrucciones de movimiento.
3HAC032104-005 Revisin: J 267
Copyright 2008-2012 ABB. Reservados todos los derechos.
8 Pestaa Inicio
8.17.2 Objeto de trabajo
8.17.3 Herramienta
Seleccin de una herramienta
Seleccione una herramienta en la lista desplegable Herramienta. La herramienta
seleccionada indica la herramienta activa a la que se aadirn las instrucciones
de movimiento.
268 3HAC032104-005 Revisin: J
Copyright 2008-2012 ABB. Reservados todos los derechos.
8 Pestaa Inicio
8.17.3 Herramienta
8.18 Grupo Mano alzada
8.18.1 Mover
Cmo mover un elemento
1 En el navegador Diseo, seleccione el elemento que desee mover.
2 Haga clic en Mover.
3 En la ventana de grficos, haga clic en uno de los ejes y arrastre el elemento
hasta su posicin.
3HAC032104-005 Revisin: J 269
Copyright 2008-2012 ABB. Reservados todos los derechos.
8 Pestaa Inicio
8.18.1 Mover
8.18.2 Girar
Giro de un elemento
1 En el navegador Diseo, seleccione el elemento que desee girar.
2 Haga clic en Girar.
3 En la ventana de grficos, haga clic en uno de los anillos de rotacin y
arrastre el elemento hasta su posicin.
Si mantiene presionada la tecla ALT durante el giro de un elemento, la
rotacin se ajusta en incrementos de 10 grados.
270 3HAC032104-005 Revisin: J
Copyright 2008-2012 ABB. Reservados todos los derechos.
8 Pestaa Inicio
8.18.2 Girar
8.18.3 Mover eje
Movimiento de los ejes de un robot
1 En el navegador Diseo, seleccione el robot que desee mover.
2 Haga clic en Movimiento de eje.
3 Haga clic en el eje que desee mover y arrstrelo hasta la posicin deseada.
Si presiona la tecla ALT mientras mueve los ejes del robot, ste se mover
10 grados cada vez. Si presiona la tecla f, el robot se mueve 0,1 grados cada
vez.
3HAC032104-005 Revisin: J 271
Copyright 2008-2012 ABB. Reservados todos los derechos.
8 Pestaa Inicio
8.18.3 Mover eje
8.18.4 Movimiento lineal
Movimiento del TCP de un robot
1 En el navegador Diseo, seleccione el robot que desee mover.
2 En el grupo Mano alzada, haga clic en Movimiento lineal. Se mostrar un
sistema de coordenadas en el TCP del robot.
3 Haga clic en el eje que desee mover y arrastre el TCP hasta la posicin
deseada.
Si presiona la tecla f mientras mueve el robot linealmente, el robot se mueve
con un tamao de paso menor.
272 3HAC032104-005 Revisin: J
Copyright 2008-2012 ABB. Reservados todos los derechos.
8 Pestaa Inicio
8.18.4 Movimiento lineal
8.18.5 Mover con reorientacin
Reorientacin de la rotacin del TCP
1 En el navegador Diseo, seleccione el robot que desee reorientar.
2 En el grupo Mano alzada, haga clic en Mover con reorientacin.
Aparece un anillo de orientacin alrededor del TCP.
3 Haga clic en el anillo de orientacin y arrastre el robot para girar el TCP hasta
la posicin deseada.
Aparece la orientacin X, Y y Z con sus unidades.
Nota
Si pulsa la tecla ALT durante la reorientacin, el robot se mueve en
incrementos de 10 unidades; si presiona la tecla F, se mueve en
incrementos de 0,1 unidades.
Nota
El comportamiento de la orientacin difiere en funcin del sistema de
coordenadas de referencia (mundo, local, UCS, objeto de trabajo activo,
herramienta activa).
3HAC032104-005 Revisin: J 273
Copyright 2008-2012 ABB. Reservados todos los derechos.
8 Pestaa Inicio
8.18.5 Mover con reorientacin
8.18.6 Movimiento de varios robots
Movimiento de robots en el modo multirrobot
1 En el grupo Mano alzada, haga clic en Mover varios robots. Seleccione en
la lista de robots disponibles los robots que desee mover.
2 Seleccione el modo de movimiento y mueva uno de los robots. Los dems
seguirn sus movimientos.
274 3HAC032104-005 Revisin: J
Copyright 2008-2012 ABB. Reservados todos los derechos.
8 Pestaa Inicio
8.18.6 Movimiento de varios robots
8.19 Grupo de vista en 3D
Descripcin general
El grupo de vista en 3D permite seleccionar la configuracin de vista, controlar la
visualizacin de grficos y crear nuevas vistas, adems de mostrar y ocultar los
objetivos, bases de coordenadas, trayectorias, piezas y mecanismos seleccionados.
Estn disponibles las siguientes opciones:
Configuracin de 3D
Mostrar/ocultar
Ver
Configuracin de 3D
Puede seleccionar los siguientes parmetros de la vista de la ventana de grficos.
Descripcin Parmetro
Para ver la base de coordenadas en los tamaos grande,
mediano y pequeo.
Tamaodebasedecoordena-
das
Grande
Mediano
Pequeo
Para ver una vista ortogrfica y de perspectiva del objeto. Proyeccin
Ortogrfica
Perspectiva
Permite ver los objetos como superficies, estructura o tanto
superficies como estructura, mediante la eliminacin de las
lneas ocultas.
Representacin
Superficie
Estructura
Ambos
Eliminacin de lneas
ocultas
Mostrar/ocultar
Puede mostrar u ocultar las siguientes opciones:
Nombres de objetivos
Nombres de bases de coordenadas
Nombres de trayectorias
Todos los objetivos/bases de coordenadas
Todas las trayectorias
Todas las piezas
Todos los mecanismos
Vista
Permite controlar la vista grfica y crear nuevas vistas.
Descripcin Parmetro
Para ver todos los objetos de la estacin. Ver todo
Contina en la pgina siguiente
3HAC032104-005 Revisin: J 275
Copyright 2008-2012 ABB. Reservados todos los derechos.
8 Pestaa Inicio
8.19 Grupo de vista en 3D
Descripcin Parmetro
Para ver los objetos con las siguientes orientaciones diferentes.
Frontal
Posterior
Right (Derecha)
Left (Izquierda)
Superior
Inferior
Ver orientacin
Aade una pestaa de vista a la ventana de grficos. Nueva vista
Almacena la ubicacin y la direccin de una cmara virtual
dentro del entorno en 3D. Para obtener ms informacin,
consulte Punto de vista en la pgina 277.
Crear punto de vista
Crea una marca de texto. Para obtener ms informacin, con-
sulte Marca en la pgina 279.
Crear marca
276 3HAC032104-005 Revisin: J
Copyright 2008-2012 ABB. Reservados todos los derechos.
8 Pestaa Inicio
8.19 Grupo de vista en 3D
Continuacin
8.20 Punto de vista
Descripcin general
Un punto de vista almacena la ubicacin y la direccin de una cmara virtual dentro
del entorno en 3D. Almacena puntos de inters de una estacin que se utilizan
para crear movimientos de cmara durante la simulacin.
Creacin de un punto de vista
Existen dos formas de crear un punto de vista en una estacin:
1 En la pestaa Inicio, haga clic en Ver y seleccione Crear punto de vista.
2 En el navegador Diseo, haga clic con el botn derecho en la estacin y
seleccione Crear punto de vista.
El punto de vista se crea y muestra (como un icono de ojo) en el navegador Diseo
de la izquierda.
La posicin y direccin del punto de vista tambin puede visualizarse como una
flecha en los grficos en 3D. De forma predeterminada, los puntos de vista recin
creados no son visibles y no pueden seleccionarse haciendo clic en los grficos.
Funciones de punto de vista
En el navegador Diseo, haga clic con el botn derecho en Punto de vista para
realizar las funciones siguientes:
Descripcin Funcin
Mueve la vista en 3D activa hasta la ubicacin almacenada en
el punto de vista.
Mover hasta punto de vista
Modifica el punto de vista para situarlo en la ubicacin y la di-
reccin actuales de la vista en 3D activa.
Cambiar a actual
Esta accin no puede deshacerse.
Activa o desactiva la visibilidad de la representacin en 3D del
punto de vista.
Visible
Esta accin no puede deshacerse.
Elimina el punto de vista. Eliminar
Esta accin no puede deshacerse.
Cambia el nombre del punto de vista. Cambiar nombre
Esta accin no puede deshacerse.
Mover hasta punto de vista
Tambin es posible mover una vista en 3D activa hasta la ubicacin almacenada
en el punto de vista con el Gestor de eventos.
1 Cree un punto de vista. Consulte
Creacin de un punto de vista en la pgina 277.
2 Aada un evento. Consulte Gestor de eventos en la pgina 352
Aparece la ventana de dilogo Crear nuevo evento.
3 Seleccione Simulacin en Activacin y Tiempo de simulacin dentro de
Tipo de disparo de evento. Haga clic en Siguiente.
4 Ajuste el tiempo de activacin. Haga clic en Siguiente.
Contina en la pgina siguiente
3HAC032104-005 Revisin: J 277
Copyright 2008-2012 ABB. Reservados todos los derechos.
8 Pestaa Inicio
8.20 Punto de vista
5 Seleccione Mover hasta punto de vista en Seleccionar tipo de accin. Haga
clic en Siguiente.
6 Seleccione el punto de vista en Seleccione punto de vista y defina el tiempo
de transicin.
7 Haga clic en Finish (Finalizar).
La funcin Mover hasta punto de vista tambin se ejecuta el reproducir la
simulacin en el visor de Station Viewer.
278 3HAC032104-005 Revisin: J
Copyright 2008-2012 ABB. Reservados todos los derechos.
8 Pestaa Inicio
8.20 Punto de vista
Continuacin
8.21 Marca
Descripcin general
Una marca es un cuadro de texto mostrado en los grficos en 3D. Es similar al
texto temporal que aparece al realizar una medicin o un movimiento a mano
alzada, pero forma parte de la estacin.
La marca se muestra como un nodo en el navegador de diseo y se conserva al
guardar la estacin. Aparece como una burbuja de texto que apunta a una posicin
en la ventana de grficos.
Creacin de marcas
Utilice este procedimiento para crear una marca a un objeto.
1 En la pestaa Inicio, haga clic en Ver y seleccione Crear marca.
Aparece la ventana de dilogo Crear marca.
Nota
Como alternativa, en el navegador Diseo, haga clic con el botn derecho
y seleccione Crear marca para abrir la ventana de dilogo.
2 En el campo Texto de la marca, introduzca un nombre para el texto de la
marca.
3 En el campo Posicin de puntero, cambie la posicin del puntero.
4 Seleccione Siempre visible si desea mostrar el texto en primer plano.
5 Haga clic en Crear.
Funciones de marcas
En el navegador Diseo, haga clic con el botn derecho Marcas para realizar las
siguientes funciones:
Descripcin Funcin
Muestra u oculta la marca en los grficos en 3D. Visible
Modifica las propiedades de la marca. Modificar marca
Conecta la marca a otro objeto grfico. Conectar a
Desconecta la marca conectada. Desconectar
Elimina la marca. Eliminar
Cambia el nombre del objeto de marca. Cambiar nombre
Modificar marca
Utilice este procedimiento para modificar las propiedades de la marca:
1 En el navegador Diseo, haga clic con el botn derecho en la marca y
seleccione Modificar marca.
La ventana de dilogo Modificar marca.
2 Modifique el texto de la marca, la posicin del puntero o la posicin del texto.
3 Haga clic en Aplicar para aplicar los cambios.
Contina en la pgina siguiente
3HAC032104-005 Revisin: J 279
Copyright 2008-2012 ABB. Reservados todos los derechos.
8 Pestaa Inicio
8.21 Marca
4 Haga clic en Cerrar.
280 3HAC032104-005 Revisin: J
Copyright 2008-2012 ABB. Reservados todos los derechos.
8 Pestaa Inicio
8.21 Marca
Continuacin
9 Pestaa Modelado
9.1 Descripcin general
Pestaa Modelado
La pestaa Modelado contiene los controles necesarios para crear y agrupar
componentes, crear cuerpos, mediciones y operaciones de CAD.
3HAC032104-005 Revisin: J 281
Copyright 2008-2012 ABB. Reservados todos los derechos.
9 Pestaa Modelado
9.1 Descripcin general
9.2 Grupo de componentes
Creacin de un grupo de componentes
1 Haga clic en Grupo de componentes. El nodo Grupo se mostrar en el
navegador Diseo.
2 Haga clic en los objetos que desee aadir al grupo. Arrstrelos hasta el
Grupo.
282 3HAC032104-005 Revisin: J
Copyright 2008-2012 ABB. Reservados todos los derechos.
9 Pestaa Modelado
9.2 Grupo de componentes
9.3 Pieza vaca
Creacin de una pieza vaca
1 Haga clic en Pieza vaca. El nodo Pieza se mostrar en el navegador Diseo.
3HAC032104-005 Revisin: J 283
Copyright 2008-2012 ABB. Reservados todos los derechos.
9 Pestaa Modelado
9.3 Pieza vaca
9.4 Componente inteligente
9.4.1 Componente inteligente
Descripcin general
Un componente inteligente es un objeto de RobotStudio (con o sin representacin
grfica en 3D) que presenta el comportamiento que puede implementarse mediante
la clase code-behind y/o agregacin de otros componentes inteligentes.
Terminologa
En la siguiente tabla se describen los distintos trminos que podr encontrar
durante el trabajo con los componentes inteligentes.
Definicin Trmino
Una clase de .NET asociada a un componente inteligente y
que puede implementar un componente personalizado reaccio-
nando a determinados eventos, por ejemplo pasos de tiempo
de simulacin y cambios en los valores de las propiedades.
Code-behind
Un objeto conectado a un componente inteligente que tiene
un valor, tipo y otras caractersticas concretas. El valor de la
propiedad es utilizado por code-behind para controlar el com-
portamiento de componente inteligente.
Propiedad [dinmica]
Conecta el valor de una propiedad al valor de otra propiedad. Enlazamientos de [propie-
dad]
Pares de clave y valor que contienen informacin adicional
acerca de una propiedad dinmica, como por ejemplo restric-
ciones de valores.
Atributos de [propiedad]
Un objeto conectado a un componente inteligente que tiene
un valor y una direccin (entrada/salida), de forma similar a
las seales de E/S de un controlador de robot. El valor de la
seal es utilizado por code-behind para controlar el comporta-
miento del componente inteligente.
Seal de [E/S]
Conecta el valor de una seal al valor de otra seal. Conexin de [E/S]
El proceso de conectar varios componentes inteligentes me-
diante enlazamientos y/o conexiones con el fin de implementar
un comportamiento ms complejo.
Agregacin
Un objeto de dato contenido en un componente inteligente.
Entre sus usos estn el montaje de code-behind y la creacin
de recursos localizados.
Activo
284 3HAC032104-005 Revisin: J
Copyright 2008-2012 ABB. Reservados todos los derechos.
9 Pestaa Modelado
9.4.1 Componente inteligente
9.4.2 Editor de componentes inteligentes
Descripcin general
El Editor de componentes inteligentes le permite crear, editar y agregar
componentes inteligentes mediante una interfaz grfica de usuario. Es una
alternativa al uso de un compilador de bibliotecas basado en XML.
Diseo de un Editor de componentes inteligentes
Se compone de un icono, el nombre, la descripcin del componente, que puede
modificarse escribiendo en el cuadro de texto, y un cuadro combinado.
El cuadro combinado especifica el idioma para la edicin de las cadenas localizadas
(ttulos y descripciones) del componente. El idioma predeterminado es siempre el
ingls aunque el idioma de la aplicacin sea otro. Para obtener ms informacin,
consulte Activos en la pgina 287.
El Editor de componentes inteligentes consta de las pestaas siguientes:
Pestaa Componer en la pgina 286
Pestaa Propiedades y enlazamientos en la pgina 289
Pestaa Seales y conexiones en la pgina 292
Pestaa Diseo en la pgina 296
Cmo abrir un Editor de componentes inteligentes
Haga clic en Componente inteligente o seleccione Editar componente en el men
contextual.
Aparece la ventana de Editor de componentes inteligentes.
Proteccin de un componente inteligente contra la edicin
Es posible proteger un componente inteligente contra la edicin. Para proteger el
componente inteligente, haga clic con el botn derecho en el componente
inteligente y a continuacin haga clic en Protegido. Tambin puede especificar
opcionalmente una contrasea que se solicitar para desbloquear el componente
para su edicin.
La proteccin de un componente inteligente oculta su estructura interna y lo protege
contra la edicin. Puede usar est funcin para ocultar la complejidad del
componente inteligente y proteger su funcionalidad. Los componentes
subordinados de un componente inteligente protegido permanecen ocultos en
todos los navegadores de RobotStudio, as como en el navegador Analizador de
seales.
Nota
Esta proteccin de un componente inteligente es una forma de ocultar la
complejidad y no tiene como fin aportar seguridad ni protegerlo de forma
inalterable.
3HAC032104-005 Revisin: J 285
Copyright 2008-2012 ABB. Reservados todos los derechos.
9 Pestaa Modelado
9.4.2 Editor de componentes inteligentes
9.4.3 Pestaa Componer
Descripcin general
La pestaa Componer consta de lo siguiente:
Componentes subordinados en la pgina 286
Estados guardados en la pgina 287
Activos en la pgina 287
Componentes subordinados
Se trata de un cuadro de lista que enumera todos los objetos contenidos en el
componente. Los objetos conectados a una biblioteca tienen una capa superpuesta
que indica que los objetos estn bloqueados. Los componentes inteligentes
aparecen en primer lugar, seguidos por los dems tipos de objetos.
Al seleccionar un objeto de la lista, el panel derecho muestra los siguientes
comandos:
Descripcin Comando
Aade un objeto subordinado de la lista al componente. Aadir componente
Puede seleccionar un componente inteligente bsico incorpo-
rado, un nuevo componente inteligente vaco, una biblioteca
de un archivo o una pieza geomtrica de un archivo.
Los componentes bsicos estn organizados en submens
en funcin de su uso. Por ejemplo, Seales y propiedades,
Sensores, Acciones, etc. Los componentes bsicos utilizados
recientemente se enumeran en la parte superior.
Para obtener ms informacin acerca del componente inteli-
gente bsico, consulte Componentes inteligentes bsicos en
la pgina 297.
Cambia el contexto del Editor al objeto superior del componen-
te que se est editando en ese momento. Si el objeto superior
es la estacin, consulte Lgica de estacin en la pgina 359.
Editar objeto superior
Desconecta de la biblioteca el objeto seleccionado, lo que
permite su edicin.
Desconectar de la bibliote-
ca
Abre una ventana de dilogo que permite exportar y guardar
la definicin del componente junto con sus propiedades en
forma de un archivo *.rsxml.
Exportar a XML
Haga clic con el botn derecho para mostrar los siguientes elementos de men
contextual
Descripcin Elemento
Cambia el contexto del Editor al objeto subordinado seleccio-
nado.
Editar
Elimina el objeto subordinado. Eliminar
Indica si el objeto debe mostrarse en el navegador Diseo. Mostrar en el navegador
Define el objeto como la Funcin del componente. El compo-
nente inteligente heredar determinadas caractersticas del
objeto Funcin. Por ejemplo, la conexin de un componente
a una herramienta como Funcin de un robot provocar la
creacin de datos de herramienta.
Seleccionar como funcin
Contina en la pgina siguiente
286 3HAC032104-005 Revisin: J
Copyright 2008-2012 ABB. Reservados todos los derechos.
9 Pestaa Modelado
9.4.3 Pestaa Componer
Descripcin Elemento
Abre la ventana de dilogo Editor de propiedades para el obje-
to. Consulte Editor de propiedades en la pgina 314.
Propiedades
Estados guardados
El estado del componente puede guardarse para su restauracin posterior. El
estado contiene aspectos modificables seleccionados del componente y de sus
componentes subordinados en el momento en que se guarda el estado. Estn
disponibles los siguientes comandos:
Descripcin Comando
Abre la ventana de dilogo Guardar estado actual. Consulte
Guardar estado actual en la pgina 287.
Guardar estado actual
Devuelve el componente al estado seleccionado. Restaurar estadoseleccio-
nado
Abre una ventana que muestra informacin detallada acerca
del estado seleccionado.
Detalles
Elimina el estado seleccionado. Eliminar
Guardar estado actual
1 En el cuadro de texto Nombre, introduzca un nombre para el estado. Si ya
existe un estado con el mismo nombre, se le preguntar si desea sobrescribir
el estado existente.
2 En el cuadro de texto Descripcin, introduzca la descripcin para el estado.
3 En Valores a guardar, seleccione el valor que desea guardar.
4 Active la casilla de verificacin para guardar el estado de todos los
componentes subordinados.
Nota
Si trabaja en un nivel de estacin:
En Valores a guardar puede seleccionar determinados valores del
controlador virtual en los estados guardados.
No es necesario seleccionar la opcin Recursivo dado que el estado
de la estacin se guarda siempre.
Para obtener ms informacin, consulte Lgica de estacin en la pgina359.
Activos
Los activos contenidos en el componente se muestran en una cuadrcula.
Estn disponibles los siguientes comandos:
Descripcin Comando
Abre una ventana de dilogo que permite examinar y seleccio-
nar cualquier archivo como un activo.
Aadir activo
Abre una ventana de dilogo que permite examinar y seleccio-
nar una imagen que representa a un componente inteligente.
Definir icono
Contina en la pgina siguiente
3HAC032104-005 Revisin: J 287
Copyright 2008-2012 ABB. Reservados todos los derechos.
9 Pestaa Modelado
9.4.3 Pestaa Componer
Continuacin
Descripcin Comando
Sustituye los datos de todos los activos con los datos del ar-
chivo correspondiente del disco. Si el archivo no est disponi-
ble, aparece un mensaje de aviso en la ventana de salida.
Actualizar todos los acti-
vos
Abre el activo seleccionado en el programa asociado. Ver
Abre una ventana de dilogo que permite guardar el activo
seleccionado.
Guardar
Elimina el activo seleccionado. Eliminar
Nota
Los recursos de texto (descripciones) de las propiedades y las seales se
almacenan en un activo llamado Resources.<language-id>.xml. Si se elimina
esta informacin, los textos del idioma correspondiente estarn vacos y se
usarn los textos predeterminados (en ingls). El idioma predeterminado a la
hora de crear un componente es siempre el ingls, independientemente del
idioma de la aplicacin.
288 3HAC032104-005 Revisin: J
Copyright 2008-2012 ABB. Reservados todos los derechos.
9 Pestaa Modelado
9.4.3 Pestaa Componer
Continuacin
9.4.4 Pestaa Propiedades y enlazamientos
Descripcin general
La pestaa Propiedades y enlazamientos consta de lo siguiente:
Propiedades dinmicas en la pgina 289
Enlazamientos de propiedad en la pgina 290
Propiedades dinmicas
Las propiedades dinmicas contenidas en el componente se muestran en una
cuadrcula.
Estn disponibles los siguientes comandos:
Descripcin Comando
Abre la ventana de dilogo Aadir propiedad dinmica. Consul-
te Aadir o editar propiedad dinmica en la pgina 289.
Aadir propiedad dinmi-
ca
Abre la ventana de dilogo Exponer propiedad subordinada.
Consulte Exponer propiedad subordinada en la pgina 290.
Exponer propiedad subor-
dinada
Abre la ventana de dilogo Editar propiedad dinmica para la
propiedad seleccionada.
Editar
Elimina la propiedad seleccionada. Eliminar
Aadir o editar propiedad dinmica
La ventana de dilogo Aadir propiedad dinmica permite crear una nueva
propiedad dinmica o editar una propiedad existente.
Estn disponibles los siguientes controles:
Descripcin Control
Especifica un identificador para la propiedad. El identificador
debe ser alfanumrico, comenzar por una letra y ser exclusivo.
Identificador de propieda-
des
Una descripcin detallada de la propiedad. Descripcin
Indica si debe ser posible modificar el valor de la propiedad
en elementos de GUI como el Editor de propiedades.
Slo lectura
Especifica el tipo de propiedad de entre una lista de tipos
permitidos.
Tipo de propiedad
Especifica el valor de la propiedad. El control se actualiza al
cambiar el tipo de propiedad y/o los atributos.
Valor de propiedad
Permite aadir, eliminar y modificar atributos de propiedades. Atributos
A continuacin se enumeran los atributos disponibles:
MinValue
MaxValue
Quantity
Slider
AutoApply
Los atributos numricos se especifican en unidades del sistema
internacional.
Contina en la pgina siguiente
3HAC032104-005 Revisin: J 289
Copyright 2008-2012 ABB. Reservados todos los derechos.
9 Pestaa Modelado
9.4.4 Pestaa Propiedades y enlazamientos
Nota
Al editar una propiedad existente, los controles Identificador y Tipo estn
bloqueados y no pueden modificarse. Si el valor introducido es vlido, el botn
Aceptar est activado, lo que le permite aadir o actualizar la propiedad. En caso
contrario, se muestra un icono de error.
Exponer propiedad subordinada
La ventana de dilogo Exponer propiedad subordinada le permite aadir una
nueva propiedad y enlazarla a una propiedad existente de cualquier objeto
subordinado. La nueva propiedad tendr el mismo tipo y los mismos atributos que
la propiedad subordinada.
Estn disponibles los siguientes controles:
Descripcin Control
El identificador de la nueva propiedad. De forma predetermina-
da, es el mismo que el identificador de la propiedad subordina-
da seleccionada.
Identificador de propieda-
des
Especifica la direccin del enlazamiento de propiedades. Direccinde enlazamiento
Especifica el objeto subordinado para el cual debe exponerse
una propiedad.
Objeto de origen o de
destino
Especifica la propiedad secundaria. Propiedad de origen o de
destino
Enlazamientos de propiedad
Los enlazamientos de propiedad contenidos en el componente se muestran en
una cuadrcula.
Estn disponibles los siguientes comandos:
Descripcin Comando
Abre la ventana de dilogo Aadir enlazamiento. Aadir enlazamiento
Abre la ventana de dilogo Aadir enlazamiento de expresin. Aadir enlazamiento de
expresin
Abre la ventana de dilogo Editar enlazamiento o Editar Expre-
sin enlazamiento, en funcin del tipo de enlazamiento selec-
cionado.
Editar
Elimina el enlazamiento seleccionado. Eliminar
Aadir o editar enlazamiento
La ventana de dilogo Aadir enlazamiento le permite crear o editar un
enlazamiento de propiedades.
Existen las opciones siguientes:
Descripcin Control
Especifica el propietario de la propiedad de origen. Objeto de origen
Especifica el origen del enlazamiento. Propiedad de origen
Especifica el propietario de la propiedad de destino. Objeto de destino
Contina en la pgina siguiente
290 3HAC032104-005 Revisin: J
Copyright 2008-2012 ABB. Reservados todos los derechos.
9 Pestaa Modelado
9.4.4 Pestaa Propiedades y enlazamientos
Continuacin
Descripcin Control
Especifica el destino del enlazamiento. Propiedad de destino
Slo se enumeran las propiedades del mismo tipo que el tipo
de la propiedad de origen.
Permite definir dos veces la propiedad de destino en el mismo
contexto, lo que de otro modo genera un error.
Permitir enlazamientoccli-
co
Adems de las propiedades dinmicas, el cuadro de lista de
destino tambin muestra algunas propiedades comunes, como
las transformaciones de objetos que slo pueden usarse como
destino pero no como origen.
Aadir o editar enlazamiento de expresin
La ventana de dilogo Aadir enlazamiento de expresin permite especificar una
expresin matemtica como origen de un enlazamiento de propiedades.
Estn disponibles los siguientes controles:
Descripcin Control
Especifica las expresiones matemticas. Expresin
A continuacin se enumeran las expresiones matemticas
permitidas:
Operadores permitidos: +, - (unario y binario) *, /, ^
(potencia), Sin(), Cos(), Sqrt(), Atan() y Abs().
Operandos permitidos: Constantes numricas, PI y
propiedades dinmicas numricas del componente inte-
ligente actual y de cualquier componente inteligente
subordinado.
El cuadro de texto presenta una funcionalidad de tipo Intelli-
Sense, lo que permite seleccionar entre las propiedades dispo-
nibles. Si la expresin introducida en el cuadro de texto no es
valida, se muestra un icono de error.
Especifica el propietario de la propiedad de destino. Objeto de destino
Especifica el destino del enlazamiento. Propiedad de destino
Slo se enumeran las propiedades numricas.
3HAC032104-005 Revisin: J 291
Copyright 2008-2012 ABB. Reservados todos los derechos.
9 Pestaa Modelado
9.4.4 Pestaa Propiedades y enlazamientos
Continuacin
9.4.5 Pestaa Seales y conexiones
Descripcin general
La pestaa Seales y conexiones consta de lo siguiente:
Seales de E/S en la pgina 292
Conexiones de E/S en la pgina 293
Seales de E/S
Las Seales de E/S contenidas en el componente se muestran en una cuadrcula.
Estn disponibles los siguientes comandos:
Descripcin Comando
Abre la ventana de dilogo Aadir seales de E/S. Aadir seales de E/S
Abre la ventana de dilogo Exponer seal subordinada. Exponer seal subordina-
da
Abre la ventana de dilogo Editar seal. Editar
Elimina la seal seleccionada. Eliminar
Aadir o editar seales de E/S
La ventana de dilogo Aadir seales de E/S permite editar una seal de E/S o
aadir una o varias seales de E/S al componente.
Estn disponibles los siguientes controles:
Descripcin Control
Especifica el tipo y la direccin de la seal. Tipo de seal
A continuacin se enumeran los tipos de seales disponibles:
Digital
Analog
Group
Especifica el nombre de la seal. Nombre de base de sea-
les
El nombre debe contener un carcter alfanumrico y comenzar
por una letra (a-z o A-Z).
Si se crea ms de una seal, se aaden a sus nombres sufijos
numricos especificados por ndice de inicio y Paso.
Especifica el valor inicial de la seal. Valor de la seal
Un texto que describe la seal. Si se crean varias seales, to-
das tendrn la misma descripcin.
Descripcin
Especifica que una seal digital debe tener un comportamiento
transitorio.
Restablecimiento autom-
tico
Se aplica nicamente a las seales digitales. Indica que el valor
de la seal se ponga a 0 automticamente.
Especifica el nmero de seales a crear. Nmero de seales
Especifica el primer sufijo al crear varias seales. ndice de inicio
Especifica el intervalo entre sufijos al crear varias seales. Paso
Especifica el valor mnimo de una seal analgica. Mnimo
Esto corresponde nicamente a las seales analgicas.
Contina en la pgina siguiente
292 3HAC032104-005 Revisin: J
Copyright 2008-2012 ABB. Reservados todos los derechos.
9 Pestaa Modelado
9.4.5 Pestaa Seales y conexiones
Descripcin Control
Especifica el valor mximo de una seal analgica. Mximo
Esto corresponde nicamente a las seales analgicas.
Indica si la propiedad no debe ser visible en elementos de GUI
como el Editor de propiedades y el Simulador de E/S.
Oculto
Indica si debe ser posible modificar el valor de la propiedad
en elementos de GUI como el Editor de propiedades y el Simu-
lador de E/S.
Slo lectura
Nota
Al editar una seal existente slo es posible modificar Valor de la seal y
Descripcin, mientras que todos los dems controles estn bloqueados.
Si la informacin introducida es vlida, Aceptar est activado, lo que permite crear
o actualizar la seal. En caso contrario, se muestra un icono de error.
Exponer seal subordinada
La ventana de dilogo Exponer seal subordinada permite aadir una nueva seal
de E/S que est conectada a una seal de un objeto subordinado.
Estn disponibles los siguientes controles:
Descripcin Control
Especifica el nombre de la seal que debe crearse. De forma
predeterminada, es el mismo que el nombre de la seal subor-
dinada seleccionada.
Nombre de la seal
Especifica el objeto para el cual debe exponerse una seal. Objeto subordinado
Especifica la seal subordinada. Seal subordinada
Conexiones de E/S
Las Conexiones de E/S contenidas en el componente se muestran en una
cuadrcula.
Estn disponibles los siguientes controles:
Descripcin Control
Abre la ventana de dilogo Aadir conexin de E/S. Aadir conexin de E/S
Abre la ventana de dilogo Editar conexin de E/S. Editar
Abre la ventana de dilogo Administrar conexiones de E/S. Administrar conexiones
de E/S
Elimina la conexin seleccionada. Eliminar
Permite ordenar las conexiones seleccionadas movindolas
hacia arriba o hacia abajo en la lista.
Mover hacia arriba o Mo-
ver hacia abajo
Contina en la pgina siguiente
3HAC032104-005 Revisin: J 293
Copyright 2008-2012 ABB. Reservados todos los derechos.
9 Pestaa Modelado
9.4.5 Pestaa Seales y conexiones
Continuacin
Aadir o editar conexin de E/S
La ventana de dilogo Aadir conexin de E/S permite crear una conexin de E/S
o editar una conexin existente.
Estn disponibles los siguientes controles:
Descripcin Control
Especifica el propietario de la seal de origen. Objeto de origen
Especifica el origen de la conexin. El origen debe ser una
salida de un componente subordinado o una entrada a un
componente actual.
Seal de origen
Especifica el propietario de la seal de destino. Objeto de destino
Especifica el destino de la conexin. El objetivo debe ser del
mismo tipo que el origen y bien una entrada a un componente
subordinado o una salida desde el componente actual.
Seal de destino
Permite definir dos veces la seal de destino en el mismo
contexto, lo que de otro modo genera un error.
Permitir conexin cclica
Administrar conexiones de E/S
La ventana de dilogo Administrar conexiones de E/S muestra una representacin
grfica de las conexiones de E/S del componente.
Permite aadir, eliminar y modificar conexiones. Slo se muestran las seales
digitales.
Estn disponibles los siguientes controles:
Descripcin Control
Enumera las seales utilizadas en las conexiones, con las se-
ales de origen a la izquierda y las seales de destino a la
derecha. Cada seal aparece especificada con su objeto pro-
pietario y el nombre de la seal.
Seales de origen / desti-
no
Muestra las conexiones en forma de una flecha que une el
origen y el destino
Conexiones
Especifica un operador lgico y un tiempo de retardo. Aplica
la lgica digital a las seales de entrada.
Puertas lgicas
Aadir origen: aade una seal de origen a la izquierda.
Aadir destino: aade una seal de destino a la dere-
cha.
Aadir puerta lgica: aade una puerta lgica en el
centro.
Aadir
Elimina la seal, la conexin o la puerta lgica seleccionada. Eliminar
Administracin de conexiones de E/S
Utilice este procedimiento para aadir, eliminar y crear nuevas conexiones de E/S.
1 Haga clic en Aadir y seleccione Aadir origen o Aadir destino o Aadir
puerta lgica para aadir una seal de origen, una seal de destino o una
puerta lgica, respectivamente.
2 Mueva el cursor hacia la Seal de origen hasta que aparezca un retculo.
3 Haga clic con el botn izquierdo del ratn y arrastre hacia la puerta lgica
para crear una nueva conexin de E/S.
Contina en la pgina siguiente
294 3HAC032104-005 Revisin: J
Copyright 2008-2012 ABB. Reservados todos los derechos.
9 Pestaa Modelado
9.4.5 Pestaa Seales y conexiones
Continuacin
4 Seleccione la seal, conexin o puerta lgica y haga clic en Eliminar para
eliminarla.
3HAC032104-005 Revisin: J 295
Copyright 2008-2012 ABB. Reservados todos los derechos.
9 Pestaa Modelado
9.4.5 Pestaa Seales y conexiones
Continuacin
9.4.6 Pestaa Diseo
Descripcin general
La pestaa Diseo muestra una representacin grfica de la estructura del
componente. Contiene los componentes subordinados, las conexiones internas,
las propiedades y los enlazamientos. Los componentes inteligentes pueden
organizarse en la pantalla de visualizacin y su posicin de visualizacin se
almacenar junto con la estacin.
Uso de la pestaa Diseo
La pestaa Diseo permite hacer lo siguiente:
Descripcin Accin
Haga clic en Organizacin automtica para organizar
los componentes de forma coherente.
Utilice el control deslizante Zoompara ampliar y redu-
cir la vista.
Mover componentes subordi-
nados y sus posiciones.
Las conexiones y los enlazamientos aparecen codificados
por colores y resaltados para evitar confusiones.
Seleccione un componente
de la vista grfica.
De forma predeterminada, las casillas de verificacin Mostrar
enlazamientos, Mostrar conexiones y Mostrar no utilizadas
estn activadas.
Deseleccione la casilla de verificacin Mostrar enla-
zamientos para ocultar los enlazamientos.
Deseleccione la casilla de verificacin Mostrar cone-
xiones para ocultar las conexiones.
Deseleccione la casilla de verificacin Mostrar no
utilizadas para ocultar los componentes no utilizados.
1 Seleccione la seal de origen o la propiedad. El cursor
se muestra en forma de un lpiz.
2 Arrastre y coloque el cursor sobre la seal o la propie-
dad de destino.
Si el destino es vlido, la conexin o el enlazamiento se
crean.
Creacin de conexiones y
enlazamientos
Si el destino no es vlido, el cursor cambia al smbolo "no
permitido".
296 3HAC032104-005 Revisin: J
Copyright 2008-2012 ABB. Reservados todos los derechos.
9 Pestaa Modelado
9.4.6 Pestaa Diseo
9.4.7 Componentes inteligentes bsicos
Descripcin general
Los componentes bsicos constituyen un conjunto completo de componentes
modulares bsicos. Pueden usarse para construir componentes inteligentes
definidos por el usuario y con un comportamiento ms complejo.
A continuacin se enumeran los componentes inteligentes bsicos disponibles,
que se describen en las secciones posteriores:
Seales y propiedades en la pgina 297
Primitivos paramtricos en la pgina 301
Sensores en la pgina 303
Acciones en la pgina 306
Manipuladores en la pgina 308
Otros en la pgina 311
Seales y propiedades
LogicGate
La seal Output es activada por la operacin lgica especificada Operator en las
dos seales InputA y InputB, con el retardo especificado en Delay.
Descripcin Propiedades
El operador lgico a utilizar. Operator
A continuacin se enumeran los distintos operadores:
AND
OR
XOR
NOT
NOP
Tiempo de retardo de la seal de salida. Delay
Descripcin Seales
La primera entrada. InputA
La segunda entrada. InputB
El resultado de la operacin lgica. Output
LogicExpression
Evala una expresin lgica.
Descripcin Propiedades
La expresin a evaluar. String
A continuacin se enumeran los distintos
operadores:
AND
OR
NOT
XOR
Operator
Contina en la pgina siguiente
3HAC032104-005 Revisin: J 297
Copyright 2008-2012 ABB. Reservados todos los derechos.
9 Pestaa Modelado
9.4.7 Componentes inteligentes bsicos
Descripcin Seales
Contiene el resultado de la evaluacin. Resultado
LogicMux
La salida se activa de acuerdo con: Output = (Input A * NOT Selector) + (Input B
* Selector)
Descripcin Seales
Si tiene el nivel bajo, se selecciona la primera entrada. Selector
Si tiene el nivel alto, se selecciona la segunda entrada.
Especifica la primera entrada. InputA
Especifica la segunda entrada. InputB
Especifica el resultado de la operacin. Output
LogicSplit
LogicSplit toma Input y cambia OutputHigh al mismo valor que Input y OutputLow
como el valor inverso de Input.
PulseHigh enva un impulso si Input tiene el nivel alto y PulseLow enva un impulso
cuando Input tiene el nivel bajo.
Descripcin Seales
Especifica la seal de entrada. Input
Cambia a alto (1) si la entrada es 1. OutputHigh
Cambia a alto (1) si la entrada es 0. OutputLow
Enva un impulso cuando la entrada cambia al nivel alto. PulseHigh
Enva un impulso cuando la entrada cambia al nivel bajo. PulseLow
LogicSRLatch
LogicSRLatch tiene un estado estable.
Si Set=1, Output=1 y InvOutput=0
Si Reset=1, Output=0 y InvOutput=1
Descripcin Seales
Activa la seal de salida. Set
Desactiva la seal de salida. Reset
Especifica la seal de salida. Output
Especifica la seal de salida inversa. InvOutput
Converter
Convierte entre valores de propiedad y valores de seal.
Descripcin Propiedades
Convierte a AnalogOutput. AnalogProperty
Convierte a DigitalOutput. DigitalProperty
Convierte a GroupOutput. GroupProperty
Convierte de DigitalInput y a DigitalOutput. BooleanProperty
Contina en la pgina siguiente
298 3HAC032104-005 Revisin: J
Copyright 2008-2012 ABB. Reservados todos los derechos.
9 Pestaa Modelado
9.4.7 Componentes inteligentes bsicos
Continuacin
Descripcin Seales
Convierte a DigitalProperty. DigitalInput
Convertido desde DigitalProperty. DigitalOutput
Convierte a AnalogProperty. AnalogInput
Convertido desde AnalogProperty. AnalogOutput
Convierte a GroupProperty. GroupInput
Convertido desde GroupProperty. GroupOutput
VectorConverter
Convierte entre Vector3 y valores X, Y y Z.
Descripcin Propiedades
Especifica el valor X de Vector. X
Especifica el valor Y de Vector. Y
Especifica el valor Z de Vector Z
Especifica el valor de vector. Vector
Expression
La expresin se compone de literales numricos (incluido PI), parntesis,
operadores numricos +,-,*,/,^ (potencia) y las funciones matemticas sin, cos,
sqrt, atan, abs. Todas las dems cadenas se interpretan como variables que se
aaden como propiedades adicionales. El resultado se muestra en Resultado.
Descripcin Seales
Especifica la expresin a evaluar. Expression
Especifica el resultado de la evaluacin. Result
Especifica variables generadas automticamente. NNN
Comparer
Comparer compara el primer valor con el segundo valor utilizando Operator. Output
cambia al valor 1 si la condicin se cumple.
Descripcin Propiedades
Especifica el primer valor. ValueA
Especifica el segundo valor. ValueB
Especifica el operador de comparacin. Operator
A continuacin se enumeran los distintos operadores:
==
!=
>
>=
<
<=
Descripcin Seales
Verdadero si el resultado de la comparacin es verdadero; de
lo contrario, falso.
Output
Contina en la pgina siguiente
3HAC032104-005 Revisin: J 299
Copyright 2008-2012 ABB. Reservados todos los derechos.
9 Pestaa Modelado
9.4.7 Componentes inteligentes bsicos
Continuacin
Counter
Countse incrementa cuando se activa la seal de entrada Increase y se reduce
cuando se activa la seal de entrada Decrease. Count se pone a cero cuando se
activa la seal de entrada Reset.
Descripcin Propiedades
Especifica el conteo actual. Count
Descripcin Seales
Suma uno al conteo si tiene el valor True. Increase
Resta uno al conteo si tiene el valor True. Decrease
Pone a cero el conteo cuando cambia al nivel alto. Reset
Repeater
Pulsa la seal OutputCount veces.
Descripcin Propiedades
Nmero de veces de pulsacin de la salida. Count
Descripcin Seales
Cmbielo a alto (1) para pulsar la salida el nmero de veces
del conteo.
Execute
Impulso de salida. Output
Timer
Timer pulsa la seal Output basndose en el intervalo indicado.
Si Repeat est desactivado, se dispara un pulso tras el tiempo especificado en
Interval. De lo contrario, el pulso se repetir con el intervalo indicado en Interval.
Descripcin Propiedades
Especifica el tiempo que debe transcurrir antes del primer
pulso.
StartTime
Especifica el tiempo de simulacin entre los pulsos. Interval
Especifica si la seal debe pulsarse repetidamente o slo una
vez.
Repeat
Especifica el tiempo de simulacin actual. Current time
Descripcin Seales
Cmbielo a True para activar el temporizador y a False para
desactivarlo.
Active
Enva los pulsos con los intervalos especificados. Output
Contina en la pgina siguiente
300 3HAC032104-005 Revisin: J
Copyright 2008-2012 ABB. Reservados todos los derechos.
9 Pestaa Modelado
9.4.7 Componentes inteligentes bsicos
Continuacin
StopWatch
StopWatch mide el tiempo durante la simulacin (TotalTime). Es posible iniciar un
nuevo tiempo parcial disparando la seal de entrada Lap. LapTime muestra el
tiempo parcial actual. El tiempo slo se mide si Active tiene el valor 1. Los tiempos
se restablecen si la seal de entrada Reset est activada.
Descripcin Propiedades
Especifica el tiempo acumulado. TotalTime
Especifica el tiempo parcial actual. LapTime
Si tiene el valor verdadero, TotalTime y LapTime cambian a 0
al iniciarse la simulacin.
AutoReset
Descripcin Seales
Cmbielo a True para activar el cronmetro y a False para
desactivarlo.
Active
Pone a cero Total time y Lap time si se cambia al nivel alto. Reset
Inicia un nuevo tiempo parcial. Lap
Primitivos paramtricos
ParametricBox
ParametricBox genera un paraleleppedo con las dimensiones especificadas por
longitud, anchura y altura.
Descripcin Propiedades
Especifica el tamao del paraleleppedo en la direccin del eje
X.
SizeX
Especifica el tamao del paraleleppedo en la direccin del eje
Y.
SizeY
Especifica el tamao del paraleleppedo en la direccin del eje
Z.
SizeZ
Especifica la pieza generada. GeneratedPart
False para eliminar los datos de geometra de la pieza genera-
da. Con ello puede hacerse que otros componentes, por
ejemplo Source, se ejecuten ms rpidamente.
KeepGeometry
Descripcin Seales
Cmbielo a alto (1) para actualizar la pieza generada. Update
ParametricCircle
ParametricCircle genera un crculo con un radio determinado.
Descripcin Propiedades
Especifica el radio del crculo. Radius
Especifica la pieza generada. GeneratedPart
Especifica el objeto de hilo generado. GeneratedWire
False para eliminar los datos de geometra de la pieza genera-
da. Con ello puede hacerse que otros componentes, por
ejemplo Source, se ejecuten ms rpidamente.
KeepGeometry
Contina en la pgina siguiente
3HAC032104-005 Revisin: J 301
Copyright 2008-2012 ABB. Reservados todos los derechos.
9 Pestaa Modelado
9.4.7 Componentes inteligentes bsicos
Continuacin
Descripcin Seales
Cmbielo a alto (1) para actualizar la pieza generada. Update
ParametricCylinder
ParametricCylinder genera un cilindro con las dimensiones indicadas en Radius
y Height.
Descripcin Propiedades
Especifica el radio del cilindro. Radius
Especifica la altura del cilindro. Height
Especifica la pieza generada. GeneratedPart
False para eliminar los datos de geometra de la pieza genera-
da. Con ello puede hacerse que otros componentes, por
ejemplo Source, se ejecuten ms rpidamente.
KeepGeometry
Descripcin Seales
Cmbielo a alto (1) para actualizar la pieza generada. Update
ParametricLine
ParametricLine genera una lnea con un punto final determinado o una longitud
determinada. Si se cambia cualquiera de estos valores, el otro se actualiza de la
forma correspondiente.
Descripcin Propiedades
Especifica el punto final de la lnea. EndPoint
Especifica la longitud de la lnea. Length
Especifica la pieza generada. GeneratedPart
Especifica el objeto de hilo generado. GeneratedWire
False para eliminar los datos de geometra de la pieza genera-
da. Con ello puede hacerse que otros componentes, por
ejemplo Source, se ejecuten ms rpidamente.
KeepGeometry
Descripcin Seales
Cmbielo a alto (1) para actualizar la pieza generada. Update
LinearExtrusion
LinearExtrusion extrude SourceFace o SourceWire a lo largo del vector indicado
por Projection.
Descripcin Propiedades
Especifica la cara a extrudir. SourceFace
Especifica el hilo a extrudir. SourceWire
Especifica el vector a lo largo del cual se extrude. Projection
Especifica la pieza generada. GeneratedPart
False para eliminar los datos de geometra de la pieza genera-
da. Con ello puede hacerse que otros componentes, por
ejemplo Source, se ejecuten ms rpidamente.
KeepGeometry
Contina en la pgina siguiente
302 3HAC032104-005 Revisin: J
Copyright 2008-2012 ABB. Reservados todos los derechos.
9 Pestaa Modelado
9.4.7 Componentes inteligentes bsicos
Continuacin
CircularRepeater
CircularRepeater crea un nmero determinado de copias de Source alrededor del
centro del componente SmartComponent con un ngulo DeltaAngle determinado.
Descripcin Propiedades
Especifica el objeto a copiar. Source
Especifica el nmero de copias a crear. Count
Especifica el radio del crculo. Radius
Especifica el ngulo entre las copias. DeltaAngle
LinearRepeater
LinearRepeater crea un nmero de copias de Source, con la separacin y la
direccin indicadas en Offset.
Descripcin Propiedades
Especifica el objeto a copiar. Source
Especifica la distancia entre dos copias. Offset
Especifica el nmero de copias a crear. Count
MatrixRepeater
MatrixRepeater crea un nmero especificado de copias en tres dimensiones, con
la separacin especificada para el objeto en Source.
Descripcin Propiedades
Especifica el objeto a copiar. Source
Especifica el nmero de copias en la direccin del eje X. CountX
Especifica el nmero de copias en la direccin del eje Y. CountY
Especifica el nmero de copias en la direccin del eje Z. CountZ
Especifica el offset entre copias en la direccin X. OffsetX
Especifica el offset entre copias en la direccin Y. OffsetY
Especifica el offset entre copias en la direccin Z. OffsetZ
Sensores
CollisionSensor
CollisionSensor detecta colisiones y eventos de casi colisin entre el primer objeto
y el segundo. Si no se especifica uno de los objetos, el otro se comprueba frente
a toda la estacin. Si la seal Active est en el nivel alto y se produce una colisin
o un evento de casi colisin y el componente est activo, la seal SensorOut se
activa y las piezas implicadas en la colisin o en el evento de casi colisin se
indican como primera pieza en colisin y segunda pieza en colisin del Editor de
propiedades.
Descripcin Propiedades
El primer objeto cuya posible colisin se desea comprobar. Object1
El segundo objeto cuya posible colisin se desea comprobar. Object2
Especifica la distancia de casi colisin. NearMiss
Contina en la pgina siguiente
3HAC032104-005 Revisin: J 303
Copyright 2008-2012 ABB. Reservados todos los derechos.
9 Pestaa Modelado
9.4.7 Componentes inteligentes bsicos
Continuacin
Descripcin Propiedades
La pieza del primer objeto que presenta una colisin. Part1
La pieza del segundo objeto que presenta una colisin. Part2
None
Near miss
Collision
CollisionType
Descripcin Seales
Especifica si el sensor CollisionSensor est activo o no. Active
True si existe una casi colisin (NearMiss) o una colisin (Co-
llision).
SensorOut
LineSensor
LineSensor define una lnea por sus parmetros Start, End y Radius. Cuando una
seal Active tiene el valor alto, el sensor detecta los objetos que estn en
interseccin con la lnea. Los objetos que estn en interseccin se muestran en
la propiedad ClosestPart y el punto de la pieza en interseccin ms cercana al
punto inicial del sensor de lnea se muestra en la propiedad ClosestPoint . Cuando
se produce la interseccin, se activa la seal de salida SensorOut.
Descripcin Propiedades
Especifica el punto de inicio. Start
Especifica el punto final. End
Especifica el radio. Radius
Especifica la pieza que presenta interseccin con el sensor de
lnea.
SensedPart
Si existe interseccin entre distintas piezas, se indica la pieza
ms cercana al punto de inicio.
Especifica el punto de la pieza en interseccin que est ms
cercano al punto de inicio.
SensedPoint
Descripcin Seales
Especifica si el sensor LineSensor est activo o no. Activo
True si el sensor presenta interseccin con un objeto. SensorOut
PlaneSensor
PlaneSensor define un plano mediante los parmetros Origin, Axis1 y Axis2.
Cuando la seal de entrada Active est activada, el sensor detecta los objetos que
presentan interseccin con este plano. Los objetos en interseccin se muestran
en la propiedad SensedPart y cuando se produce la interseccin, se activa la seal
de salida SensorOut.
Descripcin Propiedades
Especifica el origen del plano. Origin
Especifica el primer eje del plano. Axis1
Especifica el segundo eje del plano. Axis2
Contina en la pgina siguiente
304 3HAC032104-005 Revisin: J
Copyright 2008-2012 ABB. Reservados todos los derechos.
9 Pestaa Modelado
9.4.7 Componentes inteligentes bsicos
Continuacin
Descripcin Propiedades
Especifica la pieza que presenta interseccin con el sensor
PlaneSensor.
SensedPart
Si varias piezas presentan interseccin, la indicada en primer
lugar en el navegador Diseo est seleccionada.
Descripcin Seales
Especifica si el sensor PlaneSensor est activo o no. Active
True si el sensor presenta interseccin con un objeto. SensorOut
VolumeSensor
VolumeSensor detecta los objetos que estn total o parcialmente dentro de un
volumen con forma de prisma. El volumen se define con un punto de esquina,
longitud, altura y anchura de los lados y ngulos de orientacin.
Descripcin Propiedades
Especifica el origen local del paraleleppedo. CornerPoint
Especifica la orientacin (Euler ZYX) con respecto a Reference. Orientation
Especifica la longitud del paraleleppedo. Length
Especifica la anchura del paraleleppedo. Width
Especifica la altura del paraleleppedo. Height
El porcentaje de volumen al que se reacciona. Cmbielo a 0
para reaccionar a todos los objetos.
Percentage
Permitir que un objeto sea detectado si slo una parte est
dentro del sensor de volumen.
PartialHit
El ltimo objeto que entr en el volumen o lo abandon. SensedPart
Los objetos detectados en el volumen SensedParts
El volumen total detectado VolumeSensed
Descripcin Seales
Cmbielo a alto (1) para activar el sensor. Active
Cambia a alto (1) al detectarse un objeto dentro del volumen.
Se restablece inmediatamente despus de detectar un objeto.
ObjectDetectedOut
Cambia a alto (1) al detectarse que un objeto abandona el vo-
lumen. Se restablece inmediatamente despus de que un ob-
jeto abandone el volumen.
ObjectDeletedOut
Cambia a alto (1) al llenarse el volumen. SensorOut
PositionSensor
PositionSensor monitoriza la posicin y orientacin de un objeto.
La posicin y orientacin de un objeto slo se actualiza durante la simulacin.
Descripcin Propiedades
Especifica el objeto a monitorizar. Object
Especifica el sistema de coordenadas de referencia (Parent o
Global).
Reference
Especifica el objeto de referencia si Reference tiene el valor
Object.
ReferenceObject
Contina en la pgina siguiente
3HAC032104-005 Revisin: J 305
Copyright 2008-2012 ABB. Reservados todos los derechos.
9 Pestaa Modelado
9.4.7 Componentes inteligentes bsicos
Continuacin
Descripcin Propiedades
Especifica la posicin del objeto con respecto a Reference. Position
Especifica la orientacin (Euler ZYX) con respecto a Reference. Orientation
ClosestObject
ClosestObject define un objeto de referencia o un punto de referencia. Si la seal
Execute est activada, el componente busca los valores ClosestObject, ClosestPart
y Distance hasta el objeto de referencia o hasta el punto de referencia si el objeto
de referencia no est definido. Si se define RootObject, la bsqueda se limita al
objeto y sus descendentes. Una vez finalizado el proceso y actualizadas las
propiedades correspondientes, se activa la seal Executed .
Descripcin Propiedades
Especifica el objeto cuyo objeto ms cercano se desea obtener. ReferenceObject
Especifica el punto cuyo objeto ms cercano se desea obtener. ReferencePoint
Especifica el objeto cuyos objetos subordinados se desean
buscar.
RootObject
Si se deja vaco, se indica toda la estacin.
Especifica el objeto ms cercano al objeto de referencia o al
punto de referencia.
ClosestObject
Especifica la pieza ms cercana al objeto de referencia o al
punto de referencia.
ClosestPart
Especifica la distancia entre el objeto de referencia y el objeto
ms cercano.
Distance
Descripcin Seales
Cmbielo a True para buscar la pieza ms cercana. Execute
Enva un pulso al completarse. Executed
Acciones
Attacher
Attacher conectar el objeto Child a Parent cuando se activa la seal Execute.
Si Parent es un mecanismo, tambin es necesario especificar la brida Flange a
la que conectarse. Si la entrada Execute est activada, el objeto subordinado se
conecta al objeto superior. Si Mount est activado, el objeto subordinado tambin
se montar sobre el objeto superior, con los parmetros Offset y Orientation
especificados. La salida Executed se activa al finalizar.
Descripcin Propiedades
Especifica el objeto al que conectarse. Parent
Especifica el ndice de la brida de mecanismo a la que conec-
tarse.
Flange
Especifica el objeto a conectar. Child
Si tiene el valor True, el objeto a conectar se monta sobre el
objeto superior de vinculacin.
Mount
Especifica la posicin relativa al objeto superior de conexin
al utilizar Montar.
Offset
Contina en la pgina siguiente
306 3HAC032104-005 Revisin: J
Copyright 2008-2012 ABB. Reservados todos los derechos.
9 Pestaa Modelado
9.4.7 Componentes inteligentes bsicos
Continuacin
Descripcin Propiedades
Especifica la orientacin relativa al objeto superior de conexin
al utilizar Montar.
Orientation
Descripcin Seales
Cmbielo a True para crear la conexin. Execute
Enva un pulso al completarse. Executed
Detacher
Detacher desconectar el objeto Child del objeto cuando se activa la seal
Execute. Si Keep position est activado, la posicin se mantendr. De lo contrario,
el objeto subordinado se posiciona con respecto a su objeto superior. Al finalizar,
la seal Executed se activa.
Descripcin Propiedades
Especifica el objeto a desvincular. Child
Si tiene el valor False, el objeto conectado se devuelve a su
posicin original.
KeepPosition
Descripcin Seales
Cmbielo a True para eliminar la conexin. Execute
Enva un pulso al completarse. Executed
Source
La propiedad Source del componente de origen indica el objeto que debe clonarse
cuando se recibe la seal de entrada Execute. El objeto superior de los objetos
clonados se especifica mediante la propiedad Parent y una referencia al objeto
clonado se especifica mediante la propiedad Copy . La seal de salida Executed
significa que la clonacin se ha completado.
Descripcin Propiedades
Especifica el objeto a copiar. Source
Especifica el objeto copiado. Copy
Especifica el objeto superior de la copia. Parent
Si no se especifica, la copia recibe el mismo objeto superior
que el origen.
Especifica la posicin de la copia con respecto a su objeto
superior.
Position
Especifica la orientacin de la copia con respecto a su objeto
superior.
Orientation
Marca la copia como transitoria si fue creada durante la simu-
lacin. Este tipo de copias no se aaden a la cola de deshacer
y se eliminan automticamente al detener la simulacin. Esto
se hace para evitar un mayor consumo de memoria durante la
simulacin.
Transient
Descripcin Seales
Cmbiela a True para crear una copia del objeto. Execute
Enva un pulso al completarse. Executed
Contina en la pgina siguiente
3HAC032104-005 Revisin: J 307
Copyright 2008-2012 ABB. Reservados todos los derechos.
9 Pestaa Modelado
9.4.7 Componentes inteligentes bsicos
Continuacin
Sink
Sink elimina el objeto al que se hace referencia con la propiedad Object. La
eliminacin se produce cuando se recibe la seal Execute. La seal de salida
Executed se activa cuando finaliza la eliminacin.
Descripcin Propiedades
Especifica el objeto a eliminar. Objeto
Descripcin Seales
Cmbielo a True para eliminar el objeto. Execute
Enva un pulso al completarse. Executed
Show
Cuando se activa la seal Execute, aparece el objeto al que se hace referencia en
Object. Al finalizar, la seal Executed se activa.
Descripcin Propiedades
Especifica el objeto a mostrar. Object
Descripcin Seales
Cmbielo a True para mostrar el objeto. Execute
Enva un pulso al completarse. Executed
Hide
Cuando se activa la seal Execute , el objeto al que se hace referencia en Object
se ocultar. Al finalizar, la seal Executed se activa.
Descripcin Propiedades
Especifica el objeto a ocultar. Object
Descripcin Seales
Cmbielo a True para ocultar el objeto. Execute
Enva un pulso al completarse. Executed
Manipuladores
LinearMover
LinearMover mueve el objeto al que se hace referencia en Object, con una velocidad
indicada por la propiedad Speed y en la direccin indicada en la propiedad
Direction. El movimiento se inicia cuando se activa la seal de entrada Execute y
se detiene cuando se desactiva la seal Execute.
Descripcin Propiedades
Especifica el objeto a mover. Object
Especifica la direccin en la que mover el objeto. Direction
Especifica la velocidad del movimiento. Speed
Especifica el sistema de coordenadas en el que se especifican
los valores. Puede tratarse de Global, Local u Object.
Reference
Contina en la pgina siguiente
308 3HAC032104-005 Revisin: J
Copyright 2008-2012 ABB. Reservados todos los derechos.
9 Pestaa Modelado
9.4.7 Componentes inteligentes bsicos
Continuacin
Descripcin Propiedades
Especifica el objeto de referencia si Reference tiene el valor
Object.
ReferenceObject
Descripcin Seales
Cmbielo a True para empezar a mover el objeto y a False
para detenerlo.
Execute
Rotator
Rotator gira el objeto al que se hace referencia en la propiedad Object, con una
velocidad angular indicada en la propiedad Speed. El eje de rotacin se indica
mediante CenterPoint y Axis. El movimiento se inicia cuando se activa la seal de
entrada Execute y se detiene cuando se desactiva la seal Execute.
Descripcin Propiedades
Especifica el objeto a rotar. Object
Especifica el punto alrededor del cual rotar. CenterPoint
Especifica el eje de la rotacin. Axis
Especifica la velocidad de la rotacin. Speed
Especifica el sistema de coordenadas en el que se especifican
los valores. Puede tratarse de Global, Local u Object.
Reference
Especifica el objeto con respecto a CenterPoint y Axis, si
Reference tiene el valor Object.
ReferenceObject
Descripcin Seales
Cmbielo a True para empezar a rotar el objeto y a False para
detenerlo.
Execute
Positioner
Positioner toma un objeto, una posicin y una orientacin como propiedades.
Cuando se activa la seal Execute, el objeto es reposicionado en la posicin
determinada con respecto a Reference. Al finalizar, se activa la salida Executed.
Descripcin Propiedades
Especifica el objeto a posicionar. Object
Especifica la nueva posicin del objeto. Position
Especifica la nueva orientacin del objeto. Orientation
Especifica el sistema de coordenadas en el que se especifican
los valores. Puede tratarse de Global, Local u Object.
Reference
Especifica el objeto con respecto a Position y Orientation, si
Reference tiene el valor Object.
ReferenceObject
Descripcin Seales
Cmbielo a True para empezar a mover el objeto y a False
para detenerlo.
Execute
Cambia a 1 cuando se completa la operacin. Executed
Contina en la pgina siguiente
3HAC032104-005 Revisin: J 309
Copyright 2008-2012 ABB. Reservados todos los derechos.
9 Pestaa Modelado
9.4.7 Componentes inteligentes bsicos
Continuacin
PoseMover
PoseMover utiliza Mechanism, Pose y Duration como propiedades. Cuando se
activa la seal de entrada Execute, los valores de eje del mecanismo se mueven
hasta la pose indicada. Una vez alcanzada la pose, se activa la seal de salida
Executed .
Descripcin Propiedades
Especifica el mecanismo a mover hasta una pose. Mechanism
Especifica el ndice de la pose hasta la que moverse. Pose
Especifica el tiempo del movimiento del mecanismo hasta la
pose.
Duration
Descripcin Seales
Cmbielo a True para iniciar o reanudar el movimiento del
mecanismo.
Execute
Pone el movimiento en pausa. Pause
Cancela el movimiento. Cancel
Emite pulsos de nivel alto cuando el mecanismo ha alcanzado
la pose.
Executed
Cambia al nivel alto durante el movimiento. Executing
Cambia al nivel alto al ponerlo en pausa. Paused
JointMover
JointMover utiliza como propiedades un mecanismo, un conjunto de valores de
eje y una duracin. Cuando se activa la seal de entrada Execute, los valores de
eje del mecanismo se mueven hasta la pose indicada. Una vez alcanzada la pose,
se activa la seal de salida Executed. La seal GetCurrent obtiene los valores de
eje actuales del mecanismo.
Descripcin Propiedades
Especifica el mecanismo a mover hasta una pose. Mechanism
Especifica si J1-Jx son relativos a los valores de inicio en lugar
de valores absolutos de eje.
Relative
Especifica el tiempo del movimiento del mecanismo hasta la
pose.
Duration
Valores de eje. J1 - Jx
Descripcin Seales
Obtiene los valores de eje actuales. GetCurrent
Cmbielo a True para iniciar el movimiento del mecanismo. Execute
Pone el movimiento en pausa. Pause
Cancela el movimiento. Cancel
Emite pulsos de nivel alto cuando el mecanismo ha alcanzado
la pose.
Executed
Cambia al nivel alto durante el movimiento. Executing
Cambia al nivel alto al ponerlo en pausa. Paused
Contina en la pgina siguiente
310 3HAC032104-005 Revisin: J
Copyright 2008-2012 ABB. Reservados todos los derechos.
9 Pestaa Modelado
9.4.7 Componentes inteligentes bsicos
Continuacin
Otros
GetParent
GetParent devuelve el objeto superior del objeto de entrada. La seal Executed
se activa si se encuentra un objeto superior.
Descripcin Propiedades
Especifica el objeto cuyo objeto superior se desea encontrar. Child
Especifica el objeto superior del objeto subordinado. Parent
Descripcin Seales
Cambia a alto (1) si el objeto superior existe. Output
Nota
La lista Child para Properties:GetParent no muestra la totalidad de piezas u
objetos de la estacin. Sin embargo, si no encuentra en la lista la pieza o el
objeto que necesita, debe aadirlos desde el navegador o desde la ventana de
grficos haciendo clic en l.
GraphicSwitch
Conmuta entre dos piezas, ya sea haciendo clic en la parte visible de los grficos
o activando y desactivando la seal de entrada.
Descripcin Propiedades
Se muestra cuando la seal tiene el nivel alto. PartHigh
Se muestra cuando la seal tiene el nivel bajo. PartLow
Descripcin Seales
Seal de entrada. Entrada
Seal de salida. Output
Highlighter
Highlighter cambia temporalmente el color de Object a los valores RGB
especificados en Color. El color se mezcla con el color original de los objetos tal
y como se definen por Opacity. Cuando la seal Active se desactiva, Object recibe
sus colores originales.
Descripcin Propiedades
Especifica el objeto a resaltar. Object
Especifica los valores RGB del color de resalte. Color
Especifica la cantidad de mezcla con el color original del objeto
(0-255).
Opacity
Descripcin Seales
True activa el resaltado. False restablece el color original. Active
Contina en la pgina siguiente
3HAC032104-005 Revisin: J 311
Copyright 2008-2012 ABB. Reservados todos los derechos.
9 Pestaa Modelado
9.4.7 Componentes inteligentes bsicos
Continuacin
Logger
Imprime un mensaje en la ventana de salida.
Descripcin Propiedades
Cadena de formato. Format
Admite variables como {id:tipo}, donde tipo puede ser d (doble),
i (entero), s (cadena), o (objeto)
Mensaje formateado. Message
Gravedad del mensaje: 0 (Informacin), 1 (Aviso), 2 (Error). Gravedad
Descripcin Seales
Cmbielo a alto (1) para imprimir el mensaje. Execute
MoveToViewPoint
Se mueve hasta el punto de vista seleccionado en el tiempo indicado cuando se
activa la seal Execute. La seal de salida Executed se activa cuando se completa
la operacin.
Descripcin Propiedades
Especifica el punto de vista al que mover. Viewpoint
Especifica el tiempo para completar la operacin. Time
Descripcin Seales
Cmbielo a alto (1) para iniciar la operacin. Execute
Cambia a alto (1) al completarse la operacin. Executed
ObjectComparer
Determina si ObjectA es el mismo que ObjectB.
Descripcin Propiedades
Especifica el objeto a comparar. ObjectA
Especifica el objeto a comparar. ObjectB
Descripcin Seales
Cambia a alto si los objetos son iguales. Output
Queue
Queue representa una cola FIFO (primero en entrar, primero en salir). El objeto
de Back se aade a la cola cuando se activa la seal Enqueue. El objeto delantero
de la cola se muestra en Front. El objeto de Front es eliminado de la cola cuando
se activa la seal Dequeue. Si hay ms objetos en la cola, el siguiente objeto se
muestra en Front. Todos los objetos de la cola son eliminados de la cola cuando
se activa la seal Clear.
Si un componente transformador (como por ejemplo LinearMover) tiene un
componente de cola como Object, transformar el contenido de la cola en lugar
de la cola en s.
Descripcin Propiedades
Especifica el objeto a incluir en la cola. Back
Contina en la pgina siguiente
312 3HAC032104-005 Revisin: J
Copyright 2008-2012 ABB. Reservados todos los derechos.
9 Pestaa Modelado
9.4.7 Componentes inteligentes bsicos
Continuacin
Descripcin Propiedades
Especifica el primer objeto de la cola. Front
Contiene IDS nicas de los elementos de la cola. Queue
Especifica el nmero de objetos de la cola. NumberOfObjects
Descripcin Seales
Aade el objeto de Back al final de la cola. Enqueue
Elimina de la cola el objeto de Front. Dequeue
Elimina todos los objetos de la cola. Clear
Elimina el objeto de Front, tanto de la cola como de la estacin. Delete
Vaca la cola y elimina todos los objetos de la estacin DeleteAll
SoundPlayer
Reproduce el sonido especificado por Sound Asset cuando se activa la seal
Execute. El activo debe ser un archivo .wav.
Descripcin Propiedades
Especifica el archivo de sonido que debe reproducirse. Debe
ser un archivo .wav.
SoundAsset
Descripcin Seales
Cmbielo a alto para reproducir el sonido. Execute
StopSimulation
Detiene una simulacin en curso cuando se activa la seal Execute.
Descripcin Seales
Cmbielo a alto para detener la simulacin. Execute
Random
Randomgenera un nmero aleatorio de entre Min y Max en Value cuando se activa
Execute.
Descripcin Propiedades
Especifica el valor mnimo. Min
Especifica el valor mximo. Max
Especifica un nmero aleatorio entre Min y Max. Value
Descripcin Seales
Cmbielo a alto para generar un nuevo nmero aleatorio. Execute
Cambia a alto al completarse la operacin. Executed
3HAC032104-005 Revisin: J 313
Copyright 2008-2012 ABB. Reservados todos los derechos.
9 Pestaa Modelado
9.4.7 Componentes inteligentes bsicos
Continuacin
9.4.8 Editor de propiedades
Descripcin general
El Editor de propiedades se utiliza para modificar los valores de las propiedades
dinmicas y las seales de E/S de un componente inteligente. De forma
predeterminada, el Editor de propiedades se muestra como una ventana de
herramienta en el lado izquierdo.
Cada propiedad dinmica aparece representada por un control. El tipo de control
mostrado depende del tipo de propiedad y los atributos de propiedades.
Las propiedades que tienen el valor True en el modificador Hidden no se muestran.
Las propiedades de slo lectura no pueden ser modificadas y slo se visualizan.
Los valores se validan de acuerdo con los atributos de las propiedades. Si se
introduce un valor no vlido, aparece un icono junto al control y el botn Aplicar
se desactiva.
Si cambia el atributo AutoApply de una propiedad a True, el valor se aplica
automticamente cada vez que cambie el valor en el control. Puede aplicar los
valores de las dems propiedades haciendo clic en el botn Aplicar. Si el
componente no tiene ninguna propiedad que no tenga AutoApply, el botn Aplicar
nunca se activa.
Puede conmutar el valor de una seal digital haciendo clic en el control. Del mismo
modo, puede cambiar el valor de una seal analgica y de grupo introduciendo el
nuevo valor en el cuadro de texto.
Cmo abrir el Editor de propiedades
Puede abrir la ventana de dilogo del Editor de propiedades de una de las formas
siguientes:
Haga clic con el botn derecho en el men contextual de un componente
inteligente y seleccione Propiedades.
Se inicia automticamente al iniciar el Editor de componentes inteligentes.
Se inicia al aadir un componente bsico. Consulte Componentes inteligentes
bsicos en la pgina 297.
314 3HAC032104-005 Revisin: J
Copyright 2008-2012 ABB. Reservados todos los derechos.
9 Pestaa Modelado
9.4.8 Editor de propiedades
9.4.9 Ventana Vigilancia de simulacin
Descripcin general
Vigilancia de simulacin le permite monitorizar los valores de las propiedades
dinmicas y las seales de E/S de los componentes inteligentes. Especifica la
simulacin que debe ponerse en pausa cuando un valor cambia o cumple una
condicin.
Diseo de la ventana Vigilancia de simulacin
De forma predeterminada, la ventana Vigilancia de simulacin ocupa el rea inferior
de pestaas de la GUI de RobotStudio.
La ventana contiene una vista de lista con cuatro columnas y una fila para cada
elemento de vigilancia:
Descripcin Elemento de vigilancia
Especifica el punto de interrupcin de la simulacin y la condi-
cin de interrupcin.
Break
Para obtener ms informacin, consulte Definicin de puntos
de interrupcin en la pgina 316.
Especifica qu objeto es propietario de la propiedad o seal
(en el caso de las seales de estacin se muestra el nombre
de la estacin).
Objeto
Especifica la propiedad o la seal vigiladas. Propiedad/seal
Especifica el valor actual de la propiedad o seal. Valor
Adicin y eliminacin de elementos de vigilancia
Utilice este procedimiento para aadir o eliminar un elemento de vigilancia.
Nota
Como requisito previo, debe aadir un componente inteligente, sus propiedades
y sus seales. Para obtener ms informacin, consulte Editor de componentes
inteligentes en la pgina 285.
1 En la ventana Vigilancia de simulacin, haga clic con el botn derecho y
seleccione Aadir para mostrar el submen Aadir.
El submen Aadir muestra una vista recursiva con todos los componentes
inteligentes, sus propiedades y sus seales. El submen del nivel superior
muestra las seales de la estacin.
Nota
Los elementos de vigilancia que ya se estn vigilando no aparecen en la
vista recursiva.
2 En el submen Aadir, seleccione una propiedad o seal para aadir una
sola propiedad o seal de un componente.
3 En el submen Aadir, seleccioneAadir todos para aadir todas las
propiedades y seales de un componente.
Contina en la pgina siguiente
3HAC032104-005 Revisin: J 315
Copyright 2008-2012 ABB. Reservados todos los derechos.
9 Pestaa Modelado
9.4.9 Ventana Vigilancia de simulacin
4 En la ventana Vigilancia de simulacin, haga clic con el botn derecho en
la fila del elemento de vigilancia y seleccione Eliminar para eliminar uno o
varios elementos de vigilancia.
Nota
Los elementos de vigilancia se guardan en la estacin y se restauran al
abrir la estacin.
Definicin de puntos de interrupcin
Es posible definir el punto de interrupcin de una de las siguientes formas:
1 Para definir el punto de interrupcin, active la casilla de verificacin situada
junto a un elemento de vigilancia.
Nota
De forma predeterminada, la simulacin se pone en pausa cada vez que
el valor de la propiedad o seal cambie.
2 En la ventana Vigilancia de simulacin, haga clic con el botn derecho en
la fila del elemento de vigilancia y seleccione Condicin de interrupcin.
Aparece la ventana de dilogo Condicin de interrupcin.
La simulacin se pone en pausa cuando el valor cumple una
determinada condicin lgica. La condicin puede verse en la columna
Break de la ventana de vigilancia.
Cuando se alcanza un punto de ruptura, la simulacin se pone en
pausa, lo cual se indica porque los botones Reproducir y Detener se
activan.
Si la ventana Vigilancia de simulacin est tapada por otras ventanas,
se pone en primer plano y el texto del elemento de vigilancia
correspondiente cambia al color rojo.
Nota
La condicin de interrupcin slo puede especificarse para las
propiedades de tipo numrico o de cadena, pero no para las de tipo
objeto.
Una vez completado el paso de tiempo de la simulacin actual, todos
los eventos de componente inteligente restante se ejecutan antes de
que la simulacin est realmente en pausa.
316 3HAC032104-005 Revisin: J
Copyright 2008-2012 ABB. Reservados todos los derechos.
9 Pestaa Modelado
9.4.9 Ventana Vigilancia de simulacin
Continuacin
9.5 Slido
Creacin de un slido
1 Haga clic en Slido y a continuacin haga clic en el tipo de slido que desee
crear, para abrir una ventana de dilogo.
2 Introduzca los valores solicitados en la ventana de dilogo y haga clic en
Crear. Para obtener informacin detallada sobre la ventana de dilogo
especfica de la curva a crear, consulte lo siguiente:
Ventana de dilogo Crear tetraedro
A
B
C
D
xx060000
Seleccione el sistema de coordenadas Referencia, con el que
estarn relacionadas todas las posiciones o puntos.
Referencia
Haga clic en uno de estos cuadros y a continuacin haga clic
en el punto de esquina de la ventana de grficos para transferir
los valores a los cuadros Punto de esquina, o bien escriba la
posicin. El punto de esquina ser el origen local del tetraedro.
Punto de esquina (A)
Si el objeto debe girar respecto del sistema de coordenadas
de referencia, especifique la rotacin.
Orientacin
Especifique el tamao del tetraedro a lo largo de su eje X. Longitud (B)
Especifique el tamao del tetraedro a lo largo de su eje Y. Anchura (C)
Especifique el tamao del tetraedro a lo largo de su eje Z. Altura (D)
Ventana de dilogo Crear tetraedro con 3 puntos
A
C
B
xx060001
Seleccione el sistema de coordenadas Referencia, con el que
estarn relacionadas todas las posiciones o puntos.
Referencia
Contina en la pgina siguiente
3HAC032104-005 Revisin: J 317
Copyright 2008-2012 ABB. Reservados todos los derechos.
9 Pestaa Modelado
9.5 Slido
Este punto ser el origen local del tetraedro. Punto de esquina (A)
Escriba la posicin o haga clic en uno de los cuadros y selec-
cione a continuacin el punto en la ventana de grficos.
Este punto es la esquina situada en diagonal respecto del ori-
gen local. Define las direcciones X e Y del sistema de coorde-
nadas local, as como el tamao del tetraedro a lo largo de
estos ejes.
Punto en diagonal de pla-
no XY (B)
Escriba la posicin o haga clic en uno de los cuadros y selec-
cione a continuacin el punto en la ventana de grficos.
Este punto es la esquina situada sobre el origen local. Define
la direccin Z del sistema de coordenadas local as como el
tamao del tetraedro a lo largo del eje Z.
Punto de indicacin de eje
Z (C)
Escriba la posicin o haga clic en uno de los cuadros y selec-
cione a continuacin el punto en la ventana de grficos.
Ventana de dilogo Crear cono
A
B
C
xx060002
Seleccione el sistema de coordenadas Referencia, con el que
estarn relacionadas todas las posiciones o puntos.
Referencia
Haga clic en uno de estos cuadros y a continuacin haga clic
en el punto central de la ventana de grficos para transferir
los valores a los cuadros Punto central de la base, o bien es-
criba la posicin. El punto central ser el origen local del cono.
Punto central de la base
(A)
Si el objeto debe girar respecto del sistema de coordenadas
de referencia, especifique la rotacin.
Orientacin
Especifique el radio del cono. Radio (B)
Especifique el dimetro del cono. Dimetro
Especifique la altura del cono. Altura (C)
Ventana de dilogo Crear cilindro
A
C
B
xx060003
Contina en la pgina siguiente
318 3HAC032104-005 Revisin: J
Copyright 2008-2012 ABB. Reservados todos los derechos.
9 Pestaa Modelado
9.5 Slido
Continuacin
Seleccione el sistema de coordenadas Referencia, con el que
estarn relacionadas todas las posiciones o puntos.
Referencia
Haga clic en uno de estos cuadros y a continuacin haga clic
en el punto central de la ventana de grficos para transferir
los valores a los cuadros Punto central de la base, o bien es-
criba la posicin. El punto central ser el origen local del cilin-
dro.
Punto central de la base
(A)
Si el objeto debe girar respecto del sistema de coordenadas
de referencia, especifique la rotacin.
Orientacin
Especifique el radio del cilindro. Radio (B)
Especifique el dimetro del cilindro. Dimetro
Especifique la altura del cilindro. Altura (C)
Ventana de dilogo Crear pirmide
A
B
C
xx060004
Seleccione el sistema de coordenadas Referencia, con el que
estarn relacionadas todas las posiciones o puntos.
Referencia
Haga clic en uno de estos cuadros y a continuacin haga clic
en el punto central de la ventana de grficos para transferir
los valores a los cuadros Punto central de la base, o bien es-
criba la posicin. El punto central ser el origen local de la pi-
rmide.
Punto central de la base
(A)
Si el objeto debe girar respecto del sistema de coordenadas
de referencia, especifique la rotacin.
Orientacin
Escriba la posicin o haga clic en el cuadro y seleccione a
continuacin el punto en la ventana de grficos.
De centro a punto de es-
quina (B)
Especifique la altura de la pirmide. Altura (C)
Especifique el nmero de lados de la pirmide. El nmero
mximo de lados es de 50.
Nmero de caras
Contina en la pgina siguiente
3HAC032104-005 Revisin: J 319
Copyright 2008-2012 ABB. Reservados todos los derechos.
9 Pestaa Modelado
9.5 Slido
Continuacin
Ventana de dilogo Crear esfera
B
A
B
xx060005
Seleccione el sistema de coordenadas Referencia, con el que
estarn relacionadas todas las posiciones o puntos.
Referencia
Haga clic en uno de estos cuadros y a continuacin haga clic
en el punto central de la ventana de grficos para transferir
los valores a los cuadros Punto central, o bien escriba la posi-
cin. El punto central ser el origen local de la esfera.
Punto central (A)
Especifique el radio de la esfera. Radio (B)
Especifique el dimetro de la esfera. Dimetro
320 3HAC032104-005 Revisin: J
Copyright 2008-2012 ABB. Reservados todos los derechos.
9 Pestaa Modelado
9.5 Slido
Continuacin
9.6 Superficie
Creacin de una superficie
1 Haga clic en Superficie y a continuacin haga clic en el tipo de slido que
desee crear, para abrir una ventana de dilogo.
2 Introduzca los valores solicitados en la ventana de dilogo y haga clic en
Crear. Para obtener informacin detallada sobre la ventana de dilogo
especfica de la curva a crear, consulte lo siguiente:
Ventana de dilogo Crear crculo de superficie
A
B
xx060006
Seleccione el sistema de coordenadas de Referencia, con el
que estarn relacionadas todas las posiciones o puntos.
Referencia
Haga clic en uno de estos cuadros y a continuacin haga clic
en el punto central de la ventana de grficos para transferir
los valores a los cuadros Punto central, o bien escriba la posi-
cin. El punto central ser el origen local del crculo.
Punto central (A)
Si el objeto debe girar respecto del sistema de coordenadas
de referencia, especifique la rotacin.
Orientacin
Especifique el radio del crculo. Radio (B)
Especifique el dimetro del crculo. Dimetro
Ventana de dilogo Crear rectngulo
A
B
C
xx060007
Seleccione el sistema de coordenadas Referencia, con el que
estarn relacionadas todas las posiciones o puntos.
Referencia
Contina en la pgina siguiente
3HAC032104-005 Revisin: J 321
Copyright 2008-2012 ABB. Reservados todos los derechos.
9 Pestaa Modelado
9.6 Superficie
Haga clic en uno de estos cuadros y a continuacin haga clic
en el punto central de la ventana de grficos para transferir
los valores a los cuadros Punto de inicio, o bien escriba la
posicin. El punto de inicio ser el origen local del rectngulo.
Punto de inicio (A)
Si el objeto debe girar respecto del sistema de coordenadas
de referencia, especifique la rotacin.
Orientacin
Especifique la longitud del rectngulo. Longitud (B)
Especifique la anchura del rectngulo. Anchura (C)
Ventana de dilogo Crear polgono de superficie
A
B
xx060008
Seleccione el sistema de coordenadas Referencia, con el que
estarn relacionadas todas las posiciones o puntos.
Referencia
Haga clic en uno de estos cuadros y a continuacin haga clic
en el punto central de la ventana de grficos para transferir
los valores a los cuadros Punto central, o bien escriba la posi-
cin. El punto central ser el origen local del polgono.
Punto central
Escriba la posicin o haga clic en uno de los cuadros y selec-
cione a continuacin el punto en la ventana de grficos.
Primer punto de vrtice
Especifique el nmero de vrtices. El nmero mximo de vr-
tices es de 50.
Vrtices
Ventana de dilogo Crear superficie con curva
Seleccione una curva haciendo clic en la ventana de grficos. Seleccionar curva de gr-
ficos
322 3HAC032104-005 Revisin: J
Copyright 2008-2012 ABB. Reservados todos los derechos.
9 Pestaa Modelado
9.6 Superficie
Continuacin
9.7 Curva
Creacin de una curva
1 Haga clic en Curva y a continuacin haga clic en la curva que desee crear,
para abrir una ventana de dilogo.
2 Introduzca los valores solicitados en la ventana de dilogo y haga clic en
Crear. Para obtener informacin detallada sobre la ventana de dilogo
especfica de la curva a crear, consulte lo siguiente:
Ventana de dilogo Crear lnea
xx050034
Seleccione el sistema de coordenadas Referencia, con el que
estarn relacionadas todas las posiciones o puntos.
Referencia
Haga clic en uno de estos cuadros y a continuacin haga clic
en el punto de inicio de la ventana de grficos para transferir
los valores a los cuadros Punto de inicio.
Punto de inicio (A)
Haga clic en uno de estos cuadros y a continuacin haga clic
en el punto final de la ventana de grficos para transferir los
valores a los cuadros Punto final.
Punto final (B)
Ventana de dilogo Crear crculo
xx050035
Seleccione el sistema de coordenadas Referencia, con el que
estarn relacionadas todas las posiciones o puntos.
Referencia
Haga clic en uno de estos cuadros y a continuacin haga clic
en el punto central de la ventana de grficos para transferir
los valores a los cuadros Punto central.
Punto central (A)
Especifique las coordenadas de orientacin del crculo. Orientacin
Especifique el radio del crculo. Radio (A-B)
Contina en la pgina siguiente
3HAC032104-005 Revisin: J 323
Copyright 2008-2012 ABB. Reservados todos los derechos.
9 Pestaa Modelado
9.7 Curva
Tambin puede especificar el dimetro. Dimetro
Ventana de dilogo Crear crculo con tres puntos
xx050036
Seleccione el sistema de coordenadas Referencia, con el que
estarn relacionadas todas las posiciones o puntos.
Referencia
Haga clic en uno de estos cuadros y a continuacin haga clic
en el primer punto de la ventana de grficos para transferir los
valores a los cuadros Primer punto.
Primer punto (A)
Haga clic en uno de estos cuadros y a continuacin haga clic
en el segundo punto de la ventana de grficos para transferir
los valores a los cuadros Segundo punto.
Segundo punto (B)
Haga clic en uno de estos cuadros y a continuacin haga clic
en el tercer punto de la ventana de grficos para transferir los
valores a los cuadros Tercer punto.
Tercer punto (C)
Ventana de dilogo Crear arco
xx050037
Seleccione el sistema de coordenadas Referencia, con el que
estarn relacionadas todas las posiciones o puntos.
Referencia
Haga clic en uno de estos cuadros y a continuacin haga clic
en el punto de inicio de la ventana de grficos para transferir
los valores a los cuadros Punto de inicio.
Punto de inicio (A)
Haga clic en uno de estos cuadros y a continuacin haga clic
en el segundo punto de la ventana de grficos para transferir
los valores a los cuadros Punto central.
Punto central (B)
Haga clic en uno de estos cuadros y a continuacin haga clic
en el punto final de la ventana de grficos para transferir los
valores a los cuadros Punto final.
Punto final (C)
Contina en la pgina siguiente
324 3HAC032104-005 Revisin: J
Copyright 2008-2012 ABB. Reservados todos los derechos.
9 Pestaa Modelado
9.7 Curva
Continuacin
Ventana de dilogo Crear arco elptico
xx050038
Seleccione el sistema de coordenadas Referencia, con el que
estarn relacionadas todas las posiciones o puntos.
Referencia
Haga clic en uno de estos cuadros y a continuacin haga clic
en el punto central de la ventana de grficos para transferir
los valores a los cuadros Punto central.
Punto central (A)
Haga clic en uno de estos cuadros y a continuacin haga clic
en el punto final del eje principal de la elipse en la ventana de
grficos para transferir los valores a los cuadros Punto final
de eje principal.
Punto final de eje principal
(B)
Haga clic en uno de estos cuadros y a continuacin haga clic
en el punto final del eje secundario de la elipse en la ventana
de grficos para transferir los valores a los cuadros Punto final
de eje secundario.
Puntofinal de eje secunda-
rio (C)
Especifique el ngulo inicial del arco, medido desde el eje
principal.
ngulo inicial ()
Especifique el ngulo final del arco, medido desde el eje prin-
cipal.
ngulo final()
Ventana de dilogo Crear elipse
xx050039
Seleccione el sistema de coordenadas Referencia, con el que
estarn relacionadas todas las posiciones o puntos.
Referencia
Haga clic en uno de los cuadros Punto central y a continuacin
haga clic en el punto central de la ventana de grficos para
transferir los valores a los cuadros Punto central.
Punto central (A)
Haga clic en uno de estos cuadros y a continuacin haga clic
en el punto final del eje principal de la elipse en la ventana de
grficos para transferir los valores a los cuadros Punto final
de eje principal.
Punto final de eje principal
(B)
Contina en la pgina siguiente
3HAC032104-005 Revisin: J 325
Copyright 2008-2012 ABB. Reservados todos los derechos.
9 Pestaa Modelado
9.7 Curva
Continuacin
Especifique la longitud del radio menor de la elipse. El radio
menor se crea en perpendicular respecto del eje principal.
Radio menor (C)
Ventana de dilogo Crear rectngulo
xx050040
Seleccione el sistema de coordenadas Referencia, con el que
estarn relacionadas todas las posiciones o puntos.
Referencia
Haga clic en uno de estos cuadros y a continuacin haga clic
en el punto de inicio de la ventana de grficos para transferir
los valores a los cuadros Punto de inicio. El rectngulo se
crea en los sentidos positivos de las coordenadas.
Punto de inicio (A)
Especifique las coordenadas de orientacin del rectngulo. Orientacin
Especifique la longitud del rectngulo a lo largo del eje X. Longitud (B)
Especifique la anchura del rectngulo a lo largo del eje Y. Anchura (C)
Ventana de dilogo Crear polgono
xx050041
Seleccione el sistema de coordenadas Referencia, con el que
estarn relacionadas todas las posiciones o puntos.
Referencia
Haga clic en uno de estos cuadros y a continuacin haga clic
en el punto central de la ventana de grficos para transferir
los valores a los cuadros Punto central.
Punto central (A)
Haga clic en uno de estos cuadros y a continuacin haga clic
en el primer punto de vrtice de la ventana de grficos para
transferir los valores a los cuadros Primer punto de vrtice.
La distancia entre el punto central y el primer punto de vrtice
se utilizar con todos los puntos de vrtice.
Primer punto de vrtice
(B)
Especifique el nmero de puntos a utilizar al crear el polgono.
El nmero mximo de vrtices es de 50.
Vrtices
Contina en la pgina siguiente
326 3HAC032104-005 Revisin: J
Copyright 2008-2012 ABB. Reservados todos los derechos.
9 Pestaa Modelado
9.7 Curva
Continuacin
Ventana de dilogo Crear polilnea
xx050042
Seleccione el sistema de coordenadas Referencia, con el que
estarn relacionadas todas las posiciones o puntos.
Referencia
Especifique aqu los distintos nodos de la polilnea, de uno en
uno, ya sea escribiendo los valores o haciendo clic en uno de
estos cuadros y seleccionando en la ventana de grficos el
punto para transferir sus coordenadas.
Coordenadas de punto
Haga clic en este botn para aadir un punto y sus coordena-
das a la lista.
Aadir
Haga clic en este botn para modificar un punto ya definido,
tras seleccionarlo en la lista e introducir nuevos valores.
Modificar
Los nodos de la polilnea. Para aadir ms nodos, haga clic
en Aadir nuevo, haga clic en el punto deseado de la ventana
de grficos y haga clic en Aadir.
Lista
Ventana de dilogo Crear spline
xx050043
Seleccione el sistema de coordenadas Referencia, con el que
estarn relacionadas todas las posiciones o puntos.
Referencia
Especifique aqu los distintos nodos de la spline, de uno en
uno, ya sea escribiendo los valores o haciendo clic en uno de
estos cuadros y seleccionando en la ventana de grficos el
punto para transferir sus coordenadas.
Coordenadas de punto
Haga clic en este botn para aadir un punto y sus coordena-
das a la lista.
Ad
Haga clic en este botn para modificar un punto ya definido,
tras seleccionarlo en la lista e introducir nuevos valores.
Modificar
Los nodos de la spline. Para aadir ms nodos, haga clic en
Aadir nuevo, haga clic en el punto deseado de la ventana de
grficos y haga clic en Aadir.
Lista
3HAC032104-005 Revisin: J 327
Copyright 2008-2012 ABB. Reservados todos los derechos.
9 Pestaa Modelado
9.7 Curva
Continuacin
9.8 Borde
Creacin de una curva
1 Haga clic en Borde y a continuacin haga clic en el borde que desee crear,
para abrir una ventana de dilogo.
2 Introduzca los valores solicitados en la ventana de dilogo y haga clic en
Crear. Para obtener informacin detallada sobre la ventana de dilogo
especfica del borde a crear, consulte lo siguiente:
Ventana de dilogo Crear borde entre cuerpos
Para usar el comando Crear borde entre cuerpos, la estacin debe contener al
menos dos objetos.
xx050044
Haga clic en este cuadro y a continuacin seleccione el primer
cuerpo en la ventana de grficos.
Primer cuerpo
Haga clic en este cuadro y a continuacin seleccione el segun-
do cuerpo en la ventana de grficos.
Segundo cuerpo
Ventana de dilogo Crear borde alrededor de superficie
Para usar el comando Crear borde alrededor de superficie, la estacin debe
contener al menos un objeto con una representacin grfica.
xx050045
Haga clic en este cuadro y a continuacin seleccione una su-
perficie en la ventana de grficos.
Seleccionar superficie
Contina en la pgina siguiente
328 3HAC032104-005 Revisin: J
Copyright 2008-2012 ABB. Reservados todos los derechos.
9 Pestaa Modelado
9.8 Borde
Ventana de dilogo Crear borde con los puntos
Para usar el comando Crear borde con los puntos, la estacin debe contener al
menos un objeto.
en050000
Haga clic en este cuadro y a continuacin seleccione un objeto
en la ventana de grficos.
Objeto seleccionado
Especifique aqu los puntos que definen el borde, de uno en
uno, ya sea escribiendo los valores o haciendo clic en uno de
estos cuadros y seleccionando en la ventana de grficos el
punto para transferir sus coordenadas.
Coordenadas de punto
Haga clic en este botn para aadir un punto y sus coordena-
das a la lista.
Aadir
Haga clic en este botn para modificar un punto ya definido,
tras seleccionarlo en la lista e introducir nuevos valores.
Modificar
Los puntos que definen los bordes. Para aadir ms puntos,
haga clic en Aadir nuevo, haga clic en el punto deseado de
la ventana de grficos y haga clic en Aadir.
Lista
3HAC032104-005 Revisin: J 329
Copyright 2008-2012 ABB. Reservados todos los derechos.
9 Pestaa Modelado
9.8 Borde
Continuacin
9.9 Interseccin
Ventana de dilogo Interseccin
A B
xx060009
Active esta casilla de verificacin para conservar los cuerpos
originales a la vez que crea el nuevo cuerpo.
Conservar original
Seleccione el cuerpo a partir del cual desea obtener la inter-
seccin (A) haciendo clic en l en la ventana de grficos.
Interseccin... (A)
Seleccione el cuerpo con el cual desea obtener la interseccin
(B) haciendo clic en l en la ventana de grficos.
...y (B)
Se crear un nuevo cuerpo basndose en el rea comn ocu-
pada por los cuerpos seleccionados A y B.
330 3HAC032104-005 Revisin: J
Copyright 2008-2012 ABB. Reservados todos los derechos.
9 Pestaa Modelado
9.9 Interseccin
9.10 Restar
Ventana de dilogo Restar
A B
xx060010
Active esta casilla de verificacin para conservar los cuerpos
originales a la vez que crea el nuevo cuerpo.
Conservar original
Seleccione el cuerpo al que desee restar (A) haciendo clic en
l en la ventana de grficos.
Restar... (A)
Seleccione el cuerpo que desee restar (B) haciendo clic en l
en la ventana de grficos.
...con (B)
Se crear un nuevo cuerpo que es el resultado de restar al
cuerpo A el rea comn que comparten los cuerpos A y B.
3HAC032104-005 Revisin: J 331
Copyright 2008-2012 ABB. Reservados todos los derechos.
9 Pestaa Modelado
9.10 Restar
9.11 Unin
Ventana de dilogo Unin
A B
xx060011
Active esta casilla de verificacin para conservar los cuerpos
originales a la vez que crea el nuevo cuerpo.
Conservar original
Seleccione el cuerpo que desee unir (A) haciendo clic en l en
la ventana de grficos.
Unin... (A)
Seleccione el cuerpo que desee unir (B) haciendo clic en l en
la ventana de grficos.
...y (B)
Se crear un nuevo cuerpo basndose en las reas de los dos
cuerpos seleccionados A y B.
332 3HAC032104-005 Revisin: J
Copyright 2008-2012 ABB. Reservados todos los derechos.
9 Pestaa Modelado
9.11 Unin
9.12 Extrudir superficie o curva
Extrusin de una superficie o curva
1 En la barra de herramientas de nivel de seleccin, seleccione Superficie o
Curva, segn corresponda.
2 En la ventana de grficos, seleccione la superficie o la curva que desee
extrudir. Haga clic en Extrudir superficie o en Extrudir curva, segn sea
necesario. Aparece la ventana de dilogo Extrudir superficie o curva, debajo
del navegador Modelado.
3 En cuanto a la extrusin a lo largo de un vector, rellene los valores.
Para la extrusin a lo largo de una curva, seleccione la opcin Extrudir curva.
Haga clic en el cuadro Curva y seleccione la curva en la ventana Grficos.
4 Si desea que el formulario aparezca como un modelo de superficie, desactive
la casilla de verificacin Slido.
5 Haga clic en Crear.
Ventana de dilogo Extrudir superficie o curva
Indica la superficie o curva a extrudir. Superficie o curva
Para seleccionar la superficie o la curva, haga clic en primer
lugar en el cuadro y seleccione a continuacin la superficie o
curva en la ventana de grficos.
Permite la extrusin a lo largo de un vector especificado. Extrudir sobre el vector
El punto de inicio del vector. Desde el punto (mm)
El punto final del vector. Hasta el punto (mm)
Permite la extrusin a lo largo de una curva especificada. Extrudir sobre la curva
Contina en la pgina siguiente
3HAC032104-005 Revisin: J 333
Copyright 2008-2012 ABB. Reservados todos los derechos.
9 Pestaa Modelado
9.12 Extrudir superficie o curva
Indica la curva utilizada como trayectoria de barrido.
xx0600003076
Curva
Para seleccionar la curva, haga clic en primer lugar en el cua-
dro y seleccione a continuacin la curva en la ventana de gr-
ficos.
Active esta casilla de verificacin para convertir la forma extru-
dida en un slido.
Slido
334 3HAC032104-005 Revisin: J
Copyright 2008-2012 ABB. Reservados todos los derechos.
9 Pestaa Modelado
9.12 Extrudir superficie o curva
Continuacin
9.13 Lnea desde la normal
Creacin de una lnea desde la normal
1 Haga clic en Seleccin de superficie.
2 Haga clic en Lnea desde la normal para abrir una ventana de dilogo.
3 Haga clic en una cara para seleccionarla en el cuadro Seleccione una cara.
4 En el cuadro Longitud, especifique una longitud para la lnea.
5 Opcionalmente, active la casilla de verificacin Invertir normal para invertir
la direccin de la lnea.
6 Haga clic en Crear.
3HAC032104-005 Revisin: J 335
Copyright 2008-2012 ABB. Reservados todos los derechos.
9 Pestaa Modelado
9.13 Lnea desde la normal
9.14 Grupo Medir
Recomendacin
Asegrese de seleccionar el modo de ajuste y los niveles de seleccin adecuados
antes de realizar las mediciones.
Medicin de distancias o ngulos
1 Haga clic en el tipo de medicin que desee utilizar:
Seleccione Para medir
Punto a punto La distancia entre dos puntos seleccionados en la ventana
de grficos.
ngulo El ngulo definido por tres puntos seleccionados en la
ventana de grficos.
El primer punto a seleccionar es el punto de convergencia,
tras lo cual debe seleccionar un punto de cada lnea.
Dimetro El dimetro con el crculo definido por tres puntos selec-
cionados en la ventana de grficos.
Distancia mnima La distancia ms corta entre dos objetos seleccionados
en la ventana de grficos.
El puntero del ratn cambia a una regla cuando se activa cualquiera de las
funciones de medicin.
2 En la ventana de grficos, seleccione los puntos u objetos entre los que
desea medir. La informacin acerca de los puntos de medicin se muestra
en la ventana Salida.
El resultado se muestra en la pestaa Medida de la ventana Salida una vez
seleccionados todos los puntos.
3 Opcionalmente, repita el paso 3 para hacer una nueva medicin del mismo
tipo.
Recomendacin
Tambin puede activar y desactivar las funciones de medicin con ayuda de la
barra de herramientas de medicin.
336 3HAC032104-005 Revisin: J
Copyright 2008-2012 ABB. Reservados todos los derechos.
9 Pestaa Modelado
9.14 Grupo Medir
9.15 Crear mecanismo
Creacin de un nuevo mecanismo
1 Haga clic en Crear mecanismo.
Se abre el modelador de mecanismos en el modo de creacin.
2 En el cuadro Nombre de modelo de mecanismo, introduzca un nombre de
mecanismo.
3 En la lista Tipo de mecanismo, seleccione un tipo de mecanismo.
4 En la estructura de rbol, haga clic con el botn derecho en Eslabones y a
continuacin haga clic en Aadir eslabn para mostrar la ventana de dilogo
Crear eslabn.
En Nombre de eslabn aparece una propuesta de nombre.
5 En la lista Pieza seleccionada, seleccione una pieza (que se resaltar en la
ventana de grficos) y haga clic en el botn de flecha para aadir la pieza
al cuadro de lista Piezas.
La lista Pieza seleccionada selecciona automticamente la pieza siguiente,
si hay ms disponibles. Aada estos elementos en caso necesario.
Nota
No es posible seleccionar las piezas que formen parte de una biblioteca
o un mecanismo.
6 Seleccione una pieza del cuadro de lista Piezas, introduzca valores en los
cuadros de grupo Pieza seleccionada y a continuacin haga clic en Aplicar
a pieza.
Repita el proceso con cada pieza segn sea necesario.
7 Haga clic en Aceptar.
8 En la estructura de rbol, haga clic con el botn derecho en Ejes y a
continuacin haga clic en Aadir eje para mostrar la ventana de dilogo
Crear eje.
En Nombre de eje aparece una propuesta de nombre.
9 Complete la ventana de dilogo Crear eje y a continuacin haga clic en
Aceptar.
10 En la estructura de rbol, haga clic con el botn derecho en Datos de bases
de coordenadas/herramientas y haga clic en Aadir base de
coordenadas/herramienta para mostrar la ventana de dilogo Crear base
de coordenadas/herramienta.
En Nombre de dato de base de coordenadas/herramienta aparece una
propuesta de nombre.
11 Complete la ventana de dilogo Crear base de coordenadas/herramienta
y a continuacin haga clic en Aceptar.
Los criterios de validez para el nodo Base de coordenadas/herramienta son
los siguientes:
Contina en la pgina siguiente
3HAC032104-005 Revisin: J 337
Copyright 2008-2012 ABB. Reservados todos los derechos.
9 Pestaa Modelado
9.15 Crear mecanismo
12 En la estructura de rbol, haga clic con el botn derecho en Calibracin y
a continuacin haga clic en Aadir calibracin para abrir la ventana de
dilogo Crear calibracin.
13 Complete la ventana de dilogo Crear calibracin y a continuacin haga clic
en Aceptar.
14 En la estructura de rbol, haga clic con el botn derecho en Dependencia
y a continuacin haga clic en Aadir dependencia para abrir la ventana de
dilogo Crear dependencia.
15 Complete la ventana de dilogo Crear dependencia y a continuacin haga
clic en Aceptar.
16 Si todos los nodos son vlidos, compile el mecanismo. Consulte Compilacin
de un mecanismo en la pgina 339.
Creacin de un mecanismo de transportador
1 Haga clic en Crear mecanismo.
Se abre el modelador de mecanismos en el modo de creacin.
2 En la ventana de dilogo Nombre de modelo de mecanismo, introduzca un
nombre de mecanismo.
3 En la lista Tipo de mecanismo, seleccione Transportador.
4 En la lista Seleccionar pieza, seleccione Pieza.
5 En la lista Posicin de la base de coordenadas de calibracin, introduzca
los valores de la base de coordenadas de la base con respecto al origen
local del componente grfico seleccionado.
6 En el cuadro Longitud de transportador, introduzca la longitud del
transportador.
Se activa el botn Compilar mecanismo.
7 En el cuadro Puntos de fijacin, defina los valores de Separacin y Conteo.
8 Haga clic en Aadir para crear nuevos puntos de fijacin.
9 Haga clic en Compilar mecanismo para compilar el mecanismo. Consulte
Compilacin de un mecanismo en la pgina 339.
10 En el navegador Diseo, haga clic con el botn derecho en el mecanismo y
seleccione Guardar como biblioteca. Cierre la estacin.
11 Construya un nuevo sistema. Consulte Construccin de un nuevo sistema
en la pgina 177.
En la pgina Modify Options (Modificar opciones) de System Builder,
desplcese hacia abajo hasta el grupo Motion coordination part 3
(Coordinacin de movimientos parte 3) y active la casilla de verificacin
606-1 Conveyor Tracking.
12 Cree una nueva estacin con este nuevo sistema. Consulte Sistema de robot
en la pgina 228.
Tras iniciar el sistema, cuando se le pida que seleccione la biblioteca busque
y seleccione la biblioteca de mecanismo de transportador que ya tena
guardada.
Contina en la pgina siguiente
338 3HAC032104-005 Revisin: J
Copyright 2008-2012 ABB. Reservados todos los derechos.
9 Pestaa Modelado
9.15 Crear mecanismo
Continuacin
Compilacin de un mecanismo
Al compilar un nuevo mecanismo creado en el modo de creacin del modelador
de mecanismos, ste se aade a la estacin con el nombre predeterminado
"Mecanismo_" seguido de un nmero de ndice.
Al realizar la compilacin, un mecanismo editable existente, modificado en el modo
de modificacin del modelador de mecanismos, se guarda sin ninguna pose,
correlacin de ejes ni tiempos de transicin.
Para compilar un mecanismo, realice las operaciones siguientes:
1 Para compilar un mecanismo nuevo o editado, haga clic en Compilar
mecanismo.
El mecanismo se inserta en la estacin activa. Las partes del eslabn son
clonadas con nombres nuevos, pero los eslabones actualizan sus referencias
de pieza. Al cerrar el modelador de mecanismos, estas piezas clonadas se
eliminan.
2 El modelador de mecanismos pasa ahora al modo de modificacin. Para
completar el mecanismo, consulte la informacin siguiente.
Cmo completar o modificar un mecanismo
Para completar el modelado de un mecanismo, realice las operaciones siguientes:
1 Si los valores del grupo Correlacin de ejes son correctos, haga clic en
Establecer.
2 Configure la cuadrcula Poses. Para aadir una pose, haga clic en Aadir y
a continuacin complete la ventana de dilogo Crear pose. Haga clic en
Aplicar, seguido de Aceptar.
Para aadir una pose, haga clic en Aadir y a continuacin complete la
ventana de dilogo Crear pose. Haga clic en Aplicar, seguido de Aceptar.
Para editar una pose, seleccinela en la cuadrcula, haga clic en Editar y a
continuacin complete la ventana de dilogo Modificar pose. Haga clic en
Aceptar.
Para eliminar una pose, seleccinela en la cuadrcula y haga clic en Eliminar.
3 Haga clic en Editar tiempos de transicin para editar los tiempos de
transicin.
4 Haga clic en Cerrar.
Ventana de dilogo Crear mecanismo
Especifica el nombre de modelo del mecanismo. Nombre de modelo de
mecanismo
Especifica el tipo de mecanismo. Tipo de mecanismo
Los componentes del mecanismo en una estructura de rbol.
La estructura de rbol no estar visible a no ser que el meca-
nismo sea editable. Cada nodo (eslabn, eje, base de coorde-
nadas, calibracin y dependencia) puede editarse en su propia
ventana de dilogo, como se explica ms adelante.
Estructura de rbol
Haga clic en este botn para compilar el mecanismo. Este
botn no estar visible a no ser que el mecanismo sea editable
y el nombre del modelo de mecanismo sea vlido.
Compilar mecanismo
Contina en la pgina siguiente
3HAC032104-005 Revisin: J 339
Copyright 2008-2012 ABB. Reservados todos los derechos.
9 Pestaa Modelado
9.15 Crear mecanismo
Continuacin
Ventana de dilogo Crear mecanismo de transportador
Especifica el nombre de modelo del mecanismo de transporta-
dor.
Nombre de modelo de
mecanismo
Especifica los distintos tipos de mecanismos. Tipo de mecanismo
Especifica la pieza que debe seleccionarse para el transporta-
dor.
Pieza seleccionada
Especifica el valor de la base de coordenadas de la base con
respecto al origen local del componente grfico seleccionado.
Posicin de la base de
coordenadas de calibra-
cin
Especifica la longitud del transportador. Longitud de transportador
Especifica la posicin de transportador a la que se fijan las
piezas de trabajo.
Puntos de fijacin
Haga clic en este botn para compilar el mecanismo. Este
botn no estar visible a no ser que el mecanismo sea editable
y el nombre del modelo de mecanismo sea vlido.
Compilar mecanismo
Ventana de dilogo Crear/modificar eslabn
Un eslabn es un componente mvil de un mecanismo. La seleccin del nodo del
eslabn har que ste aparezca resaltado en la ventana de grficos.
Especifica el nombre del eslabn. Nombre de eslabn
Especifica las piezas a aadir al cuadro de lista de piezas. Pieza seleccionada
El eslabn base es donde comienza la cadena cinemtica.
Debe ser un objeto superior del primer eje. Un mecanismo
slo puede tener un eslabn base.
Establecer como eslabn
base
Aade una pieza seleccionada al cuadro de lista de piezas.
xx060000
Haga clic en este botn para eliminar la pieza seleccionada
del cuadro de lista de piezas.
Eliminar pieza
Este grupo permite manipular la transformacin de la pieza
seleccionada.
Pieza seleccionada
Especifique la posicin de la pieza. Posicin de pieza
Especifique la orientacin de la pieza. Orientacin de pieza
Haga clic en este botn para aplicar la configuracin a la pieza. Aplicar a pieza
Contina en la pgina siguiente
340 3HAC032104-005 Revisin: J
Copyright 2008-2012 ABB. Reservados todos los derechos.
9 Pestaa Modelado
9.15 Crear mecanismo
Continuacin
Ventana de dilogo Crear/modificar eje
Como eje se conoce el eje en que dos eslabones se mueven uno respecto de otro,
ya sea en rotacin o de forma prismtica. La seleccin del nodo de eje har que
se muestre una lnea amarilla-verde en la ventana de grficos.
Especifica el nombre del eje. Nombre de eje
Especifica el tipo de eje. La opcin predeterminada es De ro-
tacin. El cambio del valor de Tipo de eje vaca los valores de
Lmites de articulaciones que aparecen ms abajo.
Tipo de eje.
Especifica el eslabn principal, normalmente el primer eslabn
del mecanismo.
Eslabn principal
Especifica el eslabn secundario. Para que sean vlidos, los
eslabones principal y secundario no pueden ser idnticos y el
par debe ser exclusivo.
Eslabn secundario
Active esta casilla de verificacin para activar el eje. Los ejes
activos son los ejes que un usuario puede mover, mientras
que los ejes inactivos son esclavos de un eje activo.
Activo
Este grupo especifica el eje alrededor del cual, o a lo largo del
cual, se mueve el elemento secundario.
Eje de articulacin
Especifique el punto inicial del vector del eje. Primera posicin
Especifique el punto final del vector del eje. Segunda posicin
Demuestra cmo el eslabn secundario se mueve a lo largo
de su eje.
Mover eje
Especifica los lmites en cada direccin hasta los cuales puede
moverse un eje. Las opciones son Constante, Variable y No.
Tipo de lmite
Este grupo est visible en el modo Constante o Variable. Lmites de articulaciones
Especifica el lmite mnimo del eje. Lmite mn.
Especifica el lmite mximo del eje. Lmite mx.
Este grupo est visible en el modo Constante o Variable. Lmites de articulaciones
En el modo Variable, es posible aadir puntos de lmite de
variable como una forma avanzada de delimitar el rea de
movimiento.
xx060012
Lmites de variable
Aade un punto seleccionado al cuadro de lista Punto.
left-cli
Haga clic en este botn para eliminar un punto seleccionado
del cuadro de lista Punto.
Eliminar
Contina en la pgina siguiente
3HAC032104-005 Revisin: J 341
Copyright 2008-2012 ABB. Reservados todos los derechos.
9 Pestaa Modelado
9.15 Crear mecanismo
Continuacin
Ventana de dilogo Modificar datos de base de coordenadas/herramienta
Un nodo de datos de base de coordenadas/herramienta determina el eslabn y la
ubicacin de una base de coordenadas.
Especifica el nombre de los datos de base de coordenadas o
herramienta.
Nombre de datos de ba-
ses de coordenadas/herra-
mientas
Especifica el eslabn al que pertenece la base de coordenadas
o la herramienta.
Pertenece al eslabn
Especifique la posicin de la transformacin. Posicin
Especifique la orientacin de la transformacin. Orientacin
Active esta casilla de verificacin para seleccionar los valores
de un objetivo o una base de coordenadas, que se selecciona
en el cuadro situado debajo de la casilla de verificacin.
Seleccionar valores de
objetivo/basedecoordena-
das
Este grupo es visible si el mecanismo es una herramienta. Datos de la herramienta
Especifica la masa de la herramienta. Masa
Especifique el centro de gravedad de la herramienta. Centro de gravedad
Especifique el momento de inercia de la herramienta. Momento de inercia Ix, Iy,
Iz
Ventana de dilogo Crear calibracin
Una calibracin contiene transformaciones para la calibracin de los ejes. Dos
calibraciones no pueden compartir el mismo eje.
Especifica el eje a calibrar. Calibracin perteneciente
al eje
Especifique la posicin de la transformacin. Posicin
Especifique la orientacin de la transformacin. Orientacin
Ventana de dilogo Crear dependencia
Una dependencia es una relacin entre dos ejes, por un factor o una frmula
compleja.
Especifica el eje cuyo movimiento ser controlado por otros
ejes.
Articulacin
Seleccione esta opcin para especificar un eje principal y un
factor.
Usar eje principal y factor
Especifica el eje principal. Eje principal
Esta lista contiene un valor doble, para indicar el grado hasta
el cual el eje principal controlar al eje de mayor rango.
Factor
Seleccione esta opcin para introducir una frmula en el cua-
dro.
Usar frmula
Contina en la pgina siguiente
342 3HAC032104-005 Revisin: J
Copyright 2008-2012 ABB. Reservados todos los derechos.
9 Pestaa Modelado
9.15 Crear mecanismo
Continuacin
Ventana de dilogo Modificar mecanismo
La ventana de dilogo Modificar mecanismo contiene los objetos encontrados en
la ventana de dilogo Crear mecanismo, adems de lo siguiente:
En estos cuadros se gestiona la correlacin de ejes del meca-
nismo. Durante la edicin, el mecanismo debe ser desconec-
tado de su biblioteca.
Correlacin de ejes
Los valores deben ser nmeros enteros del 1 al 6 en orden
ascendente.
Haga clic en este botn para establecer la correlacin de ejes. Establecer
Muestra las poses y sus valores de eje. Poses
La seleccin de una pose mueve el mecanismo hasta ella en
la ventana de grficos.
Haga clic en este botn para mostrar la ventana de dilogo
Crear pose que permite aadir una pose.
Aadir
Haga clic en este botn para mostrar la ventana de dilogo
Modificar pose que permite editar una pose.
Editar
Las poses de sincronizacin no pueden ser editadas a no ser
que el mecanismo est desconectado de su biblioteca.
Haga clic en este botn para eliminar la pose seleccionada. Eliminar
No es posible eliminar una nica pose de sincronizacin.
Haga clic en este botn para editar los tiempos de transicin. Definir tiempos de transi-
cin
Ventana de dilogo Crear/modificar pose
Especifica el nombre de la pose. Si la pose es una pose de
sincronizacin, este cuadro no es editable.
Nombre de pose
Los nombres "HomePosition" y "SyncPosition" no estn per-
mitidos.
Active esta casilla de verificacin para especificar la pose inicial
del mecanismo. Si la selecciona, el nombre de pose no editable
ser "HomePose".
Pose inicial
Haga clic en este botn para abrir la herramienta de movimiento
de ejes.
Iniciar herramienta de
movimiento de ejes
Haga clic en este botn para definir los valores actuales de
los ejes en el grupo Valores de eje.
Usar actual
Haga clic en este botn para restablecer los valores actuales
de los ejes en el grupo Valores de eje, de forma que sean los
que existan en el momento de abrir la ventana de dilogo.
Puesta a cero de valores
Especifique los valores de eje de la pose. Valores de eje
Ventana de dilogo Definir tiempos de transicin.
La ventana de dilogo Definir tiempos de transicin se ha diseado con el estilo
de las tablas de distancias de un mapa de carreteras. Sus valores predeterminados
son cero.
Especifica el inicio de la transicin para la pose indicada. De pose
Especifica el fin de la transicin para la pose indicada. A pose
3HAC032104-005 Revisin: J 343
Copyright 2008-2012 ABB. Reservados todos los derechos.
9 Pestaa Modelado
9.15 Crear mecanismo
Continuacin
9.16 Crear herramienta
Creacin de una herramienta
Puede crear una herramienta sostenida por el robot usando el Asistente para
creacin de herramienta. Este asistente permite crear fcilmente una herramienta
a partir de una pieza que ya existe o usando una pieza simulada para representar
una herramienta. Para crear una herramienta completa con sus datos de
herramienta, realice las operaciones siguientes:
1 Haga clic en Crear herramienta.
2 En el cuadro Nombre de herramienta, introduzca un nombre de herramienta
y seleccione una de las opciones siguientes:
Accin Opcin
Seleccione una de las piezas existentes de la lista. La
pieza seleccionada representa al grfico de la herramienta.
Usar existente
La pieza seleccionada debe ser una pieza individual. Las
piezas con accesorios no pueden ser seleccionadas.
Se crea un cono para representar a la herramienta. Usar pieza simulada
3 Acontinuacin, introduzca la Masa de la herramienta, su Centro de gravedad
y el Momento de inercia Ix, Iy, Iz, si conoce estos valores. Si no conoce los
valores correctos, puede seguir usando la herramienta para programar
movimientos, pero debe corregir estos datos antes de ejecutar el programa
en robots reales o medir tiempos de ciclo.
Recomendacin
Si la herramienta est hecha de materiales con una densidad similar,
encontrar el centro de gravedad haciendo clic en el modelo de la
herramienta con el modo de ajuste Centro de gravedad.
4 Haga clic en Siguiente para ir a la pgina siguiente del asistente.
5 En el cuadro Nombre de TCP, introduzca un nombre para el punto central
de la herramienta (TCP). El nombre predeterminado es el mismo que el
nombre de la herramienta. Si desea crear varios TCPs para una herramienta,
cada TCP debe tener un nombre exclusivo.
6 Introduzca la posicin del TCP respecto del sistema de coordenadas mundo,
que representa el punto de montaje de la herramienta, por cualquiera de los
mtodos siguientes:
Descripcin Mtodo
Haga clic en el cuadro Valores de objetivo/base de
coordenadas y seleccione la base de coordenadas en la
ventana de grficos o en el navegador Trayectorias y
objetivos.
Lectura de valores desde
un objetivo o una base
de coordenadas existen-
te
En los cuadros Posicin y Orientacin, escriba los valo-
res.
Introduzca manualmente
la posicin y la orienta-
cin.
Si est seleccionado Usar pieza simulada, el valor de
posicin no puede ser 0,0,0. Al menos una de las coorde-
nadas debe ser > 0 para poder crear un cono.
Contina en la pgina siguiente
344 3HAC032104-005 Revisin: J
Copyright 2008-2012 ABB. Reservados todos los derechos.
9 Pestaa Modelado
9.16 Crear herramienta
7 Haga clic en el botn de flecha hacia la derecha para transferir los valores
al cuadro TCP(s).
Si la herramienta debe tener varios TCPs, repita los pasos del 5 al 7 con
cada TCP.
8 Haga clic en Terminado.
La herramienta se crea y aparece en el navegador Diseo y en la ventana
grfica.
Creacin de datos de herramienta para una geometra existente
Para crear los datos de herramienta de una geometra existente, realice las
operaciones siguientes:
1 Asegrese de que el robot en el que desea crear los datos de herramienta
est seleccionado.
2 Haga clic en Crear herramienta y seleccione Usar existente y la herramienta
importada de la lista.
3 Introduzca los datos solicitados en los cuadros del Asistente para creacin
de herramienta.
4 Conecte la herramienta arrastrndola hasta el robot.
Qu debe hacer a continuacin
Para hacer que la herramienta est lista para su uso, utilice uno de los mtodos
siguientes:
Para hacer que el robot sostenga la herramienta, conecte la herramienta al
robot.
En la ventana de grficos, compruebe la posicin y la orientacin del TCP.
Si no es correcta, modifique los valores en la parte de base de coordenadas
de la herramienta en los datos de la herramienta.
Para simplificar el uso futuro de la herramienta creada, gurdela como una
biblioteca. En el men Archivo, haga clic en Guardar como biblioteca.
Busque la carpeta en la que desee guardar el componente de herramienta,
introduzca un nombre para el componente de herramienta y haga clic en
Guardar.
3HAC032104-005 Revisin: J 345
Copyright 2008-2012 ABB. Reservados todos los derechos.
9 Pestaa Modelado
9.16 Crear herramienta
Continuacin
Esta pgina se ha dejado vaca intencionadamente
10 Pestaa Simulacin
10.1 Descripcin general
Pestaa Simulacin
La pestaa Simulacin contiene los controles necesarios para crear, configurar,
controlar, monitorizar y grabar simulaciones.
3HAC032104-005 Revisin: J 347
Copyright 2008-2012 ABB. Reservados todos los derechos.
10 Pestaa Simulacin
10.1 Descripcin general
10.2 Crear conjunto de colisin
Descripcin general
Un conjunto de colisin contiene dos grupos de objetos, Objetos A y Objetos B,
en los que puede situar objetos para detectar las colisiones existentes entre ellos.
Cuando cualquier objeto de Objetos A colisiona con cualquier objeto de Objetos
B, la colisin se representa en la vista grfica y se registra en la ventana de salida.
Puede tener varios conjuntos de colisin en la estacin, pero cada conjunto de
colisin slo puede contener dos grupos.
Creacin de un conjunto de colisin
1 Haga clic en Crear conjunto de colisin para crear un conjunto de colisin
en el navegador Diseo.
2 Expanda el conjunto de colisin y a continuacin arrastre uno de los objetos
al nodo ObjetosA para comprobar si existen colisiones.
Si tiene varios objetos cuyas colisiones desea comprobar con los objetos
del nodo ObjetosB, por ejemplo la herramienta y el robot, arrstrelos todos
hasta el nodo ObjetosA.
3 Arrastre los objetos hasta el nodo ObjectosBpara buscar posibles colisiones.
Si tiene varios objetos cuyas colisiones desea comprobar con los objetos
del nodo ObjetosA, por ejemplo la pieza de trabajo y el til, arrstrelos todos
hasta el nodo ObjetosB.
Recomendacin
La seleccin de un conjunto de colisin o uno de sus grupos (Objetos Ao Objetos
B) resalta los objetos correspondientes en la ventana de grficos y en el
navegador. Utilice esta funcin para comprobar rpidamente qu objetos se han
aadido a un conjunto de colisin o uno de sus grupos.
348 3HAC032104-005 Revisin: J
Copyright 2008-2012 ABB. Reservados todos los derechos.
10 Pestaa Simulacin
10.2 Crear conjunto de colisin
10.3 Configuracin de simulacin
Descripcin general
La ventana de dilogo Configuracin de simulacin se utiliza para realizar las dos
tareas principales.
Configuracin de la secuencia y el punto de entrada del programa de robot
Creacin de escenarios de simulacin para distintos objetos simulados
Requisitos previos
Para configurar una simulacin, deben cumplirse las condiciones siguientes:
Se debe haber creado al menos una trayectoria en la estacin.
Las trayectorias a simular deben estar sincronizadas con el controlador
virtual.
Ventana de dilogo Configurar simulacin
La ventana de dilogo Configurar simulacin consta de las siguientes dos pestaas:
Secuencia de programa
Escenarios de simulacin
Secuencia de programa
Desde esta pestaa puede realizar la tarea combinada de configurar la secuencia
de programa y la ejecucin del programa como punto de entrada y la realizacin
del modo de ejecucin.
La pestaa Secuencia de programa consta de lo siguiente:
Muestra todos los controladores IRC5 de la estacin, junto con
las tareas.
Seleccionar tareas activas
Muestra los procedimientos de la rutina de entrada principal
de la tarea. La secuencia de los procedimientos indica la se-
cuencia de ejecucin.
Secuencia de ejecu-
cin<Nombre de tarea>
Haga clic en el botn de flecha hacia la izquierda para transferir
el procedimiento seleccionado al cuadro Secuencia principal.
<-
El procedimiento se aadir en ltima posicin en la secuencia.
Haga clic en este botn para eliminar del cuadro Secuencia
principal los procedimientos o secuencias seleccionados.
X
Haga clic en el botn de flecha hacia arriba para mover hacia
arriba la secuencia en la lista del cuadro Secuencia principal
o el cuadro Procedimientos disponibles.
Flecha hacia arriba
Haga clic en el botn de flecha hacia abajo para mover hacia
abajo la secuencia en la lista del cuadro Secuencia principal
o el cuadro Procedimientos disponibles.
Flecha hacia abajo
Muestra todos los procedimientos disponibles en el controlador. Procedimientos disponi-
bles
Estos procedimientos pueden aadirse a la secuencia de eje-
cucin.
Contina en la pgina siguiente
3HAC032104-005 Revisin: J 349
Copyright 2008-2012 ABB. Reservados todos los derechos.
10 Pestaa Simulacin
10.3 Configuracin de simulacin
La tarea empieza a ejecutarse en la rutina especificada por
Punto de entrada. Puede configurar varias simulaciones a la
vez.
1 Haga clic en Punto de entrada; aparece la ventana de
dilogo Seleccionar punto de entrada.
2 Haga clic en la lista desplegable Seleccionar punto de
entrada para seleccionar la rutina que debe utilizarse
como punto de entrada. De forma predeterminada, el
valor es main.
3 Haga clic en la lista desplegable Seleccionar mdulo
para seleccionar el mdulo en la tarea. De forma prede-
terminada, el valor es Module1.
4 Haga clic en OK.
Punto de entrada
Puede cambiar el modo de ejecucin entre el modo continuo
y el de un solo ciclo por medio de los botones de opcin.
Continuo: En este modo, la rutina main se ejecuta repe-
tidamente hasta que detenga el programa.
Un solo ciclo: En este modo, la rutina main se ejecuta
slo una vez y el programa se detiene a continuacin.
Modo de ejecucin
Escenarios de simulacin
Desde esta pestaa puede crear escenarios de simulacin que contienen objetos
simulados diferentes y conectar cada escenario con un estado predefinido para
garantizar que se aplique el estado correcto a todos los objetos de proyecto antes
de ejecutar el escenario.
Si desea simular una parte o un segmento de la clula en particular en el que no
estn incluidos todos los objetos simulados de la clula, puede configurar un
nuevo escenario y aadir nicamente los objetos necesarios para la simulacin.
La pestaa Escenarios de simulacin consta de lo siguiente:
Enumera todos los escenarios de la estacin. De forma prede-
terminada, se crea al menos un escenario al crear una estacin.
Escenarios
Active la casilla de verificacin para activar el escenario. Los
escenarios activos no pueden ser eliminados; siempre debe
haber al menos un escenario activo.
Aadir: Haga clic en Aadir para crear un nuevo esce-
nario.
Eliminar: Haga clic en Eliminar para eliminar el escena-
rio seleccionado.
Haga clic en el escenario en la vista de lista para cambiar su
nombre.
Muestra todos los objetos que forman parte de una simulacin. Objetos simulados
Los objetos que utilizan un tiempo de simulacin pueden formar
parte de una simulacin. Por ejemplo, pueden usarse contro-
ladores virtuales y componentes inteligentes.
Al crear un nuevo escenario, todos los objetos estn seleccio-
nados de forma predeterminada.
Al activar el escenario e iniciar la simulacin, puede conectar
un estado guardado para cada escenario y restaurar este esta-
do en todos los objetos que formen parte del estado.
Estado guardado
La lista desplegable Estados guardados contiene todos los
estados guardados en la estacin, as como las entradas sin
estado. De forma predeterminada, no hay ningn estado co-
nectado al escenario.
Para ms informacin acerca de los estados guardados, con-
sulte Estados guardados en la pgina 287.
Contina en la pgina siguiente
350 3HAC032104-005 Revisin: J
Copyright 2008-2012 ABB. Reservados todos los derechos.
10 Pestaa Simulacin
10.3 Configuracin de simulacin
Continuacin
Configuracin de una simulacin
1 Haga clic en Configuracin de simulacin para abrir la ventana de dilogo
Configuracin de simulacin.
2 En la pestaa Secuencia de programa, seleccione las tareas a activar durante
la simulacin en el cuadro Seleccionar tareas activas.
3 Seleccione el modo de ejecucin, que puede ser Continuo o Un solo ciclo.
4 En el cuadro Secuencia principal, seleccione la secuencia de ejecucin del
procedimiento en la rutina de entrada main de la tarea.
5 En la lista Procedimientos disponibles, transfiera los procedimientos que
deban estar activos en la simulacin al cuadro Secuencia principal,
seleccionndolos y haciendo clic en el botn de flecha hacia la izquierda
que aparece entre las listas. (Con ello se crea una llamada al procedimiento
en el procedimiento principal).
6 Para iniciar la simulacin desde un procedimiento distinto del propio
procedimiento Main, haga clic en Punto de entrada y defina el punto de
entrada y el mdulo. De forma predeterminada, el punto de entrada es Main
y el mdulo es Module1.
7 Haga clic en Aplicar para definir la simulacin. Si hace clic en Aceptar, la
simulacin queda definida y la ventana de dilogo se cierra.
Creacin de escenarios de simulacin
1 Haga clic en Configuracin de simulacin para abrir la ventana de dilogo
Configuracin de simulacin.
2 En la pestaa Escenarios de simulacin:
Haga clic en Aadir para crear un nuevo escenario en el cuadro
Escenarios.
Haga clic en Eliminar para eliminar el escenario seleccionado del
cuadro Escenarios.
Al crear un nuevo escenario, de forma predeterminada todos los objetos
estn seleccionados en el cuadro Escenarios.
3 Seleccione un estado guardado para el escenario en la lista desplegable
Estado guardado.
3HAC032104-005 Revisin: J 351
Copyright 2008-2012 ABB. Reservados todos los derechos.
10 Pestaa Simulacin
10.3 Configuracin de simulacin
Continuacin
10.4 Gestor de eventos
Creacin de un evento
1 Haga clic en Gestor de eventos.
2 Haga clic en Aadir para abrir el Asistente Crear nuevo evento.
3 Complete el asistente Crear nuevo evento para crear el evento .
Componentes principales del Gestor de eventos
eventman
Descripcin Componen-
te
Panel Tarea. 1
Aqu puede crear nuevos eventos o copiar o eliminar los eventos existentes
que seleccione en la cuadrcula Evento.
Cuadrcula Evento. 2
Muestra todos los eventos de la estacin. Aqu puede seleccionar los eventos
que desee editar, copiar o eliminar.
Editor de disparadores. 3
Aqu puede editar las propiedades del disparador del evento. La parte superior
del Editor de disparadores es la misma con todos los disparadores, mientras
que la parte inferior vara segn el tipo de disparador seleccionado.
Editor de acciones. 4
Aqu puede editar las propiedades de la accin del evento. La parte superior
del Editor de acciones es la misma con todas las acciones, mientras que la
parte inferior se adapta al tipo de accin seleccionado.
Partes del panel Tarea
Descripcin Componente
Inicia el Asistente Crear nuevo evento. Aadir
Elimina el evento seleccionado en la cuadrcula Evento. Eliminar
Copia el evento seleccionado en la cuadrcula Evento. Copiar
Actualiza el Gestor de eventos. Actualizar
Exportar
Importar
Contina en la pgina siguiente
352 3HAC032104-005 Revisin: J
Copyright 2008-2012 ABB. Reservados todos los derechos.
10 Pestaa Simulacin
10.4 Gestor de eventos
Columnas de la cuadrcula Evento
En la cuadrcula Evento, cada fila es un evento y las columnas de la cuadrcula
muestran las propiedades del mismo.
Descripcin Columna
Indica si el evento est activo o no. Activacin
Activado = La accin se realiza siempre que se produce el
evento de disparador.
Desactivado = La accin no se realiza siempre que se produce
el evento de disparador.
Simulacin = La accin slo se realiza si el evento de dispara-
dor se produce durante la ejecucin de una simulacin.
Muestra el tipo de condicin que dispara la accin. Tipo de disparador
Seales de E/Scambiadas = Cambia a una seal de E/Sdigital.
Conexin de E/S= Simula el comportamiento de un controlador
lgico programable (PLC).
Colisin = Inicia o finaliza una colisin o casi colisin entre
los objetos de un conjunto de colisin.
Tiempo de simulacin = Define el tiempo de activacin.
Nota: El botn Tiempo de simulacin slo se activa una vez
que la activacin se cambia a Simulacin.
El tipo de disparador no puede cambiarse en el Editor de dis-
paradores. Si desea utilizar un tipo de disparo distinto del ac-
tual, cree un evento completamente nuevo.
Si el tipo de disparador es Disparador de seal de E/S, esta
columna indica a qu sistema pertenece la seal utilizada como
disparador.
Sistema de disparador
Un guin (-) indica una seal virtual.
El nombre de la seal o del conjunto de colisin utilizado como
disparador.
Nombre de disparador
Muestra el estado del evento bajo el cual se produce el disparo. Parmetro de disparador
0 = La seal de E/S utilizada como disparador cambia a falso.
1 = La seal de E/S utilizada como disparador cambia a verda-
dero.
Iniciado = Una colisin se inicia dentro del conjunto de colisin
utilizado como disparador.
Finalizado = Una colisin finaliza dentro del conjunto de coli-
sin utilizado como disparador.
Casi colisin iniciada = Una casi colisin se inicia dentro del
conjunto de colisin utilizado como disparador.
Casi colisin finalizada = Una casi colisin finaliza dentro del
conjunto de colisin utilizado como disparador.
Contina en la pgina siguiente
3HAC032104-005 Revisin: J 353
Copyright 2008-2012 ABB. Reservados todos los derechos.
10 Pestaa Simulacin
10.4 Gestor de eventos
Continuacin
Descripcin Columna
Muestra el tipo de accin que se produce en conjuncin con
el disparador.
Tipo de accin
Accin de seal de E/S = Cambia el valor de una seal digital
de entrada o salida.
Conectar objeto = Conecta un objeto a otro.
Desconectar objeto = Desconecta un objeto de otro.
Activar/desactivar Monitor de simulacin = Cambia el estado
del monitor de simulacin de un mecanismo determinado.
Activar/desactivar temporizador = Activa o desactiva el tem-
porizador de proceso.
Mover mecanismo hasta pose = Mueve el mecanismo selec-
cionado hasta una pose predefinida y a continuacin enva
una seal de estacin. Activa o desactiva el temporizador de
proceso.
Mover objeto grfico = Mueve un objeto grfico hasta una
nueva posicin y orientacin.
Mostrar/ocultar objeto grfico = Muestra u oculta el objeto
grfico.
No hacer nada = No tiene lugar ninguna accin.
Mltiple = El evento dispara mltiples acciones, ya sea todas
a la vez o una cada vez siempre que se activa el disparador.
Las distintas acciones pueden verse en el Editor de acciones.
Si el tipo de accin es Cambiar E/S, esta columna indica a qu
sistema pertenece la seal a cambiar.
Sistema de accin
Un guin (-) indica una seal virtual.
Muestra el nombre de la seal a cambiar si el tipo de accin
es Cambiar E/S.
Nombre de accin
Muestra la condicin una vez que ha tenido lugar la accin. Parmetro de accin
0 = La seal de E/S ser cambiada a falso.
1 = La seal de E/S ser cambiada a verdadero.
Activado = Activa el temporizador de proceso.
Desactivado = Desactiva el temporizador de proceso.
Objeto1 -> Objeto2 = Muestra a qu objeto se conectar el
otro objeto si el tipo de accin es Conectar objeto.
Objeto1 <- Objeto2 = Muestra de qu objeto se desconectar
el otro objeto si el tipo de accin es Desconectar objeto.
Finalizado = Una colisin finaliza dentro del conjunto de coli-
sin utilizado como disparador.
Casi colisin iniciada = Una casi colisin se inicia dentro del
conjunto de colisin utilizado como disparador.
Casi colisin finalizada = Una casi colisin finaliza dentro del
conjunto de colisin utilizado como disparador.
Mltiple = Implica mltiples acciones.
Muestra la hora a la que se ejecut el disparador del evento. Hora
Contina en la pgina siguiente
354 3HAC032104-005 Revisin: J
Copyright 2008-2012 ABB. Reservados todos los derechos.
10 Pestaa Simulacin
10.4 Gestor de eventos
Continuacin
Partes del Editor de disparadores
El Editor de disparadores permite establecer las propiedades del disparador. La
parte superior del editor es comn para todos los tipos de disparadores, mientras
que la parte inferior se adapta al tipo de disparador en cuestin.
Partes comunes para los disparadores
Descripcin Componente
Permite definir si el evento est activo o no. Activacin
Activado = La accin se realiza siempre que se produce el
evento de disparador.
Desactivado = La accin no se realiza siempre que se produce
el evento de disparador.
Simulacin = La accin slo se realiza si el evento de dispara-
dor se produce durante la ejecucin de una simulacin.
Un cuadro de texto para comentarios y notas acerca del
evento.
Comentarios
Partes especficas de disparadores de seales de E/S
Descripcin Componente
Seleccione el sistema al que pertenece la seal de E/S a utilizar
como disparador.
Controlador activo
Muestra todas las seales que pueden usarse como dispara-
dores.
Seales
En el caso de las seales digitales, define si el evento debe
dispararse cuando las seales cambian a verdadero o falso.
Condicin de disparador
En el caso de las seales analgicas, que slo estn disponi-
bles en las seales de la estacin, el evento se disparar con
cualquiera de las condiciones siguientes: Mayor que, Ma-
yor/igual, Menor que, Menor/igual, Igual a, Distinto de.
Partes especficas de disparadores de conexin de E/S
Descripcin Componente
Abre una ventana de dilogo que permite aadir una seal de
activador al panel Seales de activador.
Aadir
Elimina la seal de activador seleccionada. Eliminar
Abre una ventana de dilogo que permite aadir un smbolo
de operador al panel Conexiones.
Aadir >
Elimina el smbolo de operador seleccionado. Eliminar
Especifica el retardo en segundos. Retardo (s)
Partes especficas de los disparadores de colisin
Descripcin Componente
Defina qu tipo de colisin desea utilizar como disparo. Tipo de colisin
Iniciado = Se dispara cuando se inicia una colisin.
Finalizado = Se dispara cuando finaliza una colisin.
Casi colisin iniciada = Se dispara cuando se inicia una casi
colisin.
Casi colisin finalizada = Se dispara cuando finaliza una casi
colisin.
Contina en la pgina siguiente
3HAC032104-005 Revisin: J 355
Copyright 2008-2012 ABB. Reservados todos los derechos.
10 Pestaa Simulacin
10.4 Gestor de eventos
Continuacin
Descripcin Componente
Seleccione qu conjunto de colisin desea utilizar como dispa-
ro.
Conjunto de colisin
Partes del Editor de acciones
El Editor de acciones permite establecer las propiedades de las acciones del
evento. La parte superior del editor es comn para todos los tipos de acciones,
mientras que la parte inferior vara segn la accin seleccionada.
Partes comunes para todas las acciones
Descripcin Componente
Aade una nueva accin que se produce cuando se cumple
la condicin de disparador. Puede aadir varias acciones dife-
rentes, que o bien se realizan a la vez o de una en una cada
vez que se dispara el evento. Estn disponibles los tipos de
acciones siguientes:
Aadir accin
Cambiar E/S = Cambia el valor de una seal digital de entrada
o salida.
Conectar objeto = Conecta un objeto a otro.
Desconectar objeto = Desconecta un objeto de otro.
Activar/desactivar temporizador = Activa o desactiva el tem-
porizador de proceso.
No hacer nada = No tiene lugar ninguna accin (puede resulta
til para manipular secuencias de acciones).
Elimina la accin seleccionada en la lista Acciones aadidas. Eliminar accin
Si est activada, las acciones se realizan una cada vez, y cada
vez que se produce el disparo. Una vez que todas las acciones
de la lista han sido realizadas, el evento comienza de nuevo
con la primera accin de la lista.
Cclica
Si est desactivada, todas las acciones se realizan de una vez,
cada vez que se produce el disparo.
Enumera todas las acciones del evento, en el orden en el que
se ejecutarn.
Acciones aadidas
Reorganiza el orden en el que se ejecutan las acciones. flecha
Partes especficas de las acciones de E/S
Descripcin Componente
Muestra todos los sistemas de la estacin. Seleccione el siste-
ma al que pertenece la seal de E/S a cambiar.
Controlador activo
Muestra todas las seales que pueden establecerse. Seales
Establece que el evento cambie las seales a verdadero o
falso.
Accin
Si la accin est conectada a una Conexin de E/S, este grupo
no estar disponible.
Partes especficas de las acciones de conexin
Descripcin Componente
Seleccione el objeto a conectar de entre los objetos de la esta-
cin.
Conectar objeto
Seleccione el objeto de la estacin a conectar. Conectar a
Contina en la pgina siguiente
356 3HAC032104-005 Revisin: J
Copyright 2008-2012 ABB. Reservados todos los derechos.
10 Pestaa Simulacin
10.4 Gestor de eventos
Continuacin
Descripcin Componente
Actualizar posicin = Mueve el origen local del objeto conec-
tado al punto de conexin del otro objeto en el momento de
hacer la conexin. En el caso de los mecanismos, el punto de
conexin es el TCP de la brida. En los dems objetos se trata
del origen local.
Actualizar posicin / Con-
servar posicin
Conservar posicin = Conserva la posicin actual del objeto
a conectar en el momento de hacer la conexin.
Si el mecanismo al que se conecta el objeto dispone de varias
bridas (varios puntos de conexin), seleccione el que desee
utilizar.
ndice de brida
Opcionalmente, especifique un offset entre los objetos al hacer
la conexin.
Posicin de offset
Opcionalmente, especifique un offset entre los objetos al hacer
la conexin.
Orientacin de offset
Partes especficas de las acciones de desconexin
Descripcin Componente
Seleccione el objeto a desconectar de entre los objetos de la
estacin.
Desconectar objeto
Seleccione el objeto del que desconectarse de entre los objetos
de la estacin.
Desconectar de
Partes especficas de las acciones de activacin/desactivacin de Monitor de simulacin
Descripcin Componente
Selecciona el mecanismo. Mecanismo
Establece si la accin debe poner en marcha o parar la funcin
de Monitor de simulacin.
Activar/desactivar Monitor
de simulacin
Partes especficas de las acciones de activacin/desactivacin de temporizador
Descripcin Componente
Establece si la accin debe poner en marcha o parar el tempo-
rizador de proceso.
Activar/desactivar tempo-
rizador
Partes especficas de acciones de movimiento de mecanismo a pose
Descripcin Componente
Selecciona el mecanismo. Mecanismo
Selecciona entre SyncPose y Pose inicial. Pose
Enumera las seales de estacin que se envan una vez que
el mecanismo alcanza su pose.
Seal de estacin a acti-
var al alcanzar la pose
Haga clic en este botn para aadir una seal digital a la cua-
drcula.
Aadir digital
Haga clic en este botn para eliminar una seal digital de la
cuadrcula.
Eliminar
Contina en la pgina siguiente
3HAC032104-005 Revisin: J 357
Copyright 2008-2012 ABB. Reservados todos los derechos.
10 Pestaa Simulacin
10.4 Gestor de eventos
Continuacin
Partes especficas de acciones de movimiento de objeto grfico
Descripcin Componente
Seleccione el objeto grfico a mover de entre los objetos de
la estacin.
Objeto grfico a mover
Define la nueva posicin del objeto. Nueva posicin
Define la nueva orientacin del objeto. Nueva orientacin
Partes especficas de acciones de mostrar/ocultar objeto grfico
Descripcin Componente
Seleccione el objeto grfico de entre los objetos de la estacin. Objeto grfico
Permite definir si el objeto se muestra u oculta. Mostrar/ocultar
Partes especficas de una accin de llamada a macro de VSTA
Descripcin Componente
Muestra todas las macros disponibles en la estacin. Macros disponibles
358 3HAC032104-005 Revisin: J
Copyright 2008-2012 ABB. Reservados todos los derechos.
10 Pestaa Simulacin
10.4 Gestor de eventos
Continuacin
10.5 Lgica de estacin
Introduccin a la lgica de estacin
La lgica de estacin presenta algunas de las caractersticas de un componente
inteligente. Puede usarse para trabajar con estas caractersticas en el nivel de
estacin.
El Editor de lgica de estacin consta de las siguientes pestaas, similares a las
pestaas de un Editor de componentes inteligentes:
Componer
Propiedades y enlazamientos
Seales y conexiones
Ver
Para obtener ms informacin acerca de las caractersticas de un Editor de
componentes inteligentes, consulte Componente inteligente en la pgina 284.
Apertura de la lgica de estacin
Puede iniciar la lgica de estacin de cualquiera de las dos formas siguientes:
En pestaa Simulacin, haga clic en el botn Restablecer y seleccione
Administrar estados.
En el navegador Diseo, haga clic con el botn derecho en la estacin y
seleccione Lgica de estacin.
Diferencias entre la lgica de estacin y los componentes inteligentes
En la siguiente tabla se enumeran algunas de las diferencias en el trabajo con la
lgica de estacin y un componente inteligente:
Lgica de estacin Componente inteligente
La ventana de Editor no cuenta con el cuadro
de texto de descripcin en el que puede mo-
dificarse la descripcin.
La ventana de Editor se compone de un
cuadro de texto que muestra la descripcin
del componente utilizado para modificar el
texto.
La pestaa Componer cuenta con las siguien-
tes opciones:
Componentes subordinados
Estados guardados
La pestaa Componer cuenta con las siguien-
tes opciones:
Componentes subordinados
Estados guardados
Activos
La pestaa Propiedades y enlazamientos
tiene las siguientes opciones:
Enlazamientos de propiedad
La pestaa Propiedades y enlazamientos
tiene las siguientes opciones:
Propiedades dinmicas
Enlazamientos de propiedad
Puede crear conexiones entre seales de
E/S en un VC.
En la pestaa Seales y conexiones, cuando
se trabaja con Aadir o Editar conexiones de
E/S, no tiene la opcin de seleccionar los
VCs de la estacin en las listas Objeto de
origen y Objeto de destino.
En la pestaa Seales y conexiones, cuando
se trabaja con Aadir o Editar conexiones de
E/S, usted tiene la opcin de seleccionar los
VCs de la estacin en las listas Objeto de
origen y Objeto de destino.
3HAC032104-005 Revisin: J 359
Copyright 2008-2012 ABB. Reservados todos los derechos.
10 Pestaa Simulacin
10.5 Lgica de estacin
10.6 Activar unidades mecnicas
Para activar o desactivar manualmente las unidades mecnicas
1 Haga clic en Activar unidades mecnicas para abrir una ventana de dilogo.
2 En la ventana de dilogo Activar unidades mecnicas, active las casillas
de verificacin de las unidades mecnicas que desee pasar al estado activo.
Al activar una unidad mecnica que comparte una unidad de accionamiento
comn, se desactiva automticamente la otra unidad mecnica que comparte
la unidad de accionamiento.
360 3HAC032104-005 Revisin: J
Copyright 2008-2012 ABB. Reservados todos los derechos.
10 Pestaa Simulacin
10.6 Activar unidades mecnicas
10.7 Control de simulacin
Ejecucin de una simulacin
1 Haga clic en Activar temporizador de proceso para activar el temporizador
de proceso.
2 En el grupo Control de simulacin:
para... Haga clic en...
Iniciar y reanudar la simulacin.
El botn Pausa se activa al iniciar la simulacin.
El botn Reproducir cambia a Reanudar al poner
la simulacin en pausa.
Haga clic en Reanudar para reanudar la simulacin.
Reproducir/Reanudar
Iniciar la simulacin y grabarla en un visor de estacin. Reproducir y Grabar en
visor
Aparece la ventana de dilogo Guardar como, que permite
guardar la simulacin.
Poner en pausa la simulacin y ejecutarla paso a paso.
El botn Pausa cambia a Paso al iniciar la simula-
cin.
Haga clic en Paso para ejecutar la simulacin paso
a paso.
Puede configurar el tiempo de paso de la simulacin.
Consulte Opciones:Simulacin:Exactitud en la pgina223.
Pausa/Paso
Restablecer la simulacin a su estado inicial. Consulte
Restablecimiento de la simulacin en la pgina 361.
Restablecer
Nota
La opcin Grabar en visor es un modo de grabacin especial que permite
ver en Station Viewer las simulaciones creadas a partir de componentes
inteligentes.
Restablecimiento de la simulacin
1 En el grupo Control de simulacin, haga clic en Restablecer para restablecer
la simulacin.
2 Haga clic en Restablecer y seleccione Guardar estado actual para almacenar
estados de objetos y controladores virtuales para su uso en un escenario
de simulacin. Para obtener ms informacin, consulte Guardar estado actual
en la pgina 287.
3 Haga clic en Restablecer y seleccione Administrar estados para iniciar
Lgica de estacin. Para obtener ms informacin, consulte Lgica de
estacin en la pgina 359.
3HAC032104-005 Revisin: J 361
Copyright 2008-2012 ABB. Reservados todos los derechos.
10 Pestaa Simulacin
10.7 Control de simulacin
10.8 Simulador de E/S
Establecimiento de seales de E/S con el Simulador de E/S
1 Haga clic en Simulador de E/S. De esta forma se abre el simulador de E/S.
2 Si la estacin contiene varios sistemas, seleccione el adecuado en la lista
Seleccionar un sistema.
3 En la lista Filtrar y la lista Rango de E/S, seleccione las opciones que
permitan ver las seales a establecer. En funcin del filtro utilizado, tambin
puede definir una especificacin de filtro.
4 Para cambiar el valor de una seal de E/S digital, haga clic en ella.
Para cambiar el valor de una seal analgica, escriba el nuevo valor en el
cuadro Valor.
Ventana Simulador de E/S
El Simulador de E/S de RobotStudio permite ver y establecer manualmente las
seales existentes, los grupos y las conexiones cruzadas durante la ejecucin del
programa, haciendo posible la simulacin o manipulacin de las seales.
El simulador de E/S muestra las seales de un sistema cada vez, en grupos de 16
seales. Para el manejo de grandes conjuntos de seales, puede filtrar qu seales
desea mostrar, adems de crear listas personalizadas con sus seales preferidas
para un acceso ms rpido.
io_overv
Contina en la pgina siguiente
362 3HAC032104-005 Revisin: J
Copyright 2008-2012 ABB. Reservados todos los derechos.
10 Pestaa Simulacin
10.8 Simulador de E/S
Descripcin Componen-
te
Seleccione un sistema. Seleccione el sistema cuyas seales desea ver. 1
Tipo de filtro. Seleccione el tipo de filtro que desee utilizar. 2
Especificacin de filtro. Seleccione el filtro para limitar la visualizacin de
seales. Por ejemplo, si se elige Tarjeta como tipo de filtro, debe seleccionar
la tarjeta cuyas seales desee ver.
3
Entradas. Muestra todas las seales de entrada que cumplan el filtro aplicado. 4
Si existen ms de 16 seales, slo se muestran 16 seales cada vez. A
continuacin, utilice la lista Rango de E/S para seleccionar las seales que
desee mostrar.
Salidas Muestra todas las seales de salida que cumplan el filtro aplicado.
Si existen ms de 16 seales, slo se muestran 16 seales cada vez. A
continuacin, utilice la lista Rango de E/S para seleccionar las seales que
desee mostrar.
5
Editar listas. Haga clic en este botn para crear o editar listas de seales
favoritas.
6
Rango de E/S. Si hay ms de 16 seales que cumplen el filtro, utilice esta
lista para seleccionar qu rango de seales desea mostrar.
7
Tipos de filtros de seales
Descripcin Filtro
Muestra todas las seales de una tarjeta determinada. Para
seleccionar la tarjeta, utilice la lista Especificacin de filtro.
Tarjeta
Muestra todas las seales pertenecientes a un grupo determi-
nado. Para seleccionar un grupo, utilice la lista Especificacin
de filtro.
Grupo
Muestra todas las seales de una lista de seales favoritas.
Para seleccionar la lista, utilice la lista Especificacin de filtro.
Lista de usuarios
Muestra todas las seales digitales de entrada del sistema. Entradas digitales
Muestra todas las seales digitales de salida del sistema. Salidas digitales
Muestra todas las seales analgicas de entrada del sistema. Entradas analgic.
Muestra todas las seales analgicas de salida del sistema. Salidas analgicas
Iconos de seales
Seal digital con valor 1.
value 1
Seal digital con valor 0.
value zero
El aspa de la esquina superior derecha indica que la seal es
una conexin cruzada.
cross connec
El nmero -1 de la esquina superior derecha indica que la seal
est invertida.
inverted
Contina en la pgina siguiente
3HAC032104-005 Revisin: J 363
Copyright 2008-2012 ABB. Reservados todos los derechos.
10 Pestaa Simulacin
10.8 Simulador de E/S
Continuacin
Cuadro de valor para grupos de seales analgicas.
value box
364 3HAC032104-005 Revisin: J
Copyright 2008-2012 ABB. Reservados todos los derechos.
10 Pestaa Simulacin
10.8 Simulador de E/S
Continuacin
10.9 Monitor
Pestaa Rastreo de TCP
Active esta casilla de verificacin para activar el rastreo de la
trayectoria del TCP del robot seleccionado.
Activar rastreo de TCP
Especifique la longitud mxima del rastreo en milmetros. Longitud de rastreo
Muestra el color del rastreo mientras no haya ninguna alerta
activada. Para cambiar el color del rastreo, haga clic en el
cuadro coloreado.
Color de rastreo
Muestra el color del rastreo si cualquiera de las alertas defini-
das en la pestaa Alertas sobrepasa un valor de umbral. Para
cambiar el color del rastreo, haga clic en el cuadro coloreado.
Color de alerta
Haga clic en este botn para eliminar el rastreo actual de la
ventana de grficos.
Vaciar rastreo
Pestaa Alertas
Active esta casilla de verificacin para activar las alertas de
simulacin para el robot seleccionado.
Activar alertas de simula-
cin
Active esta casilla de verificacin para ver un mensaje de aviso
cuando se sobrepase un valor de umbral. Si el rastreo de TCP
no est activado, sta es la nica indicacin de alerta.
Registrar alertas en venta-
na de salida
Especifique el valor de umbral para las alertas de velocidad
del TCP.
Velocidad del TCP
Especifique el valor de umbral para las alertas de aceleracin
del TCP.
Aceleracin del TCP
Especifique hasta qu punto puede acercarse el eje cinco al
giro cero antes de generar una alerta.
Singularidad de mueca
Especifique hasta qu punto puede acercarse cada eje a su
lmite antes de generar una alerta.
Lmites de articulaciones
3HAC032104-005 Revisin: J 365
Copyright 2008-2012 ABB. Reservados todos los derechos.
10 Pestaa Simulacin
10.9 Monitor
10.10 Cronmetro
Cronmetro para medir el tiempo de procesamiento
La funcin Cronmetro se utiliza para medir el tiempo transcurrido entre dos puntos
de disparo de un proceso, adems del proceso en su conjunto. Los dos puntos
de disparo se denominan disparador de inicio y disparador de fin.
Al configurar un cronmetro, ste se pone en marcha con el disparador de inicio
y se detiene con el disparador de fin.
Configuracin de un cronmetro
1 En la pestaa Simulacin, en el grupo Monitor, haga clic en Cronmetro.
Aparece la ventana de dilogo de parmetros del cronmetro.
2 Especifique un Nombre para el cronmetro.
3 Seleccione un Disparador de inicio y un Disparador de fin para el
cronmetro.
Aparecen enumerados los siguientes parmetros para su seleccin como
disparadores:
Inicio de simulacin
Paro de simulacin
Objetivo cambiado
Adems, especifique la unidad mecnica y el objetivo.
Valor de E/S
Adems, especifique la unidad mecnica de origen de la que proviene
la seal, el tipo de seal de E/S y el valor de la seal.
4 Haga clic en Aadir.
366 3HAC032104-005 Revisin: J
Copyright 2008-2012 ABB. Reservados todos los derechos.
10 Pestaa Simulacin
10.10 Cronmetro
10.11 Analizador de seales
10.11.1 Configuracin de seales
Descripcin general
Esta caracterstica permite configurar las seales para guardarlas para la siguiente
simulacin. Las seales se graban desde el flujo de informacin del controlador
y se almacenan en la estacin.
Diseo de la configuracin de seales
La ventana Configuracin de seales muestra todas las seales disponibles para
la grabacin. Tambin muestra las seales seleccionadas para su grabacin.
La ventana Configuracin de seales cuenta con las siguientes opciones:
Vista Seleccionar seales
Vista Configuracin actual
Actualizacin
Vista Seleccionar seales
Muestra todas las seales de origen disponibles. De forma predeterminada, el
rbol de origen est ampliado.
El rbol de origen permite activar la casilla de verificacin de una seal y aadirla
a la vista Configuracin actual.
Las seales estn organizadas en una estructura de rbol jerrquica. Puede ampliar
o contraer los nodos (excepto los nodos de seales, que estn en el nivel ms
bajo), ya sea desde el men contextual o haciendo doble clic en el nodo.
Vista Configuracin actual
Muestra todas las seales seleccionadas.
La vista Configuracin actual permite hacer lo siguiente:
Haga clic con el botn derecho en la seal y seleccione Eliminar para eliminar
la seal.
Actualizacin
De forma predeterminada, la ventana Configuracin de seales se actualiza
automticamente cada vez que se aade o elimina una seal. Sin embargo, en
algunos casos puede ser necesaria una actualizacin manual.
En la ventana Configuracin de seales, haga clic en Actualizar para garantizar
que todas las seales se muestren en la ventana.
Configuracin de las seales
Utilice este procedimiento para configurar las seales para guardarlas para la
siguiente simulacin.
1 Cargue una estacin con sistema. Consulte Nuevo en la pgina 210.
2 En pestaa Simulacin, haga clic en Analizador de seales y seleccione
Configuracin de seales.
Aparece la ventana Configuracin de seales.
Contina en la pgina siguiente
3HAC032104-005 Revisin: J 367
Copyright 2008-2012 ABB. Reservados todos los derechos.
10 Pestaa Simulacin
10.11.1 Configuracin de seales
3 En la vista Seleccionar seales, seleccione las seales que desea configurar
y almacenar para la simulacin.
Las seales seleccionadas se aaden en la ventana Configuracin actual.
4 En la vista Configuracin actual, haga clic con el botn derecho en Base
de datos de estaciones y seleccione Activado.
De esta forma se garantiza que todas las seales seleccionadas se graben
cada vez que se ejecute una simulacin.
Nota
La desactivacin de la base de datos de estaciones detiene la
grabacin pero almacena la configuracin y todas las grabaciones
completadas en la estacin.
Nota
Puede analizar las seales grabadas. Consulte Analizador de seales
en la pgina 369.
Puede organizar los datos de seales guardados. Consulte Historial
en la pgina 372.
Desactive la grabacin de seales tan pronto como se complete el
anlisis, para evitar que el archivo de la estacin aumente de tamao.
Nota
No es posible suscribirse a seales que estn conectadas a una unidad
del tipo LOCAL_GENERIC. Si se intenta, aparece un mensaje de error en
la ventana Salida.
Failed to subscribe on signal:
368 3HAC032104-005 Revisin: J
Copyright 2008-2012 ABB. Reservados todos los derechos.
10 Pestaa Simulacin
10.11.1 Configuracin de seales
Continuacin
10.11.2 Analizador de seales
Descripcin general
Esta caracterstica permite mostrar y analizar los datos de seales.
Utilizacin del Analizador de seales
Utilice este procedimiento para analizar los datos de seales grabados:
1 Configure las seales a analizar. Consulte Configuracin de las seales en
la pgina 367.
2 Grabe lo datos de seales ejecutando para ello una simulacin. Consulte
Configuracin de las seales en la pgina 367.
3 En pestaa Simulacin, haga clic en Analizador de seales.
Aparece la ventana Analizador de seales.
Nota
Si la estacin no contiene datos de seales guardados, tendr que
configurar las seales a analizar y grabar, ejecutando para ello una
simulacin. Consulte Configuracin de seales en la pgina 367.
Puede organizar los datos de seales guardados. Consulte Historial
en la pgina 372.
Diseo del Analizador de seales
La figura que aparece a continuacin muestra el diseo del Analizador de seales.
en1100000034
Muestra una barra de herramientas con opciones para confi-
gurar el Analizador de seales y trabajar con l.
Barra de herramientas 1
Muestra una barra coloreada que representa un segmento en
el que la seal est activada.
Valores de seales di-
gitales
2
Muestra valores de seal analgicos y numricos. Valores de seales
analgicas
3
Muestra eventos discretos, como por ejemplo mensajes del
registro de eventos.
Eventos 4
Contina en la pgina siguiente
3HAC032104-005 Revisin: J 369
Copyright 2008-2012 ABB. Reservados todos los derechos.
10 Pestaa Simulacin
10.11.2 Analizador de seales
Muestra informacin acerca de todas las seales grabadas
para la sesin de datos actual.
Tabla de seales 5
Barra de herramientas
La barra de herramientas muestra las siguientes opciones:
Descripcin Opcin
Para seleccionar la grabacin de seal a mostrar. Estas seales
tambin estn disponibles en el Historial de seales. Consulte
Historial en la pgina 372.
Lista desplegable
Para hacer avanzar y retroceder el tiempo. Control deslizante de tem-
porizador
Para ampliar y reducir el eje de tiempo. Botones de ampliacin/re-
duccin
Para permitir la visualizacin de los datos en directo a medida
que se graban durante la simulacin.
Botn de datos en directo
Para mostrar retculos que siguen al ratn. Retculo
Para activar/desactivar el escalado automtico del eje vertical. Botn de escalado autom-
tico
Para mostrar los marcadores de lnea de cada muestra en el
grfico analgico/numrico.
Botn de marcadores de l-
nea
Para exportar los datos a un archivo. Botn de guardado
Los datos pueden guardarse en el formato de Microsoft Excel
2007 y en formato de texto delimitado por tabuladores.
Valores de seales digitales
Muestra una fila para cada seal digital para mostrar el estado de la seal en el
tiempo. Una barra rellena en color indica que la seal est activada (valor=1); de
lo contrario, la seal est desactivada (valor=0). El nombre de la seal aparece a
la izquierda.
Mueva el ratn sobre las barras coloreadas para ver informacin adicional, como
los registros de fecha y hora de los momentos en que se activ y desactiv la
seal.
Valores de seales analgicas
Muestra un grfico de lneas en 2D para cada seal analgica. Consta de lo
siguiente:
Eje vertical del lado izquierdo
Eje horizontal para mostrar el tiempo en segundos
rea de trazado para mostrar los grficos de seales
Eje vertical opcional del lado derecho.
Puede configurar las seales individuales para utilizar la escala del eje vertical del
lado derecho, utilizando para ello la tabla de seales de la parte inferior de la
ventana. El eje est oculto de forma predeterminada.
En este segmento es posible realizar las siguientes acciones:
Ajustar la escala de los ejes verticales: Si selecciona el botn de escalado
automtico de la barra de herramientas, los ejes verticales se escalan
automticamente para garantizar la visibilidad de las grficas de lneas.
Contina en la pgina siguiente
370 3HAC032104-005 Revisin: J
Copyright 2008-2012 ABB. Reservados todos los derechos.
10 Pestaa Simulacin
10.11.2 Analizador de seales
Continuacin
Puede modificar la escala vertical con el ratn si el cursor est sobre el rea
de valores del eje. Al hacerlo, se deselecciona automticamente el botn de
escalado automtico.
Desplazamiento y zoom del eje de tiempo: Si el cursor est situado sobre
el rea principal central de la grfica, puede escalar, desplazar y ampliar o
reducir el eje de tiempo con ayuda del ratn.
Eventos
Muestra una fila para cada categora de evento seleccionada. Cada evento aparece
indicado con un icono con forma de rombo. Haga clic en este icono para mostrar
una ventana emergente con ms informacin acerca del evento.
Tabla de seales
Muestra informacin acerca de cada seal grabada. De esta forma puede configurar
opciones para cada seal, como por ejemplo su color, visibilidad, si usa el eje
vertical izquierdo o derecho, etc.
3HAC032104-005 Revisin: J 371
Copyright 2008-2012 ABB. Reservados todos los derechos.
10 Pestaa Simulacin
10.11.2 Analizador de seales
Continuacin
10.11.3 Historial
Descripcin general
Esta caracterstica muestra y ayuda a organizar las grabaciones de seales
guardadas de la estacin de RobotStudio actual.
Diseo del historial de seales
La ventana Historial de seales permite hacer lo siguiente:
Haga clic en el ttulo de la columna para ordenar el historial en orden
ascendente o descendente.
Haga clic en la lista desplegable para agrupar el historial por View By Today
(Ver por hoy) o View by Order (Ver por orden).
Organizacin del historial de seales
Utilice este procedimiento para organizar el historial de seales.
1 Cree datos de seales guardados en la estacin. Consulte Configuracin de
las seales en la pgina 367.
2 En la pestaa Simulacin, haga clic en Analizador de seales y seleccione
Historial.
Se muestra la ventana Historial de seales con todos los elementos
almacenados en el historial de seales.
Nota
Los elementos del historial de seales de la ventana Historial de seales
se actualizan automticamente siempre que se configura alguna seal y
al iniciar y parar la simulacin.
3 En la ventana Historial de seales, haga clic con el botn derecho en un
historial de elementos y seleccione:
Analizar: Para abrir la ventana Analizador de seales.
Exportar: Para guardar los elementos del historial en un archivo.
Eliminar: Para eliminar para siempre la grabacin de seal
seleccionada.
Cambiar nombre: Para cambiar el nombre de la grabacin de la seal.
Nota
Desactive la grabacin de seales tan pronto como se complete el anlisis, para
evitar que el archivo de la estacin aumente de tamao.
372 3HAC032104-005 Revisin: J
Copyright 2008-2012 ABB. Reservados todos los derechos.
10 Pestaa Simulacin
10.11.3 Historial
10.12 Grabar pelcula
Requisitos previos
Para obtener unos resultados ptimos, configure en primer lugar las opciones.
Consulte Opciones:General:Grabadora de pantalla en la pgina 218.
Grabacin de la pantalla
1 En el grupo Grabar pelcula, haga clic en Grabar aplicacin para capturar
toda la ventana de la aplicacin o en Grabar grficos para capturar slo la
ventana de grficos.
2 Cuando haya terminado, haga clic en Detener la grabacin. Aparece una
ventana de dilogo en la que puede decidir si desea guardar la grabacin o
desecharla.
3 Haga clic en Ver grabacin para reproducir la captura ms reciente.
Grabacin de la simulacin
1 En el grupo Grabar pelcula, haga clic en Grabar simulacin para grabar la
siguiente simulacin en una secuencia de vdeo.
2 Cuando haya terminado, haga clic en Detener la grabacin.
La simulacin se guarda en una ubicacin predeterminada que se muestra
en la ventana de salida.
3 Haga clic en Ver grabacin para reproducir la grabacin.
La grabacin de la simulacin se inicia al hacer clic en Reproducir en la
pestaa Simulacin.
Nota
Grabar simulacin produce una calidad de salida mayor que Grabar aplicacin
o Grabar grficos.
3HAC032104-005 Revisin: J 373
Copyright 2008-2012 ABB. Reservados todos los derechos.
10 Pestaa Simulacin
10.12 Grabar pelcula
10.13 Mecanismo de seguimiento de transportadores
10.13.1 Seguimiento de transportadores
Descripcin general
El seguimiento de transportadores es la funcin por la cual el robot sigue a un
objeto de trabajo montado sobre un transportador en movimiento.
En esta seccin se describe la forma de crear un transportador, aadir y eliminar
objetos de un transportador, crear objetivos durante el seguimiento y simular el
transportador.
Para obtener ms informacin, consulte el manual Application manual - Conveyor
tracking.
Mecanismo de seguimiento de transportadores
En este procedimiento se describe el flujo de trabajo asociado al funcionamiento
de un sistema de seguimiento de transportadores en RobotStudio.
1 Cree un mecanismo de transportador. Consulte Creacin de un mecanismo
de transportador en la pgina 338.
2 Configure el transportador. Consulte Configuracin de un transportador en
la pgina 230 y Unidad de codificador en la pgina 428.
Para obtener ms informacin acerca de cmo configurar una estacin de
seguimiento de transportadores con dos robots que trabajan en un mismo
transportador, consulte Estacin de seguimiento de transportadores con
dos robots en la pgina 83.
3 Mueva manualmente el transportador y el robot y programe algunos objetivos.
Consulte Movimiento de ejes de mecanismo en la pgina 488.
4 Simule el transportador. Consulte Simulacin de transportador en la
pgina 375.
5 Elimine objetos del transportador. Consulte Eliminacin de objetos del
transportador en la pgina 230.
374 3HAC032104-005 Revisin: J
Copyright 2008-2012 ABB. Reservados todos los derechos.
10 Pestaa Simulacin
10.13.1 Seguimiento de transportadores
10.13.2 Simulacin de transportador
Ejecucin de una simulacin de transportador
1 Cree instrucciones de accin. Consulte Instruccin de accin en la
pgina 262.
Cree las cinco instrucciones de accin siguientes adems de las instrucciones
Move: ConfL\Off,ActUnit CNV1,WaitWObj Workobject_1,
DropWObjWorkobject_1 and DeactUnit CNV1.
El programa siguiente es un ejemplo en el que se muestra cmo aparece la
secuencia de instrucciones:
action_i
Nota
Si se produce un error durante la ejecucin del programa, el controlador
alcanza el estado de paro protegido. En este estado, RobotStudio no puede
ejecutar el programa durante la siguiente simulacin. Para recuperarse de
este estado, abra el Panel de control y cambie a Modo manual y de nuevo
a Modo automtico.
Para obtener ms informacin, consulte el manual Application manual -
Conveyor tracking
2 Sincronice con VC. Consulte Sincronizar con VC en la pgina 431.
3 Configure la simulacin. Consulte Configuracin de simulacin en la
pgina 349.
4 Haga clic en Simulacin.
Aparece la ventana de dilogo Simulacin de transportador.
Contina en la pgina siguiente
3HAC032104-005 Revisin: J 375
Copyright 2008-2012 ABB. Reservados todos los derechos.
10 Pestaa Simulacin
10.13.2 Simulacin de transportador
5 En el cuadro Velocidad del transportador, indique la velocidad a utilizar
durante la simulacin.
Para mover el transportador en sentido inverso, active la casilla de
verificacin Invertir.
6 Haga clic en Aplicar.
7 Haga clic en Reproducir para ejecutar la simulacin.
Nota
La velocidad y el sentido del transportador pueden cambiarse durante la ejecucin
de la simulacin.
Para devolver el transportador a la posicin de inicio, haga clic en Restablecer.
El botn permanece activado mientras la estacin contenga al menos un
transportador.
376 3HAC032104-005 Revisin: J
Copyright 2008-2012 ABB. Reservados todos los derechos.
10 Pestaa Simulacin
10.13.2 Simulacin de transportador
Continuacin
11 Pestaa Controlador
11.1 Controladores reales y virtuales
La pestaa Controlador contiene los controles utilizados para gestionar un
controlador real y los controles necesarios para la sincronizacin, configuracin
y tareas asignadas al controlador virtual.
RobotStudio le permite trabajar con un controlador fuera de lnea, que constituye
un controlador IRC5 virtual que se ejecuta localmente en su PC. Este controlador
fuera de lnea tambin se conoce como el controlador virtual (VC). RobotStudio
tambin le permite trabajar con un controlador IRC5 fsico real, que simplemente
se conoce como el controlador real.
Las funciones de la pestaa Controlador pueden clasificarse de la siguiente forma:
Funciones para controladores tanto virtuales como reales
Funciones para controladores reales
Funciones para controladores virtuales
Para obtener ms informacin acerca del trabajo con un controlador real, consulte
Trabajo en lnea en la pgina 167.
3HAC032104-005 Revisin: J 377
Copyright 2008-2012 ABB. Reservados todos los derechos.
11 Pestaa Controlador
11.1 Controladores reales y virtuales
11.2 Funciones para controladores tanto virtuales como reales
11.2.1 Aadir controlador
Cmo aadir y conectarse a un controlador
Puede conectarse a un controlador real o virtual mediante el botn Aadir
controlador.
Para conectarse a un controlador real, en la pestaa Controlador, haga clic en la
flecha que est junto al icono Aadir controlador y, a continuacin, haga clic en
uno de los siguientes comandos de acuerdo con sus requisitos:
Conexin con un clic: para conectarse al puerto de servicio del controlador
Aadir controlador: para aadir controladores disponibles a la red
Nota
Para la conexin de RobotStudio a un controlador real a travs de Ethernet (red
local), el sistema de controlador debe contar con la opcin de RobotWare
PC-interface. Esta opcin no es necesaria al conectarse a travs del puerto de
servicio.
Para iniciar y conectarse a un controlador virtual, en la pestaa Controlador, haga
clic en la flecha que est junto al icono Aadir controlador y, a continuacin, haga
clic en Iniciar controlador virtual.
Conexin con un clic
La funcin Conexin con un clic permite la conexin en un solo paso a un
controlador de robot conectado al puerto de servicio. Necesita hacer lo siguiente
antes de utilizar esta funcin:
Conecte el ordenador al puerto de servicio del controlador.
Asegrese de que la configuracin de red del PC sea correcta. Debe tener
DHCP activado o la direccin IP debe tener un valor concreto. Para obtener
ms informacin acerca de la configuracin de red, consulte Configuracin
de red en la pgina 169.
En la pestaa Controlador, haga clic en la flecha que aparece junto al icono Aadir
controlador y a continuacin, haga clic en Conexin con un clic.
Aadir controlador
1 En la pestaa Controlador, haga clic en Aadir controlador para abrir una
ventana de dilogo en la que se enumeran todos los controladores
disponibles.
2 Si el controlador no aparece en la lista, escriba su direccin IP en el cuadro
Direccin IP y a continuacin haga clic en Actualizar.
3 Seleccione el controlador en la lista y haga clic en Aceptar.
Contina en la pgina siguiente
378 3HAC032104-005 Revisin: J
Copyright 2008-2012 ABB. Reservados todos los derechos.
11 Pestaa Controlador
11.2.1 Aadir controlador
Iniciar controlador virtual
El comando Iniciar controlador virtual le permite poner en marcha y detener un
controlador virtual utilizando una ruta de sistema determinada y sin necesidad de
ninguna estacin.
Recomendacin
Puede utilizar el comando Iniciar controlador virtual cuando necesite un
controlador virtual como emulador durante el desarrollo de opciones adicionales
con el SDKde PCo RobotWare. Tambin puede utilizar este comando si necesita
utilizar el Editor de configuracin o el editor de RAPID sin requerir una estacin.
Al hacer clic en Iniciar controlador virtual en Aadir controlador se abre la ventana
de dilogo Iniciar controlador virtual. En esta ventana de dilogo, especifique lo
siguiente:
1 En la lista desplegable Grupo de sistemas, especifique la ubicacin y la
carpeta de su PCen la que est almacenado el sistema de controlador virtual
requerido.
Para aadir una carpeta a esta lista, haga clic en Aadir y a continuacin
seleccione la carpeta que desee aadir. Para eliminar una carpeta de la lista
haga clic en Eliminar.
2 La tabla Sistemas encontrados enumera los sistemas de controlador virtual
encontrados en la carpeta de sistema seleccionada. Haga clic en un sistema
para seleccionarlo para su inicio.
3 Active las casillas de verificacin necesarias:
I-Start para iniciar el VC con el sistema actual y la configuracin
predeterminada
Iniciar sesin local
Gestionar acceso de escritura automticamente
3HAC032104-005 Revisin: J 379
Copyright 2008-2012 ABB. Reservados todos los derechos.
11 Pestaa Controlador
11.2.1 Aadir controlador
Continuacin
11.2.2 Eventos
Registro de eventos
Para ver el registro de eventos del controlador, en la pestaa Controlador del
grupo Herramientas de controladores, haga clic en Eventos. Con ello se abre el
registro de eventos. La gravedad de cada evento se indica por su color de fondo:
azul para informacin, amarillo para aviso y rojo para un error que debe ser
corregido para poder continuar.
En el registro de eventos puede realizar las siguientes operaciones.
Haga clic en cualquier evento para ver una descripcin breve del evento.
La casilla de verificacin Actualizacin automtica est activada de forma
predeterminada, de forma que cualquier nuevo evento aparezca en la lista
a medida que se produzca.
Al desactivar la casilla de verificacin se desactiva la actualizacin
automtica. Al activarla de nuevo, se capturan y muestran los eventos no
mostrados mientras estaba desactivada.
Es posible filtrar la lista del registro de eventos por la categora del evento
o por cualquier texto de los detalles mostrados.
Para filtrar la lista por cualquier texto necesario, especifquelo en el cuadro
Texto.
Para filtrar por las categoras de eventos, utilice la lista desplegable
Categora. La lista contiene las siguientes categoras de eventos diferentes.
- Common (la categora predeterminada, incluye todas las categoras)
- Operativos
- Sistema
- Equipo
- Programa
- Movimiento
- IO & Communication
- Usuario
- Interno
- Proceso
- Configuracin
- RAPID
Para vaciar el registro de eventos actual, haga clic en Borrar. Esto no afecta
al registro de eventos del controlador, que puede obtenerse de nuevo
haciendo clic en el botn Obtener.
Para recuperar y mostrar todos los eventos almacenados actualmente en el
controlador, haga clic en Obtener.
Para guardar en archivos de registro del ordenador los registros de eventos
de las categoras de eventos seleccionadas, haga clic en Guardar.
Contina en la pgina siguiente
380 3HAC032104-005 Revisin: J
Copyright 2008-2012 ABB. Reservados todos los derechos.
11 Pestaa Controlador
11.2.2 Eventos
Para permitir el guardado en un archivo de registro del ordenador de los
eventos mostrados actualmente en el Registro de eventos, active la casilla
de verificacin Registrar en archivo.
El archivo de registro se actualizar con todos los nuevos eventos a medida
que se producen.
3HAC032104-005 Revisin: J 381
Copyright 2008-2012 ABB. Reservados todos los derechos.
11 Pestaa Controlador
11.2.2 Eventos
Continuacin
11.2.3 Entradas/Salidas
Sistema de E/S
Puede ver y establecer las seales de entrada y salida en la ventana Sistema de
E/S. Para abrir esta ventana, en la pestaa Controlador del grupo Herramientas
de controladores, haga clic en Entradas/Salidas.
La ventana Sistema de E/S ofrece los siguientes detalles acerca de las seales
de E/S:
Columna Nombre
Esta columna muestra el nombre de la seal. El nombre est establecido en
la configuracin de la unidad de E/S y no es posible cambiarlo desde el
sistema de E/S.
Columna Tipo
Esta columna muestra de qu tipo de seal se trata, mediante las abreviaturas
descritas a continuacin. El tipo de seal est establecido en la configuracin
de la unidad de E/S y no es posible cambiarlo desde el sistema de E/S.
Descripcin Abreviatura
Seal digital de entrada DI
Seal digital de salida DO
Seal analgica de entrada AI
Seal analgica de salida AO
Grupo de seales, funcionando como una sola seal de
entrada
GI
Grupo de seales, funcionando como una sola seal de
salida
GO
Columna Valor
Esta columna muestra el valor de la seal. Este valor slo puede ser
cambiado mediante un doble clic en la fila de la seal.
Columna Valor mnimo
Esta columna muestra el valor mnimo que puede tener la seal.
Columna Valor mximo
Esta columna muestra el valor mximo que puede tener la seal.
Columna Estado lgico
Esta columna indica si la seal es una seal simulada o no. Si una seal es
simulada, usted especifica un valor que reemplaza a la seal real. El cambio
de estado lgico, mediante la activacin o desactivacin de la simulacin,
puede hacerse desde el sistema de E/S.
Columna Unidad
Esta columna muestra a qu unidad de E/S pertenece la seal. El valor est
establecido en la configuracin de la unidad de E/S y no es posible cambiarlo
desde el sistema de E/S.
Columna Bus
Contina en la pgina siguiente
382 3HAC032104-005 Revisin: J
Copyright 2008-2012 ABB. Reservados todos los derechos.
11 Pestaa Controlador
11.2.3 Entradas/Salidas
Esta columna muestra a qu bus de E/S pertenece la seal. El valor est
establecido en la configuracin del bus de E/S y no es posible cambiarlo
desde el sistema de E/S.
Columna Etiqueta
Esta columna muestra el valor de Signal Identification Label definida en la
base de datos de configuracin de E/S.
Es posible filtrar la ventana Sistema de E/S para ver slo un subconjunto de la
totalidad de las seales. Puede filtrar la vista por los siguientes parmetros:
Nombre y Etiqueta: utilice los cuadros de edicin de texto libre situados
sobre estas columnas. La vista resultante mostrar las seales que contengan
en el campo correspondiente la cadena de texto introducida.
Simulada: active esta casilla de verificacin para ver nicamente las seales
simuladas.
Unidad, Bus y Categora: use la lista desplegable situada sobre cada
columna para seleccionar la opcin necesaria para el parmetro
correspondiente. La vista resultante slo mostrar las seales que presenten
la opcin seleccionada.
Borrar filtros: haga clic en este botn para restablecer la vista y mostrar de
nuevo todas las seales.
3HAC032104-005 Revisin: J 383
Copyright 2008-2012 ABB. Reservados todos los derechos.
11 Pestaa Controlador
11.2.3 Entradas/Salidas
Continuacin
11.2.4 ScreenMaker
Descripcin general
ScreenMaker es una herramienta de RobotStudio que permite crear interfaces de
usuario personalizadas para el FlexPendant sin necesidad de aprender el entorno
de desarrollo Visual Studio ni la programacin con .NET.
Para ms informacin acerca del Editor de pantallas, consulte Pestaa ScreenMaker
en la pgina 525.
Requisitos previos
Nota
ScreenMaker no est disponible en la edicin de 64 bits de RobotStudio 5.15.
Para usar ScreenMaker, debe tener lo siguiente.
RobotStudio con licencia Premium.
Opcin RobotWare FlexPendant Interface activada. Consulte Comprobacin
en un controlador virtual/controlador real en la pgina 384.
Microsoft .NET Compact Framework 2.0 instalado.
Para obtener ms informacin acerca de los requisitos del sistema, requisitos de
hardware y sistemas operativos admitidos, consulte las Notas de la versin de
RobotStudio.
Comprobacin en un controlador virtual/controlador real
La opcin RobotWare FlexPendant Interface es necesaria para las aplicaciones
de ScreenMaker.
ATENCIN! La opcin RobotWare PC Interface slo es necesaria si se utiliza
ScreenMaker para robots de una red local (para obtener datos del controlador,
enlazar e implementar). Si no se tiene ninguna opcin PC Interface, el puerto de
servicio puede usarse para disear e implementar pantallas.
en0900000723
La opcin PC Interface es necesaria
Contina en la pgina siguiente
384 3HAC032104-005 Revisin: J
Copyright 2008-2012 ABB. Reservados todos los derechos.
11 Pestaa Controlador
11.2.4 ScreenMaker
en0900000724
La opcin PC Interface no es necesaria
Inicio de ScreenMaker
Puede iniciar ScreenMaker desde la pestaa Controlador.
1 En la pestaa Controlador, haga clic en la flecha que aparece junto al icono
de FlexPendant.
2 Haga clic en ScreenMaker.
ScreenMaker se inicia en una nueva pestaa.
Es posible establecer la conexin a todos los controladores virtuales y reales
conectados.
Nota
Para obtener ms informacin, consulte Administracin de proyectos de
ScreenMaker en la pgina 540.
3HAC032104-005 Revisin: J 385
Copyright 2008-2012 ABB. Reservados todos los derechos.
11 Pestaa Controlador
11.2.4 ScreenMaker
Continuacin
11.2.5 Reinicio de un controlador
Cundo reiniciar un controlador
Algunas operaciones requieren el reinicio del controlador para que tengan efecto.
Si utiliza RobotStudio , recibir un aviso en los momentos en los que es necesario
el reinicio.
Reinicio en caliente
Normalmente, necesitar hacer un reinicio en caliente de un controlador si:
Ha cambiado la base de coordenadas de la base de cualquiera de los robots
que pertenecen al controlador.
Ha cambiado la configuracin del robot, ya sea con el Editor de configuracin
o mediante la carga de nuevos archivos de configuracin.
Ha aadido nuevas opciones o nuevo hardware al sistema.
Se ha producido un fallo del sistema.
Opciones avanzadas de reinicio
El controlador puede reiniciarse con las siguientes opciones avanzadas de reinicio:
Descripcin Opcin
Reinicia el controlador con el sistema actual y la configuracin
predeterminada.
I-Start
Este reinicio desecha los cambios realizados en la configura-
cin del robot. Devuelve el sistema actual al estado en el que
se encontraba en el momento de la instalacin (es decir, un
sistema vaco). Este reinicio elimina todos los programas de
RAPID, datos y configuraciones personalizadas que se hayan
aadido al sistema.
Reinicia el controlador con el sistema actual y reinstala RAPID. P-Start
Este reinicio elimina todos los mdulos de programa de RAPID.
Puede resultar til si el sistema ha cambiado hasta un punto
en el que los programas ya no son vlidos, por ejemplo si se
producen cambios en los parmetros utilizados por los progra-
mas.
Este reinicio slo se aplica a los controladores reales. X-Start
Este reinicio guarda el sistema actual con la configuracin
actual e inicia en el FlexPendant la aplicacin Boot Application,
desde la que puede seleccionar un nuevo sistema para el inicio.
Tambin puede utilizar la aplicacin Boot Application para
definir la configuracin de red del controlador.
Este reinicio slo se aplica a los controladores reales. C-Start
Este reinicio elimina el sistema actual e inicia en el FlexPendant
la aplicacin Boot Application, desde la que puede seleccionar
un nuevo sistema para el inicio. Tambin puede utilizar la
aplicacin Boot Application para definir la configuracin de
red del controlador.
Este reinicio slo se aplica a los controladores reales. B-Start
Reinicia el controlador con el sistema actual y la ltima confi-
guracin adecuada conocida. Este reinicio restaura los cambios
realizados en la configuracin del robot a un estado adecuado
anteriormente.
Contina en la pgina siguiente
386 3HAC032104-005 Revisin: J
Copyright 2008-2012 ABB. Reservados todos los derechos.
11 Pestaa Controlador
11.2.5 Reinicio de un controlador
Reinicio de un controlador virtual
1 En el navegador Controlador, seleccione el controlador que desee reiniciar.
2 En el grupo Herramientas de controladores, haga clic en la flecha que
aparece junto al icono Reiniciar y a continuacin seleccione una de las
siguientes opciones:
Reinicia el VC y activa los cambios hechos en el sistema. Arranque en caliente
Esta es la opcin predeterminada si hace clic directamente
en Reiniciar.
Reinicia el VC con el sistema actual y la configuracin
predeterminada.
I-Start
Reinicia el VC con el sistema actual y reinstala RAPID. P-Start
Las opciones para Restart tambin estn presentes en el men contextual
al hacer clic con el botn derecho en un controlador del navegador
Controlador.
Reinicio de un controlador real
Acontinuacin se enumeran los requisitos previos para el reinicio de un controlador
real:
Debe tener acceso de escritura en el controlador que desee reiniciar.
En el caso de los mtodos avanzados de reinicio X-Start y C-Start, debe
tener acceso al FlexPendant.
Para reiniciar un controlador real:
1 En el navegador Controlador, seleccione el controlador que desee reiniciar.
2 En el grupo Herramientas de controladores, haga clic en la flecha que
aparece junto al icono Reiniciar y a continuacin seleccione una de las
siguientes opciones:
Reinicia el controlador real y activa los cambios hechos
en el sistema.
Arranque en caliente
El controlador puede reiniciarse con las siguientes opcio-
nes avanzadas de reinicio:
I-Start
P-Start
X-Start (requiere el FlexPendant)
C-Start (requiere el FlexPendant)
B-Start
Avanzado
Las opciones para Restart tambin estn presentes en el men contextual
al hacer clic con el botn derecho en un controlador del navegador
Controlador.
3HAC032104-005 Revisin: J 387
Copyright 2008-2012 ABB. Reservados todos los derechos.
11 Pestaa Controlador
11.2.5 Reinicio de un controlador
Continuacin
11.2.6 Copia de seguridad de un sistema
Descripcin general
Al hacer una copia de seguridad de un sistema, se copian todos los datos
necesarios para restaurar el sistema a su estado actual:
Informacin acerca del software y las opciones instalados en el sistema.
El directorio inicial del sistema y todo su contenido.
Todos los programas de robot y mdulos del sistema.
Todos los datos de configuracin y calibracin del sistema.
Requisitos previos
Para hacer una copia de seguridad de un sistema, debe tener:
Tener acceso de escritura en el controlador
Tener iniciada una sesin en el controlador con los derechos adecuados.
Para obtener ms informacin, consulte Autorizacin de usuarios en la
pgina 172.
Creacin de una copia de seguridad
Para crear una copia de seguridad, realice las operaciones siguientes:
1 En el navegador Controlador, seleccione en el navegador el sistema que
desee copiar.
2 Haga clic en Copia de seguridad y seleccione Crear copia de seguridad.
Aparece la ventana de dilogo Crear copia de seguridad.
3 Introduzca un nombre de copia de seguridad y especifique una ubicacin
para la copia de seguridad o utilice los valores predeterminados.
4 Haga clic en Copia de seguridad.
El avance de la copia de seguridad se indica en la ventana de salida.
Carpeta de copia de seguridad
Una vez completada la copia de seguridad, tendr una carpeta con el nombre de
la copia de seguridad en la ubicacin especificada. Esta carpeta contiene un
conjunto de subcarpetas que, en su conjunto, constituyen la copia de seguridad.
CUIDADO!
Si modifica el contenido de la carpeta de copia de seguridad, no podr restaurar
el sistema a partir de la copia de seguridad.
Descripcin Subcarpetas
Contiene la informacin necesaria para recrear el software y
las opciones del sistema a partir del grupo de medios.
Backinfo
Contiene una copia del contenido del directorio HOME del
sistema.
Inicio
Contina en la pgina siguiente
388 3HAC032104-005 Revisin: J
Copyright 2008-2012 ABB. Reservados todos los derechos.
11 Pestaa Controlador
11.2.6 Copia de seguridad de un sistema
Descripcin Subcarpetas
Contiene una subcarpeta para cada tarea de la memoria de
programas del sistema. Cada una de estas carpetas de tarea
contiene carpetas separadas para los mdulos de programa
y los mdulos de sistema.
Rapid
Contiene los archivos de configuracin del sistema. Syspar
Nota
El contenido de la tarjeta PIB de un sistema IRC5P (un sistema de controlador
para pintura) no se incluir en la copia de seguridad normal de RobotStudio.
Utilice la funcin de copia de seguridad del FlexPaintPendant para incluir el
contenido de la tarjeta PIB.
3HAC032104-005 Revisin: J 389
Copyright 2008-2012 ABB. Reservados todos los derechos.
11 Pestaa Controlador
11.2.6 Copia de seguridad de un sistema
Continuacin
11.2.7 Restauracin de un sistema
Descripcin general
Al restaurar un sistema desde una copia de seguridad, el sistema actual recibe el
mismo contenido que tena cuando se hizo la copia de seguridad. La restauracin
de un sistema sustituye el contenido siguiente del sistema actual con el contenido
de la copia de seguridad:
Todos los programas de RAPID y mdulos del sistema.
Todos los datos de configuracin y calibracin del sistema.
Nota
El directorio inicial del sistema y todo su contenido se copian de la copia de
seguridad al sistema actual.
Requisitos previos
Para restaurar un sistema, debe tener:
Tener acceso de escritura en el controlador.
Tener iniciada una sesin en el controlador con los derechos adecuados.
Para obtener ms informacin, consulte Autorizacin de usuarios en la
pgina 172.
Restauracin de un sistema
Nota
Antes de continuar, asegrese de que el sistema de la copia de seguridad sea
compatible con el controlador en el que desea restaurar.
Para restaurar un sistema, realice las operaciones siguientes:
1 En el navegador Controlador, seleccione el sistema que desee restaurar.
2 Haga clic en Copia de seguridad y seleccione Restaurar copia de seguridad.
Aparece la ventana de dilogo Restaurar desde copia de seguridad.
3 En la ventana de dilogo Restaurar desde copia de seguridad, seleccione
qu copia de seguridad desea utilizar para restaurar el sistema.
4 Haga clic en Restaurar.
El avance de la restauracin se indica en la ventana de salida. El controlador
se reinicia automticamente para cargar el sistema restaurado.
Contina en la pgina siguiente
390 3HAC032104-005 Revisin: J
Copyright 2008-2012 ABB. Reservados todos los derechos.
11 Pestaa Controlador
11.2.7 Restauracin de un sistema
Si el sistema de la copia de seguridad no proviene del controlador en el que
la est restaurando, aparecer el siguiente mensaje sobre el problema de
coincidencia.
en0900001061
3HAC032104-005 Revisin: J 391
Copyright 2008-2012 ABB. Reservados todos los derechos.
11 Pestaa Controlador
11.2.7 Restauracin de un sistema
Continuacin
11.2.8 System Builder
Funciones de System Builder
Para conocer los procedimientos en los que se usan las distintas funciones de
SystemBuilder, consulte Descripcin general de SystemBuilder en la pgina174.
392 3HAC032104-005 Revisin: J
Copyright 2008-2012 ABB. Reservados todos los derechos.
11 Pestaa Controlador
11.2.8 System Builder
11.2.9 Editor de configuracin
Editor de configuracin
Desde el Editor de configuraciones puede ver y editar los parmetros del sistema
de un tema determinado de un controlador. El Editor de instancias es un editor
complementario que permite editar los detalles de una instancia de tipo (una fila
de la lista de instancias del Editor de configuracin). El Editor de configuracin
cuenta con una comunicacin directa con el controlador. Esto significa que los
cambios que realice se aplican al controlador tan pronto como se completa el
comando.
Con el Editor de configuracin, incluido el Editor de instancias, puede:
Ver tipos, instancias y parmetros
Editar instancias y parmetros
Copiar y pegar instancias dentro de un tema
Aadir y eliminar instancias
Diseo del Editor de configuracin
El Editor de configuracin consta de la lista Nombre de tipo y la lista Instancia.
La lista Nombre de tipo muestra todos los tipos de configuracin disponibles para
el tema seleccionado. La lista de tipos es fija. Esto significa que no es posible
aadir ni eliminar tipos ni cambiar sus nombres.
La lista Instancia muestra todos los parmetros de sistema del tipo seleccionado
en la lista Nombre de tipo. Cada fila de la lista es una instancia del tipo de
parmetro de sistema. La columna muestra cada parmetro especfico y su valor
para cada instancia del tipo de parmetro.
El Editor de configuracin cuenta con las siguientes opciones:
Controlador
I/O
Comunicacin
Movimiento
Comunicacin hombre-mquina
Aadir seales
Aadir seales
Debe tener acceso de escritura en el controlador para poder abrir la ventana Aadir
seal.
Define el tipo de la seal. Tipo de seal
Define el nombre de una o varias seales. Nombre de base de sea-
les
Define la unidad de E/S a la que pertenece la seal. Asignado a unidad
Opcionalmente, permite el filtrado y la clasificacin por esta
categora.
Etiqueta de identificacin
de seal
Define el nmero de seales a aadir dentro de un rango Nmero de seales
Define el ndice (nmero) con el que iniciar el rango. ndice de inicio
Contina en la pgina siguiente
3HAC032104-005 Revisin: J 393
Copyright 2008-2012 ABB. Reservados todos los derechos.
11 Pestaa Controlador
11.2.9 Editor de configuracin
Define el nmero en el que debe incrementarse el ndice. Paso
Define a qu bits del mapa de memoria de E/S de la unidad
est asignada la seal.
Inicio de asignacin de
unidad
Opcionalmente, permite el filtrado y la clasificacin por esta
categora.
Categora
Define el acceso de escritura a seales de E/S para las catego-
ras de clientes de control de E/S conectados al controlador
de robot.
Nivel de acceso
Especifica el valor de seal de E/S que debe utilizarse en la
puesta en marcha.
Valor predeterminado
Especifica si la seal de E/S de salida debe conservar su valor
actual o tomar el valor predeterminado de la seal en caso de
un fallo del sistema o en caso de cada de alimentacin.
Valor al fallar el sistema y
la alimentacin
Especifica si la seal de E/S debe cambiar al valor almacenado
en el grupo de memoria permanente en el momento de la
puesta en marcha.
Almacenar valor al fallar la
alimentacin
Aplica una inversin entre el valor fsico de la seal y su repre-
sentacin lgica en el sistema.
Invertir valor fsico
Diseo del Editor de instancias
El Editor de instancias enumera los parmetros y su valor para la instancia que
tenga abierta.
En la columna Valor puede ver y editar el valor del parmetro.
Al hacer clic en una fila, la seccin inferior de la ventana Editor de instancias
muestra el tipo de parmetro, restricciones para el valor de parmetro y otras
condiciones para el parmetro.
394 3HAC032104-005 Revisin: J
Copyright 2008-2012 ABB. Reservados todos los derechos.
11 Pestaa Controlador
11.2.9 Editor de configuracin
Continuacin
11.2.10 Cargar parmetros
Requisitos previos
Debe tener acceso de escritura en el controlador.
Carga de un archivo de configuracin
1 En el navegador Controlador, seleccione el sistema y ample el nodo
Configuracin.
2 Haga clic en Cargar parmetros para abrir una ventana de dilogo.
3 En la ventana de dilogo, seleccione cmo desea combinar los parmetros
del archivo de configuracin para cargarlos con los parmetros existentes.
seleccione... Si desea...
Eliminar los parmetros existentes antes
de cargar
Sustituir toda la configuracin del tema
con la configuracin del archivo.
Cargar parmetros si no hay duplicados Aadir al tema los nuevos parmetros del
archivo de configuracin al tema, sin mo-
dificar los existentes.
Cargar parmetros y reemplazar los du-
plicados
Aadir al tema los nuevos parmetros del
archivo de configuracin y actualizar los
existentes con los valores del archivo de
configuracin. Los parmetros que slo
existen en el controlador pero no en el
archivo de configuracin no cambiarn
en absoluto.
4 Haga clic en Abrir y busque el archivo de configuracin que desea cargar.
A continuacin, haga clic de nuevo en Abrir.
5 En el cuadro de informacin, haga clic en Aceptar para confirmar que desea
cargar los parmetros del archivo de configuracin.
6 Cuando haya terminado la carga del archivo de configuracin, cierre la
ventana de dilogo Seleccionar modo.
Si se requiere el reinicio del controlador para aplicar los nuevos parmetros,
aparecer la notificacin correspondiente.
3HAC032104-005 Revisin: J 395
Copyright 2008-2012 ABB. Reservados todos los derechos.
11 Pestaa Controlador
11.2.10 Cargar parmetros
11.2.11 Guardar parmetros
Descripcin general
Los parmetros del sistema de un tema de la configuracin pueden guardarse en
un archivo de configuracin y almacenarse en el PC o en cualquiera de sus
unidades de red.
A partir de ese momento, es posible cargar los archivos de configuracin en un
controlador. Por tanto, resultan tiles como copias de seguridad o para transferir
configuraciones de un controlador a otro.
Convenciones de asignacin de nombres a archivos
Debe asignar a los archivos de configuracin un nombre relacionado con los temas
correspondientes. Al guardar archivos de configuracin, se sugiere de forma
predeterminada el nombre correcto para cada archivo.
Guardado de un archivo de configuracin
1 En el navegador Controlador, seleccione el sistema y ample el nodo
Configuracin.
2 Haga clic en Guardar parmetros y seleccione el tema a guardar en un
archivo. A continuacin, haga clic en Guardar
3 En la ventana de dilogo Guardar como, busque la carpeta en la que desea
guardar el archivo.
4 Haga clic en Guardar.
Guardado de varios archivos de configuracin
1 Seleccione el nodo Configuracin.
2 Haga clic en Guardar parmetros del sistema.
3 En la ventana de dilogo Guardar parmetros del sistema, seleccione los
temas que desea guardar en archivos. A continuacin, haga clic en Guardar.
4 En la ventana de dilogo Buscar carpeta, busque la carpeta en la que desea
guardar los archivos.
A continuacin, haga clic en Aceptar.
En este momento, los temas seleccionados se guardan en archivos de
configuracin con los nombres predeterminados en la carpeta especificada.
396 3HAC032104-005 Revisin: J
Copyright 2008-2012 ABB. Reservados todos los derechos.
11 Pestaa Controlador
11.2.11 Guardar parmetros
11.2.12 Transferir
Descripcin general
La funcin Transferir permite una transferencia sencilla de los programas de RAPID
creados fuera de lnea al robot real presente en la planta. Esto significa que puede
transferir datos de un controlador virtual (que est fuera de lnea) a un controlador
real (que est en lnea). Como parte de la funcin de transferencia, tambin puede
comparar los datos presentes en el controlador virtual con los presentes en el
controlador real y a continuacin seleccionar los datos que desee transferir.
Tambin puede usar la funcin de transferencia para transferir datos de un
controlador virtual a otro.
Relaciones para la transferencia de datos
Para transferir datos, debe configurar en primer lugar un elemento Relation entre
los dos controladores. Un elemento Relation define las reglas para la transferencia
de datos entre los dos controladores.
Creacin de un elemento Relation
Si dispone de dos controladores enumerados en el navegador Controlador, puede
crear un elemento Relation entre ellos. Para crear un elemento Relation:
1 En la pestaa Controlador, en el grupo Transferir, haga clic en Crear
relacin.
Aparece la ventana de dilogo Crear relacin.
2 Introduzca un Nombre de relacin para la relacin.
3 Seleccione en la lista el Primer controlador. Debe tratarse de un controlador
virtual.
El Primer controlador, tambin denominado como origen, es el propietario
de los datos transferidos.
4 Seleccione en la lista el Segundo controlador. Puede tratarse de un
controlador real o de otro controlador virtual.
El Segundo controlador, tambin denominado como destino, recibe los datos
transferidos.
5 Haga clic en Aceptar.
En este momento se crea la relacin entre los controladores.
Acontinuacin se abre la ventana de dilogo Relation, con la cual puede configurar
y ejecutar la transferencia. Los elementos Relations de un controlador se enumeran
debajo de su nodo Relations en el navegador del controlador.
Nota
Las propiedades de la relacin se guardan en un archivo XML dentro de
INTERNAL en la carpeta de sistema del controlador propietario.
Contina en la pgina siguiente
3HAC032104-005 Revisin: J 397
Copyright 2008-2012 ABB. Reservados todos los derechos.
11 Pestaa Controlador
11.2.12 Transferir
Transferencia de datos
Puede configurar los detalles de la transferencia de datos, as como ejecutar la
transferencia, en la ventana de dilogo Relation.
Para abrir la ventana de dilogo Relation, haga doble clic en una relacin. Tambin
puede seleccionar una relacin en el navegador Controlador y a continuacin, en
el grupo Transferir, hacer clic en Abrir relacin.
Configuracin de la transferencia
Antes de ejecutar una transferencia, puede configurar los datos a transferir, en el
encabezado Transfer Configuration. Siga estas indicaciones para la configuracin:
Utilice las casillas de verificacin en la columna Included para incluir o excluir
los elementos correspondientes mostrados en la estructura de rbol. Se
transferirn todos los elementos de un mdulo que incluya. Los dems
elementos no enumerados de un mdulo, por ejemplo comentarios, registros,
etc., se incluirn automticamente en la transferencia.
La columna Action muestra una presentacin preliminar del resultado de la
transferencia, basada en los elementos incluidos o excluidos por usted.
Si un mdulo existe tanto en el controlador de origen como en el de destino
y la columna Action muestra Update, haga clic en Comparar en la columna
Analizar. De esta forma se abre el cuadro Compare, que muestra en paneles
diferentes las dos versiones del mdulo. Las lneas afectadas aparecen
resaltadas y tambin puede recorrer los cambios. Puede elegir una de las
siguientes opciones para la comparacin:
- Origen con destino: compara el mdulo de origen con el mdulo de
destino.
- Origen con resultado: compara el mdulo de origen con el mdulo
que ser el resultado de la operacin de transferencia.
BASE (mdulo), los datos de objetos de trabajo y los datos de herramienta
estn excluidos de forma predeterminada.
Ni wobjdata wobj0, tooldata tool0 ni loaddata load0 del mdulo BASE estn
disponibles para la inclusin.
Las tareas slo pueden ser transferidas si:
Est presente el acceso de escritura al controlador de destino (debe
obtenerse manualmente).
Las tareas no se estn ejecutando.
La ejecucin del programa se encuentra en el estado parado.
Ejecucin de la transferencia
Una vez configurada la transferencia, puede ejecutarla.
En el encabezado Transfer se muestran los mdulos de origen y destino, junto
con la flecha que indica el sentido de la transferencia. Puede cambiar la direccin
de la transferencia haciendo clic en Cambiar direccin. De esta forma tambin se
intercambian los mdulos de origen y destino.
Para ejecutar la transferencia, haga clic en Transferir ahora. Aparece una ventana
de dilogo que muestra un resumen de la transferencia. Haga clic en S para
Contina en la pgina siguiente
398 3HAC032104-005 Revisin: J
Copyright 2008-2012 ABB. Reservados todos los derechos.
11 Pestaa Controlador
11.2.12 Transferir
Continuacin
completar la transferencia. El resultado de la transferencia se muestra para cada
mdulo en la ventana Salida.
El botn Transferir ahora est desactivado si:
No es posible transferir ninguna de las tareas incluidas.
Se requiere el acceso de escritura, pero no se dispone de l.
Nota
Si uno de los distintos mdulos falla, se muestra el siguiente mensaje de error.
Module xxx.zzz has failed. Do you want to continue?
3HAC032104-005 Revisin: J 399
Copyright 2008-2012 ABB. Reservados todos los derechos.
11 Pestaa Controlador
11.2.12 Transferir
Continuacin
11.2.13 Configuracin de seguridad
Descripcin general
Para obtener ms informacin acerca de la configuracin de seguridad, consulte
el documento Application manual - SafeMove y el Manual de aplicaciones -
Electronic Position Switches.
400 3HAC032104-005 Revisin: J
Copyright 2008-2012 ABB. Reservados todos los derechos.
11 Pestaa Controlador
11.2.13 Configuracin de seguridad
11.3 Funciones para controladores reales
11.3.1 Solicitar acceso de escritura
Descripcin general
Necesita el acceso de escritura para editar programas y configuraciones o si desea
hacer cualquier otro cambio en los datos del controlador.
Requisitos previos para el acceso de escritura
Obtendr el acceso de escritura a cualquier controlador siempre y cuando se
cumplan los requisitos previos.
Debe cumplir lo siguiente: Si el controlador se
encuentra en el mo-
do:
El acceso de escritura no debe haber sido tomado por otro usuario. Auto
El acceso de escritura remoto debe estar concedido en el FlexPen-
dant. Por motivos de seguridad, un usuario de FlexPendant puede
recuperar este acceso de escritura en el modo manual.
Manual
Si no cumple los requisitos previos, se le denegar el acceso de escritura o lo
perder. Esto significa que si tiene el acceso de escritura en el modo automtico
y el controlador cambia al modo Manual, perder el acceso de escritura sin ningn
aviso previo. Esto se debe a que el FlexPendant tiene por defecto el acceso de
escritura en el modo Manual, por motivos de seguridad. Esto mismo ocurre si el
acceso de escritura remoto del modo Manual es recuperado desde el FlexPendant.
Resultado
La ventana Estado de controlador se actualiza una vez aceptada la peticin del
acceso de escritura.
Si el acceso de escritura es denegado, se muestra un mensaje.
3HAC032104-005 Revisin: J 401
Copyright 2008-2012 ABB. Reservados todos los derechos.
11 Pestaa Controlador
11.3.1 Solicitar acceso de escritura
11.3.2 Liberar acceso de escritura
Descripcin general
Varios usuarios pueden tener iniciada una sesin en un mismo controlador, pero
slo uno de ellos puede tener el acceso de escritura. Puede liberar el acceso de
escritura si ya no lo necesita.
Resultado
La ventana Estado de controlador se actualiza una vez que su derecho de acceso
haya cambiado de lectura/escritura a slo lectura.
402 3HAC032104-005 Revisin: J
Copyright 2008-2012 ABB. Reservados todos los derechos.
11 Pestaa Controlador
11.3.2 Liberar acceso de escritura
11.3.3 Autentificar
Descripcin general
Los datos, funciones y comandos de un controlador estn protegidos por un
sistema de autorizacin de usuarios (conocido tambin como UAS). El UAS
restringe las partes del sistema a las que tiene acceso el usuario. Los distintos
usuarios pueden tener derechos de acceso diferentes. Distintos usuarios pueden
tener derechos de acceso diferentes.
El men Autentificar puede usarse para realizar las siguientes funciones:
Iniciar una sesin como otro usuario
Cerrar sesin
Cerrar sesin en todos los controladores
Editar cuentas de usuario
Visor de derechos de UAS
Iniciar una sesin como otro usuario
1 En el men Autentificar, haga clic en Iniciar una sesin como otro usuario.
Aparece la ventana de dilogo Aadir nuevo usuario.
2 En el cuadro Nombre de usuario, introduzca el nombre de usuario con el
que desee iniciar la sesin.
3 En el cuadro Contrasea, introduzca la contrasea del nombre de usuario
con el que desee iniciar la sesin.
4 Haga clic en Aceptar.
Nota: Si ha iniciado una sesin anteriormente como otro usuario y desea volver
al usuario predeterminado, haga clic en Iniciar una sesin como un usuario
predeterminado.
Cerrar sesin
En el men Autentificar, haga clic en Cerrar sesin para cerrar la sesin del
usuario en el controlador.
Cerrar sesin de todos los controladores
En el men Autentificar, haga clic en Cerrar sesin para cerrar la sesin del
usuario en todos los controladores.
Editar cuentas de usuario
Para obtener ms informacin acerca de las cuentas de usuario, consulte Cuentas
de usuario en la pgina 413.
Visor de derechos de UAS
Para obtener ms informacin acerca del Visor de derechos de UAS, consulte
Visor de derechos de UAS en la pgina 418.
3HAC032104-005 Revisin: J 403
Copyright 2008-2012 ABB. Reservados todos los derechos.
11 Pestaa Controlador
11.3.3 Autentificar
11.3.4 Transferencia de archivos
Descripcin general
Puede transferir archivos y carpetas entre el PC y un controlador a travs de la
ventana Transferencia de archivos.
Requisitos previos
A continuacin se enumeran los requisitos previos que deben cumplirse:
El PC debe estar conectado a la misma red que el controlador o debe estar
conectado al puerto de servicio del controlador.
Debe tener iniciada una sesin en el controlador como un usuario con
derechos de SAU que permita la transferencia de archivos.
Transferencia de archivos y carpetas
Utilice este procedimiento para transferir archivos y carpetas entre el PC y un
controlador:
1 En el grupo Herramientas de controladores, haga clic en Transferencia de
archivos.
Aparece la ventana Transferencia de archivos.
2 En el Explorador del PC, busque la carpeta desde o hasta la que desea
transferir los datos.
3 En el Explorador del controlador, busque la carpeta desde o hasta la que
desea transferir los datos.
4 Seleccione en la lista el elemento que desea transferir.
Para seleccionar varios elementos a la vez, utilice uno de los mtodos
siguientes:
presione Para seleccionar
la tecla MAYS y seleccione los elementos primero y ltimo. varios elementos adya-
centes
la tecla CTRL y seleccione los distintos elementos. varios elementos no ad-
yacentes
las teclas CTRL + A todos los elementos de
la lista
5 Una vez seleccionados los archivos y la carpeta a transferir, realice una de
las opciones siguientes:
presione Para
CTRL + X cortar los archivos
CTRL + C o haga clic en el botn de flecha copiar los archivos
Contina en la pgina siguiente
404 3HAC032104-005 Revisin: J
Copyright 2008-2012 ABB. Reservados todos los derechos.
11 Pestaa Controlador
11.3.4 Transferencia de archivos
6 Coloque el punto de insercin en el Explorador del PC o el Explorador del
controlador y pulse CTRL + V.
Nota
En la ventana Explorador del PC o el Explorador del controlador, haga
clic con el botn derecho para ver el siguiente men contextual:
Transferir
Subir un nivel
Abrir
Actualizacin
Cortar
Copiar
Pegar
Eliminar
Eliminar
3HAC032104-005 Revisin: J 405
Copyright 2008-2012 ABB. Reservados todos los derechos.
11 Pestaa Controlador
11.3.4 Transferencia de archivos
Continuacin
11.3.5 FlexPendant Viewer
Descripcin general
FlexPendant Viewer es un complemento de RobotStudio que obtiene y muestra
una captura de pantalla del FlexPendant. La captura de pantalla se genera
automticamente en el momento de la solicitud.
Requisitos previos
El controlador del cual desee obtener capturas de pantalla debe estar aadido a
su vista de robot.
Debe haber un FlexPendant conectado al controlador. Si no hay ningn FlexPendant
conectado en este momento (est instalada la opcin Hot plug y se usa el conector
de puente), no es posible obtener ninguna captura de pantalla.
Uso de FlexPendant Viewer
1 Asegrese de que tiene una conexin activa al controlador.
2 En el grupo Herramientas de controladores, haga clic en la flecha que
aparece junto al icono de FlexPendant y a continuacin haga clic en
FlexPendant Viewer.
Aparecer una captura de pantalla en el espacio de trabajo.
3 Para recargar la captura de pantalla, haga clic en Reload (Recargar) en el
espacio de trabajo.
4 Para configurar un periodo de recarga automtica para la captura de pantalla,
haga clic en el men Herramientas, apunte a FlexPendant Viewer y haga
clic en Configure (Configurar).
Cambie el periodo de recarga deseado y active la casilla de verificacin
Activated (Activado). A continuacin, haga clic en Aceptar.
Resultado en el controlador
La captura de pantalla se guarda automticamente como un archivo en el
controlador. Cuando se enva una nueva peticin, se genera y guarda una nueva
captura de pantalla, sobrescribiendo el archivo anterior.
No se muestra ningn mensaje en el FlexPendant.
406 3HAC032104-005 Revisin: J
Copyright 2008-2012 ABB. Reservados todos los derechos.
11 Pestaa Controlador
11.3.5 FlexPendant Viewer
11.3.6 Opciones de importacin
Importacin de opciones de sistema
1 En el grupo Configuracin, haga clic en Opciones de importacin para abrir
una ventana de dilogo.
2 En el cuadro Origen de opciones, introduzca la ruta de la carpeta en la que
se encuentran las opciones que desee importar. Tambin puede hacer clic
en el botn Examinar y buscar la carpeta.
3 En el cuadro Destino de grupo de medios, introduzca la ruta del grupo de
medios en el que desee almacenar las opciones. Tambin puede hacer clic
en el botn Examinar y buscar la carpeta del grupo de medios.
4 Seleccione las opciones que desee importar y haga clic en Importar.
Para seleccionar varias opciones a la vez, utilice uno de los mtodos
siguientes:
Mantenga presionada Para seleccionar
La tecla Mays y seleccione las opciones primera y
ltima.
Varias opciones adyacentes
La tecla CTRL y seleccione las distintas opciones. Varias opciones no adyacen-
tes
5 Haga clic en OK.
Eliminacin de opciones de sistema
1 En el grupo Configuracin, haga clic en Opciones de importacin para abrir
una ventana de dilogo.
2 En la lista Destino de grupo de medios, introduzca la ruta del grupo de
medios cuyas opciones desee eliminar. Tambin puede hacer clic en el botn
Examinar y buscar la carpeta del grupo de medios.
3 Seleccione las opciones que desee eliminar y haga clic en Eliminar.
Para seleccionar varias opciones a la vez, utilice uno de los mtodos
siguientes:
Mantenga presionada Para seleccionar
La tecla Mays y seleccione las opciones primera y
ltima.
Varias opciones adyacentes
La tecla CTRL y seleccione las distintas opciones. Varias opciones no adyacen-
tes
4 Haga clic en OK.
3HAC032104-005 Revisin: J 407
Copyright 2008-2012 ABB. Reservados todos los derechos.
11 Pestaa Controlador
11.3.6 Opciones de importacin
11.3.7 Propiedades
Descripcin general
Desde el men Propiedades puede hacer lo siguiente:
Cambiar el nombre del controlador
Ajustar la fecha y la hora del controlador
Definir la ID del controlador
Visualizar las propiedades del controlador y del sistema
Gestionar el Navegador de dispositivos
Cambio del nombre del controlador
El nombre del controlador es una identificacin del controlador que es
independiente del sistema o el software que se est ejecutando en el controlador.
Al contrario que la ID del controlador, el nombre del controlador no tiene que ser
exclusivo para cada controlador.
Nota
El nombre del controlador debe estar escrito en caracteres del conjunto de
caracteres ISO 8859-1 (Latin 1).
1 En el grupo Configuracin, haga clic en Propiedades y a continuacin, haga
clic en Cambiar nombre.
Aparece la ventana de dilogo Cambiar nombre de controlador.
2 En la ventana de dilogo, introduzca el nuevo nombre del controlador.
3 Haga clic en Aceptar.
El nuevo nombre se activar al reiniciar el controlador.
Se le pedir que haga clic en S para reiniciar inmediatamente el controlador
o en No para reiniciarlo ms tarde.
Ajuste de la fecha y la hora del controlador
Puede cambiar la fecha y la hora a las que tenga el ordenador con el que est
trabajando, o bien especificar manualmente la fecha y la hora.
Utilice este procedimiento para cambiar la fecha y la hora del controlador:
1 En el grupo Configuracin, haga clic en Propiedades y, a continuacin,
haga clic en Fecha y hora.
Aparece la ventana de dilogo Establecer fecha y hora.
2 En Definir hora y fecha del controlador, haga clic en la flecha que aparece
junto a la lista de fechas y horas para definir la fecha y la hora del controlador.
Nota
Haga clic en Obtener la hora local del ordenador para cambiar la fecha y la
hora del controlador a las del ordenador con el que est trabajando.
Contina en la pgina siguiente
408 3HAC032104-005 Revisin: J
Copyright 2008-2012 ABB. Reservados todos los derechos.
11 Pestaa Controlador
11.3.7 Propiedades
Definicin de la ID del controlador
De forma predeterminada, la ID del controlador es el nmero de serie del mismo
y por tanto es un identificador exclusivo del controlador.
La ID del controlador es un identificador exclusivo del controlador y no debe
cambiarla.
Sin embargo, si sustituye el disco duro del controlador, la ID se perder y tendr
que devolverla al nmero de serie del controlador.
Nota
Debe Solicitar el acceso de escritura al controlador antes de definir la ID del
controlador.
1 En el grupo Configuracin, haga clic en Propiedades y a continuacin haga
clic en ID de controlador.
Aparece la ventana de dilogo Establecer ID de controlador.
2 Introduzca la ID del controlador y haga clic en Aceptar.
Nota
Utilice nicamente caracteres del conjunto de caracteres ISO 8859-1
(Latin-1) y no utilice ms de 40 caracteres.
Visualizacin de las propiedades del controlador y del sistema
Puede ver las siguientes propiedades de un controlador y del sistema que se est
ejecutando.
Propiedades de sistema Propiedades de controlador
Mdulo de control Boot Application
Mdulo de accionamiento n 1 ID de controlador
Nmero de serie Nombre de controlador
Nombre de sistema Sistemas instalados
Conexiones de red
1 En el grupo Configuracin, haga clic en Propiedades y a continuacin, haga
clic en Propiedades de controlador y de sistema.
Aparece la ventana Propiedades de controlador y de sistema.
2 En la vista de rbol del lado izquierdo de la ventana, busque el nodo cuyas
propiedades desee visualizar.
Las propiedades del objeto seleccionado se muestran en la lista Propiedades
del lado derecho de la ventana.
Contina en la pgina siguiente
3HAC032104-005 Revisin: J 409
Copyright 2008-2012 ABB. Reservados todos los derechos.
11 Pestaa Controlador
11.3.7 Propiedades
Continuacin
Visualizacin del Navegador de dispositivos
El Navegador de dispositivos muestra las propiedades y las tendencias de los
distintos dispositivos de hardware y software de un controlador de robot. Para
abrir el Navegador de dispositivos, en el grupo Configuracin, haga clic en
Propiedades y a continuacin, haga clic en Navegador de dispositivos.
Visualizacin de las propiedades de un dispositivo
En la vista de rbol, busque el nodo cuyas propiedades desee visualizar y haga
clic en l. Las propiedades del objeto seleccionado, junto con sus valores
correspondientes, se enumeran en el lado derecho de la ventana de rbol.
Actualizacin de la vista de rbol
Pulse F5 para actualizar la vista de rbol.
Tambin puede hacer clic con el botn derecho en el interior del panel de vista de
rbol y a continuacin hacer clic en Actualizar.
Visualizacin de una tendencia
Seleccione un dispositivo de la vista de rbol y a continuacin haga clic en cualquier
propiedad del panel del lado derecho que tenga un valor numrico. De esta forma
se abre una vista de tendencia. La vista de tendencia recopila los datos con una
frecuencia de un muestreo por segundo.
Ocultacin, detencin, inicio o borrado de una tendencia
Haga clic con el botn derecho en cualquier parte de la vista de tendencia y a
continuacin haga clic en el comando necesario.
Guardado del diagnstico del sistema
Es posible crear un archivo de datos de diagnstico de sistema desde RobotStudio.
Para guardar un archivo de datos de diagnstico de sistema en su PC, en el grupo
Configuracin, haga clic en Propiedades y a continuacin, haga clic en Guardar
diagnstico de sistema.
410 3HAC032104-005 Revisin: J
Copyright 2008-2012 ABB. Reservados todos los derechos.
11 Pestaa Controlador
11.3.7 Propiedades
Continuacin
11.3.8 Cambio a fuera de lnea
Descripcin general
La finalidad principal de esta funcin es crear una nueva estacin con un VCsimilar
al controlador real conectado. Esta posibilidad ayuda a un tcnico de robots a
trabajar fuera de lnea y no slo cuando tiene conexin al controlador real.
Uso de Cambiar a fuera de lnea
1 Conecte el PC a un controlador real.
2 En la pestaa Controlador, haga clic en Solicitar acceso de escritura
Para obtener ms informacin acerca de Solicitar acceso de escritura,
consulte Solicitar acceso de escritura en la pgina 401.
3 Haga clic en Cambiar a fuera de lnea.
Aparece la ventana de dilogo Cambiar a fuera de lnea.
4 Introduzca un nombre para el sistema y busque la ubicacin en la que desea
guardar el sistema.
Se crea una nueva estacin con un VC que tiene la misma configuracin
que el controlador real.
Nota
Cambiar a fuera de lnea transfiere opciones adicionales de un controlador real
y las instala en el PC. Se crea automticamente una relacin entre el controlador
virtual y el controlador real.
Para obtener ms informacin acerca de las relaciones, consulte Transferir en
la pgina 397
3HAC032104-005 Revisin: J 411
Copyright 2008-2012 ABB. Reservados todos los derechos.
11 Pestaa Controlador
11.3.8 Cambio a fuera de lnea
11.3.9 Monitor en lnea
Esta caracterstica le permite monitorizar el robot conectado a un controlador real.
Muestra una representacin en 3D del controlador de robot conectado y mejora
la percepcin de la realidad actual por parte del usuario al incorporar un aumento
de la visualizacin del movimiento.
Nota
El Monitor en lnea slo muestra los robots de TCP pero no los ejes externos.
Al conectar el Monitor en lnea a un controlador virtual, slo se muestra el
movimiento si el controlador virtual utiliza el modo de ejecucin libre, no el modo
de divisin de tiempo.
Utilizacin de Monitor en lnea
El siguiente procedimiento describe la caracterstica Monitor en lnea de
RobotStudio:
1 Conecte el PC a un controlador y aada el controlador. Consulte Aadir
controlador en la pgina 378.
2 Haga clic en Monitor en lnea.
La vista en 3Dde las unidades mecnicas del sistema de controlador aparece
en la ventana de grficos.
Nota
La vista de robot se actualiza cada segundo con los valores de eje actuales
de todas las unidades mecnicas.
Indicacin del TCP
Se crea automticamente un cono para indicar los datos de herramienta activos
que se estn utilizando. El cono tiene su base en la mueca del robot y su punta
en la ubicacin de los datos de herramienta.
Limitaciones cinemticas
Si el botn Limitacin cinemtica est activado, el visor grfico en 3D indica si el
robot se encuentra en un lmite de eje o en una singularidad.
En el caso de los lmites de eje, el eslabn correspondiente se resalta en color
amarillo para indicar un aviso y en rojo para indicar un error. Los lmites de
tolerancia se definen en Opciones de RobotStudio - En lnea - Monitor en lnea.
En el caso de una singularidad, se utiliza una marca para indicar que el eje 5 est
cerca de una singularidad. El nivel de singularidad tambin se define en Opciones
de RobotStudio.
412 3HAC032104-005 Revisin: J
Copyright 2008-2012 ABB. Reservados todos los derechos.
11 Pestaa Controlador
11.3.9 Monitor en lnea
11.3.10 Cuentas de usuario
Descripcin general
Todos los procedimientos enumerados a continuacin requieren los pasos
siguientes para poder gestionar los detalles:
1 En el navegador Controlador, seleccione el controlador cuyos usuarios o
grupos desee gestionar.
2 En la pestaa Controlador, haga clic en Solicitar acceso de escritura para
disponer del acceso de escritura al controlador.
3 En la pestaa Controlador, haga clic en Autentificar y seleccione Editar
cuentas de usuario para administrar las cuentas, los derechos y los grupos
de UAS.
Pestaa Usuarios
La pestaa Usuarios permite definir qu usuarios deben poder iniciar una sesin
en el controlador y a qu grupos pertenecen los distintos usuarios.
users-ta
Partes de la pestaa Usuarios
1 Botn Aadir. Abre una ventana de dilogo para aadir nuevos usuarios.
2 El botn Editar. Abre una ventana de dilogo que permite cambiar el nombre
y la contrasea para el usuario.
3 Botn Eliminar. Elimina del controlador la cuenta de usuario seleccionada.
Contina en la pgina siguiente
3HAC032104-005 Revisin: J 413
Copyright 2008-2012 ABB. Reservados todos los derechos.
11 Pestaa Controlador
11.3.10 Cuentas de usuario
4 La lista Usuarios de este controlador. Muestra las cuentas de usuario
definidas en este controlador. La lista tiene dos columnas:
Descripcin Columna
El nombre de la cuenta de usuario Usuario
Indica si la cuenta est activada o desactivada. Si est desac-
tivada, no es posible iniciar una sesin con esa cuenta.
Estado
5 El cuadro de elemento Activado/Desactivado. Cambia el estado de la cuenta
de usuario.
6 Lista Grupos del usuario/Derechos del usuario.
La lista Grupos del usuario muestra a qu grupos pertenece el usuario. Para
cambiar la pertenencia a un grupo, active o desactive la casilla de verificacin
que aparece delante del nombre del grupo.
La lista Derechos del usuario muestra los permisos disponibles para los
grupos del usuario seleccionado. Al seleccionar un derecho de la lista
Derechos del usuario, se muestra una descripcin del derecho seleccionado.
users-t0
Adicin de un usuario
1 En la pestaa Usuarios, haga clic en Aadir para abrir una ventana de
dilogo.
2 En el cuadro Nombre de usuario, introduzca el nombre de usuario. Utilice
nicamente caracteres del conjunto de caracteres ISO 8859-1 (Latin-1) y no
utilice ms de 16 caracteres.
3 En el cuadro Contrasea, introduzca la contrasea de usuario. La contrasea
que escriba no ser visible. Utilice nicamente caracteres del conjunto de
caracteres ISO 8859-1 (Latin-1) y no utilice ms de 16 caracteres.
Contina en la pgina siguiente
414 3HAC032104-005 Revisin: J
Copyright 2008-2012 ABB. Reservados todos los derechos.
11 Pestaa Controlador
11.3.10 Cuentas de usuario
Continuacin
4 En el cuadro Reptala para confirmarla, vuelva a introducir la contrasea
de usuario.
5 Haga clic en Aceptar para aadir el nuevo usuario y cierre la ventana de
dilogo.
6 Haga clic en OK.
Eliminacin de un usuario
1 En la pestaa Usuarios, seleccione en la lista Usuarios de este controlador
el usuario que desea eliminar y haga clic en Eliminar.
2 En la pregunta Desea realmente eliminar este usuario?, responda S.
3 Haga clic en OK.
Definicin de la pertenencia a un grupo
1 En la pestaa Usuarios, seleccione el usuario en la lista Usuarios de este
controlador.
2 En la lista Grupos del usuario, seleccione los grupos a los que debe
pertenecer el usuario.
3 Haga clic en OK.
Modificacin del nombre o la contrasea
1 En la pestaa Usuarios, seleccione en la lista Usuarios de este controlador
el usuario que desea editar y haga clic en Editar usuario.
De esta forma, se abre la ventana de dilogo Editar.
2 Para cambiar el nombre del usuario, introduzca un nuevo nombre en el
cuadro Nombre de usuario. Utilice nicamente caracteres del conjunto de
caracteres ISO 8859-1 (Latin-1) y no utilice ms de 16 caracteres.
3 Para cambiar la contrasea, introduzca la nueva contrasea en el cuadro
Contrasea y repita la contrasea en el cuadro Reptala para confirmarla.
Utilice nicamente caracteres del conjunto de caracteres ISO8859-1 (Latin-1)
y no utilice ms de 16 caracteres.
4 Haga clic en Aceptar para guardar los cambios en el usuario y cierre la
ventana de dilogo.
5 Haga clic en OK.
Activacin o desactivacin de un usuario
1 En la pestaa Usuarios, seleccione el usuario en la lista Usuarios de este
controlador y haga clic en el texto de estado (Activado o Desactivado).
Aparece un cuadro de elemento en el que puede cambiar el estado.
El estado del nuevo usuario se muestra ahora en la columna de estado de
la lista Usuarios de este controlador.
2 Haga clic en OK.
Exportar una lista de usuarios
En la pestaa Usuarios, seleccione el usuario en la lista Usuarios de este
controlador y haga clic en Exportar.
Contina en la pgina siguiente
3HAC032104-005 Revisin: J 415
Copyright 2008-2012 ABB. Reservados todos los derechos.
11 Pestaa Controlador
11.3.10 Cuentas de usuario
Continuacin
De esta forma se abre una ventana de dilogo Guardar como en la que debe
especificar una ubicacin para el archivo de lista de usuarios.
Importacin de una lista de usuarios
En la pestaa Usuarios, seleccione el usuario en la lista Usuarios de este
controlador y haga clic en Importar.
De esta forma se abre una ventana de dilogo Abrir archivo en la que debe buscar
el archivo que contiene la lista que desea importar.
Cuando haya seleccionado el archivo, aparece la ventana de dilogo
ImportOptionsForm.
Descripcin Seleccione...
Se eliminarn los grupos y usuarios anteriores. Eliminar los usuarios y grupos
existentes antes de la importacin
Aparece una nueva ventana de dilogo: Opciones avanzadas
Los usuarios se importan pero no se sustituyen los
duplicados, lo que significa que los usuarios actuales
no sern reemplazados.
Los usuarios se importan y los duplicados se sustitu-
yen, lo que significa que los usuarios actuales sern
reemplazados.
Los grupos se importan pero no se sustituyen los dupli-
cados, lo que significa que los grupos actuales no sern
reemplazados.
Los grupos se importan y los duplicados se sustituyen,
lo que significa que los grupos actuales sern reempla-
zados.
Adicin de un grupo
1 En la pestaa Grupos, haga clic en Aadir.
De esta forma se abre la ventana de dilogo Aadir nuevo grupo.
2 En el cuadro Nombre de grupo, introduzca el nombre del grupo. Utilice
nicamente caracteres del conjunto de caracteres ISO 8859-1 (Latin-1) y no
utilice ms de 16 caracteres.
3 Haga clic en Aceptar para aadir el nuevo grupo y cierre la ventana de
dilogo.
4 Haga clic en OK.
Cambio de nombre de un grupo
1 En la pestaa Grupos, seleccione en la lista Grupos de este controlador el
grupo cuyo nombre desea cambiar y haga clic en Cambiar nombre.
De esta forma se abre la ventana de dilogo Cambiar nombre de grupo.
2 En el cuadro Nombre de grupo, introduzca el nombre del grupo. Utilice
nicamente caracteres del conjunto de caracteres ISO 8859-1 (Latin-1) y no
utilice ms de 16 caracteres.
3 Haga clic en Aceptar para cambiar el nombre del grupo y cierre la ventana
de dilogo.
Contina en la pgina siguiente
416 3HAC032104-005 Revisin: J
Copyright 2008-2012 ABB. Reservados todos los derechos.
11 Pestaa Controlador
11.3.10 Cuentas de usuario
Continuacin
4 Se le preguntar si desea que todos los usuarios que pertenecen a este
grupo sigan perteneciendo a un grupo con el nombre anterior y adems al
nuevo grupo.
Para Haga clic en
Permitir a los usuarios del grupo ser miembros de otros grupos
tanto con el nombre anterior como con el nuevo. Sin embargo,
el grupo anterior ya no estar definido en el UAS del controlador
dado que es reemplazado por el nuevo grupo.
S
Esta opcin puede resultar til si prev volver a crear el grupo
anterior o copiar la configuracin de los usuarios a otro controla-
dor que tiene definido el grupo anterior.
Eliminar la pertenencia de los usuarios al grupo anterior. Con
ello, slo reemplazar el nombre anterior del grupo con un nuevo
nombre.
No
Para cancelar el cambio y mantener el nombre de grupo anterior
con los usuarios que lo integran.
Cancelar
5 Haga clic en OK.
Eliminacin de un grupo
1 En la pestaa Grupos, seleccione en la lista Grupos de este controlador el
grupo que desea eliminar y haga clic en Eliminar.
2 Se le preguntar si desea que los usuarios que pertenecen a este grupo
sigan perteneciendo a l aunque no sea vlido.
Para Haga clic en
Permitir que los usuarios del grupo sigan siendo miembros del
mismo incluso si ya no est definido en el UAS del controlador.
S
Esta opcin puede resultar til si prev volver a crear el grupo
o copiar la configuracin de los usuarios a otro controlador que
tiene definido el grupo.
Eliminar la pertenencia de los usuarios al grupo. No
Cancelar el cambio y mantener el nombre de grupo anterior con
los usuarios que lo integran.
Cancelar
3 Haga clic en OK.
Concesin de derechos a un grupo
1 En la pestaa Grupos, seleccione el grupo en la lista Grupos de este
controlador.
2 En la lista Derechos de controlador/Derechos de aplicaciones, seleccione
los derechos que desea asignar al grupo.
3 Haga clic en OK.
3HAC032104-005 Revisin: J 417
Copyright 2008-2012 ABB. Reservados todos los derechos.
11 Pestaa Controlador
11.3.10 Cuentas de usuario
Continuacin
11.3.11 Visor de derechos de UAS
Descripcin general
La pgina Visor de derechos de UAS muestra informacin acerca de los derechos
otorgados al usuario que tiene iniciada la sesin y a los grupos a los que
pertenecen.
1 En el men Autentificar, haga clic en Visor de derechos de UAS. Aparece
la ventana Derechos de UAS.
en0900000852
Ejemplos de acciones comunes a realizar
Derechos necesarios Accin
Modify controller properties Cambiar el nombre del controlador
Remote warm start (Se requiere un reinicio del controlador)
Modify configuration Cambiar parmetros del sistema y cargar archi-
vos de configuracin
Remote warm start
Administration of installed system Instalar un nuevo sistema
Backup and save Realizar una copia de seguridad
Remote warm start (Se requiere un reinicio del controlador)
Restore a backup Restaurar una copia de seguridad
Remote warm start (Se requiere un reinicio del controlador)
Load program Cargar/eliminar mdulos
Load program Crear nuevo mdulo.
Edit RAPID code Editar el cdigo de los mdulos de RAPID
Backup and save Guardar mdulos y programas en el disco
Contina en la pgina siguiente
418 3HAC032104-005 Revisin: J
Copyright 2008-2012 ABB. Reservados todos los derechos.
11 Pestaa Controlador
11.3.11 Visor de derechos de UAS
Derechos necesarios Accin
Execute program Iniciar la ejecucin de programas desde la
ventana de tareas
Modify configuration Crear una nueva seal de E/S, es decir, aadir
una nueva instancia del tipo Signal
Remote warm start
(Se requiere un reinicio del controlador)
I/O write access Establecer el valor de una seal de E/S
Read access to controller disks Utilizar los discos del controlador desde la
ventana de Transferencia de archivos
Write access to controller disks
Derechos de controlador
Este derecho incluye todos los derechos del controlador,
incluidos los nuevos derechos que se aadan en versiones
futuras de RobotWare. Este derecho no incluye ningn de-
recho de aplicacin ni al derecho Configuracin de contro-
lador de seguridad.
Acceso completo
Proporciona acceso de lectura y escritura para la configu-
racin del SAU, es decir, para leer, aadir, eliminar y modi-
ficar de usuarios y grupos del SAU.
Administrar configuracin de
SAU
Proporciona acceso para hacer lo siguiente:
Iniciar un programa/ejecutar paso a paso un progra-
ma (la detencin de programas siempre est permi-
tida)
Mover PP a Main
Ejecutar rutinas de servicio
Ejecutar programa
Proporciona acceso para hacer lo siguiente:
Modificar o programar posiciones en el cdigo de
RAPID (ModPos)
Modificar durante la ejecucin las posiciones en el
cdigo de RAPID, como puntos individuales o como
trayectorias (HotEdit)
Devolver las posiciones de ModPos y de HotEdit a
sus valores originales
Modificar el valor actual de cualquier variable de
RAPID
Realizar ModPos y HotEdit
Permite el acceso para modificar el valor actual de cualquier
variable de RAPID. Este derecho es un subconjunto del
derecho Realizar ModPos y HotEdit.
Modificar el valor actual
Proporciona acceso para hacer lo siguiente:
Establecer el valor de una seal de E/S
Establecer una seal como simulada y eliminar la
simulacin
Activar/desactivar unidades y buses de E/S
Acceso de escritura de E/S
Proporciona acceso para realizar una copia de seguridad
y guardar mdulos, programas y archivos de configuracin.
Copia de seguridad y guarda-
do
Proporciona acceso para restaurar una copia de seguridad
y realizar un arranque B-Start.
Restaurar una copia de seguri-
dad
Proporciona acceso para modificar la base de datos de
configuraciones, es decir, para cargar archivos de configu-
racin, cambiar valores de los parmetros del sistema y
aadir/eliminar instancias.
Modificar configuracin
Contina en la pgina siguiente
3HAC032104-005 Revisin: J 419
Copyright 2008-2012 ABB. Reservados todos los derechos.
11 Pestaa Controlador
11.3.11 Visor de derechos de UAS
Continuacin
Proporciona acceso para cargar y eliminar mdulos y pro-
gramas.
Cargar programa
Proporciona acceso para realizar arranques y cierres en
caliente desde una ubicacin remota. No se requiere ningn
derecho para realizar un arranque en caliente desde un
dispositivo local, como por ejemplo el FlexPendant.
Arranque en caliente remoto
Proporciona acceso para hacer lo siguiente:
Modificar el cdigo de los mdulos de RAPID exis-
tentes
Calibrar la base de coordenadas (de la herramienta
o del objeto de trabajo)
Almacenar las posiciones de ModPos/HotEdit como
valores actuales
Cambiar nombre de programa
Editar cdigo de RAPID
Proporciona acceso para hacer lo siguiente:
Mover el PP a una rutina
Mover el PP a la posicin del cursor
HoldToRun
Activar/desactivar tareas de RAPID
Solicitar el acceso de escritura desde el FlexPendant
Activar/desactivar la ejecucin sin movimiento
Depurar programas
Proporciona acceso para reducir la velocidad por debajo
del 100% en el modo automtico.
Reducir la velocidaddeproduc-
cin
Este derecho no es necesario si la velocidad ya se encuen-
tra por debajo del 100% o si el controlador se encuentra en
el modo manual.
Proporciona acceso para hacer lo siguiente:
Realizar calibraciones finas de las unidades mecni-
cas
Calibrar la base de coordenadas
Actualizar/borrar los datos de la tarjeta de medida
serie
La calibracin de la base de coordenadas (de la herramienta
o del objeto de trabajo) requiere el derecho Editar cdigo
de RAPID. La aplicacin de offsets manuales a los datos
de calibracin de las unidades mecnicas y la carga de
nuevos datos de calibracin de un archivo requieren el de-
recho Modificar configuracin.
Calibracin
Proporciona acceso para hacer lo siguiente:
Instalar un nuevo sistema
P-Start
I-Start
X-Start
C-Start
Seleccionar un sistema
Instalar un sistema desde un dispositivo
Este derecho proporciona un acceso de FTP total, es decir,
proporciona los mismos derechos que Acceso de lectura
a los discos del controlador y Acceso de escritura a los
discos del controlador.
Administracin de los siste-
mas instalados
Proporciona acceso de lectura externo a los discos del
controlador. Este derecho slo es vlido para un acceso
explcito al disco, por ejemplo con un cliente de FTP o con
el Administrador de archivos de RobotStudio.
Acceso de lectura a los discos
del controlador
Es posible, por ejemplo, cargar un programa desde /hd0a
sin necesidad de este derecho.
Contina en la pgina siguiente
420 3HAC032104-005 Revisin: J
Copyright 2008-2012 ABB. Reservados todos los derechos.
11 Pestaa Controlador
11.3.11 Visor de derechos de UAS
Continuacin
Proporciona acceso de escritura externo a los discos del
controlador. Este derecho slo es vlido para un acceso
explcito al disco, por ejemplo con un cliente de FTP o con
el Administrador de archivos de RobotStudio.
Acceso de escritura a los dis-
cos del controlador
Es posible, por ejemplo, guardar un programa en el disco
del controlador o realizar una copia de seguridad sin nece-
sidad de este derecho.
Proporciona acceso para cambiar el nombre y la ID del
controlador y ajustar el reloj del sistema.
Modificar propiedades del
controlador
Proporciona acceso para eliminar mensajes del registro de
eventos del controlador.
Eliminar registro
Permite el acceso para actualizar el cuentarrevoluciones. Actualizacin de cuentarrevo-
luciones
Permite la realizacin de una configuracin del controlador
de seguridad. Slo es vlido para la opcin PSC y no est
incluido en el derecho Acceso completo.
Configuracin de controlador
de seguridad
Derechos de aplicaciones
El valor true proporciona el acceso al men ABB del Flex-
Pendant. ste es el valor predeterminado si un usuario no
dispone de este derecho.
Access to the ABB menu on
FlexPendant
El valor false significa que el usuario no tiene acceso al
men ABB si el controlador se encuentra en el modo auto-
mtico.
Este derecho no tiene ningn efecto en el modo manual.
En el caso de los usuarios que dispongan de este derecho,
la sesin en el FlexPendant se cierra al cambiar del modo
manual al modo automtico.
Log off FlexPendant user when
switching to Auto mode
3HAC032104-005 Revisin: J 421
Copyright 2008-2012 ABB. Reservados todos los derechos.
11 Pestaa Controlador
11.3.11 Visor de derechos de UAS
Continuacin
11.4 Funciones para controladores virtuales
11.4.1 Virtual FlexPendant
Apertura de un Virtual FlexPendant
Es posible abrir un Virtual FlexPendant de una de las formas siguientes:
1 En la pestaa Controlador, en el grupo Herramientas de controladores,
haga clic en la flecha que aparece junto al icono de FlexPendant y a
continuacin haga clic en Virtual FlexPendant.
2 Presione el mtodo abreviado de teclado, CTRL + F5.
Nota
El Virtual FlexPendant es aplicable mientras se ejecuta un controlador virtual.
Para obtener ms informacin acerca de la especificacin del aspecto y la
colocacin del Virtual FlexPendant, consulte Opciones en la pgina 216.
422 3HAC032104-005 Revisin: J
Copyright 2008-2012 ABB. Reservados todos los derechos.
11 Pestaa Controlador
11.4.1 Virtual FlexPendant
11.4.2 Panel de control
Ventana de dilogo Panel de control
Este grupo contiene los tres modos de funcionamiento del
controlador, representados por botones de opcin.
Modo de funcionamiento
Esta opcin corresponde al modo Auto del FlexPendant. Auto
El cambio entre las opciones Auto y Manual veloc. mxima
debe realizarse pasando por la opcin Manual.
Esta opcin corresponde al modo Manual del FlexPendant. Manual
Esta opcin corresponde al modo Manual al 100%del FlexPen-
dant.
Manual veloc. mxima
El cambio entre las opciones Auto y Manual veloc. mxima
debe realizarse pasando por la opcin Manual.
Haga clic en este botn para activar los motores. Motors ON
En un modo manual, haga clic en este botn para simular la
presin continuada del dispositivo de habilitacin para encen-
der los motores.
Habilitar dispositivo
En un modo manual. haga clic en este botn para apagar los
motores.
Liberar dispositivo
Si el control entra en el estado de paro de emergencia, haga
clic en este botn para restablecer el estado.
Restablecer paro de
emergencia
3HAC032104-005 Revisin: J 423
Copyright 2008-2012 ABB. Reservados todos los derechos.
11 Pestaa Controlador
11.4.2 Panel de control
11.4.3 Apagado
Apagado de un controlador
1 En el navegador Controlador, seleccione el controlador que desee apagar.
2 Haga clic con el botn derecho en el controlador y a continuacin haga clic
en Apagar.
Nota
Suponga que desea reiniciar el controlador. Seleccione Arranque en caliente.
Para obtener ms informacin acerca de cmo reiniciar un controlador, consulte
Reinicio de un controlador en la pgina 386.
424 3HAC032104-005 Revisin: J
Copyright 2008-2012 ABB. Reservados todos los derechos.
11 Pestaa Controlador
11.4.3 Apagado
11.4.4 Definir bases de coordenadas de tareas
Modificacin de la base de coordenadas de la tarea
1 En la pestaa Controlador, en el grupo Controlador virtual, haga clic en
Bases de coordenadas de tareas.
Aparece la ventana de dilogo Modificar sistemas de coordenadas de
tareas.
2 Cambie la referencia a Mundo, UCS o Local.
3 Edite la posicin y la orientacin de las bases de coordenadas de las tareas
en el cuadro Sistemas de coordenadas de tareas.
4 Haga clic en Aplicar
Aparece la pregunta Desea tambin mover las bases de coordenadas de
la base?
Haga clic en S para mover la base de coordenadas de la base, pero
manteniendo su colocacin relativa con respecto a la base de
coordenadas de la tarea.
Haga clic en No. Aparece la pregunta Desea actualizar la
configuracin del controlador y reiniciar?. Haga clic en S para
reiniciar el controlador y actualizar la configuracin de la base de
coordenadas de la base del VC conectado.
Nota
Si existen objetos de RAPID estacionarios (datos de herramienta, objetos
de trabajo) conectados al robot, aparece la pregunta siguiente: Desea
conservar las posiciones actuales de todos los objetos estacionarios
de RAPID?
Haga clic en S para mantener todos los objetos estacionarios de
RAPID en sus coordenadas globales.
Haga clic en No para mover todos los objetos estacionarios de RAPID
de acuerdo con la base de coordenadas de la base (mismas
coordenadas con respecto a la base de coordenadas de la base).
3HAC032104-005 Revisin: J 425
Copyright 2008-2012 ABB. Reservados todos los derechos.
11 Pestaa Controlador
11.4.4 Definir bases de coordenadas de tareas
11.4.5 Editar sistema
Descripcin general
La ventana Editar sistema contiene funciones que permiten crear y visualizar
configuraciones de sistema avanzadas como el cambio de las posiciones del
controlador y de la base de coordenadas, la calibracin y la configuracin de ejes
externos.
El lado izquierdo de la ventana Editar sistema contiene un rbol jerrquico que
permite examinar los distintos aspectos del sistema. El lado derecho contiene una
hoja de propiedades del aspecto seleccionado en el rbol. A continuacin se
ofrecen descripciones breves de las hojas de propiedades de cada nodo de aspecto
de la herramienta.
CUIDADO!
La edicin del sistema puede dar lugar a la corrupcin de los sistemas o
comportamientos inesperados en los robots. Asegrese de que comprende los
efectos de los cambios antes de continuar.
Nodo Sistema
El nodo Sistema contiene un cuadro con informacin acerca del sistema y un botn
para cargar nuevos parmetros (archivos de configuracin) en el sistema.
Nodo Tarea
El nodo Tarea no tiene ninguna pgina de propiedades.
Nodo Carpeta de mecanismo
La pgina de propiedades de este nodo contiene controles para la asignacin y
el establecimiento de ejes. sta es la pgina que se utiliza para configurar ejes
externos.
Nodo Biblioteca de mecanismo
La pgina de propiedades de este nodo contiene controles que permiten cambiar
la base de coordenadas de la base del robot o mecanismo. Aqu tambin puede
especificar si la base de coordenadas de la base es movida por otro mecanismo
(movimiento coordinado), por ejemplo por un eje externo de track.
Actualizacin de la posicin de la base de coordenadas de la base
1 Mueva la unidad mecnica (el robot o el eje externo) hasta su nueva posicin
utilizando las herramientas normales para el movimiento y la colocacin de
objetos.
2 En el navegador Controlador, seleccione el controlador de la unidad
mecnica.
3 En la pestaa Controlador, en el grupo Controlador virtual, haga clic en
Editar sistema.
De esta forma se abre la ventana de dilogo Configuracin del sistema.
Contina en la pgina siguiente
426 3HAC032104-005 Revisin: J
Copyright 2008-2012 ABB. Reservados todos los derechos.
11 Pestaa Controlador
11.4.5 Editar sistema
4 Seleccione el nodo de la unidad mecnica en el rbol jerrquico. Ahora
aparece la hoja de propiedades de la base de coordenadas de la base del
robot.
5 Seleccione los valores de posicin de base de coordenadas de la base que
desee utilizar tras reiniciar el robot.
Para Seleccione
Restablecer todos los cambios realizados en la base de
coordenadas de la base desde el ltimo reinicio del siste-
ma.
Valores de controlador
Restablecer todos los cambios realizados en la base de
coordenadas de la base desde la ltima vez que se guard
la estacin.
Valores de estacin al-
macenados
Opcionalmente, puede introducir nuevos valores en los
cuadros de coordenadas de la base de coordenadas de
la base (respecto del sistema de coordenadas mundo del
controlador).
Leer y utilizar la ubicacin actual de la base de coordena-
das de la base.
Usar valores de esta-
cin actuales
Opcionalmente, puede introducir nuevos valores en los
cuadros de coordenadas de la base de coordenadas de
la base (respecto del sistema de coordenadas mundo del
controlador).
6 Haga clic en OK.
Nota
Para obtener ms informacin acerca de cmo aadir un track desde la
herramienta Editar sistema, consulte Track Motion del tipo RTT o IRBTx003 en
la pgina 90.
3HAC032104-005 Revisin: J 427
Copyright 2008-2012 ABB. Reservados todos los derechos.
11 Pestaa Controlador
11.4.5 Editar sistema
Continuacin
11.4.6 Unidad de codificador
Configuracin de una unidad de codificador de transportador
1 Haga clic en Unidad de codificador.
Aparece la ventana de dilogo Configurar unidad de codificador de
transportador.
Como alternativa, la ventana de dilogo Configurar unidad de codificador
de transportador tambin puede abrirse desde el navegador Trayectorias y
objetivos Haga clic con el botn derecho en una estacin del navegador,
seleccione Configuracin y haga clic en Unidad de codificador.
2 Seleccione CNV1 en la lista Unidad mecnica.
3 En el cuadro Parmetros, introduzca los valores para Distancia mxima,
Distancia mnima, Distancia de rastreo de cola y Anchura de ventana de
inicio.
Nota
Si cambia cualquiera de los valores de los parmetros, debe reiniciar el
controlador.
4 Haga clic en Aceptar.
5 Haga clic en S para reiniciar el controlador.
428 3HAC032104-005 Revisin: J
Copyright 2008-2012 ABB. Reservados todos los derechos.
11 Pestaa Controlador
11.4.6 Unidad de codificador
12 Pestaa RAPID
12.1 Descripcin general de la pestaa RAPID
La pestaa RAPID proporciona herramientas y funcionalidades para crear, editar
y administrar los programas de RAPID. Puede administrar los programas de RAPID
que estn en lnea en un controlador real, fuera de lnea en un controlador virtual,
o independientes que no forman parte de ningn sistema.
3HAC032104-005 Revisin: J 429
Copyright 2008-2012 ABB. Reservados todos los derechos.
12 Pestaa RAPID
12.1 Descripcin general de la pestaa RAPID
12.2 Sincronizar con la estacin
Sincronizacin con la estacin
1 En la pestaa RAPID, en el grupo Acceso, haga clic en la flecha que aparece
junto al icono Sincronizar y a continuacin haga clic en Sincronizar con la
estacin.
2 Seleccione en la lista las trayectorias que desee sincronizar con la estacin.
3 Haga clic en OK.
La ventana de salida muestra el mensaje Sincronizacin con la estacin
completada.
Nota
Esta funcin tambin est presente en el grupo Controlador de la pestaa Inicio.
430 3HAC032104-005 Revisin: J
Copyright 2008-2012 ABB. Reservados todos los derechos.
12 Pestaa RAPID
12.2 Sincronizar con la estacin
12.3 Sincronizar con VC
Sincronizacin con el controlador virtual
1 En la pestaa RAPID, en el grupo Acceso, haga clic en la flecha que aparece
junto al icono Sincronizar y a continuacin haga clic en Sincronizar con VC.
2 Seleccione en la lista los elementos que desea sincronizar con el VC.
3 Haga clic en OK.
La ventana de salida muestra el mensaje Sincronizacin con la estacin
VC.
Nota
Esta funcin tambin est presente en el grupo Controlador de la pestaa Inicio.
3HAC032104-005 Revisin: J 431
Copyright 2008-2012 ABB. Reservados todos los derechos.
12 Pestaa RAPID
12.3 Sincronizar con VC
12.4 Editar cdigo de RAPID
Edicin de cdigo de RAPID con el Editor de RAPID
El editor de RAPID permite ver y editar los programas que estn cargados en un
controlador, ya sea real o virtual. El Editor de RAPIDintegrado resulta til a la hora
de editar todas las tareas de robot distintas de las de movimiento del robot. Con
el Editor de RAPID, usted puede editar el cdigo de RAPID de los mdulos de
programa y los mdulos de sistema. Cada mdulo que abra aparece en su propia
ventana del editor, que es donde usted puede aadir o editar el cdigo de RAPID.
Para obtener ejemplos de uso del Editor de RAPID, consulte Ejemplos de uso del
editor de RAPID en la pgina 456.
Funciones generales del Editor de RAPID
A continuacin se enumeran las funciones generales del Editor de RAPID:
Documentos de slo lectura: si el documento es de slo lectura (por ejemplo,
debido a que no se dispone del control maestro), el fondo del rea del editor
presentar un color gris claro en lugar del blanco normal. La escritura en un
editor que se encuentra en el estado de slo lectura da lugar a una ventana
de dilogo que le pregunta si RobotStudio debe obtener el acceso de
escritura.
Resaltado de sintaxis: el texto se resalta en colores diferentes en funcin
de su clasificacin de token (por ejemplo palabra clave, identificador, etc.).
Puede configurar estos colores en la pestaa Archivo, dentro de
Opciones:Robotics:Editor de RAPID. Para obtener ms informacin, consulte
Opciones:Robotics:Editor de RAPID en la pgina 218.
Adems de la clasificacin por tokens, el editor tambin muestra distintos
colores para los identificadores incorporados e instalados (por ejemplo,
MoveL) as como para los identificadores declarados en el cdigo del usuario.
Cuadros de informacin rpida: al mover el puntero del ratn sobre un
smbolo (por ejemplo una declaracin de dato o una llamada a un
procedimiento), se muestra un cuadro de informacin rpida que describe
el smbolo. En el caso de muchos smbolos incorporados (por ejemplo MoveJ)
tambin se muestra una breve descripcin. En el caso de los smbolos que
corresponden a una declaracin de dato, tambin se muestra el valor actual.
Ayuda contextual: al pulsar F1 mientras el cursor se encuentra en una
estructura de programacin de RAPID, por ejemplo una instruccin, abre la
seccin relacionada del Manual de referencia de RAPID, en lugar de la Ayuda
principal de RobotStudio.
Sangra automtica del cursor al pulsar INTRO: al pulsar INTRO, se aplica
automticamente una sangra adecuada al cursor en la siguiente lnea. Por
ejemplo, despus de escribir un encabezado PROC, al pulsar INTRO el
cursor recibe una sangra de un tabulador (o el nmero correspondiente de
espacios, en funcin de los ajustes).
Autocompletar: al escribir cdigo en el editor, aparece un men emergente
que enumera las recomendaciones de cdigo posibles en funcin del tipo
Contina en la pgina siguiente
432 3HAC032104-005 Revisin: J
Copyright 2008-2012 ABB. Reservados todos los derechos.
12 Pestaa RAPID
12.4 Editar cdigo de RAPID
de estructura de cdigo de RAPID que se est escribiendo. Las sugerencias
enumeradas tambin dependen de en qu lugar del documento se encuentre
el cursor.
Despus de escribir o completar una llamada a un procedimiento (por ejemplo
MoveJ), al pulsar TAB se completan todos los parmetros obligatorios.
Recuerde que esta posibilidad slo est disponible para determinados
procedimientos incorporados, como los enumerados en el men Insertar
instruccin.
Informacin de argumentos: al escribir en las llamadas a procedimientos
y llamadas a funciones, se muestran cuadros de informacin con informacin
acerca de los argumentos.
Zonas contrables: es posible contraer determinadas zonas del cdigo. Por
ejemplo, en el rea de declaraciones de datos, rutinas, sentencias
IF/WHILE/FOR, etc.
Resalte de errores: se muestran lneas onduladas de color rojo debajo de
los errores presentes en el cdigo. Este mtodo se usa en todos los errores
de sintaxis y en un subconjunto de errores semnticos.
Ampliacin y reduccin: el Editor de RAPID permite ampliar y reducir la
visualizacin del cdigo. Haga clic en los botones ms (+) y menos (-) de la
esquina superior derecha de la ventana del Editor de RAPID para ampliar y
reducir respectivamente.
Recomendacin
La caracterstica Ampliar/Reducir tambin est presente en las ventanas
Tareas de RAPID, Editor de RAPID, Editor de configuracin, Visor de
eventos y E/S.
Cortar, copiar, pegar y arrastrar y colocar: se admiten estos comandos
estndar para el manejo de texto en el Portapapeles.
Deshacer y rehacer: se admiten los comandos estndar para operaciones
Deshacer y Rehacer.
Modos de seleccin: permite seleccionar el texto por caracteres, filas y
columnas.
Nmeros de lnea: las lneas de cdigo de RAPID presentan nmeros de
lnea en el margen izquierdo del editor.
Mtodos abreviados de teclado: para conocer los mtodos abreviados de
teclado del Editor de RAPID, consulte Mtodos abreviados de teclado en la
pgina 78.
Inicio del Editor de RAPID
Para abrir un mdulo de RAPID en el Editor de RAPID, en el navegador
Controlador, haga clic con el botn derecho en un mdulo de RAPID y a
continuacin, haga clic en Editor de RAPID.
Contina en la pgina siguiente
3HAC032104-005 Revisin: J 433
Copyright 2008-2012 ABB. Reservados todos los derechos.
12 Pestaa RAPID
12.4 Editar cdigo de RAPID
Continuacin
El cdigo de RAPID del mdulo se abre en la ventana del editor.
Recomendacin
Puede ver el diseo grfico, sin cerrar el editor, haciendo clic en la pestaa de
la ventana de grficos.
Edicin de un programa de RAPID
El grupo Editar de la pestaa de RAPID contiene comandos que ayudan en la
edicin de las lneas de cdigo en el Editor de RAPID. Adems de funciones
estndar como Cortar, Copiar y Pegar, el grupo Editar contiene las siguientes
funciones:
Comentario: para marcar las lneas seleccionadas como comentarios no
ejecutables.
Eliminar marca de comentario: para eliminar la marca de comentario de las
lneas marcadas como comentarios.
Los botones de comentario y eliminacin de marca de comentario de la cinta
aaden/eliminan los caracteres de comentario (!) del principio de las lneas
seleccionadas.
Aumentar margen: para incrementar el margen de las lneas seleccionadas
en cuatro espacios en blanco.
Reducir margen: para reducir el margen de las lneas seleccionadas en
cuatro espacios en blanco.
Los botones de aumento y reduccin de margen de la cinta permiten
desplazar las lneas de cdigo seleccionadas una posicin de tabulador
hacia la derecha/izquierda.
Formatear documento: formatea automticamente el documento activo
organizando los espacios y tabuladores del cdigo de RAPID.
Palabras clave en maysculas: para cambiar las palabras clave de RAPID
de minsculas a maysculas. Esta funcin acta en el documento actual.
Seleccin de formato: esta funcin es similar a Formatear documento, pero
con la diferencia de que acta slo en el texto seleccionado actualmente.
Convertir espacios en tabuladores; convierte los espacios consecutivos en
el nmero correspondiente de tabuladores. Esta funcin acta en la seleccin
actual.
Contina en la pgina siguiente
434 3HAC032104-005 Revisin: J
Copyright 2008-2012 ABB. Reservados todos los derechos.
12 Pestaa RAPID
12.4 Editar cdigo de RAPID
Continuacin
Convertir tabuladores en espacios: realiza lo opuesto de la funcin anterior.
Nota
Para facilitar el formateo, los tabuladores y espacios pueden representarse
con flechas y puntos, respectivamente. Para activarlo, vaya a
Opciones:Robotics:Editor de RAPID(Opciones:Robotics:Editor de RAPID
en la pgina 218) y a continuacin active la casilla de verificacin Mostrar
espacio en blanco.
De forma predeterminada, un tabulador equivale a cuatro espacios en
blanco. Para cambiarlo, vaya a Opciones:Robotics:Editor de RAPID y
cambie el valor de Tamao de tabulador al valor necesario.
Las lneas editadas aparecen indicadas por barras de cambio que se mantienen
hasta que se hayan aplicado los cambios. Por otra parte, la pestaa del Editor de
RAPID presenta un asterisco (*) hasta que se hayan aplicado los cambios.
Adicin de fragmentos de cdigo
Los fragmentos de cdigo son piezas de cdigo que usted puede insertar en el
Editor de RAPID. Para ver y seleccionar un fragmento de cdigo, en el grupo
Insertar, haga clic en Fragmento.
La lista que parece muestra dos tipos de fragmentos de cdigo:
Fragmentos de cdigo predefinidos
Fragmentos de cdigo definidos por el usuario
Acontinuacin se enumeran los fragmentos de cdigo predefinidos en RobotStudio:
Matriz de num, 2x2x4
Matriz de num, 2x4
Matriz de num, 2x4x2
Matriz de num, 4x2
Encabezado de mdulo
Procedimiento con parmetros
Procedimiento con gestor de errores
Declaracin de objetivo de robot
Declaracin de datos de herramienta
Declaracin de objeto de trabajo
Tambin puede crear sus propios fragmentos de cdigo o guardar desde el Editor
de RAPIDuna seccin de un cdigo existente como un fragmento de cdigo. Estos
fragmentos de cdigo creados por el usuario tambin se enumeran junto con los
fragmentos predefinidos.
Para guardar desde el Editor de RAPID una seccin de un cdigo existente como
un fragmento de cdigo:
1 Seleccione el cdigo que desee guardar como fragmento.
2 En el grupo Insertar, haga clic en la flecha que aparece junto al icono de
Fragmento y a continuacin haga clic en Guardar seleccin como
fragmento.
Contina en la pgina siguiente
3HAC032104-005 Revisin: J 435
Copyright 2008-2012 ABB. Reservados todos los derechos.
12 Pestaa RAPID
12.4 Editar cdigo de RAPID
Continuacin
Aparece la ventana de dilogo Guardar como. Especifique un nombre para
el fragmento y gurdelo. Los archivos .snippet de RobotStudio se guardan
en la siguiente carpeta:
C:\<Documents and Settings>\<nombre de usuario>\RobotStudio\Code
Snippets.
Para insertar un fragmento de cdigo en el Editor de RAPID, haga clic en la flecha
que aparece junto al icono Fragmento y, a continuacin, haga clic en el fragmento
deseado de la lista de fragmentos de cdigo.
Nota
La carpeta <Documents and Settings> puede estar configurada con nombres
diferentes, por ejemplo Data. Tambin puede aparecer con un nombre traducido
en el caso de las versiones localizadas de Windows.
Los fragmentos tambin pueden ser editados en un editor de XML, como
Microsoft Visual Studio. Para obtener ms informacin acerca de la creacin de
fragmentos de cdigo personalizados, consulte http://msdn.microsoft.com/.
Insercin de instrucciones
Para insertar una instruccin predefinida en el cdigo:
1 Site el cursor en el punto necesario del cdigo de RAPID.
2 En el grupo Insertar, haga clic en Instruccin.
Aparece una lista con las instrucciones predefinidas.
La instruccin se inserta en el cdigo en la posicin del cursor. RobotStudio
genera e inserta argumentos predeterminados en la instruccin, utilizando
reglas similares a las del FlexPendant.
Aplicacin y verificacin de cambios
Para aplicar al sistema los cambios realizados en el editor y comprobar asimismo
el programa, vaya al grupo Controlador y haga clic en la fecha que aparece junto
al icono Aplicar. A continuacin:
Para aplicar slo los cambios realizados en el mdulo mostrado actualmente
en el editor, haga clic en Aplicar cambios.
Tambin puede hacer clic directamente en el icono Aplicar.
Para aplicar los cambios realizados en todos los mdulos modificados, haga
clic en Aplicar todo.
Nota
Los comandos Aplicar slo estn activados si existen cambios pendientes de
aplicacin. Siempre que sea posible, en RobotStudio intentar almacenar los
cambios sin perder el puntero de programa. Si no es posible, se le preguntar
si es aceptable perder el puntero de programa.
Para verificar la correccin sintctica y semntica de los mdulos, en el grupo
Probar y depurar, haga clic en Verificar programa.
436 3HAC032104-005 Revisin: J
Copyright 2008-2012 ABB. Reservados todos los derechos.
12 Pestaa RAPID
12.4 Editar cdigo de RAPID
Continuacin
12.5 Bsqueda y sustitucin de cdigo de RAPID
Descripcin general
El grupo Buscar de la pestaa RAPID contiene comandos para realizar acciones
de bsqueda y sustitucin en el cdigo del Editor de RAPID.
Bsqueda rpida
Introduzca la cadena a buscar en el cuadro Bsqueda rpida y presione Intro o
F3. Si se encuentra una instancia, se muestra resaltada. Presione F3 de nuevo
para buscar la siguiente aparicin.
Ir a lnea
Introduzca un nmero de lnea en el cuadro Ir a lnea y pulse Intro. El cursor se
desplaza a la lnea correspondiente del Editor de RAPID.
Saltar hasta
La lista Saltar hasta contiene un elemento para cada declaracin de rutina y dato
del mdulo de programa. Haga clic en un elemento para ir a su ubicacin en el
cdigo.
Buscar o Reemplazar
Haga clic en Buscar/reemplazar para abrir la ventana de dilogo Buscar/reemplazar.
Esta ventana de dilogo ofrece la funcionalidad buscar/reemplazar estndar,
adems de lo siguiente:
Utilice el cuadro de lista Buscar en para especificar dnde desea buscar en una
operacin de tipo buscar/reemplazar. Tiene la opcin de buscar en Documento
actual, Sistema actual o una carpeta de su PC (si especifica esta opcin, puede
buscar una carpeta).
La ventana Resultados de bsqueda muestra el resultado de una operacin Buscar.
Haga doble clic en un resultado de bsqueda para ir a la instancia correspondiente
del Editor de RAPID. Si la instancia corresponde a un mdulo que no se encuentra
en el Editor de RAPID, el mdulo se abre automticamente en el editor.
Ir a Definicin
El comando Ir a Definicin est activado para los identificadores en el men
contextual del Editor de RAPID si est disponible el cdigo fuente de la definicin
del smbolo correspondiente.
Haga clic en Ir a Definicin para trasladar el cursor a (y seleccionar) la definicin
del smbolo correspondiente. Esta accin detecta las definiciones de smbolos
tales como las declaraciones de rutinas, declaraciones de datos y definiciones de
registros.
Contina en la pgina siguiente
3HAC032104-005 Revisin: J 437
Copyright 2008-2012 ABB. Reservados todos los derechos.
12 Pestaa RAPID
12.5 Bsqueda y sustitucin de cdigo de RAPID
Buscar referencias no utilizadas
Haga clic en Buscar referencias no utilizadas en Tarea para ver todas las
declaraciones de datos de la tarea del documento de mdulo activo que no se
utilicen en ningn otro lugar. Los resultados se muestran en la ventana Resultados
de bsqueda. Haga clic en Buscar referencias no utilizadas en Mdulo para ver
las declaraciones de datos no utilizadas en el mdulo actual.
Buscar todas las referencias
El comando Buscar todas las referencias est activado para los identificadores
del cdigo del editor.
Para un identificador determinado, haga clic en Buscar todas las referencias para
buscar otros usos del mismo identificador (incluida su definicin) en toda la tarea.
Recuerde que esta funcin no es una simple bsqueda de cadenas. Tiene en
cuenta las reglas de mbito de RAPID. En el caso de los datos PERS y syncident,
esta funcin busca en las otras tareas un smbolo global coincidente y devuelve
sus usos.
438 3HAC032104-005 Revisin: J
Copyright 2008-2012 ABB. Reservados todos los derechos.
12 Pestaa RAPID
12.5 Bsqueda y sustitucin de cdigo de RAPID
Continuacin
12.6 Administracin de mdulos de RAPID
Administracin de mdulos de RAPID basados en archivos
Los mdulos de RAPID basados en archivos pueden abrirse en el editor de cuatro
formas diferentes:
Con el comando Abrir de la pestaa Archivo
Con el comando Nuevo: Archivo de mdulo de RAPID de la pestaa Archivo
Para obtener ms informacin, consulte Creacin de un nuevo archivo de
mdulo de RAPID en la pgina 210.
Haciendo doble clic en un mdulo del navegador Archivo de la pestaa
RAPID. Para obtener ms informacin acerca del navegador Archivo, consulte
Administracin de archivos de RAPIDy copias de seguridad en la pgina442.
Al hacer clic con el botn derecho en los nodos de archivos y seleccionar
Abrir del navegador Archivo de la pestaa de RAPID. Para obtener ms
informacin acerca del navegador Archivo, consulte Administracin de
archivos de RAPID y copias de seguridad en la pgina 442.
Recomendacin
En el caso de los mdulos basados en archivos, se aplican los comandos de
archivo estndar: Guardar/Guardar como guarda el mdulo; Abrir abre un
mdulo y Cerrar para cerrar el mdulo.
El comando Aplicar cambios est desactivado para los mdulos basados en
archivos. Slo es aplicable para los mdulos basados en controlador.
Creacin de un nuevo mdulo de RAPID
1 En la pestaa RAPID, en el navegador Controlador, haga clic con el botn
derecho en una tarea y a continuacin haga clic en Nuevo mdulo.
Se abre la ventana de dilogo Crear mdulo.
2 Introduzca un nombre de mdulo.
3 Seleccione Tipo de mdulo como Programa o Sistema, segn corresponda.
4 Seleccione una de las siguientes opciones:
NOSTEPIN: el mdulo no puede verse internamente durante la
ejecucin paso a paso.
READONLY: el mdulo no puede modificarse.
VIEWONLY: el mdulo no puede ser modificado, pero el atributo puede
ser eliminado.
5 Haga clic en Crear.
Carga de un mdulo de RAPID
1 En la pestaa RAPID, en el navegador Controlador, haga clic con el botn
derecho en una tarea y a continuacin haga clic en Cargar mdulo.
2 Busque y seleccione el mdulo que desee cargar en su estacin y haga clic
en Abrir.
Contina en la pgina siguiente
3HAC032104-005 Revisin: J 439
Copyright 2008-2012 ABB. Reservados todos los derechos.
12 Pestaa RAPID
12.6 Administracin de mdulos de RAPID
Guardado de un mdulo de RAPID como otro mdulo
1 En la pestaa RAPID, en el navegador Controlador, haga clic con el botn
derecho en un mdulo y a continuacin haga clic en Guardar mdulo como.
2 Navegue a la ubicacin en la que desee guardar el nuevo mdulo y a
continuacin haga clic en Guardar.
440 3HAC032104-005 Revisin: J
Copyright 2008-2012 ABB. Reservados todos los derechos.
12 Pestaa RAPID
12.6 Administracin de mdulos de RAPID
Continuacin
12.7 Edicin de datos de RAPID
Descripcin general del Editor de datos de RAPID
El Editor de datos de RAPID le permite un acceso directo a los valores de datos
de RAPID, que puede ver y editar.
Para abrir el Editor de datos de RAPID, en la pestaa RAPID vaya al navegador
Controlador, haga clic con el botn derecho en un mdulo de RAPID y a
continuacin haga clic en Editor de datos de RAPID. De esta forma se abre la
ventana Datos, que muestra las declaraciones de datos de ese mdulo en particular.
Las declaraciones de datos se agrupan en funcin de sus tipos de datos. Todas
las declaraciones de datos pertenecientes a un tipo de datos se muestran en una
tabla situada en la parte inferior. Cada fila corresponde a una declaracin de datos
y muestra el contenido de la declaracin.
Utilizacin del Editor de datos de RAPID
Al editar los valores de una fila abre el valor cambiado en la ventana del
Editor de RAPID. El nuevo valor se muestra tanto en el editor de datos como
en el Editor de RAPID. Esto significa que los cambios realizados en el Editor
de datos de RAPID se muestran en el Editor de RAPID y viceversa.
Recomendacin
Un asterisco (*) en la pestaa de la ventana indica que hay cambios no
guardados.
Puede seleccionar mltiples celdas y editarlas a la vez.
Puede crear, editar o eliminar una declaracin de datos desde el Editor de
datos de RAPID.
Para eliminar una declaracin de dato, seleccione la fila y haga clic en
Eliminar que aparece a un lado.
Para aadir una nueva declaracin, haga clic en Nueva declaracin junto
al tipo de dato necesario. De esta forma se aade una nueva fila a la tabla
que aparece debajo, con determinados valores y propiedades
predeterminados y que puede editar. Sin embargo, no es posible aadir una
declaracin de un tipo de dato que no est presente an en el mdulo. En
este caso, necesita aadir manualmente la declaracin al mdulo con el
Editor de RAPID.
Nota
El Editor de datos de RAPID slo muestra las declaraciones de datos que
contienen valores editables.
3HAC032104-005 Revisin: J 441
Copyright 2008-2012 ABB. Reservados todos los derechos.
12 Pestaa RAPID
12.7 Edicin de datos de RAPID
12.8 Administracin de archivos de RAPID y copias de seguridad
Administracin de archivos de RAPID
En el navegador Archivos, haga clic con el botn derecho en el nodo Archivo y a
continuacin haga clic en Abrir. Aparece la ventana de dilogo Abrir archivo, con
la cual puede buscar y abrir mdulos de sistema (*.sys), mdulos de RAPID(*.mod)
y archivos de configuracin (*.cfg) residentes en su PC o en una red.
Al abrir un archivo de mdulo de RAPID o de sistema, ste se abre en el Editor de
RAPID. Los archivos de parmetros de sistema (*.cfg) se abren en un editor similar
al Bloc de notas, distinto del Editor de RAPID. Para guardar los cambios realizados
en un editor, haga clic en el botn Guardar de la barra de herramientas de acceso
rpido.
Nota
Al abrir mdulos de RAPID independientes, es posible que el editor indique el
cdigo que tiene errores de sintaxis si las declaraciones de datos se encuentran
en otro mdulo.
Administracin de copias de seguridad del sistema
Haga clic con el botn derecho en Copia de seguridad y haga clic en Examinar
para buscar y abrir copias de seguridad del sistema.
La estructura de la copia de seguridad se refleja en el navegador Archivos, dentro
del nodo Copias de seguridad. Existe un nodo para cada tarea definida en el
sistema. Los mdulos de RAPID de cada tarea se muestran en forma de nodos
subordinados en la vista de rbol. El editor encontrar los datos declarados en
los dems mdulos y marcar correctamente el cdigo como correcto sintctica
y semnticamente.
El contenido de la carpeta HOMEse muestra en una carpeta separada. Los mdulos
de RAPIDde la carpeta HOME se editan en el modo independiente, lo que significa
que el editor no encontrar los datos declarados en los dems mdulos. Esto se
debe a que el editor no puede saber en qu contexto (tarea) debe tratar el mdulo.
La carpeta SYSPAR muestra los archivos de configuracin.
Nota
Durante la edicin de los archivos de configuracin no se realiza ninguna
verificacin de sintaxis ni se usa IntelliSense.
442 3HAC032104-005 Revisin: J
Copyright 2008-2012 ABB. Reservados todos los derechos.
12 Pestaa RAPID
12.8 Administracin de archivos de RAPID y copias de seguridad
12.9 Administracin del cdigo de RAPID del controlador
12.9.1 Administracin de programas de RAPID
Carga de un programa de RAPID
Para cargar un programa de RAPID en una estacin:
1 En la pestaa RAPID, en el grupo Controlador, haga clic en la flecha que
aparece junto al icono Programa y a continuacin haga clic en Cargar
programa.
Como alternativa, en el navegador Controlador, haga clic con el botn
derecho en la tarea activa dentro de la estacin y a continuacin haga clic
en Cargar programa.
2 En la ventana de dilogo Abrir que aparece, busque la ubicacin del programa
que desee cargar en su estacin y haga clic en Abrir.
Guardado de un programa
1 En la pestaa RAPID, en el grupo Controlador, haga clic en la flecha que
aparece junto al icono Programa y a continuacin haga clic en Guardar
programa como.
Como alternativa, en el navegador Controlador, haga clic con el botn
derecho en la tarea activa dentro de la estacin y a continuacin haga clic
en Guardar programa como.
2 En la ventana de dilogo Guardar como que aparece, busque la ubicacin
en la que desee guardar el programa y haga clic en Guardar.
Cmo cambiar el nombre de un programa
1 En la pestaa RAPID, en el grupo Controlador, haga clic en la flecha que
aparece junto al icono Programa y a continuacin haga clic en Cambiar
nombre de programa.
Como alternativa, en el navegador Controlador, haga clic con el botn
derecho en la tarea activa dentro de la estacin y a continuacin haga clic
en Cambiar nombre de programa.
2 En la ventana de dilogo Cambiar nombre que aparece, introduzca un nuevo
nombre para su programa y haga clic en Aceptar.
Eliminacin de un programa
Para eliminar la totalidad de un programa de una tarea perteneciente a una estacin,
en el grupo Controlador, haga clic en la flecha que aparece junto al icono Programa
y a continuacin haga clic en Eliminar programa.
Como alternativa, en el navegador Controlador, haga clic con el botn derecho en
la tarea dentro de la estacin y a continuacin haga clic en Eliminar programa.
3HAC032104-005 Revisin: J 443
Copyright 2008-2012 ABB. Reservados todos los derechos.
12 Pestaa RAPID
12.9.1 Administracin de programas de RAPID
12.9.2 Tareas de RAPID
Descripcin general
La ventana Tareas de RAPID muestra las tareas configuradas del controlador
seleccionado y su estado, en forma tabulada. Para abrir la ventana Tareas de
RAPID, en el Controlador, haga clic en Tareas de RAPID.
En la siguiente tabla se describen las columnas mostradas para cada tarea.
El nombre de la tarea, definido por la configuracin del controla-
dor en el tema Controller, tipo Task.
Nom. tarea
Para obtener ms informacin acerca del tema Controller, tipo
Task, consulte el Manual de referencia tcnica - Parmetros del
sistema.
Una tarea puede ser del tipo Normal, Static o SemiStatic. Esto
se define por la configuracin del controlador en el tema Contro-
ller, tipo Task.
Tipo
Para obtener ms informacin acerca del tema Controller, tipo
Task, consulte el Manual de referencia tcnica - Parmetros del
sistema.
Muestra qu grupo de unidades mecnicas se utiliza para la ta-
rea. Esto se define por la configuracin del controlador en el tema
Controller, tipo Task.
Unidad mecnica
Para obtener ms informacin acerca del tema Controller, tipo
Task, consulte el Manual de referencia tcnica - Parmetros del
sistema.
Definido por el ajuste Modo de ejecucin de RobotStudio. Para
obtener ms informacin acerca de Modo de ejecucin, consulte
Modo de ejecucin del controlador en la pgina 447.
Modo de ejecucin
Muestra el estado de ejecucin de la tarea. Una tarea puede
estar en el estado Preparado, En funcionamiento o Parado.
Preparado: El programa no tiene ningn PP (puntero de
programa). Para posicionar el puntero de programa utilice
el men Puntero de programa de la pestaa RAPID.
Tambin puede utilizar el FlexPendant.
En funcionamiento: El programa se est ejecutando.
Parado: El programa se ha parado.
Para obtener ms informacin acerca del puntero de programa
(PP), consulte Utilizacin del puntero de programa en la pgi-
na 451.
Estado
Gestiona el comportamiento del sistema cuando una tarea de
tipo SemiStatic o Static se detiene o no es posible ejecutarla.
TrustLevel
Los valores posibles son NoSafety, SysFail, SysHalt o SysStop.
Una tarea SemiStatic o Static slo puede ser parada si su
TrustLevel es NoSafety. El valor de TrustLevel se define por la
configuracin del controlador en el tema Controller, tipo Task.
Para obtener ms informacin acerca del tema Controller, tipo
Task, consulte el Manual de referencia tcnica - Parmetros del
sistema.
El nombre del programa de la tarea concreta. Nombre de programa
El nombre actual del mdulo. Nombre de mdulo
El nombre actual de la rutina. Nombre de rutina
Contina en la pgina siguiente
444 3HAC032104-005 Revisin: J
Copyright 2008-2012 ABB. Reservados todos los derechos.
12 Pestaa RAPID
12.9.2 Tareas de RAPID
Se utiliza para establecer prioridades entre tareas. La tarea actual
se ejecutar nicamente si la tarea ejecutada en primer plano
est inactiva. Esto se define por la configuracin del controlador
en el tema Controller, tipo Task.
Tarea en primer plano
Estado de ejecucin de la tarea
Las tareas pueden ser activadas, iniciadas y paradas desde el navegador del
controlador, con las siguientes limitaciones:
Slo las tareas Normal pueden activarse y desactivarse. Las tareas en
segundo plano siempre se activarn automticamente.
Las tareas en segundo plano de los tipos Static y SemiStatic slo pueden
iniciarse y pararse si su TrustLevel es NoSafety.
Para obtener informacin detallada acerca de los distintos valores de
TrustLevel, consulte el Manual de referencia tcnica - Parmetros del sistema.
Necesita tener acceso de escritura y los derechos adecuados.
Las limitaciones relativas a la ejecucin de tareas en el caso del FlexPendant
tambin se aplican a RobotStudio.
La siguiente tabla muestra los casos en los que no es posible cambiar el estado
de ejecucin de la tarea.
RobotStudio genera un mensaje que in-
forma al usuario de que...
Si...
La operacin no es posible. El usuario no tiene el derecho Ejecutar progra-
ma o Acceso completo
La operacin no es posible. El usuario pasa del modo manual al modo auto-
mtico o viceversa, el usuario pierde el acceso
de escritura y
La operacin de puesta en marcha no es
posible.
Los motores se encuentran en el estado Motors
OFF
Nota
No es posible anular el sistema de seguridad del controlador, es decir, no es
posible detener una tarea en segundo plano (esttica y semiesttica) cuyo valor
de TrustLevel sea distinto de NoSafety.
Para obtener informacin detallada acerca de los distintos valores de TrustLevel,
consulte el Manual de referencia tcnica - Parmetros del sistema.
Activacin, inicio y detencin de tareas
Para activar una tarea, haga clic con el botn derecho en la tarea en el navegador
Controlador y a continuacin active el comando Activar.
Si se cumplen los requisitos previos, puede manejar la tarea, por ejemplo iniciarla
y detenerla, mover el puntero de programa a Main y cambiar el modo de ejecucin.
Para iniciar una tarea, haga clic con el botn derecho en la tarea en el navegador
Controlador y a continuacin haga clic en Iniciar tarea. Puede iniciar las tareas
Contina en la pgina siguiente
3HAC032104-005 Revisin: J 445
Copyright 2008-2012 ABB. Reservados todos los derechos.
12 Pestaa RAPID
12.9.2 Tareas de RAPID
Continuacin
de tipo normal, pero las estticas o semiestticas slo pueden iniciarse si
TrustLevel tiene el valor NoSafety.
CUIDADO!
Al iniciar una tarea, los ejes del manipulador pueden moverse muy rpidamente
y en ocasiones de una forma inesperada! Asegrese de que no haya nadie
cerca del brazo del manipulador!
Para detener una tarea, haga clic con el botn derecho en la tarea en el navegador
Controlador y a continuacin haga clic en Parar tarea. Puede detener las tareas
de tipo normal, pero las estticas o semiestticas slo pueden detenerse si
TrustLevel tiene el valor NoSafety.
446 3HAC032104-005 Revisin: J
Copyright 2008-2012 ABB. Reservados todos los derechos.
12 Pestaa RAPID
12.9.2 Tareas de RAPID
Continuacin
12.9.3 Modo de ejecucin
Modo de ejecucin del controlador
El modo de ejecucin indica el modo del controlador. Cuenta con las dos siguientes
opciones:
Continuo
Sencillo
Puede definir el modo de ejecucin del controlador de las formas siguientes:
En la pestaa RAPID, en el grupo Controlador, haga clic en Modo de
ejecucin y haga clic en Continuo o en Sencillo.
Este mtodo slo es vlido para los controladores virtuales de una estacin.
En la pestaa Simulacin, en el grupo Configurar, haga clic en Configuracin
de simulacin y a continuacin seleccione Continuo o Sencillo en la ventana
de dilogo Configurar simulacin.
3HAC032104-005 Revisin: J 447
Copyright 2008-2012 ABB. Reservados todos los derechos.
12 Pestaa RAPID
12.9.3 Modo de ejecucin
12.9.4 Ajustar Robtargets
Descripcin general
La caracterstica Ajustar Robtargets ayuda a recalcular y cambiar los datos de los
objetivos de robot (datos de herramienta y datos de objetos de trabajo), pero
manteniendo los ngulos de los ejes del robot. Los datos de objetivo de robot
relacionados con los datos de herramienta de origen especificados y con el objeto
de trabajo se ajustarn para su uso con los nuevos datos de herramienta y el nuevo
objeto de trabajo.
Requisitos previos
Debe tener un controlador (virtual o real) en funcionamiento con uno o varios
mdulos que contengan procedimientos con una secuencia de instrucciones
de movimiento expresadas con una herramienta y un objeto de trabajo
definidos.
Debe tener una licencia de RobotStudio Premium para utilizar esta
caracterstica.
El botn Ejecutar de la funcin Ajustar Robtargets slo estar activado si
los datos de herramienta o datos de objeto de trabajo seleccionados tienen
las mismas propiedades, por ejemplo robhold, ufprog, ufmec, etc.
Nota
No se admiten los objetivos en lnea, matrices, registros ni offsets. Tampoco se
admite la herramienta relativa. No se admite la instruccin para movimiento
circular (MoveC).
Uso de Ajustar Robtargets
El siguiente procedimiento describe la caracterstica Ajustar Robtargets de
RobotStudio:
1 En la pestaa RAPID, en el grupo Controlador, haga clic en Ajustar
Robtargets.
Aparece la ventana de dilogo Ajuste de Robtarget.
2 Seleccione una tarea en la lista desplegable Tarea y el mdulo en la lista
desplegable Mdulo.
Nota
En la lista desplegable Mdulo, puede seleccionar un mdulo determinado,
o bien <TODOS> para actualizarlos.
3 Seleccione los datos de objetivos de robot (es decir, los datos definidos en
la tarea seleccionada) en las listas desplegables Datos de herramienta
anteriores y Datos de objeto de trabajo anteriores.
4 Seleccione los datos de objetivo de robot de destino (es decir, los datos de
herramienta y el objeto de trabajo nuevos) en las listas desplegables Nuevos
datos de herramienta y Nuevos datos de objeto de trabajo.
Contina en la pgina siguiente
448 3HAC032104-005 Revisin: J
Copyright 2008-2012 ABB. Reservados todos los derechos.
12 Pestaa RAPID
12.9.4 Ajustar Robtargets
5 Haga clic en Ejecutar.
El botn Ejecutar est activado slo si los datos de objetivo de robot de
origen (es decir, los datos anteriores de herramienta y objeto de trabajo) y
los datos de objetivo de robot de destino (es decir, los nuevos datos de
herramienta y objeto de trabajo) son diferentes.
6 El mdulo busca las instrucciones de movimiento que utilizan la herramienta
o el objeto de trabajo y recalcula los datos de objetivo de robot para los datos
de herramienta y el objeto de trabajo nuevos.
Por ejemplo:
a Seleccione "tool0" como herramienta de origen y seleccione "wobj0"
como objeto de trabajo de origen.
b Seleccione "toolb" como la nueva herramienta y "wobjb" como el nuevo
objeto de trabajo.
c Haga clic en Ejecutar.
Los robtargets asociados con "tool0" sern sustituidos con los nuevos
robtargets que se corresponden con la misma configuracin de robot (todos
los ngulos de los ejes son los mismos) pero con la nueva herramienta
"toolb" y el nuevo "wobjb".
Nota
De forma predeterminada, la casilla de verificacin Actualizar instruccin
est activada. Los objetivos de robot de la herramienta o el objeto de
trabajo de origen tambin cambian a la nueva herramienta o el nuevo
objeto de trabajo.
Si la casilla de verificacin Actualizar instruccin no est activada, los
objetivos de robot de la herramienta o el objeto de trabajo de origen no
cambian y slo se recalculan para la herramienta o el objeto de trabajo
nuevos.
Limitaciones
Si un objetivo de robot se utiliza ms de una vez pero con herramientas u objetos
de trabajo diferentes, aparece el mensaje Referencia al objetivo en la ventana de
salida.
3HAC032104-005 Revisin: J 449
Copyright 2008-2012 ABB. Reservados todos los derechos.
12 Pestaa RAPID
12.9.4 Ajustar Robtargets
Continuacin
12.10 Probar y depurar
12.10.1 Comandos para prueba y depuracin
El grupo Probar y depurar de la pestaa RAPIDconsta de los siguientes comandos.
Descripcin Comando
Inicia la ejecucin de todas las tareas normales de RAPID del
sistema.
Iniciar
Detiene la ejecucin de todas las tareas normales de RAPID
del sistema.
Parar
Inicia y ejecuta una sentencia en todas las tareas normales
del sistema.
Paso a paso por procedi-
mientos
Inicia y ejecuta dentro de una rutina, detenindose al principio
de la rutina.
Pasoa pasopor instruccio-
nes
Ejecuta todas las sentencias restantes de la rutina actual y se
detiene a continuacin de la llamada a la rutina actual.
Paso a paso para salir
Omite todos los puntos de interrupcin durante la simulacin. Punto de interrupcin:
Omitir puntos de interrup-
cin
Activa o desactiva un punto de interrupcin en la posicin del
cursor.
Punto de interrupcin:
Activar/desactivar punto
de interrupcin
Verifica la correccin sintctica y semntica de los mdulos
de RAPID.
Verificar programa
Otras herramientas, como el puntero de programa (PP) y RAPID Profiler, que
ayudan en las tareas de prueba y depuracin del cdigo de RAPID, se explican
con ms detalle en las siguientes secciones.
450 3HAC032104-005 Revisin: J
Copyright 2008-2012 ABB. Reservados todos los derechos.
12 Pestaa RAPID
12.10.1 Comandos para prueba y depuracin
12.10.2 Utilizacin del puntero de programa
Qu utilidad tiene el puntero de programa
Durante la ejecucin del programa, el puntero de programa (PP) apunta a la lnea
de cdigo que se est ejecutando actualmente.
La funcin Follow Program Pointer (Seguir a puntero de programa) mantiene
visible el puntero de programa durante la ejecucin del programa, desplazando
automticamente la ventana del Editor de RAPID en funcin de los movimientos
del puntero de programa. Para activar la funcin, en el grupo Probar y depurar de
la pestaa RAPID, haga clic en la flecha que aparece junto al icono Puntero de
programa y a continuacin seleccione Follow Program Pointer (Seguir a puntero
de programa).
Nota
Durante la ejecucin del programa, puede ver como el puntero de programa
salta de un mdulo a otro, siempre y cuando estos mdulos ya estn abiertos
en el editor. Por tanto, usted decide en qu mdulos desea seguir al puntero de
programa y por tanto cules desea mantener abiertos.
Los otros comandos del men Puntero de programa son:
Go To ProgramPointer (Ir a puntero de programa): para mostrar la ubicacin
actual del puntero de programa en el Editor de RAPID.
Go To Motion Pointer (Ir a puntero de movimiento): para mostrar la ubicacin
actual del puntero de movimiento en el Editor de RAPID.
Para situar el puntero de programa en una lnea de cdigo o un segmento
de cdigo en concreto e iniciar la ejecucin del programa desde ese punto,
utilice las opciones Situar puntero de programa. Puede elegir una de las
siguientes opciones:
- Situar puntero de programa en Main en todas las tareas
- Situar puntero de programa en el cursor
- Situar puntero de programa en rutina
Mantenimiento del puntero de programa
El cdigo de RAPID slo puede editarse mientras el controlador no est en
funcionamiento, es decir, cuando se encuentra en el estado Preparado o Detenido.
En el estado Preparado, el puntero de programa no est definido, pero en el estado
Detenido el puntero de programa se sita en una ubicacin especfica del programa.
Si se realizan cambios limitados en el cdigo de RAPID de un controlador en el
estado Detenido, se puede mantener la ubicacin actual del puntero de programa.
A continuacin de este tipo de cambios, puede reanudar la ejecucin del programa
desde ese punto, sin tener que restablecer el puntero de programa.
Nota
Si el cambio es demasiado grande para mantener el puntero de programa, se
muestra un mensaje de aviso para indicarlo.
Contina en la pgina siguiente
3HAC032104-005 Revisin: J 451
Copyright 2008-2012 ABB. Reservados todos los derechos.
12 Pestaa RAPID
12.10.2 Utilizacin del puntero de programa
Por ejemplo, no es posible mantener el puntero de programa si se edita la lnea
de cdigo en la cual se encuentra el puntero. La edicin de esa lnea de cdigo
provoca el restablecimiento del puntero de programa. A efectos prcticos, el
programa se inicia desde el principio al poner en marcha el controlador tras los
cambios.
AVISO!
El inicio de la ejecucin del programa despus de restablecer el punto de
programa har que el robot se mueva a lo largo de la trayectoria ms corta desde
su ubicacin actual hasta el primer punto del programa.
452 3HAC032104-005 Revisin: J
Copyright 2008-2012 ABB. Reservados todos los derechos.
12 Pestaa RAPID
12.10.2 Utilizacin del puntero de programa
Continuacin
12.10.3 Uso de RAPID Profiler
Qu es RAPID Profiler
RAPID Profiler analiza los tiempos de ejecucin en el nivel de procedimientos,
identifica los procedimientos crticos e informa de ellos durante la ejecucin del
cdigo de RAPID.
Requisitos previos para el uso de RAPID Profiler
Debe tener una licencia de RobotStudio Premium para utilizar esta
caracterstica.
Debe tener un controlador con una o varias tareas ejecutables en
funcionamiento.
Cmo usar RAPID Profiler
Para usar RAPID Profiler:
1 Site el puntero de programa en el punto deseado del cdigo de RAPID a
partir del cual desee iniciar el anlisis. Por ejemplo, site el puntero en Main
en todas las tareas.
2 En la pestaa RAPID, en el grupo Probar y depurar, haga clic en la flecha
que aparece junto al icono RAPID Profiler y a continuacin haga clic en
Iniciar.
3 Inicie la simulacin.
En segundo plano, la caracterstica RAPID Spy registra datos acerca de la
ejecucin del programa.
4 Una vez finalizada la ejecucin del programa, haga clic en la flecha que
aparece junto al icono RAPIDProfiler y a continuacin haga clic en Detener.
5 En la pestaa RAPID, en el grupo Probar y depurar, haga clic en la flecha
que aparece junto al icono RAPID Profiler y a continuacin haga clic en
Analizar.
Aparece la ventana de RAPID Profiler, que muestra el resultado del anlisis.
Haga clic en Exportar a Excel para exportar los resultados a un archivo de hoja
de clculo de Microsoft Excel. Para ver el archivo de registro del anlisis, haga
clic en la flecha que aparece junto al icono RAPID Profiler y a continuacin haga
clic en Abrir archivo de registro.
Ejecucin de RAPID Profiler en funcin de la versin de RobotWare
En funcin de la versin de RobotWare, el RAPID Profiler se ejecuta con uno de
los siguientes mtodos:
En el caso de los sistemas de controlador con versiones de RobotWare
anteriores a la 5.14, las instrucciones RAPID SpyStart y SpyStop deben
insertarse en el inicio y el final, respectivamente, de la ejecucin de RAPID.
Al ejecutar el programa, se genera un archivo de registro de espa. Puede
abrir el archivo para su anlisis con RAPIDProfiler. Utilice la opcin de men
Browse for Spy log (Buscar registro de espa) de RAPID Profiler para abrir
el archivo de registro.
Contina en la pgina siguiente
3HAC032104-005 Revisin: J 453
Copyright 2008-2012 ABB. Reservados todos los derechos.
12 Pestaa RAPID
12.10.3 Uso de RAPID Profiler
Para obtener ms informacin acerca de Spy instructions, , consulte el
Manual de referencia tcnica - Instrucciones, funciones y tipos de datos de
RAPID.
Nota
Cuando RAPID Profiler se utiliza para analizar un archivo de registro, no hay
informacin acerca de en qu procedimiento se ejecuta el comando SpyStart.
El procedimiento de disparo es <SpyStart Procedure> de forma predeterminada.
En el caso de RobotWare versin 5.14 o posterior, el archivo de registro
puede generarse automticamente. Active RAPID Profiler y ejecute el
programa del controlador. Al detenerse la ejecucin del programa, los
resultados se muestran al usuario.
454 3HAC032104-005 Revisin: J
Copyright 2008-2012 ABB. Reservados todos los derechos.
12 Pestaa RAPID
12.10.3 Uso de RAPID Profiler
Continuacin
12.11 Ventana Observacin de RAPID
Visualizacin de variables y seales de E/S
La ventana Observacin de RAPIDmuestra los siguientes detalles de las variables
y seales de E/S seleccionadas durante la ejecucin del programa.
Descripcin Columna
Muestra el nombre de la variable Nombre
Muestra el valor de la variable Valor
Muestra el tipo de dato Tipo
Muestra el nombre del sistema Origen
Es posible ver y editar los datos de RAPID de las variables en la ventana
Observacin de RAPID, tanto durante la ejecucin del programa como con el
controlador parado. Sin embargo, slo es posible ver, pero no editar, las seales
de E/S de la ventana de observacin.
Para ver una variable o una seal de E/S en la ventana Observacin de RAPID,
necesita primero aadirla a la ventana. En el Editor de RAPID, haga clic con el
botn derecho en la variable o la seal de E/S necesaria y, a continuacin, haga
clic en Agregar observacin.
De forma predeterminada, durante la ejecucin del programa los valores de las
variables se actualizan automticamente en la ventana de observacin cada 2
segundos. Tambin puede actualizar manualmente los valores.
Para activar o desactivar la actualizacin automtica, en el men contextual, active
o desactive el mando Actualizar automticamente.
Para realizar una actualizacin manual, en el men contextual, haga clic en
Actualizar (mtodo abreviado de teclado F5).
Nota
No es posible editar las variables CONST.
Al cerrar RobotStudio, las variables y seales aadidas a la ventana de
observacin se eliminan.
En la ventana Observacin RAPID, haga clic con el botn derecho para mostrar
el siguiente men contextual:
Se usa para Elemento
Copiar el valor Copiar
Pegar el valor copiado Pegar
Eliminar el elemento de vigilancia Eliminar
Seleccionar todos los elementos Seleccionar todo
Borrar todas las variables y seales de la ventana de observa-
cin
Borrar todo
Actualizar manualmente los valores de las variables y seales Actualizacin
Actualizar automticamente los valores mostrados en la ven-
tana de observacin, a intervalos regulares
Actualizar automticamen-
te
3HAC032104-005 Revisin: J 455
Copyright 2008-2012 ABB. Reservados todos los derechos.
12 Pestaa RAPID
12.11 Ventana Observacin de RAPID
12.12 Ejemplos de uso del editor de RAPID
Descripcin general
Esta seccin proporciona ejemplos que ilustran varias funciones tiles del Editor
de RAPID, como IntelliSense, los fragmentos de cdigo y la ventana de control.
Edicin
Suponga que desea crear un bucle infinito con el cual el controlador recibe
comandos desde un PLC de lnea. El controlador se comunica con el PLC a travs
de seales de E/S digitales, pero usted ha olvidado el nombre exacto de la funcin
encargada de leer una seal de entrada.
1 Con fragmentos de cdigo, crear un nuevo procedimiento.
2 En la pestaa RAPID, en el grupo Insertar, haga clic en Instruccin.
Aparece una lista desplegable con las instrucciones disponibles.
3 En el men Instruccin, apunte a E/S y haga clic en DOutput.
4 Presione la barra de espacio para mostrar la informacin sobre herramientas
de parmetros. A medida que introduce parmetros, la informacin sobre la
herramienta se actualiza, mostrando el argumento actual en negrita. La
informacin sobre herramientas se cierra al cerrar la instruccin con un
punto y coma (;) o bien presionando ESC.
Recomendacin
Puede presionar en cualquier momento CTRL + Espacio para completar lo que
haya empezado a escribir. De esta forma aparecer una lista reducida de
parmetros seleccionables o, si slo queda una seleccin posible, se completar
automticamente su texto.
Recomendacin
Despus de escribir el nombre de un identificador o una instruccin, pulse la
tecla TAB para rellenar automticamente los argumentos o parmetros
predeterminados. En el caso de las instrucciones, se utiliza el ltimo argumento
utilizado de cada tipo.
Bsqueda
Suponga que ha programado objetivos e instrucciones de movimiento y los ha
sincronizado con el controlador. El nmero de objetivos es elevado, de forma que
decide repartirlos en varios mdulos.
Quiz haya olvidado en qu mdulo se encuentra su procedimiento principal.
1 Presione CTRL + F para mostrar la ventana de dilogo Buscar y reemplazar.
2 En el cuadro Buscar, escriba "PROCmain". Dado que no hay ningn mdulo
abierto, en la lista Buscar en, seleccione Sistema actual y a continuacin
haga clic en Buscar todo.
Contina en la pgina siguiente
456 3HAC032104-005 Revisin: J
Copyright 2008-2012 ABB. Reservados todos los derechos.
12 Pestaa RAPID
12.12 Ejemplos de uso del editor de RAPID
El resultado de la bsqueda se muestra en la ventana Resultado de
bsqueda.
3 Haga doble clic en la lnea que coincida con su bsqueda para iniciar el
Editor de RAPID.
Adicin de puntos de interrupcin
Ahora que ha finalizado la edicin, quiz desee probar su bucle y aadir algunos
puntos de interrupcin.
1 Site la insercin sobre la nueva sentencia y presione F9 para definir un
punto de interrupcin.
2 Asegrese de que el botn Omitir puntos de interrupcin de la barra de
herramientas del editor no est presionado y haga clic en el botn Reproducir
de la barra de herramientas Simulacin.
El programa se ejecutar y se detendr en el punto de interrupcin.
3 Para ejecutar el programa sentencia por sentencia, haga clic en el botn
Paso a paso por procedimientos de la barra de herramientas del editor.
En ejecucin
Quiz desee depurar su bucle o monitorizar una variable concreta.
1 En el navegador del Editor de RAPID, haga clic con el botn derecho en el
procedimiento que desee establecer como punto de entrada y a continuacin
haga clic en Situar puntero de programa en rutina.
2 En pestaa RAPID, haga clic en el botn Reproducir.
El programa se ejecutar y se detendr en el siguiente punto de interrupcin.
3 Seleccione una variable para su monitorizacin y arrstrela hasta la ventana
de control.
4 Reinicie el bucle y monitorice la variable en cada iteracin.
3HAC032104-005 Revisin: J 457
Copyright 2008-2012 ABB. Reservados todos los derechos.
12 Pestaa RAPID
12.12 Ejemplos de uso del editor de RAPID
Continuacin
Esta pgina se ha dejado vaca intencionadamente
13 Pestaa Complementos
13.1 Resumen de la pestaa Complementos
La pestaa Complementos contiene los controles de los PowerPacs, VSTA y
Gearbox Heat Prediction.
El navegador Complementos muestra los PowerPacs, complementos generales
y complementos de VSTA instalados.
Puede usar Visual Studio Tools for Applications para crear sus propios
complementos de VSTA.
Para obtener instrucciones acerca de la creacin de complementos de tipo General,
visite la pgina web del Centro de desarrollo de ABB Robotics en
http://developercenter.robotstudio.com.
Los complementos de tipo General se cargan desde la siguiente carpeta de su
PC:
C:\Program Files (x86)\Common Files\ABB Industrial IT\Robotics
IT\RobotStudio\Addins
Nota
En el caso de la edicin de 64 bits de RobotStudio 5.15:
No se admiten los PowerPacs, Visual Studio Tools for Applications ni los
complementos personalizados que utilicen el PC-SDK
Los complementos se cargan desde la siguiente carpeta:
C:\Program Files (x86)\ABB Industrial IT\Robotics
IT\RobotStudio 5.15\Bin64\Addins
Esta es la ruta correspondiente a un PC con Microsoft Windows 7 de 64 bits
en ingls y con la instalacin predeterminada. En el caso de las instalaciones
personalizadas y con las versiones del sistema operativo en otros idiomas,
la ruta puede ser diferente.
3HAC032104-005 Revisin: J 459
Copyright 2008-2012 ABB. Reservados todos los derechos.
13 Pestaa Complementos
13.1 Resumen de la pestaa Complementos
13.2 Creacin de un complemento de VSTA
1 En la pestaa Complementos, haga clic en Visual Studio Tools for
Applications.
2 Cree un nuevo proyecto o abra uno ya existente. Componga o edite segn
sea necesario.
3 Para crear el complemento, en el men Build, haga clic en Build.
El complemento se carga en RobotStudio y aparece como un complemento
de usuario en el navegador de complementos.
4 Guarde el proyecto en el disco duro si desea que el complemento quede
asignado al usuario. De lo contrario, abra una estacin, haga clic con el botn
derecho en el navegador de complementos y haga clic en Add to Station.
460 3HAC032104-005 Revisin: J
Copyright 2008-2012 ABB. Reservados todos los derechos.
13 Pestaa Complementos
13.2 Creacin de un complemento de VSTA
13.3 Gearbox Heat Prediction (Prediccin de calor de caja reductora)
Descripcin general
La herramienta Gearbox Heat Prediction (Prediccin de calor de caja reductora)
es un complemento para RobotStudio que ayuda a predecir problemas de
calentamiento en las cajas reductoras. Cuando la temperatura est por encima de
un valor predefinido, puede ajustar el ciclo para reducir la temperatura o controlar
un ventilador capaz de enfriar la caja reductora.
Los robots con cajas reductoras compactas que presentan riesgo de
sobrecalentamiento en determinadas circunstancias. La temperatura de la caja
reductora se supervisa mediante Service Information System (SIS). Se trata de
una funcin de software del controlador de robot que simplifica el mantenimiento
del sistema de robot. Supervisa el tiempo y el modo de funcionamiento del robot
y avisa al operador en los momentos en que se ha planificado una actividad de
mantenimiento. En el caso de los robots de gran tamao, tambin supervisa que
los motores no sufran daos durante las operaciones con cargas elevadas, gracias
a un apagado de seguridad.
La supervisin de la temperatura se basa en un algoritmo que predice la
temperatura estacionaria de las cajas reductoras y los motores del robot. El
algoritmo predice el calor basndose en las caractersticas del movimiento del
robot y en la temperatura ambiente. Un movimiento intenso (alta velocidad media
y/o alto par medio y/o tiempo de espera breve) incrementar el calor de las caja
reductoras y los motores.
Para evitar el sobrecalentamiento, el SIS detiene el robot si la temperatura aumenta
en exceso. En el caso de los robos grandes existe una opcin para aadir un
ventilador de refrigeracin a los ejes 1, 2 y en ocasiones 3 para permitir que el
robot funcione incluso con un programa de carga pesada.
Nota
Gearbox Heat Prediction (Prediccin de calor de caja reductora) no se admite
en los ejes de herramientas ni los ejes externos.
Requisitos previos
1 RobotStudio 5.14.02 o posterior.
2 RobotWare 5.14.01 o posterior.
3 Una estacin de RobotStudio con un controlador que tenga programado un
ciclo que incluya carga til para el robot.
Clculo del calor de la caja reductora
Utilice el siguiente procedimiento para predecir el calor generado por el robot:
1 Cree una nueva estacin o abra una estacin guardada. Consulte Nuevo en
la pgina 210.
El botn Gearbox heat (Calor de caja reductora) est ahora visible en la
pestaa Complementos.
Contina en la pgina siguiente
3HAC032104-005 Revisin: J 461
Copyright 2008-2012 ABB. Reservados todos los derechos.
13 Pestaa Complementos
13.3 Gearbox Heat Prediction (Prediccin de calor de caja reductora)
2 En la pestaa Complementos, haga clic en Gearbox Heat (Calor de caja
reductora).
Aparece la ventana Gearbox Heat Prediction (Prediccin de calor de caja
reductora).
3 En la pestaa Complementos, seleccione Habilitar para habilitar la
herramienta Gearbox Heat Prediction (Prediccin de calor de caja reductora).
Nota
En el caso de un manipulador sin caja reductora compacta, Gearbox Heat
Prediction (Prediccin de calor de caja reductora) est deshabilitado.
4 Ejecute una simulacin. Consulte Ejecucin de una simulacin en la
pgina 361.
Nota
Si la licencia de RobotStudio ha caducado, el botn Reproducir de la
pestaa Simulacin estar deshabilitada. Por tanto, no podr ejecutar la
simulacin desde la pestaa Simulacin. En este caso, utilice el botn
Reproducir que ahora debe estar visible en la ventana de la pestaa
Gearbox Heat Prediction (Prediccin de calor de caja reductora) para
ejecutar la simulacin.
Nota
Los datos se graban durante la simulacin nicamente si la herramienta
Gearbox Heat (Calor de caja reductora) est habilitada. Una vez finalizada
la grabacin, puede realizar otra grabacin o bien un clculo de problemas
relacionados con el valor.
5 En Ciclos, defina el comportamiento del ciclo para predecir el calor generado
por el robot:
Continuo: Seleccione esta opcin si desea que el robot calcule
continuamente las predicciones sin tiempo de espera entre dos ciclos
consecutivos
.
Number of cycles per hour (Nmero de ciclos por hora): Seleccione
esta opcin si desea especificar manualmente el nmero de ciclos por
hora para el clculo.
Waiting time between cycles (sec) (Tiempo de espera entre ciclos):
Seleccione esta opcin para especificar el tiempo de espera entre
ciclos. Especifique el tiempo de espera en segundos.
6 En Ambient Temperature (Temperatura ambiente), defina la temperatura
ambiente.
Utilice el control deslizante para cambiar la temperatura.
Contina en la pgina siguiente
462 3HAC032104-005 Revisin: J
Copyright 2008-2012 ABB. Reservados todos los derechos.
13 Pestaa Complementos
13.3 Gearbox Heat Prediction (Prediccin de calor de caja reductora)
Continuacin
Seleccione Use temperature from controller(s) (Usar temperatura de
controladores) para restablecer la temperatura ambiente.
Nota
La temperatura ambiente utilizada en los clculos debe ser la misma
que la utilizada en la configuracin del robot real en su entorno real.
7 Calcule el resultado de una de las siguientes formas:
En la seccin Recordings (Grabaciones), haga doble clic en una
grabacin o seleccione la grabacin y haga clic en Calculate (Calcular).
En la seccin System (Sistema), haga doble clic en un controlador o
seleccione un controlador y haga clic en Calculate (Calcular).
Nota
La seccin Recordings (Grabaciones) muestra las grabaciones a
analizar si Gearbox Heat Prediction (Prediccin de calor de caja
reductora) est activada.
La seccin System (Sistema) muestra todos los controladores
disponibles. Se graban los datos de todos los controladores y en todo
momento y es posible seleccionar en la lista el controlador a analizar.
Los resultados se muestran para cada eje y con los ventiladores en el caso
de los ejes que tienen instalados ventiladores como opciones.
Nota
Los siguientes factores influyen en el calor acumulado:
Velocidad del eje
Carga til
Temperatura de la sala (temperatura ambiente)
Tiempo de espera (para permitir el enfriamiento del robot)
Nota
La energa calculada se muestra en forma de diferentes niveles de calor:
Verde: Indica que no hay ningn problema trmico.
Naranja: Indica si se recomienda instalar un ventilador.
Rojo: Indica que debe instalarse un ventilador.
Gris: Indica que no es posible calcular el nivel de energa posible para
este eje.
Not available (No disponible): Indica los ejes que no admiten la
instalacin de un ventilador.
Contina en la pgina siguiente
3HAC032104-005 Revisin: J 463
Copyright 2008-2012 ABB. Reservados todos los derechos.
13 Pestaa Complementos
13.3 Gearbox Heat Prediction (Prediccin de calor de caja reductora)
Continuacin
Nota
Se muestra la accin recomendada, junto con el nivel de advertencia para
cada eje.
Joint (Eje): Representa el eje.
Without fan (Sin ventilador): Muestra el porcentaje de niveles de calor
calculados para el eje correspondiente sin ventilador.
With fan (Con ventilador): Muestra el porcentaje de niveles de calor
calculados para el eje correspondiente con ventilador.
Action (Accin): Muestra la accin recomendada.
464 3HAC032104-005 Revisin: J
Copyright 2008-2012 ABB. Reservados todos los derechos.
13 Pestaa Complementos
13.3 Gearbox Heat Prediction (Prediccin de calor de caja reductora)
Continuacin
14 Mens contextuales
14.1 Aadir a trayectoria
Creacin de una instruccin de movimiento basada en un objetivo existente
1 Seleccione el objetivo para el cual desee crear la instruccin de movimiento.
2 En el men Inicio, dentro del grupo Programacin de trayectorias,
seleccione el tipo de instruccin de movimiento que desee crear.
3 Haga clic en Aadir a trayectoria.
La instruccin de movimiento aparecer ahora dentro del nodo de la
trayectoria como una referencia al objetivo original.
3HAC032104-005 Revisin: J 465
Copyright 2008-2012 ABB. Reservados todos los derechos.
14 Mens contextuales
14.1 Aadir a trayectoria
14.2 Alinear orientacin de base de coordenadas
Ventana de dilogo Alinear orientacin de base de coordenadas
Especifique la base de coordenadas o el objetivo para el cual
desea alinear los objetos seleccionados aqu.
Referencia
El eje que especifique aqu se alinear como objetivo/base de
coordenadas de referencia para todos los objetos selecciona-
dos.
Eje de alineacin
El eje que especifique aqu no cambiar en los objetos selec-
cionados con la funcin de alineacin, sino que conservar su
orientacin.
Eje de bloqueo
466 3HAC032104-005 Revisin: J
Copyright 2008-2012 ABB. Reservados todos los derechos.
14 Mens contextuales
14.2 Alinear orientacin de base de coordenadas
14.3 Alinear orientacin de objetivo
Alineacin de la orientacin del objetivo
1 Seleccione los objetivos cuya orientacin desee cambiar.
2 Haga clic en Alinear orientacin de objetivo para abrir una ventana de
dilogo.
3 En el cuadro Referencia, especifique el objetivo cuya orientacin desee
utilizar como referencia, haciendo clic en el cuadro y seleccionando a
continuacin el objetivo, ya sea en la vista Grficos o en el navegador Diseo.
4 En el cuadro Eje de alineacin, seleccione el eje cuya orientacin desee
copiar del objetivo de referencia a los objetivos seleccionados.
5 En el cuadro Eje de bloqueo, seleccione alrededor de qu eje desea girar
el objetivo. La orientacin de este eje no cambiar en los objetivos. Por
ejemplo, si el eje Z de todos los objetivos est orientado en la normal de la
superficie de la pieza de trabajo y desea dejarlo as, debe bloquear el eje Z.
6 Haga clic en Aplicar.
Recomendacin
Puede cambiar de eje de alineacin y de eje de bloqueo y hacer clic de nuevo
en Aplicar para reorientar los objetivos hasta que los deseleccione.
3HAC032104-005 Revisin: J 467
Copyright 2008-2012 ABB. Reservados todos los derechos.
14 Mens contextuales
14.3 Alinear orientacin de objetivo
14.4 Conectar a
Conexin a un objeto
1 En el navegador Diseo, haga clic con el botn derecho en el objeto
subordinado, haga clic en Conectar a y haga clic en el objeto superior de la
lista.
Conexin de un objeto con arrastrar y colocar
1 En el navegador Diseo, arrastre el objeto subordinado hasta el objeto
superior.
2 Cuando se muestre un mensaje, haga clic en el botn correspondiente:
Haga clic en Para
S Conectar el objeto hijo y moverlo hasta
el punto de conexin
No Conectar el objeto hijo y conservar su
posicin
Cancelar No realizar la conexin
468 3HAC032104-005 Revisin: J
Copyright 2008-2012 ABB. Reservados todos los derechos.
14 Mens contextuales
14.4 Conectar a
14.5 Configuraciones
Configuracin automtica
Utilice este procedimiento para definir la configuracin de todos los objetivos de
la trayectoria que estn marcados como La configuracin no est verificada:
Nota
Para todos los objetivos de la trayectoria, la funcin omitir cualquier
configuracin no verificada existente y la sustituye con la configuracin ptima
en cuanto a la configuracin del objetivo precedente.
1 En el navegador Trayectorias y objetivos, haga clic con el botn derecho
en una trayectoria, seleccione Configuraciones y a continuacin seleccione
Configuracin automtica.
El robot ahora recorre los distintos objetivos de la trayectoria y define las
configuraciones.
Nota
Si el primer objetivo de la trayectoria no tiene ninguna configuracin
asignada, aparece la herramienta de configuraciones.
Si el primer objetivo tiene asignada una configuracin, se utilizar la
asignada.
El resultado de la configuracin automtica vara en funcin de la
configuracin del primer objetivo.
No se reasigna la configuracin de los objetivos de la trayectoria que tienen
una configuracin verificada.
Restablecer configuraciones
En caso de restablecimiento, los datos de configuracin que forman parte del
objetivo son optimizados por Configuracin automtica. El resultado es que el
icono instruccin de objetivo / movimiento cambiar y se marca como La
configuracin no est verificada.
Utilice el siguiente procedimiento para restablecer la configuracin:
Nota
Puede restablecer la configuracin de una trayectoria, un objetivo o una
instruccin de movimiento.
Contina en la pgina siguiente
3HAC032104-005 Revisin: J 469
Copyright 2008-2012 ABB. Reservados todos los derechos.
14 Mens contextuales
14.5 Configuraciones
1 En el navegador Trayectorias y objetivos, haga clic con el botn derecho
en una trayectoria, seleccione Configuraciones y a continuacin seleccione
Restablecer configuraciones.
Nota
Para restablecer la configuracin de un objetivo o una instruccin de
movimiento:
En el navegador Trayectorias y objetivos, haga clic con el botn derecho
en un objetivo o una instruccin de movimiento y seleccione Restablecer
configuracin.
Verificar configuraciones
Utilice el siguiente procedimiento para verificar la configuracin existente:
Nota
Los objetivos e instrucciones de movimiento marcados como La configuracin
no est verificada pueden verificarse con respecto a la configuracin.
1 En el navegador Trayectorias y objetivos, haga clic con el botn derecho
en una trayectoria, seleccione Configuraciones y a continuacin seleccione
Verificar configuraciones.
Nota
Si la configuracin existente es correcta, la instruccin de movimiento se
marca como verificada.
Si la configuracin es incorrecta, el objetivo se marca como no alcanzable.
470 3HAC032104-005 Revisin: J
Copyright 2008-2012 ABB. Reservados todos los derechos.
14 Mens contextuales
14.5 Configuraciones
Continuacin
14.6 Comprobar alcanzabilidad
Comprobacin de la alcanzabilidad
Puede usar la funcin Comprobar alcanzabilidad para comprobar si los objetivos
son alcanzables o no. Si selecciona una trayectoria para la comprobacin, se
comprueba la alcanzabilidad de todas las instrucciones Move de la trayectoria.
Esta funcin ofrece una comprobacin de alcanzabilidad sencilla que puede usar
para el posicionamiento inicial del robot, su objeto de trabajo, las trayectorias y
los objetivos.
La funcin Comprobar alcanzabilidad no tiene en cuenta la configuracin de ejes
del robot. La funcin indica un objetivo como alcanzable si es posible alcanzarlo
con cualquier configuracin de ejes de robot y no tiene en cuenta la configuracin
de ejes de robot.
Nota
La funcin Comprobar alcanzabilidad no verifica si es posible ejecutar una ruta
o no.
1 En el navegador Trayectorias y objetivos, haga clic con el botn derecho
en el objeto de trabajo, el objetivo o la trayectoria cuya alcanzabilidad desee
comprobar.
2 Haga clic en Alcanzabilidad para ver el estado de alcanzabilidad del objeto
seleccionado.
Las bases de coordenadas del objeto seleccionado cambian de color en la
ventana de grficos en funcin del estado de alcanzabilidad.
Significa Color
El objeto puede ser alcanzado. Verde
El objeto no puede ser alcanzado en su posicin actual. Rojo
3HAC032104-005 Revisin: J 471
Copyright 2008-2012 ABB. Reservados todos los derechos.
14 Mens contextuales
14.6 Comprobar alcanzabilidad
14.7 Configuraciones
Definicin manual de una configuracin de ejes de robot para objetivos individuales
1 En el navegador Trayectorias y objetivos, seleccione un objetivo y haga
clic en Configuraciones para abrir una ventana de dilogo.
2 Si existe ms de una solucin de configuracin, examnelas haciendo clic
en ellas de una en una.
La posicin del robot con la configuracin seleccionada se mostrar en la
ventana de grficos y los valores de ejes de la configuracin se muestran
en la lista Valores de eje que aparece debajo de la lista Configuraciones.
En la mayora de los casos, la mejor opcin es elegir una configuracin lo
ms parecida posible a la anterior.
3 Seleccione la configuracin que desea utilizar y haga clic en Aplicar.
472 3HAC032104-005 Revisin: J
Copyright 2008-2012 ABB. Reservados todos los derechos.
14 Mens contextuales
14.7 Configuraciones
14.8 Convertir base de coordenadas en objeto de trabajo
Conversin de una base de coordenadas en un objeto de trabajo
1 En el navegador Diseo, seleccione una base de coordenadas.
2 Haga clic en Convertir base de coordenadas en objeto de trabajo. El nuevo
objeto de trabajo aparece en el navegador Trayectorias y objetivos.
3 Opcionalmente, cambie el nombre del objeto o edtelo segn sea necesario.
3HAC032104-005 Revisin: J 473
Copyright 2008-2012 ABB. Reservados todos los derechos.
14 Mens contextuales
14.8 Convertir base de coordenadas en objeto de trabajo
14.9 Convertir en movimiento circular
Requisitos previos
Se deben haber creado al menos dos objetivos, el objetivo de punto de paso y el
objetivo de punto final.
Se debe haber creado una trayectoria que contenga al menos el objetivo de punto
de paso y el objetivo de punto final, en el orden correcto.
Conversin en un movimiento circular
1 En el navegador Trayectorias y objetivos, ample el nodo de la trayectoria
que contiene la instruccin de movimiento que desee convertir.
2 Seleccione la instruccin de movimiento que contiene el punto de paso del
movimiento circular, junto con la instruccin de movimiento siguiente, que
har las veces de punto final. Puede seleccionar varias instrucciones,
manteniendo presionada la tecla MAYS mientras hace clic en las
instrucciones.
3 Haga clic en Convertir en movimiento circular. Las dos instrucciones de
movimiento seleccionadas se convierten ahora en una instruccin de
movimiento circular que incluye el punto de paso y el punto final.
Recomendacin
Para convertir dos instrucciones de movimiento en un movimiento circular,
tambin puede seleccionar las dos instrucciones, hacer clic con el botn derecho
en ellas a la vez y hacer clic en Convertir en movimiento circular.
474 3HAC032104-005 Revisin: J
Copyright 2008-2012 ABB. Reservados todos los derechos.
14 Mens contextuales
14.9 Convertir en movimiento circular
14.10 Cmo copiar y aplicar la orientacin
Copia y aplicacin de una orientacin
1 En el navegador, seleccione el objeto u objetivo cuya orientacin desea
copiar.
2 En el men Modificar, haga clic en Copiar orientacin.
3 En el navegador, seleccione el objeto u objetivo al que desea aplicar la
orientacin.
4 En el men Modificar, haga clic en Aplicar orientacin. Esto puede hacerlo
en varios objetivos o en un grupo de objetivos seleccionados.
3HAC032104-005 Revisin: J 475
Copyright 2008-2012 ABB. Reservados todos los derechos.
14 Mens contextuales
14.10 Cmo copiar y aplicar la orientacin
14.11 Desconectar
Desconexin de un objeto
1 En el navegador Diseo, haga clic con el botn derecho en el objeto (hijo)
conectado y haga clic en Desconectar. El objeto hijo se desconecta del
objeto superior y vuelve a la posicin que ocupaba antes de la conexin.
476 3HAC032104-005 Revisin: J
Copyright 2008-2012 ABB. Reservados todos los derechos.
14 Mens contextuales
14.11 Desconectar
14.12 Ejecutar instruccin de movimiento
Requisitos previos
La instruccin de movimiento debe existir.
Debe haber un controlador virtual para que el robot pueda ejecutar la instruccin
de movimiento.
Ejecucin de una instruccin de movimiento
1 En el navegador Trayectorias y objetivos, busque la instruccin de
movimiento que desee ejecutar, a travs de los nodos Controlador, Tareas
y Trayectorias.
2 Haga clic en Ejecutar instruccin de movimiento. El TCP del robot activo
se mover desde la posicin actual hasta la instruccin de movimiento, de
acuerdo con las propiedades de movimiento programadas. Si el objetivo de
la instruccin de movimiento no tiene ninguna configuracin almacenada,
el robot utilizar la configuracin ms cercana a la actual.
3HAC032104-005 Revisin: J 477
Copyright 2008-2012 ABB. Reservados todos los derechos.
14 Mens contextuales
14.12 Ejecutar instruccin de movimiento
14.13 Interpolacin de eje externo
Requisitos previos
Necesita tener seleccionada una trayectoria y un robot configurado con un eje
externo.
Interpolacin de eje externo
1 En el navegador Trayectorias y objetivos, seleccione una trayectoria, haga
clic con el botn derecho y seleccione Interpolar eje externo.
Aparece la ventana de dilogo Interpolar eje externo.
2 Seleccione la unidad mecnica en la lista desplegable Unidad mecnica.
3 Seleccione el eje a interpolar desde la lista desplegable Eje.
4 En la lista desplegable Interpolacin:
para... seleccione...
Definir un valor constante para el eje en cada objetivo de
robot.
Constante
Puede definir el valor en la lista desplegable Valor.
Calcular un valor de eje tal que:
En el caso de un eje lineal, la base del robot se
traslada la distancia del offset con respecto al obje-
tivo a lo largo de la direccin del eje.
En el caso de un eje de rotacin, el valor del eje
externo se calcula de forma que el ngulo entre la
direccin de aproximacin del TCP y la posicin
cero del eje de rotacin se mantenga constante en
el ngulo de offset.
TCP Offset
5 Haga clic en Aplicar.
478 3HAC032104-005 Revisin: J
Copyright 2008-2012 ABB. Reservados todos los derechos.
14 Mens contextuales
14.13 Interpolacin de eje externo
14.14 Apariencia de grficos
Descripcin general
La ventana de dilogo Apariencia de grficos permite definir las propiedades
grficas de un objeto individual. Los valores que seleccione aqu tienen prioridad
sobre los valores genricos seleccionados en la ventana de dilogo Opciones. La
ventana de dilogo contiene un grupo de vistas que permite seleccionar la parte
del objeto a la que afectarn los cambios, adems de tres pestaas de parmetros.
Apariencia de grficos: Grupo Ver
Seleccione las partes del objeto cuya apariencia desee cambiar.
Si se selecciona Cuerpo o Superficie/curva, debe seleccionar
en la visualizacin de presentacin preliminar el objeto con el
que desee trabajar.
Seleccin
Para cambiar el aspecto de una pieza:
1 En el men Modificar, haga clic en Apariencia de grfi-
cos. Aparece un cuadro de colores con las opciones
siguientes: Metals (Metales), Light colors (Colores cla-
ros), Medium colors (Colores intermedios), Dark colors
(Colores oscuros).
2 Seleccione cualquiera de las opciones para cambiar el
aspecto.
Apariencia de grficos: Pestaa Representacin
Active esta casilla de verificacin para ver nicamente los lados
positivos (en el sentido de la normal positiva) de las caras del
modelo. Con ello aumentar el rendimiento de los grficos y
ver indicaciones de las direcciones de las caras en el modelo.
Ocultacin de detalles en
reverso
Desactive esta casilla de verificacin para ver tambin los re-
versos de las caras en el modelo. Con ello se asegurar de
que el modelo se represente correctamente incluso si las caras
estn orientadas incorrectamente. Si utiliza en la programacin
un modelo cuyas caras estn en la direccin incorrecta, es
posible que obtenga resultados impredecibles.
Active esta casilla de verificacin para iluminar el objeto desde
dos lados.
Iluminacin a dos caras
Desactive esta casilla de verificacin para iluminar el objeto
desde un lado.
Active esta casilla de verificacin para cambiar el aspecto de
las sombras.
Sombra plana
Haga clic en este botn para cambiar la direccin de todas las
caras del modelo.
Voltear normales
Especifique aqu el grosor de las lneas del objeto. Grosor de lnea
Seleccione aqu el nivel de detalle del modelo. Slo estn dis-
ponibles los niveles seleccionados en la ventana de dilogo
Opciones en el momento de la creacin o importacin del ob-
jeto.
Opciones de nivel de deta-
lle
Apariencia de grficos: Pestaa Colores
Haga clic en este cuadro de color para seleccionar otro color
para el objeto.
Color simple
Contina en la pgina siguiente
3HAC032104-005 Revisin: J 479
Copyright 2008-2012 ABB. Reservados todos los derechos.
14 Mens contextuales
14.14 Apariencia de grficos
Utilice este control deslizante para controlar la transparencia
del objeto.
Transparencia
Seleccione aqu el color del objeto para las distintas situaciones
de iluminacin.
Cuadros de color
Especifique aqu la reflectividad del objeto. Brillo
Apariencia de grficos: Pestaa Texturas
Especifica el tipo de efecto grfico a utilizar en la pieza selec-
cionada.
Bsico: Textura o mapa de entorno simple, o slo un
color slido.
Anisotrpico: Un efecto de metal esmerilado que simula
un modelo de luz anisotrpica.
Mapeado rugoso: Una textura que especifica el carcter
rugoso de la superficie.
Mapeado de paralaje: Una versin mejorada del mapea-
do rugoso.
Nota
Los efectos anisotrpico, mapeado rugoso y mapeado de pa-
ralaje requieren hardware de tipo DirectX9 para una visualiza-
cin correcta en la ventana 3D.
Efecto
Especifica la estructura bsica de la pieza seleccionada. Se
trata de una imagen de 24 bits estndar mostrada sobre una
superficie en 3D.
Nota
La transparencia de las texturas se ofrece slo para las imge-
nes .png.
Textura de base
Proporciona a la superficie un aspecto altamente reflectivo. Mapa de entorno
Especifica una textura que define el carcter rugoso de la su-
perficie.
Mapeado normal/rugoso
Esta opcin slo est activada durante los efectos Mapeado
rugoso o Mapeado de paralaje.
Active esta casilla de verificacin para mezclar la textura con
los colores y propiedades especificados en la pestaa Material.
Mezclar con material
Haga clic en este botn para intercambiar las direcciones ho-
rizontal y vertical de la textura.
Intercambiar u/v
Seleccione a lo largo de qu direcciones deben aplicarse los
comandos enumerados a continuacin.
Modificar
u es el eje horizontal de la textura.
v es el eje vertical de la textura.
Haga clic en este botn para cambiar a 1 la proporcin entre
las dimensiones del objeto y las de la textura.
Normalizar
Haga clic en este botn para invertir las coordenadas a lo largo
de los ejes seleccionados. Esto es lo mismo que reflejar alre-
dedor del otro eje.
Voltear
Haga clic en este botn para estirar la textura a lo largo de los
ejes seleccionados.
Estirar
Haga clic en este botn para contraer la textura a lo largo de
los ejes seleccionados.
Contraer
Contina en la pgina siguiente
480 3HAC032104-005 Revisin: J
Copyright 2008-2012 ABB. Reservados todos los derechos.
14 Mens contextuales
14.14 Apariencia de grficos
Continuacin
Haga clic en este botn para mover la textura a lo largo de los
ejes seleccionados.
Desplazar <
Haga clic en este botn para mover la textura a lo largo de los
ejes seleccionados.
Desplazar>
3HAC032104-005 Revisin: J 481
Copyright 2008-2012 ABB. Reservados todos los derechos.
14 Mens contextuales
14.14 Apariencia de grficos
Continuacin
14.15 Ir a visualizacin e Ir a declaracin
Ir a visualizacin
El comando de men contextual Ir a visualizacin est disponible para los objetivos
presentes en el Editor de RAPID. Le lleva a la ventana grfica 3D para mostrarle
dnde se encuentra el objetivo.
Nota
Este comando requiere que el cdigo de RAPIDest sincronizado con la estacin.
Ir a declaracin
En el navegador Trayectorias y objetivos, el comando de men contextual Ir a
declaracin est disponible para los objetivos. Este comando le lleva de nuevo
al objetivo en el Editor de RAPID.
Nota
Este comando requiere que el cdigo de RAPID est sincronizado con el
controlador virtual.
482 3HAC032104-005 Revisin: J
Copyright 2008-2012 ABB. Reservados todos los derechos.
14 Mens contextuales
14.15 Ir a visualizacin e Ir a declaracin
14.16 Interpolar trayectoria
Reorientacin de objetivos en una trayectoria por interpolacin
1 En el navegador Diseo o la ventana de grficos, seleccione la trayectoria
cuyos objetivos desee reorientar.
2 Haga clic en Interpolar trayectoria para abrir una ventana de dilogo.
3 Con las opciones de Tipo de interpolacin, seleccione si desea utilizar una
interpolacin Lineal o Absoluta.
La interpolacin lineal distribuye la diferencia de orientacin uniformemente,
basndose en las posiciones de los objetivos a lo largo de la longitud de la
trayectoria. En contraste, la interpolacin absoluta distribuye la diferencia
de orientacin uniformemente, basndose en el orden de los objetivos en
la trayectoria.
4 Si utiliza la opcin Seleccionar inicio/fin, seleccione los objetivos de inicio
y fin de la interpolacin en los cuadros Objetivo inicial y Objetivo final,
respectivamente.
5 Opcionalmente, utilice las opciones de Eje de bloqueo para seleccionar un
eje a bloquear.
6 Haga clic en Aplicar.
3HAC032104-005 Revisin: J 483
Copyright 2008-2012 ABB. Reservados todos los derechos.
14 Mens contextuales
14.16 Interpolar trayectoria
14.17 Invertir
Inversin de la direccin de una cara
1 Haga clic con el botn derecho en el navegador Modelado, apunte a Filtro
y asegrese de que tanto Mostrar cuerpos como Mostrar caras estn
seleccionadas.
2 En el navegador Modelado, ample el nodo del objeto y desplcese hacia
abajo hasta la cara cuya direccin desee invertir y seleccinela.
3 En el navegador Modelado, ample el nodo del objeto y desplcese hacia
abajo hasta la cara cuya direccin desee invertir y seleccinela.
4 Haga clic en Invertir. Si la opcin Ocultacin de detalles en reverso est
activada, la cara ahora cambiar de visible a no visible, o lo contrario en
funcin del lado desde el que est mirando la cara. Si la opcin Ocultacin
de detalles en reverso est desactivada, no habr ninguna indicacin visible
de que se haya invertido la direccin de la cara.
484 3HAC032104-005 Revisin: J
Copyright 2008-2012 ABB. Reservados todos los derechos.
14 Mens contextuales
14.17 Invertir
14.18 Saltar hasta objetivo
Salto hasta un objetivo
1 En el navegador Trayectorias y objetivos, busque el objetivo al que desea
saltar, a travs de los nodos Controlador, Tareas y Objetos de trabajo.
2 Haga clic en Saltar hasta objetivo.
Si el objetivo tiene almacenada una configuracin vlida para los ejes del
robot, el TCP activo del robot se posicionar inmediatamente en el objetivo.
Si no hay ninguna configuracin vlida almacenada, aparece la ventana de
dilogo Seleccionar configuracin de robot.
3 En la ventana de dilogo Seleccionar configuracin de robot, seleccione
una solucin de configuracin adecuada y haga clic en Aceptar. La
configuracin seleccionada queda almacenada junto con el objetivo.
Nota
Puede desactivar la comprobacin de configuraciones al saltar a objetivos. En
este caso, el robot utiliza la solucin de configuracin que sea ms cercana a
la actual para alcanzar el objetivo. Para obtener ms informacin, consulte
Opciones en la pgina 216.
3HAC032104-005 Revisin: J 485
Copyright 2008-2012 ABB. Reservados todos los derechos.
14 Mens contextuales
14.18 Saltar hasta objetivo
14.19 Geometra vinculada
Descripcin general
La funcin Geometra vinculada permite cargar geometra de un almacn
compartido. Si se actualiza el archivo de origen, la estacin ser actualizada con
un solo clic.
Adicin de vnculos
Existen dos formas de aadir un vnculo a una geometra:
1 En el men Inicio, haga clic en Importar geometra para abrir una ventana
de dilogo.
Seleccione la opcin Vincular a geometra.
2 En el navegador Diseo, haga clic con el botn derecho en una pieza
existente de la estacin y seleccione Aadir vnculo.
Aparece una ventana de dilogo en la que puede seleccionar el archivo de
CAD a vincular.
Edicin de un vnculo
Para editar un vnculo existente:
1 En el navegador Diseo, haga clic con el botn derecho en una pieza
existente de la estacin.
2 Seleccione la opcin Vincular a geometra y haga clic en Editar vnculo.
Eliminacin de un vnculo
Para eliminar un vnculo existente:
1 En el navegador Diseo, haga clic con el botn derecho en una pieza
existente de la estacin.
2 Seleccione la opcin Vincular a geometra y haga clic en Eliminar vnculo.
Actualizacin de una geometra vinculada
Para actualizar una geometra vinculada:
1 En el navegador Diseo, haga clic con el botn derecho en una pieza
existente de la estacin, un grupo de componentes o la estacin.
2 Seleccione la opcin Vincular a geometra y haga clic en Actualizar
geometra vinculada.
El resultado de la actualizacin se muestra en la ventana de salida.
Nota
Al seleccionar un grupo de componentes o una estacin se actualizan
todas las geometras vinculadas dentro del grupo o la estacin. Si el registro
de fecha y hora del archivo es ms reciente que la fecha y hora de la
estacin, todas las piezas correspondientes se actualizarn desde la
ubicacin de origen.
486 3HAC032104-005 Revisin: J
Copyright 2008-2012 ABB. Reservados todos los derechos.
14 Mens contextuales
14.19 Geometra vinculada
14.20 Modificacin de componentes de biblioteca
Modificacin de un componente de biblioteca
1 En el navegador Diseo, seleccione la biblioteca que desee modificar.
2 Haga clic en Desconectar biblioteca.
3 Seleccione la biblioteca y haga en ella las modificaciones deseadas.
4 Seleccione la biblioteca modificada y a continuacin haga clic en Guardar
como biblioteca
3HAC032104-005 Revisin: J 487
Copyright 2008-2012 ABB. Reservados todos los derechos.
14 Mens contextuales
14.20 Modificacin de componentes de biblioteca
14.21 Movimiento de ejes de mecanismo
Movimiento de los ejes de un robot
1 En el navegador Diseo, seleccione el robot.
2 Haga clic en Movimiento de ejes de mecanismo para abrir una ventana de
dilogo.
3 Cada fila de la ventana de dilogo Mover eje representa un eje del robot.
Mueva los ejes, ya sea haciendo clic en la barra de cada fila y arrastrndola
o utilizando las flechas situadas a la derecha de cada fila.
Ajuste la longitud de cada paso en el cuadro Paso.
Ventana de dilogo Mover eje de mecanismo
Para mover los ejes de los objetos, arrastre el control deslizante
de la fila que corresponde a cada eje. Tambin puede hacer
clic en los botones de la derecha de la fila o escribir un nuevo
valor.
Ejes
El valor de configuracin actual. Cfg
La posicin actual del TCP. TCP
Especifique la longitud de los movimientos de ejes para cada
clic, con ayuda de los botones situados a la derecha de cada
fila de eje.
Paso
Si el robot utiliza ejes externos, puede seleccionar en esta lista
un eje para moverlo. Para aparecer en esta lista, los ejes exter-
nos deben pertenecer a la misma tarea que el objeto que desea
mover. Si no hay ningn eje externo en la misma tarea, esta
lista no est disponible.
Eje externo
Active esta casilla de verificacin para reposicionar el robot
de acuerdo con el movimiento del eje externo.
Bloquear TCP
En el caso de los ejes externos de track, el robot se reposiciona
de forma que el TCP est bloqueado respecto del sistema de
coordenadas mundo.
En el caso de los ejes externos de posicionador, el robot se
reposiciona de forma que la posicin del TCP del robot est
bloqueada respecto del punto de fijacin del posicionador. El
robot se mover con el posicionador de la misma forma que
cuando se utiliza un movimiento de varios robots.
Si no hay ningn eje externo en la misma tarea, esta casilla
de verificacin no est disponible.
Mueva el eje de los ejes externos arrastrando el control desli-
zante de la fila que corresponde a cada eje. Tambin puede
hacer clic en los botones de la derecha de la fila o escribir un
nuevo valor.
Articulacin de ejes exter-
nos
Si no hay ningn eje externo en la misma tarea, esta casilla
de verificacin no est disponible.
Movimiento manual de un transportador
1 Cree una trayectoria vaca. Consulte Trayectoria vaca en la pgina 248.
2 En el navegador Diseo, seleccione el transportador.
3 Haga clic con el botn derecho en Mecanismo de transportador y seleccione
Movimiento de ejes de mecanismo.
Contina en la pgina siguiente
488 3HAC032104-005 Revisin: J
Copyright 2008-2012 ABB. Reservados todos los derechos.
14 Mens contextuales
14.21 Movimiento de ejes de mecanismo
Aparece la ventana de dilogo Mover eje.
4 Para mover el transportador, mueva el control deslizante y haga clic en
Programar instruccin.
Se aade una instruccin de movimiento a la trayectoria.
Nota
Al mover manualmente el mecanismo de transportador, los objetos del
transportador tambin se mueven.
Si mueve manualmente el mecanismo de transportador ms all de la
distancia mxima, el objeto de trabajo se caer.
Si mueve el mecanismo de transportador ms all de la posicin cero, el
objeto de trabajo que pertenece a la primera parte se fija al punto de fijacin
del transportador.
Si el objeto de trabajo se cae en el modo de programacin, puede mover
manualmente el transportador en el sentido inverso para conectarlo de nuevo.
3HAC032104-005 Revisin: J 489
Copyright 2008-2012 ABB. Reservados todos los derechos.
14 Mens contextuales
14.21 Movimiento de ejes de mecanismo
Continuacin
14.22 Movimiento lineal del mecanismo
Movimiento del TCP de un robot con la ventana de dilogo Movimiento lineal
1 En el navegador Diseo, seleccione el robot.
2 Haga clic en Movimiento lineal del mecanismo para abrir una ventana de
dilogo.
3 Cada fila de la ventana de dilogo Movimiento lineal representa un sentido
de rotacin del TCP. Mueva el TCP a lo largo de la direccin o rotacin
deseada, ya sea haciendo clic en la barra de cada fila y arrastrndola o
utilizando las flechas situadas a la derecha de cada fila.
4 Desde la lista Referencia puede seleccionar el sistema de coordenadas
respecto del cual desea que se mueva el robot.
5 En el cuadro Paso, especifique el movimiento de cada paso en grados o
radianes.
490 3HAC032104-005 Revisin: J
Copyright 2008-2012 ABB. Reservados todos los derechos.
14 Mens contextuales
14.22 Movimiento lineal del mecanismo
14.23 Reflejar trayectoria
Ventana de dilogo Reflejar trayectoria
Seleccione esta opcin para conservar la trayectoria existente
durante el reflejo.
Duplicar
Seleccione esta opcin para eliminar la trayectoria existente
tras el reflejo.
Reemplazar
Seleccione con estas opciones alrededor de qu plano desea
realizar el reflejo. El plano est definido por los ejes seleccio-
nados y la posicin del sistema de coordenadas de referencia
seleccionado ms abajo.
X-Y, X-Z y Y-Z
Seleccione la base de coordenadas o el sistema de coordena-
das en el que desea definir el plano espejo.
Referencia
Para usar una base de coordenadas distinta de las predefini-
das, seleccione Seleccionar base de coordenadas en la lista
y especifique la base de coordenadas en el cuadro inferior.
Si se usa Seleccionar base de coordenadas como base de
coordenadas de referencia, especifique aqu la base de coor-
denadas a utilizar, primero haciendo clic en el cuadro y a
continuacin seleccionando la base de coordenadas en la
ventana de grficos o en el navegador Diseo.
Seleccionar base de coor-
denadas
Seleccione una de estas opciones para reflejar la orientacin
de los objetivos. Si selecciona cualquiera de estas opciones,
el robot realizar la aproximacin a los objetivos de forma es-
pecular.
Voltear eje X/YZ
El eje que seleccione cambiar al mximo para conseguir la
orientacin especular, mientras que el otro se mantiene lo ms
cerca posible de la direccin actual.
El eje utilizado como vector de aproximacin del robot no
puede seleccionarse.
Seleccione esta opcin para conservar la orientacin de los
objetivos. Si se selecciona, el robot pasar a la posicin es-
pecular, pero realizar la aproximacin desde la misma direc-
cin que con el objetivo original.
Conservar orientacin
Seleccione esta opcin para reflejar tambin la configuracin
de ejes del robot para los objetivos. La seleccin de esta opcin
har que se reflejen completamente los movimientos del robot.
Reflejar configuracin del
robot
Para utilizar esta opcin, deben cumplirse las condiciones si-
guientes:
La base de coordenadas de referencia debe ser Base
de coordenadas de la base.
El plano espejo debe ser el X-Z.
La herramienta de cada instruccin de movimiento debe
tener su TCP en el plano X-Z de tool0.
Todos los objetivos de la trayectoria deben tener defini-
da una configuracin de ejes.
El controlador virtual debe estar en funcionamiento.
Haga clic en este botn para mostrar u ocultar los comandos
de asignacin de nombres y ubicacin de los objetivos y las
trayectorias generados.
Ms / Menos
Especifique aqu el nombre de la trayectoria generada por el
reflejo.
Nuevo nombre de trayec-
toria
Especifique aqu un prefijo para los objetivos generados por
el reflejo.
Prefijo de objetivo
Contina en la pgina siguiente
3HAC032104-005 Revisin: J 491
Copyright 2008-2012 ABB. Reservados todos los derechos.
14 Mens contextuales
14.23 Reflejar trayectoria
Especifique la tarea de robot en la que deben crearse los
nuevos objetivos y la trayectoria.
Robot receptor
Especifique el objeto de trabajo en el que deben crearse los
nuevos objetivos.
Objeto de trabajo receptor
492 3HAC032104-005 Revisin: J
Copyright 2008-2012 ABB. Reservados todos los derechos.
14 Mens contextuales
14.23 Reflejar trayectoria
Continuacin
14.24 Espejo
Creacin de la imagen especular de una pieza
1 En el navegador Diseo, seleccione la pieza cuya imagen especular desea
crear y haga clic con el botn derecho.
2 Seleccione Espejo y haga clic en una de las siguientes opciones del men
contextual:
para crear una nueva pieza... seleccione...
alrededor del plano YZ Espejo YZ
alrededor del plano ZX Espejo ZX
alrededor del plano XY Espejo XY
Nota
La funcin de espejo slo es aplicable a los objetos de cuerpo y a las piezas
que contienen la geometra. Las piezas y los cuerpos importados sin geometra
no pueden utilizarse en la creacin de la imagen especular. Consulte Bibliotecas,
geometras y archivos de CAD en la pgina 38.
Para obtener ms informacin acerca de la creacin de la imagen especular de
una trayectoria, consulte Reflejar trayectoria en la pgina 491.
3HAC032104-005 Revisin: J 493
Copyright 2008-2012 ABB. Reservados todos los derechos.
14 Mens contextuales
14.24 Espejo
14.25 Modificar curva
Extiende una curva con una lnea recta en la direccin de la tangente de la curva.
1 Haga clic en Modificar curva para abrir una ventana de dilogo.
2 Seleccione Extender como mtodo de modificacin y haga clic en el
segmento de curva, cerca del vrtice adecuado.
Observe que al situar el puntero sobre la curva, el punto final ms cercano
al puntero se resalta. ste es el punto final que se seleccionar para la
extensin al hacer clic en la curva.
3 En el cuadro Distancia desde punto final, introduzca la longitud de la
extensin. En la ventana de grficos, una lnea de color amarillo muestra
una presentacin preliminar de la extensin.
4 Haga clic en Aplicar.
Unin de curvas
1 Haga clic en Modificar curva para abrir una ventana de dilogo.
2 Seleccione Unin como mtodo de modificacin y haga clic en las curvas
que desee unir en la ventana de grficos. Las curvas pueden cortarse entre
s o ser adyacentes para poder unirlas.
La lista Curvas seleccionadas enumera las curvas que se unirn. Para
eliminar una curva de la lista, seleccione la entrada en la lista y presione la
tecla SUPR.
3 En la lista Tolerancia, introduzca un valor en milmetros. Las curvas
adyacentes cuyos puntos finales estn dentro de la tolerancia sern vlidas
para la operacin.
4 Haga clic en Aplicar.
Proyeccin de curvas sobre una superficie
1 Haga clic en Modificar curva para abrir una ventana de dilogo.
2 Seleccione Proyectar como mtodo de modificacin y haga clic en las curvas
que desee proyectar de la ventana de grficos.
Observe que al situar el puntero sobre la curva, se muestra la direccin de
proyeccin. La direccin de proyeccin siempre es la direccin Z negativa
del sistema de coordenadas del usuario. Para cambiar la direccin de
proyeccin, cree una nueva base de coordenadas con la orientacin deseada
y defnala como sistema de coordenadas del usuario.
La lista Curvas seleccionadas enumera las curvas que se proyectarn. Para
eliminar una curva de la lista, seleccione la entrada en la lista y presione la
tecla SUPR.
3 Haga clic en la lista Cuerpos de destino y haga clic en los cuerpos sobre
los que desee realizar la proyeccin en la ventana de grficos. Los cuerpos
deben estar en la direccin de proyeccin y tener un tamao suficiente como
para abarcar las curvas proyectadas.
Para eliminar un cuerpo de la lista, seleccione la entrada en la lista y presione
la tecla SUPR.
Contina en la pgina siguiente
494 3HAC032104-005 Revisin: J
Copyright 2008-2012 ABB. Reservados todos los derechos.
14 Mens contextuales
14.25 Modificar curva
4 Haga clic en Aplicar. Ahora se crear la nueva curva como una nueva pieza,
envuelta alrededor de la superficie de los cuerpos seleccionados.
Inversin de curvas
1 Haga clic en Modificar curva para abrir una ventana de dilogo.
2 Seleccione Invertir como mtodo de modificacin y haga clic en las curvas
que desee invertir en la ventana de grficos.
Observe que al situar el puntero sobre una curva, la direccin actual de la
curva se representa mediante flechas de color amarillo.
La lista Curvas seleccionadas enumera las curvas que se invertirn. Para
eliminar una curva de la lista, seleccione la entrada en la lista y presione la
tecla SUPR.
3 Haga clic en Aplicar. Las curvas quedan ahora invertidas.
Divisin de una curva
1 Haga clic en Modificar curva para abrir una ventana de dilogo.
2 Seleccione Dividir como mtodo de modificacin y haga clic en el punto de
la curva por el que desea dividirla. Slo las curvas abiertas pueden ser
divididas.
Observe que al situar el puntero sobre la curva, se resalta el punto de divisin.
Este punto se ve afectado por la opcin de modo de ajuste que est
seleccionada.
3 Haga clic en Aplicar. La curva estar ahora dividida en dos curvas separadas
de la misma pieza.
Recorte de una curva
1 Haga clic en Modificar curva para abrir una ventana de dilogo.
2 Seleccione Recortar como mtodo de modificacin y haga clic en el segmento
de la curva que desee recortar.
Observe que al situar el puntero sobre la curva, se resaltan los vrtices ms
cercanos. El segmento situado entre estos puntos se recorta.
3 Haga clic en Aplicar. Ahora se elimina la parte seleccionada de la curva.
Contenido genrico de la ventana de dilogo Modificar curva
Extiende una curva en cualquier vrtice con una lnea recta en
la direccin de la tangente de la curva.
Extender
Une dos o ms curvas para dar lugar a una sola. Las curvas
originales se eliminan al unir las curvas.
Unir
Proyecta una curva sobre una superficie o un cuerpo, creando
una nueva curva en la pieza de destino.
Proyectar
Invierte el sentido de las curvas. Invertir
Divide una curva en dos cuerpos. Slo las curvas abiertas
pueden ser divididas.
Dividir
Corta un segmento de una curva entre puntos de interseccin
o puntos finales.
Recortar
Contina en la pgina siguiente
3HAC032104-005 Revisin: J 495
Copyright 2008-2012 ABB. Reservados todos los derechos.
14 Mens contextuales
14.25 Modificar curva
Continuacin
Informacin especfica de Extender
Muestra el nombre de la curva a extender. Seleccione la curva
haciendo clic en la ventana de grficos.
Curva seleccionada
Observe que al situar el puntero sobre la curva, el punto final
ms cercano al puntero se resalta. ste es el punto final que
se seleccionar para la extensin al hacer clic en la curva.
extensio
Muestra la posicin del punto final a extender. Para cambiar
el punto final, seleccione de nuevo la curva pero haciendo clic
ms cerca del otro punto final.
Punto final a extender
Escriba aqu la magnitud de la extensin. Tambin puede hacer
clic en un punto de la ventana de grficos para definir la longi-
tud.
Distancia desde punto fi-
nal
Una lnea amarilla indica la longitud de la extensin.
extensi0
Informacin especfica de Unir
Muestra los nombres de las curvas a unir. Seleccione las cur-
vas haciendo clic en la ventana de grficos. Para eliminar una
curva de la lista, seleccione la entrada en la lista y presione la
tecla SUPR.
Curvas seleccionadas
Las curvas pueden cortarse entre s o ser adyacentes para
poder unirlas.
Especifica la distancia dentro de la cual los puntos finales de
las curvas adyacentes pueden encontrarse para la unin de
las curvas.
Tolerancia
Contina en la pgina siguiente
496 3HAC032104-005 Revisin: J
Copyright 2008-2012 ABB. Reservados todos los derechos.
14 Mens contextuales
14.25 Modificar curva
Continuacin
Informacin especfica de Proyectar
Muestra el nombre de las curvas a proyectar. Seleccione las
curvas haciendo clic en la ventana de grficos.
Curva seleccionada
Observe que al situar el puntero sobre la curva, se muestra la
direccin de proyeccin. La direccin de proyeccin siempre
es la direccin Z negativa del sistema de coordenadas del
usuario. Para cambiar la direccin de proyeccin, cree una
nueva base de coordenadas con la orientacin deseada y de-
fnala como sistema de coordenadas del usuario.
project
Muestra el nombre de los cuerpos sobre los que se proyectar
la curva. Para seleccionar los cuerpos, haga clic primero en el
cuadro y a continuacin, haga clic en los cuerpos en la ventana
de grficos.
Cuerpos de destino
Informacin especfica de Invertir
Muestra los nombres de las curvas a invertir. Seleccione las
curvas haciendo clic en la ventana de grficos.
Curvas seleccionadas
Observe que al situar el puntero sobre una curva, la direccin
actual de la curva se representa mediante flechas de color
amarillo.
reverse
Contina en la pgina siguiente
3HAC032104-005 Revisin: J 497
Copyright 2008-2012 ABB. Reservados todos los derechos.
14 Mens contextuales
14.25 Modificar curva
Continuacin
Informacin especfica de Dividir
Muestra el nombre de la curva a dividir. Seleccione la curva
haciendo clic en la ventana de grficos.
Curva seleccionada
Observe que al situar el puntero sobre la curva, se resalta el
punto en el que se realizar la divisin. Este punto se ve
afectado por la opcin de modo de ajuste que est selecciona-
da.
splitpre
Estos cuadros muestran la posicin del punto de divisin. Para
cambiar el punto de divisin, seleccione de nuevo la curva
pero haga clic en otra parte de la misma.
Punto de la curva
Informacin especfica de Recortar
Muestra el nombre de la curva a recortar. Seleccione la curva
haciendo clic en la ventana de grficos.
Curva seleccionada
Observe que al situar el puntero sobre la curva, se resaltan
los vrtices ms cercanos. El segmento situado entre esos
puntos es el que se cortar.
trim
El recorte slo funciona con curvas individuales con puntos
de interseccin. Si desea recortar una curva que se cruza con
otra curva, una primero las dos curvas.
Muestra la posicin del primer punto de recorte. Punto final de primera
seccin
Muestra la posicin del segundo punto de recorte. Segundo punto de sec-
cin
498 3HAC032104-005 Revisin: J
Copyright 2008-2012 ABB. Reservados todos los derechos.
14 Mens contextuales
14.25 Modificar curva
Continuacin
14.26 Modificar eje externo
Modificacin de la posicin del eje externo en los objetivos
1 Seleccione los objetivos (uno o varios) que desee modificar, ya sea en el
navegador Diseo o en la ventana de grficos. Si selecciona varios objetivos,
los valores que especifique se aplican a todos los objetivos seleccionados.
2 Haga clic en Modificar eje externo para abrir una ventana de dilogo.
3 Edite los valores del eje mediante uno de los mtodos siguientes:
Descripcin Accin
En la columna Eax, seleccione el valor del eje externo que
desee editar e introduzca el nuevo valor.
Escriba un nuevo valor
de posicin para un eje
Utilice los botones de flecha situados a la izquierda de la
columna Valores de eje para mover el eje. A continuacin,
haga clic en el botn de flecha hacia la derecha situado
entre la columna Valores de eje y la columna Eax para
transferir el valor actual del eje al valor Eax.
Mueva el eje a la nueva
posicin
4 Haga clic en Aplicar.
Ventana de dilogo Modificar eje externo
Utilice el botn < para mover el eje externo correspondiente a
cada fila.
<
Utilice el botn > para mover el eje externo correspondiente a
cada fila.
>
Introduzca en el cuadro de valor el valor del eje correspondien-
te al eje externo.
Cuadro de valor
Con el botn de flecha hacia la izquierda, puede transferir el
valor del cuadro Eax al cuadro de valor correspondiente.
<-
Con el botn de flecha hacia la derecha, puede transferir el
valor del cuadro de valor al cuadro Eax correspondiente.
->
Especifique el valor del eje correspondiente al eje externo. Eax
3HAC032104-005 Revisin: J 499
Copyright 2008-2012 ABB. Reservados todos los derechos.
14 Mens contextuales
14.26 Modificar eje externo
14.27 Modificar una instruccin
Modificacin de una instruccin
1 En el navegador Trayectorias y objetivos, seleccione la instruccin que
desee modificar. Si desea aplicar las mismas propiedades a varias
instrucciones, mantenga presionada la tecla CTRL y seleccinelas.
2 Haga clic en Modificar una instruccin para abrir una ventana de dilogo.
3 En el caso de las instrucciones de movimiento, seleccione el movimiento de
ejes o lineal en la lista Tipo de movimiento.
4 En el grupo Argumentos de instruccin, modifique los valores para la
instruccin.
Para obtener ms detalles sobre los distintos argumentos, consulte la
instruccin seleccionada en el Manual de referencia de RAPID. Para obtener
una descripcin general de los argumentos de las instrucciones de
movimiento, consulte la informacin siguiente.
5 Cuando haya terminado la modificacin, haga clic en Aplicar.
Argumentos de las instrucciones de movimiento
En la tabla siguiente se ofrece una descripcin general de los argumentos comunes
de las instrucciones de movimiento. Para obtener informacin detallada acerca
de los argumentos, consulte la instruccin seleccionada en el Manual de referencia
de RAPID.
Utilice Para seleccionar
\Conc Que las instrucciones posteriores se ejecuten inmediatamente.
ToPoint El objetivo de destino para el objetivo de instruccin.
Speed La velocidad para el punto central de la herramienta, la reorien-
tacin de la herramienta y el eje externo.
\V La velocidad del TCP en mm/s directamente en la instruccin
(ser reemplazada por los datos de velocidad correspondien-
tes).
\T El tiempo total en segundos durante el cual se mueve el robot
(ser sustituido por los datos de velocidad correspondientes).
Zone El tamao de la trayectoria de esquina generada.
\Z La exactitud de posicionamiento del TCPdel robot directamente
en la instruccin (la longitud de la trayectoria ser reemplazada
por la zona correspondiente especificada en los datos de zona).
\Tool La herramienta utilizada para el movimiento (el TCP de esta
herramienta se situar en el objetivo de destino).
\Wobj El objeto de trabajo al que pertenece la posicin de robot de
la instruccin.
500 3HAC032104-005 Revisin: J
Copyright 2008-2012 ABB. Reservados todos los derechos.
14 Mens contextuales
14.27 Modificar una instruccin
14.28 Modificar mecanismo
Ventana de dilogo Modificar mecanismo
Consulte Ventana de dilogo Modificar mecanismo en la pgina 343.
3HAC032104-005 Revisin: J 501
Copyright 2008-2012 ABB. Reservados todos los derechos.
14 Mens contextuales
14.28 Modificar mecanismo
14.29 Modificar datos de herramienta
Modificacin de datos de herramienta
1 En el navegador Diseo, seleccione los datos de herramienta que desee
modificar.
2 Haga clic en Modificar datos de herramienta para abrir una ventana de
dilogo.
3 En el grupo Otros datos:
Modifique el Nombre para la herramienta.
Seleccione si la herramienta debe ser sostenida por el robot en la lista
Herramienta sostenida por el robot.
4 En el grupo Base de coordenadas de la herramienta:
Modifique la Posicin X, Y, Z de la herramienta.
Modifique la Rotacin rx, ry, rz para la herramienta.
5 En el grupo Datos de carga:
Introduzca el nuevo Peso de la herramienta.
Modifique el Centro de gravedad de la herramienta.
Modifique la Inercia de la herramienta.
6 En el grupo Propiedades de sincronizacin:
En la lista Tipo de almacenamiento, seleccione PERS o TASK PERS.
Seleccione TASK PERS si prev utilizar los datos de herramienta en
el modo MultiMove.
En la lista Mdulo, modifique el mdulo en el cual desea declarar los
datos de herramienta.
7 Haga clic en Aplicar.
502 3HAC032104-005 Revisin: J
Copyright 2008-2012 ABB. Reservados todos los derechos.
14 Mens contextuales
14.29 Modificar datos de herramienta
14.30 Modificar objeto de trabajo
Modificacin de un objeto de trabajo
1 En el navegador Diseo, seleccione el objeto de trabajo que desee modificar.
2 Haga clic en Modificar objeto de trabajo para abrir una ventana de dilogo.
3 En el grupo Otros datos, modifique los valores para el nuevo objeto de
trabajo:
Introduzca un Nombre para el objeto de trabajo.
En la lista Objeto de trabajo sostenido por el robot, seleccione
Verdadero o Falso. Si selecciona Verdadero, el robot mover la pieza
de trabajo en lugar de la herramienta.
En la lista Movido por unidad mecnica, seleccione la unidad mecnica
con la cual se coordinan los movimientos del robot. Esta opcin slo
es vlida si se ha cambiado Programado a Falso.
En la lista Programado, seleccione Verdadero o Falso. Verdadero
significa que el objeto de trabajo utilizar un sistema de coordenadas
fijo, mientras que Falso significa que se utilizar un sistema de
coordenadas mvil (es decir, ejes externos coordinados).
4 En el grupo Base de coordenadas del usuario, utilice uno de los mtodos
siguientes:
Modifique la base de coordenadas del usuario introduciendo valores
en Posicin X, Y, Z y Rotacin rx, ry, rz para el objeto de trabajo. Haga
clic en uno de estos cuadros y a continuacin haga clic en la posicin
de la ventana de grficos para transferir los valores.
Modifique la base de coordenadas del usuario mediante la ventana de
dilogo Base de coordenadas por puntos. Consulte Base de
coordenadas con tres puntos en la pgina 237 .
5 En el grupo Base de coordenadas del objeto, utilice uno de los mtodos
siguientes:
Modifique la base de coordenadas del objeto seleccionando valores
en Posicin X, Y, Z y Rotacin rx, ry, rz para el objeto de trabajo.
Modifique la base de coordenadas del objeto utilizando la ventana de
dilogo Sistema de coordenadas por puntos.
6 En el grupo Propiedades de sincronizacin, modifique los valores para el
nuevo objeto de trabajo:
En la lista Tipo de almacenamiento, seleccione PERS o TASK PERS.
Seleccione TASKPERS si prev utilizar el objeto de trabajo en el modo
MultiMove.
En la lista Mdulo, seleccione el mdulo en el cual desea declarar el
objeto de trabajo.
7 Haga clic en Aplicar.
Contina en la pgina siguiente
3HAC032104-005 Revisin: J 503
Copyright 2008-2012 ABB. Reservados todos los derechos.
14 Mens contextuales
14.30 Modificar objeto de trabajo
Nota
Si cambia la posicin de un objeto de trabajo que se utiliza en un programa,
debe sincronizar las trayectorias afectadas con el controlador virtual. De lo
contrario, el programa no se actualizar.
504 3HAC032104-005 Revisin: J
Copyright 2008-2012 ABB. Reservados todos los derechos.
14 Mens contextuales
14.30 Modificar objeto de trabajo
Continuacin
14.31 Moverse a lo largo de la trayectoria
Requisitos previos
Se debe haber creado al menos una trayectoria en la estacin.
Debe haber un controlador virtual para que el robot pueda moverse sobre la
trayectoria.
Movimiento sobre la trayectoria
1 En el navegador Trayectorias y objetivos, seleccione la trayectoria por la
que moverse.
2 Haga clic en Moverse a lo largo de la trayectoria. En la ventana de grficos,
el robot se mover sobre la trayectoria.
3HAC032104-005 Revisin: J 505
Copyright 2008-2012 ABB. Reservados todos los derechos.
14 Mens contextuales
14.31 Moverse a lo largo de la trayectoria
14.32 Trasladar a pose
Requisitos previos
Debe estar definida al menos una posicin de articulacin.
Slo puede seleccionarse un mecanismo cada vez.
Movimiento hasta una pose
1 En el navegador Diseo, seleccione el mecanismo que desee mover.
2 Haga clic en Trasladar a pose y haga clic en una de las poses disponibles.
En la ventana de grficos, el mecanismo se mover hasta la pose.
506 3HAC032104-005 Revisin: J
Copyright 2008-2012 ABB. Reservados todos los derechos.
14 Mens contextuales
14.32 Trasladar a pose
14.33 Posicin de offset
Permite aplicar un offset a la posicin de un elemento
1 Haga clic con el botn derecho en el elemento que desee mover.
2 Haga clic en Posicin de offset para abrir una ventana de dilogo Posicin
de offset.
3 En la ventana de dilogo, seleccione el sistema de coordenadas de referencia
que desee utilizar:
Seleccione Si desea mover el elemento
Local Respecto de su propio sistema de coor-
denadas
Objeto superior Respecto del sistema de coordenadas de
su objeto principal
Mundo Respecto del sistema de coordenadas de
la estacin
UCS Respecto de un sistema de coordenadas
definido por el usuario
Base de coordenadas de referencia del
objetivo
Con respecto a una base de coordenadas
de referencia del objetivo.
Esta opcin slo est disponible para ob-
jetivos.
4 En los cuadros Traslacin x, y, z, escriba el offset o seleccinelo haciendo
clic en uno de los cuadros de valor y haciendo clic en el punto en la ventana
de grficos.
5 Especifique la Rotacin del elemento.
6 Haga clic en Aplicar.
3HAC032104-005 Revisin: J 507
Copyright 2008-2012 ABB. Reservados todos los derechos.
14 Mens contextuales
14.33 Posicin de offset
14.34 Colocar
Colocacin de un elemento
1 Seleccione el elemento que desee mover.
2 Haga clic en Situar y a continuacin haga clic en uno de los comandos para
abrir una ventana de dilogo.
Seleccione Si desea mover el elemento
Un punto De una posicin a otra sin variar la
orientacin del objeto.
Seleccione los ejes que deban variar.
Dos puntos Segn la relacin entre una lnea inicial
y una lnea final.
El objeto se mover para coincidir con el
primer punto y a continuacin girar para
coincidir con el segundo punto.
Tres puntos Segn la relacin entre un plano inicial y
un plano final.
El objeto se mover para coincidir con el
primer punto y a continuacin girar para
coincidir con el tercer punto.
Base de coordenadas De una posicin a una posicin de objeto
o base de coordenadas, cambiando simul-
tneamente la orientacin del objeto de
acuerdo con la orientacin de la base de
coordenadas.
La posicin del objeto cambia de acuerdo
con la orientacin del sistema de coorde-
nadas del punto de destino.
Dos bases de coordenadas de una base de coordenadas de referen-
cia a otra
3 Defina el sistema de coordenadas de referencia que desea utilizar.
4 Haga clic en los puntos de la ventana de grficos para transferir los valores
de los cuadros del punto de origen a los cuadros del punto de destino. Para
obtener informacin detallada, consulte las tablas siguientes.
5 Haga clic en Aplicar.
Ventana de dilogo Situar objeto por un punto
Seleccione el sistema de coordenadas de referencia, con el
que estarn relacionadas todas las posiciones o puntos.
Referencia
Haga clic en uno de estos cuadros y a continuacin haga clic
en el punto principal de la ventana de grficos para transferir
los valores a los cuadros Punto principal - Origen.
Punto principal - Origen
Haga clic en uno de estos cuadros y a continuacin haga clic
en el punto principal de la ventana de grficos para transferir
los valores a los cuadros Punto principal - Destino.
Punto principal - Destino
Seleccione si la traslacin debe realizarse a lo largo del eje X,
Y o Z o a lo largo de varios de los ejes.
Trasladar a lo largo de es-
tos ejes
Contina en la pgina siguiente
508 3HAC032104-005 Revisin: J
Copyright 2008-2012 ABB. Reservados todos los derechos.
14 Mens contextuales
14.34 Colocar
Ventana de dilogo Situar objeto por dos puntos
Seleccione el sistema de coordenadas de referencia, con el
que estarn relacionadas todas las posiciones o puntos.
Referencia
Haga clic en uno de estos cuadros y a continuacin haga clic
en el punto principal de la ventana de grficos para transferir
los valores a los cuadros Punto principal - Origen.
Punto principal - Origen
Haga clic en uno de estos cuadros y a continuacin haga clic
en el punto principal de la ventana de grficos para transferir
los valores a los cuadros Punto principal - Destino.
Punto principal - Destino
Haga clic en uno de estos cuadros y a continuacin haga clic
en el punto del eje X en la ventana de grficos para transferir
los valores a los cuadros Punto de eje X - Origen.
Punto de eje X - Origen
Haga clic en uno de estos cuadros y a continuacin haga clic
en el punto del eje X en la ventana de grficos para transferir
los valores a los cuadros Punto de eje X - Destino.
Punto de eje X - Destino
Seleccione si la traslacin debe realizarse a lo largo del eje X,
Y o Z o a lo largo de varios de los ejes.
Trasladar a lo largo de es-
tos ejes
Ventana de dilogo Situar objeto por tres puntos
Seleccione el sistema de coordenadas de referencia, con el
que estarn relacionadas todas las posiciones o puntos.
Referencia
Haga clic en uno de estos cuadros y a continuacin haga clic
en el punto principal de la ventana de grficos para transferir
los valores a los cuadros Punto principal - Origen.
Punto principal - Origen
Haga clic en uno de estos cuadros y a continuacin haga clic
en el punto principal de la ventana de grficos para transferir
los valores a los cuadros Punto principal - Destino.
Punto principal - Destino
Haga clic en uno de estos cuadros y a continuacin haga clic
en el punto del eje X en la ventana de grficos para transferir
los valores a los cuadros Punto de eje X - Origen.
Punto de eje X - Origen
Haga clic en uno de estos cuadros y a continuacin haga clic
en el punto del eje X en la ventana de grficos para transferir
los valores a los cuadros Punto de eje X - Destino.
Punto de eje X - Destino
Haga clic en uno de estos cuadros y a continuacin haga clic
en el punto del eje Y en la ventana de grficos para transferir
los valores a los cuadros Punto de eje Y - Origen.
Punto de eje Y - Origen
Haga clic en uno de estos cuadros y a continuacin haga clic
en el punto del eje Y en la ventana de grficos para transferir
los valores a los cuadros Punto de eje Y - Destino.
Punto de eje Y - Destino
Seleccione si la traslacin debe realizarse a lo largo del eje X,
Y o Z o a lo largo de varios de los ejes.
Trasladar a lo largo de es-
tos ejes
Ventana de dilogo Situar objeto con base de coordenadas
Especifique el nombre de la base de coordenadas con la que
desea situar el objeto.
Seleccionar base de coor-
denadas
Ventana de dilogo Posicionar por dos bases de coordenadas
Seleccione el objeto de base de coordenadas (por ejemplo un
objetivo, objeto de trabajo, datos de herramienta o base de
coordenadas) en esta lista desplegable para establecer el
punto Origen del movimiento del objeto.
Origen
Contina en la pgina siguiente
3HAC032104-005 Revisin: J 509
Copyright 2008-2012 ABB. Reservados todos los derechos.
14 Mens contextuales
14.34 Colocar
Continuacin
Seleccione cualquiera de los objetos de base de coordenadas
(por ejemplo un objetivo, objeto de trabajo, datos de herramien-
ta o base de coordenadas) en esta lista desplegable para esta-
blecer el punto A del movimiento del objeto.
A
510 3HAC032104-005 Revisin: J
Copyright 2008-2012 ABB. Reservados todos los derechos.
14 Mens contextuales
14.34 Colocar
Continuacin
14.35 Componente inteligente protegido
Es posible proteger un componente inteligente contra la edicin. Para proteger el
componente inteligente, haga clic con el botn derecho en el componente
inteligente y a continuacin haga clic en Protegido. Tambin puede especificar
opcionalmente una contrasea que se solicitar para desbloquear el componente
para su edicin.
Para obtener ms informacin acerca de los componentes inteligentes protegidos,
consulte Proteccin de un componente inteligente contra la edicin en la seccin
Componente inteligente en la pgina 284.
Nota
Esta proteccin de un componente inteligente es una forma de ocultar la
complejidad y no tiene como fin aportar seguridad ni protegerlo de forma
inalterable.
3HAC032104-005 Revisin: J 511
Copyright 2008-2012 ABB. Reservados todos los derechos.
14 Mens contextuales
14.35 Componente inteligente protegido
14.36 Eliminar objetivos no utilizados
Eliminacin de objetivos no utilizados
1 En el navegador Trayectorias y objetivos, seleccione el nodo Controlador
o el nodo Tarea cuyos objetivos no utilizados desee eliminar y a continuacin
haga clic en Eliminar objetivos no utilizados.
2 En la pregunta Desea realmente eliminar los objetivos no utilizados?,
responda S. Ahora se eliminan todos los objetivos no utilizados en ninguna
instruccin de movimiento.
512 3HAC032104-005 Revisin: J
Copyright 2008-2012 ABB. Reservados todos los derechos.
14 Mens contextuales
14.36 Eliminar objetivos no utilizados
14.37 Cambiar nombres de objetivos
Cambio del nombre de los objetivos
1 En el navegador Trayectorias y objetivos, seleccione los objetivos cuyo
nombre desee cambiar.
Para cambiar el nombre de todos los objetivos de una o varias trayectorias,
seleccione las trayectorias que contienen los objetivos.
2 Haga clic en Cambiar nombre de objetivos para abrir una ventana de dilogo.
3 En el cuadro Prefijo de objetivo, introduzca la cadena de texto que desee
anteponer a los nmeros de objetivos.
4 Opcionalmente, puede usar los cuadros Incremento y Comenzar con para
cambiar la serie de numeracin de los nombres de objetivos.
5 Opcionalmente, introduzca en el cuadro Sufijo de objetivo la cadena de
texto que desee aadir a continuacin de los nmeros de objetivos.
6 Haga clic en Aplicar.
3HAC032104-005 Revisin: J 513
Copyright 2008-2012 ABB. Reservados todos los derechos.
14 Mens contextuales
14.37 Cambiar nombres de objetivos
14.38 Invertir trayectoria
Comandos
En este caso slo se invierte el orden de los objetivos. La nueva tra-
yectoria conservar las instrucciones de movimiento de cada segmen-
to de trayectoria y slo invertir las posiciones programadas.
xx050046
Sencillo
Observe que las instrucciones movimiento no cambian, sino que slo
lo hacen los objetivos. A pesar de que la instruccin MoveAbsJ hacia
el objetivo de ejes se conserva, se sita ahora en ltimo lugar.
Se invierten tanto el orden de los objetivos como las instrucciones
de movimiento, de una forma que se corresponde con grabar los
movimientos del robot y reproducir la secuencia hacia atrs. Por
ejemplo, si el robot utilizaba un movimiento lineal para moverse desde
un objetivo, tras la inversin utilizar un movimiento lineal para mo-
verse hacia dicho objetivo.
xx050047
Avanzado
Observe que las instrucciones de movimiento han cambiado junto
con los objetivos. Por ejemplo, en la trayectoria original, se usaba un
movimiento de ejes para alcanzar el objetivo 20 y un objetivo lineal
para alejarse de l. Tras la inversin, existe un movimiento lineal hacia
el objetivo y un movimiento de ejes desde l.
Observe tambin que el objetivo de ejes ha sido convertido en un
objetivo normal. De lo contrario, no sera posible programar un movi-
miento lineal hacia esa posicin.
514 3HAC032104-005 Revisin: J
Copyright 2008-2012 ABB. Reservados todos los derechos.
14 Mens contextuales
14.38 Invertir trayectoria
14.39 Girar
Giro de un elemento
1 Seleccione el elemento que desee girar.
2 Haga clic en Girar para abrir una ventana de dilogo.
3 Seleccione el sistema de coordenadas de referencia que desea utilizar:
Seleccione Si desea mover el elemento
Mundo Absoluto en el sistema de coordenadas
de la estacin
Objeto superior Respecto del sistema de coordenadas de
su objeto principal
Local Respecto de su propio sistema de coor-
denadas
UCS Respecto del sistema de coordenadas
definido por el usuario
Eje definido por el usuario Respecto de un eje definido por dos
puntos
Base de coordenadas de referencia del
objetivo
Con respecto a una base de coordenadas
de referencia del objetivo.
Recuerde que esta opcin slo est dis-
ponible para objetivos.
4 Especifique la rotacin del elemento en Girar alrededor de x, y, z haciendo
clic primero en uno de los cuadros y a continuacin haciendo clic en la
posicin central de la ventana de grficos para transferir los valores.
5 Si ha seleccionado el sistema de coordenadas Eje definido por el usuario,
especifique el Punto inicial de eje x, y, z y el Punto final de eje x, y, z.
6 Especifique la Rotacin del elemento y del eje alrededor del cual debe
producirse la rotacin.
7 Haga clic en Aplicar.
3HAC032104-005 Revisin: J 515
Copyright 2008-2012 ABB. Reservados todos los derechos.
14 Mens contextuales
14.39 Girar
14.40 Girar trayectoria
Giro de trayectorias
1 En el navegador Diseo o la ventana Grficos, seleccione las trayectorias
que desee girar.
2 Haga clic en Girar trayectoria para abrir una ventana de dilogo.
3 En la lista Base de coordenadas de referencia, seleccione la base de
coordenadas alrededor de la cual desea girar las trayectorias.
Para Seleccione
Girar alrededor del sistema de coordenadas mundo de
la estacin
Mundo
Girar alrededor de la base de coordenadas de la base
del robot
Base de coordenadas de
la base
Girar alrededor de una base de coordenadas o un objeti-
vo que ha sido elegido anteriormente como sistema de
coordenadas del usuario.
UCS
Girar alrededor de un objetivo o una base de coordena-
das distintos de los enumerados. Cuando se utiliza Se-
leccionar base de coordenadas, debe especificar ms
abajo la base de coordenadas alrededor de la cual desea
girar.
Seleccionar base de coor-
denadas
4 Si se usa Base de coordenadas seleccionada en la lista Base de
coordenadas de referencia, especifique una base de coordenadas o un
objetivo en el cuadro de texto, haciendo clic en el cuadro y seleccionando
a continuacin la base de coordenadas en la ventana de grficos.
5 Con las opciones de Eje de rotacin, seleccione alrededor de qu eje de la
base de coordenadas desea girar.
6 En el cuadro ngulo de rotacin, introduzca la rotacin.
7 Haga clic en Aplicar.
516 3HAC032104-005 Revisin: J
Copyright 2008-2012 ABB. Reservados todos los derechos.
14 Mens contextuales
14.40 Girar trayectoria
14.41 Establecer origen local
Definicin del origen del sistema de coordenadas local
1 Si el objeto que desea modificar es un componente de biblioteca,
desconctelo en primer lugar de la biblioteca.
2 En el navegador Diseo o en la ventana de grficos, seleccione la pieza que
desee modificar.
3 Haga clic en Establecer origen local para abrir una ventana de dilogo.
4 En la ventana de dilogo Establecer origen local, seleccione el sistema de
coordenadas de referencia que desee utilizar:
Seleccione Si desea mover
Local Respecto del sistema de coordenadas
local actual de la pieza
Objeto superior Respecto del sistema de coordenadas de
su objeto principal
Mundo Absoluto en el sistema de coordenadas
de la estacin
UCS Respecto de un sistema de coordenadas
definido por el usuario
5 En los cuadros Posicin x, y, z, escriba la nueva posicin o seleccinela
haciendo clic en uno de los cuadros de valor y haciendo clic en el punto en
la ventana de grficos.
6 Escriba en Orientacin.
7 Haga clic en Aplicar.
3HAC032104-005 Revisin: J 517
Copyright 2008-2012 ABB. Reservados todos los derechos.
14 Mens contextuales
14.41 Establecer origen local
14.42 Cambiar a normal de superficie
Cambio de la orientacin del objetivo a la normal de una superficie
1 En el navegador Trayectorias y objetivos, seleccione el objetivo que desee
modificar.
2 Haga clic en Cambiar a normal de superficie para abrir una ventana de
dilogo.
3 En la barra de herramientas Nivel de seleccin, defina el nivel de seleccin.
Para alinear el objetivo con una superficie determinada, cambie el nivel
de seleccin a superficie.
Para alinear el objetivo con un punto determinado de la superficie,
cambie el nivel de seleccin a pieza.
4 En la ventana de grficos, haga clic en la superficie de referencia. Al hacerlo,
el nombre de la pieza o de la superficie se transfiere al cuadro Superficie.
5 En Direccin de aproximacin, haga clic en el botn del eje que desea
utilizar como direccin de aproximacin.
6 Para definir la distancia entre la superficie y el objetivo en la direccin de
aproximacin, especifique un valor de Offset.
7 Haga clic en Aplicar.
518 3HAC032104-005 Revisin: J
Copyright 2008-2012 ABB. Reservados todos los derechos.
14 Mens contextuales
14.42 Cambiar a normal de superficie
14.43 Definir posicin
Posicionamiento de un elemento
1 Haga clic con el botn derecho en el elemento que desee mover.
2 Haga clic en Definir posicin para abrir una ventana de dilogo Definir
posicin.
3 En la ventana de dilogo, seleccione el sistema de coordenadas de referencia
que desee utilizar:
Seleccione Si desea mover el elemento
Local Respecto de su propio sistema de coor-
denadas
Objeto superior Respecto del sistema de coordenadas de
su objeto principal
Mundo Absoluto en el sistema de coordenadas
de la estacin
UCS Respecto de un sistema de coordenadas
definido por el usuario
Base de coordenadas de referencia del
objetivo
Con respecto a una base de coordenadas
de referencia del objetivo.
Esta opcin slo est disponible para ob-
jetivos.
4 En los cuadros Posicin x, y, z, escriba la nueva posicin o seleccinela
haciendo clic en uno de los cuadros de valor y haciendo clic en el punto en
la ventana de grficos.
5 Especifique la Orientacin del elemento.
6 Haga clic en Aplicar.
3HAC032104-005 Revisin: J 519
Copyright 2008-2012 ABB. Reservados todos los derechos.
14 Mens contextuales
14.43 Definir posicin
14.44 Compensacin de herramienta
Aplicacin de un offset a una trayectoria para compensar el radio de la herramienta
1 En el navegador Trayectorias y objetivos de la ventana de grficos,
seleccione la trayectoria.
2 Haga clic en Compensacin de herramienta para abrir una ventana de
dilogo.
3 En el cuadro Distancia, introduzca el tamao de la compensacin
(normalmente el radio de la herramienta).
4 Con las opciones de Sentido, seleccione si la nueva trayectoria debe quedar
situada a la izquierda o a la derecha de la trayectoria actual.
5 Haga clic en Aplicar.
520 3HAC032104-005 Revisin: J
Copyright 2008-2012 ABB. Reservados todos los derechos.
14 Mens contextuales
14.44 Compensacin de herramienta
14.45 Trasladar trayectoria
Traslacin de una trayectoria
1 En el navegador Trayectorias y objetivos de la ventana de grficos,
seleccione las trayectorias a trasladar.
2 Haga clic en Trasladar trayectoria para abrir una ventana de dilogo.
3 En la lista Base de coordenadas de referencia, seleccione el sistema de
coordenadas de referencia que desee utilizar como referencia para el traslado
de las trayectorias.
Para Seleccione
Trasladar respecto del origen del sistema de coordena-
das mundo
Mundo
Trasladar respecto del origen de la base de coordenadas
de la base del robot
Base de coordenadas de
la base
Trasladar respecto del origen de una base de coordena-
das o un objetivo que ha sido elegido anteriormente como
sistema de coordenadas del usuario.
UCS
Trasladar respecto del origen de un objetivo o una base
de coordenadas existentes distintos de los enumerados.
Cuando se utiliza Seleccionar base de coordenadas,
debe especificar ms abajo la base de coordenadas que
desea utilizar.
Seleccionar base de coor-
denadas
Trasladar la trayectoria de un punto a otro sin especificar
ningn sistema de coordenadas.
Punto a punto
4 Si se usa Seleccionar base de coordenadas en la lista Base de coordenadas
de referencia, especifique una base de coordenadas o un objetivo en el
cuadro de texto, haciendo clic en el cuadro y seleccionando a continuacin
la base de coordenadas en la ventana de grficos.
5 En el cuadro Vector de traslacin, especifique la magnitud del movimiento
a lo largo de los ejes X, Y y Z de la base de coordenadas de referencia.
El vector de traslacin slo es aplicable si se utiliza una base de coordenadas
de referencia. Si se utiliza Punto a punto como referencia, se especifica en
su lugar los puntos inicial y final de la traslacin. Para ello, haga clic en uno
de los cuadros del punto que desea especificar y seleccione el punto en la
ventana de grficos o escriba las coordenadas del punto.
6 Haga clic en Aplicar.
3HAC032104-005 Revisin: J 521
Copyright 2008-2012 ABB. Reservados todos los derechos.
14 Mens contextuales
14.45 Trasladar trayectoria
14.46 Ver robot en objetivo
Visualizacin de un robot en el objetivo
1 Haga clic en Vista del robot en objetivo.
2 Seleccione un objetivo, en el navegador Trayectorias y objetivos o en la
ventana de grficos.
3 El robot se mostrar en cada objetivo seleccionado siempre que se selecciona
un objetivo. Al recorrer paso a paso los objetivos del navegador, podr ver
fcilmente cmo cambia la posicin del robot.
4 Para desactivar la funcin, haga clic de nuevo en el comando.
522 3HAC032104-005 Revisin: J
Copyright 2008-2012 ABB. Reservados todos los derechos.
14 Mens contextuales
14.46 Ver robot en objetivo
14.47 Ver herramienta en objetivo
Visualizacin de una herramienta en un objetivo
1 Haga clic en Ver herramienta en objetivo y seleccione la herramienta que
desee ver en el objetivo.
2 Seleccione un objetivo, en el navegador Trayectorias y objetivos o en la
ventana de grficos. Tambin puede seleccionar varios objetivos para mostrar
varias copias de la herramienta.
Se muestra una copia de la herramienta en el objetivo seleccionado. Al
recorrer paso a paso los objetivos del navegador, podr ver fcilmente cmo
cambia la orientacin de la herramienta.
3 Para desactivar la funcin, haga clic en el comando y desactive la casilla de
verificacin.
3HAC032104-005 Revisin: J 523
Copyright 2008-2012 ABB. Reservados todos los derechos.
14 Mens contextuales
14.47 Ver herramienta en objetivo
Esta pgina se ha dejado vaca intencionadamente
15 Pestaa ScreenMaker
15.1 Introduccin a ScreenMaker
15.1.1 Descripcin general
Qu es ScreenMaker?
ScreenMaker es una herramienta de RobotStudio que permite desarrollar pantallas
personalizadas. Se utiliza para crear GUIs personalizadas para el FlexPendant sin
necesidad de aprender el entorno de desarrollo Visual Studio ni la programacin
con .NET.
Por qu ScreenMaker?
Una interfaz de operador personalizada en la planta de produccin es la clave de
un sistema robtico sencillo. Una interfaz de operador personalizada bien diseada
presenta al usuario la cantidad correcta de informacin en el momento adecuado
y con el formato correcto.
Conceptos de GUI
xx0800000226
Una GUI facilita a las personas el trabajo con los robots industriales al ofrecer un
punto de interaccin visual para los procesos internos de un sistema de robot. En
el caso de las aplicaciones de GUI para FlexPendant, la interfaz grfica consta de
cierto nmero de pantallas, cada una con su propia rea de ventana (el recuadro
de color azul de la figura anterior) en la pantalla tctil del FlexPendant. A su vez,
Contina en la pgina siguiente
3HAC032104-005 Revisin: J 525
Copyright 2008-2012 ABB. Reservados todos los derechos.
15 Pestaa ScreenMaker
15.1.1 Descripcin general
la pantalla del FlexPendant se compone de distintos componentes grficos ms
pequeos dispuestos en una plantilla de diseo. Entre los controles tpicos (en
ocasiones llamados "widgets" o componentes grficos) estn los botones, mens,
imgenes y campos de texto.
Un usuario interacta con una aplicacin de GUI de la forma siguiente:
Haciendo clic en un botn
Seleccionando en un men
Escribiendo texto en un cuadro de texto
Desplazando la imagen
Una accin, como por ejemplo hacer clic en un botn, se conoce como un evento.
Siempre que se realiza alguna accin, se enva un evento a la aplicacin de GUI.
El contenido exacto de un evento depende nicamente del propio componente
grfico. Distintos componentes disparan distintos tipos de eventos. La aplicacin
de GUI responde a los eventos en el orden en el que los genera el usuario. Esto
se conoce como programacin basada en eventos, dado que el flujo principal de
una aplicacin GUI sigue el dictado de los eventos en lugar de seguir un orden
secuencial de principio a fin. Debido a la impredecibilidad de las acciones del
usuario, una tarea importante a la hora de desarrollar una aplicacin de GUI slida
es garantizar que funcione correctamente independientemente de lo que haga el
usuario. Por supuesto, una aplicacin de GUI puede hacer caso omiso a los eventos
que no le son relevantes, y de hecho es as como opera.
El gestor de eventos alberga conjuntos de acciones que deben ejecutarse cuando
se produce un evento. Como ocurre en las rutinas TRAP del programa de RAPID,
el gestor de eventos permite la implementacin de lgica especfica de la aplicacin,
como por ejemplo ejecutar un programa de RAPID, abrir una pinza, lgica de
procesamiento o clculos.
En resumen, desde el punto de vista de un programador, una GUI se compone
como mnimo de dos partes:
la parte de visualizacin: el diseo y la configuracin de los controles
la parte de procesamiento: gestores de eventos que responden a los eventos
Los entornos modernos de desarrollo de GUI cuentan con frecuencia con algn
diseador de formularios, una herramienta WYSIWYG (del ingls "What You See
Is What You Get", que podra traducirse como "lo que se ve es lo que se obtiene")
para permitir al usuario seleccionar, posicionar y configurar los widgets. En cuanto
a los gestores de eventos, habitualmente el programador debe utilizar un lenguaje
de programacin especial recomendado por el entorno de desarrollo.
Contina en la pgina siguiente
526 3HAC032104-005 Revisin: J
Copyright 2008-2012 ABB. Reservados todos los derechos.
15 Pestaa ScreenMaker
15.1.1 Descripcin general
Continuacin
Conceptos relativos al FlexPendant
xx0800000228
Con su Windows CE, el ABBFlexPendant tiene una potencia de CPUy una cantidad
de memoria limitadas si las comparamos con las de un PC. Por tanto, cualquier
aplicacin de GUI personalizada debe almacenarse en las carpetas designadas
del disco duro del controlador para poder cargarlas. Una vez cargadas, pueden
encontrarse en el men ABB como se muestra en la figura anterior. Al hacer clic
en un elemento de men se ejecuta la aplicacin de GUI.
Dado que el controlador de robot es el que realmente controla el robot y sus
equipos perifricos a travs de la ejecucin de un programa de RAPID, la aplicacin
de GUI necesita comunicarse con el servidor de programas de RAPID para poder
leer y escribir las variables de RAPID y activar o desactivar seales de E/S.
Resulta esencial que los programadores de RAPID comprendan que existen dos
niveles diferentes que controlan una clula de trabajo: una aplicacin de GUI
controlada por eventos que se ejecuta en el FlexPendant y un programa de RAPID
secuencial que se ejecuta en el controlador. Estos dos niveles residen en CPUs
diferentes y utilizan sistemas operativos diferentes, de forma que la comunicacin
y la coordinacin son importantes y deben disearse cuidadosamente.
3HAC032104-005 Revisin: J 527
Copyright 2008-2012 ABB. Reservados todos los derechos.
15 Pestaa ScreenMaker
15.1.1 Descripcin general
Continuacin
15.1.2 Entorno de desarrollo
Descripcin general
Esta seccin presenta una descripcin general del entorno de desarrollo de
ScreenMaker.
en0900000584
Descripcin Repuestos
Muestra un grupo de iconos organizados en una secuencia
lgica de funciones. Consulte Ribbon en la pgina 529.
Ribbon 1
Muestra el proyecto de pantalla activo y enumera las
pantallas que estn definidas en el proyecto. Para obtener
ms informacin, consulte Administracin de proyectos
de ScreenMaker en la pgina 540.
Project explorer 2
El diseo en el que se crea la pantalla con los controles
disponibles. Para obtener ms informacin, consulte Dise-
ador de formularios en la pgina 548.
Design area (rea de
diseo)
3
Muestra informacin acerca de los eventos que se produ-
cen durante el desarrollo en ScreenMaker.
Output window 4
Muestra una lista con los controles disponibles. Para ob-
tener ms informacin, consulte ToolBox en la pgina530.
ToolBox / Propiedades 5
Contiene las propiedades y los eventos disponibles para
los controles seleccionados. El valor de las propiedades
puede ser un valor fijo o un enlace a un dato del IRC5 o
una variable de la aplicacin. Para obtener ms informa-
cin, consulte Properties window en la pgina 532.
Contina en la pgina siguiente
528 3HAC032104-005 Revisin: J
Copyright 2008-2012 ABB. Reservados todos los derechos.
15 Pestaa ScreenMaker
15.1.2 Entorno de desarrollo
Ribbon
La pestaa de ScreenMaker contiene grupos de comandos organizados en una
secuencia lgica de funciones que facilita al usuario la gestin de los proyectos
de ScreenMaker. La pestaa consta de los siguientes grupos:
Funciones utilizadas para Grupo
Administrar un proyecto de ScreenMaker. Consulte Adminis-
tracin de proyectos de ScreenMaker en la pgina 540 .
Project
Aadir pantallas y variables de aplicacin. Consulte Adminis-
tracin de pantallas en la pgina542 y Administracin de varia-
bles de aplicacin en la pgina 547.
Add
Compilar un proyecto. Consulte Compilacin de un proyecto
en la pgina 545.
Build
Conectar e implementar en el controlador. Consulte Conexin
al controlador en la pgina544 e Implementacin en el contro-
lador en la pgina 545.
Controller
Tambin para abrir Virtual FlexPendant.
Redimensionar y posicionar los controles en el rea de diseo.
Consulte Arrange en la pgina 529.
Arrange
Cmo detectar problemas en el proyecto y proporcionar una
solucin diagnstica. Consulte ScreenMaker Doctor en la p-
gina 554.
Diagnosis
Cerrar un proyecto. Close
Arrange
Esta barra de herramientas muestra iconos para el redimensionamiento y el
posicionamiento de controles en el design area (rea de diseo).
Los iconos estn activados cuando se selecciona un control o un grupo de controles
en el design area (rea de diseo).
en0900000592
Contina en la pgina siguiente
3HAC032104-005 Revisin: J 529
Copyright 2008-2012 ABB. Reservados todos los derechos.
15 Pestaa ScreenMaker
15.1.2 Entorno de desarrollo
Continuacin
ToolBox
ToolBox acta como un contenedor para albergar todos los controles disponibles
que pueden colocarse en la pantalla.
en0900000407
La tabla siguiente muestra los controles de GUI que puede arrastrar al design area.
(rea de diseo).
Descripcin Control
Permite ejecutar una lista de acciones cuando cambia una
seal o un dato de RAPID
ActionTrigger
Representa un valor analgico en una barra BarGraph
Representa un control en el que se puede hacer clic. Button
Ofrece una forma sencilla para disparar un evento y se utiliza
habitualmente para ejecutar comandos. Se etiqueta con un
texto o con una imagen.
Contina en la pgina siguiente
530 3HAC032104-005 Revisin: J
Copyright 2008-2012 ABB. Reservados todos los derechos.
15 Pestaa ScreenMaker
15.1.2 Entorno de desarrollo
Continuacin
Descripcin Control
Permite hacer varias selecciones entre distintas opciones. Se
muestran como un cuadro que tiene un espacio vaco (si no
est seleccionado) o una marca de verificacin (si est selec-
cionado).
CheckBox
Representa un control que permite seleccionar elementos de
una lista
ComboBox
Combinacin de una lista desplegable y un cuadro de texto.
Permite escribir un valor directamente en el control o seleccio-
nar en la lista de opciones existentes.
Proporciona un sistema de men para un ScreenForm CommandBar
Permite definir condiciones a la vez que se definen disparos
de accin. Se dispara una accin si hay cualquier cambio de
valor en los datos enlazados.
ConditionalTrigger
Muestra el modo del controlador (Auto - Manual) ControllerModeStatus
Representa un control de cuadro de texto que puede usarse
para editar los datos.
DataEditor
Representa un control que representa grficamente datos con
lneas o barras.
Graph
Representa un control de Windows que muestra un recuadro
alrededor de un grupo de controles con un ttulo opcional.
GroupBox
Se trata de un contenedor utilizado para agrupar un conjunto
de componentes grficos. Normalmente tiene un ttulo en la
parte superior.
Muestra un valor de dos estados, como por ejemplo una seal
digital.
LED
Representa un control para mostrar una lista de elementos. ListBox
Permite al usuario seleccionar uno o varios elementos en una
lista contenida dentro de un cuadro de texto esttico y de varias
lneas.
Representa un control de cuadro de texto que puede usarse
para editar un nmero. Cuando el usuario hace clic en l, se
abre un teclado numrico.
NumEditor
Representa un cuadro de nmero que muestra valores num-
ricos.
NumericUpDown
Se utiliza para agrupar una coleccin de controles. Panel
Representa un control de cuadro de imagen que muestra
imgenes.
PictureBox
Permite seleccionar slo una de un conjunto de opciones
predefinidas.
RadioButton
Muestra el estado de ejecucin del dominio de RAPID del
controlador (En funcionamiento - Auto)
RapidExecutionStatus
Representa un control de botn de Windows que ejecuta una
rutina de RAPID al hacer clic en l
RunRoutineButton
Muestra un valor de dos estados y permite cambiarlos, como
por ejemplo una seal de salida digital.
Switch
Gestiona un conjunto de pginas con pestaas. TabControl
Un widget muy utilizado que muestra texto, una etiqueta que
normalmente es esttica, es decir, que no presenta interactivi-
dad. Las etiquetas se utilizan por lo general para identificar
cuadros de texto cercanos u otros componentes grficos.
TpsLabel
Contina en la pgina siguiente
3HAC032104-005 Revisin: J 531
Copyright 2008-2012 ABB. Reservados todos los derechos.
15 Pestaa ScreenMaker
15.1.2 Entorno de desarrollo
Continuacin
Descripcin Control
Se utiliza para cambiar los valores de las variables de RAPID
o las variables de aplicacin.
VariantButton
Nota
Para obtener ms informacin acerca del uso de estos controles y sus
propiedades, consulte la seccin Entorno de desarrollo en la pgina 528 y el
captulo Uso del SDK del FlexPendant del documento Application manual -
FlexPendant SDK.
Properties window
Un control se caracteriza por sus propiedades y eventos. Las Properties
(Propiedades) describen el aspecto y el comportamiento del componente, mientras
que los eventos describen las formas en que un control notifica su cambio de
estado interno a otros controles. Al cambiar el valor de una propiedad, los controles
presentan un aspecto y una funcionalidad diferentes o presentan un
comportamiento diferente.
en0900000408
Descripcin Elemento
Muestra el componente seleccionado y enume-
ra los componentes disponibles de la pantalla
de diseo activa.
Panel de nombre de componente
grfico
1
Contina en la pgina siguiente
532 3HAC032104-005 Revisin: J
Copyright 2008-2012 ABB. Reservados todos los derechos.
15 Pestaa ScreenMaker
15.1.2 Entorno de desarrollo
Continuacin
Descripcin Elemento
en0900000409
Barra de herramientas de la venta-
na Properties (Propiedades)
2
1 Organiza el panel de tabla por categoras
2 Organiza alfabticamente el panel de
tabla
3 Muestra las propiedades en el panel de
tabla
4 Muestra los eventos en el panel de tabla
Muestra la totalidad de las propiedades o
eventos en un formato de dos columnas. La
primera columna muestra el nombre de la pro-
piedad o el evento, mientras que la segunda
muestra el valor de la propiedad o el nombre
del gestor de eventos.
Panel tabla 3
Muestra informacin acerca de una propiedad
o un evento.
Panel de informacin 4
Edicin del valor de la propiedad
Existen tres formas de editar el valor de la propiedad de un control en Properties
window (ventana de propiedades):
1 Escribiendo los nmeros, las cadenas y el texto. Por ejemplo, Location, Size,
Name etc.
2 Seleccionando los valores predefinidos de una lista. Por ejemplo, BackColor,
Font etc.
3 Introduciendo los valores en la ventana de dilogo. Por ejemplo, Enabled,
States, BaseValue etc.
Creacin de una interfaz de usuario
En esta seccin se describe la creacin de las GUI con los controles siguientes
de ToolBox (Barra de herramientas).
ActionTrigger
Un action trigger (disparador de accin) inicia un evento, como por ejemplo hacer
que un objeto oculto est visible cuando se realiza una accin con un control.
Permite ejecutar una lista de acciones cuando cambia el valor de la propiedad. El
valor de la propiedad puede estar vinculado a un elemento signal (seal), rapid
data (dato de RAPID) o application variable (variable de aplicacin).
El control ActionTrigger tambin puede usarse para ejecutar la aplicacin desde
RAPID.
Utilice este procedimiento para aadir un control ActionTrigger::
Accin
Arrastre un control ActionTrigger desde ToolBox (Caja de herramientas) hasta
el rea de diseo.
1
Contina en la pgina siguiente
3HAC032104-005 Revisin: J 533
Copyright 2008-2012 ABB. Reservados todos los derechos.
15 Pestaa ScreenMaker
15.1.2 Entorno de desarrollo
Continuacin
Accin
Puede modificar el nombre, definir el valor predeterminado y configurar un valor
de enlazamiento a datos para un control ActionTrigger.
Para definir los valores de una propiedad, consulte Properties window en
la pgina 532.
Puede establecer el evento de disparo de un ActionTrigger a cualquier
gestor de eventos creado a partir de un control o desde la opcin Events
Manager (Gestor de eventos). Para configurar los eventos, consulte Confi-
guracin de eventos en la pgina 548.
Para configurar los valores de enlazamiento de datos, consulte Configuracin
del enlazamiento de datos en la pgina 551.
Para definir variables de la aplicacin, consulte Administracin de variables
de aplicacin en la pgina 547.
2
Nota
Las acciones no se disparan cuando la pantalla se ejecuta inicialmente, sino
cuando se produce alguna diferencia en el valor enlazado en un determinado
momento. Esta funcionalidad slo se admite en RobotWare 5.12.02 o posterior.
Ejemplo: Piense en una seal que est enlazada al valor de la propiedad. El valor
de la seal cambia en tiempo de ejecucin al realizar una accin determinada. El
gestor de eventos configurado para un control ActionTrigger se dispara en funcin
del cambio del valor de la seal.
TpsLabel
TpsLabel es una etiqueta estndar de Windows que muestra un texto descriptivo.
Utilice el siguiente procedimiento para aadir un control TpsLabel:
Accin Paso
Arrastre un control TpsLabel desde ToolBox (Caja de herramientas) hasta el rea
de diseo.
1
Puede definir los valores, configurar eventos, configurar valores de enlazamiento
de datos y definir los valores de aplicacin de un control TpsLabel.
Para definir los valores de una propiedad, consulte Properties window en
la pgina 532.
Para configurar los eventos, consulte Configuracin de eventos en la pgi-
na 548.
Para configurar los valores de enlazamiento de datos, consulte Configuracin
del enlazamiento de datos en la pgina 551.
Para definir variables de la aplicacin, consulte Administracin de variables
de aplicacin en la pgina 547.
2
Puede cambiar la opcin AllowMultiple States (Permitir varios estados) a verdadero
y cambiar la propiedad.
1 Haga clic en Allow Multiple States. Aparece la ventana de dilogo StatesE-
ditor .
2 Haga clic en la casilla de verificacin Allow Multi-States (Permitir varios es-
tados), seleccione las propiedades a cambiar en Properties For States
(Propiedades para estados) y haga clic en OK (Aceptar).
3
Los controles Button, PictureBox y TpsLabel admiten AllowMultipleStates. Para
obtener ms informacin acerca de cmo utilizar AllowMultipleStates, consulte
Objeto de imagen y cambio de imagen debido a E/S en la pgina 568.
Contina en la pgina siguiente
534 3HAC032104-005 Revisin: J
Copyright 2008-2012 ABB. Reservados todos los derechos.
15 Pestaa ScreenMaker
15.1.2 Entorno de desarrollo
Continuacin
Panel
El control Panel se utiliza para agrupar una coleccin de controles.
Utilice el siguiente procedimiento para aadir un control Panel :
Accin Paso
Arrastre un control Panel desde ToolBox (Caja de herramientas) hasta el rea de
diseo.
1
Puede aadir un grupo de controles a un panel. 2
Puede modificar el nombre y definir el valor predeterminado y el valor de enlaza-
miento para un control Panel.
Para definir los valores de una propiedad, consulte Properties window en
la pgina 532.
Para configurar los eventos, consulte Configuracin de eventos en la pgi-
na 548.
Para configurar los valores de enlazamiento de datos, consulte Configuracin
del enlazamiento de datos en la pgina 551.
Para definir variables de la aplicacin, consulte Administracin de variables
de aplicacin en la pgina 547.
3
Nota
Actualmente slo se admiten controles EventHandler, CancelEventHandlers y
MouseEventArgs.
ControllerModeStatus
ControllerModeStatus muestra el modo del controlador (Auto - Manual.
Utilice el siguiente procedimiento para aadir un control ControllerModeStatus:
Accin Paso
Arrastre un control ControllerModeStatus desde ToolBox (Caja de herramientas)
hasta el rea de diseo.
1
Puede definir los valores, configurar eventos, configurar valores de enlazamiento
de datos y definir las variables de aplicacin de un control ControllerModeStatus.
Para definir los valores de una propiedad, consulte Properties window en
la pgina 532.
Para configurar los eventos, consulte Configuracin de eventos en la pgi-
na 548.
Para configurar los valores de enlazamiento de datos, consulte Configuracin
del enlazamiento de datos en la pgina 551.
Para definir variables de la aplicacin, consulte Administracin de variables
de aplicacin en la pgina 547.
2
Puede seleccionar la imagen a mostrar cuando el controlador est en el modo
Auto y en el modo Manual.
Haga clic en AutoImage en la ventana Properties (Propiedades) y busque
para seleccionar la imagen a mostrar en el modo Auto.
Haga clic en ManualImage en la ventana Properties (Propiedades) y busque
para seleccionar la imagen a mostrar en el modo Manual.
3
Contina en la pgina siguiente
3HAC032104-005 Revisin: J 535
Copyright 2008-2012 ABB. Reservados todos los derechos.
15 Pestaa ScreenMaker
15.1.2 Entorno de desarrollo
Continuacin
RapidExecutionStatus
RapidExecutionStatus muestra el estado de ejecucin del dominio de RAPID del
controlador (En funcionamiento - Auto). Usos de este control
Utilice el siguiente procedimiento para aadir un control RapidExecutionStatus:
Accin Paso
Arrastre un control RapidExecutionStatus desde ToolBox (Caja de herramientas)
hasta el rea de diseo.
1
Puede definir los valores, configurar eventos, configurar valores de enlazamiento
de datos y definir los valores de aplicacin de un control RapidExecutionStatus.
Para definir los valores de una propiedad, consulte Properties window en
la pgina 532.
Para configurar los eventos, consulte Configuracin de eventos en la pgi-
na 548.
Para configurar los valores de enlazamiento de datos, consulte Configuracin
del enlazamiento de datos en la pgina 551.
Para definir variables de la aplicacin, consulte Administracin de variables
de aplicacin en la pgina 547.
2
Puede seleccionar la imagen a mostrar cuando el programa est en funcionamiento
y es detenido.
Haga clic en RunningImage en la ventana Properties (Propiedades) y busque
para seleccionar la imagen a mostrar cuando el programa est en funciona-
miento.
Haga clic en StoppedImage en la ventana Properties (Propiedades) y busque
para seleccionar la imagen a mostrar cuando el programa est detenido.
3
RunRoutineButton
RunRoutineButton representa un botn de Windows que ejecuta una rutina
RapidRoutine al hacer clic en l.
Nota
Para llamar a una rutina que contiene movimientos, no se recomienda utilizar el
control de botn RunRoutine. Utilice en su lugar un control de botn normal para
llamar a una rutina TRAP. En la rutina TRAP, utilice instrucciones como
StopMove, StorePath, RestorePath y StartMove para controlar los movimientos
del robot.
Utilice el siguiente procedimiento para aadir un control RunRoutineButton:
Accin Paso
Arrastre un control RunRoutineButton desde ToolBox (Caja de herramientas)
hasta el rea de diseo.
1
Haga clic en la etiqueta inteligente del RunRoutineButton y seleccione una de las
siguientes RunRoutineButtonTasks.
Define Actions before calling Routine
Select Routine to call
Define Actions after calling Routine
2
Haga clic en Define Actions before calling Routine para definir una accin o un
evento previo a la llamada a la rutina.
3
Aparece la ventana de dilogo Events Panel (Panel de eventos).
Para obtener ms informacin acerca de la configuracin de eventos, consulte
Configuracin de eventos en la pgina 548.
Contina en la pgina siguiente
536 3HAC032104-005 Revisin: J
Copyright 2008-2012 ABB. Reservados todos los derechos.
15 Pestaa ScreenMaker
15.1.2 Entorno de desarrollo
Continuacin
Accin Paso
Haga clic en Define Actions after calling Routine para definir una accin o un
evento posterior a la llamada a la rutina.
4
Aparece la ventana de dilogo Events Panel (Panel de eventos).
Para obtener ms informacin acerca de la configuracin de eventos, consulte
Configuracin de eventos en la pgina 548.
Haga clic en Select Routine to call. 5
Aparece la ventana de dilogo Controller Object Binding (Enlazamiento de objetos
de controlador).
En la ventanaProperties , defina el valor para las siguientes propiedades:
RoutineToCall - Seleccione la rutina a llamar. Indica la RAPID Routine a la
que se llamar al pulsar este botn.
AllowInAuto - Seleccione True o False. Indica si la llamada a la rutina debe
hacerse en el modo Auto.
TextAlign - Seleccione MiddleLeft o MiddleCenter. Indica la alineacin del
texto.
Recuerde las siguientes restricciones:
No es posible enlazar RunRoutineButton a rutinas de servicio incorporadas.
Slo es posible enlazar a procedimientos definidos por el usuario sin ningn
argumento.
Cambie el PP a la tarea antes de realizar ninguna accin a travs de Run-
RoutineButton.
6
CommandBar
CommandBar le permite aadir elementos de men en un orden controlado y
organizado.
Utilice el siguiente procedimiento para aadir elementos de men al control
CommandBar:
Accin Paso
Arrastre un control CommandBar desde ToolBox (Caja de herramientas) hasta el
rea de diseo.
1
El CommandBar aparece en la parte inferior de la pantalla.
Haga clic en la etiqueta inteligente del CommandBar y seleccione Add/Remove
Items (Aadir/eliminar elementos).
2
Aparece la ventana MenuItem Collection Editor.
Haga clic en Add. 3
Se aade un nuevo elemento de men y se muestran sus propiedades, que pueden
editarse.
Recuerde al editar el elemento de men, asegurarse de rellenar la propiedad Text
. En caso contrario, no aparece nada en la barra CommandBar.
Para eliminar el elemento de men, seleccione el elemento de men y haga clic
en Remove.
4
Haga clic en Close para cerrar la ventana MenuItem Collection Editor. 5
Para aadir un evento a un elemento de men, por ejemplo menuItem1 en la barra
de comandos, utilice este procedimiento:
Accin Paso
Vaya a la ventana Properties y seleccione menuItem1 en la lista desplegable. 1
Haga clic en el icono Events y a continuacin haga doble clic en el evento Click.
De esta forma se abre la ventana de dilogo Events Panel para el evento de clic.
2
Contina en la pgina siguiente
3HAC032104-005 Revisin: J 537
Copyright 2008-2012 ABB. Reservados todos los derechos.
15 Pestaa ScreenMaker
15.1.2 Entorno de desarrollo
Continuacin
Accin Paso
Haga clic en Add Action en la ventana de dilogo Events Panel. De esta forma se
abre una lista secundaria de acciones.
3
Haga clic en una accin de la lista secundaria de acciones para aadirla al evento
de clic del menuItem1.
4
Para obtener ms informacin acerca de la configuracin de eventos, consulte
Configuracin de eventos en la pgina 548.
VariantButton
El control VariantButton es un botn de control simple con caractersticas y
propiedades adicionales. Este control permite cambiar los valores de las variables
de RAPID o las variables de aplicacin.
Utilice el siguiente procedimiento para aadir el control VariantButton:
Accin Paso
Arrastre un control VariantButton desde ToolBox (Caja de herramientas) hasta el
rea de diseo.
1
Puede realizar las siguientes tareas VariantButton desde la etiqueta inteligente:
Define Actions before value change
Define Actions after value change
2
Puede definir las propiedades especficas de VariantButton desde la ventana Pro-
perties:
Seleccione Increment o Decrement en la lista desplegable Behavior. El
comportamiento predeterminado de VariantButton es Increment.
Seleccione StepRate y seleccione la velocidad a la que debe variarse el
valor.
Seleccione el DataType al que deba enlazarse el valor y defina la propiedad
de valor del tipo de dato seleccionado.
Slo admite los tipos de datos de RAPID Num y Dnum. Para obtener ms informa-
cin acerca del enlazamiento de datos, consulte Configuracin del enlazamiento
de datos en la pgina 551.
3
Tambin puede realizar las siguientes tareas comunes desde las ventanas Properties
(Propiedades):
Definir el valor de BackColor, ForeColor, Location y el valor de Size del
control.
Seleccione True o False en la lista desplegable Visible para ocultar o mostrar
el control.
Seleccione True o False en la lista desplegable Enabled para activar o de-
sactivar el control.
4
ConditionalTrigger
El botn ConditionalTrigger define el estado a la vez que define los disparos de
accin. Se dispara una accin si hay cualquier cambio de valor en los datos
enlazados.
Utilice el siguiente procedimiento para aadir el control ConditionalTrigger :
Accin Paso
Arrastre un control ConditionalTrigger desde ToolBox (Caja de herramientas)
hasta el rea de diseo.
1
Contina en la pgina siguiente
538 3HAC032104-005 Revisin: J
Copyright 2008-2012 ABB. Reservados todos los derechos.
15 Pestaa ScreenMaker
15.1.2 Entorno de desarrollo
Continuacin
Accin Paso
Puede definir las propiedades de ConditionalTrigger desde la ventana Properties:
Seleccione la condicin de ejecucin en la lista desplegable Condition. Las
condiciones admitidas son: AND, OR, XOR, NOT, y EQUAL.
Seleccione True o False en la lista desplegable Enabled para activar o
desactivar el control.
Seleccione LHS y RHS y enlace el valor del dato a Controller Object o Ap-
plication Variable. Para obtener ms informacin acerca del enlazamiento
de datos, consulte Enlazamiento de datos en la pgina 551.
2
3HAC032104-005 Revisin: J 539
Copyright 2008-2012 ABB. Reservados todos los derechos.
15 Pestaa ScreenMaker
15.1.2 Entorno de desarrollo
Continuacin
15.2 Proyectos de ScreenMaker
15.2.1 Administracin de proyectos de ScreenMaker
Descripcin general
Esta seccin describe cmo gestionar proyectos en ScreenMaker. Un ciclo completo
abarca la creacin, guardado, compilacin, conexin e implementacin de un
proyecto de ScreenMaker.
Puede administrar un proyecto (crear, eliminar, cargar o guardar) desde la cinta
de ScreenMaker o desde el men contextual.
Creacin de un nuevo proyecto
Utilice este procedimiento para crear un nuevo proyecto:
1 Haga clic en Newen la cinta de ScreenMaker o haga clic con el botn derecho
en el men contextual Project y seleccione New Project.
Aparece la ventana de dilogo New ScreenMaker Project.
Nota
Puede crear un nuevo proyecto desde ScreenMaker installed templates o
ScreenMaker custom templates.
2 Para crear un nuevo proyecto desde las ScreenMaker installed templates:
a Haga clic en Simple Project.
b Introduzca un nombre y especifique la ubicacin para el nuevo
proyecto. De forma predeterminada, el nuevo proyecto se guarda en
C:\My Documents\RobotStudio\My ScreenMaker Projects..
c Haga clic en OK.
d Se aade una pantalla MainScreen(main) en la vista de rbol.
3 Para crear un nuevo proyecto desde las ScreenMaker custom templates:
a Haga clic en Basic, Standard o Extended.
b Introduzca un nombre y especifique la ubicacin para el nuevo
proyecto. De forma predeterminada, el nuevo proyecto se guarda en
C:\My Documents\RobotStudio\My ScreenMaker Projects..
c Haga clic en OK.
Nota
Si selecciona la plantilla Basic, se crea un proyecto con dos pantallas.
Si selecciona la plantilla Standard, se crea un proyecto con cuatro
pantallas.
Si selecciona la plantilla Extended, se crea un proyecto con seis
pantallas.
Contina en la pgina siguiente
540 3HAC032104-005 Revisin: J
Copyright 2008-2012 ABB. Reservados todos los derechos.
15 Pestaa ScreenMaker
15.2.1 Administracin de proyectos de ScreenMaker
Carga de un proyecto o una plantilla
Utilice este procedimiento para cargar un proyecto o una plantilla existente:
1 Haga clic en Open en la cinta de ScreenMaker o haga clic con el botn
derecho en el men contextual Project y seleccione Open Project.
Aparece la ventana de dilogo Open Screen Project File.
2 Busque la ubicacin del archivo de proyecto o el archivo de plantilla a cargar
y haga clic en Open.
Nota
Tambin puede cargar un proyecto existente con un mtodo de acceso rpido.
1 Haga clic en Recent en la cinta de ScreenMaker o haga clic con el botn
derecho en el men contextual Project y seleccione Recent Projects.
2 Seleccione el archivo del proyecto en la lista de proyectos abiertos ms
recientemente.
Guardado de un proyecto
Para guardar un proyecto o una plantilla, realice este paso:
Haga clic en Save en la cinta de ScreenMaker o haga clic con el botn
derecho en el men contextual Project y seleccione Save.
Para guardar el proyecto o la plantilla existente con un nuevo nombre, realice este
paso:
Haga clic en SaveAs en la cinta de ScreenMaker o haga clic con el botn
derecho en el men contextual Project y seleccione SaveAs.
Nota
Los archivos de proyecto se guardan con la extensin *.smk.
Los archivos de plantilla se guardan con la extensin *.smt.
SaveAs FlexPendant Project
Para guardar el proyecto de ScreenMaker como un proyecto de FlexPendant,
realice este paso:
Haga clic en SaveAs FlexPendant Project en la cinta de ScreenMaker y
seleccione Save.
El proyecto se guarda con la extensin *.csproj, que puede abrirse desde Microsoft
Visual Studio.
Error para SaveAs FlexPendant Project
Al guardar un proyecto de ScreenMaker como un proyecto de FlexPendant, es
posible que aparezca un mensaje de error como el que aparece a continuacin si
los controles han sido modificados en Visual Studio.
Imposible determinar la versin del SDK. Se utilizar el cdigo
para 5.08.
Contina en la pgina siguiente
3HAC032104-005 Revisin: J 541
Copyright 2008-2012 ABB. Reservados todos los derechos.
15 Pestaa ScreenMaker
15.2.1 Administracin de proyectos de ScreenMaker
Continuacin
Para resolver este error:
1 Abra el cdigo fuente cuyo formulario de diseador deba modificarse. Tenga
en cuenta que tiene una pantalla con el nombre Navigate. Aqu, abra la
definicin de clase de Navigate
public class Navigate :
ABB.Robotics.ScreenMaker.Windows.Forms.ScreenForm
{}
2 En lugar de que Navigate herede de
ABB.Robotics.ScreenMaker.Windows.Forms.ScreenForm, utilice
ABB.Robotics.Tps.Windows.Forms.TpsForm de la siguiente forma.
public class Navigate : ABB.Robotics.Tps.Windows.Forms.TpsForm
//commented - ABB.Robotics.ScreenMaker.Windows.Forms.ScreenForm
{}
Este cambio tambin activar la caja de herramientas con controles de GUI
especficos del FlexPendant.
Nota
Es posible que aparezcan algunos errores en la ventana de registro de salida.
Una vez que el formulario haya quedado diseado de acuerdo a sus necesidades,
vuelva al estado anterior y recompile el proyecto. El estado de la definicin de
clase debe ser el siguiente:
public class Navigate :
ABB.Robotics.ScreenMaker.Windows.Forms.ScreenForm
//commented - ABB.Robotics.Tps.Windows.Forms.TpsForm
{}
Cierre de un proyecto
Para cerrar un proyecto, realice este paso:
Haga clic con el botn derecho en el men contextual Project y seleccione
Close Project.
Cierre de ScreenMaker
Para cerrar ScreenMaker, realice este paso:
Haga clic en Close ScreenMaker en la cinta de ScreenMaker.
Administracin de pantallas
En esta seccin se describe la forma de aadir, cambiar de nombre, copiar, eliminar
y editar un control screen.
Creacin de un control screen (Pantalla)
1 En la pestaa ScreenMaker, en el grupo Aadir, haga clic en Screen.
Como alternativa, en el navegador de ScreenMaker, haga clic con el botn
derecho en el contexto de Proyecto y a continuacin haga clic en Add Screen
(Aadir pantalla).
Aparece la ventana de dilogo New Screen.
2 Introduzca el nombre del nuevo control screen en el cuadro de texto Name.
Contina en la pgina siguiente
542 3HAC032104-005 Revisin: J
Copyright 2008-2012 ABB. Reservados todos los derechos.
15 Pestaa ScreenMaker
15.2.1 Administracin de proyectos de ScreenMaker
Continuacin
3 Haga clic en OK.
Copiado de un objeto screen
Puede copiar una pantalla existente para crear una parecida o modificada. Para
copiar una pantalla existente:
1 En el navegador de ScreenMaker, haga clic con el botn derecho en la
pantalla que desee copiar.
2 Haga clic en Copy Screen (Copiar pantalla)
Aparece una copia de la pantalla, que tambin se enumera en el navegador.
La pantalla copiada recibe un nombre predeterminado, que usted puede
cambiar si lo desea.
Cambio de nombre de un control screen (Pantalla)
1 En el navegador de ScreenMaker, haga clic con el botn derecho en el objeto
screen cuyo nombre desee cambiar.
2 Haga clic en Rename.
Aparece la ventana de dilogo Rename of Screen.
3 Introduzca el nuevo nombre en el cuadro de texto y haga clic en OK.
Edicin de un control screen (Pantalla)
Para obtener ms informacin acerca de la edicin de un control screen (Pantalla),
consulte Edicin de un control screen (Pantalla) en la pgina 548.
Cmo cambiar de Main screen (Pantalla principal)
Tiene la opcin de cambiar la pantalla principal.
1 En el navegador de ScreenMaker, haga clic con el botn derecho en el objeto
screen que desee modificar.
2 Haga clic en Set as Main Screen.
Eliminacin de un control screen (Pantalla)
1 En el navegador de ScreenMaker, haga clic con el botn derecho en el objeto
screen que desee eliminar.
2 Haga clic en Delete.
Nota
Tambin puede eliminar las pantallas directamente del controlador. Para hacerlo,
vaya a la carpeta /Home con un FTP client y elimine los archivos TpsViewxxx.dll
y TpsViewxxxx.gtpu.dll.
Modificacin de Project properties (Propiedades del proyecto)
Las propiedades del proyecto (Project properties) definen las propiedades del
proyecto de ScreenMaker, incluidas la forma de cargar y visualizar la GUI en el
FlexPendant.
Utilice este procedimiento para modificar las propiedades del proyecto (project
properties):
1 Haga clic con el botn derecho en el men contextual Project y seleccione
Properties.
Contina en la pgina siguiente
3HAC032104-005 Revisin: J 543
Copyright 2008-2012 ABB. Reservados todos los derechos.
15 Pestaa ScreenMaker
15.2.1 Administracin de proyectos de ScreenMaker
Continuacin
Aparece la ventana de dilogo Project Properties.
2 En la pestaa Display de Caption, introduzca el texto en el campo Caption
of the Application para editar el ttulo.
El ttulo actualizado aparece en ABB Menu del lado derecho.
3 En la pestaa Display que aparece en ABB Menu, seleccione las siguientes
opciones:
Descripcin Opcin
La aplicacin est visible a la izquierda en ABB Menu. Left (Izquierda)
La aplicacin est visible a la derecha en ABB Menu. Right (Derecha)
La aplicacin no est visible en absoluto en el men ABB. Ninguno
Nota
Las aplicaciones que utilicen la opcin None no pueden ejecutarse en las
versiones de RobotWare anteriores a la 5.11.01.
4 En la pestaa Display de ABB Menu, examine y seleccione una opcin en
ABB menu image.
5 En la pestaa Display de TaskBar, examine y seleccione una opcin en
TaskBar image.
Nota
De forma predeterminada, las casillas de verificacin Use Default Image
y Use Menu Image estn activadas y est seleccionada la imagen
predeterminada tpu-Operator32.gif.
6 En la pestaa Display que aparece dentro de Startup, seleccione Automatic
para cargar la imagen automticamente en el inicio (Startup).
Nota
De forma predeterminada, el tipo de inicio es Manual.
7 En la pestaa Advanced que aparece dentro de Run Settings, active la
casilla de verificacin Launch virtual FlexPendant after deploying.
El virtual FlexPendant se inicia despus de la implementacin del
ScreenMaker project en el controlador virtual.
Nota
Esta caracterstica no es aplicable si la conexin es a un controlador real.
Conexin al controlador
Utilice este procedimiento para conectarse tanto a controladores reales como
virtuales.
1 Haga clic en Connect en la cinta de ScreenMaker o haga clic con el botn
derecho en el men contextual Project y seleccione Connect.
Contina en la pgina siguiente
544 3HAC032104-005 Revisin: J
Copyright 2008-2012 ABB. Reservados todos los derechos.
15 Pestaa ScreenMaker
15.2.1 Administracin de proyectos de ScreenMaker
Continuacin
Aparece la ventana de dilogo Select a Robot Controller.
Nota
Haga clic en la lista desplegable Connect de la cinta de ScreenMaker para
conectarse directamente al controlador.
2 Haga clic en Refresh para buscar una lista con todos los controladores
disponibles.
Nota
De forma predeterminada, el controlador conectado actualmente aparece
resaltado y presenta un icono pequeo al principio de la fila como indicador.
3 Seleccione en la lista el controlador al que desea conectarse y haga clic en
Connect.
El estado de conexin se muestra en la vista de rbol Project (Proyecto).
Para desconectar la conexin con el controlador, haga clic en Disconnect en el
men contextual de Project.
Compilacin de un proyecto
El resultado de compilar el proyecto de ScreenMaker es un conjunto de archivos
entre los que estn archivos DLL e imgenes. El proyecto de ScreenMaker puede
combinarse para crear un formato binario (.dll) que puede implementarse en un
FlexPendant.
Utilice este procedimiento para compilar un proyecto (project):
1 Haga clic en Build en la cinta de ScreenMaker o haga clic con el botn
derecho en el men contextual Project y seleccione Build
El resultado se muestra en la ventana de salida (output ).
Implementacin en el controlador
Utilice este procedimiento para implementar un proyecto de ScreenMaker en un
controlador real o un controlador virtual:
1 Conctese al controlador en el que desee implementar el proyecto. Consulte
Conexin al controlador en la pgina 544.
2 Haga clic en Deploy en la cinta de ScreenMaker o haga clic con el botn
derecho en el men contextual Project y seleccione Deploy Screen to
Controller.
Aparece la ventana de dilogo Download, que muestra el avance de la
descarga. Desaparece una vez que la descarga tiene xito.
Se descarga el archivo TpsViewxxxxxx.dll.
Contina en la pgina siguiente
3HAC032104-005 Revisin: J 545
Copyright 2008-2012 ABB. Reservados todos los derechos.
15 Pestaa ScreenMaker
15.2.1 Administracin de proyectos de ScreenMaker
Continuacin
3 Reinicie el controlador.
Nota
Si utiliza un controlador real, puede reiniciar el FlexPendant moviendo
su joystick tres veces hacia la derecha, una vez hacia la izquierda y
una vez hacia usted.
Si utiliza un controlador virtual, puede reiniciar el FlexPendant cerrando
la ventana del FlexPendant virtual.
546 3HAC032104-005 Revisin: J
Copyright 2008-2012 ABB. Reservados todos los derechos.
15 Pestaa ScreenMaker
15.2.1 Administracin de proyectos de ScreenMaker
Continuacin
15.2.2 Variables de aplicacin
Descripcin general
Las variables de aplicacin son las variables definidas dentro de una aplicacin
ScreenMaker. Una variable de aplicacin es similar a una variable de RAPID.
Admite los tipos de datos admitidos por RAPID, tales como num, dnum, string,
tooldata, wobjdata, etc.
La definicin de una variable de aplicacin incluye su nombre, su tipo de dato y
su valor inicial. Durante la ejecucin de la aplicacin ScreenMaker, una variable
de aplicacin tiene un valor persistente. Puede almacenar valores provenientes
de los datos del controlador o puede usarse para escribir valores en los datos del
controlador. Por tanto, es similar a una variable persistente intermedia que se
utiliza durante la ejecucin de RAPID, junto con otras variables de RAPID.
Administracin de variables de aplicacin
Para crear, eliminar y cambiar el nombre de una variable de aplicacin, siga estos
pasos:
1 En la pestaa ScreenMaker, en el grupo Aadir, haga clic en Variables de
aplicacin.
Como alternativa, en el navegador de ScreenMaker, haga clic con el botn
derecho en el proyecto y a continuacin haga clic en Application Variables.
Aparece la ventana de dilogo Project Application Variables.
2 Haga clic en Add y defina los parmetros name, type y value de la nueva
variable.
3 Seleccione la variable y haga clic en Delete para eliminar una variable.
4 Seleccione la variable, haga clic en Rename, introduzca el nuevo nombre y
haga clic en OK para cambiar el nombre de una variable.
5 Haga clic en Close.
Puede ver las variables de aplicacin relacionadas con un proyecto, enumeradas
en la ventana de dilogo Project Application Variables. Para filtrar y ver las
variables por sus tipos de datos, utilice la lista Tipo.
Nota
Para obtener ms informacin acerca del enlazamiento de datos con variables
de aplicacin, consulte Enlazamiento de datos en la pgina 551.
3HAC032104-005 Revisin: J 547
Copyright 2008-2012 ABB. Reservados todos los derechos.
15 Pestaa ScreenMaker
15.2.2 Variables de aplicacin
15.2.3 Diseador de formularios
Descripcin general
El diseador de formularios es una herramienta que permite editar o disear una
pantalla. Permite disear la pantalla con los controles necesarios y el rea de
diseo emula una pantalla del FlexPendant.
Edicin de un control screen (Pantalla)
Para editar un control screen (Pantalla), realice las operaciones siguientes:
1 Arrastre un control de la caja de herramientas (toolbox) y colquelo en el
rea de diseo.
La ventana Properties muestra todas las propiedades del control.
2 Seleccione el control y redimensinelo o reposicinelo para su configuracin.
Nota
Puede seleccionar un solo control o varios controles:
Un solo control: Haga clic con el botn izquierdo en el rea de diseo
o seleccione el control en la lista de la ventana Properties
(Propiedades).
Varios controles: Haga clic con el botn izquierdo en el rea de diseo,
arrastre con el ratn y cree una ventana seleccionando todos los
controles.
3 Haga clic en la etiqueta inteligente de la esquina superior derecha del control
para realizar las tareas bsicas de configuracin. Consulte Configuracin
del enlazamiento de datos en la pgina 551.
Nota
Puede realizar una configuracin adicional editando los atributos en la
ventana Properties (Propiedades). Consulte Entorno de desarrollo en la
pgina 528.
Configuracin de eventos
El gestor de eventos es un conjunto de acciones que deben ejecutarse cuando se
produce un evento.
Para configurar un evento, realice las operaciones siguientes:
1 Seleccione el control cuyo gestor de eventos desee definir.
2 Abra la ventana de dilogo Events Panel de cualquiera de las formas
siguientes:
Haga doble clic en el control.
Haga clic con el botn derecho en el control, seleccione Events
Manager, haga clic en Add, introduzca el nombre, haga clic en OK y
cierre.
Haga clic en la etiqueta inteligente y seleccione la tarea en la lista.
Contina en la pgina siguiente
548 3HAC032104-005 Revisin: J
Copyright 2008-2012 ABB. Reservados todos los derechos.
15 Pestaa ScreenMaker
15.2.3 Diseador de formularios
En la ventana Properties, haga clic en el icono Events y seleccione
en la lista el evento deseado.
3 Haga clic en Add Action para aadir una accin de una lista predefinida de
acciones.
En la tabla siguiente se enumera el conjunto de acciones predefinidas:
Open Screen
Close Screen
Screens (Pantallas)
Set a Digital Signal
Invert a Digital Signal
Pulse a Digital Signal
Read a Signal
Write a Signal
Reset a Digital Signal
Signals
Read a Rapid Data
Write a Rapid Data
RapidData
Read and Write
Application Variable
Call another Action list
Call .NET method
Call Custom Action
Call FP Standard View
Advanced
4 Seleccione la accin en la ventana de la izquierda y haga lo siguiente:
Haga clic en Delete para eliminar la accin.
Haga clic en Move Up o en Move Down para cambiar el orden de
ejecucin de las acciones.
5 Haga clic en OK.
Eliminacin de un gestor de eventos
Para eliminar un gestor de eventos creado por el usuario, haga lo siguiente:
1 Haga clic con el botn derecho en el control, seleccione Events Manager.
Aparece la ventana de dilogo Events Manager.
2 Seleccione en la lista el gestor de eventos a eliminar y haga clic en Delete.
Opciones del rea Advanced (Avanzado)
Call another Action List
Los gestores de eventos actuales de Events Manager (Gestor de eventos) pueden
ser reutilizados por otros controles mientras se definen las acciones para el evento.
Puede llamar a otro gestor de eventos desde un gestor de eventos existente.
En el ejemplo siguiente, el gestor de eventos listbox1_SelectedIndexChanged
es llamado desde el gestor de eventos comboBox1_SelectionIndexChanged.
Active la casilla de verificacin Show warning message before performing actions
para que se muestre una advertencia antes de que se puedan realizar estas
acciones.
Call .NET Method
Puede importar los archivos DLL y aadir referencias a la pestaa Advanced de
la ventana de dilogo Project Properties.
Contina en la pgina siguiente
3HAC032104-005 Revisin: J 549
Copyright 2008-2012 ABB. Reservados todos los derechos.
15 Pestaa ScreenMaker
15.2.3 Diseador de formularios
Continuacin
Una vez definidas las referencias, los mtodos de .NET aparecen en la ventana
de dilogo Project Properties y pueden incluirse en la lista Actions de las acciones
que se ejecutarn al realizar la accin deseada.
Haga doble clic en el mtodo y enlace el valor de retorno a la variable de aplicacin.
El enlazamiento slo puede realizarse a la variable de aplicacin. Para obtener
ms informacin, consulte Enlazamiento de datos con variables de aplicacin en
la pgina 553.
Nota
ScreenMaker permite realizar llamadas a mtodos estticos de las clases pblicas
definidas en otra DLL. Esta DLL es normalmente una biblioteca de clases o una
biblioteca de control. Presenta las siguientes limitaciones y el usuario debe ser
consciente de ellas a la hora de usar archivos DLL de .Net.
Las referencias a una DLL deben estar en el mismo directorio para poder
cargar la DLL.
ScreenMaker permite el acceso nicamente a los mtodos estticos que
contienen tipos de datos bsicos tales como string, int, double, boolean,
object.
Call Custom Action
Es posible aadir un control de usuario a ScreenMaker toolbox y realizar una
llamada a un mtodo personalizado para ese control mediante su definicin en el
archivo ScreenMaker.dll.config.
Call Custom Action slo admite el control Graph.
550 3HAC032104-005 Revisin: J
Copyright 2008-2012 ABB. Reservados todos los derechos.
15 Pestaa ScreenMaker
15.2.3 Diseador de formularios
Continuacin
15.2.4 Enlazamiento de datos
Descripcin general
El enlazamiento de datos es el mecanismo que vincula una propiedad de la GUI
a un origen de datos externo, de forma que cada vez que se actualiza el origen de
datos la propiedad de la GUI se actualiza automticamente, y viceversa. El
enlazamiento de datos presenta los tres aspectos siguientes:
Una conexin unidireccional significa que una actualizacin del origen de
datos es reflejada por la GUI o viceversa; una conexin bidireccional significa
que los cambios realizados en cualquiera de los dos se reflejan en el otro.
Una conexin temporal puede ser suspendida y reanudada en cualquier
momento.
Una conexin convertible negocia entre los distintos tipos de datos o formatos
entre el origen de datos y la propiedad de la GUI.
Las pantallas deben estar vinculadas a datos para resultar tiles. Existen dos
formas de vincular los datos mediante las propiedades de la GUI:
Enlazamiento de datos con Controller object (objetos de controlador) en la
pgina 552
Enlazamiento de datos con variables de aplicacin en la pgina 553
Configuracin del enlazamiento de datos
El enlazamiento de datos puede configurarse de las dos formas siguientes:
Con etiquetas inteligentes
Las etiquetas inteligentes realizan tareas de configuracin bsicas como el
enlazamiento de propiedades predeterminadas de la GUI con datos del controlador.
Los controles que visualizan o editan informacin tienen normalmente una
propiedad de valor para representar la informacin. La etiqueta inteligente enlaza
el valor al objeto del controlador.
En el rea de diseo, seleccione el control y haga clic en la etiqueta
inteligente. Aparece el men de tareas.
para... Haga clic en...
Enlazar datos a un elemento de Controller Object. Bind Value to a Controller Ob-
ject
Para obtener ms informacin, consulte Enlazamiento de
datos con Controller object (objetos de controlador) en la
pgina 552.
Enlazamiento de datos a un elemento de application varia-
ble.
Bind Value to an Application
Variable
Para obtener ms informacin, consulte Enlazamiento de
datos con variables de aplicacin en la pgina 553.
Uso del men Binding (Enlazamiento)
1 En el rea de diseo, seleccione el control.
2 En la ventana Properties (Propiedades), busque la fila en la tabla para enlazar
el valor.
Contina en la pgina siguiente
3HAC032104-005 Revisin: J 551
Copyright 2008-2012 ABB. Reservados todos los derechos.
15 Pestaa ScreenMaker
15.2.4 Enlazamiento de datos
3 Seleccione la propiedad y haga clic en la lista para mostrar el men Binding
(Enlazamiento).
para... Haga clic en...
Elimina el enlazamiento existente de los datos. Remove actual binding
Seleccione los datos disponibles en el controlador para el
enlazamiento.
Bind to a Controller object
Para obtener ms informacin, consulte Enlazamiento de
datos con Controller object (objetos de controlador) en la
pgina 552.
Seleccione los datos disponibles en el almacenamiento
de datos temporales del proyecto para el enlazamiento.
Bind to an Application variable
Para obtener ms informacin, consulte Enlazamiento de
datos con variables de aplicacin en la pgina 553.
Configuracin del enlazamiento de datos para controles diferentes
Casi todos los controles definidos en la toolbox (Caja de herramientas) (excepto
ComboBox y ListBox) presentan las dos opciones siguientes para el enlazamiento
de valores:
Bind to a Controller Object
Bind to an Application Variable
El enlazamiento a una matriz puede realizarse con los siguientes controles:
DataEditor
ComboBox
ListBox
Descripcin Control
El valor de ndice predeterminado es 1. DataEditor se ha diseado
de forma que el valor predeterminado de la matriz de RAPID co-
mience por 1 y no por 0.
DataEditor
El valor de ndice predeterminado es -1. Puede introducir el valor
de ndice adecuado pero no puede enlazarse a un objeto de
controlador ni a una variable de aplicacin.
ComboBox y ListBox
Recuerde lo siguiente:
Es posible limitar el nmero de elementos a visualizar en
el caso de los controles ComboBox y ListBox de una ma-
triz.
Cuando se utiliza un control ComboBox, un ndice de RA-
PID comienza por 1 (1 especifica el primer elemento) y el
ndice del control ComboBox comienza por 0 (0 especifica
el primer ndice).
Enlazamiento de datos con Controller object (objetos de controlador)
El enlazamiento de datos con Controller object (objetos de controlador) permite
seleccionar los datos del controlador para el enlazamiento.
Utilice el procedimiento siguiente para configurar un enlazamiento con controller
objects (objetos de controlador):
1 Seleccione Bind to a Controller Object ya sea con la etiqueta inteligente o
el men de enlazamiento.
Aparece la ventana de dilogo Controller Object Binding.
Contina en la pgina siguiente
552 3HAC032104-005 Revisin: J
Copyright 2008-2012 ABB. Reservados todos los derechos.
15 Pestaa ScreenMaker
15.2.4 Enlazamiento de datos
Continuacin
2 En el grupo Type of Object, seleccione Rapid data o Signal data.
3 En el grupo Shared, seleccione Built-in data only para acceder a los datos
compartidos de tipo Rapid data.
Al seleccionar Built-in data only, la opcin Signal data y el cuadro de texto
Mdulo se desactivan.
4 Si selecciona Rapid data en el grupo Scope, seleccione una tarea y un
mdulo de la lista.
Al seleccionar Signal data, el grupo Scope se desactiva.
5 En la lista See, seleccione los datos deseados.
Enlazamiento de datos con variables de aplicacin
Las Application variables (variables de aplicacin) se utilizan para el enlazamiento
de datos de la misma forma que los datos de controlador. Consulte Enlazamiento
de datos con Controller object (objetos de controlador) en la pgina 552.
Utilice el procedimiento siguiente para configurar un enlazamiento con application
variables (objetos de controlador):
1 Seleccione Bind to an Application Variable ya sea con la etiqueta inteligente
o el men de enlazamiento.
Aparece la ventana de dilogo Application Variables Bind Form.
2 Seleccione una variable de tipo application variable (variable de aplicacin)
y el campo (field) al que conectarla.
3 Haga clic en Setup Variables para administrar las variables.
Aparece la ventana de dilogo Project Application Variables. Consulte
Administracin de variables de aplicacin en la pgina 547.
4 Haga clic en OK.
3HAC032104-005 Revisin: J 553
Copyright 2008-2012 ABB. Reservados todos los derechos.
15 Pestaa ScreenMaker
15.2.4 Enlazamiento de datos
Continuacin
15.2.5 ScreenMaker Doctor
Descripcin general
ScreenMaker Doctor es una solucin de diagnstico que permite detectar
problemas en el proyecto de ScreenMaker . Ayuda a analizar el proyecto y
solucionar errores, como por ejemplo:
Eventos no usados
Referencias, variables de aplicacin, seales, mdulos y datos de RAPID
no enlazados
Problema de RunRoutine
Uso de ScreenMaker Doctor
Utilice el siguiente procedimiento para iniciar ScreenMaker Doctor, detectar e
informar de los problemas y ver sus causas y soluciones:
1 En la cinta de ScreenMaker, haga clic en ScreenMaker Doctor.
Aparece el asistente de ScreenMaker Doctor.
2 Haga clic en Next.
El asistente empieza a detectar errores e informa de ellos en
Comprobaciones completadas. Los problemas detectados aparecen
clasificados como:
Broken References
Unused Events
Broken ApplicationVariables
Broken Signals
Broken Modules
Broken RapidData
RunRoutine issue
Broken Routine
Other Dependencies
3 Haga clic en View Causes and Solutions para generar un informe.
El lado izquierdo del informe muestra los problemas en las distintas
categoras, mientras que el lado derecho del informe muestra las causas
probables y las soluciones para los problemas.
Para comprobar de nuevo la existencia de problemas con la misma instancia,
haga clic en Re-Detect Issues (Volver a detectar problemas).
Nota
Para poder detectar los datos de seales y RAPID, el proyecto de ScreenMaker
debe estar conectado al controlador.
Contina en la pgina siguiente
554 3HAC032104-005 Revisin: J
Copyright 2008-2012 ABB. Reservados todos los derechos.
15 Pestaa ScreenMaker
15.2.5 ScreenMaker Doctor
Escenarios de ScreenMaker Doctor
Puede usar ScreenMaker Doctor en las situaciones siguientes.
Eventos no usados
Si el proyecto de ScreenMaker contiene un evento no utilizado, realice el siguiente
procedimiento:
1 Cree un proyecto de ScreenMaker.
2 Defina eventos para los controles. Consulte Configuracin de eventos en la
pgina 548.
3 Defina los eventos Button1_Click y Button2_Click para los controles Button1
y Button2 , respectivamente.
4 Elimine el control Button1. El evento Button1_Click seguir existiendo. Se
crea un evento no utilizado.
Referencias desconectadas
Si el proyecto de ScreenMaker contiene una referencia no enlazada, realice el
siguiente procedimiento:
1 Cree un proyecto de ScreenMaker.
2 Defina eventos para los controles. Consulte Configuracin de eventos en la
pgina 548.
3 Defina los eventos Button1_Click y Button2_Click para los controles Button1
y Button2 , respectivamente.
4 Defina la accin ScreenOpen - Screen2 para el evento Button1_Click.
5 Elimine la pantalla o cambie su nombre. Se crea una referencia desconectada.
Variables de aplicacin desconectadas
Si el proyecto de ScreenMaker contiene una referencia no enlazada, realice el
siguiente procedimiento:
1 Cree un proyecto de ScreenMaker.
2 Aada una Application variable al proyecto.
3 Elimine la Application variable o cambie su nombre. No se informa de ningn
error.
4 Se informa de un error durante el tiempo de ejecucin.
Datos/seales de RAPID no enlazados
Si los datos de RAPID estn vinculados pero no se encuentran en el controlador
conectado al proyecto de ScreenMaker, realice el siguiente procedimiento:
1 Cree un proyecto de ScreenMaker.
2 Conctelo a un controlador.
3 Enlace las propiedades de los controles a los datos del controlador.
4 Compile el proyecto e implemntelo en el controlador.
La aplicacin funciona.
5 Conecte el proyecto de ScreenMaker a otro controlador e implemente el
mismo proyecto.
La aplicacin genera errores en el FlexPendant.
Contina en la pgina siguiente
3HAC032104-005 Revisin: J 555
Copyright 2008-2012 ABB. Reservados todos los derechos.
15 Pestaa ScreenMaker
15.2.5 ScreenMaker Doctor
Continuacin
6 Ejecute ScreenMaker Doctor. ste detecta que no se encuentran los datos
de RAPID en el controlador, por lo que sugiere que los defina.
Mdulos desenlazados
Si los mdulos estn vinculados pero no se encuentran en el controlador conectado
al proyecto de ScreenMaker, realice el siguiente procedimiento:
1 Cree un proyecto de ScreenMaker.
2 Conctelo a un controlador.
3 Enlace las propiedades de los controles a los datos del controlador.
4 Compile el proyecto e implemntelo en el controlador.
La aplicacin funciona.
5 Conecte el proyecto de ScreenMaker a otro controlador e implemntelo.
La aplicacin genera errores en el FlexPendant.
6 Ejecute ScreenMaker Doctor.
ste detecta que el mdulo en el que estn definidos los datos de RAPID
no se encuentran en el controlador, por lo que sugiere que los defina.
ScreenMaker Doctor tambin detecta los mdulos ocultos.
Problema de RunRoutine
Se realiza una comprobacin de si el archivo ScreenMaker.sys est cargado en
el controlador o no. Si el mdulo de sistema no est cargado, se detecta un
problema.
556 3HAC032104-005 Revisin: J
Copyright 2008-2012 ABB. Reservados todos los derechos.
15 Pestaa ScreenMaker
15.2.5 ScreenMaker Doctor
Continuacin
15.2.6 Navegacin por la pantalla
Descripcin general
La navegacin por la pantalla en ScreenMaker sigue una estructura de rbol.
Considere el ejemplo siguiente,
Para abrir la pantalla A1,, primero debe abrir Screen A
Para navegar desde la pantalla A1 hasta la pantalla B1, debe cerrar primero
la pantalla A1 y Screen A y desplazarse desde Main Screen pasando por
Screen B hasta la pantalla B1.
De modo similar, para navegar desde la pantalla B1 hasta la pantalla C1,
debe cerrar primero la pantalla B1 y Screen B y a continuacin desplazarse
desde Main Screen pasando por Screen C hasta la pantalla C1.
en0900000645
3HAC032104-005 Revisin: J 557
Copyright 2008-2012 ABB. Reservados todos los derechos.
15 Pestaa ScreenMaker
15.2.6 Navegacin por la pantalla
15.3 Tutorial
15.3.1 Descripcin general
Acerca de este captulo
Este captulo se ha diseado como un tutorial para guiarle por los pasos necesarios
para disear un panel FlexArc Operator Panel.
El panel FlexArc Operator Panel es una clula sencilla de soldadura al arco cuyos
robots realizan tres trabajos diferentes.
Descripcin Trabajo
Soldadura de la pieza Produce
Mantenimiento de la pistola de soldadura Service
Calibracin con Bulls Eye Bulls Eye
El panel FlexArc Operator Panel muestra los siguientes elementos grficos:
Controller Status (Estado del controlador) (modo del controlador, automtico
o manual y el estado de ejecucin de RAPID)
Part Status (Estado de la pieza) (nmero de piezas producidas, el tiempo
medio de ciclo por pieza y un botn Reset)
Trabajos de robot (Produce, Service y Bulls Eye) y ubicaciones de robot
(robot en la posicin inicial, ubicacin de servicio, ubicacin de calibracin
y ubicacin de pieza)
Start (Marcha) y Stop (Paro)
en1000000359
558 3HAC032104-005 Revisin: J
Copyright 2008-2012 ABB. Reservados todos los derechos.
15 Pestaa ScreenMaker
15.3.1 Descripcin general
15.3.2 Diseo del panel de operador de FlexArc
Procedimiento
Utilice este procedimiento para disear el panel de operador de FlexArc:
Informacin Accin
Asegrese de seleccionar las siguien-
tes opciones:
FlexPendant Interface
PC Interface
Para obtener ms informacin acerca
de la creacin de un sistema, consulte
Creacin de un sistema a partir de un
diseo en la pgina 228.
Cree un sistema para el panel FlexArc operator
panel.
1
Para obtener ms informacin acerca
de la carga de estos archivos, consul-
te Carga de un archivo de configura-
cin en la pgina 395 y Carga de un
mdulo de RAPID en la pgina 439.
Cargue los archivos EIO.cfg y MainModu-
le.mod.
2
De forma predeterminada:
En el caso de Windows XP, los
archivos pueden encontrarse
en C:\Documents and Set-
tings\<user name>\My Docu-
ments\RobotStudio\My
ScreenMaker Projects\Tutorial
En el caso de Windows 7, los
archivos pueden encontrarse
enC:\Users\<user name>\Docu-
ments\RobotStudio\My
ScreenMaker Projects\Tutorial
Tras la carga del archivo EIO.cfg se crean las
siguientes seales
en1000000464
3
Para obtener ms informacin acerca
de cmo crear una estacin, consulte
Nuevo en la pgina 210.
Cree una estacin vaca en RobotStudio con el
sistema creado en el paso anterior.
4
Para obtener ms informacin, consul-
te Inicio de ScreenMaker en la pgi-
na 385.
Inicio de ScreenMaker desde RobotStudio. 5
Contina en la pgina siguiente
3HAC032104-005 Revisin: J 559
Copyright 2008-2012 ABB. Reservados todos los derechos.
15 Pestaa ScreenMaker
15.3.2 Diseo del panel de operador de FlexArc
Informacin Accin
Para obtener ms informacin, consul-
te Creacin de un nuevo proyecto en
la pgina 540.
1 Introduzcael nombredeproyec-
to FlexArcGUI y gurdelo en la
ubicacin predeterminada,
C:\Users\<user name>\Docu-
ments\RobotStudio\My
ScreenMaker Projects\Tutorial.
2 Se aade la nueva pestaa
MainScreen a la superficie de
diseo.
Cree un nuevo proyecto de ScreenMaker. 6
Para personalizar cmo la GUI debe
aparecer en el FlexPendant, modifique
las propiedades de Project properties
(Propiedades del proyecto). Para ob-
tener ms informacin, consulte Modi-
ficacin de Project properties (Propie-
dades del proyecto) en la pgina543.
Configure las propiedades de Project properties
(Propiedades del proyecto).
7
Para obtener ms informacin, consul-
te Conexin al controlador en la pgi-
na 544.
Conctese al controlador. 8
El resultado aparece en la ventana de
salida.
Cree las application variables (variables de
aplicacin, que son temporales) y configrelas
con los siguientes datos
en1000000360
9
Para obtener ms informacin, consulte Admi-
nistracin de variables de aplicacin en la pgi-
na 547.
Para obtener ms informacin, consul-
te Diseo de la pantalla en la pgi-
na 561.
Disee la pantalla Main Screen (Pantalla princi-
pal).
10
Para obtener ms informacin, consul-
te Compilacin e implementacin del
proyecto en la pgina 567.
Procese el proyecto con Build (Compilar) y De-
ploy (Implementar).
11
En RobotStudio, pulse Ctrl+F5
para iniciar el FlexPendant vir-
tual.
Haga clic en el panel FlexArc
operator panel (Panel de opera-
dor de FlexArc) para iniciar la
GUI.
Nota
Asegrese de cambiar el controlador
al modo Auto e iniciar la ejecucin de
RAPID.
Abra el FlexPendant virtual y pruebe la GUI 12
560 3HAC032104-005 Revisin: J
Copyright 2008-2012 ABB. Reservados todos los derechos.
15 Pestaa ScreenMaker
15.3.2 Diseo del panel de operador de FlexArc
Continuacin
15.3.3 Diseo de la pantalla
Introduccin al diseo de la pantalla
Una de las partes del desarrollo de proyectos de GUI que ms esfuerzo requiere
es el diseo de las pantallas. El diseador de formularios de ScreenMaker permite
arrastrar controles de la caja de herramientas (toolbox) hasta la superficie de
diseo. Con la ventana de propiedades, Properties window, usted puede
redimensionar, posicionar, etiquetar, colorear y configurar los controles.
Diseo de la pantalla del panel de operador de FlexArc
Utilice este procecimiento para disear la pantalla del panel de operador de FlexArc:
1 Arrastre un control GroupBox desde la categora General hasta la superficie
de diseo y configure los siguientes valores en la ventana Properties
(Propiedades).
Valor Propiedad
14,45 Location
150,100 Size
Controller Status Title
LightGray BackColor
2 Arrastre otro control GroupBox desde la categora General hasta la superficie
de diseo y configure los siguientes valores en la ventana Properties
(Propiedades).
Valor Propiedad
14,170 Location
150,204 Size
Part Status Title
LightGray BackColor
3 Arrastre un control ControllerModeStatus desde la categora Controller Data;
colquelo en el cuadro de grupo Controller Status (Estado de controlador)
creado y configure los siguientes valores en la ventana Properties
(Propiedades):
Valor Propiedad
19,40 Location
44,44 Size
LightGray BackColor
4 Arrastre un control RapidExecutionStatus desde la categora ControllerData;
colquelo en el cuadro de grupo Controller Status (Estado de controlador)
creado y configure los siguientes valores en la ventana Properties
(Propiedades):
Valor Propiedad
80,40 Location
Contina en la pgina siguiente
3HAC032104-005 Revisin: J 561
Copyright 2008-2012 ABB. Reservados todos los derechos.
15 Pestaa ScreenMaker
15.3.3 Diseo de la pantalla
Valor Propiedad
44,44 Size
LightGray BackColor
5 Arrastre un control TpsLabel desde la categora General; colquelo en el
cuadro de grupo Part Status (Estado de controlador) creado y configure los
siguientes valores en la ventana Properties (Propiedades):
Valor Propiedad
16,30 Location
131,20 Size
Parts Produced Text
LightGray BackColor
TpsFont10 Font
6 Arrastre un control NumEditor desde la categora ControllerData; colquelo
en el cuadro de grupo Parts Status (Estado de controlador) creado y configure
los siguientes valores en la ventana Properties (Propiedades):
Valor Propiedad
16,56 Location
116,23 Size
Enlace con la variable de RAPID partsReady definida en
el mdulo MainModule.
Value
7 Arrastre otro control TpsLabel desde la categora General; colquelo en el
cuadro de grupo Part Status (Estado de pieza) creado y configure los
siguientes valores en la ventana Properties (Propiedades):
Valor Propiedad
16,89 Location
131,20 Size
Cycle time/part Text
LightGray BackColor
TpsFont10 Font
8 Arrastre otro control NumEditor desde la categora General; colquelo en
el cuadro de grupo Part Status (Estado de pieza) creado y configure los
siguientes valores en la ventana Properties (Propiedades):
Valor Propiedad
16,115 Location
116,23 Size
Enlace con la variable de RAPID cycleTime definida en el
mdulo MainModule.
Value
Contina en la pgina siguiente
562 3HAC032104-005 Revisin: J
Copyright 2008-2012 ABB. Reservados todos los derechos.
15 Pestaa ScreenMaker
15.3.3 Diseo de la pantalla
Continuacin
9 Arrastre un control Button desde la categora General; colquelo en el cuadro
de grupo Part Status (Estado de pieza) creado y configure los siguientes
valores en la ventana Properties (Propiedades):
Valor Propiedad
33,154 Location
85,34 Size
Reset Text
Realice lo siguiente para el botn Reset (Restablecer) del grupo Part Status
(Estado de pieza):
Accin Paso
Haga doble clic en el botn Reset (Restablecer). Aparece la ventana de di-
logo Events Panel (Panel de eventos), que se utiliza para definir las acciones
para los eventos.
1
En la ventana de dilogo Events Panel (Panel de eventos), haga clic en Add
Action; apunte a Rapid Data (Datos de RAPID) y seleccione Write a Rapid
Data (Escribir un dato de RAPID).
2
Aparece la ventana de dilogo Action Parameters (Parmetros de accin);
asigne datos de Rapid al valor siguiente y haga clic en OK (Aceptar).
T_ROB1.MainModule.partsReady a MyResetValue.Value
Del mismo modo, asigne datos de RAPID al valor siguiente y haga clic en
OK (Aceptar).
T_ROB1.MainModule.cycleTime a MyResetValue.Value
Se requieren dos acciones de un tipo similar para poder realizar la accin
Reset (Restablecer). Una es poner a 0 la variable de RAPID partsReady y
la otra es poner a 0 la variable de Rapid cycleTime.
10 Arrastre un control PictureBox desde la categora General hasta la superficie
de diseo y configure los siguientes valores en la ventana Properties
(Propiedades):
Valor Propiedad
177,28 Location
284,359 Size
StretchImage SizeMode
FlexArcCell.GIF Image
Nota
Encontrar los archivos grficos (.GIF ) en
C:\MyDocuments\RobotStudio\My ScreenMaker Projects\Tutorial\Images.
11 Arrastre otro control PictureBox desde la categora General hasta la
superficie de diseo y configure los siguientes valores en la ventana
Properties (Propiedades):
Valor Propiedad
237,31 Location
48,48 Size
StretchImage SizeMode
Contina en la pgina siguiente
3HAC032104-005 Revisin: J 563
Copyright 2008-2012 ABB. Reservados todos los derechos.
15 Pestaa ScreenMaker
15.3.3 Diseo de la pantalla
Continuacin
Valor Propiedad
RobotAtHome.GIF Image
Verdadero AllowMultipleStates
Seleccione la propiedad Image en la ventana de dilogo
StatesEditor .
DI_RobotAtHome SlectedStateValue
Enlazar State{0} a RobotAtHome_gray.GIF States
Enlazar State{1} a RobotAtHome.GIF
Nota
Aada la opcin AllowMultipleStates al control PictureBox. El objetivo
es tener una imagen que cambia cuando cambia una seal de E/S.
Para obtener ms informacin acerca de cmo usar AllowMultipleStates
, consulte Objeto de imagen y cambio de imagen debido a E/S en la
pgina 568.
12 Arrastre un control Button desde la categora General hasta la superficie de
diseo y configure los siguientes valores en la ventana Properties
(Propiedades):
Valor Propiedad
486,66 Location
116,105 Size
Start Text
TpsFont20b Font
LimeGreen BackColor
Link to DI_RobotAtHome Enabled
Realice lo siguiente para el botn Start (Iniciar):
Accin Paso
Haga doble clic en el botn Start (Iniciar) o haga clic en la etiqueta inteligente
(Smart tag) y seleccione Define Actions when clicked (Definir acciones al
hacer clic). Aparece la ventana de dilogo Events Panel (Panel de eventos),
que se utiliza para definir las acciones para los eventos.
1
En la ventana de dilogo Events Panel (Panel de eventos), haga clic en Add
Action (Aadir accin); apunte a Rapid Data (Datos de RAPID) y seleccione
Write a Rapid Data. (Escribir un dato de RAPID). Aparece la ventana de di-
logo Action Parameters (Parmetros de accin).
2
En la ventana de dilogo Action Parameters (Parmetros de accin); asigne
datos de Rapid al valor siguiente y haga clic en OK (Aceptar).
T_ROB1.MainModule.JobProduce a JobProduce
3
13 Arrastre un control Button desde la categora General hasta la superficie de
diseo y configure los siguientes valores en la ventana Properties
(Propiedades):
Valor Propiedad
486,226 Location
Contina en la pgina siguiente
564 3HAC032104-005 Revisin: J
Copyright 2008-2012 ABB. Reservados todos los derechos.
15 Pestaa ScreenMaker
15.3.3 Diseo de la pantalla
Continuacin
Valor Propiedad
116,105 Size
Stop Text
TpsFont20b Font
LimeGreen BackColor
Link to DI_PRODUCE Enabled
Realice lo siguiente para el botn Stop (Iniciar):
Accin Paso
Haga doble clic en el botn Stop (Iniciar) o haga clic en la etiqueta inteligente
(Smart tag) y seleccione Define Actions when clicked (Definir acciones al
hacer clic). Aparece la ventana de dilogo Events Panel (Panel de eventos),
que se utiliza para definir las acciones para los eventos.
1
En la ventana de dilogo Events Panel (Panel de eventos), haga clic en Add
Action (Aadir accin); apunte a Rapid Data (Datos de RAPID) y seleccione
Write a Rapid Data. (Escribir un dato de RAPID). Aparece la ventana de di-
logo Action Parameters (Parmetros de accin).
2
En la ventana de dilogo Action Parameters (Parmetros de accin); asigne
datos de Rapid al valor siguiente y haga clic en OK (Aceptar).
T_ROB1.MainModule.JobIdle a JobIdle
3
14 Arrastre un control Button desde la categora General hasta la superficie de
diseo y configure los siguientes valores en la ventana Properties
(Propiedades):
Valor Propiedad
274,246 Location
111,47 Size
Bulls Eye Text
TpsFont14b Font
Link to DI_RobotAtHome Enabled
Verdadero AllowMultipleStates
Seleccione la propiedad BackColor en la ventana de di-
logo StatesEditor .
DI_RobotAtBull'sEye SelectedStates
Enlazar State{0} a Red States
Enlazar State{1} a Green
Realice lo siguiente para el botn Bulls Eye (Iniciar):
Accin Paso
Haga doble clic en el botn Bulls Eye (Iniciar) o haga clic en la etiqueta inte-
ligente (Smart tag) y seleccione Define Actions when clicked (Definir acciones
al hacer clic). Aparece la ventana de dilogo Events Panel (Panel de eventos),
que se utiliza para definir las acciones para los eventos.
1
En la ventana de dilogo Events Panel (Panel de eventos), haga clic en Add
Action (Aadir accin); apunte a Rapid Data (Datos de RAPID) y seleccione
Write a Rapid Data. (Escribir un dato de RAPID). Aparece la ventana de di-
logo Action Parameters (Parmetros de accin).
2
Contina en la pgina siguiente
3HAC032104-005 Revisin: J 565
Copyright 2008-2012 ABB. Reservados todos los derechos.
15 Pestaa ScreenMaker
15.3.3 Diseo de la pantalla
Continuacin
Accin Paso
En la ventana de dilogo Action Parameters (Parmetros de accin); asigne
datos de Rapid al valor siguiente y haga clic en OK (Aceptar).
T_ROB1.MainModule.JobBulls a JobBulls
3
15 Arrastre un control Button desde la categora General hasta la superficie de
diseo y configure los siguientes valores en la ventana Properties
(Propiedades):
Valor Propiedad
274,324 Location
111,47 Size
Service Text
TpsFont14b Font
Link to DI_RobotAtHome Enabled
Verdadero AllowMultipleStates
Seleccione la propiedad BackColor en la ventana de di-
logo StatesEditor .
DI_RobotAtService SelectedStates
Enlazar State{0} a Red States
Enlazar State{1} a Green
Realice lo siguiente para el botn Service (Iniciar):
Accin Paso
Haga doble clic en el botn Service (Iniciar) o haga clic en la etiqueta inteli-
gente (Smart tag) y seleccione Define Actions when clicked (Definir acciones
al hacer clic). Aparece la ventana de dilogo Events Panel (Panel de eventos),
que se utiliza para definir las acciones para los eventos.
1
En la ventana de dilogo Events Panel (Panel de eventos), haga clic en Add
Action (Aadir accin); apunte a Rapid Data (Datos de RAPID) y seleccione
Write a Rapid Data. (Escribir un dato de RAPID). Aparece la ventana de di-
logo Action Parameters (Parmetros de accin).
2
En la ventana de dilogo Action Parameters (Parmetros de accin); asigne
datos de Rapid al valor siguiente y haga clic en OK (Aceptar).
T_ROB1.MainModule.JobService a JobService
3
566 3HAC032104-005 Revisin: J
Copyright 2008-2012 ABB. Reservados todos los derechos.
15 Pestaa ScreenMaker
15.3.3 Diseo de la pantalla
Continuacin
15.3.4 Compilacin e implementacin del proyecto
Procedimiento
1 En la cinta de ScreenMaker, haga clic en Build (Compilar).
Para obtener ms informacin acerca de la compilacin del proyecto, consulte
Compilacin de un proyecto en la pgina 545.
2 En la cinta de ScreenMaker, haga clic en Deploy (Compilar).
Para obtener ms informacin acerca de la implementacin del proyecto,
consulte Implementacin en el controlador en la pgina 545.
3 En RobotStudio, pulse Ctrl+F5 para iniciar el Virtual Flexpendant y haga clic
en FlexArc Operator Panel (Panel de operador de FlexArc) para abrir la GUI.
Nota
Asegrese de iniciar la ejecucin de RAPID y cambiar el controlador al
modo Auto.
3HAC032104-005 Revisin: J 567
Copyright 2008-2012 ABB. Reservados todos los derechos.
15 Pestaa ScreenMaker
15.3.4 Compilacin e implementacin del proyecto
15.4 Preguntas frecuentes
Cmo implementar manualmente en un Virtual Controller
Si por cualquier motivo deseara omitir manualmente el botn Deploy (Implementar)
en RobotStudio y el virtual controller, la siguiente informacin describe qu archivos
debe mover.
Acciones
Ubicacin de los archivos de salida
Los archivos que contienen la aplicacin de FlexPendant proveniente de
ScreenMaker se encuentran (por ejemplo) en el directorio bin dentro de My
ScreenMaker Projects, situado dentro del directorio My documents del usuario.
Por ejemplo, My Documents\My ScreenMaker Projects\SCM_Example\bin donde
SCM_Example es el proyecto de ejemplo de ScreenMaker.
Los archivos del directorio bin deben copiarse a una ubicacin en la que el Virtual
FlexPendant pueda leerlos durante el inicio del FlexPendant.
Ubicacin desde la que el Virtual FlexPendant lee los archivos
La ubicacin recomendada para el copiado manual de los archivos de salida de
ScreenMaker es la ubicacin del sistema del controlador virtual.
Si el sistema fue creado manualmente desde System Builder, est situado en el
directorio My Documents.
Por ejemplo, My Documents\IRB4400_60_SCM_Example\HOME, donde
IRB4400_60_SCM_Example es el sistema de controlador de ejemplo.
Si el sistema es creado con Pack-and-Go y restaurado a continuacin, se encuentra
en la carpeta RobotStudio\Systems.
Por ejemplo,
MyDocuments\RobotStudio\Systems\IRB4400_60_SCM_Example\HOMEdonde
IRB4400_60_SCM_Example es el sistema de controlador de ejemplo.
Copia de archivos
Copie los archivos desde la salida de ScreenMaker hasta el directorio Home del
sistema de controlador virtual.
Reinicie el Virtual FlexPendant y la nueva aplicacin se cargar.
Objeto de imagen y cambio de imagen debido a E/S
El objetivo de usuario tpico es tener una imagen que cambia cuando cambia una
seal de E/S, algo que resulta comn en el caso de una entrada digital que debe
influir en el estado del FlexPendant.
Acciones
Esto se consigue aadiendo una imagen y haciendo que la imagen tenga varios
estados.
Cambie AllowMultipleState a TRUE y seleccione el estado Image.
Cree dos estados y aada una imagen para cada estado:
Contina en la pgina siguiente
568 3HAC032104-005 Revisin: J
Copyright 2008-2012 ABB. Reservados todos los derechos.
15 Pestaa ScreenMaker
15.4 Preguntas frecuentes
La propiedad Value es tremendamente importante. Si est enlazando a una entrada
digital, existen dos estados para la entrada, 0 y 1. Cambie la propiedad Value al
valor de la variable enlazada. 0 y 1 para la entrada digital. Tambin es posible
enlazar a variables de RAPID y tener mltiples estados y valores para los valores
de la variable de RAPID.
Cambie la propiedad SelectedStateValue para enlazar a un objeto de controlador:
Cmo hacer que los botones de opcin muestren el estado al entrar
El objetivo es tener dos botones de opcin (tipo radio) que controlan una salida
digital. Al cargar la pantalla, los botones deben mostrar el estado actual de la
salida.
Acciones
Cree un grupo (group) o un panel y site los dos botones de opcin (radio) en el
grupo (group) o panel.
En el caso de button1, cambie el valor predeterminado de la propiedad a True y
enlace la propiedad al valor de la seal de salida digital del controlador.
En el caso de button2, no haga ningn cambio.
Al cargar la pantalla, el estado de los dos botones de opcin (radio) se establece
correctamente.
3HAC032104-005 Revisin: J 569
Copyright 2008-2012 ABB. Reservados todos los derechos.
15 Pestaa ScreenMaker
15.4 Preguntas frecuentes
Continuacin
Esta pgina se ha dejado vaca intencionadamente
ndice
3
3D, grupo de vista, 275
configuracin de 3D, 275
marca, 279
Mostrar/ocultar, 275
vista, 275
A
ABB Library, 226
Activar RobotStudio
Activacin automtica, 45
Activacin manual, 45
administrar pantallas, 542
cambiar nombre de pantalla, 543
crear pantalla, 542
editar pantalla, 543
eliminar pantalla, 543
administrar proyecto de ScreenMaker, 540
cargar proyecto, 541
cerrar proyecto, 542
cerrar ScreenMaker, 542
crear proyecto, 540
Guardar proyecto, 541
administrar proyectos de ScreenMaker
compilar proyecto, 545
Ajustar Robtargets, 448
alcanzabilidad
prueba, 138
alertas
activar, 160
alinear orientacin de base de coordenadas, 466
alinear orientacin de objetivo, 467
Analizador de seales, 367
aadir a trayectoria, 465
Aadir controlador, 378
Apagado del controlador, 424
archivo de CAD
resolver problemas y optimizar, 101
archivo de configuracin, 202
autentificar, 403
Cerrar sesin, 403
Cerrar sesin de todos los controladores, 403
Editar cuentas de usuario, 403
Iniciar una sesin como otro usuario, 403
Iniciar una sesin como un usuario
predeterminado, 403
Visor de derechos de UAS, 403
AutoPath, 249
B
base de coordenadas
convertir en objeto de trabajo, 119
crear a partir de puntos, 119
Base de coordenadas
con tres puntos, 237
crear, 236
bases de coordenadas, 29
biblioteca
resolver problemas y optimizar, 101
C
CAD, formatos
convertir, 99
cambiar a fuera de lnea, 411
Cargar parmetros, 395
colisin
conjuntos, 155
deteccin, 155
Colocacin de un elemento, 508
colocar un elemento
base de coordenadas, 508
dos bases de coordenadas, 508
dos puntos, 508
tres puntos, 508
un punto, 508
comprobar alcanzabilidad, 471
conectar al controlador, 544
conectar a un objeto, 468
configuracin
ejes de robot, 35
configuracin automtica, 469
configuracin del sistema
valores de estacin actuales utilizados, 427
valores de estacin almacenados, 427
valores del controlador, 427
Configuracin del sistema, 426
configuracin de red, 169
conexin de puerto de servicio, 169
conexin de red local, 169
conexin de red remota, 169
configuracin de firewall, 169
configuracin de seguridad, 400
configurar enlazamiento de datos, 551
usar el men Binding (Enlazamiento), 551
usar etiquetas inteligentes, 551
confJ
acerca de, 36
ConfL
acerca de, 36
Contrasea, cambiar la del usuario, 415
controlador, men, 202
control de simulacin, 361
convertir base de coordenadas en objeto de
trabajo, 473
copia de seguridad
crear copia de seguridad, 388
restaurar copia de seguridad, 390
Copia de seguridad, 388
Cronmetro, 366
cuenta de usuario
pestaa Usuario, 413
Cuenta de usuario, 413
D
data declaration, 26
datos de herramienta, 107
definir bases de coordenadas de tareas, 425
Derechos, acerca de, 173
Derechos, conceder a los grupos, 417
Derechos de aplicaciones, 421
derechos de controlador
Acceso de escritura a los discos del controlador, 421
Acceso de escritura de E/S, 419
Acceso de lectura a los discos del controlador, 420
acceso total, 419
Administrar configuracin de UAS, 419
Calibracin, 420
Controlador de seguridad, 421
3HAC032104-005 Revisin: J 571
Copyright 2008-2012 ABB. Reservados todos los derechos.
ndice
Copia de seguridad y guardado, 419
Depurar programas, 420
Editar cdigo de RAPID, 420
Ejecutar programa, 419
Eliminar registro, 421
Modificar configuracin, 419
Modificar el valor actual, 419
Modificar propiedades del controlador, 421
Derechos de controlador, 419
desconectar, 476
desempaquetar, 213
deteccin de casi colisiones, 157
deteccin de colisiones, 156
Diseo, navegador, 52
E
E/S
establecer, 159
editor de configuracin
editor de instancias, 394
editor de configuraciones, 393
Editor de datos de RAPID, 441
Editor de propiedades, 314
Editor de RAPID, 432
ejes externos
programar, 147
elemento
seleccionar, 75
empaquetar, desempaquetar, 164
enlazamiento de datos, 551
enlazamiento de datos con objetos de
controlador, 552
enlazamiento de datos con variables de
aplicacin, 553
entorno de desarrollo, 528
espejo, 493
estacin
desplazar manualmente, 74
flujo de trabajo de creacin, 81
girar, 74
zoom, 74
estado de controlador, ventana, 62
acceso, 63
estado de ejecucin del programa, 62
modo de funcionamiento, 63
nombre de controlador, 62
nombre de sistema, 62
sesin iniciada como, 63
estado del controlador, ventana
estado de controlador, 62
Ethernet, 168
evento
crear, 158
eventos, 380
F
FlexPendant Viewer, 406
Fuera de lnea y En lnea, navegadores, 56
function, 26
G
geometra
resolver problemas y optimizar, 101
Gestionar pantallas
Copiar una pantalla, 543
Grupo, acerca de, 172
Grupo, aadir, 416
grupo, aadir usuario, 415
Grupo, cambiar nombre, 416
Grupo, eliminar, 417
Grupos, conceder derechos, 417
H
herramientas, 107
I
importar, 97
importar biblioteca, 227
Importar geometra, 235
instruccin
acerca de, 28
instruccin de movimiento
acerca de, 28
programar, 260
instrucciones de accin
acerca de, 28
instruction, 26
L
LED, 531
Liberar acceso de escritura, 402
M
Manage ScreenMaker project
ScreenMaker Doctor, 1415, 529, 554
manejar eventos, 205
categora de evento, 206
cdigo de evento, 206
descripcin de evento, 207
fecha y hora, 207
lista de registro de eventos, 205
manejar eventos, 207
nmero de secuencia, 206
recuperar eventos de controlador, 208
tipo de evento, 205
ttulo de evento, 206
marca, 279
MediaPool, 25
mtodos abreviados de teclado, 78
comandos generales, 78
Modelado, navegador, 55
modificar propiedades del proyecto, 543
modo de ejecucin, 447
continuo, 447
sencillo, 447
mdulo, 26
Monitor en lnea, 412
monitorizacin de configuraciones
acerca de, 36
MoveJ
programar, 260
MoveL
programar, 260
mover
mecanismo, 120
varios mecanismos, 120
mover con reorientacin, 273
mover manualmente
robot, 120
MultiMove
flujo de trabajo de programacin, 140
N
navegacin por la pantalla, 557
572 3HAC032104-005 Revisin: J
Copyright 2008-2012 ABB. Reservados todos los derechos.
ndice
navegador
Diseo, 52
Modelado, 55
Trayectorias y objetivos, 53
Navegador de dispositivos, 410
O
objetivo, 121
acerca de, 28
crear, 121
eliminar no utilizados, 122
modificar, 121
modificar con ModPos, 121
programar, 121
objetivo de ejes
crear, 121
objetivos
cambiar nombres, 122
Objetivos de borde, 246
objeto
definir el origen local, 109
resolver problemas y optimizar, 101
seleccionar, 75
objeto de trabajo, 34
crear, 119
modificar, 119
objetos de trabajo, 119
Observacin de RAPID, ventana, 455
orientaciones, 127
alinear objetivo, 129
copiar y aplicar, 130
no ordenadas, 127
objetivo en la normal de la superficie, 128
origen local
definir, 109
P
panel de control, 423
dispositivo de habilitacin, 423
dispositivo de liberacin, 423
manual a mxima velocidad, 423
modo de funcionamiento, 423
Motors ON, 423
restablecer paro de emergencia, 423
parmetros del sistema, 199
editar parmetros, 200
parmetros de sistema
cargar parmetros, 203
guardar parmetros de sistema, 202
pieza
definir el origen local, 109
posicionador
programar, 147
procedimiento, 26
programa
copiar, 163
programar
descripcin general, 117
propiedades, 408
cambiar el nombre del controlador, 408
cambiar la fecha y la hora, 408
definir ID del controlador, 409
Navegador de dispositivos, 410
ver propiedades del controlador y del sistema, 409
Propiedades
Guardar diagnstico de sistema, 410
puerto de servicio, 167
Puntero de programa, 451
punto de vista, 277
crear, 277
funciones de punto de vista, 277
mover hasta punto de vista, 277
R
RAPID
conceptos, 26
copiar programa, 163
RAPID, instrucciones, 131
RAPID Profiler, 453
rastreo de TCP
activar, 160
Relation, 397
Restaurar, 390
robot
descripcin general de la programacin, 117
RobotWare, 24
clave de licencia, 24
routine, 26
rutina TRAP, 26
S
ScreenMaker
Copy Screen (Copiar pantalla), 543
seguridad, 19
seales
establecer, 159
simulacin, 153, 155
simular
alertas, 160
crear evento, 158
establecer seales, 159
medir el tiempo de proceso, 161
rastreo de TCP, 160
sincronizacin, 151
controlador virtual con estacin, 151
estacin con controlador virtual, 151
sistema
crear, 174
crear con posicionador, 192
RobotWare, 24
Sistema Builder
visualizar propiedades del sistema, 176
sistema de controlador
crear, 174
sistema de coordenadas del punto central de la
herramienta, 29
sistema de coordenadas del usuario, 34
sistema de coordenadas local
definir, 109
sistema de coordenadas mundo, 29
sistema de coordenadas mundo de estacin, 29
sistema de coordenadas mundo del controlador, 31
sistema de E/S, 382
seales de E/S, 197
seales de entrada, 197
seales de salida, 197
seales simuladas, 197
seales virtuales, 197
Sistema de robot, botn, 228
aadir un sistema de plantilla, 229
aadir un sistema existente, 229
configuracin de transportador, 230
crear sistema a partir de un diseo, 228
eliminar objetos del transportador, 230
3HAC032104-005 Revisin: J 573
Copyright 2008-2012 ABB. Reservados todos los derechos.
ndice
Sistema de RobotWare, 24
sistemas de coordenadas, 29
Solicitar acceso de escritura, 401
subred remota, 170
switch, 531
System Builder, 174, 392
acerca de los sistemas virtuales y reales, 174
copiar sistema, 186
crear sistema a partir de copia de seguridad, 187
crear soportes de datos de arranque, 189
crear un nuevo sistema, 177
modificar sistema de controlador, 181
transferir un sistema al controlador, 188
T
Tarea de RAPID, 444
TCP, 29
tiempo de ciclo
medir, 161
tiempo de proceso
medir, 161
ToolBox
ActionTrigger, 530
BarGraph, 530
CheckBox, 531
ComboBox, 531
CommandBar, 531
ConditionalTrigger, 531
ControllerModeStatus, 531
DataEditor, 531
Graph, 531
GroupBox, 531
ListBox, 531
NumEditor, 531
NumericUpDown, 531
Panel, 531
PictureBox, 531
RapidExecutionStatus, 531
RunRoutineButton, 531
TabControl, 531
TpsLabel, 531
track
programar, 147
transferencia de archivos, 404
explorador del controlador, 405
explorador del PC, 405
Transferir, 397
trayectoria, 123
acerca de, 28
compensar, 124
crear, 123
crear a partir de una curva, 123
definir la configuracin de ejes, 123
girar, 124
invertir, 123
trasladar, 124
Trayectorias y &objetivos, navegador, 53
U
UCS, 34
Usuario, acerca de, 172
Usuario, activar y desactivar, 415
Usuario, aadir, 414
Usuario, aadir a un grupo, 415
Usuario, cambiar contrasea, 415
Usuario, cambiar nombre de usuario, 415
Usuario, eliminar, 415
V
variables de aplicacin, 547
crear, eliminar, cambiar nombre de variables de
aplicacin, 547
VariantButton, 532
ventana de grficos, 74
ventana de operador, 64
activar la ventana de operador, 64
mostrar ventana de operador virtual, 64
ventana de operador de Virtual FlexPendant, 64
ventana de salida, 60
tipos de eventos, 60
ventana Properties (Propiedades)
barra de herramientas de la ventana Properties
(Propiedades), 533
panel de ayuda de eventos, 533
panel de nombre de componente grfico, 532
panel de tabla, 533
vigilancia de simulacin
condicin de interrupcin, 316
Vigilancia de simulacin, 315
Virtual FlexPendant, 422
Visor de derechos de UAS, 418
VSTA, 41
574 3HAC032104-005 Revisin: J
Copyright 2008-2012 ABB. Reservados todos los derechos.
ndice
Contact us
ABB AB
Discrete Automation and Motion
Robotics
S-721 68 VSTERS, Sweden
Telephone +46 (0) 21 344 400
ABB AS, Robotics
Discrete Automation and Motion
Box 265
N-4349 BRYNE, Norway
Telephone: +47 51489000
ABB Engineering (Shanghai) Ltd.
5 Lane 369, ChuangYe Road
KangQiao Town, PuDong District
SHANGHAI 201319, China
Telephone: +86 21 6105 6666
www.abb.com/robotics
3
H
A
C
0
3
2
1
0
4
-
0
0
5
,
R
e
v
J
,
e
s
También podría gustarte
- FJR2007 - Manual de Propietario FJR 1300 A 2007Documento100 páginasFJR2007 - Manual de Propietario FJR 1300 A 2007OSKARAún no hay calificaciones
- Tramites Aduanales para Los Sistemas de TransporteDocumento3 páginasTramites Aduanales para Los Sistemas de TransporteYazmin AlbanAún no hay calificaciones
- 4.principio de Funcionamiento VDFDocumento4 páginas4.principio de Funcionamiento VDFlarryburgos_1993Aún no hay calificaciones
- Diagrama Hombre MaquinaDocumento5 páginasDiagrama Hombre MaquinaFabricio CrespoAún no hay calificaciones
- Qué Son Los Contenedores en JavaDocumento2 páginasQué Son Los Contenedores en JavaStiven david ZapataAún no hay calificaciones
- Diseño de Un Prototipo de Máquina CNC para El Fresado de Piezas de MaderaDocumento101 páginasDiseño de Un Prototipo de Máquina CNC para El Fresado de Piezas de MaderaRaúl DíazAún no hay calificaciones
- Como Enviar Mensajes de Correo Electrónico DesdeDocumento10 páginasComo Enviar Mensajes de Correo Electrónico DesdesolucionesyaAún no hay calificaciones
- Gestionar USUARIOS y GRUPOS en Ubuntu 12Documento9 páginasGestionar USUARIOS y GRUPOS en Ubuntu 12jatul69Aún no hay calificaciones
- S4 - Transistor Analisis en Alterna PDFDocumento95 páginasS4 - Transistor Analisis en Alterna PDFDaniel PeñaAún no hay calificaciones
- Tesis de ManttoDocumento40 páginasTesis de ManttoIrwin Jesus Ponce RaezAún no hay calificaciones
- La Industria en El Siglo XX El ColombiaDocumento25 páginasLa Industria en El Siglo XX El Colombiajairin84Aún no hay calificaciones
- ANTEPROYECTODocumento16 páginasANTEPROYECTOKaren Paola MADRID MEJIAAún no hay calificaciones
- Valoracion ToyotaDocumento19 páginasValoracion ToyotaMarcos MaguiñaAún no hay calificaciones
- Caballero Pérez Julio CésarDocumento11 páginasCaballero Pérez Julio CésarcaballerotellezjorgeAún no hay calificaciones
- Presentacindeiptv 110214192423 Phpapp01Documento9 páginasPresentacindeiptv 110214192423 Phpapp01Ruben Ganchozo FAún no hay calificaciones
- Examen Capitulo 4Documento6 páginasExamen Capitulo 4Leydis Lismeth Garcia MojicaAún no hay calificaciones
- Guia MS Office Word Grupo 2019 10 19 Sabado MS Office CCBB UntDocumento23 páginasGuia MS Office Word Grupo 2019 10 19 Sabado MS Office CCBB UntD ́quinti Innovación Capacitación & ConsultoríaAún no hay calificaciones
- Nuevas Tecnolog Informacion y ComunicacionDocumento10 páginasNuevas Tecnolog Informacion y ComunicacionMIRIAM GARCIAAún no hay calificaciones
- Circuito Fuerza y MandoDocumento6 páginasCircuito Fuerza y Mandokatty-kataAún no hay calificaciones
- ProgramasDocumento16 páginasProgramasAlejandra VasquezAún no hay calificaciones
- Practicas Modulo 1Documento2 páginasPracticas Modulo 1Luis BetancourtAún no hay calificaciones
- Silabo Diseño Obras HidraulicasDocumento6 páginasSilabo Diseño Obras HidraulicasWilson Pedraza VillalobosAún no hay calificaciones
- Programacion y Base de Datos IIDocumento52 páginasProgramacion y Base de Datos IIRosa DiazAún no hay calificaciones
- Marzo 08Documento62 páginasMarzo 08Oscar PuentesAún no hay calificaciones
- Mapa ConceptualDocumento1 páginaMapa ConceptualJOSE ADOLFO MONTALVO QUINTAL.100% (1)
- CV CisnerosDocumento2 páginasCV CisnerosAlejandro CisnerosAún no hay calificaciones
- Auxiliares Telemando MERLIN GERINDocumento17 páginasAuxiliares Telemando MERLIN GERINPablo RosasAún no hay calificaciones
- Caso Digitalización TMB PDFDocumento16 páginasCaso Digitalización TMB PDFYanet Sofia Catano Zapata100% (1)
- Rubrica para Evaluar Un Manual de OrganizaciónDocumento2 páginasRubrica para Evaluar Un Manual de OrganizaciónBrenda Lucero Gutierrez Martinez100% (2)
- Cómo Se Miden InterruptoresDocumento2 páginasCómo Se Miden InterruptoresMelissaRenéeAún no hay calificaciones