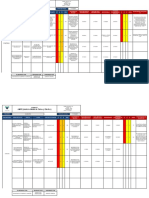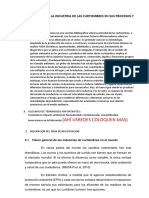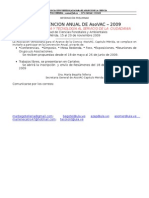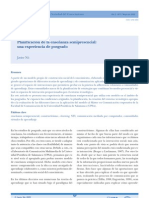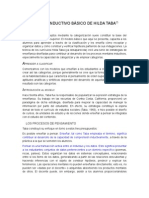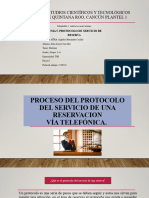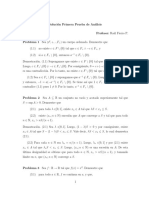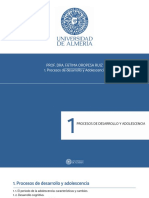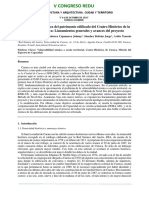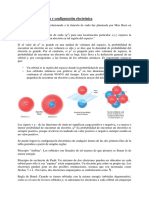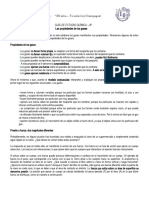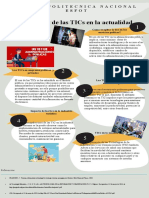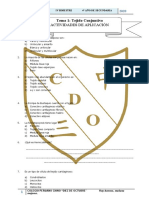Documentos de Académico
Documentos de Profesional
Documentos de Cultura
1 Claro Line
Cargado por
pablovale20000 calificaciones0% encontró este documento útil (0 votos)
7 vistas23 páginasDerechos de autor
© © All Rights Reserved
Formatos disponibles
PDF, TXT o lea en línea desde Scribd
Compartir este documento
Compartir o incrustar documentos
¿Le pareció útil este documento?
¿Este contenido es inapropiado?
Denunciar este documentoCopyright:
© All Rights Reserved
Formatos disponibles
Descargue como PDF, TXT o lea en línea desde Scribd
0 calificaciones0% encontró este documento útil (0 votos)
7 vistas23 páginas1 Claro Line
Cargado por
pablovale2000Copyright:
© All Rights Reserved
Formatos disponibles
Descargue como PDF, TXT o lea en línea desde Scribd
Está en la página 1de 23
1
Claroline (Classroom Online)
Manual del Profesor/a
Por favor, mndenos sus comentarios, sugerencias y mejoras a info@claroline.net
Introduccin
Primeros Pasos
Crear un curso
Conexin / Salida
Administrar un curso
Agenda
Documentos
Anuncios
Foros
Enlaces
Trabajos de los estudiantes
Usuarios
Grupos
Ejercicios
Chat
Estadsticas
Aadir una pgina a su web de curso
Modificar las caractersticas del curso
Activar / Desactivar componentes del curso
Preguntas
Introduccin
Claroline es un Sistema de Gestin de Cursos Basados en Web, sobre la herramienta
de libre distribucin Claroline. Permite a los profesores/as crear y administrar webs de
cursos desde un navegador (Explorer, Netscape...). Sin ser un "campus virtual", le
permite disponer, con una administracin muy sencilla, de un espacio de encuentro
donde compartir herramientas con su grupo de estudiantes, un "aula" complementaria a
sus clases, accesible las 24 horas del da.
Vd. puede:
Publicar documentos en cualquier formato (Word, PDF, HTML,
video, SXW...)
Administrar foros de discusin pblicos o privados
Gestionar una lista de enlaces
Crear grupos de estudiantes
Componer ejercicios
Estructurar una agenda con tareas y fechas clave
Publicar en el tabln de anuncios (tambin por correo
electrnico)
Hacer que los estudiantes enven sus trabajos a un rea
comn
Desde el punto de vista de habilidades informticas, Vd. slo necesita saber manejar
2
su navegador favorito. Se le pedir que escriba en cuadros de texto, que pulse en
"OK", y que prepare, en su ordenador y de forma habitual, (sin necesidad de estar
conectado) documentos para ms tarde subirlos a su curso web. Nada ms.
Muchos profesores/as se familiarizan con el Claroline en dos o tres horas sin ninguna
formacin tcnica especial. Incluso leer este manual puede ser superfluo. De este
modo, Vd. puede concentrarse en lo que es realmente importante para un profesor/a: el
contenido y un buen entorno educativo, a la vez que conserva su autonoma y no
necesita un equipo tcnico para gestionarle su curso web.
El presente Manual del Profesor/a hace un listado de todas las funciones del Claroline
para el profesor/a y explica cmo funcionan. Puede ser til echar un vistazo al Manual
del estudiante para ver las cosas desde su punto de vista.
Primeros pasos.
Para comenzar a utilizar Claroline, necesita estar registrado en el sistema. Esto slo es
necesario una vez, y a partir de ah, podr volver a entrar nicamente introduciendo su
nombre de usuario y clave en la pantalla de entrada.
Como profesor, cuando entre por primera vez en Claroline ser para hacer dos cosas
a la vez:
1- Inscribirse como usuario
2- Solicitar un curso para poder utilizarlo en el Claroline
Estas dos operaciones se hacen de forma simultnea, al pulsar en Inscripcin. Tendr
que completar un formulario donde se le pide que escriba sus datos: apellidos, nombre,
nombre de usuario (procure recordar ste, puesto que ser el que tenga que introducir
cada vez que quiera volver a su aula), clave (tambin necesaria para entrar
posteriormente), correo electrnico y estatus.
No olvide seleccionar en el estatus, la opcin Crear sitios de cursos (profesor) del
men desplegable que aparece. De no hacerlo as, Vd. slo se registrara como
estudiante y no como profesor.
Una vez que est registrado y quiera hacer ms cursos, nicamente tendr que pulsar
en la opcin Crear el sitio de un curso, como indica la seccin Solicitar un curso.
3
Crear un Curso.
Si Vd. no est registrado como usuario (profesor o alumno) en Claroline, lea el captulo
anterior primeros pasos para hacerlo.
Si Vd. est ya registrado en el sistema como profesor, entre con su nombre de usuario
y clave en la URL de su servidor (http://......). Una vez ah, pulse en la opcin Crear el
sitio de un curso. Le aparecer el siguiente formulario:
Ttulo del curso: Proporcione un ttulo a su curso
Breve descripcin del curso: Resuma en un prrafo la temtica del
curso.
Cdigo del curso: Escriba el cdigo del curso. Si no lo tuviera, escriba
un nombre corto, por el que pueda identificarlo. Dicho cdigo
aparecer en el encabezado del curso.
Facultad/Centro educativo: Introduzca el nombre de la Facultad o
Centro en el que trabaja
Profesor/es titulares del curso: Enumere los profesores/as que van a
impartir el curso.
Correo electrnico: Proporcione una direccin de correo electrnico
vlida, pues a travs de la misma se le harn llegar los nombres de
usuario y contrasea del curso que usted haya solicitado.
Toda esta informacin podr modificarla una vez creado el curso, en la seccin
"caractersticas del curso".
Una vez que usted haya rellenado el formulario, pulse en "Crear". Un nuevo mensaje
en la pantalla le confirmar la creacin de su aula, para que pueda comenzar a
4
utilizarla inmediatamente.
Es posible, que debido a la configuracin individual de Claroline en su servidor, la
creacin de cursos no se produzca automticamente. Si es as, debe ponerse en
contacto con su administrador de Claroline para saber el modo de hacerlo. En el enlace
"Ayuda" puede obtener informacin adicional sobre este paso.
Conexin / Salida de la plataforma
Cada vez que vuelva a Claroline y desee entrar en su
curso, necesitar introducir su nombre de usuario y
clave. Recuerde que es importante recordar si utiliz
maysculas o minsculas. Si no recuerda estos datos,
pulse en el enlace "Recordar contrasea", en la pgina
de entrada del curso, bajo los cuadros de entrada de su
nombre de usuario y clave de acceso. Aparecer una
ventana donde tendr que introducir el correo
electrnico con el que se inscribi en Claroline para
que inmediatamente le lleguen por correo sus datos.
Si desea crear un nuevo curso debe volver a rellenar el
mismo formulario de solicitud de un nuevo curso. Si por
el contrario desea borrar un curso existente pngase en
contacto con el administrador/a.
Al terminar su sesin de trabajo en sus cursos, no
olvide pulsar en la opcin "Salir de la Sesin" de la
barra superior ( o bien en a la pgina de inicio del
Campus pulsar en "Salir"), para cerrar su sesin.
Administrar un curso
Desde el men "Mis cursos" (cuando ya se ha introducido su nombre de usuario / clave
y ya tiene un curso creado)
Pulse en el ttulo del curso que desea administrar (es decir, gestionar como
profesor responsable)
La pgina principal contiene todos los mdulos que son visibles para los estudiantes,
(los que aparecen por encima de la lnea sobre "Reservado a los administradores",
5
pero tambin tiene ms opciones disponibles, las dos secciones inferiores que
aparecen en esta pantalla.
Si Vd. ve el curso desde el punto de vista de un estudiante, (Vd. ver la pgina inicial
del curso pero no se le permitir editar, modificar, desactivar o borrar su contenido),
probablemente es porque bien el nombre de usuario o la contrasea que ha introducido
son incorrectas. Trate de volver a introducir la combinacin vlida. Si no recuerda estos
datos, pulse en el enlace "Recordar contrasea", en la pgina de entrada del curso.
Su curso debera tener un aspecto similar al de la imagen:
En la parte superior tenemos la informacin de su nombre, el del curso, y en el
espacio en blanco aparecen: un texto de introduccin al curso (que podr
modificar) y las herramientas (o secciones) que puede usar.
Pulse en Modificar para cambiar el texto que aparece
Aada o borre el texto, despus pulse en "Validar" para actualizar el texto de
introduccin.
6
Nota. Es posible aadir estilos (negrita, cursiva, etc.) por medio de etiquetas de
html, por ejemplo <b>Esto est en negrita</b>, o en <i>Cursiva</i>u otras.
Los enlaces que comiencen por "'http://' y las direcciones de correo electrnico
que contengan la arroba '@' sern pulsables automticamente.
Pulse en "Borrar" para eliminar el texto de introduccin para el curso.
Nota. No se requiere confirmacin -as que cuidado al borrar!
En las siguientes pginas describiremos cada una de estas herramientas (o secciones)
de las que dispone Claroline. Recuerde que en todo momento podr decidir cuales usar
o cuales no, desactivndolas cuando as lo considere. (ver apartado Activar/desactivar
Componentes de Curso).
Agenda
Para aadir una cita en la agenda
Seleccione el Da correcto en el men desplegable
Seleccione el Mes correcto en el men desplegable
Seleccione el Ao correcto en el men desplegable
7
Seleccione la Hora correcta en el men desplegable
Seleccione los Minutos correctos en el men desplegable
Introduzca la duracin del acto (opcional)
Introduzca un ttulo para esta cita
Introduzca los detalles de la cita
Pulse en Validar
Aparecer la nueva cita en la agenda
Para modificar una cita de la agenda
Pulse en el enlace Modificar al lado de la cita de la agenda que quiere cambiar
Haga los cambios deseados
Pulse en Validar para aceptar los cambios
Para borrar una cita de la agenda
Pulse en el enlace Borrar al lado de la cita de la agenda que quiere borrar
Nota. No se requiere confirmacin -as que cuidado al borrar!
Documentos
Esta seccin proporciona una herramienta fcilmente comprensible para organizar
8
archivos / documentos que Vd. desee poner a disposicin de sus alumnos. Se pueden
crear muchos directorios, y tener directorios dentro de directorios (subdirectorios) para
poder agrupar los archivos de forma lgica. De algn modo es una especie de FTP
simple, donde slo el/los profesores pueden subir archivos: documentacin, apuntes,
tareas, vdeos, etc. etc. Tenga en cuenta que puede almacenar archivos en cualquier
tipo de formato aqu, pero que debera asegurarse de que sus alumnos dispongan de
un programa (por ejemplo, Adobe Reader si enva PDFs, o un procesador de textos si
enva archivos RTF) con el que visualizar los archivos que Vd. Pone en esta seccin.
Se puede:
Borrar
Mover los archivos de un directorio a otro
Renombrar archivos
Aadir una descripcin a cada archivo. (Muy til si el nombre del archivo no es lo
suficientemente clarificador.
O hacer invisibles algunos archivos para sus alumnos. (Opcin til si quiere
controlar la disponibilidad de los archivos durante determinadas fechas).
Para crear un directorio (carpeta)
Pulse en el enlace "Crear un directorio"
Introduzca el nombre del directorio en el cuadro de texto resaltado en otro color
Pulse en OK
Para almacenar (subir) archivos en un directorio
Pulse en el nombre del directorio donde quiera subir sus archivos.
Pulse en el botn "Examinar...", a la derecha
Navegue por los directorios de su PC hasta el archivo que Vd. quiere subir al
curso
Pulse en el botn "subir" una vez que seleccione el archivo.
El procedimiento de archivado debera estar completo y Vd. podr ver el archivo recin
subido.
Nota. Hay restricciones en cuanto al tamao de los archivos. Los documentos no
deberan ser mayores de 10 Megas para poder subirlos, la cantidad total de archivos de
su curso no debe superar los 30 Megas. (Su institucin puede modificar estos valores
por defecto). Si necesita aumentar estas cantidades, pngase en contacto con su
administrador del campus.
Para renombrar ficheros
Pulse en el icono del lpiz en la lnea correspondiente al archivo que quiere
renombrar.
Introduzca el nombre deseado. (Cuidado, no debera cambiar la extensin del
9
archivo - .doc, .pdf, .ppt, etc. - o sus alumnos no podrn verlo correctamente. )
Pulse en OK para aceptar el cambio de nombre
Aadir un comentario
Pulse sobre el icono de comentario en la lnea correspondiente al archivo al que
quiere aadir un comentario o explicacin de su contenido.
Escriba el comentario en el cuadro de texto
Pulse en OK para aadir el comentario
Para ocultar archivos a los usuarios del sistema
Pulse en el icono del ojo abierto en la columna Visible/Invisible correspondiente
al archivo que quiere ocultar
El icono debera haber cambiado a un ojo cerrado (invisible) y la informacin del
archivo cambia a color gris.
Para hacer visible un archivo a los usuarios del sistema.
Pulse en el icono del ojo cerrado en la columna Visible/Invisible correspondiente
al archivo que quiere mostrar
El icono debera haber cambiado a un ojo abierto (visible)
Para mover un archivo de un directorio a otro (Necesita haber creado previamente el
directorio de destino)
Pulse en el icono Mover en la lnea correspondiente al archivo que quiere mover
En el men desplegable que aparece, seleccione el directorio donde desea que
se coloque el archivo.
Para borrar un archivo o carpeta
Pulse en la X roja bajo la columna Borrar en la lnea correspondiente al archivo
que quiere borrar.
Nota. Por el momento, no se requiere confirmacin -as que cuidado al borrar!
En prximas versiones se pedir una confirmacin antes de que se elimine el
archivo.
Para enviar varios archivos de una sola vez
Antes debe comprimir los archivos que desee enviar (incluso si es todo un
conjunto de archivos en diferentes carpetas) en su ordenador. Comprmalos en
formato ZIP. Una vez hecho, siga el proceso habitual para subir el archivo a la
seccin de documentos de Claroline, pero esta vez marque descomprimir
archivos (.ZIP) en el servidor antes de pulsar en el botn subir. Pulse en subir.
Anuncios
Esta secccin le permite tener un tabln de anuncios importantes (recordatorios,
avisos, etc. ) para todos los componentes de su curso, alumnos y profesores. En l,
10
slo los profesores podrn publicar.
Para aadir un anuncio
Introduzca el texto en el cuadro
Pulse en el cuadro ' Enviar por email este anuncio a los estudiantes registrados'
si quiere que se enve el aviso tambin por email a sus estudiantes. Esto puede
ser muy til para aquellos que no revisan frecuentemente el tabln de anuncios.
Pulse en "OK"
Para modificar un anuncio publicado
Pulse en Modificar, debajo del anuncio que quiera modificar.
Haga los cambios deseados
Pulse en "OK"
Para borrar un anuncio publicado
Pulse en "Borrar", debajo del anuncio que quiera borrar.
Nota. No se requiere confirmacin -as que cuidado al borrar!
Foros
Pulse en la opcin 'Foros'
Para enviar mensajes, use los foros de la misma manera en que lo hara un alumno
11
(Ver Manual del Estudiante)
Para administrar los foros (crear, borrar foros, cambiarles el nombre...), pulse en
"Administrar"
Para aadir una categora
Introduzca un nombre de categora en el cuadro de texto
Pulse en el botn Aadir
Su nueva categora NO APARECER A SUS ESTUDIANTES HASTA QUE NO
ASIGNE FOROS A LA MISMA!
Para borrar una categora
Pulse en el botn Borrar
Nota. No se requiere confirmacin -as que cuidado al borrar!
Para modificar una categora
Pulse en Modificar
Cambie el nombre de la categora
Pulse en OK
Para Aadir/Modificar/Borrar foros individuales dentro de una categora
Pulse en Foros
Las opciones funcionan del mismo modo que las ya descritas.
Enlaces
Esta seccin le permite tener una coleccin de enlaces de inters para sus alumnos.
Para aadir un enlace
Introduzca la direccin del enlace, p. ej. http://www.google.com/
Introduzca el nombre del enlace (se utilizar para hacer el enlace)
Introduzca una breve descripcin del contenido del enlace
Pulse en OK
Para borrar la lista completa
Marque la opcin Borrar completamente la lista
Pulse en OK
Nota. No se requiere confirmacin -as que cuidado al borrar!
12
Trabajos de los estudiantes
Esta seccin permite a los estudiantes enviar documentos a la plataforma, pudiendo
ser compartidos (o no, dependiendo del criterio del profesor) con el resto de los
participantes.
No hay demasiado que modificar aqu, a no ser las instrucciones que se den a los
estudiantes y el eliminado o modificacin de la visibilidad de cada uno de estos
trabajos.
Para modificar las instrucciones que se le dan al estudiante
Pulse en Modificar
Cambie el texto que aparece
Pulse en OK debajo del texto que acaba de modificar.
Para borrar las instrucciones
Pulse en Borrar
Nota. No se requiere confirmacin -as que cuidado al borrar!
Para borrar un trabajo
Pulse en el icono Borrar (X) bajo el trabajo que desea borrar.
Nota. No se requiere confirmacin -as que cuidado al borrar!
Para editar un trabajo (para cambiarle el nombre, etc.)
Pulse en el icono del lpiz bajo el trabajo que desea editar. Cambie los datos
que quiera y pulse aceptar.
Para cambiar la visibilidad del trabajo
Pulse en el icono del ojo bajo el trabajo que desea editar. Si el ojo est abierto,
todos pueden ver ese trabajo, si est cerrado (todo el texto se pone en gris),
solamente Vd. podr verlo, no el resto de los alumnos.
Tambin puede borrar todos los trabajos en bloque o modificar su visibilidad pulsando
en el icono correspondiente en el cuadro Todos los archivos.
13
Usuarios
Esta seccin le permite controlar quin est registrado en su curso.
Vd. puede aadir estudiantes (aunque es ms fcil para todos que sean ellos quienes
se registren. De otro modo Vd. tendr que introducir uno por uno sus nombres de
usuario y clave, y existe el riesgo de que una persona se registre dos veces).
Para aadir un estudiante
Pulse en Aadir un usuario
Complete los datos personales con un e-mail vlido para que el usuario reciba
su nombre y clave.
Valide los datos
Para borrar un estudiante, pulse en "Dar de baja". El estudiante permanecer en la
base de datos principal del campus, pero ya no estar asociado con su curso.
Vd. no puede modificar datos personales de los estudiantes como su nombre y su
clave, porque depende de ellos el modificar y corregir sus perfiles.
Para insertar Tutores en su curso, lo ms fcil es pedir a sus tutores que se registren
como simples estudiantes y entonces pulsar en "Hacer Tutor" al lado de su nombre.
Tambin puede registrar sus tutores mediante "Aadir un usuario", pero compruebe
que no estn ya dados de alta en el sistema en otros cursos.
Ser un tutor no da derechos de administracin sobre la web, pero permite ser miembro
de ms de un grupo (mientras que un estudiante slo puede ser miembro de un grupo).
Esto puede ser til una vez que Vd. forme sus grupos de trabajo, especialmente
14
cuando utilice la Edicin Manual de grupos para asociar tutores a grupos.
Vd. puede dar derechos de Administracin a cualquier usuario de su curso, tanto si es
estudiante como tutor. Pero tenga cuidado! porque esto le permitir tener tantos
derechos sobre la web como tiene Vd: para aadir, modificar o borrar todo el
contenido, incluso el propio curso web!
Vd. puede asignar los papeles (roles) que considere a cada uno de sus usuarios. Esto
no afecta a sus derechos de acceso al curso, pero puede ser muy prctico a la hora de
organizar su clase. (Por ejemplo, asistente, tutor, visitante, documentalista, experto,
moderador, responsable de grupo...). Al pulsar en el icono del lpiz editar al lado de
su nombre, podr hacer estos cambios.
La herramienta usuarios est muy ligada a la de Grupos, por razones obvias (los
grupos son grupos de usuarios). Sin embargo, se le permitir crear grupos vacos si
todava no se han inscrito sus alumnos. De este modo, podr organizar la estructura de
su curso antes de que comience. Ver Grupos.
Grupos
Esta herramienta le permite crear grupos de estudiantes. Un grupo es una coleccin de
estudiantes que comparten el mismo foro y / o una misma zona de documentacin
comn donde pueden compartir, subir y organizar sus propios archivos. Esta puede ser
una opcin muy til para tener secciones privadas de documentacin y discusin para
subgrupos de participantes en su curso. (Incluso podra hacer que cada alumno tuviese
su area de documentos privada mediante esta herramienta, creando tantos grupos
como alumnos y asignndoles un rea de documentos privada a cada grupo.)
15
Para crear grupos:
Seleccione Crear nuevo(s) grupo(s)
Introduzca los valores (no es necesario un mximo, y puede estar vaco, pero
entonces no podrs rellenar los grupos al azar porque todo el mundo estar
registrado en el primer grupo que tiene un tamao ilimitado).
Haga click en Crear
Seleccione entonces Modificar caractersticas para determinar
Si los estudiantes pueden registrarse en el grupo que quieran o
prefiere Vd. mismo completar los grupos de forma manual o al azar
Si los grupos disponen de un foro o una zona de Trabajos de los
estudiantes o ambas cosas
Si los foros son privados (slo para los miembros del foro) o pblicos
(todos los registrados en el curso pueden leer y escribir en ellos)
Valide
Si es necesario y su lista de usuarios no est vaca, puede ahora rellenar sus grupos
automticamente bien al azar o editar cada grupo para inscribir uno por uno a los
usuarios. Esta edicin manual puede hacerse tambin tras haber rellenado de forma
automtica o manual para ajustar la composicin de sus grupos, ver quin est dnde,
cambiar a un estudiante determinado, etc.
Para editar manualmente a un estudiante:
Pulse en el icono del lpiz al lado del nombre del grupo (los grupos se tienen
que haber creado antes)
Modifique el nombre
Asigne un tutor (los tutores deben tener derechos de tutor, asignados a travs de
la Lista de usuarios).
Escriba una descripcin (una tarea, lista de actividades, problema, ....)
Mueva a los estudiantes de derecha a izquierda y/o de izquierda a derecha para
modificar la composicin del grupo
Valide
Modifique el nmero mximo de plazas (no se eliminar a los miembros
existentes si hay ms de las permitidas por el valor que asign al principio)
Como profesor, Vd. tiene derecho de entrar en todos los foros y reas de
documentacin de cada grupo. Los tutores tambin entrarn en cada grupo, pero la
lista de foros mencionar qu grupos estn bajo su supervisin.
16
Ejercicios
Esta seccin es un generador de tests, que permite crear tests de respuesta mltiple.
Sin embargo estos son formativos, porque el sistema no es lo suficientemente seguro
para comprobar que quien cubre el test es la misma persona que tiene est registrada.
Puede ser una herramienta muy interesante para generar tests de autoevaluacin, para
que sus alumnos puedan comprobar sus conocimientos.
Hay varios modelos de respuestas disponibles para crear sus preguntas :
Eleccin mltiple (Respuesta nica)
Eleccin mltiple (Respuestas mltiples )
Relacionar
Rellenar huecos
Un ejercicio est compuesto por varias preguntas que guardan relacin entre ellas.
Para crear un ejercicio
Pulse en nuevo ejercicio
Introduzca el nombre del ejercicio en el cuadro de texto
Pulse en OK
Tambin puede escoger entre dos modelos de ejercicios :
Preguntas en una sla pgina
Una pregunta por pgina (secuencial)
y diga si quiere que las preguntas sean ordenadas de forma aleatoria en el momento
que se haga el ejercicio.
Despus, guarde su ejercicio. Vd. ver la administracin de preguntas para este
ejercicio.
Despus de crear su ejercicio, es el momento de crear preguntas para el mismo:
Pulse en siguiente, y aparecer la pgina de creacin de pregunta.
Introduzca el encabezado de la pregunta que quiere realizar
Introduzca una descripcin o una imagen si lo desea.
Seleccione el tipo de pregunta que desea: eleccin mltiple (respuesta nica),
eleccin mltiple (respuestas mltiples), relacionar, rellenar huecos.
Crear una pregunta de eleccin mltiple
Tambin se conoce como 'pregunta de respuesta o eleccin mltiple' MAQ / MCQ.
17
Defina respuestas para su pregunta. Puede aadir o borrar una repuesta pulsando
en el botn derecho
Marque en la casilla de la izquierda la(s) respuesta(s) correcta(s).
Aada un comentario opcional. Este comentario no lo ver el alumno hasta que haya
respondido a la pregunta .
Otorgue un 'peso' (valor de la respuesta respecto a la totalidad del ejercicio) a cada
respuesta. El peso puede ser un nmero positivo, negativo, o cero.
Guarde sus respuestas.
Si desea tener ms respuestas posibles, entonces
Pulse en +Resp para cada respuesta adicional que necesite
Si desea reducir el nmero de respuestas posibles entonces
Pulse en Resp para quitar cada respuesta adicional
Marque la casilla correspondiente a la respuesta correcta
En la columna de respuesta introduzca el texto para las respuestas posibles a
las preguntas
En la columna comentario escriba las explicaciones que ver el estudiante si
marca esa respuesta.
Pulse en Archivar Ejercicio (si ha completado el ejercicio) O en Archivar
Pregunta (dentro del ejercicio).
Crear una pregunta de rellenar huecos
Esto permite crear un texto con huecos. El objetivo es dejar que el estudiante cubra
palabras que Vd. ha eliminado del texto .
Para quitar una palabra del texto, y por tanto crear un hueco, ponga la palabra entre
corchetes [como esto].
Una vez que el texto se ha escrito y definido los huecos, puede aadir un comentario
que ver el estudiante cuando responda a cada pregunta.
Salve su texto, y ver el paso siguiente que le permitir asignar un peso a cada hueco.
Por ejemplo,si la pregunta entera vale 10 puntos y tiene 5 huecos, Vd. puede darle un
peso de 2 puntos a cada hueco.
Crear una pregunta de relacionar
Este modelo de respuesta puede elegirse para crear una pregunta donde el estudiante
tenga que relacionar elementos desde una unidad U1 a otra unidad U2.
Tambin se puede usar para pedir a los estudiantes que seleccionen los elementos en
un cierto orden.
Primero defina las opciones entre las que los estudiantes podrn seleccionar la
18
respuesta correcta. Despus defina las preguntas que tendrn que ir relacionadas con
una de las opciones definidas previamente. Por ltimo, relacione, mediante el men
desplegable elementos de la primera unidad que se relacionen con la segunda.
Atencin : Varios elementos de la primera unidad pueden referirse al mismo elemento
en la segunda unidad.
Otorgue un peso a cada relacin correcta, y salve su respuesta.
Puntuacin de los ejercicios
Tras crear las preguntas, se le pedir que otorgue un peso (valor) a la totalidad de la
pregunta, as como a cada una de las respuestas. La suma de los valores de cada una
de las respuestas debera ser igual al valor total que otorg inicialmente a la pregunta.
Es decir, si Vd. otorga a la pregunta un valor de 10, con dos respuestas posibles
acertadas, entre otras que son incorrectas, cada una de las primeras puede tener un
valor de 5. (5+5).
Modificar o borrar un ejercicio
Cuando entre en la seccin Ejercicios, podr en todo momento modificar (icono del
lpiz) o borrar un ejercicio (icono X).
Reutilizar preguntas existentes
Vd. puede utilizar las preguntas que haya creado anteriormente para otros ejercicios.
Para ello, edite el ejercicio que desee, y pulse en la opcin (en la parte inferior de la
pgina) Reutilizar una pregunta existente. Podr seleccionar la(s) pregunta(s) que
desee.
Ejercicios aleatorios
En el momento en que se crea / modifica un ejercicio, puede especificar si quiere que
las preguntas aparezcan en orden aleatorio de entre todas las introducidas en ese
ejercicio.
Eso significa que, si Vd. activa esta opcin, las preguntas aparecern en un orden
diferente cada vez que los estudiantes pulsen sobre el ejercicio.
Si Vd. tiene un nmero elevado de preguntas, tambin puede hacer que aparezcan
slo X preguntas de entre todas las preguntas disponibles para ese ejercicio.
Almacn de Preguntas
Cuando borras un ejercicio, las preguntas no se eliminan de la base de datos, y pueden
ser utilizadas en un nuevo ejercicio, mediante el 'Almacn de Preguntas'.
El Almacn de Preguntas permite reutilizar las mismas preguntas en varios ejercicios
distintos.
Por defecto, se muestran todas las preguntas de tu curso. Vd. puede mostrar las
preguntas relacionadas con un ejercicio eligiendo ste del men desplegable "Filtro".
Las preguntas hurfanas son preguntas que no pertenecen a ningn ejercicio.
19
Chat
Claroline dispone de un pequeo mdulo de chat. Aunque ste por el momento no
ofrece muchas funcionalidades, puede serle de utilidad en algn momento concreto
(sesiones de trabajo sncronas para discutir algn aspecto concreto mediante el
dilogo, o bien respuesta de dudas, etc.). En general, para estos usos puede utilizar el
mdulo de FOROS, que ofrece mayor versatilidad y posibilidades, aunque de forma
asncrona.
Para utilizar el chat, solamente tendr que escribir, en el cuadro disponible, el texto de
su intervencin, y pulsar en >>o en la tecla INTRO. El resto de los participantes
presentes en el chat podrn ver de forma inmediata su intervencin y contestar si as lo
desean.
Una opcin interesante, slo disponible para el profesor, es la de guardar el texto del
chat. Para ello, tras finalizar la sesin de chat pulse en salvar. El texto aparecer
como un documento de texto en la seccin DOCUMENTOS. As los alumnos que
pudiesen participar en directo, pueden leer el desarrollo del mismo.
Estadsticas
Esta informacin slo est disponible para administradores/profesores, donde pueden
ver las estadsticas, el uso del curso, junto con otra informacin como los navegadores
empleados, etc.
20
Esta seccin le dar una informacin general sobre el nivel de acceso a diferentes
secciones de su curso. Sin embargo, si quiere obtener informacin detallada sobre el
acceso a herramientas de cada uno de los participantes de su curso, tendr que ir a la
seccin USUARIOS. Pulsando sobre el nombre de la persona de la que quiera saber
ms informacin, aparecer una ventana con sus datos.
Pulse en el icono seguimiento, para obtener informacin sobre su acceso al
curso.
21
Aadir enlaces externos y pginas html a la pgina principal de nuestro curso
Mediante la opcin Aadir un enlace a la web en la pgina principal, disponible slo
para los profesores, se puede hacer un enlace a una pgina HTML que Vd. suba desde
su pgina de inicio del curso. Esto puede ser muy til para varias cosas:
Para aadir de forma sencilla el acceso a una herramienta externa a las que
disponemos en Claroline (por ejemplo a un videochat, a otros recursos de nuestra
institucin educativa, a una biblioteca virtual, etc.): opcin Enlace a una Web
Para introducir una pgina html que creemos nosotros desde la pgina principal de
nuestro curso. Opcin Aadir pgina
Para enlazar nuestro curso con otra pgina de inters (por ejemplo la web de
nuestra institucin educativa) desde la pgina principal. opcin Enlace a una Web
Aadir una pgina html (que creemos nosotros en nuestro ordenador)
Pulse en el botn "Examinar" y busque el archivo HTML que desea subir al
curso
Introduzca el texto para crear el enlace
Pulse en OK
Para eliminar la pgina, enviar una nueva versin o cambiarla de nombre, no hay de
momento otra solucin que desactivar la pgina y comenzar de nuevo todo el proceso.
Habr mejoras en futuras versiones.
Enlace a una Web
En la parte inferior, escriba la URL de la pgina con la que quiere enlazar (donde
comienza por http:// ) y ponga un nombre para su enlace.
Pulse validar.
Cualquiera de estas pginas nuevas (o nuevas secciones) que cree puede
desactivarse o activarse al igual que las herramientas de Claroline. As mismo, puede
eliminarlas si considera que ya no son necesarias para su curso.
Modificar las caractersticas del curso
Esta opcin le permite modificar detalles del curso, adems de permitirle eliminar por
completo el curso, y controlar el acceso al curso.
Modifique
El Cdigo del curso
El/los profesores
Ttulo del Curso
Facultad
22
Idioma...
como crea conveniente
Cambie las condiciones de confidencialidad del curso:
Acceso Pblico =cualquiera puede visitar su web incluso sin
matricularse o registrarse. Esto hace que automticamente su curso
est enlazado desde la pgina principal de su Campus.
Acceso pblico, matrcula abierta =los usuarios necesitan
matricularse y registrarse en el sistema antes de entrar, pero
cualquiera puede hacerlo a travs del sistema de auto-registro de su
Campus.
Acceso privado, matrcula cerrada =slo la gente que ya est
registrada tiene acceso a la web del curso.
Truco: Para hacer que los estudiantes se auto-registren pero eliminar a los posibles
intrusos. Abra el auto-registro durante una semana, invite a sus estudiantes a que se
registren, y despus cierre el auto-registro, vaya a la lista de usuarios y elimine a
aquellos que no hayan sido invitados.
Seleccione el idioma en el que desee que aparezcan las pginas (los
documentos que Vd. enve al servidor tendr que traducirlos si lo desea).
Pulse en 'Ok'
Siga el enlace apropiado.
Si desea eliminar definitivamente el curso al completo.
Pulse en el enlace al final de la pgina "Borrar todo el curso".
Si realmente desea eliminar todo el curso
Pulse SI
De otro modo
Pulse NO
Tenga cuidado porque no hay segundas oportunidades una vez que se pulsa esta
opcin.
Activar / Desactivar componentes del curso
Los componentes activos del curso aparecen en color en la parte superior de la pgina
principal del curso con en enlace "Desactivar" en pequeo justo debajo.
Los componentes desactivados aparecen en gris en la parte inferior de la pgina
principal del curso con en enlace "Activar" en pequeo justo debajo.
Los componentes Activos son los que pueden ver los estudiantes
23
Los componentes Desactivados son invisibles para los estudiantes
Depende de cada profesor el decidir qu componentes del curso estn activos para
cada curso.
Para Desactivar un componente
Pulse en el enlace Desactivar bajo del nombre del componente
Para Activar un componente
Pulse en el enlace Activar bajo del nombre del componente
Los componentes Desactivados son tambin funcionales y Vd. puede usarlos y
modificarlos. Por ejemplo Vd. puede subir documentos a su herramienta de repositorio
de documentos aunque est desactivada. Desactivado slo significa que es invisible
para los estudiantes.
Preguntas
Si hay alguna pregunta que no hemos resuelto, por favor contacte con:
Administrador del Claroline: info@claroline.net
El Foro de apoyo de la herramienta de aulas Claroline: http://www.claroline.net/
También podría gustarte
- Amfe - Compras y Almacen Nov. 2021Documento2 páginasAmfe - Compras y Almacen Nov. 2021Luis DelgadoAún no hay calificaciones
- Insdustria de La CurtiembreDocumento26 páginasInsdustria de La CurtiembreJhuleysi Guevara CarrascoAún no hay calificaciones
- Las Propiedades de Las Operaciones FundamentalesDocumento9 páginasLas Propiedades de Las Operaciones FundamentalesWalter Paredes100% (2)
- Manual de Trabajos de Grado de Especializacion y Maestria y Tesis Doctor AlesDocumento245 páginasManual de Trabajos de Grado de Especializacion y Maestria y Tesis Doctor AlesEliceo Joya B80% (5)
- Tarea 1Documento11 páginasTarea 1ELIAN EDMUNDO ARENAS YATACOAún no hay calificaciones
- PlanificacionDocumento13 páginasPlanificacionIfigenia Requena Negrón100% (6)
- Diseno para La ComprensionDocumento7 páginasDiseno para La ComprensionIfigenia Requena Negrón100% (4)
- Guion de Clase-EjemplpDocumento2 páginasGuion de Clase-EjemplpIfigenia Requena NegrónAún no hay calificaciones
- Informacion Preliminar Convencion 2009Documento2 páginasInformacion Preliminar Convencion 2009Ifigenia Requena NegrónAún no hay calificaciones
- Manual Curso ClarolineDocumento21 páginasManual Curso ClarolineIfigenia Requena NegrónAún no hay calificaciones
- PROYECTO 2009iDocumento2 páginasPROYECTO 2009iIfigenia Requena NegrónAún no hay calificaciones
- Planificacion de La Enseñanza SemipresencialDocumento11 páginasPlanificacion de La Enseñanza SemipresencialIfigenia Requena NegrónAún no hay calificaciones
- Modelo Inductivo Básico de Hilda TabaDocumento10 páginasModelo Inductivo Básico de Hilda TabaIfigenia Requena Negrón100% (12)
- RRHH Comportamiento Organizacional Ensayo Josefa RosaiaDocumento8 páginasRRHH Comportamiento Organizacional Ensayo Josefa RosaiaRosania JosefinaAún no hay calificaciones
- Introducción A Las Pantallas DigitalesDocumento10 páginasIntroducción A Las Pantallas DigitalesERIKT SALVADOR YEPEZ CRUZAún no hay calificaciones
- Geominas 76Documento76 páginasGeominas 76GEOMINASAún no hay calificaciones
- Ablando de AblandarDocumento3 páginasAblando de AblandarEstuardo ValleAún no hay calificaciones
- Proceso Del Protocolo Del Servicio de Una ReservacionDocumento12 páginasProceso Del Protocolo Del Servicio de Una ReservacionALINA LUCERO Cen May100% (1)
- Problemas Propuestos y Resueltos Cinematica Movimiento Circular 1 2Documento6 páginasProblemas Propuestos y Resueltos Cinematica Movimiento Circular 1 2Lucia Santos SaizAún no hay calificaciones
- Mapa Conceptual de Mesodermo Paraxial e Intermedio - Embrio GeneralDocumento3 páginasMapa Conceptual de Mesodermo Paraxial e Intermedio - Embrio GeneralPedro Honorato Chamba OrdinolaAún no hay calificaciones
- Sol1ra Analisis1 08Documento2 páginasSol1ra Analisis1 08Luis Arce GonzálezAún no hay calificaciones
- Clausulas de SQLDocumento5 páginasClausulas de SQLgeorgeAún no hay calificaciones
- 4 MáqDocumento82 páginas4 MáqCarlos RuizAún no hay calificaciones
- Arantxa Álvarez Extremera - Análisis Ob. Bloque V OrtegaDocumento19 páginasArantxa Álvarez Extremera - Análisis Ob. Bloque V Ortegaarancha_extremeraAún no hay calificaciones
- Tema 1. Procesos de Desarrollo y Adolescencia - TareasDocumento31 páginasTema 1. Procesos de Desarrollo y Adolescencia - TareasMenchu Ruiz LópezAún no hay calificaciones
- Diferencia Entre Retraso Lector y DislexiaDocumento12 páginasDiferencia Entre Retraso Lector y DislexiamargarethuamanrAún no hay calificaciones
- Catalogo M2 EspDocumento52 páginasCatalogo M2 Esptpfeznf100% (1)
- Especificaciones Tecnicas Geomembrana Hdpe PavcoDocumento2 páginasEspecificaciones Tecnicas Geomembrana Hdpe PavcoDaniel Menejes Montesinos0% (1)
- Sesión 1 RuidoDocumento111 páginasSesión 1 RuidoJose CubasAún no hay calificaciones
- Las Matemáticas y La LiteraturaDocumento13 páginasLas Matemáticas y La LiteraturamarcelotorralbaAún no hay calificaciones
- Estudio de Vulnerabilidad Sismica para CuencaDocumento19 páginasEstudio de Vulnerabilidad Sismica para CuencaJuan Carlos Jiménez PachecoAún no hay calificaciones
- Orbitales Atómicos y Configuración Electrónica PDFDocumento10 páginasOrbitales Atómicos y Configuración Electrónica PDFedisonAún no hay calificaciones
- Guia - Gases QuimicaaDocumento3 páginasGuia - Gases QuimicaaTRABAJADOR SOCIALAún no hay calificaciones
- Plantilla de Infografia en Word 32Documento1 páginaPlantilla de Infografia en Word 32Jorge IbañezAún no hay calificaciones
- Guia de Actividades y Rubrica de Evaluacion Paso 1 - ReconocimientoDocumento5 páginasGuia de Actividades y Rubrica de Evaluacion Paso 1 - Reconocimientodaniela mosqueraAún no hay calificaciones
- Derecho RomanoDocumento12 páginasDerecho RomanoIvan BaquerizoAún no hay calificaciones
- Practica#5 PQADocumento7 páginasPractica#5 PQAHeriberto Navarro AguirreAún no hay calificaciones
- Escuela Profesional de Educación Inicial: Facultad de Derecho E HumanidadesDocumento8 páginasEscuela Profesional de Educación Inicial: Facultad de Derecho E HumanidadesRosmery quispe huamanAún no hay calificaciones
- S4 - Actividades Bio - Iv BimestreDocumento19 páginasS4 - Actividades Bio - Iv BimestreKasen LIU LIAún no hay calificaciones