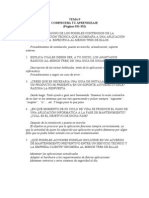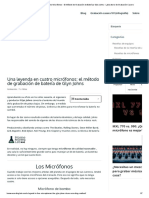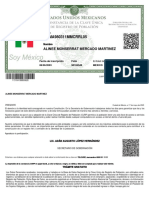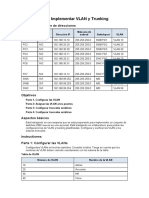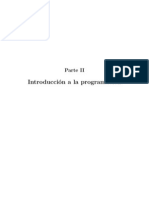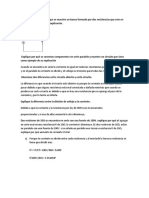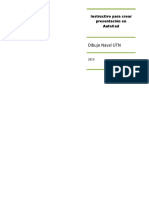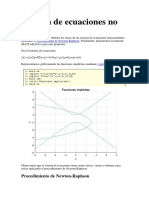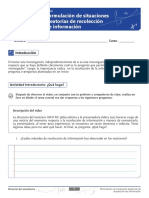Documentos de Académico
Documentos de Profesional
Documentos de Cultura
Combinar Correspondencia 2
Cargado por
smyr2010adolfogarcia90090 calificaciones0% encontró este documento útil (0 votos)
100 vistas3 páginasTítulo original
combinar correspondencia 2
Derechos de autor
© Attribution Non-Commercial (BY-NC)
Formatos disponibles
DOC, PDF, TXT o lea en línea desde Scribd
Compartir este documento
Compartir o incrustar documentos
¿Le pareció útil este documento?
¿Este contenido es inapropiado?
Denunciar este documentoCopyright:
Attribution Non-Commercial (BY-NC)
Formatos disponibles
Descargue como DOC, PDF, TXT o lea en línea desde Scribd
0 calificaciones0% encontró este documento útil (0 votos)
100 vistas3 páginasCombinar Correspondencia 2
Cargado por
smyr2010adolfogarcia9009Copyright:
Attribution Non-Commercial (BY-NC)
Formatos disponibles
Descargue como DOC, PDF, TXT o lea en línea desde Scribd
Está en la página 1de 3
Combinar correspondencia con Microsoft Office 2003
Supongamos que tenemos que comunicar a todos los antiguos alumnos de un centro
educativo que hemos preparado una reunión para dentro de unos días y que deben
comunicarnos su asistencia. También contamos ya con todos sus nombres y direcciones
en una base de datos.
Primeramente escribimos con Microsoft Word la carta que les vamos a enviar.
Seguidamente situamos el cursor del ratón en el punto donde queremos insertar las
direcciones de los antiguos alumnos.
A continuación pulsamos sobre el menú
Herramientas, seleccionamos la opción Cartas
y correspondencia. Seguidamente pulsamos
sobre la opción Combinar Correspondencia...
Se abre el panel Combinar correspondencia y
seguimos los pasos del asistente. Pulsamos
sobre el texto Siguiente: Inicie el documento.
En la siguiente pantalla nos pregunta si vamos
a utilizar el documento actual o si vamos a
abrir otro documento. En nuestro caso lo
dejamos seleccionado y pulsamos sobre el
texto Siguiente: Seleccione los destinatarios.
En la siguiente ventana, pulsamos sobre el
texto Examinar… para poder localizar la base
de datos que contiene las direcciones de los
antiguos alumnos.
Una vez que hemos seleccionado la base de
datos pulsamos sobre el texto Siguiente:
Escriba la carta.
En la siguiente ventana, pulsamos sobre el
texto Bloque de direcciones… para insertar los
campos que se van a visualizar en la carta.
En la nueva ventana, Insertar bloque de
direcciones, pulsamos sobre el botón Asignar
campos…
A continuación, en la nueva ventana Asignar
campos seleccionamos el campo que va a
contener el tipo de información requerida. Una
vez que hemos asignado todos los campos
necesarios, pulsamos sobre el botón Aceptar y
a continuación volvemos a pulsar en el botón
Aceptar de la ventana Insertar bloque de
direcciones. Podemos observar como en la
carta, donde se encontraba situado el cursor
del ratón se ha insertado el «Bloque de
dirección». Este bloque de dirección cambiará
en cada carta por el valor de los campos que
hemos asignado en la ventana Asignar
campos.
A continuación pulsamos sobre el texto Siguiente: Vista previa de las cartas.
En esta ventana podemos ver como el Bloque
de dirección ha cambiado por el valor de los
campos que hemos seleccionado. Antes de
completar la combinación, podemos ir
visualizando uno a uno los destinatarios de la
carta e incluso excluir alguno de ellos si es el
caso.
A continuación pulsamos sobre el texto
Siguiente: Complete la combinación.
En esta ventana podemos Imprimir, mandando
las cartas creadas a la impresora seleccionada.
Se imprimirán tantos documentos como
registros tuviera la base de datos o podemos
Editar cartas individuales, y el programa crea u
También podría gustarte
- Reporte de Practica 1Documento47 páginasReporte de Practica 1edithAún no hay calificaciones
- Joaquín Sabina - Discografía Y Letras Con AcordesDocumento116 páginasJoaquín Sabina - Discografía Y Letras Con Acordessmyr2010adolfogarcia90090% (1)
- Tema 9 - Comprueba - AprendizajeDocumento6 páginasTema 9 - Comprueba - Aprendizajesmyr2010adolfogarcia9009Aún no hay calificaciones
- TEMA 8 Test RespasoDocumento2 páginasTEMA 8 Test Respasosmyr2010adolfogarcia9009Aún no hay calificaciones
- Comprueba Tu Aprendizaje AccessDocumento2 páginasComprueba Tu Aprendizaje Accesssmyr2010adolfogarcia9009Aún no hay calificaciones
- Test de Repaso Tema 6Documento2 páginasTest de Repaso Tema 6smyr2010adolfogarcia9009Aún no hay calificaciones
- Manual ExcelDocumento64 páginasManual Excelsmyr2010adolfogarcia9009Aún no hay calificaciones
- Ejercicio Numeracion ExcelDocumento2 páginasEjercicio Numeracion Excelsmyr2010adolfogarcia9009Aún no hay calificaciones
- Manual Google DocsDocumento17 páginasManual Google Docssmyr2010adolfogarcia9009Aún no hay calificaciones
- Posiblemente Ultimo WordDocumento8 páginasPosiblemente Ultimo Wordsmyr2010adolfogarcia9009Aún no hay calificaciones
- Manual Google DocsDocumento17 páginasManual Google Docssmyr2010adolfogarcia9009Aún no hay calificaciones
- Apuntes Procesador TextosDocumento3 páginasApuntes Procesador Textossmyr2010adolfogarcia9009Aún no hay calificaciones
- Mintérminos y MaxtérminosDocumento5 páginasMintérminos y MaxtérminosDeiver Jadid Reano NavarroAún no hay calificaciones
- CONCURSO AREAS Y VOLUMENES 10 y 11Documento6 páginasCONCURSO AREAS Y VOLUMENES 10 y 11JuanAndresRiveroArrietaAún no hay calificaciones
- Marco Lógico - CEPALDocumento46 páginasMarco Lógico - CEPALJimmy Zegarra Parada100% (1)
- Guia de Recomendaciones para Visitas Virtuales PDFDocumento18 páginasGuia de Recomendaciones para Visitas Virtuales PDFfernando sAún no hay calificaciones
- Dublin Core: Uno de Los Principales Estándares de Metadatos MuyDocumento2 páginasDublin Core: Uno de Los Principales Estándares de Metadatos MuyflyAún no hay calificaciones
- El Método de Grabación de Baterías Glyn JohnsDocumento7 páginasEl Método de Grabación de Baterías Glyn Johnsbelvedere01Aún no hay calificaciones
- Dentro FueraDocumento3 páginasDentro Fueralorena100% (2)
- Investigación Descriptiva - ModeloDocumento54 páginasInvestigación Descriptiva - ModeloBeto YañezAún no hay calificaciones
- Ultraportátil Toshiba NB 500 v01r02Documento14 páginasUltraportátil Toshiba NB 500 v01r02Mario Sánchez BañaresAún no hay calificaciones
- Plataforma TI de Vigilancia Entomológica Del Aedes AegyptiDocumento19 páginasPlataforma TI de Vigilancia Entomológica Del Aedes AegyptiIriana MoreiraAún no hay calificaciones
- CurpDocumento1 páginaCurpAline MercadoAún no hay calificaciones
- App G-MonDocumento9 páginasApp G-MonJuan rAún no hay calificaciones
- Packet Tracer - Implementar VLAN y TrunkingDocumento11 páginasPacket Tracer - Implementar VLAN y TrunkingLuisCeliAún no hay calificaciones
- Bitsdeciencia21 22Documento102 páginasBitsdeciencia21 22elfonoAún no hay calificaciones
- CPC CIBANO 500 SAA1 New Acoustic Warning Signal OMICRON Magazine 2017 ESPDocumento1 páginaCPC CIBANO 500 SAA1 New Acoustic Warning Signal OMICRON Magazine 2017 ESPNoah Guillen MezaAún no hay calificaciones
- Casos de Aplicación de La Simulacion...Documento11 páginasCasos de Aplicación de La Simulacion...Heidy Mares Florez100% (1)
- Mof Gerencia Administracion y Finanzas v05Documento54 páginasMof Gerencia Administracion y Finanzas v05Guiver Santisteban Ibañez100% (2)
- Fase1 TelecontrolDocumento12 páginasFase1 TelecontrolMi Lista de Reproduccion ListaAún no hay calificaciones
- T2 Programación PythonDocumento92 páginasT2 Programación PythonsararodblaAún no hay calificaciones
- Dibuje Un Diagrama en El Que Se Muestre Un Banco Formado Por Dos Resistencias Que Este en Serie Como Ejemplo de Su ExplicaciónDocumento2 páginasDibuje Un Diagrama en El Que Se Muestre Un Banco Formado Por Dos Resistencias Que Este en Serie Como Ejemplo de Su ExplicaciónMisael CruzAún no hay calificaciones
- Como Crer Una Presentación en AutoCadDocumento5 páginasComo Crer Una Presentación en AutoCadRodrigo MegniniAún no hay calificaciones
- Regresion CuantilicaDocumento4 páginasRegresion CuantilicaSilvia_Cornejo0986032748Aún no hay calificaciones
- Sistema de Ecuaciones No LinealesDocumento9 páginasSistema de Ecuaciones No LinealesWanderley Kevin Alccaihuaman Quispe0% (1)
- Actividad 1 de Estadist-11Documento14 páginasActividad 1 de Estadist-11JA AsprillaAún no hay calificaciones
- Instalar Siscole Cuaderno PedagógicoDocumento8 páginasInstalar Siscole Cuaderno Pedagógicogreggen1100% (3)
- Modelo de Sesión - ZoilaDocumento2 páginasModelo de Sesión - ZoilaAlejandro Nolasco EstradaAún no hay calificaciones
- Kölbi Roaming Guía de UsoDocumento10 páginasKölbi Roaming Guía de UsoElena QuesadaAún no hay calificaciones
- Ipc LjeDocumento85 páginasIpc LjeEdiriosAún no hay calificaciones
- Guía Partes Del ComputadorDocumento6 páginasGuía Partes Del ComputadorCatalyna CreelAún no hay calificaciones