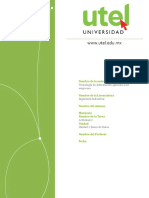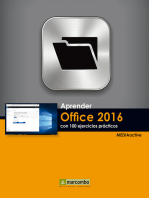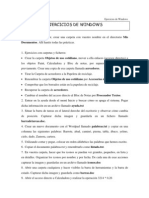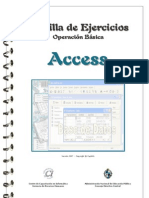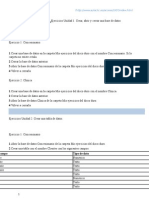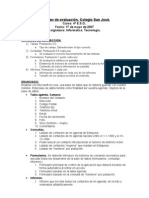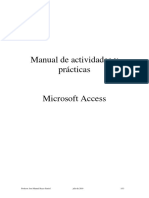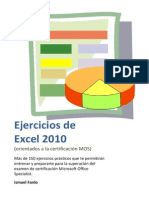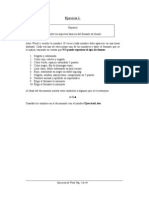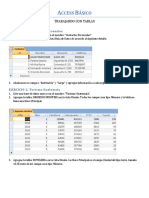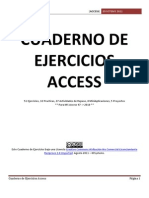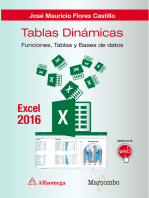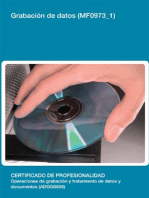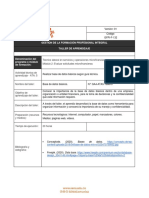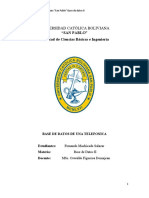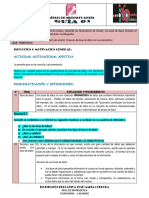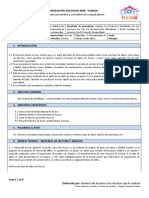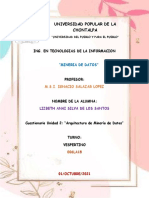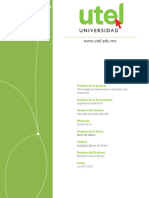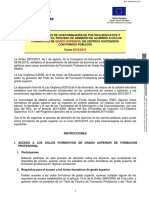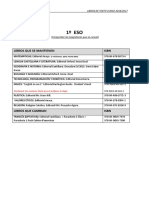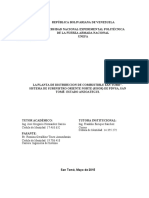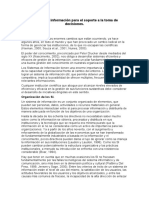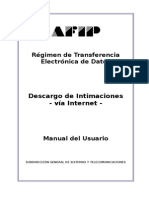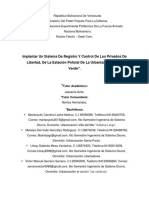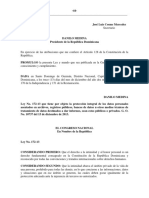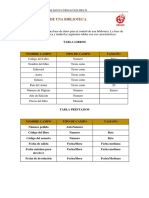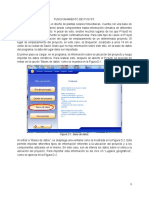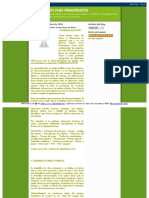Documentos de Académico
Documentos de Profesional
Documentos de Cultura
Teoría y Prácticas Access
Teoría y Prácticas Access
Cargado por
almarpaTítulo original
Derechos de autor
Formatos disponibles
Compartir este documento
Compartir o incrustar documentos
¿Le pareció útil este documento?
¿Este contenido es inapropiado?
Denunciar este documentoCopyright:
Formatos disponibles
Teoría y Prácticas Access
Teoría y Prácticas Access
Cargado por
almarpaCopyright:
Formatos disponibles
Tecnologas de la Informacin 1 de Bachillerato
Ricardo Rodrguez Garca
UNIDAD DIDCTICA
Bases de datos. Access
1.- Actividades a desarrollar
Actividad Qu es una base de datos? Desarrollo de una base de datos Anlisis de las necesidades Creacin de una base de datos nueva Creacin de una nueva tabla Importacin de tablas existentes Establecer relaciones entre tablas Trabajar con datos: introduccin y edicin de registros Creacin de consultas Creacin de formularios Informes
Nivel dificultad 2 sobre 10 3 sobre 10 3 sobre 10 3 sobre 10 5 sobre 10 6 sobre 10 7 sobre 10 4 sobre 10 6 sobre 10 6 sobre 10 6 sobre 10
Pgina 114 114 115 115 116 118 119 120 122 124 126
Unidad Didctica 7.- Bases de datos. Access
Pgina: 113
Tecnologas de la Informacin 1 de Bachillerato
Ricardo Rodrguez Garca
2.- Qu es una base de datos? Una base de datos es un conjunto de informacin relacionada, agrupada como un todo. Un ejemplo tpico de base de datos sera una agenda telefnica, en la que introducimos por cada persona su nombre, apellidos, direccin y telfono. Si tuviera que representar la informacin contenida en la agenda pensara en una tabla. 2.1.- Qu es una base de datos para Access? Para Access una base de datos est formada por las tablas que contienen los datos, as como los objetos relacionados: consultas, formularios, informes, macros y mdulos. La propia tabla tambin es un objeto. En Access un objeto es todo lo que puede poseer un nombre. 2.2.- Tablas de datos relacionales Access es un sistema de gestin de bases de datos relacionales. Las tablas relacionales estn formadas por filas, denominadas registros, y por columnas, denominadas campos. La interseccin de una fila y de una columna se llama dato o elemento de la tabla. En la mayora de los casos una nica tabla no satisface todos nuestros problemas y ser necesario utilizar ms de una. A la hora de disear las tablas, es decir, definir los campos que a va contener, hay que evitar la duplicidad de la informacin.
Campos
Registro
Dato
Todo este conjunto de informacin se denomina tabla. Por tanto se puede definir una tabla como un bloque compacto de informacin homognea. Una base de datos relacional permite establecer y gestionar relaciones complejas entre los datos de distintas tablas al mismo tiempo, a travs del contenido de un campo comn. 3.- Desarrollo de nuestra base de datos Para ayudar a ilustrar los conceptos claves en la creacin de una aplicacin con Access, dedicaremos el presente captulo a disear una aplicacin de ejemplo, se trata de la base de datos necesaria para poder llevar a cabo las actividades propias de un video club: registro de clientes y pelculas, control de devolucin de pelculas, impresin de listados, etc.
Unidad Didctica 7.- Bases de datos. Access
Pgina: 114
Tecnologas de la Informacin 1 de Bachillerato
Ricardo Rodrguez Garca
3.1.- Anlisis de las necesidades El primer paso para conseguir un diseo eficiente es definir claramente las necesidades de informacin y objetivos. En el funcionamiento normal de un video club podemos definir los siguientes requisitos: Dar de alta a nuevos clientes y pelculas. Cuando una pelcula es prestada, se deber tomar nota de la misma, del cliente que la toma y de la fecha en que se lleva a cabo el prstamo. Cuando una pelcula es entregada por el cliente deberemos comprobar que se realiza en la fecha correcta, adems indicaremos que dicha pelcula se encuentra disponible. Deberemos tener constancia en cada momento de aquellas pelculas se encuentran disponibles y de aquellas que se hallan prestadas. Debe existir la posibilidad de disponer de listados completos de pelculas, clientes, pelculas prestadas en cada momento, pelculas prestadas a un determinado cliente, etc. Desarrollo de diversos tipos de informes: nmero de veces que ha sido prestada una determinada pelcula, lista de clientes que posee una pelcula prestada y que no la han entregado en la fecha correcta, etc. En nuestro caso, y para satisfacer los requisitos anteriores disearemos una base de datos que deber poseer tres tablas: Un registro de clientes, que posee una serie de datos relevantes de cada uno de los clientes dados de alta en el video club: cdigo de cliente, nombre, apellidos, direccin, poblacin, telfono y D.N.I. Un catlogo de las pelculas a disposicin en el video club que relacione los siguientes datos: Cdigo de pelcula, ttulo y seccin. Una listado de prstamos que contenga aquellas pelculas que han sido prestadas, y que adems nos permita determinar el cliente que ha tomado la pelcula, la fecha de salida de la misma y si sta ha sido ya devuelta o no. 3.2.- Creacin de una base de datos nueva Para crear la nueva base de datos Video Club.mdb que posteriormente contenga las tablas necesarias, sigue los siguientes pasos: 1.- Abre la aplicacin Microsoft Access. 2.- En el inicio, aparece una ventana que nos permite indicar si vamos a crear una base de datos nueva o abrir una ya existente. Marca la opcin Base de datos de Access en blanco y haz clic en el botn Aceptar.
Unidad Didctica 7.- Bases de datos. Access
Pgina: 115
Tecnologas de la Informacin 1 de Bachillerato
Ricardo Rodrguez Garca
3.- A continuacin se solicita un nombre para la nueva base de datos. Indica en el apartado Guardar en:, la carpeta en la que deseas guardar la base de datos y escribe Video Club.mdb en el apartado Nombre de archivo: 4.- Haz clic sobre el botn Crear. 5.- Se mostrar en pantalla la ventana Base de datos que permite crear y gestionar cada uno de los objetos que posea nuestra base de datos. 3.3.- Creacin de una nueva tabla En primer lugar crearemos la tabla en la que posteriormente se introducirn los datos de los clientes dados de alta. 1.- En la ventana Video Club : Base de datos, haz doble clic en la opcin Crear una tabla en vista Diseo. 2.- Access presenta la ventana de diseo de tablas, que posee dos secciones: � Superior: posee tres columnas donde se ha de introducir los nombres de los campos, los tipos de datos y descripciones opcionales. � Inferior: donde seleccionar diversas propiedades de los campos. 3.- Haz clic en la primera lnea de la columna Nombre del campo y escribe Codigo. 4.- Abre la lista desplegable Tipo de datos y selecciona Autonumrico. 5.- En el apartado Descripcin introduce el texto: Cdigo de cada cliente. Este ltimo paso es opcional.
Unidad Didctica 7.- Bases de datos. Access
Pgina: 116
Tecnologas de la Informacin 1 de Bachillerato
Ricardo Rodrguez Garca
6.- Con los tres pasos anteriores acabas de definir el primer campo de la tabla de Clientes. 7.- En la segunda lnea introduce los siguientes datos, correspondientes al campo Nombre: � Nombre del campo: Nombre � Tipo de datos: Texto 8.- Establece los siguientes valores en los correspondientes apartados situados en la parte inferior de la ventana: � Tamao del campo: 30. (Establecemos un tamao de 30 caracteres para introducir datos en el campo Nombre). � Requerido: S. (Indicamos que este campo no puede quedar vaco, es decir, siempre debe poseer un dato). � Permitir longitud cero: No. (No es posible introducir un nombre que posea cero caracteres). 9.- Sigue los pasos anteriores para crear el resto de campos de la tabla con los siguientes datos: Nombre del campo Tipo de datos Tamao del campo Requerido Permitir longitud cero Apellidos Texto 50 No S Direccion Texto 50 No S Poblacion Texto 50 S No Telefono Texto 15 No S DNI Texto 15 No S
Unidad Didctica 7.- Bases de datos. Access
Pgina: 117
Tecnologas de la Informacin 1 de Bachillerato
Ricardo Rodrguez Garca
10.- Una vez introducidos todos los campos de la tabla de clientes, cerramos la ventana Tabla1 : Tabla. Aparecer un mensaje que nos preguntar si deseamos guardar los cambios de diseo en la Tabla 1. Haz clic en el botn S. 11.- Aparece la ventana Guardar como, escribe Clientes como nombre de la tabla que acabas de crear y haz clic en el botn Aceptar. 12.- Por ltimo, responde S a la pregunta de si deseas crear una clave principal para la tabla. Acabas de crear la primera tabla de la base de datos. 3.4.- Importacin de tablas existentes Para completar la base de datos necesitamos crear dos tablas ms: peliculas y prestamos. Pero en este caso sern importadas de otra base de datos en la que ya fueron creadas. 1.- Abre el men Archivo, selecciona el apartado Obtener datos externos y marca la opcin Importar... 2.- Busca y selecciona, en la ventana Importar, el archivo Video Club Aux.mdb y haz clic en el botn Aceptar. 3.- Surge la ventana Importar Objetos. Selecciona las lneas Pedidos y Prestamos. 4.- Haz clic en el botn Aceptar. 5.- Comprueba que se acaban de aadir dos nuevas tablas a nuestra base de datos. 3.5.- Introduccin de datos en una tabla 1.- Haz doble clic en la tabla Clientes. Se abrir la ventana que nos permite introducir datos en dicha tabla. 2.- En primer lugar cambiaremos el ancho de las columnas correspondientes a cada campo. Para ello sita el puntero del ratn el borde derecho de aquella columna, cuyo ancho desees cambiar. Cuando el ratn adquiera de la forma de doble flecha arrastra el puntero hasta conseguir el nuevo ancho. Establece, por tanto, un ancho adecuado para cada uno de los campos en funcin del tamao de los datos a almacenar por cada uno de ellos.
Unidad Didctica 7.- Bases de datos. Access
Pgina: 118
Tecnologas de la Informacin 1 de Bachillerato
Ricardo Rodrguez Garca
3.- Introduce en la primera lnea los datos correspondientes al primer cliente, por ejemplo, tus propios datos personales. Recuerda que el campo Codigo es rellenado automticamente por Access, al ser de tipo Autonumrico.
4.- De esta forma acabas de introducir el primer registro o ficha de cliente en la tabla Clientes. 5.- Continua si lo deseas introduciendo nuevos datos de muestras en la fila dos y sucesivas. 6.- Una vez introducidos los datos de muestra cierra la ventana Clientes : Tabla. 7.- Aparecer una ventana preguntndonos si deseamos guardar los cambios en el diseo de la tabla. Haz clic en el botn S. 4.- Establecer relaciones entre tablas Cuando creamos una relacin, estamos indicando a Access cmo los registros de una tabla se relacionan con los registros de otra. Por ejemplo, las tablas Clientes y Prestamos se encuentran relacionadas debido a que ambas posee los campo comunes Codigo y CodigoCliente, que permiten a una tabla referirse a la otra. Al abrir la tabla Prestamos se puede observar que cada registro posee un cdigo de cliente que deber coincidir con alguno de los existentes en la tabla Clientes. Es decir, que en este caso pueden existir clientes que no hayan realizado prstamos, pero no pueden existir prstamos realizados por clientes que no existen en la base de datos. Adems, un mismo cliente puede poseer varios registros de prstamos de pelcula. Esta relacin se denomina de uno a muchos. 1.- Abre el men Herramientas y selecciona la opcin Relaciones... 2.- Surge la ventana Mostrar tabla. Selecciona las tres tablas que aparecen (recuerda, utiliza la tecla Control) y haz clic en los botones Agregar y Cerrar sucesivamente. 3.- Observa que acabas de insertar las tres tablas en la ventana Relaciones. 4.- Arrastra el campo Codigo de la tabla Clientes hasta el campo CodigoCliente de la tabla Prestamos. 5.- Aparece la ventana Modificar relaciones.
Unidad Didctica 7.- Bases de datos. Access
Pgina: 119
Tecnologas de la Informacin 1 de Bachillerato
Ricardo Rodrguez Garca
6.- Marca las opciones: Exigir integridad referencial, Actualizar en cascada los campos relaciones y Eliminar en cascada los registros relacionados. 7.- Haz clic en el botn Tipo de combinacin. 8.- En la ventana Propiedades de la Combinacin, selecciona el tipo de relacin, es este caso la segunda opcin. 9.- Haz clic en el botn Aceptar. 10.- Haz clic en el botn Crear de la ventana Modificar relaciones.
11.- Repite los pasos anteriores para establecer el mismo tipo de relacin entre los campos Cdigo de la tabla Pelculas y el campo CodigoPelicula de la tabla Prestamos. 12.- Cierra la ventana Relaciones y abre las tablas Clientes y Pelculas y observa los cambios ocurridos. 5.- Trabajar con los datos 5.1.- Introducir datos en la tabla Despus de haber diseado una tabla, estamos en condiciones de introducir datos en ella, pero siempre en el modo vista Hoja de datos. Recuerda que en los campos de tipo Autonumrico no se puede introducir informacin. Para pasar al siguiente campo, pulse, la tecla Tab. 1.- En la ventana Base de datos selecciona el objeto Tablas. 2.- Haz doble clic sobre la tabla Pelculas, para mostrar la vista Hoja de datos que nos permite introducir informacin en dicha tabla. 3.- En la columna de la izquierda aparece el punto de insercin: la barra vertical intermitente, que indica que Access preparado para recibir datos. 4.- En la parte inferior aparece informacin sobre el nmero de registros de la tabal y cul es el registro activo.
Unidad Didctica 7.- Bases de datos. Access
Pgina: 120
Tecnologas de la Informacin 1 de Bachillerato
Ricardo Rodrguez Garca
5.- Introduce en la tabla, a modo de prueba, algunas pelculas.
El cuadro gris situado en la parte izquierda del primer campo de cada registro se denomina selector de registro. A medida que se aaden nuevos datos o se modifican los existentes en el selector de registros, pueden aparecer los siguientes iconos: Punta de flecha, . Indica que es el registro activo.
Lpiz, . Indica que est introduciendo o editando la informacin en un campo del registro activo. Para pasar al siguiente campo, pulsa la tecla Tab. Asterisco, . Indica que Access ha aadido un registro en blanco al final de la tabla.
Los registros quedan almacenados al mover el selector de registro con las teclas de movimiento arriba o abajo. Tambin al ejecutar Archivo Cerrar o Archivo Guardar. 5.2.- Cancelar una entrada Si no has guardado los cambios en el registro actual (el lpiz aparece en el selector de registro), puede deshacer todos los cambios realizados en el campo actual, al pulsar la tecla Esc o al ejecutar Edicin Deshacer Escribir o al hacer clic en el botn Deshacer campo/registro activo, , de la barra de herramientas. 5.3.- Aadir registros al final de la tabla 1.- Desde la vista Hoja de datos de la tabla ejecuta Edicin Nuevo registro o haz clic en el botn de la ventana de la tabla de datos. El punto de insercin se sita en un registro en blanco al final de la tabla. 2.- Escribe la informacin deseada. 3.- Mueve el puntero de insercin a otro registro para guardar el nuevo registro. 5.4.- Copiar campos 1.- En la vista Hoja de datos de la tabla selecciona el campo o campos contiguos que deseas copiar. 2.- Haz clic en el botn Copiar de la barra de herramientas. 3.- A continuacin, sita el punto de insercin en el campo donde deseas copiar. Si deseas copiar ms de un campo, seleccinalos. 4.- Haz clic en el botn Pegar de la barra de herramientas. 5.5.- Copiar registros 1.- En la vista Hoja de datos de la tabla selecciona el registro cuyo contenido deseas copiar. 2.- Haz clic en el botn Copiar de la barra de herramientas.
Unidad Didctica 7.- Bases de datos. Access
Pgina: 121
Tecnologas de la Informacin 1 de Bachillerato
Ricardo Rodrguez Garca
3.- Ejecuta Edicin Pegar datos agregados. Access copia el registro al final de la tabla. 5.6.- Borrar un registro 1.- En la vista Hoja de datos de la tabla selecciona el registro deseado. 2.- Haz clic en el botn Eliminar registro pueden recuperar. 6.- Creacin de consultas Una consulta es un objeto fundamental de la base de datos que permite elaborar preguntas sobre la informacin almacenada en su base de datos. Se emplearn las consultas para seleccionar los datos especficos que despus podrn ser presentados en los formularios o impresos mediante informes. Aunque puede parecer obvio, es importante mencionar que las consultas representan el mecanismo de interaccin ms sobresaliente que se puede tener con la base de datos. 6.1.- Descripcin de la ventana Consulta La ventana Consulta presenta un cierto nmero de caractersticas y herramientas que puedes utilizar para construir potentes consultas, de manera rpida y fcil. , de la barra de herramientas. Los registros borrados no se
Tablas incluidas en la consulta
Campos seleccionados
Opciones de orden
Cuadrcula QBE Criterios de seleccin
Para crear una consulta en Access, emplearemos la cuadrcula grfica QBE (Query-By-Example). Access permite definir consultas arrastrando y colocando los campos de las tablas desde una lista hasta la cuadrcula QBE. Solo se ha de proporcionar entonces el texto, los nmeros y las expresiones que han de cumplirse cuando se seleccionan los registros, en otras palabras, proporcionar un ejemplo de los datos que se estn buscando. 6.2.- Creacin de una consulta mediante la cuadrcula QBE Se trata de crear una consulta sobre la tabla de Prestamos, de manera que solamente se muestren aquellas lneas de registros en los que la pelcula no haya sido devuelta.
Unidad Didctica 7.- Bases de datos. Access
Pgina: 122
Tecnologas de la Informacin 1 de Bachillerato
Ricardo Rodrguez Garca
1.- En la ventana Base de datos, haz clic sobre el apartado Consultas. 2.- Haz clic sobre la lnea Crear una consulta en vista Diseo. 3.- A continuacin aparece una ventana que permite aadir las tablas necesarias en la consulta. En este caso haz clic sobre la tabla Prestamos y pulsa los botones Agregar y Cerrar, sucesivamente. 4.- Surge la ventana Consulta1 en la que se pueden observar dos secciones: � La parte superior, donde se encuentran los listados de los campos de cada una de las tablas que se han agregado a la consulta. � La parte inferior, que contiene la cuadrcula QBE, un lugar donde puedes introducir nombres de campos y varios criterios vlidos para la consulta. 5.- Arrastra el campo CodigoPelicula desde la parte superior de la ventana de consulta, hasta el apartado Campo de la primera columna de la cuadrcula QBE. 6.- Repite el paso anterior con los campos: CodigoCliente, FechaSalida y Devolucion y sitalos en las columnas 2, 3 y 4 respectivamente. 7.- Acabas de aadir aquellos campos que sern mostrados en la consulta, nicamente queda por establecer el criterio o criterios de la misma. 8.- Dentro de la cuadrcula QBE, haz clic en la casilla de interseccin de la fila Criterios: con la columna en la que has introducido el campo Devolucion. Escribe el criterio No, de esta forma la consulta mostrar nicamente aquellos registros cuyo valor en el campo Devolucion sea No. 9.- Adems, se puede indicar el orden en el que sern mostrados los registros. Veamos como establecer que los registros resultado de la consulta se
Unidad Didctica 7.- Bases de datos. Access Pgina: 123
Tecnologas de la Informacin 1 de Bachillerato
Ricardo Rodrguez Garca
muestren ordenados por fecha de salida. 10.- Haz clic en la casilla de interseccin de la fila Orden: con la columna en la que se ha incluido el campo FechaSalida. 11.- La casilla seleccionada se transforma en una lista desplegable. Abre dicha lista y selecciona la opcin Ascendente. 12.- Cierra la ventana Consulta1 y contesta S a la pregunta de si deseamos guardar los cambios para la consulta. 13.- En la ventana Guardar como, escribe Pelculas sin devolucin para asignar un nombre a la nueva consulta. 14.- Por ltimo haz clic en el botn Aceptar. 15.- Abre la nueva consulta creada y comprueba los resultados. 7.- Creacin de formularios La mayora de las aplicaciones de Access emplea los formularios para la presentacin de los datos de la base de datos y para introducir los nuevos datos en la misma. Los formularios de Access son como las fichas de papel que se utilizaran en un sistema manual de archivo de registros. 7.1.- Crear un formulario con el asistente Utilizaremos el Asistente de creacin de formularios para crear una ventana que nos permita visualizar y editar los datos de los clientes existentes, as como dar de alta a nuevos clientes. 1.- En la ventana Base de datos, haz clic en el objeto Formularios. A continuacin haz clic en el botn Nuevo. 2.- Haz clic en la opcin Asistente para formularios. 3.- Abre la lista desplegable y selecciona la tabla de datos Clientes, que en este caso va a servir de base para crear el formulario. 4.- Haz clic en el botn Aceptar. Aparece el cuadro de dilogo del Asistente. 5.- Se muestra dos listas, entre las cuales podemos intercambiar campos: � Campos disponibles, que muestra todos aquellos que pueden ser aadidos al formulario � Campos seleccionados, en la que aparecen los campos que realmente sern incluidos en el formulario.
Unidad Didctica 7.- Bases de datos. Access
Pgina: 124
Tecnologas de la Informacin 1 de Bachillerato
Ricardo Rodrguez Garca
6.- Para aadir todos los campos disponibles a nuestro formulario, haz clic en el botn haber aadido los campos uno a uno utilizando el botn .
. Podramos
7.- Para eliminar algn campo de la caja Campos Seleccionados, en primer lugar deberemos seleccionar el mismo y despus pulsar el botn . Para eliminar todos los campos seleccionados, haremos clic en el botn . 8.- A continuacin, haz clic en el botn Siguiente.
9.- En el siguiente paso, el Asistente solicita el tipo de distribucin que deseamos para nuestro formulario. Selecciona la opcin Justificado. 10.- Haz clic en el botn Siguiente. 11.- En el penltimo paso podemos establecer un estilo de presentacin de los datos. Selecciona la opcin Expedicin y haz clic en el botn Siguiente. 12.- Y por ltimo asignaremos un nombre al formulario. Escribe Base de datos Clientes en el apartado Qu ttulo desea aplicar al formulario? 13.- Haz clic en el botn Finalizar y observa los resultados obtenidos.
En el formulario recin creado, aparecen el nombre de los campos que hemos seleccionado y los datos correspondientes al primer registro de la tabla Clientes. Pero adems, han surgido en la parte inferior un conjunto de botones que nos permite movernos por cada uno de las fichas de clientes.
Unidad Didctica 7.- Bases de datos. Access
Pgina: 125
Tecnologas de la Informacin 1 de Bachillerato
Ricardo Rodrguez Garca
Comprueba el modo en el que podemos ver y editar los datos de una determinada ficha, as como la introduccin de nuevos clientes.
8.- Informes Un informe es un objeto diseado para ser impreso en papel, con la informacin extrado o calculada a partir de los datos almacenados en las bases de datos, por ejemplo: crear etiquetas de correo o imprimir las compras realizadas por un cliente. 8.1.- Crear un informe bsico Los autoinformes utilizan las opciones por omisin y son los ms fciles de usar. Para crear un informe con un Asistente de este tipo, procederemos del siguiente modo: 1.- En la ventana Base de datos, haz clic en el objeto Informes. A continuacin haz clic en el botn Nuevo. 2.- A continuacin, en la ventana Nuevo Informe, marca la lnea Autoinforme: en tablas. Abre la lista desplegable y selecciona la tabla Pelculas. 3.- Haz clic en el botn Aceptar. Access muestra el resultado del informe. 4.- Abre el men Archivo, la opcin Guardar como... nos permitir asignar un nombre al informe recin creado, por ejemplo, Listado de pelculas. 8.2.- Establecer los mrgenes y el tamao del papel 1.- Abre el informe que acabas de crear. 2.- Ejecuta Archivo, Configurar pgina. 3.- Haz clic en la ficha Mrgenes. Establece los mrgenes que desees. 4.- Haz clic en la ficha Pgina. Establece el tamao del papel, la orientacin y la impresora. 5.- Haz clic en la ficha Columnas. Indica el nmero de columnas y su diseo y cmo desea que se realice la impresin. 6.- Por ltimo, haz clic en el botn Aceptar. Access guarda en el informe la configuracin indicada, por lo que no ser necesario definirlas de nuevo a no ser que se desee modificar alguna de ellas.
Unidad Didctica 7.- Bases de datos. Access
Pgina: 126
Tecnologas de la Informacin 1 de Bachillerato
Ricardo Rodrguez Garca
8.3.- Imprimir un informe 1.- En la ventana Base de datos selecciona el informe o haz doble clic para abrirlo. 2.- Haz clic en el botn Imprimir de la barra de herramientas. 8.4.- El Asistente para Informes Se detallan a continuacin los pasos a seguir para elaborar un informe que permita obtener un listado de los clientes dados de alta en el Video Club, ordenados por poblacin. 1.- En la ventana Base de datos, haz clic en el objeto Informes. A continuacin, haz clic en el botn Nuevo. 2.- Marca la lnea Asistente para Informes. 3.- Abre la lista desplegable y selecciona la tabla Clientes. 4.- Haz clic en el botn Aceptar. 5.- De no haber elegido la tabla base en el paso anterior, puede volver hacerlo en la ventana Asistente para Informes, mediante la lista desplegable Tablas/Consultas. 6.- Traslada los campos: Cdigo, Nombre, Apellidos, Direccin y Poblacin, desde la lista Campos disponibles, empleando el botn , hasta la caja Campos seleccionados. 7.- A continuacin, haz clic en el botn Siguiente. 8.- Para poder emitir un listado de clientes agrupados por su lugar de residencia, necesitamos establecer un nivel de agrupamiento. 9.- Selecciona el campo Poblacin en la lista de . campos y haz clic en el botn 10.- Haz clic en el botn Siguiente. 11.- A continuacin, indicaremos los campos por los que se desea que aparezca ordenado el informe.
Unidad Didctica 7.- Bases de datos. Access
Pgina: 127
Tecnologas de la Informacin 1 de Bachillerato
Ricardo Rodrguez Garca
12.- Selecciona el campo Apellidos en la primera lista desplegable. 13.- Selecciona el campo Nombre en la segunda lista desplegable. 14.- Haz clic en el botn Finalizar. 15.- En el siguiente paso se debe establecer la distribucin del informe.
16.- En el apartado Distribucin, marca la opcin Alinear a la izquierda 1. 17.- En el apartado Orientacin, haz clic en el tipo de orientacin Horizontal. 18.- Activa el botn de verificacin Ajustar el ancho del campo de forma que quepan todos los campos en una pgina. 19.- Haz clic en el botn Siguiente. 20.- A continuacin, estableceremos un estilo para nuestro informe. 21.- Selecciona la opcin Casual y haz clic en el botn Siguiente. 22.- El ltimo paso es dar un nombre al informe, por ejemplo Listado de Clientes. 23.- Haz clic en el botn Finalizar y observa el informe obtenido.
Unidad Didctica 7.- Bases de datos. Access
Pgina: 128
También podría gustarte
- Actividad2 - Tecnologia-De La InformacionaplicadaalasempresasDocumento9 páginasActividad2 - Tecnologia-De La Informacionaplicadaalasempresasveronica0% (2)
- Aprender Access 2016 con 100 ejercicios prácticosDe EverandAprender Access 2016 con 100 ejercicios prácticosCalificación: 1 de 5 estrellas1/5 (1)
- Aprender Office 365/2019 con 100 ejercicios prácticosDe EverandAprender Office 365/2019 con 100 ejercicios prácticosCalificación: 2 de 5 estrellas2/5 (1)
- Mas Ejercicios AccessDocumento18 páginasMas Ejercicios AccessTINA97% (98)
- Aplicaciones informáticas para presentaciones: gráficas de información. ADGG0208De EverandAplicaciones informáticas para presentaciones: gráficas de información. ADGG0208Aún no hay calificaciones
- Exposicion Base de DatosDocumento34 páginasExposicion Base de DatosRicardoOmarRomeroRamosAún no hay calificaciones
- Actividad2 - Tecnologia-De La InformacionaplicadaalasempresasDocumento7 páginasActividad2 - Tecnologia-De La InformacionaplicadaalasempresasveronicaAún no hay calificaciones
- Herramientas de La Auditoria de SistemasDocumento4 páginasHerramientas de La Auditoria de Sistemaspablo100% (2)
- Ejemplo y Resumen MageritDocumento22 páginasEjemplo y Resumen MageritAndres Duarte0% (1)
- Ejercicios de WindowsDocumento3 páginasEjercicios de WindowsTINA100% (14)
- Ejercicios Access BasicosDocumento22 páginasEjercicios Access Basicosfabianzaldivar50% (4)
- Ejercicios PowerpointDocumento62 páginasEjercicios PowerpointDiosa AthenaAún no hay calificaciones
- Examen de Access 2007Documento4 páginasExamen de Access 2007Francisca AdamesAún no hay calificaciones
- Ejercicios Access 2Documento31 páginasEjercicios Access 2IESVTTECNOINFOAún no hay calificaciones
- Examen Access 2007Documento2 páginasExamen Access 2007David Páez C100% (1)
- Ejercicios de Excel Con FuncionesDocumento6 páginasEjercicios de Excel Con FuncionesJuliandrea100% (1)
- Manual Practicas AccessDocumento13 páginasManual Practicas AccessSimeidi RinconAún no hay calificaciones
- Ejercicios OutlookDocumento16 páginasEjercicios OutlookRodrigo KalmAún no hay calificaciones
- Ejercicios+Word AvanzadoDocumento27 páginasEjercicios+Word AvanzadoMarielacRojas100% (1)
- Modulo 5 FinalDocumento20 páginasModulo 5 FinalTINAAún no hay calificaciones
- Ejercicios Excel 2010Documento85 páginasEjercicios Excel 2010ifanlo75% (4)
- Ejercicios AccessDocumento13 páginasEjercicios AccessGabriel Vela OrtizAún no hay calificaciones
- Ejercicios Word ToDocumento44 páginasEjercicios Word Toapi-3699399100% (12)
- Ejercicios AccessDocumento11 páginasEjercicios AccessKarin Santa CruzAún no hay calificaciones
- Ejercicios de Access EsaeDocumento17 páginasEjercicios de Access EsaeJosé Campos100% (1)
- EJERCICIOS de WordDocumento13 páginasEJERCICIOS de WordArturo CastroAún no hay calificaciones
- Cuaderno de Ejercicios AccessDocumento194 páginasCuaderno de Ejercicios AccessSergio Sanchez73% (15)
- Aplicaciones Informáticas de tratamiento de textos. ADGD0308De EverandAplicaciones Informáticas de tratamiento de textos. ADGD0308Aún no hay calificaciones
- Transmisión de información por medios convencionales e informáticos. ADGG0508De EverandTransmisión de información por medios convencionales e informáticos. ADGG0508Aún no hay calificaciones
- Procesadores de textos y presentaciones de información básicos. ADGG0508De EverandProcesadores de textos y presentaciones de información básicos. ADGG0508Aún no hay calificaciones
- UF0327 - Recopilación y tratamiento de la información con procesadores de textoDe EverandUF0327 - Recopilación y tratamiento de la información con procesadores de textoAún no hay calificaciones
- Tablas dinámicas con Excel 2016.Funciones, tablas y bases de datosDe EverandTablas dinámicas con Excel 2016.Funciones, tablas y bases de datosAún no hay calificaciones
- GA4 ATA5 Taller01Documento5 páginasGA4 ATA5 Taller01YENNY ZUGEY HAMANN CARRERO67% (3)
- TelefonicaDocumento11 páginasTelefonicaFernando MachicadoAún no hay calificaciones
- Guia02com218 2022Documento28 páginasGuia02com218 2022Josue FAún no hay calificaciones
- Guía 01 de AccessDocumento4 páginasGuía 01 de AccessJohana CalderonAún no hay calificaciones
- Taller 7 Base de Datos MysqlDocumento12 páginasTaller 7 Base de Datos Mysqljslopez5117Aún no hay calificaciones
- Leccion 4 - Introduccion A Las Bases de Datos en VB6Documento6 páginasLeccion 4 - Introduccion A Las Bases de Datos en VB6Sergio SanchezAún no hay calificaciones
- T1 BDD ConceptosDocumento32 páginasT1 BDD ConceptosratiarodriguezaAún no hay calificaciones
- Actividad2 - Tecnologia-De La InformacionaplicadaalasempresasDocumento8 páginasActividad2 - Tecnologia-De La InformacionaplicadaalasempresasIvan SubiasAún no hay calificaciones
- Guia de Acces-1Documento9 páginasGuia de Acces-1Maria Delia Ricardo DiazAún no hay calificaciones
- TP01 - Bases de DatosDocumento5 páginasTP01 - Bases de DatosConrado VelazquezAún no hay calificaciones
- Actividad2 - Tecnologia-De La InformacionaplicadaalasempresasDocumento10 páginasActividad2 - Tecnologia-De La InformacionaplicadaalasempresasveronicaAún no hay calificaciones
- Base de DatosDocumento58 páginasBase de DatosYan Azpur0% (1)
- Administrar Los SGBDDocumento7 páginasAdministrar Los SGBDjuan pablo david oleaAún no hay calificaciones
- Manual AccessDocumento13 páginasManual Accessviviana tibanAún no hay calificaciones
- GT7. Introducción A Las Bases de DatosDocumento5 páginasGT7. Introducción A Las Bases de DatosJenny GuioAún no hay calificaciones
- Dabd U1 Ea Ebsm..Documento4 páginasDabd U1 Ea Ebsm..eber sanchez montejoAún no hay calificaciones
- GP LAB BD 01 Base de Datos - Una PerspectivaDocumento11 páginasGP LAB BD 01 Base de Datos - Una PerspectivaAngel EduardoAún no hay calificaciones
- Taller N 3 Base de Datos 2183358 2021Documento8 páginasTaller N 3 Base de Datos 2183358 2021Luis MonteroAún no hay calificaciones
- Cuestionario Unidad 2Documento5 páginasCuestionario Unidad 2Domínguez De los Santos DéboraAún no hay calificaciones
- Actividad AA3-2 Implementación de La Estructura de Datos de San Antonio Del SENADocumento11 páginasActividad AA3-2 Implementación de La Estructura de Datos de San Antonio Del SENAPC DIGITAL MANUELAún no hay calificaciones
- Guia SenaDocumento9 páginasGuia SenaJess¡Liz GarzónAún no hay calificaciones
- Gfpi-F-019 Guia de Aprendizaje - Base de Datos 2Documento6 páginasGfpi-F-019 Guia de Aprendizaje - Base de Datos 2yirly peñalozaAún no hay calificaciones
- Bases de Datos InternacionalesDocumento9 páginasBases de Datos InternacionalesIrsy VargasAún no hay calificaciones
- Actividad2 - Tecnologia-De La InformacionaplicadaalasempresasDocumento7 páginasActividad2 - Tecnologia-De La InformacionaplicadaalasempresasGerardo GonzálezAún no hay calificaciones
- Leccion 4 - Introduccion A Las Bases de DatosDocumento3 páginasLeccion 4 - Introduccion A Las Bases de DatosSergio SanchezAún no hay calificaciones
- Tutorial FoxPro 9Documento98 páginasTutorial FoxPro 9zhanezita25Aún no hay calificaciones
- Libros Texto 2019 2020Documento5 páginasLibros Texto 2019 2020defcondosAún no hay calificaciones
- Actas Pruebas Libre Título Técnico - IES Victoria Kent - FuenlabradaDocumento2 páginasActas Pruebas Libre Título Técnico - IES Victoria Kent - FuenlabradadefcondosAún no hay calificaciones
- Libros de Texto - Curso 2019-2020Documento5 páginasLibros de Texto - Curso 2019-2020defcondosAún no hay calificaciones
- Libros de Texto - Curso 2019-2020Documento5 páginasLibros de Texto - Curso 2019-2020defcondosAún no hay calificaciones
- Instrucciones para La Realización de Las Pruebas Libres Ies Victoria KentDocumento4 páginasInstrucciones para La Realización de Las Pruebas Libres Ies Victoria KentdefcondosAún no hay calificaciones
- Libros 2017 2018Documento5 páginasLibros 2017 2018defcondosAún no hay calificaciones
- Instrucciones Admisión CFGS 2018-19-11058032Documento24 páginasInstrucciones Admisión CFGS 2018-19-11058032defcondosAún no hay calificaciones
- Calendario Pruebas Libres Ciclo Formativo de Grado MedioDocumento1 páginaCalendario Pruebas Libres Ciclo Formativo de Grado MediodefcondosAún no hay calificaciones
- XXI Semana Del Libro FOLLETO 2016Documento12 páginasXXI Semana Del Libro FOLLETO 2016defcondosAún no hay calificaciones
- Crear Plantillas JoomlaDocumento25 páginasCrear Plantillas JoomlaKaysars BautistaAún no hay calificaciones
- Prácticas Con Windows Movie MakerDocumento10 páginasPrácticas Con Windows Movie Makerdefcondos33% (3)
- Instrcciones Admision Grado Medio - 11058004Documento27 páginasInstrcciones Admision Grado Medio - 11058004defcondosAún no hay calificaciones
- Libros de Texto - Curso 2016 2017 - IES Victoria KentDocumento5 páginasLibros de Texto - Curso 2016 2017 - IES Victoria KentdefcondosAún no hay calificaciones
- Listado Definitivo de Admitidos - Curso 2009-10 - AlfabeticamenteDocumento4 páginasListado Definitivo de Admitidos - Curso 2009-10 - AlfabeticamentedefcondosAún no hay calificaciones
- Prácticas Con Windows Movie MakerDocumento10 páginasPrácticas Con Windows Movie Makerdefcondos33% (3)
- Prácticas de AutocadDocumento14 páginasPrácticas de Autocaddefcondos100% (2)
- Listado Provisional de Admitidos - Curso 09-10 - AlfabeticamenteDocumento4 páginasListado Provisional de Admitidos - Curso 09-10 - AlfabeticamentedefcondosAún no hay calificaciones
- Manual SufacturaDocumento24 páginasManual SufacturaFERNANDA MUNOZAún no hay calificaciones
- Pemsun - Ingeniería en Sistemas y Tecnologías de La Información / UCADocumento2 páginasPemsun - Ingeniería en Sistemas y Tecnologías de La Información / UCAUniversidad CentroamericanaAún no hay calificaciones
- TRABAJO DE GRADO ROMINA TINEO3... Ultima CorreccionDocumento66 páginasTRABAJO DE GRADO ROMINA TINEO3... Ultima CorreccionLuis Miguel VelasquezAún no hay calificaciones
- Modelos de Base de DatosDocumento6 páginasModelos de Base de DatosPedro José Atencio FasanandoAún no hay calificaciones
- Manual SQLDocumento128 páginasManual SQLvicAún no hay calificaciones
- ConfiguracionDocumento2 páginasConfiguracionAdan CanicoAún no hay calificaciones
- Formato AfiliacionDocumento2 páginasFormato AfiliacionSANDRA TIMOTEAún no hay calificaciones
- Riesgos, Amenazas y Vulnerabilidades de Los Sistemas de InformaciónDocumento83 páginasRiesgos, Amenazas y Vulnerabilidades de Los Sistemas de InformaciónFrank Mendoza RevollarAún no hay calificaciones
- Anexo 1-Sensibilizacion Sobre Ingresos y GastosDocumento1 páginaAnexo 1-Sensibilizacion Sobre Ingresos y Gastosdanny9605Aún no hay calificaciones
- ForoDocumento13 páginasForoDarley AcostaAún no hay calificaciones
- Tendencias Actuales en Sistemas de InformaciónDocumento10 páginasTendencias Actuales en Sistemas de InformaciónJulio Cesar RamirezAún no hay calificaciones
- CursoExtProfesional Catalogovirtual1 INFOPUCPDocumento36 páginasCursoExtProfesional Catalogovirtual1 INFOPUCPchulucanas66Aún no hay calificaciones
- AFIP - Descargo de Intimaciones Vía InternetDocumento16 páginasAFIP - Descargo de Intimaciones Vía InternetG800Aún no hay calificaciones
- Format Oapa GeneralDocumento12 páginasFormat Oapa GeneralBladimir Jose Caruso DominguezAún no hay calificaciones
- Power Bi Guia de AdministraciónDocumento717 páginasPower Bi Guia de AdministraciónPedro DuránAún no hay calificaciones
- Codigos Postales Canada 1Documento15 páginasCodigos Postales Canada 1Victor serranoAún no hay calificaciones
- Plantilla Manual InstalacionDocumento21 páginasPlantilla Manual InstalacionBrayan Bernal BrsAún no hay calificaciones
- D-Ley 172-13 Sobre Proteccion de Datos Personales, de Fecha 13 de Diciembre de 2013Documento41 páginasD-Ley 172-13 Sobre Proteccion de Datos Personales, de Fecha 13 de Diciembre de 2013ThamyBeltréAún no hay calificaciones
- BD BibliotecaDocumento6 páginasBD Bibliotecaraul rosselloAún no hay calificaciones
- CONABIPDocumento1 páginaCONABIPGabyAún no hay calificaciones
- Grupo 6 If-02 - Grupo Angelica - Desarrollo de Un Sistema de Información para El Control de Inventario en El Comercial China MarketDocumento158 páginasGrupo 6 If-02 - Grupo Angelica - Desarrollo de Un Sistema de Información para El Control de Inventario en El Comercial China MarketJhonatan FuentesAún no hay calificaciones
- Ana Ávila - Andrea Chica - Dangely Valencia - Xavier Vasco - Gema ZambranoDocumento10 páginasAna Ávila - Andrea Chica - Dangely Valencia - Xavier Vasco - Gema ZambranoGema ZambranoAún no hay calificaciones
- Modelos de Las Bases de DatosDocumento6 páginasModelos de Las Bases de DatosSergio olivares de jesusAún no hay calificaciones
- Politicas de Uso de Datos MarlyDocumento12 páginasPoliticas de Uso de Datos Marlypaola vargasAún no hay calificaciones
- PVSYST Ejemplo 2015Documento32 páginasPVSYST Ejemplo 2015Mario Samudio100% (1)
- 04 - Manual Normalización de BDDocumento8 páginas04 - Manual Normalización de BDDuniesky Trujillo GarcíaAún no hay calificaciones
- Especificación de RequerimientosDocumento9 páginasEspecificación de RequerimientosPaula Andrea Rosado BarrazaAún no hay calificaciones
- Reglamento Tesis Posgrado FMH Usmp 2014 PDFDocumento40 páginasReglamento Tesis Posgrado FMH Usmp 2014 PDFJaimeFlorianBartolomePallacaAún no hay calificaciones