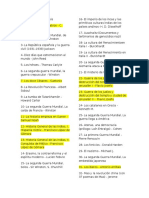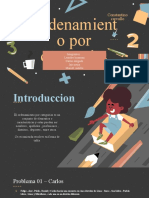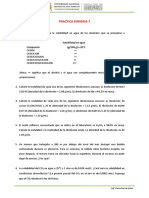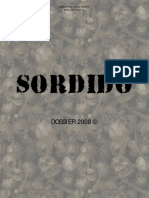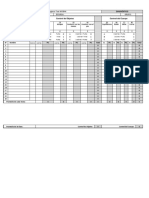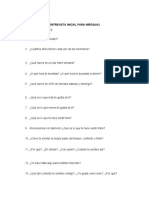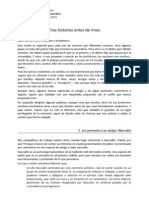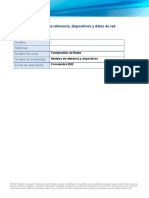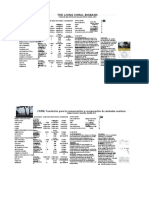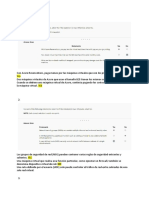Documentos de Académico
Documentos de Profesional
Documentos de Cultura
Imagen 02
Imagen 02
Cargado por
Jm CastilloTítulo original
Derechos de autor
Formatos disponibles
Compartir este documento
Compartir o incrustar documentos
¿Le pareció útil este documento?
¿Este contenido es inapropiado?
Denunciar este documentoCopyright:
Formatos disponibles
Imagen 02
Imagen 02
Cargado por
Jm CastilloCopyright:
Formatos disponibles
Imagen ::: Empezar con GIMP Diseo de materiales multimedia. Web 2.
153
2.2 Empezar con GIMP
Imagen ::: Empezar con GIMP Diseo de materiales multimedia. Web 2.0
154
2.2 Empezar con GIMP
2.2.1 Qu es GIMP?
GIMP es el acrnimo de GNU Image Manipulation Program y significa programa libre para la manipulacin de imgenes. Es una aplicacin adecuada para la edicin y composicin de imgenes as como para el retoque fotogrfico. Esta herramienta es gratuita y representa una excelente opcin frente a otros programas comerciales como Adobe PhotoShop o Paint Shop Pro.
2.2.2 Instalacin de GIMP
Windows Para instalar GIMP sobre Windows puedes descargar y ejecutar el archivo instalador gimp2.4.4-i686-setup.exe. En el sitio web oficial del proyecto GIMP podrs encontrar la versin ms reciente o que se adapta a tu sistema: http://www.gimp.org/ Si deseas utilizar la versin portable para Windows descarga y descomprime el siguiente archivo a una carpeta de tu disco duro o pendrive: X-Gimp_2.4.4.exe Linux GIMP viene instalado por defecto como editor de grficos de la mayora de distribuciones de Linux. Para situar un icono de acceso directo sobre el escritorio selecciona Aplicaciones > Grficos > Editor de imgenes GIMP y arrastra su icono hasta el escritorio.
2.2.3 Inicio de GIMP
1. Doble clic sobre el icono de GIMP que se ha creado en el escritorio una vez finalizado el proceso de instalacin.
2. Tras unos instantes se iniciar el programa. 3. Si deseas que no se muestre el Consejo del da desmarca la casilla Mostrar un consejo la prxima vez que inicie El Gimp y pulsa en el botn Cerrar.
Imagen ::: Empezar con GIMP Diseo de materiales multimedia. Web 2.0
155
2.2.4 El entorno de edicin
1. Descarga y descomprime a una carpeta de tu disco duro el archivo pizarra.zip. En su interior se encuentra el archivo grfico: pizarra.jpg. 2. Desde la ventana Gimp selecciona Archivo > Abrir. En el cuadro de dilogo Abrir imagen navega para situarte en la carpeta donde se encuentra el archivo pizarra.jpg. 3. Clic sobre este fichero de imagen y pulsa en el botn Abrir.
4. Al abrir una imagen con GIMP se muestran las siguientes ventanas independientes:
Imagen ::: Empezar con GIMP Diseo de materiales multimedia. Web 2.0
156
1. Caja de herramientas principal. Es el ncleo principal de GIMP. Contiene las opciones de men: Archivo, Exts y Ayuda y una botonera de iconos para acceder a las principales herramientas de edicin. Si cierras esta ventana se cerrarn el resto de ventanas de la aplicacin. 2. Opciones de herramienta. Aparece unida por debajo a la Caja de herramientas principal y contiene las opciones de la herramienta seleccionada en ese momento. 3. Ventana de imagen. GIMP muestra cada imagen abierta en una ventana independiente. 4. Capas, Canales, Rutas y Deshacer. En funcin de la solapa activada permitir interactuar con las capas, canales o rutas de la imagen. En la solapa deshacer se mostrar la pila de acciones realizadas permitiendo deshacer/rehacer algunas de ellas con slo pulsar en los botones de flechas situados en su base. 5. Brochas/Patrones/Degradados. Desde este panel es posible manejar el estilo del trazo del pincel as como los patrones y degradados de los rellenos. Esta configuracin inicial de GIMP puede simplificarse cerrando la ventana Capas, Canales, Rutas y Deshacer. Para recuperar la visualizacin de una ventana no principal selecciona Archivo > Dilogos > Crear un empotrable nuevo > Para restaurar estos paneles a la disposicin inicial selecciona Archivo > Preferencias > Gestin de la ventana y pulsar en el botn Restaurar las posiciones de ventana guardadas a los valores predeterminados. Clic en Aceptar y luego en Reiniciar. Si se cierra GIMP y se vuelve a abrir se mostrarn los paneles por defecto.
Imagen ::: Empezar con GIMP Diseo de materiales multimedia. Web 2.0
157
2.2.5 Crear una nueva imagen
1. Elige Archivo > Nuevo.
2. Se muestra el cuadro de dilogo Crear una imagen nueva. Por defecto GIMP define unas dimensiones de la nueva imagen de 420 x 300 pxeles. Se pueden modificar estos valores o bien elegir unas dimensiones predefinidas en la lista desplegable Plantilla. A continuacin pulsa en Aceptar.
3. En la ventana de la nueva imagen se podrn aplicar las distintas herramientas para crear y editar la imagen deseada.
Imagen ::: Empezar con GIMP Diseo de materiales multimedia. Web 2.0
158
2.2.6 Guardar una imagen
1. Para guardar una imagen selecciona Archivo > Guardar como en la ventana que la muestra.
2. En el cuadro de dilogo Guardar imagen teclea un nombre de archivo en la casilla Nombre. Es conveniente que este nombre contenga todos los caracteres en minsculas, sin espacios en blanco ni caracteres especiales: , signos de puntuacin, etc. Por defecto GIMP en Windows suele guardar la imagen en la carpeta Mis imgenes situada dentro de la carpeta Mis documentos del usuario. En Ubuntu la guardar por defecto en la carpeta del usuario <usuario>
Imagen ::: Empezar con GIMP Diseo de materiales multimedia. Web 2.0
159
3. Para situar el archivo de imagen en otra carpeta pulsa sobre el botn + situado al lado de la etiqueta Buscar otras carpetas. Se expanden las opciones de este cuadro de dilogo facilitando la eleccin de otra carpeta donde guardarlo. Incluso pulsando en Crear carpeta se puede crear una nueva dentro de la carpeta actual. Tambin es posible hacer clic sobre la unidad C:\ del disco duro para navegar y localizar la carpeta desea o bien pulsar en el botn Mis imgenes para guardar la imagen en esta carpeta del usuario.
Imagen ::: Empezar con GIMP Diseo de materiales multimedia. Web 2.0
160
4. Una vez elegida la carpeta destino, clic en el botn - situado al lado de la etiqueta Buscar otras carpetas para contraer este panel. Observa que en la casilla Guardar en una carpeta permanece el nombre de la carpeta destino elegida.
5. Pulsa sobre el botn + situado al lado de la etiqueta Seleccione el tipo de archivo (Por extensin). El formato de archivo GIMP XCF image (xcf) es un formato especfico de GIMP. Como veremos ms adelante tambin es posible guardar la imagen en formatos GIF, PNG o JPG.
6. Clic en el botn - Seleccione el tipo de archivo para contraer el panel de eleccin de formato. Observa que ahora el formato elegido aparece a continuacin de esta etiqueta. 7. Para terminar pulsa en el botn Guardar.
También podría gustarte
- Casos A Resolver-NegociacionDocumento11 páginasCasos A Resolver-NegociacionFreddy Cadena100% (1)
- La Leyenda Del Hilo RojoDocumento3 páginasLa Leyenda Del Hilo RojotatianarojasAún no hay calificaciones
- Prueba CFQ EspañolDocumento2 páginasPrueba CFQ EspañolMiguel DíazAún no hay calificaciones
- Carta Los Sauces - finPDFDocumento8 páginasCarta Los Sauces - finPDFClarin.comAún no hay calificaciones
- Biblioteca Historia OrbisDocumento3 páginasBiblioteca Historia OrbisChucho LdrAún no hay calificaciones
- 4.3 Tarea Análisis Industria de Las TelecomunicacionesDocumento6 páginas4.3 Tarea Análisis Industria de Las Telecomunicacionesnoemi morenoAún no hay calificaciones
- Ordenamiento LinealDocumento7 páginasOrdenamiento LinealPinnedAún no hay calificaciones
- Práctica Dirigida 7Documento3 páginasPráctica Dirigida 7Rocío Olivera CurillaAún no hay calificaciones
- Recetario Pescado CadizDocumento136 páginasRecetario Pescado CadizClaudia Torres de GanteAún no hay calificaciones
- Canción para Encender Las Velas de La Corona de AdvientoDocumento3 páginasCanción para Encender Las Velas de La Corona de AdvientoIglesia De Piedra Agustinos Recoletos100% (2)
- SORDIDO - Dossier 2008Documento14 páginasSORDIDO - Dossier 2008Catherine ValacaAún no hay calificaciones
- Iwori PDFDocumento18 páginasIwori PDFLibny JH100% (1)
- Vista VestibularDocumento4 páginasVista VestibularChico MaloAún no hay calificaciones
- Control de Objetos Control Del CuerpoDocumento6 páginasControl de Objetos Control Del Cuerpoliliana elizondoAún no hay calificaciones
- Disertacion Holanda JuanDocumento21 páginasDisertacion Holanda JuanvcperezAún no hay calificaciones
- Prueba Genero Dramatico 6 2022Documento4 páginasPrueba Genero Dramatico 6 2022Isabel moreno suarezAún no hay calificaciones
- Tren SuperiorDocumento13 páginasTren SuperiorGLORIA C. TOVAR O.Aún no hay calificaciones
- Danzas Folcloricas Bolivianas PDFDocumento9 páginasDanzas Folcloricas Bolivianas PDFPatricia Loma PazAún no hay calificaciones
- Entrevista Inicial para NiñosDocumento4 páginasEntrevista Inicial para NiñosLiiss Cäströ100% (1)
- La Casa EmbrujadaDocumento5 páginasLa Casa Embrujadaevy_farq178870Aún no hay calificaciones
- PDF Musica en La Prehistoria - CompressDocumento25 páginasPDF Musica en La Prehistoria - CompressPam RoskiewichAún no hay calificaciones
- Tres Historias Antes de Irnos - Discurso de Despedida A La Promoción LIX Del CIFO. 2012.Documento5 páginasTres Historias Antes de Irnos - Discurso de Despedida A La Promoción LIX Del CIFO. 2012.Leonardo Piscoya RiveraAún no hay calificaciones
- Propuesta de Proyecto de Grado 2024, ArturoDocumento6 páginasPropuesta de Proyecto de Grado 2024, ArturoArturo RojasAún no hay calificaciones
- UvegDocumento6 páginasUvegRangel SalvadorAún no hay calificaciones
- Carta ComparativaDocumento4 páginasCarta ComparativaYesenia LemusAún no hay calificaciones
- 1 APRECIACION DEL ARTE Trabajo de Investigacion Simon Isai Jimenez ChaconDocumento14 páginas1 APRECIACION DEL ARTE Trabajo de Investigacion Simon Isai Jimenez ChaconZabdi Alejandra Jimenez ChaconAún no hay calificaciones
- Az-900 En-EsDocumento17 páginasAz-900 En-EsJeferson M.Aún no hay calificaciones
- Taller #2 - Segundo Corte-Ciclo 4Documento2 páginasTaller #2 - Segundo Corte-Ciclo 4Cristina EspinosaAún no hay calificaciones
- Carne de Laboratorio - MARAVILLAS MODERNAS, EL MUNDO DE LA COMIDA - YouTubeDocumento3 páginasCarne de Laboratorio - MARAVILLAS MODERNAS, EL MUNDO DE LA COMIDA - YouTubeLeidyAún no hay calificaciones
- Formato Plan de PreproduccionDocumento6 páginasFormato Plan de PreproduccionNicolás HernándezAún no hay calificaciones