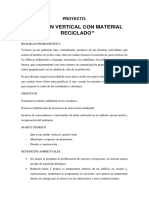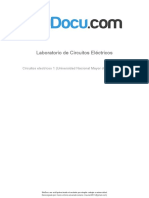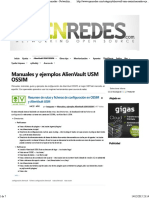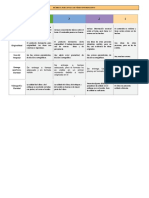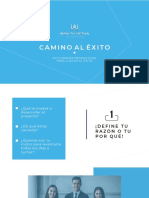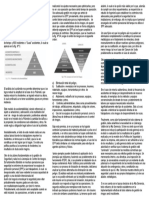Documentos de Académico
Documentos de Profesional
Documentos de Cultura
Microsoft Word Ni Veli I
Microsoft Word Ni Veli I
Cargado por
Rodrigo Antonio OjedaTítulo original
Derechos de autor
Formatos disponibles
Compartir este documento
Compartir o incrustar documentos
¿Le pareció útil este documento?
¿Este contenido es inapropiado?
Denunciar este documentoCopyright:
Formatos disponibles
Microsoft Word Ni Veli I
Microsoft Word Ni Veli I
Cargado por
Rodrigo Antonio OjedaCopyright:
Formatos disponibles
Microsoft Word. Configuracin del documento.
Pgina 1
INDICE DE CONTENIDOS
Pgina
1.- Que es un procesador de textos. Caractersticas generales......................................................................2 2.- Conceptos bsicos en el diseo de un documento...................................................................................3 3.- Propiedades de pgina.............................................................................................................................4 3.1 Configurar pgina:..............................................................................................................................4 3.1.1 Establecer mrgenes. ...................................................................................................................4 3.1.2 Tamao del papel: .......................................................................................................................5 3.1.3 Fuente del papel:..........................................................................................................................5 3.1.4 Diseo:.........................................................................................................................................6 3.1.4 .A Empezar seccin: ................................................................................................................6 3.1.4 .B Encabezado y pi de pgina:...............................................................................................6 4.- Vista preliminar.......................................................................................................................................7 4.1.- Barra de herramientas de la vista preliminar....................................................................................7 5.- Imprimir. .................................................................................................................................................9 5.1- Intervalo de pginas ..........................................................................................................................9 5.2- Imprimir\Intervalo:............................................................................................................................9 5.3- Nmero de copias:...........................................................................................................................10 5.4- Zoom: ..............................................................................................................................................10 6.- Encabezados y pies de pgina. ..............................................................................................................10 7.- Secciones...............................................................................................................................................13 7.1 Salto de pgina .................................................................................................................................13 7.2 Nueva seccin...................................................................................................................................13 8.- Columnas ..............................................................................................................................................14 8.1 Agregar columnas.............................................................................................................................15 9.- Estilo .....................................................................................................................................................15 9.1.- Creacin de un estilo:.....................................................................................................................16 9.2.- Creacin de estilo...........................................................................................................................17 10 ndices y tablas de contenido.................................................................................................................19 10.1.- Creacin de una tabla de contenido..............................................................................................19 10.2 Creacin de un ndice .....................................................................................................................21 10.2.1 Creacin de entradas de ndice ................................................................................................21 10.2.2 Creacin de un ndice ..............................................................................................................22 11.- Plantillas..............................................................................................................................................22 11.1 Plantillas para documentos .............................................................................................................22 11.2 Crear una plantilla ..........................................................................................................................23 12.- Ejercicios propuestos ..........................................................................................................................24 12.1 Solucin a los ejercicios propuestos ...............................................................................................26 Solucin Ejercicio 1 ...........................................................................................................................26 Solucin Ejercicio 2 ...........................................................................................................................27 Solucin Ejercicio 3 ..........................................................................................................................28 Solucin Ejercicio 4. ..........................................................................................................................29
Microsoft Word. Configuracin del documento.
Pgina 2
1.- QUE ES UN PROCESADOR DE TEXTOS. CARACTERSTICAS GENERALES
Un procesador de texto es un programa con capacidad para la creacin de documentos incorporando texto con multitud de tipos y tamaos, grficos, efectos artsticos y prcticamente todo lo que se haca con los programas de imprenta tradicionales. Con l se generan diferentes documentos de texto como, cartas, informes y publicaciones ms complejas como puede ser un libro. La definicin de un procesador de textos, la podemos resumir como una supermquina de escribir, introducida en nuestro ordenador. Ya que no slo se limita a imprimir textos, sino que adems puede editar, corregir, formatear, insertar dibujos, grficos....etc. Todas estas opciones nos permitirn un manejo y versatilidad de nuestros documentos enorme, aparte de un ahorro de tiempo y esfuerzo incalculable. Se trata de un tipo de aplicaciones que ponen a disposicin del usuario el entorno y las comodidades necesarias para escribir cartas, redactar documentos, y, en general, teclear cualquier tipo de contenidos; adems, a diferencia de los convencionales editores, permiten dar formato a los prrafos, para resaltar determinadas partes o facilitar su lectura, valindose de color, negritas, subrayados y cursivas. A pesar de su versatilidad, es necesario distinguirlos de las herramientas profesionales empleadas en el mundo de la maquetacin que ofrecen posibilidades mucho ms especficas. Los primeros editores de textos utilizados eran en un entorno de tipo texto. El texto es lineal y lo que vamos a imprimir una vez terminado el trabajo nos lo tenemos un poco que imaginar, ya que ni los sistemas operativos ni ordenadores ni las aplicaciones estaban diseadas para soportar nada ms. A medida que la tecnologa avanz, los diseadores de software lanzaron al mercado herramientas ms potentes y en un entorno ms real, en definitiva ms grfico. Como se ha dicho anteriormente, Word puede mezclar en un documento textos, frmulas matemticas, imgenes, grficos, tablas, hojas de clculo, etc., y mostrar en pantalla una imagen exacta de cmo va a quedar impreso dicho documento. Esto es lo que se llama una aplicacin WYSIWYG (What You See Is What You Get que traducido significa Lo que ves es lo que obtienes). Las aplicaciones WYSIWYG son muy fciles de aprender y de utilizar debido a que los efectos de cada comando o accin pueden ser inmediatamente observados en la pantalla, los errores se detectan de inmediato y de ordinario se pueden eliminar con una simple accin. Es tambin muy fcil realizar pruebas hasta conseguir el efecto deseado en el documento que se est preparando. En este manual y tras recordar brevemente algunos conceptos bsicos, explicaremos como formatear nuestro documento a nivel de pgina mediante mrgenes, encabezados, pies de pgina, columnas, etc.. Adems explicaremos funciones ms avanzadas de una grandsima utilidad y que curiosamente son las menos utilizadas. Esperamos que con su mejor conocimiento pasen a ser de uso habitual y que faciliten y hagan mas agradable nuestro trabajo cotidiano.
Microsoft Word. Configuracin del documento.
Pgina 3
2.- CONCEPTOS BSICOS EN EL DISEO DE UN DOCUMENTO
En un documento de Word 2000 se pueden realizar operaciones de formato a cuatro niveles: documento, seccin, prrafo y carcter. A continuacin se recuerda brevemente qu es cada cosa: Un documento es todo aquello que constituye una unidad, por ejemplo una carta, un artculo, unos apuntes o incluso todo un libro. Por lo general, un documento se guarda en un nico fichero (para documentos muy extensos existe la posibilidad de guardarlos en mltiples ficheros relacionados entre s. Salvo sta (la de estar en un mismo fichero o en ficheros relacionados), todas las dems caractersticas de un documento (mrgenes, nmero de columnas, orientacin de la hoja de papel, presencia o no de encabezamientos, numeracin de pginas, etc.) pueden ser diferentes de una pgina a otra, aunque en la prctica no suelan serlo. Un documento puede estar dividido en secciones. Una seccin es una parte de un documento con sus propias caractersticas de formato. Los distintos apartados de un artculo o los distintos captulos de un libro son ejemplos tpicos de secciones. Las caractersticas citadas anteriormente (mrgenes, nmero de columnas, orientacin de la hoja de papel, presencia o no de encabezados, numeracin de pginas, etc.) son propias de la seccin. Ms adelante veremos cmo se divide un documento en secciones y cmo se establecen las caractersticas de cada seccin. El siguiente concepto importante es el de prrafo. Un prrafo es un conjunto de frases que terminan con un punto y aparte. Algunas caractersticas de formato son propias de los prrafos, como por ejemplo el espaciado entre lneas; espacio antes de la primera lnea y despus de la ltima del prrafo; centrado, alineacin por la derecha, por la izquierda o por ambos lados; sangrado de la primera lnea o de todo el prrafo; posicin de los distintos tipos de tabuladores, etc. El formato de los prrafos se simplifica notablemente con los estilos. Un estilo es un conjunto de formatos al que se aplica un nombre determinado. Creando y modificando estilos, el usuario puede formatear o reformatear con facilidad y rapidez un documento largo y complicado, pues todos los prrafos que tengan el mismo estilo se modifican conjuntamente al cambiar el estilo. Queda finalmente el concepto de caracteres. Cada conjunto de caracteres que forma parte de un prrafo puede tener su propio formato. Los formatos tpicos de los caracteres son el tipo y tamao de letra, el estilo (negrita, cursiva o, subrayado, etc).
Microsoft Word. Configuracin del documento.
Pgina 4
3.- PROPIEDADES DE PGINA.
3.1 Configurar pgina:
Para configurar las propiedades principales de nuestra pgina, lo haremos desde el men archivo (FIGURA 1) en la opcin configurar pgina.
Figura 1 Men configurar pgina.
3.1.1 Establecer mrgenes. Por defecto Word tiene como estndar 2,5 cm para los mrgenes superior e inferior y 3 cm para los mrgenes derecho e izquierdo. Para modificar los mrgenes: Hacer clic en la pestaa mrgenes por si no estuviera activada. Introducir el valor deseado. Hacer clic en aceptar.
Otra manera de configurar los mrgenes en la vista de diseo preliminar o vista de impresin que veremos ms adelante. Adems si se desea encuadernar el documento, se debe modificar el campo Encuadernacin que nos reserva un espacio en el borde lateral o superior del documento para evitar que se oculte texto al encuadernar el documento.
Microsoft Word. Configuracin del documento.
FIGURA 2 Mrgenes de encuadernacin
Pgina 5
Modificando los valores Encabezado y pi de pgina especificamos la distancia entre el borde de la pgina y el encabezado y pie de pgina respectivamente. Mediante la opcin mrgenes simtricos especificamos que el margen de la pgina va a ser simtrico en la pgina contraria como se muestra en la figura. De esta manera por ejemplo: si queremos hacer un libro, establecemos un valor igual para los bordes interiores y otro para los exteriores. En la parte derecha de la ventana (FIG 1) seleccionando el campo Aplicar a: podemos especificar si los cambios los aplicamos a todo el documento o solo al texto seleccionado. 3.1.2 Tamao del papel: Esta opcin nos permite especificar el tamao del papel en el que vamos a imprimir el documento (DIN A4 por defecto en Word) y la orientacin de este (vertical o apaisado).
3.1.3 Fuente del papel: Esta opcin nos permite especificar la manera en la que la impresora va a tomar el papel, bien manualmente, mediante un alimentador etc... .
Microsoft Word. Configuracin del documento.
Pgina 6
3.1.4 Diseo:
Figura 3 Configurar pgina
3.1.4 .A Empezar seccin: - Pagina siguiente: La seccin empieza en la siguiente pgina - Continuo: La nueva empieza en la misma pgina - Pgina impar: Empezar en la siguiente pgina impar. - Pgina par: Empezar en la siguiente pgina par. 3.1.4 .B Encabezado y pi de pgina: Si se desea que aparezca un mismo texto o ilustracin en todas las pginas lo deberemos hacer utilizando un encabezado o un pie de pgina. El encabezado ir en la parte superior de la pgina y el pie en la inferior. Pares e impares diferentes: El encabezado es diferente en las pginas pares e impares. Por ejemplo, en la pgina impar se puede poner el autor y el la pgina par el ttulo de la obra y el nmero de pgina. Primera pgina diferente.
Microsoft Word. Configuracin del documento.
Pgina 7
4.- VISTA PRELIMINAR.
FIGURA 4 Ventana de vista Preliminar
Si se desea ver la vista preliminar de un documento hacemos clic en el siguiente icono en la barra de herramientas o en Archivo \ vista preliminar.
4.1.- Barra de herramientas de la vista preliminar
IMPRIMIR: Imprime el documento.
AMPLIAR \ REDUCIR: Haciendo click en este icono, el cursor toma la forma de una lupa . Haciendo un click aumentamos la imagen y haciendo otro click volvemos al estado original.
UNA PAGINA: Muestra la pgina actual en pantalla.
VARIAS PAGINAS: Muestra en pantalla la vista preliminar de varias pginas a la vez .
Microsoft Word. Configuracin del documento.
Pgina 8
ZOOM: Permite elegir el factor de ampliacin de la pagina entre unos valores predefinidos o bien modificando el valor numrico superior. Ancho de pgina: Amplia la imagen hasta el mayor tamao posible que permite ampliar el tamao de la pgina. Ancho de Texto: Amplia la imagen hasta el mayor tamao posible que permite ampliar el tamao de la pgina SIN LOS MARGENES. Toda la pgina Dos Pginas: Muestra dos pginas en pantalla .
REGLAS: Permite ocultar o mostrar las reglas de pgina.
AJUSTAR HASTA: Examina el documento e intenta reducirlo al menor numero de pginas.
PANTALLA COMPLETA: Muestra la pgina a pantalla completa eliminado para ello las barras de herramientas (excepto la de vista preliminar ) y las reglas de pgina.
CERRAR: Cierra la vista preliminar.
Microsoft Word. Configuracin del documento.
Pgina 9
5.- IMPRIMIR.
Se puede acceder al men de impresin de un documento: Haciendo click en MENU ARCHIVO \ IMPRIMIR Con la combinacin de teclas CTRL.+ P . Si lo que queremos es imprimir directamente el documento sin hacer ninguna especificacin podemos hacerlo pulsando el icono impresora en la barra de herramientas .
FIGURA 5 Men imprimir
En el campo nombre podemos elegir la/s impresora/s que tuviramos instalada y con la que deseamos imprimir. Pulsando en el botn propiedades configuramos los parmetros propios de la impresora.
5.1- Intervalo de pginas
� � � Todo: Indicamos que nos imprima todas las pginas que componen el documento. Pgina Actual: Imprime la pgina actual . Paginas: Permite imprimir determinadas pginas o un intervalo de ellas. Por ejemplo en el caso de la imagen de ejemplo, imprimira las pginas 1,3, de la pgina 5 a la 12, la pgina 14 etc...
5.2- Imprimir\Intervalo:
La opcin imprimir permite seleccionar diversas partes del documento que pueden ser impresas como por ejemplo Los comentarios, resmenes, autotextos, etc....
La opcin Imprimir solo permite imprimir nicamente un intervalo, las pginas pares o las pginas impares del documento.
Microsoft Word. Configuracin del documento. 5.3- Nmero de copias:
� �
Pgina 10
Numero de Copias: Indicamos el numero de copias que deseamos imprimir de cada pagina del documento Intercalar: Permite imprimir a la vez todas las paginas de un documento juntas tantas veces como copias queramos. Por ejemplo: Queremos imprimir cinco copias de un documento. Desactivando la opcin intercalar nos imprimir cinco copias de la pagina 1, cinco copias de la pagina 2....etc. Sin embargo, si activamos la opcin intercalar nos imprimir una copia todo el documento completo, repitiendo este proceso cinco veces.
5.4- Zoom:
� � Paginas por hoja: Indicamos el numero de paginas que deseamos imprimir en una nica hoja. Escalar al tamao del papel : Permite aumentar o reducir el documento a la hora de imprimir adaptndolo a un tipo de papel distinto al que tenemos configurado en nuestro documento.
6.- ENCABEZADOS Y PIES DE PGINA.
Como se explico en el apartado de diseo, un encabezado o un pi de pgina es un mismo texto o ilustracin que aparece en todas las pginas de un documento, en las pginas pares, en las impares, en una determinada seccin etc...
Figura 6 Detalle vista men encabezado.
Al seleccionar la opcin VER \ ENCABEZADO PIE DE PAGINA del men principal aparece en nuestra ventana un detalle del encabezado bordeado con una lnea discontinua y la barra de herramientas de este men.
Microsoft Word. Configuracin del documento.
Pgina 11
6.1- Barra de herramientas de encabezado y pi de pgina.
Permite insertar las opciones ms comunes del autotexto . El autotexto es una funcin que permite memorizar un texto que vaya a aparecer en nuestro documento de forma repetitiva y as evitarnos tenerlo que teclear cada vez que aparezca .
NUMERO DE PAGINA: Inserta la numeracin automtica de las pginas
INSERTAR NUMERO DE PGINAS: Establece en la numeracin de las pginas el total de las mismas hasta la pgina actual.
FORMATO NMERO DE PGINA: Permite dar formato a la numeracin establecida.
FECHA: Inserta la fecha actual del sistema.
HORA: Inserta la hora actual
CONFIGURAR PAGINA: Muestra el cuadro de dilogo Configurar pgina ya mostrado anteriormente.
MOSTRAR \ OCULTAR TEXTO: Permite mostrar y ocultar el texto del documento para poder ver nicamente el encabezado.
IGUAL QUE EL ANTERIOR: Repite el contenido del encabezado o pie de pgina anterior segn las secciones definidas. CAMBIAR ENCABEZADO \ PIE DE PAGINA: Botn que permite intercambiar del encabezado al pie de pgina y viceversa.
MOSTRAR ANTERIOR: Permite mostrar el encabezado o pi de pgina anterior.
MOSTRAR SIGUIENTE: Permite mostrar el encabezado o pi de pgina siguiente.
Microsoft Word. Configuracin del documento.
Pgina 12
Cierra el men de encabezado y pi de pgina.
El texto o el grfico de un encabezado o pie de pgina se alinea por defecto a la izquierda. Se pueden incluir dentro de un encabezado varios elementos. Para separar uno de otro lo haremos con la tecla TAB. Pulsando la tecla TAB una vez alinearemos el texto al centro y pulsndolo 2 veces quedar alineado a la derecha.
Si deseamos introducir una imagen como por ejemplo el logotipo de nuestra empresa bastar con insertar la imagen en la zona del encabezado y alinearla si fuera necesario. EJEMPLOS DE ENCABEZADO
EJEMPLOS DE PIE DE PAGINA
Se puede insertar el nmero de pgina de otra manera mediante el men INSERTAR \ NUMERO DE PAGINA. Nos aparecer entonces la siguiente ventana.
FIGURA 7: Nmeros de pgina En el campo posicin decimos donde queremos colocar el nmero de pgina. En el campo alineacin
especificamos si queremos el nmero de pgina alineado a la derecha, a la izquierda, o bien, si queremos encuadernar el
documento podemos colocarlo en los bordes interiores o exteriores de la pgina.
Microsoft Word. Configuracin del documento.
Pgina 13
7.- SECCIONES.
Llamamos secciones a las partes en las que podemos dividir un documento y podemos formatear cada seccion como deseemos.
7.1 Salto de pgina
Word separa cada seccin por un salto de pagina, representado por una doble linea de puntos que atraviesa la pantalla. Word almacenara las caractersticas de formateado de cada seccin al final de esta, en el salto de seccin. Se recomienda crear una seccin cuando sea necesario modificar los elementos siguientes en una parte del documento: El nmero de columnas periodsticas incluidas en una pagina. El nmero de lineas, su posicin respecto del texto, la cifra con la que empiezan y aquella con la que terminan. El texto y el formato de los encabezados y pies de pgina.
7.2 Nueva seccin
Para crear una nueva seccin dentro de un documento debemos seguir los siguientes pasos: Site el cursos donde deba empezar la nueva seccin. Haga clic en el men Insertar \ Salto. Seleccione el tipo de salto deseado y haga clic en el botn Aceptar.
Los tipos de salto que podemos insertar son los siguientes:
Tipos de saltos:
Salto de pagina: Cuando rellenamos una pagina de texto de un documento de Word, este inserta por defecto un salto de pagina pero tambin podemos insertar un salto de pagina forzado o lo que es lo mismo un salto de pagina manual. Esto lo hacemos cuando por ejemplo queremos que el titulo de un nuevo capitulo aparezca en una nueva pagina.
Microsoft Word. Configuracin del documento.
Pgina 14
Salto de texto: Se inserta un salto de texto cuando en el mismo documento queremos pasar al siguiente texto Salto de ajuste de texto: Cuando insertamos este salto te ajusta el texto en varias lneas. Tipos de saltos de seccin: Pagina siguiente: La seccin empieza en la siguiente pgina Continuo: La nueva empieza en la misma pgina Pgina impar: Empezar en la siguiente pgina impar. Pgina par: Empezar en la siguiente pgina par.
8.- COLUMNAS
Una manera de presentar un texto que puede resultar til es mediante el uso de columnas. La presentacin en columnas es la presentacin por excelencia en peridicos y revistas. Adems, este tipo de presentacin del texto, resulta para el lector mucho ms relajante, descansado y fcil de leer. Pinsese en un momento lo que sera leer un peridico cuya informacin viniera presentada en prrafos. La presentacin en columnas da una gran flexibilidad a la hora de maquetar (determinar la distribucin en la pgina de sus diferentes elementos) la pgina del peridico ya que permite aadir otros elementos como titulares, fotos, anuncios, etc... de manera mucho ms fcil. Pero no solo nos puede servir para un peridico o revista. Una manera tpica de maquetar textos es mediante el uso de ladillos que le dan al documento una presentacin muy original y permite destacar fcilmente partes determinadas de un texto, insertar imgenes, etc.. En definitiva para utilizar los ladillos hay que
definir dos columnas una de las cuales ser mas estrecha que la otra y ser donde insertemos ladillos. FIGURA 8 Tipos de maquetacin los
Microsoft Word. Configuracin del documento.
Pgina 15
8.1 Agregar columnas
FIGURA 9 Men columnas
Para aadir columnas en nuestro documento, hay que seleccionar la opcin COLUMNAS del men FORMATO. Word permite definir un mximo de 100 columnas por pgina. Al hacerlo, aparecer la ventana siguiente: Podemos elegir nuestro modelo eligiendo los modelos ya predefinidos o bien crear nuestro modelo propio. Para ello especificaremos el nmero de columnas que deseamos tener. A continuacin especificamos las medidas del las columnas y el tamao del medianil (espacio entre columnas). Podemos especificar tambin si deseamos que las columnas sean del mismo ancho (como en un peridico) o si nos interesa que no sea as (como en el ejemplo en el que queramos poner ladillos). Puede darse el caso que precisemos nicamente que una parte de la pgina vaya con columnas como puede ocurrir con un determinado prrafo. Para ello, seleccionamos el texto que queremos poner en columnas y a continuacin abrimos la ventana COLUMNAS y en el campo APLICAR A: seleccionaremos la opcin de TEXTO SELECCIONADO.
9.- ESTILO
Un estilo no es ms de una definicin nombrada de cmo el texto debe aparecer que agrupa una serie de caractersticas que este debe tener. Es importante notar que el estilo afecta al texto. Para entender mejor esto vamos a poner un ejemplo: Imaginemos que nuestro estilo es agua. Si el agua la echamos en un recipiente de vidrio verde, el agua tendr una apariencia, si la echamos en un recipiente transparente, el agua tendr otra apariencia. Pues bien, en nuestro caso el agua seria el texto y el recipiente de vidrio seria el estilo. Cambiando el agua (nuestro texto) de su recipiente (estilo) cambiaremos su aspecto.
Microsoft Word. Configuracin del documento.
Pgina 16
Por ello, resultan una herramienta poderossima ya que supongamos que tenemos que cambiar el tipo de letra y el tamao de todos los ttulos de los captulos de nuestro documento. Podemos hacerlo de dos maneras diferentes: Podemos recorrer todo el documento, pgina a pgina seleccionar cada ttulo y cambiar sus propiedades. Podemos definir un ttulo que se llame por ejemplo ttulo apartado y a medida que vamos creando el documento asignamos este estilo a cada ttulo de captulo. Si en algn momento precisamos cambiar las propiedades del texto bastar con cambiar las propiedades del estilo para que todos los ttulos de captulo queden modificados (Recurdese el ejemplo del agua y el recipiente). Como se habr podido comprobar, la primera opcin puede resultar extremadamente tediosa y compleja y nada evita que olvidemos algn texto por modificar causando un efecto nada deseado.
9.1.- Creacin de un estilo:
Para definir un estilo ir a la opcin Estilo del men Formato.
Figura 10 Men estilo En la ventana de la figura 3 podemos ver las diferentes partes del men estilo. ESTILOS: aqu podemos ver todos los estilos disponibles o los que elijamos el el men
desplegable lista en la parte inferior izquierda de esta ventana. Puede que sea ms cmodo elegir en esta opcin Estilos personales viendo con ello nicamente los estilos creados por nosotros y
Microsoft Word. Configuracin del documento.
Pgina 17
que son los que con toda seguridad acabaremos usando en nuestro documento. Adems como se ver ms adelante, podemos basar nuestro estilo en estilos ya creados en Word y que nos resultar mucho ms cmodo. En esta ventana , tambin podemos ver una vista previa de cmo va a quedar el prrafo y
la fuente a la que afecta nuestro estilo. Debajo de estas vistas preliminares se puede el resumen de todos los atributos que hemos seleccionado para nuestro estilo.
9.2.- Creacin de estilo
FIGURA 11Crear nuevo estilo de pgina En el campo Nombre se introduce el nombre del nuevo estilo. Para evitar confusiones, hay
que procurar darle un nombre que no coincida con ninguno de los estilos predefinidos y lo que es muy importante: dar siempre un nombre acorde a los atributos que va a definir el estilo. Evitar poner Estilo 1, Estilo 2, etc.. pues a medida que nos vayamos familiarizando con los estilos los usaremos cada vez mas y resulta un verdadero embrollo cuando hay muchos estilos definidos, queremos elegir uno y lo tenemos que hacer entre los elementos de una lista que no sabemos lo que hace cada uno de ellos. Existe un pequeo truco que nos permite organizar nuestros estilos que es definiendo familias de estilos. Podemos organizar nuestros estilos de una manera muy sencilla: si creamos un estilo de TeXto lo llamaremos por ejemplo TX nombre del estilo, si creamos un estilo de Titulo lo llamaremos TI nombre del estilo, para crear un estilo de Vieta lo llamaremos VI nombre del estilo, etc... Con este pequeo truco, cada vez que listemos nuestros estilos personales aparecern juntos todos los estilos de texto TX, los de ttulo TI, vieta VI, etc..
Microsoft Word. Configuracin del documento.
Pgina 18
En el campo Tipo de estilo podemos elegir entre prrafo y carcter. En Word podemos definir
un estilo para carcter que define como aparecen los caracteres individuales como fuente, tipo, negrita, cursiva, versalita, etc..., y un tipo prrafo que define las caractersticas de todo un prrafo como sangras, tabulacin, numeracin y vietas, etc. Con la opcin Basado en podemos crear un nuevo estilo basndolo en otro existente. Esto
supone una gran comodidad ya que imaginemos que queremos crear un nuevo estilo para el ttulo de un apartado y queremos que el texto est en cursiva. Podramos darle todas las caractersticas como tamao, color, tipo de letra, sangra, etc..., o bien crear uno nuevo a partir del estilo TITULO ya definido y modificar solamente la apariencia de la letra a cursiva. Como se puede observar el ahorro de tiempo y esfuerzo es considerable. Por ltimo, podemos especificar cual va a ser el Estilo del prrafo siguiente al que estamos
definiendo. Esta opcin resulta de gran utilidad. Siguiendo con el ejemplo anterior en el que ya hemos definido el estilo para el ttulo de un captulo. Es lgico pensar que tras el ttulo del captulo comenzaremos a escribir con texto normal. Pues bien, podemos decirle a Word que cada vez que seleccionemos el estilo TITULO el estilo siguiente va a ser el de TEXTO NORMAL y as tener que especificarlo cada vez que hagamos esta operacin de seleccin de estilos. Pulsando en la opcin formato, se abrir la ventana de Word correspondiente a fuente,
prrafo, tabulaciones, borde idioma, idioma, marco y numeracin del texto, donde podemos especificar los valores que deseamos para nuestro texto. Una opcin interesantsima es la opcin de TECLAS que nos permite asignar a nuestro estilo
una combinacin determinada de teclas. Al pulsar esta opcin nos aparecer la ventana de personalizar teclado y podemos definir que combinacin de teclas va a tener nuestro estilo. Qu utilidad tiene esto? Muy sencillo: siguiendo con nuestro ejemplo, definimos para el estilo del ttulo de un capitulo la combinacin de teclas CTRL.+ ALT + MAYUS + C. Cada vez que queramos asignar este estilo, podemos ir a la opcin ESTILO del men FORMATO, buscar de entre todos los estilos existentes el que deseamos y aplicar los cambios, o bien pulsar CTRL.+ ALT + MAYUS + C y nuestro estilo quedar aplicado.
Una herramienta que puede ser de gran ayuda a la hora de aplicar estilos es el AREA DE ESTILO. Esta opcin nos va a facilitar mucho la revisin del documento ya que nos muestra todos los estilos aplicados y el rea de texto en la que estn aplicados. Para mostrar en pantalla el rea de estilo hay que proceder de la siguiente manera: Escoger OPCIONES en el men de HERRAMIENTAS Seleccionamos la etiqueta ver.
Microsoft Word. Configuracin del documento.
Pgina 19
En la parte inferior de la ventana donde estn las opciones de la vista normal y de la vista esquema, hay que poner en el campo rea de estilo un valor distinto de cero.
Hacer clic en aceptar para cerrar el dialogo.
El rea de estilo solo estar disponible en las vistas Normal y de Esquema. Seleccionando alguna de estas dos vistas podremos ver a la izquierda de la pantalla el rea de estilo. Hay que decir que el uso de rea de estilo tiene un pequeo inconveniente: cuando trabajamos con documentos muy anchos nos quita visibilidad al ocupar parte del margen de la pantalla.
10 NDICES Y TABLAS DE CONTENIDO
Una de las ventajas ms evidentes de los estilos predefinidos es la posibilidad de generar el ndice (tabla de contenido) de un documento de modo automtico, incluyendo el nmero de pgina en el que est cada apartado del documento. Los distintos niveles de ttulos en el documento tienen a su vez unos estilos predeterminados en la tabla de contenidos.
10.1.- Creacin de una tabla de contenido
FIGURA 12 ndice y tablas
Para crear una tabla de contenidos a partir de los ttulos del documento hacemos lo siguiente: Colocar el punto de insercin donde se quiere insertar la tabla de contenidos ( a partir de ahora la llamaremos TDC).
Microsoft Word. Configuracin del documento.
Pgina 20
Escoger la opcin INDICE y TABLAS en el men INSERTAR. y seleccionar en la ventana que aparece la etiqueta TABLAS DE CONTENIDO.
Seleccionar en la opcin FORMATO el valor de ESTILO PERSONAL. Modificando el valor de mostrar niveles, especificamos hasta que nivel de ttulos queremos que aparezcan en la tabla de contenido.
Pulsamos aceptar y nuestro ndice quedar elaborado automticamente.
Si deseamos modificar los niveles y como aparecen en la tabla de contenidos, pulsaremos el botn de opciones y aparecer la siguiente ventana:
Figura 13 Opciones de la tabla de contenido
Como se puede ver el la figura 13 el valor NIVEL DE TDC indica el nivel de anidamiento de cada estilo. Si tenemos en cuenta los valores de la figura cuando creemos la tabla de contenidos aparecer en primer nivel el estilo llamado apartado 1 y luego anidados dentro de l y al mismo nivel, los apartados APARTADO 2 y APARTADO 3. Si quisiramos que el apartado 3 estuviera anidado dentro del APARTADO 2 cambiaramos el valor del APARTADO 3 por el valor 3. El resultado de nuestra tabla de contenidos quedara de la siguiente manera: APARTADO 1 (Nivel 1 de TDC) APARTADO 2 (Nivel 2 de TDC sera el apartado 1.A) APARTADO 3 (Nivel 1 de TDC. Sera el apartado 1.A.1).. . . APARTADO N
Microsoft Word. Configuracin del documento.
Pgina 21
Tanto en las TDC como en un ndice, si hacemos cambios en el documento que afectan al ndice con posterioridad a haberlo creado, deberemos actualizar el ndice o la TDC para que estos cambios queden reflejados. Para ello, hacemos clic con el botn derecho y en el men desplegable elegimos ACTUALIZAR CAMPOS. Podremos entonces especificar si queremos actualizar slo los nmeros de pgina o toda la tabla. Una buena costumbre es actualizar la tabla cuando terminemos de confeccionar el documento. Adems y como un pequeo truco, podemos utilizar la tabla para navegar por nuestro documento. Si hacemos clic en alguno de los campos de la TDC saltaremos automticamente a la pgina del documento donde se encuentra el ttulo correspondiente que hemos seleccionado.
10.2 Creacin de un ndice
Un ndice (ndice por palabras) lista los temas tratados en un libro o documento y proporciona los nmeros de pgina en que se pueden hallar estos temas. Sin un ndice, los lectores pueden tener dificultades para localizar determinada informacin en un documento largo o en uno que tenga numerosas referencias. La creacin de un ndice comprende dos etapas: Primero identificar cada palabra o elemento a indexar y segundo recopilar las entradas en un ndice, que suele colocarse al final del documento como un GLOSARIO 10.2.1 Creacin de entradas de ndice Para crear la entrada de ndice en el documento primero hay que seleccionar la palabra o las palabras a indexar (las que van a aparecer en el ndice por palabras), o bien situar el cursor en el punto de insercin donde haya de ir la entrada. Una vez situado el cursor o seleccionada la palabra hay que teclear ALT + MAYUS + E o bien elegimos la opcin INDICE Y TABLAS (Ver figura 13) del men formato, pulsamos la etiqueta INDICE y elegimos MARCAR ENTRADA. Aparecer una ventana como la de la Figura 14. Figura 14 Marcar entradas de ndice
Microsoft Word. Configuracin del documento.
Pgina 22
Despus se debe hacer click sobre el botn Marcar. En el cuadro de texto Entrada no se deben hacer cambios. Si se desea marcar la palabra seleccionada siempre que aparezca en el documento se deber hacer clic en Marcar Todas. Cuando se espera encontrar varias apariciones diferentes de un mismo concepto o tema, se pueden emplear categoras y subcategoras para dividir el tema en referencias ms especficas. Para crear una entrada de ndice de varios niveles hay que seguir el mismo procedimiento, pero con la diferencia de que en el cuadro de texto Entrada se debe teclear el nombre de la categora principal o editar el texto seleccionado hasta que aparezca el elemento de categora principal deseado. Adems, en el cuadro de texto Subentrada hay que teclear el nombre de la subcategora. Para crear subentrada hay que separar cada nivel de subentrada en este cuadro de texto con el carcter dos puntos (:). La opcin Entrada cruzada permite hacer referencia despus de una entrada no por ejemplo a un nmero de pgina sino que se puede hacer referencia con un texto como por ejemplo Vase configuracin de pgina. 10.2.2 Creacin de un ndice Una vez creadas todas las entradas y subentradas necesarias, hay que crear el ndice propiamente dicho. Para ello elegimos la opcin INDICE Y TABLAS del men FORMATO. Nos aparecer en pantalla la ventana de ndice y tablas (Figura 12). Seleccionamos la etiqueta ndice y variamos los valores que aparecen en la ventana para conseguir la apariencia que deseemos en nuestro ndice. Por ltimo, hacemos clic en aceptar y nuestro ndice quedar creado.
11.- Plantillas.
11.1 Plantillas para documentos
Una plantilla es un documento modelo que puedes usar en aquellos documentos que crees frecuentemente, como por ejemplo cartas, cubiertas de fax, facturas. . Una plantilla puede tener los siguientes elementos predeterminados: Informacin sobre el formato ( ejemplo: mrgenes, orientacin del papel) Textos estndar ( textos y grficos comunes para todos los documentos , como pueden ser la fecha del da ,el logotipo de la empresa o el nombre de la misma formando parte de un encabezado o pie de pagina..)
Microsoft Word. Configuracin del documento.
Pgina 23
Estilos y Autotexto (guardar bajo un estilo los formatos de fuente y parrafo; y el texto o grafico s que uses con frecuencia en los documentos puedes guardarlos en el autotexto para su uso posterior).
Con word ya vienen algunas plantillas predeterminadas, como por ejemplo, circulares, informes, cubiertas de fax, cartas .
Tambin si el usuario no esta seguro de que plantilla utilizar , hay una pequea vista preeliminar para ver el aspecto de la diferentes plantillas. Para ello, selecciona del men Formato \ tema \ clic botn galera de estilos.
11.2 Crear una plantilla
Elegimos del men Archivo el comando Nuevo. Hacemos un clic en la ficha plantilla. Marcamos la casilla de verificacin Plantilla. Hacemos por ltimo clic en el botn aceptar. Escribimos el texto que deseemos y establecemos los formatos y estilos deseados.
Microsoft Word. Configuracin del documento.
Pgina 24
Una vez creada la plantilla debemos guardarla como plantilla de documento.dot accediendo al men archivo \ guardar como.
12.- EJERCICIOS PROPUESTOS
EJERCICIO 1: Se desea crear un documento en formato DIN A4 con las siguientes caractersticas: Los mrgenes del documento sern de 2 cm para los bordes izquierdo y derecho del papel pero se desea encuadernar el documento y hay que dejar 1cm extra en los bordes correspondientes. Se deber colocar un pi de pgina en todas las pginas que incluya el nmero de pgina situado sobre una lnea continua Se desean colocar 2 encabezados: o En las pginas impares aparecer el nombre de la empresa que en el caso de nuestro ejercicio ser: EMPRESA FICTICIA S.A. Situado en el borde exterior. Todo estar subrayado con una lnea horizontal. o En las pginas pares, hay que colocar en borde el logotipo de la empresa. Para el logotipo de la empresa podemos usar cualquier imagen. Se pueden encontrar imgenes en el directorio WINDOWS o en el propio Word en MENU un
INSERTAR/IMAGEN/ IMGENES PREDISEADAS. La imagen tendr tamao de 4 cm de ancho por 2 cm de alto aproximadamente.
EJERCICIO
2:
Continuando
con
el
ejercicio anterior vamos a tomar la primera pgina y disponer el texto en 3 columnas. Insertaremos 2 imgenes una de quedando el dibujo de la pgina aproximadamente como la siguiente figura. Copiaremos un texto cualquiera. Para mayor comodidad procurar que el texto ocupe las tres columnas. El espacio entre columnas ser de 1cm. La imagen superior derecha tendr un ancho igual al tamao de dos columnas mas el espacio entre ellas y la imagen inferior izquierda tendr el ancho de una columna.
Microsoft Word. Configuracin del documento.
Pgina 25
EJERCICIO 3: Definir una tabla de contenido PARA EL DOCUMENTO que siga el siguiente esquema: 1. 2. INTRODUCCIN ESTADO FINANCIERO 2.1. Estado de la deuda 2.2. Listado de acreedores 2.3. Peticin de crditos 2.3.1. 2.3.2. Importe Intereses
2.3.2.1. Importe neto 2.3.2.2. Deducciones 3. AMPLIACIN DE CAPITAL
EJERCICIO 4: Construcciones Omega , S. L. empresa que se dedica a la construccin de edificios desea elaborar una plantilla, para que cuando tenga que elaborar algn presupuesto nicamente tenga que insertar los datos referidos a materiales y precios. La plantilla debe contener: Mrgenes interiores y exteriores de 3,3 cm . Un encabezado con el logotipo de la empresa el la parte derecha del encabezado y el nombre de la empresa en la parte izquierda. Un pie de pagina en el que detallaremos en la parte izquierda el numero de pagina y en la derecha la fecha. Parte superior en inferior con un margen de 2,5cm. El encabezado y pie de pagina tiene que estar a 1,5 cm.
Microsoft Word. Configuracin del documento.
Pgina 26
El documento debe estar dividido en dos secciones contiguas: una de ellas contendr todos los datos personales del cliente que sern nombre direccin telfono y CIF ; y otra seccin con los materiales y el importe de estos deber contener la lista de materiales empleados y el importe de cada uno de ellos.
12.1 Solucin a los ejercicios propuestos
Solucin Ejercicio 1 � � Elegir ARCHIVO / CONFIGURAR PAGINA En la pestaa Mrgenes marcar la opcin bordes simtricos. Dejar como estn los valores superior e inferior. El borde exterior lo ponemos con 2cm y el interior con 3 cm ya que hemos de dejar un centmetro extra para encuadernar el documento. Aplicamos estos valores a todo el documento y seleccionamos la posicin del margen interno a la izquierda. En la etiqueta tamao de papel seleccionamos A4 como tamao, orientacin vertical y aplicar en todo el documento. En la etiqueta Diseo introduciremos los siguientes valores: En la opcin empezar seccin seleccionamos en pgina impar. Marcamos la opcin encabezado diferente en pginas pares e impares ya que tendremos en cada una de ellas un encabezado distinto. Hacemos clic en aceptar para cerrar esta ventana. Elegimos la opcin Encabezado y pi de pgina del men VER. Nos aparecer en pantalla el primero de los encabezados correspondiente a las pginas impares. Teniendo en cuenta que la primera pgina va a ser la derecha una vez encuadernado el documento, el texto deber estar alineado a la derecha. Para ello pulsamos dos veces la tecla tabulador y tecleamos EMPRESA FICTICIA S.A.. A continuacin pulsamos en la barra de herramientas para insertar una lnea horizontal. A continuacin pulsamos en la barra de herramientas la opcin cambiar entre encabezado y pi para confeccionar el pie de pgina. Pulsamos una vez el tabulador para centrar el texto y escribimos Pag (sin las comillas).Una vez hecho esto pulsamos en la barra de herramientas la opcin insertar nmero de pgina y por ltimo insertamos la lnea horizontal de la misma manera que lo hicimos anteriormente. Ahora, hay que insertar el encabezado de las pginas pares. Cerramos la vista de encabezado y pi de pgina, insertamos un salto de pgina pulsando CTRL. + INTRO y volvemos a abrir la vista de encabezado y pi de pgina. Ahora nos deber aparecer el encabezado de las pginas pares. Para este encabezado insertamos la correspondiente imagen y ajustamos su tamao al tamao de 2x4 cm. Pulsamos dos veces la tecla tabulador quedando el cursor en la parte derecha(parte interior). Tecleamos Informe anual de gastos e insertamos la lnea horizontal como lo hicimos antes Por ltimo pulsamos en la barra de herramientas la opcin Mostrar anterior y luego pulsamos cambiar entre encabezado y pi. Una vez el pi de pgina presente, seleccionamos su contenido, lo copiamos, hacemos clic en Mostrar siguiente y pegamos el contenido.
� � � � �
Microsoft Word. Configuracin del documento.
Solucin Ejercicio 1 (continuacin) Tras la realizacin del ejercicio el resultado debe ser aproximadamente el siguiente:
Pgina 27
Pagina 1 Solucin Ejercicio 2
Pagina 2
En primer lugar colocamos el cursor al principio de la pgina y elegimos la opcin Columnas del men Formato. Cuando aparezca la ventana de columnas elegimos de entre los formatos prediseados el formato de tres columnas. Marcamos en la parte inferior de la ventana la opcin de columnas de igual ancho. En el campo de el espacio entre columnas, elegimos el valor de 1 cm. Por ltimo, pulsamos aceptar para aplicar los cambios. Ahora copiamos de cualquier sitio un texto lo suficientemente largo para que nos ocupe las tres columnas. Colocamos el cursor al principio y pegamos el texto. Se puede ver el texto que se distribuye a lo largo de tres columnas. Insertamos una imagen cualquiera, pulsamos con el botn derecho en la imagen y elegimos la opcin formato de imagen. Especificamos que el contorneo alrededor de la imagen sea cuadrado y aceptamos. Ahora solo falta colocar la imagen el la parte superior derecha arrastrndola hasta este punto y modificar su tamao con los manejadores de los vrtices de la imagen hasta que tenga un ancho igual al de dos columnas. Procederemos por ltimo de igual manera con la imagen inferior izquierda.
Microsoft Word. Configuracin del documento.
La apariencia que debe tener el documento al final debe ser aproximadamente esta:
Pgina 28
Solucin Ejercicio 3 En primer lugar tecleamos todo el texto - A continuacin elegimos ESTILO en el men formato y elegimos para INTRODUCCIN, ESTADO FINANCIERO y AMPLIACIN DE CAPITAL el estilo ttulo 1, para estado de la
deuda, listado de acreedores y peticin de crditos titulo 2, para importe e intereses ttulo 3 y para importe neto y deducciones elegiremos ttulo 4. Mediante el uso de un esquema numerado, dejaremos el texto de la siguiente manera.
Microsoft Word. Configuracin del documento.
Pgina 29
Por ltimo colocamos el cursor donde queremos insertar el texto y elegimos la opcin INDICE y TABLAS del men formato. Seleccionamos la etiqueta tabla de contenido con las opciones nmeros de pgina y nmeros de pgina a la derecha activadas. El estilo ser personal y el nmero de niveles lo pondremos en 5. Slo nos queda dar aceptar y el resultado ser el siguiente:
Solucin Ejercicio 4.
Pulsamos en el men Archivo \ Nuevo. Hacemos clic en documento en blanco. Haz clic en Archivo \ Configurar pagina y configuramos los mrgenes interiores y exteriores y los mrgenes de arriba y abajo. Ponemos la distancia del encabezado y pie de pagina. Pulsamos en Insertar encabezado \ pie de pgina , creamos el encabezado poniendo el logotipo de la empresa y el nombre tal y como indica el ejercicio.
Microsoft Word. Configuracin del documento.
Pgina 30
Pulsamos en Insertar encabezado \ pie de pgina , creamos el pie de pagina poniendo el numero de pagina y la fecha como indica el ejercicio. Guardamos el documento como plantilla y cada vez que deseemos utilizar la plantilla utilizaremos este documento creado. Dividimos el documento en dos secciones continuas para ello hacemos clic en Insertar \ Salto y en el cuadro de dialogo que se muestra en la pantalla indicamos la opcin tipo de salto continuo. En la primera seccin escribiremos DATOS PERSONALES como un subtitulo y debajo de este los campos de nombre, direccin, telfono, y CIF de la empresa y en la segunda seccin pondremos un subtitulo que indique materiales e importe.
También podría gustarte
- 17 Evolucion y Sus Repercusiones SocialesDocumento24 páginas17 Evolucion y Sus Repercusiones SocialesConcepcion Marquez Hernandez80% (5)
- Evaluación de QuímicaDocumento2 páginasEvaluación de QuímicabeamAún no hay calificaciones
- Proyecto Creación Jardin VerticalDocumento3 páginasProyecto Creación Jardin VerticalgleiserAún no hay calificaciones
- Laboratorio de Circuitos ElectricosDocumento42 páginasLaboratorio de Circuitos Electricosmaria victoria alvarado solanoAún no hay calificaciones
- Manovich - Qué Es El Cine Digital - EftDocumento15 páginasManovich - Qué Es El Cine Digital - EftMalena AzulAún no hay calificaciones
- Sesion 3 - Liderazgo PedagógicoDocumento13 páginasSesion 3 - Liderazgo PedagógicopercyAún no hay calificaciones
- Sicoes PLIEGODocumento22 páginasSicoes PLIEGOMiguel Fernando Angulo UstarezAún no hay calificaciones
- Curso Avanzado de VoIP en H323Documento52 páginasCurso Avanzado de VoIP en H323Diana MejiaAún no hay calificaciones
- Manual Senalizacion Aena Aeropuertos 2012 PDFDocumento376 páginasManual Senalizacion Aena Aeropuertos 2012 PDFGinna PulidoAún no hay calificaciones
- Cliente Interno y ExternoDocumento3 páginasCliente Interno y Externotania sanchez50% (2)
- Examen Tercer Parcial Mec 245Documento4 páginasExamen Tercer Parcial Mec 245Alfredo FitaAún no hay calificaciones
- Manuales Ejemplos Alienvault Usm OssimDocumento7 páginasManuales Ejemplos Alienvault Usm OssimAlejandro Òkànràn SodeAún no hay calificaciones
- Tesis Zoila RuizDocumento191 páginasTesis Zoila RuizNorman De La QuintanaAún no hay calificaciones
- El Pupitre Nº 35Documento12 páginasEl Pupitre Nº 35margaritaxirgu25Aún no hay calificaciones
- Manual de Flyback Pines de Conexión en PlacaDocumento10 páginasManual de Flyback Pines de Conexión en Placaluis angel machicado apazaAún no hay calificaciones
- Rúbrica para Evaluar Vídeo InformativoDocumento2 páginasRúbrica para Evaluar Vídeo InformativoElizabeth BulejeAún no hay calificaciones
- Mapa Mental. de Clic Aquí.Documento2 páginasMapa Mental. de Clic Aquí.yesenia meneses cardonaAún no hay calificaciones
- Alcances y Limitaciones para Un Sistema Nacional de Bibliotecas PDFDocumento28 páginasAlcances y Limitaciones para Un Sistema Nacional de Bibliotecas PDFAriel MoránAún no hay calificaciones
- Catalogo Accesibilidad PeruDocumento17 páginasCatalogo Accesibilidad PeruLuis ChavarryAún no hay calificaciones
- El Petroleo y El Gas Natural PDFDocumento36 páginasEl Petroleo y El Gas Natural PDFAlex Aduviri RodriguezAún no hay calificaciones
- Reporte Mensual 2Documento2 páginasReporte Mensual 2Valerya Ventura RmzAún no hay calificaciones
- Oma 018 Lista de CapacidadesDocumento47 páginasOma 018 Lista de Capacidadesfrancisco lizarzaburuAún no hay calificaciones
- Álgebra de Boole - Consulta1Documento7 páginasÁlgebra de Boole - Consulta1Sonia Elizabeth AmanchaAún no hay calificaciones
- Análisis de Rendimientos y Consumos deDocumento14 páginasAnálisis de Rendimientos y Consumos deEric G. Ambr SotAún no hay calificaciones
- DownloadDocumento38 páginasDownloadAangels PorrasAún no hay calificaciones
- Camino Al ÉxitoDocumento9 páginasCamino Al ÉxitoViviana BurgosAún no hay calificaciones
- Lineamientos para La Organización y El Funcionamiento de Los Consejos Técnicos Escolares de Educación BásicaDocumento2 páginasLineamientos para La Organización y El Funcionamiento de Los Consejos Técnicos Escolares de Educación BásicaBrenda GarciaAún no hay calificaciones
- Pirámide de Accidentabilidad - BirdDocumento1 páginaPirámide de Accidentabilidad - BirdHarold Oliden DiazAún no hay calificaciones
- Resultados de Evaluacion CurricularDocumento6 páginasResultados de Evaluacion CurricularFlavio Escobal ChavezAún no hay calificaciones
- Samantha Miriam Dominguez AraizaDocumento13 páginasSamantha Miriam Dominguez AraizaVidnia Raymundo GallegosAún no hay calificaciones