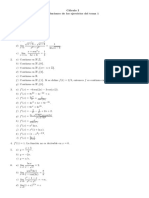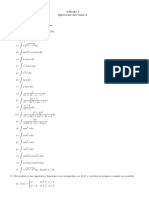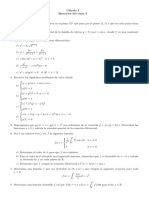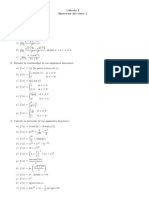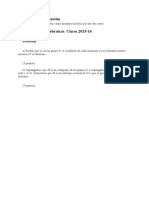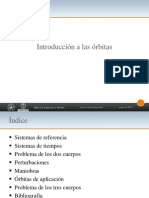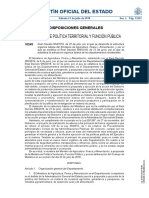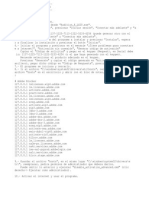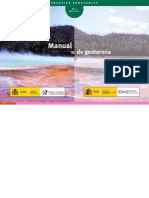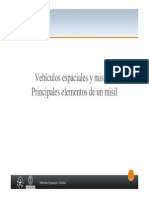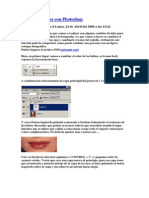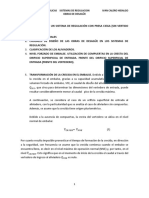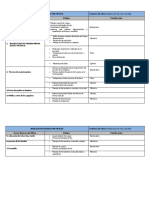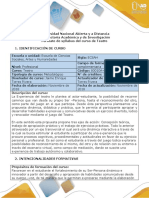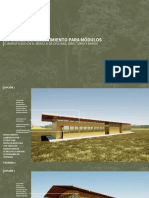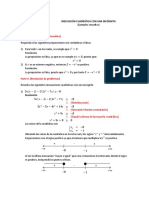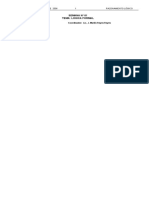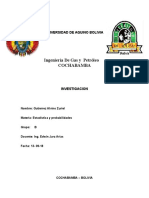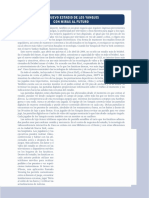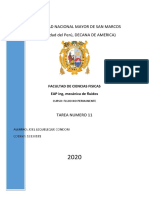Documentos de Académico
Documentos de Profesional
Documentos de Cultura
Arreglos Faciales Photoshop
Cargado por
Kikolo3000Derechos de autor
Formatos disponibles
Compartir este documento
Compartir o incrustar documentos
¿Le pareció útil este documento?
¿Este contenido es inapropiado?
Denunciar este documentoCopyright:
Formatos disponibles
Arreglos Faciales Photoshop
Cargado por
Kikolo3000Copyright:
Formatos disponibles
Arreglos faciales con Photoshop
Escrito por Kapikua el Lunes, 24 de Abril del 2006 a las 14:42
En este breve tutorial lo que vamos a realizar son algunos cambios faciales para darle mas belleza y nitidez a la fotografia. Lo que vamos a hacer es cambiar el color de los labios, de los ojos y cambiarle el color del cabello. Al final de este tutorial podreis comprobar como puede cambiar una persona con un ligero retoque fotografico. Podeis bajaros el archivo PSD pulsando aqui Bien, en primer lugar vamos a cambiar el color de los labios, es lo mas facil, cojemos la herramienta lazo.
A continuacion seleccionamos la capa principal del proyecto ( Capa 1 ).
Y con el boton izquierdo pulsado comenzais a bordear lentamente el contorno de los labios. Recordar que podeis acercaros todo lo que necesiteis usando la lupa. Intentar que el objeto que vallais a seleccionar ocupe todo el espacio visual para evitar complicaciones. Os deberia quedar mas o menos asi.
Una vez hecha la seleccion copiamos ( CONTROL + V ) y pegamos sobre la carpeta retoke. Vereis que crea una capa nueva al principio, pues esa capa tener que arrastrarla y ponerla debajo de la capa de la cara, se hace pulsando el boton izquierdo sobre la capa y sin soltar lo arrastrais hacia abajo.
Ahora simplemente teneis que ir probando colores, abrir en el menu superior IMAGEN > AJUSTES > FILTRO DE FOTOGRAFIA.
Si alguno teneis una version anterior podeis probar con IMAGES > AJUSTES > TONO/SATURACION Al selecciona el filtro de fotografia os saldra este panel donde podreis configurar el color que os guste mas para los labios.
* Atencion: he superpuesto el resultado de los labios sobre la captura del filtro para ahorrar sitio pero en realidad no sale nada, los cambios teneis que ir viendolos en la misma capa..
Bien, ya tenemos los labios, con los ojos es el mismo sistema , seleccionamos de la capa 1 los ojos y lo pegamos debajo de la capa de la cara, puede estar encima de los labios.
Y seguimos el mismo proceso que con los labios para cambiarles los colores. Cuando cambies el color vereis que se sale del ojo, no os precupeis porque eso lo vamos a eliminar ahora mismo.
Seleccionamos la herramienta de borrar.
Le ponemos un grosos de 10 pixeles y borramos por encima de la pestaa lo que sobra.
Y ya tenemos los ojos terminados. Ahora vamos a cambiar el color del pelo, para eso usaremos el filtro EXTRAER , en primer lugar vamos a hacer una copia de la capa 1, pulsamos con el boton derecho sobre la capa y seleccionamos Duplicar capa. A continuacion seleccionais la capa 1 copia , vais a la parte superior en FILTRO > EXTRAER y lo abris.
En la parte izquierda del filtro vereis que hay un listado de herramientas, pues elegis la herramienta Resaltador de bordes que es la que hay en el grafico sealada.
Bien, ahora en la parte derecha estan las propiedades de esa herramienta, tan solo cambiar el tamao del pincel y ponerlo a 10.es un grosor mas o menos bueno para la practica que vamos a hacer. Con el pincel seleccionado ves repasando por los bordes del pelo, sin soltar el raton. Recordar que podeis hacer zoom donde querais hacia adelante o atras. Una vez seleccionado todo el pelo, con el boton pincel, es el segundo, pintais dentro de la seleccion. Tiene que quedarte mas o menos asi.
Cuando este pintado pulsais OK. Y vereis como la capa que copiasteis ( capa 1 copia ) se ha convertido en una capa en la que solamente esta el pelo. Ahora esa capa la arrastrais hasta la carpeta retoke y la poneis la primera de la lista.
Ahora seleccionais esa capa, y como en los ojos y los labios, a cambiarle el color a ver como queda. Puede que por culpa de la seleccion os queden sitios donde el recorte este mal, eso despues tendreis que repararlo con la herramienta de borrar. Veamos la diferencia final.
También podría gustarte
- Soluciones Del Tema 2Documento2 páginasSoluciones Del Tema 2Kikolo3000Aún no hay calificaciones
- Soluciones Del Tema 1Documento2 páginasSoluciones Del Tema 1Kikolo3000Aún no hay calificaciones
- Ejercicios Del Tema 2Documento2 páginasEjercicios Del Tema 2Kikolo3000Aún no hay calificaciones
- Ejercicios Del Tema 3Documento1 páginaEjercicios Del Tema 3Kikolo3000Aún no hay calificaciones
- Ejercicios Del Tema 1Documento2 páginasEjercicios Del Tema 1Kikolo3000Aún no hay calificaciones
- Como Se Hace Buttermilk Casero RECETADocumento1 páginaComo Se Hace Buttermilk Casero RECETAKikolo3000Aún no hay calificaciones
- Oferta Actividades Deportivas UPM-22-23Documento27 páginasOferta Actividades Deportivas UPM-22-23Kikolo3000Aún no hay calificaciones
- Bizcocho Esponjoso Glaseado de Limón. Manual y Thermomix - La Cocina de Frabisa La Cocina de Frabisa PDFDocumento6 páginasBizcocho Esponjoso Glaseado de Limón. Manual y Thermomix - La Cocina de Frabisa La Cocina de Frabisa PDFKikolo3000Aún no hay calificaciones
- Dialnet ElTxistu 144683 PDFDocumento16 páginasDialnet ElTxistu 144683 PDFKikolo3000Aún no hay calificaciones
- PE Estructuras 2015-16 PDFDocumento1 páginaPE Estructuras 2015-16 PDFKikolo3000Aún no hay calificaciones
- Bizcocho Esponjoso Glaseado de Limón. Manual y Thermomix - La Cocina de Frabisa La Cocina de Frabisa PDFDocumento6 páginasBizcocho Esponjoso Glaseado de Limón. Manual y Thermomix - La Cocina de Frabisa La Cocina de Frabisa PDFKikolo3000Aún no hay calificaciones
- Introducción A Las OrbitasDocumento126 páginasIntroducción A Las OrbitasKikolo3000Aún no hay calificaciones
- Estructura Del MinisterioDocumento21 páginasEstructura Del MinisterioKikolo3000Aún no hay calificaciones
- InstruccionesjoderDocumento3 páginasInstruccionesjoderAndrés MirandaAún no hay calificaciones
- Adg774119368-Manual de Geotermia IDAEDocumento204 páginasAdg774119368-Manual de Geotermia IDAEFelipe CTobarAún no hay calificaciones
- Ej. Juegos Bipersonales de Suma NulaDocumento2 páginasEj. Juegos Bipersonales de Suma NulaKikolo3000Aún no hay calificaciones
- VEM Misiles02 Elementos MisilDocumento30 páginasVEM Misiles02 Elementos MisilKikolo3000Aún no hay calificaciones
- Introduccion No Tan Corta A LatexDocumento149 páginasIntroduccion No Tan Corta A LatexZens Irving Huamani RodriguezAún no hay calificaciones
- Manual para Masterizacion de Audio PDFDocumento17 páginasManual para Masterizacion de Audio PDFraykurzweilAún no hay calificaciones
- VEM Misiles01 Introduccion PDFDocumento27 páginasVEM Misiles01 Introduccion PDFKikolo3000Aún no hay calificaciones
- Arreglos Faciales PhotoshopDocumento6 páginasArreglos Faciales PhotoshopKikolo3000Aún no hay calificaciones
- El Estado y RevolucionDocumento77 páginasEl Estado y RevolucionKikolo3000Aún no hay calificaciones
- Water Mist Agua Nebulizada - LPG - ZensitecDocumento2 páginasWater Mist Agua Nebulizada - LPG - ZensitecProingmeca CAAún no hay calificaciones
- Supervisión Riesgos AntrópicosDocumento26 páginasSupervisión Riesgos AntrópicosManolo GaliAún no hay calificaciones
- Embraer ERJ 145 - Wikipedia, La Enciclopedia LibreDocumento8 páginasEmbraer ERJ 145 - Wikipedia, La Enciclopedia Librelorein arroyoAún no hay calificaciones
- MATERIAL TEÓRICO 2 6 de AbrilDocumento4 páginasMATERIAL TEÓRICO 2 6 de AbrilXimeIbarraAún no hay calificaciones
- Seguridad Ocupacional ChinalcoDocumento48 páginasSeguridad Ocupacional ChinalcoAxel Vinces60% (5)
- Práctica 1Documento8 páginasPráctica 1Isaac GuillenAún no hay calificaciones
- Análisis de Riesgo Por OficioDocumento4 páginasAnálisis de Riesgo Por OficioHaroldZarcoSalcedoAún no hay calificaciones
- Tesis Sobre Economia SocialDocumento11 páginasTesis Sobre Economia SocialEdgarmelAún no hay calificaciones
- Metodología para El Desarrollo de Sistemas de InformaciónDocumento17 páginasMetodología para El Desarrollo de Sistemas de InformaciónRonald Salinas soriaAún no hay calificaciones
- Articulo de Stella - Todoflauta 14 PDFDocumento2 páginasArticulo de Stella - Todoflauta 14 PDFstellasplendersAún no hay calificaciones
- TeatroDocumento10 páginasTeatrovityaAún no hay calificaciones
- Revestimiento 1-06Documento17 páginasRevestimiento 1-06Natalia ManriqueAún no hay calificaciones
- Practica 4 Farmacología Cardiovascular en Un Sistema SimuladoDocumento1 páginaPractica 4 Farmacología Cardiovascular en Un Sistema Simuladorichie_1409100% (1)
- Ficha Tecnica FrontoluzDocumento2 páginasFicha Tecnica FrontoluzANDRES GOMEZAún no hay calificaciones
- 04-Unidad 03 - Ejercicio de Reforzamiento - Conocimiento y Sus TiposDocumento8 páginas04-Unidad 03 - Ejercicio de Reforzamiento - Conocimiento y Sus TiposJavier UcañanAún no hay calificaciones
- Volcanes de AndaguaDocumento5 páginasVolcanes de AndaguaRf CjulianAún no hay calificaciones
- Sesion Leemos La Papa Un Alimento para El MundoDocumento5 páginasSesion Leemos La Papa Un Alimento para El Mundopatitavd100% (2)
- Tutorial Compilador GCCDocumento7 páginasTutorial Compilador GCCFreddy Rodriguez MagoAún no hay calificaciones
- 07 Inecuacion Cuadratica Con Una Incognita - Ejemplos ResueltosDocumento4 páginas07 Inecuacion Cuadratica Con Una Incognita - Ejemplos ResueltosJoseLuisAún no hay calificaciones
- Reglamento Interno VillarrealDocumento50 páginasReglamento Interno VillarrealJosé Luis Rojas100% (1)
- Test de Implementación ISO 9001Documento17 páginasTest de Implementación ISO 9001Miguel Angel Montalvan GonzalesAún no hay calificaciones
- Catalogo Cali 2021 - 2022Documento26 páginasCatalogo Cali 2021 - 2022Felix Villagra NogalesAún no hay calificaciones
- Semana 01Documento5 páginasSemana 01Eliud Chirinos ZevallosAún no hay calificaciones
- Practica 3Documento4 páginasPractica 3lila floresAún no hay calificaciones
- Propiedades de La Media AritméticaDocumento3 páginasPropiedades de La Media AritméticaZuriel Gutierrez AlvinoAún no hay calificaciones
- Caso 01 PDFDocumento2 páginasCaso 01 PDFMirian RamosAún no hay calificaciones
- Check List CamionetaDocumento1 páginaCheck List CamionetaJuan Aguilar Quispe100% (1)
- Los Cinco Secretos de La InnovaciónDocumento4 páginasLos Cinco Secretos de La InnovaciónValery Cervantes SalcedoAún no hay calificaciones
- Baterias Niquel-CadmioDocumento10 páginasBaterias Niquel-CadmioMarcos Fernández PeñafielAún no hay calificaciones
- Tarea 11Documento5 páginasTarea 11juan carlosAún no hay calificaciones