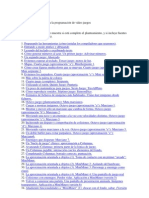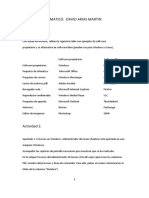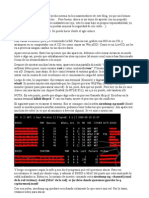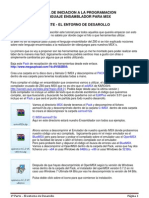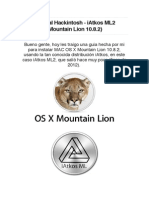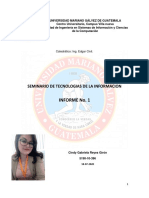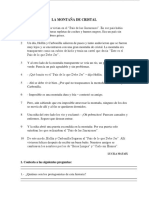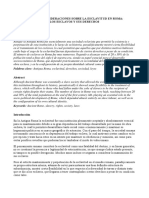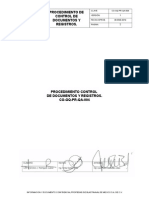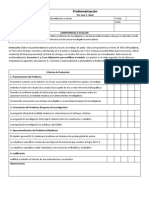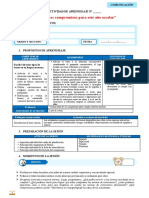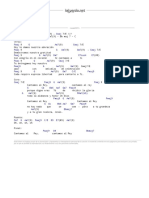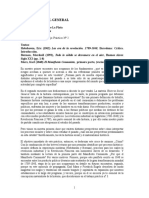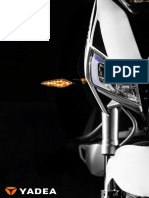Documentos de Académico
Documentos de Profesional
Documentos de Cultura
Tutorial Worldcraft
Cargado por
DoIvanDescripción original:
Título original
Derechos de autor
Formatos disponibles
Compartir este documento
Compartir o incrustar documentos
¿Le pareció útil este documento?
¿Este contenido es inapropiado?
Denunciar este documentoCopyright:
Formatos disponibles
Tutorial Worldcraft
Cargado por
DoIvanCopyright:
Formatos disponibles
TUTORIAL WORLDCRAFT: INTRODUCCIN Este tutorial pretende explicar los aspectos bsicos del uso del editor de mapas
Worldcraft conocido como Hammer en sus versiones ms avanzadas. Aqu nos centraremos en los niveles para el primer Quake; aunque el editor, segn la versin que estemos empleando, puede funcionar con otros juegos como Quake 2, Hexen 2..., y Half Life o Counter Strike en el caso de Hammer. Cuando hablo de "los aspectos bsicos" me refiero precisamente a eso; a cmo funciona el programa, cmo trabajar con brushes y entidades, cmo construir habitaciones simples... Esto es ms que suficiente para crear nuestros primeros niveles. Y a partir de ah, con imaginacin y un poco de prctica se puede hacer casi cualquier cosa. Si habis creado mapas para Doom o Duke Nukem 3D, pero nunca habis trabajado con juegos en tres dimensiones reales, olvidad todo lo que sabis. Worldcraft tiene realmente poco que ver con ellos, y conceptos como "sectores" o "lneas" aqu no significan nada. Claro que quienes s cuenten con esta experiencia por ejemplo, con UnrealEd ya tienen parte del camino hecho... Y qu necesitamos para ponernos a trabajar? Pues lo primero, evidentemente, una copia de Worldcraft. En este tutorial yo he empleado la versin 1.6 completa que podis conseguir en redes P2P o en pginas web como http://www.arcades3d.com. Hay tambin versiones shareware circulando por ah, pero algunas tienen sus funciones bastante recortadas, por lo que quizs no sean buenas opciones. Por lo dems, el editor Hammer, que no deja de ser una evolucin de Worldcraft, tambin debera servir. Lo segundo, una copia de Quake instalada en nuestro ordenador elemental, querido Watson. Sin esto no haremos nada... Creo que Worldcraft puede trabajar con la versin shareware de Quake no estoy seguro de ello, la verdad, pero vale la pena disponer del juego completo, que adems es muy fcil de conseguir en la red. Y poco ms, en realidad. Worldcraft funciona con los controladores DirectX de Windows, pero esto no ser un problema a no ser que ests usando un ordenador prehistrico... NOTAS SOBRE ESTE TEXTO Para escribir este texto me he basado en "The Official Worldraft Editing Page", un completo manual en ingls. De hecho, cualquiera que sea un poco observador se dar cuenta enseguida de que los contenidos estn ordenados de la misma forma. Los mapas de ejemplo que acompaan el tutorial son todos mos, a excepcin de "Quake Tricks" ( qtricks.map), un viejo nivel de demostracin creado en 1996 por Remco Stoffer que considero muy instructivo. Por ltimo, la "nota legal" de rigor...
Podis modificar, distribuir o colgar en la web este manual a vuestro antojo, y sin que sea necesario ningn permiso por mi parte. Si veis algn detalle que debe ser corregido, o deseis aadir alguna seccin, o retocar los mapas de ejemplo..., podis hacerlo tranquilamente. En tales casos me gustara que me enviaseis las copias modificadas por email, ms que nada por tener una versin actualizada del texto; pero tampoco es algo que me quite el sueo. Y ya est bien de chchara; ahora, a trabajar con el Worldcraft... TUTORIAL WORLDCRAFT: INSTALACIN Y CONFIGURACIN Bueno, esto no tiene mayor dificultad, pero para los ms novatos puede no resultar demasiado intuitivo; por si acaso lo comentar aunque sea un poco por encima. As que hemos descargado una copia de Worldcraft, bien de Internet, bien de alguna red P2P Emule, Kazaa, etc. Lo que tendremos ser probablemente un sencillo instalador de Windows; nada misterioso, de momento. El programa podemos instalarlo en cualquier carpeta a nuestro gusto, dado que no resulta necesario que se encuentre en la misma que Quake. Una vez hayamos instalado el Worldcraft hay que configurarlo, as que lo ejecutamos por primera vez. Nos encontraremos con una pequea ventana, que incluye seis pestaas: General, 2D Views, 3D Views, Textures, Game Configurations y Build Programs. Quizs esto pueda cambiar un poco entre las diferentes versiones, pero bsicamente es as. En mi caso usando Worldcraft 1.6, la ventana de configuracin se presenta con este aspecto:
Y bien, qu hacemos aqu? Bueno, comencemos modificando las opciones de la pestaa General. En ella realmente hay poca cosa que tocar. En principio podemos cambiar el valor de Undo levels; esta opcin regula cuantas veces podremos deshacer cambios y volver atrs cuando estemos trabajando en un mapa. No os recomiendo poner valores altos si no disponis de mucha RAM, pues pueden surgir errores de falta de memoria durante el uso del Worldcraft. As, 10 Undo Levels son ms que suficientes para permitirnos una edicin cmoda y sin fallos; yo en concreto uso solamente 2. Lo siguiente que nos interesa es la pestaa Textures. En ella especificaremos qu archivos de texturas usaremos en nuestros mapas suelen ser ficheros de tipo .WAD o .WAL, dependiendo del juego con el que queramos trabajar. Llegados a este punto, conviene mencionar un detalle. Las texturas de Quake estn almacenadas dentro de los archivos de datos del juego PAK0.PAK y PAK1.PAK, dentro de la carpeta QUAKE\ID1, y como es la primera vez que arrancamos Worldcraft, tendremos que extraerlas y crear el fichero .WAD correspondiente. Esto puede hacerse de diversas maneras,
pero el modo ms sencillo sin duda es pulsar en el botn Extract Textures ver la imagen anterior. Luego slo nos queda aadir el archivo .WAD que hayamos creado, pulsando sobre Add WAD/PAK. Podemos emplear varios de estos archivos; as, por ejemplo, en la captura de antes vemos uno llamado textures.wad las texturas originales de Quake, extradas como he explicado arriba, y otro con el nombre de nuevas.wad que son texturas creadas por m para usar en mis mapas. Por ltimo, y antes de que lo intentis: los ficheros .WAD de Doom, Heretic y similares NO funcionan con Worldcraft. Ahora vamos a la pestaa de Game Configurations. En el primer campo un men desplegable llamado Configuration elegiremos el juego que vamos a usar; en este caso, Quake. Worldcraft puede trabajar con varios, dependiendo de la versin que utilicemos, y cada uno tiene su configuracin independiente; con este men podremos seleccionarlas. A continuacin, en Game data files pulsamos el botn Add y escogemos el fichero de datos que emplear Worldcraft para nuestros mapas. Hay varios, uno para cada juego soportado por el editor, y todos ellos estarn en la carpeta dnde lo hayamos instalado; as que esto realmente no tiene mayor problema. Para Quake, el archivo correspondiente ser quake.fgd. Por ltimo, deberemos especificar el Game Directory la carpeta en la que est instalado Quake, el RMF Directory la carpeta en la que guardaremos los mapas de Worldcraft sin compilar, y el Palette File el archivo .PAL que contiene la paleta usada en las texturas del juego. stos ltimos vienen incluidos con Worldcraft, y elegiremos el apropiado para el juego con el que vayamos a trabajar quake.pal, quake2.pal, etc. Por si os habis perdido, esto es as:
Bueno, ya casi estamos terminando. En la pestaa Build Programs deberemos especificar la ruta de los archivos ejecutables que Worldcraft necesita tener localizados. Como antes, en el men desplegable Configuration seleccionamos el juego con el que deseamos a trabajar. Y a partir de ah, de arriba a abajo, tenemos:
Game: El archivo ejecutable del juego en cuestin; para nosotros, QUAKE.EXE. BSP Program, LIGHT Program, VIS Program: Se trata de las tres utilidades necesarias para compilar nuestros mapas o sea, convertir nuestro trabajo en el editor en un nivel ejecutable en el juego. Vienen incluidas con Worldcraft, dentro de la carpeta Q1tools.
Place compiled maps in...: La carpeta dnde guardaremos los mapas ya compilados. Lo usual es usar Quake\ID1\maps, que es la localizacin que emplea el juego por defecto.
Las pestaas 2D Views y 3D Views contienen opciones que regulan diversos aspectos del funcionamiento del editor. Su importancia es secundaria, y los valores que ya vienen establecidos nos servirn perfectamente en la mayora de las situaciones.
En todo caso, podramos habilitar la aceleracin grfica en las 3D Views, si no viene ya activada por defecto. Esto mejorar el rendimiento del programa, aunque puede dar problemas en las mquinas ms viejas.
Y con esto, ya tendramos configurado el Worldcraft y listo para usar. A partir de aqu, comienza lo interesante... Pero ser en el prximo captulo: "La Interfaz". TUTORIAL WORLDCRAFT: LA INTERFAZ Bueno, ya hemos terminado con la configuracin del Worldcraft. As que, sin ms prembulos, ejecutemos el editor. A continuacin abrimos el men File y seleccionamos New..., como si fusemos a comenzar a construir un nuevo mapa. Y aqu comienza el horror. Botones, ventanas cuadriculadas, nuevos mens... No hay que dejarse llevar por el pnico; todo esto intimida la primera vez, pero es ms fcil de lo que parece. Comenzar por explicar a grandes rasgos qu es cada cosa:
Como vis, la mayor parte de la ventana est ocupada por las vistas; en ellas es dnde trabajaremos directamente en nuestro mapa, aadiendo bloques, entidades y dems... Al igual que en la mayora de programas de diseo en 3D, tenemos cuatro de ellas; cada una representa el escenario que estamos construyendo visto desde un ngulo diferente. Yo he construido un bloque para hacer esta explicacin ms fcil de comprender. Pero en vuestro caso, lgicamente, las cuatro vistas estarn vacas. Tenemos lo siguiente:
3D: Aqu veremos nuestro mapa en tres dimensiones, con los bloques brushes que hemos aadido hasta el momento y sus respectivas texturas, las entidades que hemos colocado... Lo nico que no aparece reflejado es la iluminacin; esa luz uniforme que vemos aqu no es la que tendr el mapa durante el juego.
X-Y: La tpica vista desde arriba empleada en planos de viviendas, mapas, etc. Si habis creado niveles para Doom o Duke Nukem 3D, esto no tiene el menor misterio. Y-Z y X-Z: Y dos vistas laterales, que nos sern muy tiles para comprobar las alturas de lo que estamos construyendo. Si os fijis en el bloque de ejemplo de la captura de pantalla anterior, no debera ser difcil distinguir una de la otra.
A la izquierda de la ventana, en la mitad superior, vemos una barra vertical que contiene varios iconos marcada en la imagen con una A. stas son las herramientas fundamentales para la construccin de nuestros mapas; con ellas aadiremos bloques y entidades, aplicaremos texturas, y muchas otras cosas. Vemoslo con detalle:
Seleccionar: Su nombre ya lo dice... Cuando este icono est activado, podremos seleccionar con el ratn cualquier objeto del mapa que estemos editando. Zoom: En las vistas en 2D, ampliar o reducir la zona del mapa que deseemos. En realidad no sirve de mucho; las teclas E y D hacen la misma funcin, y con ms comodidad. Cmara: Cuando deseemos movernos por la vista en 3D para ver nuestro trabajo desde distintos ngulos, usaremos esta opcin. Cuando no est seleccionada, la posicin de la cmara no podr cambiarse. Entidades: Pues eso; para agregar entidades a nuestros mapas para entendernos: monstruos, fuentes de luz, etc activaremos esta herramienta. Bloques: Fundamental; los bloques slidos que formarn la arquitectura de nuestros mapas llamados tambin brushes los iremos creando con este botn. Aplicar textura: Cuando lo pulsemos, aplicaremos la textura elegida aparece a la derecha de la ventana sobre todas las caras del bloque que tengamos seleccionado. Aplicar texturas una por una: Si lo que queremos es asignar texturas cara por cara de modo que un mismo bloque pueda tener varias emplearemos este botn en lugar del de arriba. Su uso lo comentar ms adelante. Cortar bloques: Esta opcin da mucho juego, aunque de momento no es nada que deba preocuparos. Con ella podemos cortar un bloque a partir del plano que deseemos. til para crear formas irregulares rocas, una columna rota, etc. Editar vrtices: Una herramienta muy til para dar a los bloques las formas que queramos. Nos servir para mover sus vrtices a nuestro antojo, o incluso dividir caras, etc. Eso s, hay que manejarla con cuidado.
Al lado de estos iconos que acabo de describir tenemos otros, agrupados en una lnea horizontal que queda justo debajo de los mens del editor (aparecen marcados con una B en la captura de pantalla anterior). La mayora de ellos no seran imprescindibles, pero cumplen funciones que nos harn el trabajo ms fcil. Y son los siguientes:
Cambiar vista: Pues s, para eso sirven; cambian la vista de la ventana en la que estamos trabajando, entre planta (xy), alzado (yz) y perfil (xz). Hacia el principio de este captulo ya expliqu cmo funcionaba esto. Vistas en 3D: Tambin podemos escoger el modo en que aparecer nuestro mapa en la vista 3D. De izquierda a derecha, tenemos grficos vectoriales, bloques de color slido o bloques con texturas. Por supuesto, esta ltima opcin es la ms realista. Cuadrcula: Los botones con los que ajustaremos la cuadrcula de las vistas en 2D. El de la izquierda la activa o desactiva; los otros dos sirven para reducir o aumentar su escala. Carve: Una herramienta delicada, que veremos ms adelante... Abre un boquete en un bloque slido, con la forma del bloque que tengamos seleccionado en ese momento. Grupos: El botn de la izquierda agrupa varios bloques en una sola unidad; necesario, por ejemplo, para objetos mviles complejos. El otro acta al revs, dividiendo un grupo de bloques. Selecciones: Ninguno de los tres tiene mayor importancia, realmente. El primero "esconde" los bloques y objetos seleccionados ojo, los esconde para que no molesten, pero no los borra. El segundo igual, pero con los no seleccionados. Al tercero lo conocen en su casa a la hora de comer. Edicin: Bueno, aqu no hay que calentarse mucho la cabeza. Estos tres iconos tienen las tpicas funciones de "cortar", "copiar" y "pegar"... Vamos, casi como en cualquier programa existente hoy en da en nuestro planeta. Varios: El botn de la derecha tl tiene su inters; estando activado, al mover un bloque moveremos tambin las texturas con l, con lo que
no
habr
que
volver
alinearlas.
Los
otros
dos
regulan
el
funcionamiento de las selecciones en las vistas 2D, y en general son bastante intiles. Ejecutar el mapa: Compila el nivel que estamos construyendo y carga Quake para que podamos verlo en accin. En la captura de pantalla del principio de esta seccin lo he sealado con una C.
Y por ltimo, nos queda el extremo de la derecha de la ventana del Worldcraft, aunque esto se resume pronto. En la esquina superior vemos el cuadro de seleccin de texturas (D). As, la textura que hayamos elegido ah se aplicar sobre los bloques seleccionados cada vez que pulsemos en el icono de "Aplicar textura". La opcin de Texture group slo debera preocuparnos si estamos usando varios archivos de texturas, caso que no es el habitual. En el centro tenemos los Visgroups (E), una herramienta de Worldcraft para hacer ms sencilla la edicin o eso pretende. En mapas ya crecidos, con centenares de bloques, llega un momento en que es difcil ver lo que estamos haciendo, sobre todo en las vistas en 2D. En estos casos, podemos agrupar los bloques a nuestro antojo, en visgroups diferentes, de modo que cada grupo aparecer en el editor representado con un color diferente. El problema de esto es que su manejo no resulta muy intuitivo que digamos..., vamos, al menos a m no me termina de convencer.
Y finalmente, en la esquina de abajo tenemos el panel de los "prefabricados" F. Usualmente, cuando aadamos un nuevo bloque a nuestro mapa, ste tendr forma de cubo; es la opcin por defecto. Pero en ciertas circunstancias querremos cambiarlo, cosa que haremos con estas opciones. En el men Objects elegiremos qu tipo de bloque deseamos aadir. Adems de los omnipresentes cubos, podemos trabajar con cilindros o conos. En Faces especificaremos el nmero de caras que tendrn.
La utilidad de Create Prefab slo la puedo adivinar, puesto que a m slo me ha servido para que se me cuelgue el Worldcraft. Supongo que se usar para guardar formas complejas que hayamos creado por ejemplo, una puerta, que ms tarde podremos aadir cmodamente como si de un cubo ms se tratase... No creo que sea muy diferente a los Prefabs del UnrealEd. Y bueno, por el momento ya est. Todo esto puede intimidar un poco, pero la mejor forma de aprenderlo es tocndolo... Cosa que haremos en el prximo captulo. TUTORIAL WORLDCRAFT: NUESTRO PRIMER MAPA Por fin! Lleg la hora de la verdad... En este captulo explicar cmo construir un pequeo mapa de ejemplo; en realidad, algo sencillo y un tanto pattico, pero que os servir para que comprendis el funcionamiento bsico del Worldcraft. S, una habitacin cuadrada con una columna en medio; no es gran cosa, pero por algn sitio hay que empezar. As que arrancamos el Worldcraft, y en el men File seleccionamos New (nuevo mapa). Y nos encontraremos con el panorama que ya expliqu en el apartado anterior; las vistas, los iconos y dems. Quake se basa en una geometra aditiva. As, imaginemos un enorme espacio vaco, negro y muerto como un abismo sideral; ste es nuestro punto de partida cuando comenzamos a trabajar con Worldcraft. El nivel lo construiremos aadiendo bloques slidos llamados brushes que formarn su arquitectura; el suelo, paredes y puertas, o incluso el cielo en las reas que simulan exteriores no son ms que eso, brushes. Bien pensado, esto parece bastante lgico, pero tambin es cierto que otros motores Unreal y derivados parten del principio contrario. CMO CREAR UN BLOQUE (BRUSH): Bien, basta de charla. Ya he dicho que vamos a comenzar con una habitacin cuadrada. Y estar formada por seis bloques; uno para el suelo, otro para el techo, y otros cuatro para las paredes. Primero, comprobad que la cuadrcula representa 64 unidades; esto se ve en la esquina inferior derecha de la pantalla, en un letrerito que dir Snap: on grid: 64. 64 es el valor por defecto; en el mundo de Quake, 64 unidades representan ms o menos la altura de nuestro personaje vamos, unos dos metros, supongo. Por espacios ms pequeos es posible que no podamos pasar...
Si por alguna razn el valor de la cuadrcula es diferente, ajustadlo a 64 unidades con los botones apropiados s, los que estn en la barra horizontal de arriba. Una vez hecho esto, seleccionamos en la barra de herramientas vertical, situada a la izquierda el botn de aadir bloques... O sea, el del cubo gris; si dejamos el ratn sobre l, aparece una etiqueta que nos lo describe como Block tool. Ahora vamos a la vista en 2D que corresponde a XY, o sea, el plano desde arriba de toda la vida; suele ser la de arriba a la derecha. Dejando pulsado el botn izquierdo del ratn, trazamos un cuadrado que medir ocho cuadritos de lado esto es, 512x512 unidades de Quake. As mismo, comprobaremos en las otras vistas 2D que no tenga ms de un cuadro de alto... Los puntos blancos que lo rodean sirven para cambiar sus dimensiones, como si fuese una ventana del escritorio. Y bien? No aparece nada en la vista 3D... Evidentemente, porque todava no hemos creado nada. Para ello, una vez le hayamos dado al cuadrado las medidas deseadas, movemos el puntero del ratn dentro de l y pulsamos la tecla [INTRO]... Y ahora s, tenemos un nuevo bloque; esto ser el suelo de la habitacin.
Antes...
Y ya construido.
MOVINDONOS EN LA VISTA 3D:
Probablemente lo veremos en la vista 3D, con una textura marrn bastante fea. Aunque es posible que tengis que cambiar el modo grfico en que funciona esta vista; hay tres lneas, colores slidos y texturas, que se activan con los iconos de la parte superior de la pantalla, junto a los de la cuadrcula.
Quizs queris examinar el nuevo bloque ms de cerca, pero, cmo mover "nuestros ojos" por la vista en 3D? En realidad es muy sencillo. Antes que nada, activaremos la opcin correspondiente en la barra de herramientas de la izquierda; esto es, el icono rojo de la cmara. Luego, en la vista en 3D podremos hacer los siguientes movimientos, dejando pulsadas las teclas correspondientes:
Botn izquierdo del ratn: Giraremos al mover el ratn, cambiando la direccin en la que estamos mirando. Botn derecho del ratn: Desplazamiento lateral. Botn derecho del ratn + [MAYUSC.]: Si movemos el ratn hacia arriba,
avanzaremos; si lo hacemos hacia abajo, retrocederemos. COMPLETANDO LA HABITACIN: Bueno, tenemos un bloque, pero necesitamos otros cinco para conseguir una habitacin cerrada. De hecho, ningn mapa funcionar si sus bloques no lo dejan perfectamente cerrado; y no hablo de funcionar mal, sino de no funcionar. As que hay que ir construyendo con cuidado de no dejar ningn hueco que se abra al vaco exterior. Ahora crearemos el techo de nuestra habitacin. Trazamos un nuevo bloque con el ratn, como ya hicimos antes no os olvidis de activar el icono del cubo gris! . Este bloque tendr las mismas dimensiones que el anterior (8x8 cuadritos), y estar colocado en el mismo sitio... Slo que otros seis cuadritos ms arriba. Tal que as:
Y ahora las paredes. Empezaremos creando, a izquierda y derecha de los bloques que ya tenemos en la vista 2D "desde arriba", dos nuevos brushes. Cada uno de ellos tendr diez cuadros de largo, uno de ancho, y ocho de alto. Y el resultado se va pareciendo cada vez ms a una caja... Como ya habris adivinado, la faena se remata con otros dos bloques que llenen los huecos restantes, cuyas dimensiones sern de ocho cuadros de longitud, uno de anchura y otros ocho de alto. Con esto la habitacin quedar perfectamente cerrada... Y ste es el modo en el que funciona la arquitectura de Quake; aadiendo bloques para construir espacios cerrados. Se pueden crear reas ms o menos complejas, con decenas de brushes y formas variadas, pero el principio bsico es ste. Y ahora, contemplemos nuestra modesta creacin:
Una vez comprendida esta idea bsica, comentar que hay otro mtodo para conseguir el mismo resultado, aunque a m personalmente no me parezca muy cmodo. Se trata de construir un gran bloque slido, cuyo volumen ser el que buscamos para nuestra habitacin, y luego hacerlo hueco con una combinacin de teclas.
As, trazaramos un cubo grande, del modo que ya sabemos. Una vez hecho, lo seleccionamos la barra de herramientas de la izquierda, la flecha roja de arriba del todo ; el bloque brillar en rojo en todas las vistas. A continuacin, pulsaramos [CTRL] + H; aparecer una pequea ventana, preguntndonos por el grosor que tendrn las paredes resultantes del bloque que vamos a vaciar. En el ejemplo de la
derecha, tendramos una habitacin cbica con muros de 32 unidades de grosor la mitad de los que hemos creado nosotros con el modo "tradicional". De una forma u otra, el resultado final viene a ser el mismo; seis bloques delimitando una habitacin cuadrada. ste ltimo mtodo resulta ms rpido que el anterior, pero menos flexible... Al final, hacer las cosas de una forma o de otra depende de las preferencias de cada cul. TEXTURAS: Bueno, hay que admitirlo; nuestra habitacin es marrn y slo marrn; o sea, fea de cojones. Vale que Quake no ofrece un gran repertorio de colores en sus texturas, pero esto puede mejorarse... Y a ello vamos.
Empezamos con el suelo, al que le daremos una bonita textura de azulejos. Primero, lo seleccionamos en la vista 3D para esto, activamos el icono de la flecha roja, y lo marcamos con el botn izquierdo del ratn. A continuacin, en el panel de seleccin de texturas arriba, a la derecha clicamos sobre el botn llamado Browse.... Nos aparecer una ventana, con una lista de todas las texturas del juego; nosotros slo tendramos que elegir la deseada en este caso, por ejemplo, afloor3_1 con un doble clic.
Y por ltimo, pulsamos sobre el botn de "aplicar texturas" de la barra de herramientas de la izquierda; el icono del cubo verde, tal y como se aprecia en la imagen. Con l, asignamos la textura elegida a todas las caras del bloque o bloques que tengamos seleccionados. Hagamos lo mismo con el techo... Pero esta vez elegiremos una textura que sugiera un material tosco y antiguo; por ejemplo, city4_2, un feo enlosado marrn, quedar bien.
Y ahora las paredes. Para ellas, podramos escoger una de las sucias texturas metlicas que aparecen en los ltimos episodios del juego; probemos con metal4_4... Vale, el resultado no es para tirar cohetes... Pero aqu slo estamos practicando. De momento, nos hemos limitado a asignar texturas a bloques completos; cosa muy sencilla, pero tambin indiscriminada y poco prctica. Y si queremos editar las caras de los bloques una por una? Antes o despus nos veremos obligados a hacerlo, por simple y ridcula que sea la decoracin de nuestro mapa. Pero, cmo? El botn de "Aplicar texturas una por una" justo debajo del que acabamos de utilizar tiene la solucin. Primero, vamos a crear algo decorativo, que nos d una excusa para emplearlo. Qu tal un escaln de 32 unidades de alto a lo largo del permetro de la habitacin, junto a las paredes? No debera ser difcil; slo hace falta reducir la escala de la cuadrcula (de las 64 unidades de antes a 32) y crear los cuatro bloques necesarios. Algo as:
A la parte de arriba del escaln le daremos un aspecto de "metal con remaches"; y al escaln propiamente dicho, algo un poco ms morboso y llamativo... No s, unas calaveras, por ejemplo. S, lleg el momento de usar el botn de "aplicar texturas una por una". Cuando lo hagamos, aparecer un cuadro de dilogo con diversas opciones para trabajar con nuestras texturas: scale (escala), shift (desplazamiento), rotation (ngulo)... En fin, casi todas se explican por s mismas.
Mientras este cuadro de dilogo llamado Face Properties est activado, trabajaremos del siguiente modo: con el icono de la cmara nos moveremos por la vista en 3D, de la forma acostumbrada; y con la flecha roja "seleccionar" marcaremos las caras de los bloques que
queramos modificar. Para esta ltima tarea disponemos de algunas combinaciones de teclas que nos facilitarn mucho las cosas:
Botn izquierdo del ratn: Seleccionar una cara. Botn izquierdo del ratn + [CTRL]: Permite seleccionar/descartar varias caras, una por cada pulsacin del ratn. Vamos, como si estuviramos marcando archivos en el Explorador de Windows.
Botn izquierdo del ratn + [MAYUSC.]: Selecciona todas las caras del presente bloque. Botn derecho del ratn: Aplica la textura indicada en el cuadro de dilogo con su escala, ngulo, etc sobre la cara elegida. Botn derecho del ratn + [MAYUSC.]: Aplica las opciones que hemos especificado en el cuadro de dilogo, pero esta vez sobre todas las caras del bloque que seleccionemos.
Pues volvamos al escaln... Como ya dije, a la superficie de arriba le corresponda una textura metlica con remaches; la met5_1 es ideal para ello. As que la seleccionamos en el cuadro de dilogo botn Browse... para que aparezca la lista, y despus la aplicamos sobre las caras correspondientes con simples pulsaciones del botn derecho del ratn. Bien, no? Otro mtodo alternativo y ms lento hubiera sido seleccionar todas las caras que desebamos editar usando el botn izquierdo del ratn + [CTRL], luego buscar la textura met5_1 en el cuadro de dilogo, y por ltimo aplicarla pulsando el botn Apply. Pero bueno, lo mismo da. Los bordillos de los escalones, en cambio, iban a tener una textura de calaveras... Bueno, metal4_2 quedar bastante bien. As que seleccionamos los cuatro bordillos, elegimos la textura, la aplicamos, y... Horror! Y las famosas calaveras?
Aqu lo que ha pasado es que en el escaln ha aparecido solamente la mitad inferior de la textura... Pero esto puede remediarse fcilmente, moviendo la textura de modo que se dibuje la otra mitad, la que nos interesa en este caso. Para ello basta con asignar a la opcin Y, dentro de Shift desplazamiento, un valor de 32. Y ahora s; ya tenemos el resultado que buscbamos. Metal con remaches arriba, calaveras en el bordillo. Vayamos a por ms... UNA COLUMNA EN EL CENTRO
Nuestra habitacin queda un poco sosa, pero ya va cogiendo forma... Aun as, podramos aadirle algo ms antes de darla por terminada; algo tan socorrido como una columna, por ejemplo. Lo primero, como ya habris adivinado, es seleccionar la herramienta de aadir bloques; o sea, el cubo gris. A continuacin, trazamos en el centro de la habitacin un cuadrado de 64x64 unidades como tenemos la cuadrcula a 32 unidades, esto se traduce en dos cuadritos de lado. De alto le podramos dar otros doce cuadritos..., s, lo justo para que llegue del suelo hasta el techo.
Quietor, cobarde de la pradera! No pulses el [INTRO] todava; una columna cuadrada no tendra ninguna gracia. As que la crearemos cilndrica bueno, ms bien octogonal. En la esquina inferior derecha de la pantalla veremos las opciones que nos interesan. En Categories seguramente leeremos Primitives, cosa que est bien. Bajo, en Objects, seleccionamos Cylinder cilindro; con ello se activar el tercer cuadro, Faces caras, al que asignaremos un valor de 8. Y ahora s; ya puedes pulsar [INTRO] para crear el nuevo bloque. Cuando lo hayamos hecho lo veremos en la vista 3D, posiblemente decorado con la textura de las calaveras. Claro que esto no es lo que deseamos para nuestra columna. Quizs un material parecido al mrmol? Bueno, probemos con la textura column1_2, que tiene buen aspecto.
A estas alturas, deberamos tener en pantalla algo as:
COLOCANDO ENTIDADES: Una habitacin cuadrada, un escaln decorativo, una columna... Todo esto est muy bien, pero un mapa necesita ms cosas para ser jugable. S, me estoy refiriendo a las entidades. Y qu es una entidad?, me preguntas mientras clavas tu pupila en mi pupila azul. Pues entidades son los objetos que le darn vida a nuestros niveles. Los monstruos, por ejemplo, son entidades. Los puntos de inicio de los jugadores, tambin. E incluso algo tan bsico y necesario como las luces.
Precisamente vamos a empezar con ellas. Todo nivel de Quake requiere fuentes de luz. El brillo uniforme que vemos en la vista en 3D del Worldcraft no es real; por lo tanto, si jugarmos nuestro mapa sin aadir luces, lo nico que encontraramos sera..., nada. Slo un manto de oscuridad impenetrable.
As que colocaremos aunque sea un par de antorchas... Activamos pues el icono de crear entidades se halla justo encima del cubo gris que usamos para los bloques. Esta accin se reflejar en las vistas en 2D, puesto que cuando el puntero del ratn se mueva por ellas lo har convertido en un hacha con una cruz.
Y ahora elegimos el tipo de entidad que queremos crear. As, miramos en la esquina inferior derecha de la pantalla; la opcin Categories tendr el valor de entities. En el segundo recuadro Objects seleccionamos light_torch_small_walltorch; puede costar un poco encontrarlo, puesto que la lista desplegable es larga y no sigue un orden alfabtico. Las antorchas deberan quedar pegadas a la columna, as que esto requerir un poco ms de precisin; reduzcamos la cuadrcula a 8 unidades, y acerqumonos a la columna en la vista en 2D. Ahora pulsamos el botn izquierdo del ratn, y aparecer un cuadrito verde que podremos mover a nuestro antojo... Dicho cuadro indica el lugar dnde vamos a crear la entidad. As que lo movemos junto a la columna, tal y como se ve en la imagen de la izquierda; ya de paso tendremos en cuenta su altura, y lo dejaremos a 128 unidades o sea, diecisis marcas de la cuadrcula sobre el suelo. Y una vez colocado a nuestro gusto, pulsamos [INTRO]...
Y ya hemos aadido una antorcha en el editor veris un simple bloque morado. Ahora hagamos otra justo en el lado opuesto de la columna... Y con esto ya tendramos iluminada la habitacin.
Podramos modificar las propiedades de cada antorcha la intensidad de su luz, etc seleccionndolas, pulsando el botn derecho del ratn sobre ellas y echando un vistazo a las Properties la ltima entrada del men emergente que aparecer. Pero bueno, lo dejaremos para ms adelante. Ya me imagino que estaris ansiosos por ver en funcionamiento este maravilloso mapa... Pero para ello, primero hay que colocar un punto de inicio para el jugador lgico, no?. Esta entidad se llama info_player_start, y la colocaremos en una esquina de nuestra estancia; en la vista en 3D aparece como un prisma brillante de color verde. Hay que tener cuidado y situarlo a la altura apropiada; o sea, ni incrustado en el suelo cosa que provoca extraos resultados al correr el mapa, ni volando por los aires. Bien, echemos un vistazo al editor:
Vale, y con esto ya tenemos un pequeo nivel de prueba listo para jugar... Bueno, todava no; antes hay que compilarlo, para conseguir un archivo .BSP que Quake pueda entender directamente. Cosa que veremos en el prximo captulo de este apasionante tutorial capaz de dormir a las ovejas...
TUTORIAL WORLDCRAFT: COMPILANDO EL NIVEL Esto suena muy tcnico, no? Pues no; en realidad es muy sencillo. Nuestro mapa, tal y como lo tenemos en el Worldcraft, no puede ser manejado directamente por Quake; as que hay que "traducirlo" a un formato que sea comprensible para el juego. Lo comprobaremos fcilmente; slo hay que ver que Worldcraft y otros editores similares usan distintos tipos de archivo; .RMF, .MAP que es comn para todos, .3DT... En cambio, los mapas de Quake ya compilados y listos para jugar tendrn invariablemente el formato .BSP.
Volviendo a nuestro nivel la habitacin que creamos en el captulo anterior; qu hay que hacer para compilarlo? En primer lugar, clicar sobre el botn de "Ejecutar el mapa", situado en la barra de herramientas de arriba, y a la derecha del todo. O bien pulsar [F9]; ambos pasos llevan al mismo sitio. QBSP, LIGHT, VIS: Bien, cuando lo hagamos nos aparecer un cuadro de opciones llamado Run Map, con algunas tonteras que pueden sonar a chino la primera vez... En realidad, cada uno de los tres apartados que vemos en la ventanita QBSP, Light, Vis hace referencia a un aspecto de nuestro nivel, que admite opciones de compilacin propias. As, tenemos:
Run QBSP:
Esto es lo ms bsico, puesto que QBSP se encarga de compilar la geometra del mapa bloques y entidades y de generar el correspondiente archivo .BSP. Si desde la ltima vez que lo compilamos slo hemos hecho cambios en las entidades, podemos usar la opcin Entities only para ahorrar tiempo. Run Light: Su nombre ya lo dice; calcula la iluminacin de nuestro nivel, teniendo en cuenta las entidades de luz que hemos colocado, las superficies en las que sta incide, etc. Si no lo activamos, nuestro nivel se compilar con el brillo uniforme de la vista en 3D del Worldcraft, cosa bastante fea. Por ltimo, la opcin Extra hace la iluminacin ms suave y precisa; cuesta ms tiempo compilarlo de este modo, pero mejora mucho la apariencia del mapa. Run Vis: Vis determina qu reas del mapa son visibles desde cada lugar; de modo que cuando juguemos, Quake slo dibujar los bloques adecuados. Esto sirve para acelerar los niveles y hacerlos jugables; no es realmente necesario para nuestras pruebas, pero s deberamos pasarlo con la opcin Full cuando tengamos la versin definitiva del mapa. Bueno, como vemos en el cuadro hay otras opciones, pero son menos importantes. As, en Additional game parameters especificaremos los comandos con los que Quake probar el mapa por ejemplo, nocdaudio, skill 1, etc. Esto no sirve de nada si la opcin Don't run the game est activada; en tal caso, se compila el mapa y luego nosotros cargaremos el juego por nuestra cuenta. Por lo dems, Save visible objects only tendr alguna funcin desconocida para los mortales... Se supone que tiene algo que ver con los Visgroups. Aunque tanto da; viene desactivada por defecto y no se la echa en falta. Del botn de abajo a la izquierda Expert tambin podis olvidaros tranquilamente. Y ste sera nuestro mapa, ya compilado y ejecutndose en Quake:
PROBLEMAS HABITUALES: Normalmente todo ir bien y sin contratiempos... Y sin embargo la compilacin puede fallar por diversos motivos. As que comentar los ms frecuentes, para ahorraros algn que otro dolor de cabeza. Huecos, o leaks: Esto suele ser lo ms obvio. Si hemos construido el mapa de forma descuidada, es posible que hayamos dejado algn hueco abierto al vaco exterior... En estos casos el fallo aparecer al compilar con QBSP y Light y Vis no llegarn a ejecutarse. Para arreglarlo, no quedar otro remedio que revisar cuidadosamente nuestro nivel, en busca del maldito agujero. Lo mejor es prevenir, aadiendo bloques de forma limpia y ordenada. En concreto, deberamos controlar que la opcin Snap to grid la primera dentro del men Map est activada, y asegurarnos de que los bloques que delimitan el mapa se tocan entre ellos y lo cierran perfectamente. Texturas con escalas extraas: Cuando aplicamos texturas en nuestros mapas, tenemos la opcin de asignarles una escala a nuestro gusto. Esto es muy til, por ejemplo, para encajar una textura en una cara que no se corresponda con sus dimensiones originales. Lo usual es emplear las escalas ms convencionales 0'5 x 0'5, 0'25 x 0'25, etc. Pero con algunas texturas, escalas rebuscadas 0'35 x 0'6... pueden dar problemas.
Probablemente el error aparecer al compilar con QBSP. Al menos suele ser fcil de solucionar, puesto que uno casi siempre recuerda en qu parte del mapa tuvo que hacer contorsiones con las texturas... Falta de recursos: Esto no debera ser un problema hoy en da, pero aun as... Worldcraft es un programa pesado, y acapara vorazmente los recursos del ordenador. Esto resulta especialmente cierto con QBSP y Vis; compilar un mapa grande puede requerir ms de 100 MB de memoria. Los ordenadores actuales cumplen sobradamente con este requisito; pero de todos modos, si queris evitaros errores, no compilis vuestro mapa mientras navegis con Mozilla, bajis tonteras con el Emule y escuchis msica con Winamp. Tambin hay que tener en cuenta que, con niveles de cierto tamao, la compilacin puede llevar su tiempo. Por ejemplo, en mi ordenador un AMD a 1 GHz con 256 MB de RAM un mapa de unos 1200 bloques tarda una media hora en compilarse, usando las opciones Extra para Light y Full para el Vis. O sea, que no os desesperis si el proceso es lento; los primeros aficionados, con sus modestos Pentiums, tuvieron que esperar a veces muchas horas... Herramientas inadecuadas: Worldcraft incluye las tres utilidades necesarias para compilar nuestros mapas: QBSP, Light y Vis consultad el segundo captulo, Instalando y Configurando Worldcraft. Sin embargo, es posible que se trate de versiones antiguas, que se nos queden cortas a la hora de trabajar con niveles grandes o intrincados. Podemos encontrarnos pues con que QBSP o Vis no terminan su labor por algn motivo desconocido, aunque nuestro mapa no tenga ningn error aparente. La solucin pasara por conseguir en Internet versiones ms recientes de estos programas. Por ejemplo, un buen sustituto para QBSP es TXQBSP; y de Light y Vis circulan por la red ediciones actuales y muy mejoradas. Aqu mismo, en Arcades 3D, podis descargar un archivo comprimido con variantes modernas de QBSP, Light y Vis. TUTORIAL WORLDCRAFT: TRABAJANDO CON TEXTURAS En este apartado hablar de forma detallada sobre la aplicacin de texturas. Algunos detalles ya han sido comentados en captulos anteriores, pero no est de ms repasarlos aqu... Y as, de paso, todo lo que conviene saber para trabajar con texturas queda reunido en una nica seccin.
SELECCIONANDO UNA TEXTURA
Bueno, esto no tiene misterio. Current texture indica lgicamente el nombre de la textura que est seleccionada en el momento actual. El men desplegable nos muestra una lista vertical, con las ltimas texturas que hemos empleado; bajo ellas, separadas por una lnea horizontal, aparecen todas las dems. Claro que para ver todas las texturas disponibles, lo ms cmodo es clicar en el botn llamado Browse.... En la ventana que aparecer podremos examinarlas a nuestro gusto, y seleccionar la que deseemos con un doble clic. Por ltimo, Texture Group indica las texturas que se mostrarn en las listas. All Textures se refiere, evidentemente, a todas las disponibles en los archivos WAD que carga el Worldcraft (ver el captulo Instalando y Configurando Worldcraft). Tambin podemos ver slo las texturas que aporta cada fichero WAD en concreto, escogindolo en el men emergente. BOTN DE APLICAR TEXTURAS:
Una vez elegida la Current texture, como hemos comentado justo arriba, sta se aplicar a todos los bloques que creemos. Tambin podemos asignar esa textura a un bloque determinado; basta con seleccionarlo y usar el botn correspondiente. Ahora, no olvidis que de este modo aplicamos la textura a todas las caras del bloque elegido. APLICAR TEXTURAS UNA POR UNA:
Como ya vimos anteriormente en el captulo Nuestro primer mapa tambin es posible modificar las texturas en caras individuales, en lugar de hacerlo con bloques completos. Para ello, clicaremos en el botn apropiado de la barra de herramientas de la izquierda, o bien pulsaremos [MAYUSC.] + A. Nos aparecer el ya comentado cuadro de Face Properties. Mientras este cuadro est abierto, podremos seleccionar las caras deseadas en la vista 3D con la herramienta de la flecha roja activada, y cambiar las propiedades de sus texturas a nuestro
gusto. Aunque esto ya se ha explicado ms atrs, no est de ms recordar las posibilidades que tenemos para elegir las caras y modificarlas:
Botn izquierdo del ratn: Seleccionamos una cara. Botn izquierdo del ratn + [CTRL]: Permite seleccionar o descartar varias caras, una por cada pulsacin del ratn. Botn izquierdo del ratn + [MAYUSC.]: Selecciona todas las caras del presente bloque. Botn derecho del ratn: Aplica la textura y las propiedades indicadas en el cuadro de dilogo sobre la cara elegida. Botn derecho del ratn + [MAYUSC.]: Aplica las opciones que hemos especificado en el cuadro de dilogo, pero esta vez sobre todas las caras del bloque que seleccionemos.
Como vemos, el cuadro de Face properties nos ofrece algunas opciones interesantes para sacar el mximo partido de las texturas del juego. Evidentemente, los Quake 2 Parameters no nos interesan ahora; pero lo dems, s. Scale: Indica la escala con la que aplicaremos la textura. Lo habitual es que tanto X como Y valgan 1'00 lo que representa la textura en su tamao por defecto, o sea, con una escala del 100% . Pero, por ejemplo, si queremos colocar una textura de 128x128 en una superficie ms pequea, de 64x64 unidades, la escala pertinente sera de 0'5 en X e Y.
Lo recomendable es usar las escalas ms convencionales: 0'5 x 0'5 (50%), 0'25 x 0'25 (25%)..., y andar con cuidado con los valores atpicos. Tal y como he explicado en el captulo Compilando el nivel, escalas extraas del estilo de 0'4 x 0'85, 0'33 x 0'7, etc pueden causar errores de compilacin, al menos si se usan con determinadas texturas. Pero si al final nos decidimos por emplearlas en algn rincn difcil, vale la pena compilar el mapa para comprobar que todo funciona bien. Por ltimo, queda comentar que con valores negativos se cambia la orientacin de la textura. As, si asignsemos a una cara una escala de 1'00 x -1'00, su textura aparecera invertida. Por ejemplo:
x=1'00, y=1'00
x=1'00, y=-1'00
x=-1'00, y=1'00
Shift: Como ya vimos en Nuestro primer mapa a la hora de construir el escaln con calaveras, esta propiedad es fundamental para alinear texturas. El valor X indica el desplazamiento horizontal de la textura en cuestin, y el valor Y el vertical. Tampoco merece mayores explicaciones; el efecto es bastante obvio y lo iremos viendo mientras probamos diversos valores... Rotation: Sirve para girar la textura en el ngulo deseado de entre 0 y 360 grados, lgicamente. Esto puede resultar til en ciertas circunstancias, y adems da mucha libertad a la hora de decorar nuestros escenarios; de hecho, jugando con esto se pueden conseguir curiosos resultados. Un par de ejemplos:
Rotation: 0'00
Rotation: 90'00
Hide Mask: Un botn situado en la mitad inferior del cuadro de Face Properties. Su funcin es la de desactivar el filtro de color rojo que seala los objetos que tenemos seleccionados. Nada que deba preocuparnos habitualmente, pero en ciertas ocasiones puede venir bien. Ojo, esto elimina el brillo rojo en las caras y bloques seleccionados, y les devuelve su aspecto habitual; pero estos objetos siguen estando marcados. Recordad pues desactivar esta opcin cuando hayis acabado de retocar esa textura tan delicada... BOTN TEXTURE LOCK: Esta opcin nos resultar de mucha utilidad para mover bloques cuyas texturas tengamos ya alineadas, sin que stas se desordenen de nuevo. Por defecto est desactivada, y la posicin de las texturas de cada bloque cambiar segn el lugar en el que lo coloquemos. Si la activamos, las texturas quedarn siempre fijas en el bloque con su alineacin actual.
Esto no tiene ningn efecto prctico en el juego; se trata simplemente de una posibilidad que nos da Worldcraft para hacer ms cmoda nuestra labor..., y que a veces ahorra bastante trabajo. LQUIDOS Y TEXTURAS ESPECIALES: Como ya sabris, en el mundo tenebroso de Quake hay balsas de aguas pestilentes que podremos explorar buceando, y peligrosos pozos con lava de los que no saldremos vivos. Incluir algo de esto en nuestros mapas es bastante sencillo. Basta con asignar a un bloque determinado alguna de las texturas especiales, creadas para tal efecto; agua, cido, lava y dems lquidos. En el juego, este bloque no ser slido, y todo lo que quede en su interior aparecer sumergido bajo las aguas.
Por ltimo, quedara comentar que las propiedades de cada lquido en concreto no se pueden cambiar. As, por ejemplo, no es posible crear cido que no queme, ni modificar el dao que
sufriremos al caer en la lava. Tambin es importante recordar que todas las caras del bloque en cuestin debern tener la misma textura. Y ya puestos, tampoco se pueden colocar juntos o sea, de modo que se toquen bloques que representen fluidos diferentes. Esto causar errores al compilar el mapa. Y MS TEXTURAS ESPECIALES; EL CIELO: Hay que reconocer que el motor de Quake no es precisamente verstil a la hora de representar paisajes exteriores, y hace falta bastante talento para conseguir buenos resultados. Pero bueno, bien utilizados pueden mejorar mucho la atmsfera de nuestros mapas; patios, rejas que miran al cielo, cortos paseos al aire libre..., son detalles que dan variedad y realismo al escenario, y siempre se agradecen. Para crear reas exteriores slo necesitaremos tener en cuenta algunos conceptos bsicos. En realidad, los cielos que vemos en los mapas de Quake no son ms que bloques a los que se les han asignado texturas apropiadas para ello. Como sucede con los fluidos, que ya hemos comentado arriba, estas texturas les confieren algunas caractersticas especiales.
As, un bloque con texturas de cielo aparecer siempre dibujado con el mximo brillo, independientemente de las luces que coloquemos en la zona. Estas texturas son animadas nubes que se mueven, por ejemplo, y el motor se encarga por su cuenta de darles la perspectiva de lejana necesaria. CONTROLANDO LOS EXCESOS: Bueno, lo que queda por comentar tiene una importancia ms bien relativa. Desde que sali Quake hasta ahora, la potencia de los ordenadores se ha multiplicado por diez, y han aparecido puertos como GLQuake o Dark Places Engine que han eliminado muchas de las restricciones originales del motor del juego. Aun as, hay algunos detalles que deberamos tener en cuenta, a pesar de que hoy por hoy hayan perdido parte de su sentido. No existe un lmite definido al nmero de texturas que podramos emplear en un mapa. No obstante, conviene mantener una cantidad razonable, o podemos encontrarnos con dos problemas. El primero, una prdida de rendimiento del juego, dado que el motor tiene que
procesar sobre la marcha las diferentes texturas que iremos encontrando a lo largo del escenario. Y el segundo, a ms texturas mayor tamao del archivo .BSP resultante, y mayores requerimientos de memoria RAM para poder jugar. Como ya he dicho, estas restricciones en un Pentium IV no deberan notarse demasiado..., pero bueno, no todos tenemos uno de estos. Y de todas formas, s es muy importante reparar en estos detalles si estamos creando un mapa para jugar en deathmatch. Los niveles grandes y detallados son ms exigentes con los recursos del ordenador, y ello, en una partida por Internet, puede traducirse en lags elevados y un juego poco fluido.
TUTORIAL WORLDCRAFT: NUESTROS AMIGOS LOS BRUSHES Los bloques tambin conocidos por su nombre de guerra en ingls, brushes son el componente bsico de la arquitectura de nuestros mapas. Y en este captulo hablaremos un poco ms en profundidad sobre cmo manipularlos y trabajar con ellos. Porque podemos hacer mucho ms que limitarnos a aadir formas cuadradas... CAMBIAR EL TAMAO, GIRAR, DEFORMAR: Pues s, stas son las opciones que tenemos. Evidentemente, deberemos estar trabajando en el modo de aadir de bloques s, el consabido icono del cubo gris, y haber seleccionado uno. En esta imagen sacada del tutorial en ingls que tienen en www.planetquake.com se aprecian muy bien estos tres modos de modificar los bloques. No es que me guste copiar sin ms contenidos de otros sitios, pero esta vez creo que vala la pena:
De izquierda a derecha, cada cuadrado muestra un modo de trabajo. As, vemos cmo cambiar las dimensiones del bloque, cmo hacerlo girar sobre s mismo, o cmo deformarlo, inclinando sus caras y dndole aspecto de trapezoide.
Pulsando el botn izquierdo del ratn dentro del bloque seleccionado cambiaremos la forma de trabajar con l. Esto se reflejar en los puntos blancos que aparecen rodendolo, que adoptarn distinas posiciones en cada caso. Basta con dejar apretado el botn izquierdo del ratn sobre uno de ellos para modificar el bloque a nuestro antojo. CORTANDO BLOQUES; LA HERRAMIENTA CLIP TOOL:
Se trata de una de las herramientas ms tiles y potentes de Worldcraft, hasta el punto de que cuando nos acostumbremos a usarla no sabremos vivir sin ella. S, el botn de "Cortar Bloques" ser uno de nuestros mejores amigos cuando queramos conseguir formas geomtricas un poco elaboradas. Y cmo trabajar con ella? Pues es realmente sencillo. Lo primero, seleccionamos el bloque o los bloques, puesto que puede trabajar con varios que deseamos modificar. Y a continuacin activamos el modo de "cortar", clicando sobre el icono correspondiente de la barra de herramientas. En cualquiera de las vistas de trabajo, trazamos con el ratn una lnea que cruce el bloque, tal y como deseamos cortarlo... ste aparecer dividido en dos partes. Una de ellas brillar en color blanco, indicando lo que nos quedara cuando efectivamente hagamos el corte; la otra, que no se muestra resaltada, es la porcin del bloque que eliminamos. Bueno, vemoslo en imgenes:
Antes de cortar...
Y despus.
Cuando la parte destacada en blanco sea la que deseamos, slo nos queda efectuar el corte empleando la tecla [INTRO]. Esto es importante, puesto que hasta que no pulsemos dicha tecla no haremos en realidad ningn cambio en el bloque seleccionado. Clicando sucesivas veces con el botn izquierdo del ratn sobre el icono de "Cortar Bloques" podemos escoger distintos modos de corte. As, es posible quedarnos con la otra parte del bloque:
Antes de cortar...
Y despus.
O incluso podramos dividir el bloque en dos, sin eliminar nada... En resumen, se trata de una herramienta potente y verstil, que nos da muchas posibilidades a la hora de trabajar con la geometra de nuestros mapas. Por ejemplo, viene muy bien para crear formas irregulares rocas, etc, simplemente hacindole unos cuantos cortes aleatorios a un bloque cbico. MANIPULAR VRTICES: Otra opcin interesante que nos brinda Worldcraft es la de mover individualmente cada vrtice de un bloque determinado. Esto nos da mucha libertad a la hora de crear formas complejas y adaptar los bloques a nuestras necesidades.
As que seleccionamos el bloque que queramos modificar, y clicamos en el icono de "Editar vrtices", situado en la barra de herramientas de la izquierda, el primero empezando por abajo. Inmediatamente veremos los vrtices que lo componen marcados con cuadritos blancos, y las aristas cuadritos amarillos. Nos encontraremos con algo as:
En la vista en 2D.
En la vista en 3D.
Como ya habris adivinado, para mover un vrtice basta con arrastrarlo con el ratn, manteniendo pulsado el botn izquierdo. Lo mismo se aplica a las aristas puntos amarillos:
Moviendo un vrtice.
Moviendo una arista.
Como se aprecia en las imgenes anteriores, el punto correspondiente al vrtice o cara que estemos moviendo en un momento dado aparecer marcado en rojo. Y otro aspecto importante de la edicin de vrtices: podemos aadir nuevos, lo que en la prctica supone dividir una cara de nuestro bloque en dos mitades. El mtodo es seleccionar la arista que nos interese punto amarillo, y pulsar a continuacin [CTRL] + F. Por ejemplo, aqu lo podemos ver:
A: Seleccionamos la cara que deseamos dividir la de la izquierda. B: Pulsamos [CTRL] + F. Aparece un nuevo vrtice, y la cara se divide en dos partes iguales. C: Ahora podemos modelar el bloque a nuestro antojo...
Por ltimo, comentar un pequeo detalle. Antes de que os lancis a crear brushes extraos, aadiendo montones de vrtices nuevos y dndoles formas imposibles, hay que tener en cuenta que no todo es vlido. Hay ciertas formas que causarn fallos visuales durante el juego, o que incluso el QBSP no compilar (ver el captulo Compilando el nivel).
A grandes rasgos, se podra decir que las concavidades presentan problemas. Un ejemplo simple lo tenemos en la imagen de la derecha; en este caso, el bloque azul no produce errores de compilacin, pero posiblemente cause algn pequeo defecto visual cuando juguemos el mapa. Este tipo de formas aberturas, huecos, ngulos interiores, etc siempre resulta mejor construirlas juntando varios bloques. En el manual de Quakeworld tratan el asunto de una forma ms clara y tajante. As, imaginemos una lnea que atraviesa un bloque determinado de parte a parte. Si esta lnea hipottica cruza ms de dos caras del mencionado bloque, ste podra considerarse invlido o problemtico. Esto slo ocurrira en bloques con formas similares al azul del ejemplo, con entrantes y salientes... En cubos o columnas es imposible que una lnea recta atraviese ms de dos caras; geometra elemental, vamos.
SUBSTRACCIN O CARVING: S, el famoso carve, amado y odiado a la vez por los creadores de mapas... Esto consiste en sustraer eliminar de un bloque determinado el volumen ocupado por otro, que es el que tenemos seleccionado. As, aqu participan dos brushes; uno que agujerea, y otro que es agujereado vale, es una explicacin chapucera, pero se entiende, no?. Bueno, como siempre, un buen ejemplo vale ms que mil palabras en l, despus de efectuar el carve Worldcraft dividira automticamente el bloque azul en varios brushes, para mantener siempre una geometra correcta:
A: Nuestros dos protagonistas sern el bloque cuadrado de color azul y el cilindro rojo. Con ste ltimo crearemos un hueco en el centro del primero.
B: Empieza la diversin; as que movemos el cilindro rojo hasta que ste atraviesa el bloque azul, como se ve en la figura...
C: Y ahora pulsamos sobre el icono mgico de "substraer" (carve), que tenemos en la barra de herramientas de arriba, la horizontal. Retiramos el cilindro a un lugar dnde no moleste... Y ya tenemos el resultado; un agujero en el bloque azul con la forma del cilindro. Un invento magnfico, verdad? Nadie lo duda; las posibilidades que ofrece esta herramienta a la hora de crear escenarios extraos y retorcidos son ilimitadas. Pero como todo en esta vida, el carve tiene sus "daos colaterales". Hay que trabajar con mucha precaucin con l, y usarlo slo cuando no haya ms remedio. Es muy frecuente que la geometra creada de este modo produzca errores al compilar el mapa, supongo que debido a las limitaciones del motor de Quake y a las del propio Worldcraft. Por lo tanto, mi consejo es que evitis utilizarlo siempre que os sea posible; al fin y al cabo, la mayora del trabajo puede hacerse con otros medios...
TUTORIAL WORLDCRAFT: NUESTRO PRIMER MAPA II (SALAS, PASILLOS, ESTRUCTURAS) Recordis nuestro anterior mapa de ejemplo? S, el que creamos unos captulos ms arriba; la habitacin cuadrada con el pilar en medio... Bueno, pues ahora vamos a mejorarlo un poco; crearemos una segunda habitacin y un pasillo que las conecte. Esto implica cambiar el tamao de unos cuantos bloques y aadir otros nuevos, y os vendr muy bien para acabar de entender el funcionamiento bsico del Worldcraft. As que pongmonos manos a la obra.
QUIERO SALIR DE AQU! Primero abrimos el editor y cargamos el ya mencionado mapa; s, la habituacin cuadrada y su famoso pilar. A estas alturas est ms visto que los captulos de El Equipo A, pero puede ser til recordarlo para orientarnos mejor. As que echemos un vistazo a la faena, tal y como la dejamos:
El pasillo se abrir en la pared de la izquierda; as que hay que abrir un hueco en ese muro impenetrable... Y sin usar el carve, que no es muy fiable para estas cosas. Por lo tanto, el mtodo es el siguiente: Lo primero, fijamos la escala de la cuadrcula en 64 unidades. A continuacin seleccionamos el bloque correspondiente o sea, el que forma dicha pared, y reducimos su tamao, arrastrando desde arriba como ya se explic en Nuestros amigos los brushes hasta que slo mida cuatro cuadros de longitud. El resultado es que ahora gran parte de ese lado de la habitacin se abre al vaco exterior. El prximo paso consiste en crear otro bloque de idnticas proporciones ( cuatro cuadros de largo y uno de ancho), pero emplazado en la esquina de arriba. Esto podemos hacerlo manualmente, clicando en el icono de "crear bloque" y dndole las dimensiones y texturas oportunas; o bien, mucho ms fcil, copiando el que ya hemos preparado. As que, como lo tenemos seleccionado y si no, lo hacemos, basta con pulsar la tecla [MAYUSC.] mientras lo arrastramos a la posicin que nos interesa, como si slo quisiramos moverlo... Y mgicamente aparecer un segundo bloque en el lugar indicado. Sea cul sea el mtodo, ahora deben haber dos bloques, uno a cada lado, que slo dejan un hueco en el centro abierto al vaco exterior. Bien, ese hueco ser la entrada al futuro corredor. Sin embargo, sucede que es demasiado alto... El pasillo que deseamos construir tendr unas dimensiones cotidianas, nada del otro mundo, para que el soldadito de Quake no se sienta abrumado al recorrerlo. As que necesitamos un tercer bloque que tape parte de ese espacio, y
deje libre solamente la entrada de lo que ser el corredor... As ledo, todo esto parece complicado, pero visto en imgenes el proceso se nos revela en toda su sencillez:
Como veis, nada del otro mundo; se trata de ir aadiendo y modificando bloques hasta lograr el resultado deseado..., en este caso, deberais obtener algo parecido a la imagen D. Y ahora continuaremos construyendo el pasillo en s. EL CORREDOR DE LA MUERTE Lo primero que necesitamos es un brush para el suelo, que adems nos servir para ir dndole al pasillo unas dimensiones concretas. Que cules son stas? Bueno, diez cuadros de longitud y dos de anchura no quedarn mal... Tambin podemos colocarlo un cuadro ms alto que el suelo de la habitacin; y de este modo el jugador tendr que subir un par de escalones para llegar hasta l. Por ejemplo:
A continuacin aadimos dos bloques ms, que sern las paredes laterales del corredor. Podemos seguir trabajando como hasta ahora, con la cuadrcula de 64 unidades no es algo muy refinado, pero para lo que estamos haciendo ahora basta, o reducirla a 32, para hacer los bloques ms estrechos... Esto va a gusto del consumidor. En realidad la colocacin de los distintos bloques que cierran un espacio no importa demasiado, siempre que ese espacio quede efectivamente cerrado. As, aqu podramos poner los dos brushes que harn de paredes a ambos lados del suelo, o sobre l en ste ltimo caso el pasillo quedar ms estrecho, y si utilizamos bloques de 64 unidades de grosor ni siquiera habr pasillo. En este ejemplo, evidentemente, nos conviene ms la primera solucin.
Como se aprecia en las imgenes anteriores, para las paredes he decidido utilizar la cuadrcula de 32 y por eso son ms finas que el suelo; pero tampoco es un detalle que tenga mayor importancia. Y por ltimo, el techo. ste podramos situarlo a la misma altura que el dintel de la entrada al pasillo... Y de este modo obtendremos un corredor cuadrado, de 128 unidades de anchura y
otras 128 de altura; en la vista 3D del Worldcraft puede parecer muy poca cosa, poco ms que una galera para ratas, pero se trata de una sensacin engaosa. Y ahora, a colocar texturas... Lo ideal sera que no desentonaran mucho con la habitacin que ya hicimos en su momento, pero bueno, cada cual tiene sus gustos.
Yo me he decidido por darle a las paredes del pasillo el mismo aspecto que lucen las de la sala (textura metal4_4); cosa que, ya de paso, tambin he hecho con el escaln que conduce al corredor. Para el suelo, unas sucias baldosas metlicas como las que vemos en la textura cop2_1 se me antojan una buena eleccin. Y para el techo, tambin metal corrodo, pero ms oscuro; por ejemplo, cop2_5. En mi ordenador, la cosa se ve tal que as (las lneas azules corresponden a los bloques empleados en el pasillo; suelo y techo aparecen en rojo porque estn seleccionados):
UNA SEGUNDA HABITACIN: S, el extremo del corredor, tal y como lo hemos dejado, se abre al negro vaco exterior... Pero esto es as porque a continuacin aadiremos una segunda sala, de proporciones similares a la que ya creamos en Nuestro primer mapa. Despus de haber construido el pasillo esto no debera presentar ningn problema; la forma de trabajar, al fin y al cabo, no deja de ser la misma. Como ya he mencionado arriba, ambas habitaciones tendrn el mismo tamao. Y de hecho, a la hora de aadir los bloques necesarios las opciones de "copiar" y "pegar" pueden ahorrarnos algo de trabajo. Empecemos seleccionando el suelo de la primera habitacin. Luego pulsamos la tecla [MAYUSC.], y arrastramos el bloque con el ratn manteniendo pulsado el botn izquierdo hasta el otro extremo del pasillo, dnde ir la nueva estancia. Cuando el bloque elegido se encuentre en el lugar deseado, soltamos el ratn y..., sorpresa! Ya tenemos una rplica exacta, textura de baldosas incluida. Este nuevo suelo aparecer bastante por debajo del nivel del pasillo habr una diferencia de 64 unidades entre ambos, as que podemos subirlo 32 unidades. Con esto quedar un escaln similar a los que hay en la primera habitacin:
Podemos realizar la misma operacin para crear el techo, colocando una copia del bloque del suelo en la posicin correspondiente. Bueno, para cambiar un poco haremos esta segunda habitacin un tanto ms baja que la primera; as que el techo quedar esta vez a solamente 64 unidades por encima del corredor. Y las paredes? Pues nada, las colocaremos siguiendo el mtodo acostumbrado. Las cosas slo se complican un poco con la pared en la que se sita la salida del corredor; aqu necesitaremos tres bloques, como ya vimos al principio de este captulo, cuando creamos en la primera habitacin la entrada del pasillo. Otra alternativa sera hacer ms altas paredes del corredor, y
ms grueso el techo de ste, de tal modo que el hueco existente entre la salida del pasillo y el techo de la habitacin quede tapado... De todas formas, a m me gusta ms la primera opcin. Como siempre, hay que tener cuidado para que la sala que estamos construyendo quede perfectamente cerrada. Pero a estas alturas es algo que ya se da por supuesto, no? Bueno, pues aqu podis ver lo que hemos ido haciendo hasta ahora:
Evidentemente, esto no puede quedarse as: necesitamos unas texturas que estn en armona con el resto del escenario y que luzcan crebles. Y a eso vamos a dedicarnos en este momento. Para las paredes, podemos decantarnos de nuevo por la textura metlica que hemos ido usando hasta ahora, metal4_4; vale, no es muy original, pero se trata de un mapa de ejemplo, recordis? Pues eso; usando el botn de "aplicar texturas cara por cara" est hecho en un periquete. Basta con seleccionar una de las paredes del pasillo, y copiar su textura a las de la habitacin con simples pulsaciones del botn derecho del ratn. Respecto al techo... Bueno, tampoco nos calentaremos mucho la cabeza; la textura city4_2, que ya empleamos en la primera habitacin, no queda nada mal; y de todas formas, nadie se va a fijar en ella. LUCES... Pues no, no hemos terminado todava... Antes de ponernos a compilar el mapa con entusiasmo, hacen falta fuentes de luz que iluminen las nuevas reas que hemos aadido. Y ya de paso, tambin modificaremos las antorchas que pusimos en el captulo de Nuestro primer mapa, puesto que la estancia quedaba demasiado oscura. Bueno, empecemos por el principio. Seleccionemos las dos entidades que corresponden a las antorchas usando [CTRL] + el botn izquierdo del ratn, situadas a ambos lados de la columna. Una vez marcadas, clicamos sobre cualquiera de ellas, en las vistas en 2D, con el
botn derecho del ratn. Del consabido men emergente que aparece, nos interesa la ltima opcin: Properties. Y obtendremos un cuadro de dilogo, cuya funcin es la de permitirnos modificar las caractersticas de las antorchas. En este caso, su intensidad de luz, que es lo que nos interesa:
Probablemente, el atributo Brightness tendr un valor de 200, que es el que suele asignarse por defecto a los focos de luz recin creados. Podemos aumentarlo hasta 300, por ejemplo. Valores ms altos quizs se traduzcan en una luminosidad demasiado estridente para esa habitacin..., pero hey!, all cada cul con sus gustos. Por otra parte, en Appearance podemos escoger entre distintos tipos de luz. El valor por defecto es normal, que hace referencia a una luz fija, sin variaciones de intensidad; se trata del que emplearemos habitualmente. No obstante, existen otros tipos de iluminacin. Por ejemplo, los valores que contienen la palabra pulse hacen referencia a luces oscilantes; strobe implica parpadeos regulares... En el caso de nuestras antorchas, lo ideal sera dejar el valor de Appearance en alguna de las opciones flicker. Y mejor todava si asignamos a cada una un valor distinto. De este modo, una de las antorchas tendra en su Appearance la opcin Flicker A, y la otra se quedara con Flicker B. As conseguimos el resultado ms realista posible; dos fuentes de luz que centellean aleatoriamente, y cada una a su ritmo..., vamos, lo que se espera de dos antorchas. La segunda habitacin tambin necesita luces. Pero ahora probemos algo diferente; qu tal dos antorchas, una a cada lado de la entrada? Y uno de los efectos ms recurridos en los mapas de Quake; por qu no colocarlas dentro de un par de pequeas jaulas de metal? Con ello, de paso, se consiguen crear contrastes de luz muy sugerentes. Tambin es un buen modo de disimular una arquitectura demasiado simple, dado que las sombras de las jaulas proyectadas en las paredes llenan el decorado de una forma muy efectiva.
Parece difcil, pero con lo que ya sabemos a estas alturas del tutorial podramos hacerlo sin problemas. Para dejar las cosas ms claras, en esta imagen se aprecia qu es lo que se pretende aqu exactamente:
Interesante, no? Bueno, dar unas cuantas indicaciones para que el resultado en vuestros mapas sea el ms parecido posible al del ejemplo. As, cada una de las dos entidades que representan a las antorchas est emplazada a 96 unidades del suelo de la habitacin (el de baldosas), y a 64 unidades de la entrada del pasillo. Para situarlas en su lugar con exactitud vais a necesitar reducir la escala de la cuadrcula (grid), dejndola en 8 unidades.
Respecto a las "jaulas", pues ya lo veis; se trata simplemente de unos barrotes cruzados de color azul. Miden 8 unidades de grosor y les he asignado la textura wmet3_3. Y cmo estn construidas? Pues realmente no hay mucho misterio; varios bloques cuadrados, reunidos para
componer la forma deseada. En concreto, son siete para cada "jaula", como puede apreciarse en el esquema que aparece a la izquierda. En realidad la nica dificultad que tiene esto es que se trata de una labor que requiere un poco de precisin; pero nada que no pueda remediarse con un buen zoom y una cuadrcula lo suficientemente pequea (de 8 o incluso 4 unidades). Una vez completada la primera jaula, sentiris la tentacin de comenzar con la segunda, sin ms... Pues no! Usemos la cabeza..., y las fantsticas opciones de "copiar" y "pegar" que nos ofrece el Worldcraft, que para eso estn.
Esto puede resumirse en dos pasos. Primero, seleccionamos los siete pequeos bloques que forman la primera jaula, y los agrupamos. Esto puede hacerse de varias formas. Por ejemplo, clicando sobre ellos con el botn derecho del ratn, en una de las vistas en 2D, y seleccionando Group en el men emergente que aparecer. O bien, utilizando el icono de "Agrupar" de la barra de herramientas... Sea como sea, los bloques agrupados se comportarn de ah en adelante como un nico brush. Y segundo, copiamos el grupo de bloques al lugar deseado, como ya hicimos en su momento para construir la segunda habitacin. Ya sabis, el secreto est en arrastrarlo con el botn izquierdo del ratn mientras mantenemos pulsada la tecla [MAYUSC.]. Por ltimo, nos queda el pasillo. Qu hacer con l? Pues yo he decidido colocar una serie de pequeas luces en el ngulo que forma el techo con una de sus paredes, separadas a intervalos regulares. La idea es ms o menos sta:
Bien, cmo estn hechos esa especie de tringulos? Pues mire usted, para estas cosas tenemos la herramienta de cortar bloques o Clip Tool, que ya vimos anteriormente en el captulo de Nuestros amigos los brushes. Cada una de las cuatro lmparas es en realidad un bloque cuadrado de 32 x 32 unidades, y otras 16 unidades de grosor. A este brush se le corta la parte sobrante, de tal modo que nos queda un nuevo plano diagonal, mirando hacia el pasillo. Nada que requiera grandes esfuerzos:
Luego slo hay que repartir a intervalos regulares varios de estos bloques, a lo largo de todo el pasillo. En el ejemplo son cuatro, colocados a una distancia de 128 unidades unos de otros. Respecto a las texturas, he utilizado wizmet1_2 como base y sliplite en el plano diagonal, el que se supone que contiene las luces en s. A esta ltima textura le he dado una escala reducida (0'50 x 0'50) para que encaje a la perfeccin. Ahora hay que aadir una entidad para cada foco de luz, de tipo light. Los situaremos muy cerca de la cara inclinada de los bloques correspondientes, pero sin que lleguen a tocarlos. Algo como lo que se ve a continuacin, en la siguiente imagen:
En efecto, los cubos morados son las entidades de tipo light que necesitamos aqu; al contrario que las antorchas que hemos utilizado hasta ahora (light_torch_small_walltorch), se trata de una fuente de luz genrica, que no muestra ningn objeto concreto al jugar el mapa.
A estas luces podemos asignarles un valor de 150 a su atributo Brightness... Y lo dems dejmoslo en sus valores por defecto. El resultado ser una iluminacin tenue en todo el corredor. ALGUNOS RETOQUES: Habis compilado ya el mapa? Lo habis probado? Es un poco gris y bastante soso, pero no est mal, no? Bueno, probablemente os habris percatado de un defecto incmodo; los escalones que conducen de ambas habitaciones al pasillo resultan demasiado altos, y hay que subirlos a saltos. Y es que 32 unidades son cerca de la mitad de la estatura del marine de Quake... As que hay que remediar esto. Podra hacerse de muchas formas, pero la ms obvia quizs sea aadir algunos pequeos bloques de 16 unidades de alto, a modo de escalones suplementarios; por ejemplo, maderos que alguien hubiese dejado ah para moverse con ms facilidad, como se hace en las entradas de algunos garajes y cuadras con bordillos grandes. Para esto, la textura wizwood1_5 queda estupendamente, y se integra bastante bien con el entorno circundante; aunque precisamente en lo que respecta a texturas de madera Quake da mucho dnde elegir. En principio slo haran falta tres de estos maderos; dos en los escalones que conducen de la primera habitacin al pasillo, y uno en la segunda sala. Como siempre, mejor una imagen que mil palabras:
Y ahora s; ya podemos correr fcilmente de una punta a otra del mapa... Compiladlo de nuevo, y nada, a disfrutarlo. Podramos aadir algn enemigo, pero estoy seguro de que a estas alturas ya conocis el modo; basta con colocar entidades del tipo monster_... dnde deseemos. Pues hasta aqu este captulo. Si habis comprendido todo lo anterior, enhorabuena! Ya sabis casi todo lo necesario para construir mapas de Quake; a partir de aqu, el asunto es ya cuestin
de imaginacin y "horas de vuelo". Por magnfica que sea la arquitectura de un nivel, al final el asunto se reduce a jugar con bloques y luces. Slo quedara tratar algunos aspectos sobre las entidades, que nos permitirn construir puertas, elevadores y otras estructuras mviles... Y esto ser en los siguientes captulos. TUTORIAL WORLDCRAFT: ENTIDADES Y OBJETOS MVILES (I) Hasta ahora hemos aprendido una parte, la ms sencilla, de lo que puede hacerse con entidades; colocar luces, monstruos, etc. Pero hay ms. Cmo construir puertas? Juegos de palancas? Ascensores...? Pues esto es lo que veremos a partir de ahora. Antes de seguir, una pequea explicacin terica. En los captulos anteriores hemos trabajado con bloques y entidades por separado. Pero para crear nuestros objetos mviles tendremos que hacer algo nuevo; convertir bloques en entidades en realidad, la traduccin literal sera "atar bloques a entidades", cosa que, al menos para mi gusto, suena muy confusa. Esto es sencillo; preparamos a nuestro gusto el bloque o grupo de bloques que queramos transformar, lo seleccionamos y, en cualquiera de las vistas en 2D, pulsamos sobre l con el botn derecho del ratn. En el men emergente escogemos la opcin Tie to Entity..., y ya lo tenemos. En fin, ahora lo veremos en un ejemplo. CREANDO UNA PUERTA: Volvamos a nuestro feo mapa de pruebas, el de las dos habitaciones conectadas por el pasillo. Vamos a colocar una puerta, que se abra cuando nos acerquemos a ella. Para ello, creamos un bloque de 32 unidades de grosor, justo en el centro del corredor; dicho bloque lo cerrar completamente, desde el suelo al techo. A continuacin, podemos asignarle una textura metlica; yo, por ejemplo, me he decantado por comp1_1:
S, se ve macizo e imponente... Pero bueno, a lo que vamos; ahora seleccionemos el brush que acabamos de construir. Aparecer marcado en rojo, como de costumbre ver la imagen de arriba. Luego, como ya coment al principio de este captulo, clicamos sobre l con el botn derecho del ratn, de modo que aparezca el men contextual... Y en l seleccionamos la opcin de Tie to Entity. Esto no termina aqu, vaya. Ahora tendremos un cuadro de dilogo, en el que deberemos especificar las propiedades de la entidad que vamos a crear con este bloque. Dijimos una puerta, no? Pues lo primero es modificar el valor de la etiqueta Class, en la pestaa Class Info. Por defecto, ste ser func_wall, que hara referencia a un bloque normal, sin caractersticas especiales; evidentemente no nos interesa, as que lo cambiamos por func_door, un poco ms arriba en la lista emergente...
Y mgicamente nos aparecer una lista con las propiedades de esa puerta que podemos ajustar, como ya hicimos anteriormente con las antorchas (vase el captulo anterior, Nuestro primer mapa II: Salas, pasillos, estructuras). Bien, como la puerta se abrir hacia arriba, en el recuadro de Angle ponemos el valor Up; aqu tambin se admiten valores numricos (de entre 0 y 360), y de hecho podramos usar 90 o 270 si quisiramos que la puerta se apartase hacia un lado del pasillo; pero ahora no nos interesan. El atributo Name lo dejaremos en blanco; en realidad slo deberamos preocuparnos por l si quisiramos que la puerta se abriese con un botn o un activador, y no es ste el caso. Speed indica la velocidad a la que se mover nuestra puerta, en unidades por segundo; un valor entre 100 y 150 sera bastante adecuado. En Sound escogeremos el sonido que har el bloque al desplazarse. No hay mucho dnde elegir, es cierto, y teniendo en cuenta que la nuestra ser una puerta metlica, machine quedar muy
convincente. Otro sonido que probablemente dara buenos resultados es el llamado screechy metal. Delay before close indica precisamente eso; el tiempo que la puerta permanecer abierta antes de volver a cerrarse. El valor por defecto es de 4 (cuatro segundos), pero podemos cambiarlo a voluntad. Hay otros atributos interesantes, como Damage inflicted when blocked ideal para aniquilar a jugadores desprevenidos, o Message when triggered muestra un mensaje en pantalla al activar el objeto mvil en cuestin; pero ya los comentaremos ms adelante. Ahora podis compilar el mapa y ver nuestra puerta en accin... AJUSTANDO EL MOVIMIENTO; EL ATRIBUTO LIP: Os habris dado cuenta que antes, al preparar nuestra puerta, hemos pasado de puntillas sobre un atributo llamado Lip, del que no he comentado ni media palabra... No obstante tiene su importancia, as que aqu explicar brevemente cul es su cometido. Bien, Lip nos servir para modificar la distancia a la que se desplazar nuestro bloque mvil una puerta, un elevador, etc. Si, como es habitual, tiene un valor de 0 (cero), ste recorre una distancia equivalente a su propio tamao. Qu quiero decir? Sencillo. Nuestra puerta anterior era un bloque de 128 unidades de alto y otras tantas de ancho, por lo que su movimiento normal seran precisamente 128 unidades en verdad son unas pocas menos, dado que las puertas suelen quedarse sobresaliendo ligeramente de las paredes o techos adyacentes. Pero esto puede cambiarse. Por ejemplo, asignndole a Lip un valor de 32, la puerta se desplazar 32 unidades menos de lo que lo hara normalmente. Con un valor de 64 seran 64 unidades, lo que en la prctica equivaldra a dejar abierta la mitad del pasillo solamente. Podramos utilizar nmeros negativos (-32, -64, etc), con el efecto contrario; aadir movimiento extra. Y si tuviramos una puerta rectangular de 128 unidades de altura y 64 de ancho? Con un valor de 0 en Lip sucedera lo siguiente: si dicha puerta se abriera hacia arriba o hacia abajo, se desplazara 128 unidades un poquito menos, en realidad. En cambio, si se abriese lateralmente, seran 64. En fin, no se trata de una opcin muy intuitiva, pero tampoco resulta difcil entender cmo funciona. Y si no, siempre queda el clsico "ensayo y error" hasta lograr los resultados deseados.
PUERTAS DOBLES: Y ahora os preguntaris, y las puertas de doble hoja? No entraan mayor dificultad; se trata de dos puertas simples, como la que acabamos de construir, que se abren en ngulos opuestos. No hace falta nada ms; las entidades de tipo func_door activan automticamente a otras de la misma clase que se encuentren junto a ellas. No obstante, esto podra evitarse editando sus propiedades; en la pestaa flags, activamos la casilla Don't link. TUTORIAL WORLDCRAFT: ENTIDADES Y OBJETOS MVILES (II) "Bueno", se dir ms de uno, "lo de antes est muy bien, pero, cmo construir puertas que se activen con botones? O plataformas que se muevan espontneamente? Una solucin quiero!". Pues abrchense los cinturones, que vamos a ello. Llegados a este punto es importante distinguir entre activadores y los objetos mviles propiamente dichos puertas, etc. Un activador sera un bloque convertido en entidad ver captulo anterior, del tipo apropiado; por ejemplo, trigger_once. ste tiene un atributo llamado Target, al que debemos asignarle un nombre a nuestro gusto aqu podra ser "palanca1", para no complicarnos la vida. Pues bien, dicho activador actuar sobre todas las entidades cuyo valor Name coincida con el Target que le hemos asignado. Vemoslo en un ejemplo... UNA PUERTA Y UN BOTN: Lo estbais deseando, verdad? Pues eso; vamos a aadir a nuestro mapa de ejemplo una segunda puerta, que se abrir cada vez que pulsemos un botn situado junto a ella. Ser una puerta de doble hoja; as que crearemos dos bloques de 128 unidades de altura, 64 de anchura y 32 de grosor. Estarn colocados antes de la primera puerta, entre la primera luz y la segunda; y para no calentarnos la cabeza, les daremos la textura de comp1_1 a todas sus caras:
A continuacin convertimos estos dos bloques en entidades ya sabis, clic con el botn derecho del ratn y opcin de Tie to Entity; concretamente, sern entidades de tipo func_door. Y ahora llega lo interesante; editar sus propiedades. Para empezar, ambos bloques deberan tener el mismo valor en su atributo Name. Por ejemplo, podemos ponerle algo explcito y revelador como "puertaboton", pero esto es cosa vuestra; slo debis aseguraros de que ponis el mismo Name a las dos mitades de la puerta. Y ahora, el ngulo. Cada hoja de la puerta se apartar a un lado del pasillo al abrirse. Por ello, en la propiedad Angle tendrn valores diferentes; 270 para la parte de abajo, y 90 para la de arriba:
Propiedades de las dos hojas de la puerta
Queda claro el asunto, no? Pues ahora dediqumonos al botn. ste ser un pequeo bloque cuadrado, colocado en la pared del pasillo, justo enfrente de la luz; unas dimensiones de 32 unidades de alto, 32 de ancho y 8 de grosor le darn un aspecto creble... Y ya puestos, situaremos este nuevo bloque 16 unidades por encima del suelo del corredor. Vale, ahora necesitamos texturas para l... El botn ser de color marrn, as que podemos elegir para todas sus caras una textura como adoor03_6, o similar. Ya est? No, no seamos horteras; la cara principal del botn debera tener un aspecto ms adecuado. La textura +0button cumplir el papel a la perfeccin; slo hay que darle la escala correcta ( 0'65 x 0'65) y moverla un poco para que encaje como corresponde. Como ya hicimos con la puerta, seleccionamos el bloque que har de botn, clicamos sobre l en cualquier vista en 2D, con el botn derecho del ratn, y en el men emergente elegimos la opcin Tie to Entity. Esta vez el tipo de entidad que nos interesa es func_button. Y ahora, editaremos sus propiedades. La ms importante es Targetted object, que indica precisamente qu entidades se activarn cuando pulsemos el botn. Correcto, lo habis adivinado; el valor que debemos escribir aqu es el mismo que el que pusimos en el atributo Name de los bloques que forman la puerta; en este caso, "puertaboton". Speed indica la velocidad a la que se mover el botn cuando lo pulsemos el tpico efecto de empujarlo. Tratndose de objetos tan pequeos, valores como 5 o 10 darn una impresin realista. Ojo, no os olvidis del Angle, que debera ser de 270, a no ser que lo que busquis sea que el botn se deslice a lo largo de la pared al activarlo.
El valor de Health debera ser 0 (cero). Un nmero mayor indicara que el botn se activar al recibir disparos, en lugar de tocarlo. Y cuntos disparos? Pues depende del valor que le asignemos; para hacernos una idea, un soldado de los ms dbiles tiene unos 30 puntos de dao... Con un valor de 10, por lo tanto, el botn se activara con un nico tiro de escopeta o un hachazo. Delay before reset y Delay before trigger indican, respectivamente, los segundos que tarda el botn en volver a su posicin original para ser pulsado de nuevo, y los segundos que transcurrirn antes de que la accin deseada en este caso, abrir la puerta suceda. Ahora compilis el mapa y lo probis... Y os encontraris el pasillo cerrado con dos puertas; la ltima que acabamos de hacer, que se abre con el botn, y la primera, ms sencilla. Pero si habis trasteado un poco con el mapa os habris percatado de que mierda! una vez traspasada la puerta del botn, y cerrada sta a nuestras espaldas, no hay modo de volver atrs... Bien, esto es un efecto no deseado que debe ser corregido. Cmo? Ps, bastara con aadir un segundo botn, dedicado a lo mismo que el primero: abrir esta puerta problemtica, pero desde el otro lado. Sin embargo, ya que aqu estamos aprendiendo el arte de los mapas de Quake, lo haremos de otro modo; usando un activador que haga que, cuando el jugador lo pise, se abra la dichosa puerta. LA MISMA PUERTA Y UN ACTIVADOR: Pues nada, vamos a ello. Lo primero que hay que hacer es crear el bloque que har de activador... Antes que nada, aclarar que dicho bloque no ser slido ni visible durante la partida, con el mapa ya compilado; solamente lo veremos cuando estemos trabajando con el editor. Cuando el jugador entre en el rea comprendida en su interior, la puerta se abrir.
As que aadimos el nuevo bloque entre las dos puertas, de manera que abarque todo el ancho del pasillo. Por lo dems, podramos darle 64 unidades de altura, y otras tantas de ancho, aunque en este caso tampoco es algo que vaya a importar mucho. A continuacin, le asignamos al bloque recin construido la textura trigger en todas sus caras. Este paso resulta imprescindible; trigger es una textura especial, que har que dicho brush sea invisible durante el juego y pueda funcionar como activador:
Lo siguiente, como podis imaginar, es seleccionar el bloque y convertirlo en una entidad (Tie to Entity); el tipo de entidad que necesitamos aqu ser un trigger_multiple. Bien, en su atributo Target habr que darle el valor de "puertaboton" o sea, el mismo que empleamos antes para el botn, y el valor Name de los bloques que forman la puerta. Lo dems es menos importante; Delay before trigger debera ser 0 (cero), y Style no lo tocaremos y lo dejaremos en su valor por defecto. As mismo, colocaremos otro cero en Delay before reset, para no tener que esperar entre un uso del activador y el siguiente.
Respecto al Sound Style... Normalmente al pisar un activador suena un sonido especial, o aparece un mensaje de texto. Claro que en casos como ste desearemos que el activador simplemente funcione, sin llamar la atencin. As que para que no se escuche nada fuera de lo comn, para el atributo Sound Style elegiremos la opcin Set message to text string; y ms abajo, nos aseguraremos de que Message se queda en blanco. Y ahora compilamos el nivel... Y ya tenemos la puerta funcionando perfectamente. ELEVADORES: Los ascensores son bastante fciles de preparar. Primero construiremos el bloque que har de elevador, en su posicin de "arriba". Despus lo convertiremos en una entidad de tipo func_plat y le daremos los valores adecuados... El ejemplo ms simple posible sera crear un ascensor cuadrado en una de las esquinas de la segunda habitacin. Para ello aadimos un bloque de 64 unidades de lado, y 128 unidades de altura. Algo as (la textura que le he aplicado es azwall3_1):
sa ser la posicin del ascensor cuando se encuentre en su punto ms elevado; pero mientras no lo utilicemos apenas sobresaldr un poco pongamos 16 unidades del suelo. Para conseguir esto convertimos el bloque en una entidad ya sabis, la opcin Tie to Entity de tipo func_plat. Acto seguido le damos a su atributo Travel altitude un valor de 112; sta ser la distancia que recorrer el elevador en su movimiento. As pues tenemos un bloque mvil que se elevar 128 unidades sobre el suelo de la habitacin. Dado que el recorrido que le hemos asignado es de 112 unidades el atributo Travel altitude, resulta que 128-112=16; esas 16 unidades que faltan son las que sobresaldr el ascensor del suelo cuando se encuentre en su posicin ms baja.
En fin, lo mejor es que lo hagis tal y como he explicado, y luego juguis el mapa para ver el efecto funcionando. UNA PLATAFORMA MVIL: En algunos mapas de Quake habris visto plataformas que se mueven a un ritmo constante, siguiendo una ruta determinada. Es algo que puede dar bastante juego en nuestros niveles, as que explicar de qu manera lograr este efecto. Como casi siempre, lo ms fcil de comprender es un ejemplo; por ello, vamos a crear una plataforma mvil en la primera habitacin de nuestro mapa de aprendizaje. Dicha plataforma se mover trazando un cuadrado alrededor de la columna con las antorchas. En la imagen podis haceros una idea de cmo funciona el asunto:
Bueno, entremos en materia... Por un lado encontramos un bloque convertido en entidad (en este caso, func_train), y por otro cuatro entidades violetas (de tipo path_corner), que marcan la ruta que seguir dicho bloque. Vamos a examinarlo con detalle, fijndonos bien en los atributos de cada entidad.
Para empezar, marcada con una A, est la plataforma mvil propiamente dicha; en este ejemplo, sus dimensiones son de 64 x 64 unidades, y 16 unidades de grosor. Para decorarla he empleado la textura met5_1. Como ya he dicho, se trata de un bloque convertido en entidad, del tipo func_train. Dnde coloquemos este bloque al construir el nivel con el editor es poco importante, porque en cunto comencemos la partida aparecer en la primera posicin de su recorrido. Y cul es sta? La entidad path_corner correspondiente, cuyo Name sea igual al atributo First Stop Target indicado en las propiedades de la plataforma mvil. En el caso que nos ocupa, el atributo First Stop Target del bloque tiene el valor de " esquina1"; el Name de la entidad path_corner sealada en la imagen de antes con la B. Lo dems funciona tal que as:
B: Una entidad path_corner, con los valores "esquina1" para el atributo Name y "esquina2" para Next Stop Target.
C: Entidad path_corner; "esquina2" en Name, "esquina3" en el atributo Next Stop Target.
D: Entidad path_corner; valores de "esquina3" en Name y "esquina4" en Next Stop Target.
E: La ltima esquina de la ruta de la plataforma mvil. Otra entidad path_corner, con el valor "esquina4" para el atributo Name y "esquina1" para Next Stop Target.
TELETRANSPORTE: Otro efecto muy socorrido en los niveles de Quake son los teletransportes. Vamos a ver cmo se hacen... En realidad, considerando todo lo que hemos tratado en el tutorial hasta ahora, no tienen mayor misterio. Carguemos el mapa de ejemplo y fijmonos en la segunda habitacin que construimos. En ella, justo a la izquierda del elevador, vamos a colocar un portal; al entrar en l, nos teletransportaremos al pasillo, mirando a la primera sala, la de la columna... Empezaremos aadiendo tres nuevos bloques, pegados a la pared de la estancia. Primero, dos pilares de 32 x 32 unidades, y otras 128 unidades de alto; estarn separados entre ellos 64 unidades. Sobre ellos hace falta un travesao horizontal para completar la forma del portal, de 32 unidades de grosor... Bueno, el resultado lo podis ver en la imagen siguiente, que muestra el aspecto que tendr la puerta dimensional cuando est terminada:
La textura empleada para los tres bloques que delimitan el portal se llama metal6_3; en sus caras interiores me he decantado por metal6_1, por darle un acabado ms esttico. Y ahora, el interior... Os habris fijado en que, en los mapas originales de Quake, las puertas para teletransportarse tienen una apariencia peculiar, con una textura gris ondulante. La nuestra, claro, no podra ser menos; aunque en realidad podemos usar cualquier textura a nuestro gusto y el teletransporte seguir funcionando. Cread un nuevo bloque dentro de los tres que delimitan el portal, de 16 unidades de grosor en la imagen de arriba aparece de color violeta. A este brush le asignaremos la textura *teleport en todas sus caras.
No, no hemos acabado... Nos falta todava un bloque ms; el que har funcionar el teletransporte los otros cuatro que hemos construido hasta ahora son slo decorativos . Y es que debemos tener en cuenta que los brushes que sirven de activadores son usualmente
invisibles durante el juego. Si utilizramos para ello el bloque gris que acabamos de colocar, el portal aparecera vaco cuando jugsemos el nivel, y no es eso lo que se pretende. As que aadimos otro bloque ms, de las mismas dimensiones que el anterior (128 unidades de alto, 64 de ancho y 16 de grosor), y escogemos para l la textura trigger, para no confundirnos. Despus lo convertiremos en una entidad de tipo trigger_teleport. A este trigger_teleport le asignaremos un valor a voluntad en su atributo Target; por ejemplo, "teleporte1". Y por ltimo, lo moveremos dentro del portal, de forma que se superponga con su bloque hermano de la textura gris... En la imagen anterior podemos verlo, antes de colocarlo en su emplazamiento definitivo.
Slo nos quedara especificar el destino del teletransporte; el lugar en el que apareceremos cuando entremos en el portal. Esto se hace colocando una entidad de tipo info_teleport_destination en el sitio deseado. El valor del atributo Name de esta entidad ser, lgicamente, el mismo que el que pusimos en el Target del portal; en este ejemplo, "teleporte1". Por ltimo, el ngulo que le demos al info_teleport_destination indicar la direccin en la que aparecer mirando nuestro personaje. Y ya est. Ahora compilad el mapa y divertos... Y MAANA MS... Pues s. Hay muchos ms efectos que pueden conseguirse con entidades y objetos mviles. De hecho, las posibilidades son tantas que no tendra mucho sentido explicarlas una por una. Podemos conseguir luces que se apaguen de repente al pisar cierta zona con un activador de tipo trigger_once y entidades Light, por ejemplo , trampas que aplasten al jugador, monstruos que aparezcan de repente... Slo hacen falta un poco de imaginacin y de experiencia. Quin tenga curiosidad puede editar con el Worldcraft los mapas de ejemplo que vienen junto con este manual; con ellos se puede aprender a preparar algunos efectos comunes como rayos lser, enemigos que patrullan una zona determinada hasta que nos ven, etc. TUTORIAL WORLDCRAFT: LISTA DE ENTIDADES A continuacin tenis una lista con las entidades presentes en el motor de Quake. Puede seros muy til cuando ya tengis unos conocimientos bsicos del editor y busquis conseguir efectos ms elaborados para vuestros niveles. Tampoco os olvidis de los mapas de ejemplo que incluye este tutorial, que pueden resultar un buen complemento a lo tratado aqu. Bien, las entidades se muestran por orden alfabtico:
air_bubbles: Poca cosa. Su funcin se limita a emitir de forma continua pequeas burbujas ascendentes durante el juego. Pueden ser interesantes en escenarios subacuticos, pero por lo dems no tienen mucho uso. Sonidos ambientales: Se explica por s mismo, no? Tenemos los siguientes:
ambient_comp_hum: Sonido de computadoras. ambient_drip: Lquido que gotea. ambient_drone: Ruido de maquinaria. ambient_fluoro_buzz: Chispazos elctricos. ambient_light_buzz: Similar al anterior. ambient_suck_wind: Susurro del viento. ambient_swamp1: Croar de ranas. ambient_swamp2: Variante del sonido anterior. ambient_thunder: Truenos...
event_lightning: Se trata del rayo con el que destruimos a Cthon el monstruo del primer episodio. Su funcionamiento no es tan complicado como parece... Lo primero es colocar alguna entidad de tipo event_lightning en cualquier lugar del mapa s, en cualquiera, da lo mismo el sitio concreto , y darle un atributo Name; por ejemplo, "rayo". Entonces creamos los brushes que harn de electrodos; esto es, los dos puntos entre los cuales aparecer el rayo. Estos electrodos son dos bloques convertidos en entidades de tipo func_door; en su atributo Name deberemos introducir un valor nico y que no haya sido activado en todo el nivel. Tambin hay que dar a ambos electrodos un valor de "lightning" en target... Pero vaya, parece que este atributo no existe en las entidades de tipo func_door, no? Pues nada, lo creamos. En las propiedades de los dos electrodos, clicamos sobre el botoncito Smart Edit. Luego en add, y en el campo Key escribimos target, y lightning en Value. Una imagen para que no os perdis:
Por ltimo, hay que poner algn activador un botn, un lugar en el que pises, etc que acte sobre la entidad event_lightning que pusimos antes. Por ejemplo, podra ser un trigger_multiple cuyo Target fuese "rayo" el Name del event_lightning que hemos mencionado ms arriba. El rayo aparecer entre ambos electrodos, siempre un poco por debajo de su extremo inferior unas 12 unidades, si no me equivoco. Consultad el mapa de ejemplo si tenis dudas. func_bossgate: Esta entidad aparecer a no ser que el jugador posea las cuatro runas. El ejemplo ms notorio lo tenemos en el Quake original, con esa porcin de suelo que desaparece cuando hemos completado todos los episodios, dejando va libre para ir a por Shub-Niggurath. func_button: Pues eso, un botn para activar eventos. Es necesario especificar el ngulo en el que se mover el botn cuando lo pulsamos.
Target: El nombre de la entidad que activaremos con el botn. Targetname: El nombre del botn. Killtarget: Elimina la entidad especificada esto es, cuyo valor Name coincida con lo puesto aqu. Wait: Nmero de segundos que transcurrirn hasta que el botn vuelva a su posicin original. Un valor de -1 indica que el botn quedar pulsado y no podremos usarlo de nuevo.
func_dm_only: Un teletransporte que slo aparece en las partidas deathmatch.
func_door: Esta entidad es bsica y la vamos a utilizar mucho para construir objetos mviles..., y no necesariamente puertas; se le pueden dar muchos ms usos por ejemplo, ascensores que descienden desde una posicin elevada, etc.
Targetname: Nombre de la puerta, si deseamos que se active mediante un botn, etc. Si lo dejamos en blanco, simplemente se abrir cuando el jugador la toque. Lip: Distancia en unidades que restamos al movimiento habitual de la puerta. Esto est explicado con detalle en el captulo Entidades y Objetos mviles (I). Health: El dao que habr que hacerle a la puerta si queremos que se abra con disparos.
Tampoco hay que perder de vista los flags que pueden asignarse a la puertas, para modificar su comportamiento:
Start_open: La puerta se encuentra abierta, y al activarla se cierra. Door_dont_link: Las entidades func_door adyacentes no se activarn al hacerlo sta por defecto lo hacen; vase la puerta de doble hoja que construmos en el captulo anterior.
Gold_key: Se requiere la llave dorada para abrir la puerta. Silver_key: Se requiere la llave plateada para abrir la puerta. Toggle: La puerta hace un movimiento cada vez que sea activada. Por ejemplo, pulsamos un botn y se abre, lo volvemos a pulsar y la cerramos, etc.
func_door_secret: Esta entidad crea una puerta secreta, que slo puede abrirse de dos modos: mediante un activador, o causndole dao con disparos. Tiene algunas opciones flags que la hacen distinta de la entidad func_door normal:
Open_once: La puerta slo se activar una vez, quedndose abierta para el resto de la partida. 1st_left: Al abrirse, la puerta se mueve primero hacia la izquierda. 1st_down: Al abrirse, la puerta se mueve primero hacia abajo. No_shoot: La puerta slo se abrir mediante un activador, y no mediante disparos. Always_shoot: La puerta se abrir al dispararle, aunque tambin existan eventos que lo hagan botones, etc.
func_episode_gate: La entidad aparecer si el jugador posee la runa apropiada. Esto se usa, por ejemplo, en el Quake original para bloquear la entrada a los episodios que ya hemos completado. Hay que sealar que el efecto empieza a funcionar no cuando consigamos la runa en cuestin, sino al empezar a jugar un mapa determinado. Los flags se explican por s mismos:
E1: Aparece tras conseguir la runa del primer episodio. E2: Aparece tras conseguir la runa del segundo episodio. E3: Aparece tras conseguir la runa del tercer episodio. E4: Aparece tras conseguir la runa del cuarto episodio.
func_illusionary: Se trata de un bloque que parece slido, pero no lo es. til para conseguir efectos extraos como paredes falsas, trampas camufladas, etc. func_plat: Lo usaremos para crear ascensores que, partiendo de la posicin ms baja, nos conducen a algn lugar elevado; ya construimos uno en el captulo Entidades y Objetos mviles (II). Ojo, si lo que deseamos es lo contrario una plataforma que descienda deberemos utilizar una entidad de tipo func_door con los valores apropiados (vanse los mapas de ejemplo). Cuando estemos trabajando en el editor construiremos el func_plat en su posicin elevada. Su atributo height indicar, en unidades, la distancia recorrida durante su movimiento. El punto de partida del elevador se calcula restando la altura especificada en height a su posicin en el editor. func_train: Como ya vimos en el captulo Entidades y Objetos mviles (II), se trata de la entidad necesaria para hacer plataformas que se muevan siguiendo una ruta determinada. Dicha ruta se especifica mediante entidades de tipo path_corner, que son precisamente los puntos entre los que se desplazar el func_train. Sus atributos ms importantes son los siguientes:
Targetname: Si le asignamos un valor, la plataforma se quedar detenida en el primer path_corner de la ruta, y no comenzar a moverse hasta que activemos el evento
correspondiente que puede ser un botn o cualquier otro activador. Si lo dejamos en blanco, la plataforma se mover sin interrupcin durante toda la partida.
Target: Indica el primer path_corner de la ruta de nuestra plataforma mvil. Obligatorio especificarlo.
func_wall: Un bloque slido como cualquier otro. La gracia est en que podemos podemos hacer que aparezca o no en distintos niveles de dificultad, o en partidas deathmatch... Lo que en la prctica nos permitira modificar nuestro nivel segn el estilo de juego. info_intermission: Inserta una cmara que ser usada para la pantalla de puntuaciones que encontramos al finalizar cada mapa. Veamos su uso con detalle, porque no es nada obvio. El lugar en el que coloquemos la entidad info_intermission ser la posicin de la cmara. No obstante, tambin hay que especificar la direccin en la que estar mirando..., y esto se hace aadiendo un atributo llamado mangle, que tendr tres valores numricos separados por espacios; nos referiremos a ellos como "x y z":
x es el primero de los tres nmeros, e indica el ngulo vertical de la cmara. Valores positivos hacen que mire hacia abajo, y negativos hacia arriba. Un cero har que la cmara apunte hacia adelante, sin desviaciones.
y nos servir para controlar su direccin; los valores aqu funcionan exactamente igual que el atributo Angle de cualquier otra entidad; a saber, 90 se refiere al norte, 180 al oeste, etc.
z, por ltimo, nos servir para inclinar la cmara a un lado o a otro, para conseguir vistas diagonales. Un valor positivo la inclina hacia la derecha, otro negativo hacia la
izquierda. Si le asignsemos, por ejemplo, 90, veramos el escenario como si la cmara estuviese tumbada de lado. Si hay varias entidades de tipo info_intermission en el mismo nivel, el juego escoger una aleatoriamente para la pantalla de estadsticas. Si no hay ninguna, se tomar como cmara el punto de inicio del jugador. Si tenis dudas, echad una ojeada al mapa de ejemplo, "camara.map". info_null, info_notnull: Poco importantes, se emplean en luces dirigidas cosa que no he explicado en este tutorial, entre otros motivos porque no conozco su uso. Entidades info_player_*: Esto incluye varios tipos de entidades utilizados para marcar los puntos de inicio de los jugadores. As, tenemos los siguientes:
info_player_coop: Punto de partida de cada jugador para partidas cooperativas; pueden y deben, en realidad haber ms de uno. info_player_deathmatch: Puntos de partida de los jugadores de partidas deathmatch; deben ser varios, repartidos por el mapa como creamos conveniente. info_player_start: Posicin del jugador en partidas en solitario; no hay que colocar ms de uno. info_player_start2: Se usa como punto de retorno, una vez que el jugador ha completado un episodio.
info_teleport_destination: Esta entidad marca el lugar en el que aparecemos tras usar un teletransporte. Podis echarle una ojeada al que preparamos en el captulo de Entidades y Objetos mviles (II). Objetos del juego (entidades de tipo item_*): Aqu podemos encontrar un amplio repertorio de entidades, que representan los distintos objetos y bonus que encontraremos en nuestras partidas de Quake; armaduras (item_armor, etc), llaves (item_key1 e item_key2; plata y oro, respectivamente)... Algunos pueden parecer dudosos. As, item_sigil hace referencia a una runa de qu runa en concreto se trata, lo especificaremos en sus flags. Item_weapon indica un "arma genrica"; se trata de una entidad interna del motor de Quake que no debemos usar en nuestros mapas.
Y por ltimo, las llaves. Ambas plateada y dorada pueden tener varios estilos; las hay medievales, tarjetas electrnicas futuristas, y rnicas. Escogeremos uno de los tres seleccionando, en el men Map del Worldcraft, la opcin de Map Properties... Luces (entidades de tipo light_*): Pues eso, las fuentes de luz imprescindibles para que nuestros mapas no sean negros como el fondo de un pozo. Hay un tipo de luz genrica light, y otros que incluyen ciertas caractersticas concretas:
light: Luz genrica, foco invisible. light_flame_large_yellow: Fuego amarillo grande. light_flame_small_yellow: Fuego amarillo pequeo. light_flame_small_white: Fuego pequeo de color blanquecino. light_fluoro: Foco invisible, emite un murmullo elctrico. light_fluorospark: Foco invisible, produce un chisporroteo que simula el de una luz estropeada. light_globe: La luz parte de un brillante globo amarillento. light_torch_small_walltorch: Antorcha pequea.
Cada uno de estos tipos de luz puede tener distintos valores en sus atributos. De ellos, targetname es opcional, y nos servir para que hacer que algn evento acte sobre la luz en cuestin; til, por ejemplo, para aadir luces que se apaguen al pulsar un botn, etc. Por otra parte encontramos el atributo style o appearance, que nos permite modificar el comportamiento de la fuente de luz. Tiene un valor numrico, a escoger entre los siguientes:
0: Luz normal. 1: Parpadeo rpido aleatorio (primera variante). 2: Luz oscilante, lenta, intensa. 3: Oscilacin - parpadeo (A) 4: Parpadeo regular, rpido. 5: Luz oscilante suave. 6: Parpadeo rpido aleatorio (segunda variante). 7: Oscilacin - parpadeo (B) 8: Oscilacin - parpadeo (C) 9: Parpadeo regular, lento. 10: Fluorescente: parpadeo aleatorio, chisporroteo de luz rota. 11: Luz oscilante lenta, que nunca llega a la oscuridad total.
Por ltimo, mencionar la posibilidad de colocar luces apagadas al comienzo de la partida, y que no se enciendan hasta que no se active cierto evento. Para hacer que una luz est apagada por defecto, hay que activar el flag de Initially dark. Consultad el mapa de ejemplo sw_luz.map si queris comprobar cmo funcionan los eventos con luces... Monstruos (entidades de tipo monster_*): Obvio, no? Con estas entidades colocaremos diversos enemigos que necesita todo mapa de Quake. Como detalle especial, el zombi monster_zombie se convertir en un engendro crucificado si le activamos el flag de crucified. Podemos hacer monstruos que patrullen un rea determinada, combinndolos con entidades de tipo path_corner; el mtodo es similar al que ya vimos en el captulo de Entidades y Objetos mviles (II), cuando preparamos la plataforma mvil. En este caso, el atributo target del enemigo que nos interese deber tener el mismo valor que el Name del primer path_corner de la ruta que seguir. En el mapa de ejemplo monstros.map tenis un par de interesantes eventos activados mediante monstruos un pilar que baja al eliminar a los cinco soldados, etc . Si queris saber cmo funcionan, examinadlos, prestando atencin a los atributos de las entidades. misc_explobox, misc_explobox2:
Contenedores explosivos como los que aparecen en el E1M1 del juego original, sin ir ms lejos. misc_fireball: Una pequea bola de fuego, que emite luz y puede causar dao al jugador. misc_noisemaker: Emite diversos ruidos... Nada demasiado til, realmente.
misc_teleporttrain: Se trata de la bola espinosa que da vueltas en torno a Shub-Niggurath quienes no hayan llegado al final de Quake no sabrn de qu estoy hablando. Probablemente funcionar de forma semejante a los bloques de tipo func_train o a los monstruos que patrullan; esto es, siguiendo una ruta trazada por entidades de tipo path_corner. path_corner: La entidad necesaria para definir las rutas que seguirn los func_train plataformas mviles o los enemigos en sus patrullas. Sus atributos son los siguientes:
targetname: El nombre del path_corner en cuestin. target: El siguiente path_corner del recorrido. wait: El tiempo en segundos que el monstruo u objeto mvil esperar antes de dirigirse al siguiente path_corner. Si su valor es -1 se detendr.
trap_shooter, trap_spikeshooter: El trap_shooter disparar clavos a un ritmo constante, en la direccin indicada por su atributo angle; no necesita ser activado. La entidad trap_spikeshooter, en cambio, disparar solamente cuando reciba algn evento un botn, un jugador cruzando un bloque activador, etc. Por lo dems, el tipo de disparo que harn ambas entidades puede cambiarse en sus flags. En algunos escenarios nos interesar ms que, en lugar de los consabidos clavos, disparen rayos lser. En el mapa trampas.map veris este efecto en accin... trigger_changelevel: Cuando el jugador toque esta entidad el mapa terminar. El atributo map indica el nivel que se cargar a continuacin hay que introducir el nombre del archivo .BSP. trigger_counter: Se trata de un contador que, tras ser activado x veces, activa a su vez otro evento. Se utiliza en juegos de palancas complejos, que requieren varios pasos antes de completarse; por ejemplo, una puerta que no se abrir hasta que se pulsen tres botones. Sus atributos ms importantes son los siguientes:
targetname: El nombre del trigger_counter que recibir los eventos de botones y activadores.
target: Cuando el trigger_counter haya sido activado las veces necesarias, se activar el evento especificado aqu. count: El nmero de veces que hay que activar el trigger_counter para que acte.
Por otra parte, si activamos el flag llamado nomessage, los tpicos textos del estilo de only one more to go... no aparecern lo habitual es que s que lo hagan. trigger_hurt: Cuando el jugador entre en contacto con este bloque-entidad sufrir x puntos de dao. Podemos especificar cunto exactamente en su atributo dmg o damage. trigger_monsterjump: El monstruo que lo pise dar un salto en la direccin especificada por el atributo angle. Las propiedades speed y height controlan el impulso que tendr dicho salto hacia adelante y hacia arriba, respectivamente. Activadores (en general; trigger_once, etc): Ahora veremos las tres entidades genricas creadas a partir de bloques que tenemos para activar eventos, cuyo uso deberamos conocer bien. Son las siguientes:
trigger_once: Un activador que slo funciona una vez. trigger_multiple: Activa un evento, que podremos repetir cuantas veces queramos durante la partida. trigger_onlyregistered: Activa un evento, pero slo si estamos jugando la versin completa de Quake. No se me ocurre ningn motivo para usarlo, la verdad.
Y los atributos que podemos configurar:
targetname: El nombre del presente trigger. target: El evento que ser activado. killtarget: Cuando el trigger se active, la entidad que especifiquemos aqu ser eliminada. delay: Los segundos que tarda la accin indicada en target en tener lugar. wait: Slo para el trigger_multiple; el intervalo de tiempo, en segundos, que debe transcurrir antes de que el activador vuelva a estar operativo. health: En caso de querer activar el trigger con disparos, el dao que debe sufrir antes de actuar. message: Texto que aparecer en pantalla cuando el trigger haya sido activado.
trigger_push: Impulsa al jugador en la direccin especificada en el atributo angle. Esto se usa, por ejemplo, en el nivel E3M5 de Quake para conseguir el efecto de los tubos de aire jugad el mapa si no sabis de qu estoy hablando. El atributo speed indica la fuerza que tendr dicho impulso. El flag push_once, por otra parte, har que esta entidad acte slo una vez. trigger_relay, trigger_secret: El primero trigger_relay tiene las mismas propiedades que un activador genrico como los que hemos visto un par de prrafos ms arriba, pero slo puede ser activado por otra entidad, y no directamente por el jugador. El segundo trigger_secret acta tambin como un trigger normal, pero al activarse punta como un secreto descubierto. Exacto, se utiliza para marcar los rincones secretos de cada nivel. trigger_setskill: Cambia el nivel de dificultad de la partida. Utilizado, por ejemplo, en el escenario de presentacin de Quake. trigger_teleport: Teletransporte ver el captulo de Entidades y Objetos mviles (II), en el que se explica el efecto con detalle. Se utiliza junto con una entidad de tipo info_teleport_destination, que indica el punto de destino. En los flags tenemos un par de opciones interesantes. Por ejemplo, si activamos player_only el teletransporte slo podrn usarlo los jugadores, y no los monstruos. Por otra parte, silent hace que el efecto sea totalmente silencioso..., indicado para sorpresas desagradables. Armas (entidades de tipo weapon_*): No hacen falta explicaciones sobre esto, verdad? Pues eso, las entidades que representan las diferentes armas de Quake; la escopeta de dos caones, el lanzagranadas, etc.
También podría gustarte
- Processing: Desarrollo de interfaces de usuario, aplicaciones de visión artificial e IoT para Arduino y ESP8266De EverandProcessing: Desarrollo de interfaces de usuario, aplicaciones de visión artificial e IoT para Arduino y ESP8266Calificación: 5 de 5 estrellas5/5 (1)
- Manual de Uniformes - Escuelas Enfpp Al 28 Enero 2019Documento134 páginasManual de Uniformes - Escuelas Enfpp Al 28 Enero 2019CHRISTOFER100% (1)
- Como Mejorar Tu NegocioDocumento16 páginasComo Mejorar Tu NegocioVeritoGV0% (1)
- Cómo Crear Un Videojuego Desde CeroDocumento15 páginasCómo Crear Un Videojuego Desde CeroFrancisco Naranjo Cobo100% (1)
- Kali LinuxDocumento74 páginasKali LinuxPablo Antonio Ortega Lucero100% (2)
- Secuencia Los Ranqueles 2do GradoDocumento14 páginasSecuencia Los Ranqueles 2do GradoNaliaAún no hay calificaciones
- Gonzalez Recio Jose Luis - El Taller de Las Ideas - Diez Lecciones de Historia de La Ciencia PDFDocumento354 páginasGonzalez Recio Jose Luis - El Taller de Las Ideas - Diez Lecciones de Historia de La Ciencia PDFMarcel Galarza100% (1)
- Granja de RenderDocumento7 páginasGranja de RenderLuis Miguel M AAún no hay calificaciones
- JuegosDocumento43 páginasJuegosAndres Felipe SevillaAún no hay calificaciones
- DWG TrueConvert Es Un ProgramaDocumento25 páginasDWG TrueConvert Es Un ProgramaNodigunse Aguirre0% (1)
- Manual de Instalacion de Wifislax en VmwareDocumento40 páginasManual de Instalacion de Wifislax en VmwareAlvaro Cid RodriguezAún no hay calificaciones
- Config MugenDocumento2 páginasConfig MugenAlbert AlmeidaAún no hay calificaciones
- Temas de Introducción A La Programación de Video Juego 123Documento25 páginasTemas de Introducción A La Programación de Video Juego 123Nörmita TadeöAún no hay calificaciones
- Virtualización de Sistemas Operativos - Tarea 3 SMIDocumento10 páginasVirtualización de Sistemas Operativos - Tarea 3 SMIAdrian FigueAún no hay calificaciones
- Actividad 2 Creación de Una Maquina Virtual e Instalación Windows Server JUAN PABLODocumento22 páginasActividad 2 Creación de Una Maquina Virtual e Instalación Windows Server JUAN PABLOPablo MartínezAún no hay calificaciones
- Como Instalar MandrakeDocumento34 páginasComo Instalar Mandrakeponcio007Aún no hay calificaciones
- Z 88 DKDocumento185 páginasZ 88 DKRoberto ArriolaAún no hay calificaciones
- Manual de Alcohol 120%Documento14 páginasManual de Alcohol 120%alepsusAún no hay calificaciones
- David Tarea Si01Documento31 páginasDavid Tarea Si01David Arias MartinAún no hay calificaciones
- Tutorial Vmware Con Windows ServerDocumento97 páginasTutorial Vmware Con Windows Serverlord593Aún no hay calificaciones
- Introduccion Al Cracking en Linux 05 - IDADocumento19 páginasIntroduccion Al Cracking en Linux 05 - IDAEzequiel OlguinAún no hay calificaciones
- Realidad Aumentada Tutorial PDFDocumento6 páginasRealidad Aumentada Tutorial PDFlineage00Aún no hay calificaciones
- Tutorial WifiwayDocumento2 páginasTutorial Wifiwaychipiron2Aún no hay calificaciones
- Tutorial DOSBox - Uso Del EmuladorDocumento15 páginasTutorial DOSBox - Uso Del EmuladorAngeloQuilcaAún no hay calificaciones
- UT2 FHW Tarea 2023-24Documento4 páginasUT2 FHW Tarea 2023-24IvánBarreraGarcíaAún no hay calificaciones
- Tutorial - DOSBox - Aventura y Nada MasDocumento14 páginasTutorial - DOSBox - Aventura y Nada Masedgard1621Aún no hay calificaciones
- Manual de XNADocumento56 páginasManual de XNADaniel Banegas LeonAún no hay calificaciones
- Como Instalar WinQSB en M Quinas Con Sistema Operativo de 64 BitsDocumento12 páginasComo Instalar WinQSB en M Quinas Con Sistema Operativo de 64 BitsGian LombardoAún no hay calificaciones
- Programación en Ensamblador IDocumento20 páginasProgramación en Ensamblador IDaniel Jimenez JerezAún no hay calificaciones
- Ut01 Manual Virtualbox Francisco-Jesus-GarciaDocumento23 páginasUt01 Manual Virtualbox Francisco-Jesus-GarciaSofi StenicoAún no hay calificaciones
- Qué Es ProcessingDocumento11 páginasQué Es ProcessingReyna Canseco HernandezAún no hay calificaciones
- Tutorial Wifislax + USBDocumento23 páginasTutorial Wifislax + USBEnrique Dominguez MartinAún no hay calificaciones
- LinuxDocumento16 páginasLinuxCascanueces PreschoolAún no hay calificaciones
- Actividad2 - Unidad3. Mantenimiento de Computadores Sena Virtual Semana 3Documento33 páginasActividad2 - Unidad3. Mantenimiento de Computadores Sena Virtual Semana 3AndresFelipeAgudeloAún no hay calificaciones
- Breve Guia GWTDocumento22 páginasBreve Guia GWTFreddy ÑautaAún no hay calificaciones
- VirtualizaciónDocumento12 páginasVirtualizaciónWilmer OscoAún no hay calificaciones
- Taller Redes Linux Con VirtualBoxDocumento37 páginasTaller Redes Linux Con VirtualBoxLuisAlFeCoAún no hay calificaciones
- Nunca El 3D Fue Tan Sencillo Como Con Python y BlenderDocumento5 páginasNunca El 3D Fue Tan Sencillo Como Con Python y BlenderAprender LibreAún no hay calificaciones
- Autocad Civil Land 3D 2009 y Civil 3D 2012 ManualDocumento14 páginasAutocad Civil Land 3D 2009 y Civil 3D 2012 ManualJhon Paul Castillo Castro100% (1)
- Libreta Del AdministradorDocumento41 páginasLibreta Del AdministradorRocio Alcantara MerinoAún no hay calificaciones
- Tutorial b1cl03 FreecadDocumento81 páginasTutorial b1cl03 FreecadIndustrias Román LtdaAún no hay calificaciones
- Expliación Breve AuroraDocumento49 páginasExpliación Breve AuroraAlvaroAún no hay calificaciones
- Jugando Con Cryptcat IDocumento14 páginasJugando Con Cryptcat IAtilio Josue Alvarez CariasAún no hay calificaciones
- ManualInstalaciónSRC20 21Documento10 páginasManualInstalaciónSRC20 21Francisco MorenoAún no hay calificaciones
- Tutorial Hackintosh - Por GerCas2Documento39 páginasTutorial Hackintosh - Por GerCas2lince1936Aún no hay calificaciones
- Oracle VM VirtualBox - Compartir Carpeta Con WindowsDocumento4 páginasOracle VM VirtualBox - Compartir Carpeta Con WindowsHugo DoncelAún no hay calificaciones
- Crea Tu Propio XP Mode, Mucho Más Rápido, Personalizable y Sin Tantos RequerimientosDocumento27 páginasCrea Tu Propio XP Mode, Mucho Más Rápido, Personalizable y Sin Tantos RequerimientosJohn Elvis Johnelvisson100% (1)
- Haciendo Un Juego Bajo SDL PDFDocumento24 páginasHaciendo Un Juego Bajo SDL PDFVicko VasquezzAún no hay calificaciones
- Instalar Android 4Documento60 páginasInstalar Android 4Johannss Alexander Sanchez PizarroAún no hay calificaciones
- Creacion de PCBs Eagle en 3DDocumento11 páginasCreacion de PCBs Eagle en 3DLuis Alfonso Parra Letterni100% (1)
- Practica 1 Informe Jorge.Documento17 páginasPractica 1 Informe Jorge.LaureanoAguilarBarrosAún no hay calificaciones
- Guia de Instalación de Virtual BoxDocumento15 páginasGuia de Instalación de Virtual Boxjonathanmancilla558Aún no hay calificaciones
- Practica 2Documento19 páginasPractica 2Luis Angel Fernández BlancasAún no hay calificaciones
- Debian NETBSDDocumento152 páginasDebian NETBSDGabriela ReyesAún no hay calificaciones
- Manuela de ArdenceDocumento6 páginasManuela de ArdenceIrina Andrea Terry GonzálezAún no hay calificaciones
- Como Instalar eXeLearning en Ubuntu 10Documento32 páginasComo Instalar eXeLearning en Ubuntu 10123cAún no hay calificaciones
- Tutorial para Crear Pistas Con GmaxDocumento13 páginasTutorial para Crear Pistas Con GmaxWalter DiazAún no hay calificaciones
- Manual de DOSBoxDocumento4 páginasManual de DOSBoxCesar AvellanedaAún no hay calificaciones
- Preparación Del Entorno de Trabajo JavaDocumento15 páginasPreparación Del Entorno de Trabajo JavaShadowliciousAún no hay calificaciones
- Aprender Windows 7 multimedia y nuevas Ttecnologias con 100 ejercicios prácticosDe EverandAprender Windows 7 multimedia y nuevas Ttecnologias con 100 ejercicios prácticosAún no hay calificaciones
- Aprender 3ds Max 2012 Avanzado con 100 ejercicios prácticosDe EverandAprender 3ds Max 2012 Avanzado con 100 ejercicios prácticosAún no hay calificaciones
- La Montaña de CristalDocumento4 páginasLa Montaña de Cristaljuandiego100% (3)
- Preguntas Taller Biomoleculas y Raíces de Uso Frecuente en CienciasDocumento4 páginasPreguntas Taller Biomoleculas y Raíces de Uso Frecuente en CienciasAndres OrtizAún no hay calificaciones
- Algunas Consideraciones Sobre La Esclavi PDFDocumento12 páginasAlgunas Consideraciones Sobre La Esclavi PDFOMAR MORALESAún no hay calificaciones
- Diagnóstico Socioeducativo para La Planeación y Evaluación de La Gestión en Nuestra EscuelaDocumento1 páginaDiagnóstico Socioeducativo para La Planeación y Evaluación de La Gestión en Nuestra EscuelaMarcelino PoolAún no hay calificaciones
- CO-GQ-PR-QA-004 Procedimiento de Control de Documentos y RegistrosDocumento14 páginasCO-GQ-PR-QA-004 Procedimiento de Control de Documentos y RegistrosEdgar Coavas PérezAún no hay calificaciones
- Códigos de LuzDocumento11 páginasCódigos de LuzMORA HAMED100% (2)
- Bitacoras Tecnoacademia 2022Documento8 páginasBitacoras Tecnoacademia 2022Miguel Angel Muñoz AlvarezAún no hay calificaciones
- Arranque Motores SincronosDocumento7 páginasArranque Motores SincronosTropa Fiee UncpAún no hay calificaciones
- Segundo Informe de Gobierno2.12.2014 ULTIMA VERSIONDocumento180 páginasSegundo Informe de Gobierno2.12.2014 ULTIMA VERSIONAlejandro GarciaAún no hay calificaciones
- Derrame de Mercurio - ChoropampaDocumento9 páginasDerrame de Mercurio - ChoropampaHans BottgerAún no hay calificaciones
- 02 B - Rúbrica ProblematizaciónDocumento1 página02 B - Rúbrica ProblematizaciónCarlos Andrés Gallego ArroyaveAún no hay calificaciones
- DIA 1-5to GRADO - SESION ESCRIBEDocumento8 páginasDIA 1-5to GRADO - SESION ESCRIBESONIA JELLYBEAN LA ROSA AGUILARAún no hay calificaciones
- Proyecto Final Gerencia Financiera 2Documento50 páginasProyecto Final Gerencia Financiera 2David NunezAún no hay calificaciones
- Caracteristicas Fisicas y Cognitivas Segun La EdadDocumento16 páginasCaracteristicas Fisicas y Cognitivas Segun La EdadYenderina MedinaAún no hay calificaciones
- Ser Sal y LuzDocumento9 páginasSer Sal y LuzLuis SanchezAún no hay calificaciones
- 5 Años - Actividad Del Dia 04 de AbrilDocumento25 páginas5 Años - Actividad Del Dia 04 de AbrilJACQUELINE ANCAJIMA INOÑANAún no hay calificaciones
- Propuesta de ParasitismoDocumento13 páginasPropuesta de Parasitismorosmar_aAún no hay calificaciones
- Parcial 2do Corte Riesgo BiologicoDocumento37 páginasParcial 2do Corte Riesgo BiologicoCarlos N AvilaAún no hay calificaciones
- Rev It Warnings SpanishDocumento39 páginasRev It Warnings SpanishAndres RochaAún no hay calificaciones
- Caso Clinico 02 Unsaac 2020-1Documento7 páginasCaso Clinico 02 Unsaac 2020-1Paulo César Callo EsquerraAún no hay calificaciones
- Caso Idl3 - Informe Final Gestion de ProductoDocumento26 páginasCaso Idl3 - Informe Final Gestion de ProductoCarlos Crisostomo Cardenas50% (2)
- Cantamos Al Rey AcordesDocumento1 páginaCantamos Al Rey AcordesEmanuel Nataren MendozaAún no hay calificaciones
- Guía 2 - Hobsbawm - Berman - MarxDocumento2 páginasGuía 2 - Hobsbawm - Berman - MarxUlises VersilloAún no hay calificaciones
- Brochure Yadea Paraguay - OficialDocumento16 páginasBrochure Yadea Paraguay - OficialDavid EspinolaAún no hay calificaciones
- Relacion Hispano Indigenas en ChileDocumento10 páginasRelacion Hispano Indigenas en ChileMelissa J. Moyano GuerraAún no hay calificaciones
- La Sorpresa. MarcelliDocumento21 páginasLa Sorpresa. MarcelliGuillermina FernándezAún no hay calificaciones