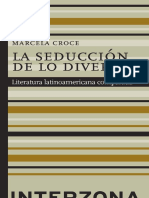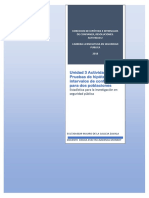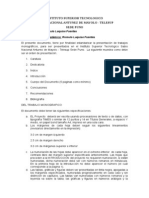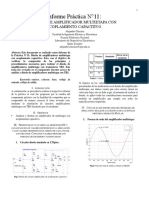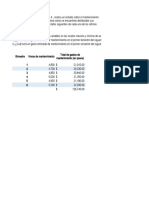Documentos de Académico
Documentos de Profesional
Documentos de Cultura
Abbyy - Manual Fine Reader 7 0 (PDF)
Abbyy - Manual Fine Reader 7 0 (PDF)
Cargado por
kevinbardoTítulo original
Derechos de autor
Formatos disponibles
Compartir este documento
Compartir o incrustar documentos
¿Le pareció útil este documento?
¿Este contenido es inapropiado?
Denunciar este documentoCopyright:
Formatos disponibles
Abbyy - Manual Fine Reader 7 0 (PDF)
Abbyy - Manual Fine Reader 7 0 (PDF)
Cargado por
kevinbardoCopyright:
Formatos disponibles
Espaol
MANUAL DEL USUARIO
Sistema de reconocimiento ptico de caracteres
ABBYY FineReader
Versin 7.0 Manual del usuario
2003, ABBYY Software Ltd.
La informacin contenida en este documento est sujeta a cambios sin previo aviso y no compromete de forma alguna a ABBYY Software Ltd. El software descrito en este documento se suministra bajo un contrato de licencia. El software slo se podr usar o copiar en los casos descritos en el contrato de licencia. La copia del producto en cualquier tipo de soporte es una infraccin de la ley sobre la proteccin legal del software y las bases de datos de la Federacin Rusa y de los tratados internacionales, a no ser que se permita especficamente en el contrato de licencia o en los acuerdos de confidencialidad. Queda prohibida la reproduccin total o parcial de este documento, bajo cualquiera de sus formas, electrnica u otras, sin la autorizacin por escrito de ABBYY Software Ltd. 2003, ABBYY Software Ltd. Reservados todos los derechos. 1987-2003 Adobe Systems Incorporated. Adobe PDF Library tiene licencia de Adobe Systems Incorporated. ABBYY, BIT Software, FineReader, fontain image transformation, Lingvo, Scan&Read, Scan&Translate, onebutton principle, Your computer reads by itself son marcas comerciales registradas de ABBYY; Try&Buy, DOCFLOW son marcas comerciales de ABBYY Software Ltd. Adobe, Adobe Logo, Acrobat, Acrobat Logo y Adobe PDF Library son marcas comerciales registradas de Adobe Systems Incorporated. El resto de las marcas comerciales o registradas pertenecen a sus respectivos titulares. 127015 Mosc, P. O. 72. ABBYY.
ndice
ndice
Bienvenido . . . . . . . . . . . . . . . . . . . . . . . . . . . . . . . . . . . . . . . . . . . . . . . . . . . . . . . . . . . . . . . . . 7 Captulo 1 Instalar e iniciar ABBYY FineReader . . . . . . . . . . . . . . . . . . . . . . . . . . . . . . . . . 9 Requisitos de hardware y software . . . . . . . . . . . . . . . . . . . . . . . . . . . . . . . . . . . . . . . . . . . . . . . . 10 Instalar ABBYY FineReader . . . . . . . . . . . . . . . . . . . . . . . . . . . . . . . . . . . . . . . . . . . . . . . . . . . . . . 10 Instalar en un servidor y en una estacin de trabajo en red . . . . . . . . . . . . . . . . . . . . . . . . . 11 Iniciar ABBYY FineReader . . . . . . . . . . . . . . . . . . . . . . . . . . . . . . . . . . . . . . . . . . . . . . . . . . . . . . . 12 Acerca de la activacin de ABBYY FineReader . . . . . . . . . . . . . . . . . . . . . . . . . . . . . . . . . . . . . 12 Captulo 2 Introduccin . . . . . . . . . . . . . . . . . . . . . . . . . . . . . . . . . . . . . . . . . . . . . . . . . . . . . . . . . . . . . . Introducir documentos a travs del escner . . . . . . . . . . . . . . . . . . . . . . . . . . . . . . . . . . . . . . . Ventana principal de FineReader . . . . . . . . . . . . . . . . . . . . . . . . . . . . . . . . . . . . . . . . . . . . . . . . . Barras de herramientas de FineReader . . . . . . . . . . . . . . . . . . . . . . . . . . . . . . . . . . . . . . . . . . . . Captulo 3 Caractersticas generales de ABBYY FineReader . . . . . . . . . . . . . . . . Qu es un sistema OCR . . . . . . . . . . . . . . . . . . . . . . . . . . . . . . . . . . . . . . . . . . . . . . . . . . . . . . . . . Innovaciones de ABBYY FineReader 7.0 . . . . . . . . . . . . . . . . . . . . . . . . . . . . . . . . . . . . . . . . . . . Formatos para guardar documentos admitidos en FineReader . . . . . . . . . . . . . . . . . . . . . . . Formatos de imagen admitidos . . . . . . . . . . . . . . . . . . . . . . . . . . . . . . . . . . . . . . . . . . . . . . . . . . Captulo 4 Obtener la imagen . . . . . . . . . . . . . . . . . . . . . . . . . . . . . . . . . . . . . . . . . . . . . . . . . . . . . . Digitalizar . . . . . . . . . . . . . . . . . . . . . . . . . . . . . . . . . . . . . . . . . . . . . . . . . . . . . . . . . . . . . . . . . . . . . Establecer los parmetros de la digitalizacin . . . . . . . . . . . . . . . . . . . . . . . . . . . . . . . . . . . . . . Sugerencias para el ajuste del brillo . . . . . . . . . . . . . . . . . . . . . . . . . . . . . . . . . . . . . . . . . . . . . . . Digitalizar documentos de varias pginas . . . . . . . . . . . . . . . . . . . . . . . . . . . . . . . . . . . . . . . . . Abrir imgenes . . . . . . . . . . . . . . . . . . . . . . . . . . . . . . . . . . . . . . . . . . . . . . . . . . . . . . . . . . . . . . . . . Obtencin de imgenes de la Carpeta dinmica . . . . . . . . . . . . . . . . . . . . . . . . . . . . . . . . . . . . Digitalizar pginas dobles . . . . . . . . . . . . . . . . . . . . . . . . . . . . . . . . . . . . . . . . . . . . . . . . . . . . . . . Agregar imgenes de tarjetas de visita al lote . . . . . . . . . . . . . . . . . . . . . . . . . . . . . . . . . . . . . . Numerar pginas . . . . . . . . . . . . . . . . . . . . . . . . . . . . . . . . . . . . . . . . . . . . . . . . . . . . . . . . . . . . . . . Trabajar con la imagen . . . . . . . . . . . . . . . . . . . . . . . . . . . . . . . . . . . . . . . . . . . . . . . . . . . . . . . . . . Opciones de imagen de lote . . . . . . . . . . . . . . . . . . . . . . . . . . . . . . . . . . . . . . . . . . . . . . . . . . . . . 15 16 16 18 25 26 27 30 30 33 34 35 37 37 39 40 40 41 41 42 44
3
A B BY Y Fi n e Re a d e r 7 . 0 M a n u a l d e l u s u a r i o
Captulo 5 Anlisis de distribucin de pgina . . . . . . . . . . . . . . . . . . . . . . . . . . . . . . . . . . Informacin general sobre el anlisis de distribucin de pgina . . . . . . . . . . . . . . . . . . . . . . Tipos de bloque . . . . . . . . . . . . . . . . . . . . . . . . . . . . . . . . . . . . . . . . . . . . . . . . . . . . . . . . . . . . . . . . Opciones de anlisis de distribucin de pgina automtico . . . . . . . . . . . . . . . . . . . . . . . . . . Trazar y editar bloques manualmente . . . . . . . . . . . . . . . . . . . . . . . . . . . . . . . . . . . . . . . . . . . . . Anlisis de distribucin de tabla manual . . . . . . . . . . . . . . . . . . . . . . . . . . . . . . . . . . . . . . . . . . Usar plantillas de bloque . . . . . . . . . . . . . . . . . . . . . . . . . . . . . . . . . . . . . . . . . . . . . . . . . . . . . . . . Captulo 6 Reconocimiento . . . . . . . . . . . . . . . . . . . . . . . . . . . . . . . . . . . . . . . . . . . . . . . . . . . . . . . . . Informacin general sobre reconocimiento . . . . . . . . . . . . . . . . . . . . . . . . . . . . . . . . . . . . . . . Idioma de reconocimiento . . . . . . . . . . . . . . . . . . . . . . . . . . . . . . . . . . . . . . . . . . . . . . . . . . . . . . Tipo de impresin del texto de origen . . . . . . . . . . . . . . . . . . . . . . . . . . . . . . . . . . . . . . . . . . . . Otras opciones de reconocimiento . . . . . . . . . . . . . . . . . . . . . . . . . . . . . . . . . . . . . . . . . . . . . . . Reconocimiento en segundo plano . . . . . . . . . . . . . . . . . . . . . . . . . . . . . . . . . . . . . . . . . . . . . . . Reconocimiento con moldeado . . . . . . . . . . . . . . . . . . . . . . . . . . . . . . . . . . . . . . . . . . . . . . . . . . Moldear un diseo de usuario . . . . . . . . . . . . . . . . . . . . . . . . . . . . . . . . . . . . . . . . . . . . . . . . . . . . Editar un diseo de usuario . . . . . . . . . . . . . . . . . . . . . . . . . . . . . . . . . . . . . . . . . . . . . . . . . . . . . . Grupos de idiomas e idiomas de usuario . . . . . . . . . . . . . . . . . . . . . . . . . . . . . . . . . . . . . . . . . . Crear un idioma . . . . . . . . . . . . . . . . . . . . . . . . . . . . . . . . . . . . . . . . . . . . . . . . . . . . . . . . . . . . . . . . Crear un grupo de idiomas . . . . . . . . . . . . . . . . . . . . . . . . . . . . . . . . . . . . . . . . . . . . . . . . . . . . . . Captulo 7 Revisar y editar texto . . . . . . . . . . . . . . . . . . . . . . . . . . . . . . . . . . . . . . . . . . . . . . . . . . Revisar el texto reconocido . . . . . . . . . . . . . . . . . . . . . . . . . . . . . . . . . . . . . . . . . . . . . . . . . . . . . . Opciones de revisin y edicin de texto . . . . . . . . . . . . . . . . . . . . . . . . . . . . . . . . . . . . . . . . . . Agregar y eliminar palabras en un diccionario de usuario . . . . . . . . . . . . . . . . . . . . . . . . . . . Editar texto en FineReader . . . . . . . . . . . . . . . . . . . . . . . . . . . . . . . . . . . . . . . . . . . . . . . . . . . . . . Editar tablas . . . . . . . . . . . . . . . . . . . . . . . . . . . . . . . . . . . . . . . . . . . . . . . . . . . . . . . . . . . . . . . . . . . Captulo 8 Guardar en aplicaciones y formatos externos . . . . . . . . . . . . . . . . . . . . Informacin general sobre cmo guardar el texto reconocido . . . . . . . . . . . . . . . . . . . . . . . Opciones para guardar texto . . . . . . . . . . . . . . . . . . . . . . . . . . . . . . . . . . . . . . . . . . . . . . . . . . . . Guardar el texto reconocido en formatos RTF, DOC o Word XML . . . . . . . . . . . . . . . . . . . . Guardar el texto reconocido en formato PDF . . . . . . . . . . . . . . . . . . . . . . . . . . . . . . . . . . . . . . Guardar el texto reconocido en formato HTML . . . . . . . . . . . . . . . . . . . . . . . . . . . . . . . . . . . . Guardar el texto reconocido en formato PPT . . . . . . . . . . . . . . . . . . . . . . . . . . . . . . . . . . . . . . Guardar la imagen de pgina . . . . . . . . . . . . . . . . . . . . . . . . . . . . . . . . . . . . . . . . . . . . . . . . . . . .
45 46 46 47 49 52 53 55 56 56 58 59 59 60 62 64 64 65 66 69 70 71 73 74 78 79 80 80 83 84 85 86 86
ndice
Captulo 9 Proceso de documentos en red . . . . . . . . . . . . . . . . . . . . . . . . . . . . . . . . . . . . . . . Trabajar con el mismo lote en la red . . . . . . . . . . . . . . . . . . . . . . . . . . . . . . . . . . . . . . . . . . . . . . Trabajar en grupo con los mismos idiomas de usuario y diccionarios de usuario . . . . . . . Trabajar en grupo con diccionarios ersonalizados para idiomas con compatibilidad de diccionario . . . . . . . . . . . . . . . . . . . . . . . . . . . . . . . . . . . . . . . . . . . . . . . . . . .
89 91 92 93
Captulo 10 Trabajar con lotes . . . . . . . . . . . . . . . . . . . . . . . . . . . . . . . . . . . . . . . . . . . . . . . . . . . . . . . 95 Informacin general sobre el trabajo con lotes . . . . . . . . . . . . . . . . . . . . . . . . . . . . . . . . . . . . 96 Crear un lote . . . . . . . . . . . . . . . . . . . . . . . . . . . . . . . . . . . . . . . . . . . . . . . . . . . . . . . . . . . . . . . . . . . 97 Abrir un lote . . . . . . . . . . . . . . . . . . . . . . . . . . . . . . . . . . . . . . . . . . . . . . . . . . . . . . . . . . . . . . . . . . . 97 Agregar imgenes a un lote . . . . . . . . . . . . . . . . . . . . . . . . . . . . . . . . . . . . . . . . . . . . . . . . . . . . . . 98 Numeracin de pginas de lote . . . . . . . . . . . . . . . . . . . . . . . . . . . . . . . . . . . . . . . . . . . . . . . . . . 98 Cmo guardar un lote . . . . . . . . . . . . . . . . . . . . . . . . . . . . . . . . . . . . . . . . . . . . . . . . . . . . . . . . . . 99 Cerrar una pgina del lote o todo el lote . . . . . . . . . . . . . . . . . . . . . . . . . . . . . . . . . . . . . . . . . . 99 Eliminar un lote . . . . . . . . . . . . . . . . . . . . . . . . . . . . . . . . . . . . . . . . . . . . . . . . . . . . . . . . . . . . . . . . 99 Opciones de lotes . . . . . . . . . . . . . . . . . . . . . . . . . . . . . . . . . . . . . . . . . . . . . . . . . . . . . . . . . . . . . 100 Bsqueda avanzada en pginas de lotes reconocidas . . . . . . . . . . . . . . . . . . . . . . . . . . . . . . 100 Apndice Teclas de acceso directo y glosario . . . . . . . . . . . . . . . . . . . . . . . . . . . . . . . . 103 Teclas de acceso directo . . . . . . . . . . . . . . . . . . . . . . . . . . . . . . . . . . . . . . . . . . . . . . . . . . . . . . . . 104 Glosario . . . . . . . . . . . . . . . . . . . . . . . . . . . . . . . . . . . . . . . . . . . . . . . . . . . . . . . . . . . . . . . . . . . . . . 106
Bienvenido
Gracias por elegir ABBYY FineReader. En ocasiones, todos necesitamos introducir documentos en nuestro ordenador, ya sean artculos de revistas o peridicos, contratos, correspondencia comercial, faxes, listas de precios o cuestionarios. Durante muchos aos, slo ha existido una forma de pasar al ordenador documentos impresos: utilizando el teclado. Recuerda las horas que pasaba escribiendo el texto de algn documento? No le gustara que el ordenador pudiera leer el texto, directamente del papel? A veces, los sueos se hacen realidad. FineReader hace posible que su escner y su ordenador sean capaces de leer texto impreso. ABBYY FineReader es un sistema de reconocimiento ptico de caracteres (OCR) que convierte los documentos impresos y en PDF a formatos editables: Word, Excel, HTML, PowerPoint o cualquier otro formato compatible. Adems, conserva el diseo del documento original. Millones de personas ya utilizan los sistemas OCR en lugar de tener que volver a escribir los documentos que tienen en papel, y son un elemento cada vez ms comn en las oficinas de todo el mundo. ABBYY FineReader es muy fcil de usar: podr digitalizar y reconocer un documento en cuestin de minutos. Asimismo, FineReader cuenta con mltiples ajustes y opciones adicionales para los usuarios profesionales, que pueden configurar la aplicacin segn sus necesidades. Con este Manual del usuario, podr conseguir excelentes resultados de forma fcil y rpida, as como disfrutar de todo el potencial de este magnfico programa OCR.
Que lo disfrute!
A B BY Y Fi n e Re a d e r 7 . 0 M a n u a l d e l u s u a r i o
Manual del usuario
Explica los principios bsicos de uso de ABBYY FineReader. Cada captulo comienza con una breve descripcin del contenido.
Ayuda en pantalla
El sistema de ayuda en pantalla de FineReader contiene informacin tanto bsica como avanzada sobre las funciones, opciones y cuadros de dilogo del programa. La Ayuda se suministra en formato HTML y est diseada para facilitar el acceso a la informacin.
Archivo Lame
Contiene informacin de ltima hora sobre el software.
Asistencia tcnica
Si desea alguna aclaracin sobre el uso de FineReader, consulte la documentacin del producto (el manual del usuario y el sistema de ayuda) antes de recurrir al servicio de Asistencia tcnica. Tambin puede consultar la seccin de Asistencia tcnica de nuestra pgina Web en www.abbyy.com. Puede que ah encuentre la respuesta a sus preguntas. Si no consigue resolver su problema, mndenos un mensaje de correo electrnico a support@abbyy.com. Para resolver sus dudas, nuestro personal experto le pedir la siguiente informacin: El nmero de serie de su copia de FineReader El nmero de versin (consulte Ayuda/Acerca de.../Versin) Una descripcin general del problema y el texto completo del mensaje de error (de haberlo) El modelo de su ordenador y el tipo de procesador La versin de su sistema operativo Windows Adems, puede facilitarnos cualquier dato que considere relevante. Puede conseguir informacin automticamente haciendo clic en el botn Informacin del sistema del cuadro de dilogo Acerca de ABBYY FineReader (men Ayuda).
Captulo 1
Instalar e iniciar ABBYY FineReader
En este captulo se tratan los procedimientos de instalacin de FineReader y temas relacionados como los requisitos del sistema y las instalaciones en red y en entornos de trabajo. Con el producto se incluye un programa de instalacin especial que realiza la configuracin de FineReader. Utilice siempre el CDROM que se proporciona como parte del paquete de software.
Contenido del captulo:
Requisitos de hardware y software Instalar ABBYY FineReader Instalar en un servidor y en una estacin de trabajo en red Iniciar ABBYY FineReader Acerca de la activacin de ABBYY FineReader
A B BY Y Fi n e Re a d e r 7 . 0 M a n u a l d e l u s u a r i o
Requisitos de hardware y software
Para ejecutar FineReader necesitar lo siguiente:
1. PC con Intel Pentium/Celeron/Xeon, AMD K6/Athlon/Duron o procesador compatible. El procesador debe ser de 200 MHz o superior 2. Microsoft Windows XP, Microsoft Windows 2000, Windows NT 4.0 con Service Pack 6 o posterior o Windows ME/98 (para trabajar con interfaces traducidas, es necesario que se admita el idioma correspondiente) 3. 64 MB (Windows XP/2000/NT 4.0), 32 MB (Windows Me/98), y 16 MB ms para cada procesador adicional (en los sistemas de procesador mltiple) 4. 150 MB de espacio libre en el disco duro para la instalacin tpica del programa 5. 70 MB de espacio libre en el disco duro para la ejecucin del programa 6. Escner, cmara digital o faxmdem 100% compatible con Twain 7. Monitor y tarjeta de vdeo (res. mn. 800600) 8. Teclado, ratn u otro dispositivo puntero Nota: Se necesita Microsoft Internet Explorer 4.0 o posterior para realizar bsquedas en las pginas reconocidas y leer las noticias del canal de noticias ABBYY Community (slo para ABBYY FineReader 7.0 Professional Edition).
Instalar ABBYY FineReader
El programa de instalacin le guiar a lo largo de la instalacin de ABBYY FineReader. Cierre las dems aplicaciones antes de instalar ABBYY FineReader.
Para instalar ABBYY FineReader:
1. Introduzca el CDROM en la unidad de CDROM. El programa de instalacin se iniciar automticamente. 2. Siga las instrucciones del programa de instalacin. Si el programa de instalacin no se inicia automticamente: 1. Haga clic en el botn Inicio de la Barra de tareas y seleccione Configuracin/Panel de control. 2. Haga doble clic en el icono Agregar o quitar programas. 3. Seleccione la ficha Instalar o desinstalar y haga clic en el botn Instalar. 4. Follow the installation program instructions.
10
C a p t u l o 1 . I n st a l a r e i n i c i a r A B BY Y Fi n e Rea d e r
Opciones de instalacin
Durante la instalacin, se le pedir que seleccione una de las dos opciones de instalacin siguientes: Tpica (recomendada) se instalarn todos los componentes, incluidos todos los idiomas de reconocimiento, durante la instalacin se seleccionan un solo idioma de interfaz. Instalacin personalizada puede seleccionar cualquier nmero de los componentes incluidos con el producto (incluso los idiomas de reconocimiento disponibles). Si aparece un mensaje de error, consulte el archivo Readme.htm para obtener ayuda (se encuentra en el CDROM de ABBYY FineReader). Nota: Si desea utilizar los diccionarios y diseos del usuario de una versin de FineReader instalada previamente, no la desinstale antes de instalar la nueva versin. De este modo, podr utilizar todos los diccionarios y diseos del usuario en la versin ms reciente.
Instalar en un servidor y en una estacin de trabajo en red
Instalacin en un servidor de red
Este tema va dirigido slo a los administradores de sistemas. La instalacin de FineReader 7.0 Corporate Edition en un servidor de red slo puede llevarla a cabo el administrador de sistemas. La instalacin se realiza en dos fases. En primer lugar, se instala el programa en el servidor. Luego, el programa se puede instalar en las estaciones de trabajo desde el servidor mediante uno de los cuatro mtodos siguientes: utilizando Active Directory utilizando Microsoft System Management Service (SMS) desde la lnea de comandos manualmente en modo interactivo Para instalar ABBYY FineReader 7.0 Corporate Edition en el servidor: 1. Introduzca el CDROM en la unidad de CDROM. 2. Ejecute setup.exe desde el CDROM de FineReader con la opcin de lnea de comandos /a. Si desea ms informacin acerca de la instalacin de ABBYY FineReader en estaciones de trabajo, el uso de License Manager o cmo trabajar con el programa en una red de rea local, consulte el "Manual del administrador del sistema" que encontrar en la carpeta Administrator's Guide del servidor en el que se ha instalado FineReader.
11
A B BY Y Fi n e Re a d e r 7 . 0 M a n u a l d e l u s u a r i o
Iniciar ABBYY FineReader
Para iniciar ABBYY FineReader:
Seleccione ABBYY FineReader 7.0 Professional Edition (Corporate Edition) en el men Inicio/Programas.
Nota: asegrese de que el escner est conectado al ordenador y activado antes de iniciar FineReader. Si el escner no est conectado an, consulte las instrucciones de instalacin del escner en el manual del usuario incluido con el escner. Si no tiene un escner, FineReader tambin podra reconocer sus archivos de imagen (puede ver archivos de muestra en la carpeta ABBYY FineReader/Demo ).
Acerca de la activacin de ABBYY FineReader
ABBYY se preocupa por la piratera informtica y los derechos de propiedad intelectual. La piratera informtica perjudica tanto a los fabricantes de software como a los usuarios finales. Cuando los usuarios adquieren una copia legal de un programa, pueden estar seguros de que disponen de un producto de calidad sin que un tercero haya introducido cambios o lo haya alterado. Los productos ilegales no son seguros. A partir de ABBYY FineReader 7.0, se utiliza una tecnologa de proteccin especial que protege los productos de ABBYY de la distribucin y las copias ilegales. Esta tecnologa impide de forma eficaz el uso no autorizado de los productos de ABBYY por parte de personas que no hayan firmado un Contrato de licencia con el propietario de los derechos de autor del software. Si su Contrato de licencia le permite instalar la copia del software slo en un ordenador, cualquier instalacin adicional de la misma copia en otros equipos constituir un incumplimiento del Contrato de licencia, as como una violacin de la ley de derechos de autor de la Federacin Rusa y de la ley internacional de derechos de autor. La tecnologa de activacin controla el nmero de copias e impide la instalacin de una copia con licencia en un nmero ilimitado de estaciones de trabajo. Al mismo tiempo, la cantidad de activaciones e instalaciones en un mismo PC no tiene ningn tipo de limitacin. En funcin de la versin del producto y el territorio donde se distribuya, es posible que se apliquen las siguientes restricciones: Los textos cirlicos reconocidos no se pueden guardar o imprimir (ABBYY FineReader 7.0 Professional Edition); Los textos reconocidos en cualquier idioma no se pueden guardar o imprimir (ABBYY FineReader 7.0 Professional Edition); ABBYY FineReader 7.0 Corporate Edition no funciona si no se ha activado.
12
C a p t u l o 1 . I n st a l a r e i n i c i a r A B BY Y Fi n e Rea d e r
Cmo se lleva a cabo la activacin?
La activacin requiere muy poco tiempo y se lleva a cabo con la ayuda de un Asistente de activacin que incorpora el programa. El Asistente de activacin cuenta con una interfaz fcil de utilizar para enviar a ABBYY la informacin necesaria para su activacin. El mismo Asistente se utiliza para introducir el cdigo de activacin (para la edicin Professional Edition) o el archivo de activacin (para la edicin Corporate Edition) que le proporcionar ABBYY durante el registro. La informacin sobre la activacin se enva en forma de cdigo (ID de instalacin), que se genera en funcin de la informacin sobre el ordenador en el que se est instalando el programa. No se utilizarn datos personales sobre el usuario o el ordenador para generar este cdigo, y ste no se podr utilizar para identificar al usuario.
Mtodos de activacin:
A travs de Internet La activacin se lleva a cabo de forma automtica y slo tarda unos segundos. Se necesita conexin a Internet para realizar este tipo de activacin. Por correo electrnico El usuario debe enviar un mensaje por correo electrnico generado por el programa y que contenga la informacin necesaria para la activacin. Para garantizar una respuesta rpida del programa de correo automtico, no modifique la informacin del asunto o el contenido del mensaje. Por fax (slo la edicin Professional Edition) El usuario debe llamar a la oficina o asociado de ABBYY que tenga ms cerca para comunicar su ID de instalacin y nmero de serie al operador. En la mayora de los pases, esta operacin tambin se puede realizar por fax. El mensaje que contiene la informacin necesaria para la activacin se generar automticamente, y lo nico que tendr que hacer el usuario es imprimirlo y enviarlo por fax a la oficina o asociado de ABBYY ms cercano. Como respuesta, el usuario recibir un cdigo de activacin que necesitar para activar el programa.
En caso de realizar la activacin por Internet, todo el proceso se realiza de forma automtica. En caso de llevar a cabo la activacin por fax o correo electrnico, el usuario deber introducir el cdigo de activacin o el archivo de activacin que reciba de ABBYY en los campos correspondientes del Asistente de activacin. Una vez finalizada la activacin, el programa se puede utilizar sin ningn tipo de limitacin en el ordenador que est utilizando. ABBYY FineReader 7.0 se puede volver a instalar en un mismo ordenador de forma ilimitada sin tener que volver a efectuar la activacin. Sin embargo, si lleva a cabo actualizaciones importantes, formatea el disco duro o vuelve a instalar el sistema operativo, es posible que necesite volver a activarlo.
13
A B BY Y Fi n e Re a d e r 7 . 0 M a n u a l d e l u s u a r i o
Poltica de confidencialidad relativa a la activacin
Para poder trabajar con todas las funciones de FineReader, debe activar el programa. ABBYY le solicita que active el producto para verificar que ha realizado la instalacin con un producto original de ABBYY. Cuando active el producto, no se enviar ninguna informacin personal a ABBYY. La activacin se puede realizar de forma completamente annima. Durante la activacin, el Asistente de activacin de FineReader crea un ID de instalacin nico que representa la configuracin de su ordenador en el momento de la activacin. El ID de instalacin no incluye datos personales, informacin sobre software o datos que pueda contener su ordenador, ni ninguna informacin sobre la marca o modelo de su ordenador. El ID de instalacin sirve para identificar el ordenador slo para fines de activacin. Junto con el ID de instalacin, el Asistente enviar al servidor de activacin de ABBYY el nombre, el nmero de serie, el nmero de versin y el idioma de interfaz de su copia de FineReader. Esta informacin se utilizar exclusivamente para seleccionar el idioma y el contenido adecuado del mensaje de respuesta para informarle sobre los resultados del procedimiento de activacin y no se utilizar para otros fines. El Asistente de activacin de FineReader puede detectar y admitir cambios en la configuracin de su ordenador. Las pequeas actualizaciones no requieren reactivacin. Si renueva por completo el ordenador o reinstala el sistema operativo, es posible que se le solicite que active de nuevo el producto.
14
Captulo 2
Introduccin
Este captulo incluye instrucciones para transferir un documento al ordenador sin que sea necesario conocer el funcionamiento del sistema FineReader. Adems, se describen las ventanas y las barras de herramientas del programa. Si ya lo ha utilizado antes, puede saltarse todo el texto hasta la seccin Innovaciones de FineReader 7.0
Contenido del captulo:
Introducir documentos a travs del escner Ventana principal de FineReader Barras de herramientas de FineReader
A B BY Y Fi n e Re a d e r 7 . 0 M a n u a l d e l u s u a r i o
Introducir documentos a travs del escner
1. Encienda el escner, si su modelo utiliza una fuente de alimentacin distinta de la del PC. Nota: Muchos modelos de escner deben encenderse antes que el ordenador. 2. Encienda el ordenador y abra FineReader (Inicio/Programas/ABBYY FineReader 7.0 Professional Edition o Corporate Edition). Se abrir la ventana principal de FineReader. 3. Coloque la pgina deseada en el escner. 4. Haga clic en la flecha situada a la derecha del botn Scan&Read. Seleccione Asistente para Scan&Read en el men emergente. El Asistente para Scan&Read es un modo especial de digitalizacin y lectura, lectura/apertura y lectura. En la carpeta Demo encontrar un archivo de imagen para usar como muestra. La carpeta estar donde se haya instalado FineReader. El programa le ir indicando las acciones requeridas. 5. Siga las instrucciones del Asistente para Scan&Read. El proceso de introduccin del documento mediante el escner consiste en cuatro operaciones: digitalizar, leer, revisar la ortografa y guardar el texto reconocido. Una ver realizada la digitalizacin, la ventana Imagen mostrar una "fotografa" de la pgina de origen. A continuacin, el programa pedir que configure los parmetros de reconocimiento. A continuacin, se iniciar el reconocimiento de la imagen y el anlisis de la distribucin de pgina simultneamente. Las reas de imagen ya procesadas aparecen en azul. El texto reconocido se mostrar en la ventana Texto. Aqu puede revisar y editar el texto. Cuando termine de comprobar el documento, el Asistente para Scan&Read le permitir enviar el texto reconocido a la aplicacin que quiera, guardarlo en un archivo o continuar procesando imgenes.
Ventana principal de FineReader
Cuando trabaje con FineReader, siempre trabajar con un determinado lote de documentos. Un lote es una carpeta que contiene archivos de imagen, archivos de texto reconocidos y otros archivos de datos de FineReader. Cada una de las imgenes digitalizadas constituye una pgina de lote individual. Si un archivo de imagen contiene varias imgenes (por ejemplo, cuando se trabaja con archivos TIFF de varias pginas), cada imagen se convertir en una pgina. De modo predeterminado, FineReader abre un nuevo lote al inicio. Puede seguir trabajando con este nuevo lote o abrir otro. Consulte la seccin Informacin general sobre el trabajo con lotes para ms detalles.
16
C a p t u l o 2 . I n t ro d u c c i n
La barra de mens principales de FineReader se encuentra en la parte superior de la ventana principal de FineReader. Bajo la barra de mens aparecen cuatro barras de herramientas: Estndar, Formato, Herramientas de imagen y Barra Asistente. Todas las barras de herramientas pueden ocultarse. Para mostrar u ocultar una barra, haga clic en la opcin Barras de herramientas del men Ver o del men emergente. Este ltimo se abre mediante un clic con el botn derecho en la barra. Aparecer la lista de barras, con las seleccionadas visibles en pantalla. Haga clic en el nombre de la barra que desea mostrar u ocultar.
Para elegir la vista de pgina en la ventana Lote
Haga clic en o en la barra de herramientas Estndar, o Haga clic con el botn derecho en la ventana Lote y seleccione el elemento Ver>... del men local.
En la parte inferior de la ventana principal de FineReader se encuentra la barra Estado. En ella aparece informacin sobre el estado del programa y las operaciones en curso, as como sobre las opciones o botones seleccionados en un momento dado.
17
A B BY Y Fi n e Re a d e r 7 . 0 M a n u a l d e l u s u a r i o
El resto de la ventana principal se compone de las ventanas Lote, Imagen, Zoom, y Texto. Las ventanas Imagen, Zoom y Texto estn interrelacionadas: al hacer doble clic en una determinada zona de una imagen en la ventana Imagen, dicha zona aparecer en la ventana Zoom, mientras que el cursor en la ventana Texto (si existe algn texto reconocido en esa pgina) se desplazar a la posicin donde hizo clic. Se puede modificar el aspecto de las ventanas: Seleccione la que quiera: Ventana Lote>...; Ventanas Imagen y Texto>...; Ventana Zoom>..., en el men Ver. Organizacin recomendada: Ventana Lote a la izquierda; Vista del lote: Miniaturas; ventanas Imagen, Texto y Zoom Ventana Lote en la parte superior: Vista del lote: Detalles; ventanas Imagen, Texto y Zoom Ventana Lote en la parte superior; Vista del lote: Detalles; ventanas Imagen y Zoom Ventana Lote en la parte superior; Vista del lote: Detalles; ventanas Texto y Zoom Para cambiar de ventana: Pulse CTRL+TAB. Pulse ALT+1 para activar la ventana Lote. Pulse ALT+2 para activar la ventana Imagen. Pulse ALT+3 para activar la ventana Texto. til si/cuando: un lote contiene pocas pginas un lote contiene muchas pginas se lleva a cabo reconocimiento y anlisis de distribucin se edita el texto reconocido
Barras de herramientas de FineReader
FineReader pone a su disposicin cuatro barras de herramientas: Estndar, Herramientas de imagen, Formato y Barra Asistente. Comprobar que los botones de las barras de herramientas son el mtodo ms cmodo para acceder a las funciones del programa pero tambin puede acceder a las mismas funciones desde los mens y las teclas de acceso directo. Si desea conocer la funcin de cada botn de la barra de herramientas, slo tiene que apuntar al icono con el ratn. Aparecer la informacin correspondiente al botn y la barra de estado mostrar otros detalles adicionales.
18
C a p t u l o 2 . I n t ro d u c c i n
Barra Asistente
Los botones de la Barra Asistente dan acceso a las funciones principales de FineReader: Digitalizar, Leer, Comprobar y Guardar los resultados de reconocimiento. Los nmeros de los botones indican el orden en que se realizarn las acciones correspondientes del proceso de introduccin del documento. Puede realizar cada accin por separado o puede combinarlas en una sola haciendo clic en el botn Asistente para Scan&Read. El Asistente para Scan&Read realiza todo el ciclo de procesamiento del documento automticamente. Cada botn tiene varios modos de funcionamiento. Haga clic en la flecha situada a la derecha del botn y seleccione el modo que desee del men. El icono del botn siempre indicar el ltimo modo seleccionado. Haga clic en el botn para ejecutar ese modo otra vez. Scan&Read Asistente para Scan&Read ejecuta un modo scan&read especial. FineReader gua al usuario por el procesamiento de un documento e indica qu operaciones se requieren para obtener diversos resultados. Scan&Read inicia la digitalizacin y la lectura del documento de acuerdo con las opciones seleccionadas en ese momento. Digitalizar y leer varias imgenes digitaliza y lee varias imgenes seguidas. Abrir/Leer abre y lee las imgenes seleccionadas en el cuadro de dilogo Abrir.
19
A B BY Y Fi n e Re a d e r 7 . 0 M a n u a l d e l u s u a r i o
1Digitalizar Abrir imagen agrega imgenes al lote. Cada imagen que se agrega se aade a la carpeta del lote. Digitalizar imagen digitaliza una imagen. Digitalizar varias imgenes digitaliza imgenes hasta que se detiene la digitalizacin. Seleccione la opcin Detener digitalizacin en el men Archivo para detener la digitalizacin. Carpeta dinmica (slo Corporate Edition) inicia el seguimiento de la carpeta (todas las imgenes que se agreguen a la carpeta especificada se abrirn automticamente en la ventana de FineReader). Para desactivar el seguimiento de la carpeta, seleccione Desactivar Carpeta dinmica en el men Archivo. Opciones abre la ficha Digitalizar/Abrir imagen del cuadro de dilogo Opciones para que pueda establecer sus preferencias de digitalizacin, etc.
2Leer Leer lee la pgina abierta del lote. Leer todas las pginas lee todas las pginas sin reconocer del lote. Opciones abre la ficha Reconocimiento del cuadro de dilogo Opciones para que pueda establecer las opciones de reconocimiento del documento. 3Revisar ortografa Revisar ortografa realiza bsquedas del texto para encontrar palabras mal escritas o palabras inciertas (las que tienen caracteres inciertos reconocidos). Opciones abre la ficha Revisar ortografa del cuadro de dilogo Opciones para que pueda establecer las opciones de revisin ortogrfica.
20
C a p t u l o 2 . I n t ro d u c c i n
4Guardar Asistente para guardar abre el Asistente para guardar para que pueda seleccionar la aplicacin donde va a guardar el texto y establecer tambin las opciones para guardar deseadas. Guardar en archivo guarda el texto reconocido en un archivo en disco. Enviar pginas seleccionadas a es posible que slo desee exportar las pginas seleccionadas del lote. En este caso, seleccione las pginas que desea exportar, a continuacin seleccione esta opcin y, finalmente, la aplicacin a la que desea exportar las pginas. FineReader exportar las pginas a la aplicacin seleccionada sin guardar el texto en el disco. Enviar todas las pginas a exporta todas las pginas reconocidas a la aplicacin seleccionada sin guardar el texto en el disco. Opciones abre la ficha Formato del cuadro de dilogo Opciones para que pueda establecer las opciones con las que desee guardar su trabajo.
Barra de herramientas Estndar
La barra de herramientas Estndar se caracteriza por sus herramientas de archivo e imgenes (deshacer/rehacer una accin, desplazarse por las pginas del lote, limpiar y girar la imagen) y tambin por su lista de Idiomas de reconocimiento.
Barra de herramientas Formato
La barra de herramientas Formato contiene varias herramientas para dar formato a texto. En la ventana Texto puede editar y dar formato al texto.
21
A B BY Y Fi n e Re a d e r 7 . 0 M a n u a l d e l u s u a r i o
Barra de herramientas Imagen
Nota: los botones que permiten crear y editar bloques se pueden usar en la ventana Zoom as como en la ventana Imagen.
Configurar la barra de herramientas
Nota: el aspecto de la ventana principal de FineReader, o para ser ms exactos, el nmero de botones que aparecen en las barras de herramientas de FineReader, depende de la resolucin del monitor. Para que aparezcan todos los botones disponibles tiene que aumentar la resolucin del monitor. No obstante, las funciones de FineReader no se ven afectadas aunque no aparezcan algunos de los botones. Los botones slo indican algunas de todas las funciones de FineReader y siempre hay una opcin de men para cada botn. FineReader permite configurar las barras de herramientas Estndar, Imagen y Formato: puede agregar y eliminar los botones que den acceso a cualquier comando de la aplicacin. Cada elemento del men dispone de este icono. Consulte la lista completa de comandos y sus respectivos botones en el cuadro de dilogo Personalizar (men Herramientas>Personalizar) de la lista Comandos.
22
C a p t u l o 2 . I n t ro d u c c i n
Para agregar un botn a la barra de herramientas: 1. Seleccione la categora necesaria en los campos Categoras. Nota: La lista de comandos se agrupa segn los elementos del men. La eleccin de categora afecta a la lista de comandos que aparece en la lista Comandos. 2. Seleccione la barra de herramientas a la que desee agregar un botn en el campo Barras de herramientas. 3. Seleccione un comando en la lista Comandos y haga clic en el botn (>>) . El comando seleccionado se agregar a la lista de comandos de la barra de herramientas seleccionada y aparecer en la barra de herramientas seleccionada en la ventana principal. Para eliminar un botn de la barra de herramientas: Seleccione el botn que desea eliminar en la lista Botones de barras de herramientas y haga clic en el botn (<<). Nota: 1. El orden de los botones en la lista determina su orden en la barra de herramientas. Para cambiar el orden de los botones, seleccione el comando de la lista de comandos de la barra de herramientas actual y haga clic en el botn Arriba (Abajo) para mover el comando a una posicin anterior o posterior en la lista. 2. Puede distribuir los comandos entre un conjunto de grupos: seleccione el elemento Separador en la lista Comandos y haga clic en el botn Agregar. Se agregar un separador a la lista de botones de la barra de herramientas actual. Puede mover el separador como sea necesario. 3. Para restaurar la configuracin predeterminada del conjunto de botones de una barra de herramientas determinada, seleccione la barra de herramientas en la lista Barras de herramientas y haga clic en el botn Restablecer. Para restaurar la configuracin predeterminada de un conjunto de botones en todas las barras de herramientas, haga clic en el botn Restablecer todo.
23
Captulo 3
Caractersticas generales de ABBYY FineReader
FineReader proporciona herramientas para transferir documentos al ordenador. Slo tiene que hacer clic en el botn Scan&Read. La aplicacin se encarga del resto, para que no pierda el tiempo analizando el documento. El texto reconocido se puede enviar a un procesador de textos o a una hoja de clculo, se puede guardar en formato RTF/DOC/Word XML, PDF o HTML para conservar la distribucin completa del documento o se puede exportar a una base de datos.
Contenido del captulo:
Qu es un sistema OCR Innovaciones de ABBYY FineReader 7.0 Formatos para guardar documentos admitidos en FineReader Formatos de imagen admitidos
A B BY Y Fi n e Re a d e r 7 . 0 M a n u a l d e l u s u a r i o
Qu es un sistema OCR
Los sistemas OCR (reconocimiento ptico de caracteres) permiten transferir automticamente al ordenador documentos impresos. FineReader es un sistema de reconocimiento ptico de textos omnifuente. Es decir, el sistema puede reconocer textos escritos con cualquier fuente sin necesidad de moldear diseos previamente. FineReader destaca, entre otras caractersticas, por su gran fiabilidad en el reconocimiento y por su insensibilidad a los defectos de impresin. Estas caractersticas se han logrado gracias a una tecnologa de reconocimiento especial, IPA (Integral Purposeful Adaptive), que se basa en tres principios bsicos de la percepcin: integridad, adaptabilidad y finalidad. Esta tecnologa IPA se ha implementado en su totalidad en FineReader.
El proceso de introduccin de documentos puede dividirse en dos fases:
1. Digitalizacin. En la primera fase el escner funciona como el "ojo" del ordenador: mira la imagen y la transfiere al ordenador. La imagen adquirida no es ms que una imagen, es decir, una serie de puntos negros, blancos y de color que no se pueden editar en ningn procesador de textos. 2. Reconocimiento. En la segunda fase FineReader realiza el procesamiento de la imagen para llevar a cabo el reconocimiento ptico de caracteres.
Concentrmonos en la segunda fase
El procesamiento de la imagen para llevar a cabo el reconocimiento ptico de caracteres implica que FineReader tiene que analizar la imagen transmitida por el escner (anlisis de distribucin) y reconocer cada uno de los caracteres. Existe una estrecha relacin entre el anlisis de la distribucin (seleccin de las reas, tablas, imgenes, lneas y caracteres individuales de reconocimiento) y la lectura de la imagen: el anlisis de la distribucin utiliza la informacin sobre el texto reconocido para garantizar resultados mucho ms fiables. Como se ha mencionado anteriormente, el reconocimiento de la imagen se basa en los principios de la percepcin. Integridad el objeto que debe reconocerse se describe como una nica entidad mediante un conjunto de elementos bsicos y las relaciones entre ellos. Finalidad el reconocimiento es un proceso de generacin y verificacin de hiptesis. Adaptabilidad la capacidad del sistema para adaptarse y aprender. Estos tres principios determinan el funcionamiento del sistema. El programa establece una hiptesis sobre un objeto de reconocimiento (un carcter, parte de un carcter o varios caracteres pegados), trata de encontrar todos los elementos estructurales y las relaciones entre ellos y acaba aceptando o rechazando la hiptesis inicial. Estos elementos estructurales son los equivalentes informticos de las partes de los caracteres que tienen una importancia crucial
26
C a p t u l o 3 . C a ra c t e r st i ca s g e n e ra l e s d e A B BY Y Fi n e Rea d e r
para la percepcin humana (arcos, crculos, puntos, etc.). El programa se adapta al texto, se afina, utilizando para ello la experiencia positiva adquirida con el reconocimiento fiable de lo primeros caracteres. La bsqueda con una finalidad y la utilizacin de la informacin contextual permiten que el sistema reconozca incluso caracteres rasgados o distorsionados, por lo que prcticamente no se ve afectado por los defectos de impresin. El resultado final es el texto reconocido que se ve en la ventana Texto que puede editarse y guardarse en el formato que resulte ms conveniente.
Innovaciones de ABBYY FineReader 7.0
Precisin de reconocimiento
La precisin del reconocimiento ha aumentado un 25%. El programa ahora incluso analiza y reconoce mejor los documentos con diseos complejos, en especial documentos con texto sobre un fondo de color o trama, documentos con tablas complejas (incluidas tablas con separadores blancos y tablas con celdas en color). Se han agregado diccionarios especializados en ingls y alemn que incluyen la terminologa mdica y jurdica que se utiliza con ms frecuencia, lo que proporciona una precisin sin igual en el reconocimiento de los textos mdicos y jurdicos.
Compatibilidad con XML e integracin con Microsoft Office
FineReader ahora incluye un nuevo formato para guardar, Microsoft Word XML. Los usuarios de Microsoft Office 2003 podrn disfrutar de todas las ventajas que proporciona el formato XML. La integracin con Microsoft Word 2003 rene la potencia de las dos aplicaciones para procesar los textos reconocidos. Podr comprobar y editar los resultados del reconocimiento utilizando las conocidas herramientas de Microsoft Word y al mismo tiempo comparar los resultados exportados con la imagen original: la ventana Zoom de FineReader ahora se abre en Microsoft Word. Podr trabajar con mayor comodidad gracias a las nuevas funciones introducidas en FineReader 7.0. Cuando crea un documento en Microsoft Word, puede iniciar FineReader, reconocer un texto e insertarlo en el documento de Microsoft Word actual justo debajo del cursor. Esto significa que podr recopilar informacin de varios documentos PDF o en papel en un slo documento electrnico. Los resultados del reconocimiento ahora se pueden enviar como documento adjunto por correo electrnico en cualquiera de los formatos compatibles para guardar.
27
A B BY Y Fi n e Re a d e r 7 . 0 M a n u a l d e l u s u a r i o
Mejoras en el reconocimiento de los documentos PDF
La calidad del reconocimiento de los documentos PDF ha aumentado enormemente. La mayora de los documentos PDF tienen texto de fondo. FineReader 7.0 puede extraer este texto y utilizarlo para comprobar los resultados del reconocimiento y mejorar su calidad. Ahora puede editar documentos PDF reconocidos en el editor de FineReader: los cambios que realice se guardarn en cualquiera de los formatos para guardar compatibles con PDF. Los documentos PDF creados por FineReader tienen una calidad ptima para ser publicados en Internet: sus lectores podrn ver las primeras pginas antes de que se haya descargado todo el documento.
Nuevas opciones para guardar
Un nuevo formato para guardar, Microsoft PowerPoint, le permitir crear rpidamente nuevas presentaciones o editar las que ya tiene. Cuando guarde los resultados en Microsoft Word, el archivo .doc ocupar menos espacio en comparacin con las versiones anteriores. Se ha mejorado la conservacin del formato de los documentos con varios separadores y se han agregado nuevas opciones para guardar imgenes. Se ha mejorado la conservacin de los elementos de formato complejo en HTML (por ejemplo, el texto que hay alrededor de las imgenes no rectangulares). Los archivos HTML resultantes ocupan menos espacio, factor importante para los documentos que se publican en Internet.
Facilidad de uso
La interfaz del programa se ha actualizado y resulta ms directa y fcil de utilizar. La configuracin profesional es ms accesible. Las barras de herramientas de edicin se han colocado en la ventana en la que se muestran los resultados del reconocimiento. Las nuevas herramientas de personalizacin permiten ajustar las ventanas de FineReader. Por ejemplo, puede configurar un Zoom diferente para cada ventana.Gracias a la Tutora actualizada, los principiantes podrn empezar a utilizar el programa directamente, mientras que los usuarios ms experimentados encontrarn consejos prcticos para configurar el programa de modo que le permita obtener una productividad y una calidad excelentes.
Caractersticas profesionales
FineReader Professional Edition ahora incluye las funciones que antes estaban disponibles slo para los usuarios de FineReader Corporate Edition: Reconocimiento mejorado de los cdigos de barras, reconocimiento de los cdigos de barras en 2D PDF417.
28
C a p t u l o 3 . C a ra c t e r st i ca s g e n e ra l e s d e A B BY Y Fi n e Rea d e r
La herramienta de separacin de imgenes le permitir dividir la imagen en diversas reas y guardar cada una de ellas como una pgina independiente. Este modo resulta especialmente prctico para reconocer tarjetas de visita digitalizadas en una pgina, libros y documentos impresos de PowerPoint. Bsqueda compatible con la morfologa. Cualquier lote creado con ABBYY FineReader se puede utilizar como una pequea base de datos con posibilidades de bsqueda en el texto completo. Puede buscar palabras en todas sus formas gramaticales (esta funcin est disponible para los 34 idiomas que tienen diccionario). Compatibilidad con HyperThreading de Intel. Esta tecnologa puede aumentar en gran medida la productividad en el reconocimiento de grandes cantidades de documentos.
Caractersticas profesionales complementarias
Digitalizacin dplex. Si digitaliza un documento de doble cara utilizando un escner dplex, obtendr dos imgenes separadas, una de cada cara del documento. Esta opcin se puede desactivar si no necesita la digitalizacin dplex. Se pueden abrir y guardar archivos de imagen JPEG 2000.
Funciones de red de FineReader Corporate Edition
Se admiten los principales mtodos de instalacin en las estaciones de trabajo desde el servidor. FineReader Corporate Edition es compatible con los principales mtodos de instalacin en redes de rea local: Active Directory, Microsoft SysteMicrosoft Management Server y utilizando la lnea de comandos. Compatibilidad con dispositivos de mltiples funciones, incluidos los perifricos multifuncin (MFP). Los MFP, que combinan las funciones de escner, impresora, copiadora y fax, son cada vez ms populares. FineReader puede trabajar con dichos dispositivos, que deben estar conectados a una estacin de trabajo y a una red. La configuracin de programa especial permite a los usuarios abrir imgenes digitalizadas automticamente desde cualquier lugar de la red o desde un servidor FTP y reconocerlas. Varios modelos de licencias corporativas. Adems del programa de licencias simultneas, se han implantado otros esquemas de licencias. Siempre podr elegir el esquema de licencia que ms se adapte a sus necesidades. License Manager es la nueva utilidad para gestionar licencias en un entorno de red. License Manager le permite supervisar el uso de FineReader Corporate Edition en las estaciones de trabajo, reservar licencias para determinadas estaciones de trabajo y agregar nuevas licencias.
29
A B BY Y Fi n e Re a d e r 7 . 0 M a n u a l d e l u s u a r i o
Si desea ms informacin acerca de la instalacin de ABBYY FineReader en estaciones de trabajo, el uso de License Manager o cmo trabajar con el programa en una red de rea local, consulte el "Manual del administrador del sistema" que encontrar en la carpeta Administrator's Guide del servidor en el que se ha instalado FineReader.
Formatos para guardar documentos admitidos en FineReader
FineReader guarda los resultados de reconocimiento en los formatos siguientes:
Documento de Microsoft Word (*.DOC) Formato de texto enriquecido (*.RTF) Documento Microsoft Word XML (*.XML) (slo Microsoft Word 2003) Formato de Adobe Acrobat (*.PDF) HTML Formato Microsoft PowerPoint (*. PPT) Archivo de valores separados por comas (*.CSV) Texto sin formato (*.TXT). FineReader admite varias pginas de cdigos (Windows, DOS, Mac, ISO) y la codificacin Unicode. Hoja de clculo de Microsoft Excel (*.XLS) DBF
Formatos de imagen admitidos
FineReader abre archivos de imgenes con los siguientes formatos:
PDF: Archivos en formato PDF, versin 1.5 o una versin anterior. BMP: 2 bits blanco y negro 4 y 8 bits paleta 16 bits 24 bits paleta y color verdadero 32 bits PCX, DCX: 2 bits blanco y negro 4 y 8bit Palette 24bit TrueColor
30
C a p t u l o 3 . C a ra c t e r st i ca s g e n e ra l e s d e A B BY Y Fi n e Rea d e r
JPEG: gris y color verdadero JPEG 2000: gris, color TIFF: blanco y negro sin comprimir, CCITT3, CCITT3FAX, CCITT4, bits empaquetados, ZIP gris sin comprimir, bits empaquetados, JPEG, ZIP color verdadero sin comprimir, JPEG, ZIP paleta sin comprimir, bits empaquetados, ZIP varias imgenes TIFF PNG: blanco y negro, gris, color
FineReader guarda archivos de imgenes con los siguientes formatos:
BMP: blanco y negro, gris, color PCX: blanco y negro, gris JPEG: gris y color JPEG 2000: gris, color TIFF: blanco y negro sin comprimir, CCITT3, CCITT4, bits empaquetados, ZIP gris sin comprimir, bits empaquetados, JPEG, ZIP color sin comprimir y JPEG, ZIP varias imgenes TIFF PNG: blanco y negro, gris, color
31
Captulo 4
Obtener la imagen
La calidad del reconocimiento depende enormemente de la calidad de la imagen de origen. Este captulo incluye instrucciones para digitalizar correctamente, abrir y leer un documento, para abrir y leer una imagen guardada en el PC (consulte la lista de los formatos de imagen admitidos en la seccin Formatos de imagen admitidos) y para procesar imgenes y prepararlas para el reconocimiento (eliminar las imperfecciones de la digitalizacin), etc.
Contenido del captulo:
Digitalizar Establecer los parmetros de la digitalizacin Sugerencias para el ajuste del brillo Digitalizar documentos de varias pginas Abrir imgenes Obtencin de imgenes de la Carpeta dinmica Digitalizar pginas dobles Agregar imgenes de tarjetas de visita al lote Numerar pginas Trabajar con la imagen Opciones de imagen de lote
A B BY Y Fi n e Re a d e r 7 . 0 M a n u a l d e l u s u a r i o
Digitalizar
FineReader se comunica con el escner a travs de la interfaz TWAIN. TWAIN es un estndar universal que se adopt en 1992 para unificar la interaccin entre los dispositivos que suministran datos de imagen al ordenador (como el escner) y las aplicaciones externas. FineReader puede comunicarse de dos formas con el escner mediante el controlador TWAIN: usando su propia interfaz: en este caso se utiliza el cuadro de dilogo Configuracin de escner de FineReader para establecer las opciones; el comando respectivo es Usar interfaz de FineReader; usando la interfaz TWAIN del escner: en este caso se utiliza el cuadro de dilogo TWAIN del escner para establecer las opciones; el comando respectivo es Usar interfaz de origen TWAIN; Ambas formas presentan ventajas y desventajas. Al seleccionar la opcin Usar interfaz de origen TWAIN, la opcin para obtener una vista previa de la imagen deja de estar disponible. Esta opcin de vista previa permite establecer el rea de digitalizacin y ajustar el brillo con precisin y facilita el trabajo ya que permite que el usuario vea cmo los cambios afectan a la imagen. Sin embargo, un inconveniente de esta opcin es que los distintos modelos de escner utilizan cuadros de dilogo de controladores TWAIN distintos. Las instrucciones de uso del dilogo TWAIN del escner se incluyen con el dispositivo. Al seleccionar la opcin Usar interfaz de FineReader, las siguientes opciones pasan a estar disponibles: primero, puede digitalizar varias imgenes en modelos de escner sin ADA, segundo, puede guardar las opciones de digitalizacin en un archivo de plantilla de lote (*.fbt) y, a continuacin, usarlas para otros lotes. Puede pasar de una a otra con facilidad: Seleccione la ficha Digitalizar/Abrir imagen en el cuadro de dilogo Opciones (men Herramientas>Opciones) y haga clic en el botn de radio que desee utilizar: Usar interfaz de origen TWAIN o Usar interfaz de FineReader. Nota: 1. Ver que la opcin Usar interfaz de FineReader no est disponible (atenuada) cuando utiliza determinados modelos de escner. 2. Si desea ver el cuadro de dilogo Configuracin de escner en el modo Usar interfaz de FineReader, seleccione la opcin Mostrar opciones antes de digitalizar de la ficha Digitalizar/Abrir imagen (Herramientas>Opciones).
34
Captulo 4. Obtener la imagen
Importante: Consulte la documentacin suministrada con el escner para conectarlo correctamente. Tras conectar el escner al ordenador, no olvide instalar el controlador TWAIN o la aplicacin de digitalizacin.
Para iniciar la digitalizacin:
Haga clic en el botn 1Digitalizar o seleccione la opcin Digitalizar en el men Archivo. Se mostrar la ventana Imagen con una "fotografa" de la pgina digitalizada en la ventana principal de FineReader. Si desea digitalizar varias pginas, haga clic en la flecha situada a la derecha del botn 1Digitalizar y seleccione la opcin Digitalizar varias imgenes. Si la digitalizacin an no ha empezado, se abrir uno de estos cuadros de dilogo: El cuadro de dilogo del origen TWAIN del escner. Compruebe las opciones de digitalizacin y haga clic en el botn Aceptar para empezar el proceso. El cuadro de dilogo Configuracin de escner . Compruebe las opciones de digitalizacin y haga clic en el botn Aceptar para empezar el proceso.
Sugerencia:
Si desea iniciar el reconocimiento inmediatamente despus de digitalizar las imgenes de origen, puede utilizar la opcin Scan&Read o Scan&Read varias imgenes: Haga clic en la flecha situada a la derecha del botn Scan&Read y seleccione la opcin Scan&Read o Scan&Read varias imgenes en el men local. FineReader digitalizar y leer las imgenes. La ventana Imagen mostrar una "fotografa" de la pgina digitalizada y la ventana Texto mostrar los resultados de reconocimiento en la ventana principal de FineReader. El texto reconocido puede enviarse a varias aplicaciones externas y guardarse en varios formatos.
Establecer los parmetros de la digitalizacin
La calidad del reconocimiento depende enormemente de la calidad de la imagen de origen. La calidad de la imagen se puede modificar ajustando los parmetros principales de digitalizacin: resolucin, modo de digitalizacin y brillo.
Los parmetros principales de digitalizacin son:
Resolucin: utilice una resolucin de 300 dpi en textos normales (con un tamao de fuente de 10 puntos o superior) y valores de 400600 dpi en los textos que contengan fuentes de menor tamao (9 puntos o inferior).
35
A B BY Y Fi n e Re a d e r 7 . 0 M a n u a l d e l u s u a r i o
Modo de digitalizacin: gris. Efectuar la digitalizacin en escala de grises es lo ms adecuado para el sistema de reconocimiento. Si digitaliza las imgenes en escala de grises, la aplicacin ajusta el brillo automticamente. Modo de digitalizacin: blanco y negro. El modo de digitalizacin en blanco y negro permite digitalizar a mayor velocidad, pero se pierde informacin de caracteres. Esto puede afectar negativamente a la calidad del reconocimiento de los documentos de calidad de impresin media y baja. Modo de digitalizacin: color. Si digitaliza documentos en color, habr imgenes, caracteres y fondos en color que desee conservar en el documento electrnico. En estos casos utilice el modo de digitalizacin en color . En el resto de los casos, utilice el modo de digitalizacin en gris. Brillo: en la mayora de los casos ser suficiente un valor de brillo de 50%. Aunque algunos documentos digitalizados en blanco y negro pueden necesitar un ajuste adicional del brillo.
Nota: la digitalizacin con una resolucin de 400600 dpi (en lugar de la predeterminada a 300 dpi) o la digitalizacin en gris o en color (en lugar de en blanco y negro) lleva ms tiempo. En el caso de algunos modelos de escner la digitalizacin a 600 dpi tarda cuatro veces ms que la digitalizacin a 300 dpi.
Para establecer los parmetros de la digitalizacin:
si va a digitalizar las imgenes utilizando la interfaz TWAIN de FineReader, seleccione la opcin Configuracin de escner en el men Herramientas. Se abrir el cuadro de dilogo Configuracin de escner . Establezca las opciones de digitalizacin en el dilogo. Si va a digitalizar utilizando una interfaz de origen TWAIN, el cuadro de dilogo TWAIN del escner se abre automticamente al hacer clic en el botn 1Digitalizar. Establezca los parmetros de digitalizacin en el cuadro de dilogo. Las opciones de digitalizacin pueden llamarse de forma distinta segn el modelo del escner; por ejemplo, la palabra "umbral" puede usarse para describir el brillo o el control puede representarse con un "sol" o con un crculo en blanco y negro. Las opciones exactas se describen en los documentos suministrados con el escner.
36
Captulo 4. Obtener la imagen
Sugerencias para el ajuste del brillo
La imagen digitalizada tiene que ser legible. Para comprobar que lo es, inspecione la imagen en la ventana Zoom . ejemplo de imagen vlida (desde el punto de vista del reconocimiento ptico de caracteres) Si le parece que la calidad de la imagen digitalizada no es muy (los caracteres aparecen pegados o rasgados), consulte la tabla siguiente para averiguar cmo puede mejorarla. Si la imagen presenta este aspecto: Solucin posible:
los caracteres aparecen "rasgados" o muy claros
Intente reducir el brillo (har que la imagen se oscurezca). Intente digitalizar en modo gris (en este caso se utiliza el ajuste automtico del brillo )
los caracteres aparecen distorsionados, pegados o rellenos
Intente aumentar el brillo (har que la imagen se aclare). Intente digitalizar en modo gris (en este caso se utiliza el ajuste automtico del brillo).
Digitalizar documentos de varias pginas
FineReader admite un modo de digitalizacin especial que es muy adecuado para digitalizar documentos de varias pginas: Digitalizar varias imgenes. En este modo puede digitalizar tantas pginas como desee. Sin embargo, tiene las siguientes peculiaridades: Si digitaliza las imgenes utilizando la interfaz TWAIN de FineReader, el escner no se detiene tras finalizar la digitalizacin de una pgina, sino que inicia automticamente la digitalizacin de la siguiente. Si digitaliza imgenes utilizando la interfaz de origen TWAIN, el dilogo TWAIN del escner no se cierra una vez terminado el proceso de digitalizacin. Puede poner la pgina siguiente en el escner y digitalizarla, y proceder del mismo modo con el resto de las pginas. Si tiene que digitalizar muchas pginas, a continuacin se indican dos maneras de hacerlo: puede utilizar un alimentador de documentos automtico (ADA) si lo tiene.
Digitalizar con un alimentador automtico (ADA):
1. Si utiliza la interfaz de FineReader, seleccione la opcin Usar ADA en el cuadro de dilogo Configuracin de escner (men Herramientas> Configuracin de escner) y, a continuacin, seleccione Archivo> Digitalizar varias imgenes para iniciar el proceso.
37
A B BY Y Fi n e Re a d e r 7 . 0 M a n u a l d e l u s u a r i o
2. Si utiliza la interfaz de origen TWAIN, seleccione la opcin Usar ADA del cuadro de dilogo TWAIN del escner (esta opcin puede llamarse de otro modo dependiendo del modelo de escner; las opciones del cuadro de dilogo TWAIN del escner se describen en los documentos suministrados con el dispositivo). A continuacin seleccione Archivo>Digitalizar varias imgenes para iniciar el proceso.
Digitalizar sin un alimentador automtico (ADA):
1. Si utiliza la interfaz de FineReader seleccione la opcin Digitalizar varias imgenes en el men Archivo Existen diversas maneras de aumentar la eficacia a la hora de digitalizar varias pginas utilizando un escner plano sin ADA. Puede recurrir a las dos opciones siguientes: Establezca el valor de pausa (el tiempo entre la finalizacin de la digitalizacin de una pgina y el inicio de la siguiente). Seleccione la opcin Pausa entre pginas y, a continuacin, establezca el valor de pausa (en segundos) en el cuadro de dilogo Configuracin de escner (men Herramientas>Configuracin de escner). En este caso, el escner no empieza a digitalizar la pgina siguiente hasta que transcurre el nmero de segundos establecido, concedindole tiempo suficiente para poner la pgina siguiente en el escner. Tras el periodo de pausa, la digitalizacin continua de forma automtica. Seleccione la opcin Detencin entre pginas en el cuadro de dilogo Configuracin de escner (men Herramientas>Configuracin de escner). En este caso, cada vez que el escner termine una pgina se muestra un dilogo en el que se pregunta al usuario si desea seguir con la digitalizacin. Haga clic en el botn S para seguir digitalizando o en No para terminar el proceso. Cuando termine de digitalizar las pginas, seleccione la opcin Detener digitalizacin en el men Archivo . 2. Si utiliza la interfaz de origen TWAIN seleccione la opcin Digitalizar varias imgenes en el men Archivo Se abrir el cuadro de dilogo TWAIN del escner. Haga clic en Digitalizar (o en Final, o en el botn que corresponda a esta accin en su modelo de escner) y empiece el proceso. Digitalice la pgina, ponga otra pgina en el escner y haga clic en el botn Digitalizar en el dilogo TWAIN del escner digitalizarla. Cuando termine de digitalizar todas las pginas, haga clic en el botn Cerrar (o en el botn correspondiente del dilogo TWAIN de su escner) del dilogo TWAIN del escner.
38
Captulo 4. Obtener la imagen
Sugerencia: si desea controlar la calidad de las imgenes digitalizadas ms directamente, seleccione la opcin Abrir imagen durante la digitalizacin en la ficha Digitalizar (men Herramientas>Opciones). Si marca esta opcin cada pgina digitalizada se abrir en la ventana Imagen inmediatamente despus de procesarse. Si cree que la imagen se ha digitalizado incorrectamente, detenga la operacin (seleccione la opcin Detener digitalizacin en el men Archivo) y vuelva a digitalizarla.
Abrir imgenes
Aunque no tenga un escner, puede reconocer archivos de imagen (consulte la lista de formatos de imagen en la seccin Formatos de imagen admitidos).
Para abrir una imagen:
Haga clic en la flecha situada a la derecha del botn 1Digitalizar y seleccione la opcin Abrir imagen. El icono del botn 1Digitalizar cambiar de aspecto: en lugar de Digitalizar se leer Abrir. Seleccione la opcin Abrir imagen en el men Archivo. En el Explorador de Windows: haga clic con el botn derecho en el archivo de imagen que desee abrir y seleccione la opcin Abrir con FineReader en el men emergente. Si ya se ha iniciado FineReader, la imagen se aadir al lote actual. De lo contrario, antes de aadir la imagen, una copia de FineReader se iniciar y abrir el ltimo lote con el que trabaj. En Microsoft Outlook o Windows Explorer: haga clic en el archivo de imagen que desea abrir y arrstrelo hacia la ventana miminizada de FineReader. La imagen se agregar al lote actual y se abrir en la ventana Imagen. Seleccione una o ms imgenes en el cuadro de dilogo Abrir. Las imgenes seleccionadas aparecern en la ventana Lote y la ltima de stas se mostrar en las ventanas Imagen y Zoom de FineReader. Todas las imgenes seleccionadas se copiarn en la carpeta del lote. Consulte la seccin Informacin general sobre el trabajo con lotes para ms detalles sobre la organizacin de lotes y la forma de mostrar pginas en ellos.
Sugerencia: Si desea efectuar inmediatamente el reconocimiento de las imgenes abiertas, use el modo Open&Read: 1. Seleccio ne Open&Read en el men Procesar o pulse las teclas CTRL+MAYS+D. Se abrir el cuadro de dilogo Abrir. 2. Seleccione las imgenes para el reconocimiento en el cuadro de dilogo Abrir.
Abrir archivos PDF
El autor de un archivo PDF puede limitar el acceso a dicho archivo. Por ejemplo, puede protegerlo con una contrasea o limitar determinadas funciones, como la extraccin de texto y gr39
A B BY Y Fi n e Re a d e r 7 . 0 M a n u a l d e l u s u a r i o
ficos. El acceso a las funciones restringidas constituira una infraccin de los derechos de autor, por lo que ABBYY FineReader le solicita una contrasea para abrir dichos archivos.
Obtencin de imgenes de la Carpeta dinmica
(slo Corporate Edition)
Si su empresa utiliza dispositivos multifuncin en red que combinan las funciones de escner, impresora y copiadora, puede configurar FineReader para que obtenga las imgenes automticamente de dichos dispositivos. Uno de los mtodos que se pueden utilizar para este fin es el seguimiento de carpetas. FineReader puede realizar un seguimiento de una carpeta concreta en un disco local, una red o un servidor FTP. En este modo, el programa abrir automticamente todos los documentos PDF, imgenes y faxes digitalizados que se hayan agregado a la carpeta "dinmica". Cuando se ha agregado la imagen al lote de FineReader, se elimina de la carpeta de la que se realiza el seguimiento. Para activar la Carpeta dinmica: Seleccione el elemento Carpeta dinmica en el men Archivo, o Seleccione el elemento Carpeta dinmica en el men local de la barra de herramientas Scan&Read. Cuando el modo de Carpeta dinmica est activado, el icono del botn Digitalizar cambiar de aspecto, se abrir el cuadro de dilogo Carpeta dinmica y aparecer el icono en la barra de estado. En caso de producirse un error, el icono se convertir en . Haga doble clic en este icono para ver el mensaje de error. Para desactivar el modo de Carpeta dinmica: Seleccione el elemento Desactivar Carpeta dinmica en el men Archivo, o Clic en el botn Detener en la barra de herramientas Scan&Read.
Digitalizar pginas dobles
Al digitalizar un libro ver que es ms conveniente digitalizar las pginas izquierda y derecha (lo que aqu se denomina pgina doble) a la vez. La calidad del reconocimiento es mayor si la pgina doble se divide en dos despus de la digitalizacin, de forma que cada pgina del lote corresponde a una sola pgina del libro. El anlisis del reconocimiento y de la distribucin se realiza por separado en cada una de las pginas y cada una de ellas se rectifica en caso si es necesario. Si desea dividir pginas dobles:
Seleccione la opcin Separar pginas dobles de la ficha Digitalizar/Abrir imagen (men Herramientas>Opciones) antes de digitalizar.
Si marca esta opcin, cada una de las pginas dobles se dividir en dos pginas de lote. Consulte la seccin Informacin general sobre el trabajo con lotes para obtener ms informacin sobre los lotes.
40
Captulo 4. Obtener la imagen
Nota: si una pgina doble se ha dividido en dos de manera incorrecta, desactive la casilla Separar pginas dobles, digitalice la pgina doble de nuevo o vuelva a agregar la imagen respectiva al lote e intente dividir la imagen de forma manual mediante el cuadro de dilogo Separar pgina (Imagen>Separar imagen).
Agregar imgenes de tarjetas de visita al lote
Al introducir tarjetas de visita, es ms prctico introducir un gran nmero de tarjetas de una vez, tantas como admita el escner. La calidad de reconocimiento ser mayor (por ejemplo, gracias a la rectificacin) si cada tarjeta de visita forma una pgina distinta. El sistema presenta herramientas especiales de divisin de imgenes de forma automtica y manual para imgenes que contengan tarjetas de visita organizadas en un determinado orden (para obtener ms informacin consulte la seccin "Trabajar con tarjetas de visita" de la ABBYY FineReader Tutoria).
Para dividir la imagen:
1. Seleccione la imagen necesaria en la ventana Lote . 2. Seleccione la opcin Separar imagen en el men Imagen. Se abrir el cuadro de dilogo Separar pgina 3. Haga clic en el botn Separar tarjetas de visita. Nota: 1. La pgina dividida se eliminar del lote, su lugar lo ocuparn las partes divididas. Consulte la seccin "Informacin general sobre el trabajo con lotes" de la ABBYY FineReader Tutoria para obtener ms informacin. 2. Si la imagen se dividi en tarjetas de visita de manera incorrecta, intente dividir la imagen de forma manual mediante el botn Agregar separador vertical/Agregar separador horizontal. 3. Para poder eliminar todos los separadores, haga clic en el botn Quitar todos los separadores. 4. Para desplazar un separador, cambie al modo Seleccionar separador (haga clic en el botn ) y mueva el separador. 5. Para eliminar un separador, cambie al modo Seleccionar separador (haga clic en el botn ) y mueva el separador fuera de la imagen.
Numerar pginas
A cada pgina digitalizada se le asigna un nmero. El nmero que se asigna de forma predeterminada es el nmero de la ltima pgina del lote ms uno.
41
A B BY Y Fi n e Re a d e r 7 . 0 M a n u a l d e l u s u a r i o
Tambin puede establecer el nmero de la pgina aadida de forma manual si lo desea, por ejemplo, si necesita mantener la numeracin original o si necesita digitalizar una serie de pginas numeradas ordenadas. Para ello: Seleccione la opcin Especificar n de pgina antes de aadir a lote de la ficha Digitalizar/Abrir imagen (men Herramientas>Opciones). Para digitalizar muchas pginas impresas a doble cara ordenadas por nmero: 1. Seleccione la opcin Especificar n de pgina antes de agregar a lote de la ficha Digitalizar/Abrir imagen (Herramientas>Opciones). 2. Especifique el nmero de la primera pgina digitalizada en el cuadro de dilogo Nmero de pgina y, a continuacin, seleccione la opcin Pares e impares por separado en el campo Nmero de pgina . Seleccione el orden de numeracin: ascendente o descendente. El modo depende de cmo coloque las pginas a doble cara en el alimentador automtico, es decir, depende de si el nmero ms alto se pone arriba o abajo.
Trabajar con la imagen
Limpiar imagen Invertir imagen Girar o voltear imagen Borrar bloque Aumentar o reducir escala de imagen Obtener informacin de imagen Imprimir imagen Deshacer la ltima accin
1. Limpiar imagen
La imagen reconocida puede aparecer "sucia", es decir, puede que contenga demasiados puntos. Este exceso de puntos se produce al digitalizar documentos cuya calidad de impresin es media o inferior. Los puntos cercanos a contornos de caracteres pueden perjudicar a la calidad del reconocimiento. Si lo desea, puede reducir el nmero de puntos. Para ello: Seleccione la opcin Limpiar imagen en el men Imagen. Para limpiar un bloque determinado: Seleccione la opcin Limpiar bloque en el men Imagen. Nota: Con documentos originales muy claros o configurados con una fuente muy clara, la limpieza de imagen puede hacer que desaparezcan puntos, comas y porciones finas de caracteres, con lo que empeorar la calidad de reconocimiento. Si digitaliza o abre imgenes "sucias", seleccione la opcin Limpiar imagen en la seccin Preprocesamiento de imagen de la ficha Digitalizar/Abrir imagen (men Herramientas>Opciones) para limpiarlas antes de agregarlas a un lote.
42
Captulo 4. Obtener la imagen
2. Invertir imagen
Durante la digitalizacin, algunos escneres invierten las imgenes (es decir, muestran el negro como blanco y viceversa). Si lo desea, puede seleccionar la opcin Invertir imagen para que los documentos tengan un aspecto estndar, es decir, fuente negra sobre fondo blanco. Para ello: Seleccione la opcin Invertir imagen en el men Imagen. Nota: Si digitaliza o abre imgenes invertidas, seleccione la opcin Invertir imagen en la seccin Preprocesamiento de imagen de la ficha Digitalizar/Abrir imagen (men Herramientas>Opciones) antes de agregarlas a un lote.
3. Girar o voltear imagen
La calidad de reconocimiento depende de la orientacin de la imagen (el texto debera extenderse de arriba abajo, con las lneas en sentido horizontal). De modo predeterminado, FineReader detecta automticamente la orientacin de pgina durante el reconocimiento. Si la deteccin de orientacin de pgina es incorrecta, anule la seleccin de la opcin Detectar orientacin de imagen (durante reconocimiento) en la ficha Digitalizar/Abrir imagen y gire la imagen para que la orientacin sea estndar: Haga clic en el botn o seleccione la opcin Girar a derecha en el men Imagen para aplicar un giro de 90 en el sentido de las agujas del reloj. Haga clic en el botn o seleccione la opcin Girar a izquierda en el men Imagen para aplicar un giro de 90 en sentido contrario al de las agujas del reloj. Seleccione la opcin Girar boca abajo en el men Imagen para aplicar un giro de 180. Para voltear la imagen: horizontalmente (sobre el eje vertical) seleccione la opcin Voltear horizontal en el men Imagen, verticalmente (sobre el eje horizontal) seleccione la opcin Voltear vertical en el men Imagen,
4. Borrar bloque
Si no desea reconocer una zona de una imagen, o si hay reas con exceso de puntos, puede borrarlas siguiendo este procedimiento: Seleccione la herramienta y, a continuacin, la zona de la imagen que desea borrar, manteniendo pulsado el botn izquierdo del ratn. Suelte el botn para borrar la zona de imagen seleccionada.
43
A B BY Y Fi n e Re a d e r 7 . 0 M a n u a l d e l u s u a r i o
5. Aumentar o reducir escala de imagen
Seleccione la herramienta / en la barra Imagen (en la ventana Imagen) y haga clic en la imagen. La escala de imagen se duplicar o se reducir a la mitad. Haga clic con el botn derecho del ratn en la imagen, seleccione Escala y, a continuacin, seleccione el valor deseado en el men emergente.
6. Obtener informacin de imagen
Puede obtener los siguientes datos sobre una imagen: ancho y alto en pxeles; resolucin vertical y horizontal (puntos por pulgada); tipo de imagen. Haga clic con el botn derecho en la imagen y seleccione la opcin Propiedades en el men emergente. Se abrir un cuadro de dilogo. Seleccione la ficha Imagen en este cuadro de dilogo.
7. Imprimir imagen
Puede imprimir la imagen abierta en la ventana Imagen, las imgenes de pginas seleccionadas en la ventana Lote o imgenes de todas las pginas del lote: Seleccione la opcin Imprimir imagen en el men Archivo. Se abrir el cuadro de dilogo Configurar impresin. Configure los parmetros de impresin necesarios (impresora, nmero de pginas que quiere imprimir, nmero de copias, etc.) en el cuadro de dilogo.
8. Deshacer la ltima accin
Para deshacer la ltima accin realizada, haga clic en el botn Deshacer de la barra Estndar .
Sugerencia: Para anular la operacin Deshacer, haga clic en el botn Rehacer de la barra Estndar .
Opciones de imagen de lote
Convertir imgenes en color y en gris a blanco y negro (Digitalizar/Abrir imagen, men Herramientas>Opciones) Seleccione la opcin Convertir imgenes en color y en gris a blanco y negro al digitalizar imgenes utilizando la interfaz de origen TWAIN y cuando no haya imgenes, fuentes ni fondos en color, o cuando no desee conservar los colores en las imgenes digitalizadas. Las imgenes digitalizadas ocuparn menos espacio en disco si marca esta opcin.
44
Captulo 5
Anlisis de distribucin de pgina
Antes de empezar el proceso de reconocimiento, FineReader necesita "saber" qu reas de imagen necesita reconocer. El procedimiento de anlisis de la distribucin de pgina sirve para este propsito. Este procedimiento consiste en trazar bloques de texto, bloques de imagen, bloques de tabla y bloques de cdigos de barras. En este captulo se explica lo siguiente: cundo es necesario analizar la pgina manualmente, qu tipos de bloque hay, cmo se pueden editar los bloques trazados mediante el procedimiento automtico de anlisis de la distribucin y cmo facilitar el proceso de anlisis de la distribucin utilizando las plantillas de bloque.
Contenido del captulo:
Informacin general sobre el anlisis de distribucin de pgina Tipos de bloque Opciones de anlisis de distribucin de pgina automtico Trazar y editar bloques manualmente Anlisis de distribucin de tabla manual Usar plantillas de bloque
A B BY Y Fi n e Re a d e r 7 . 0 M a n u a l d e l u s u a r i o
Informacin general sobre el anlisis de distribucin de pgina
El anlisis de la distribucin de la pgina se puede realizar automtica y manualmente. En la mayora de los casos, FineReader gestiona la compleja tarea del anlisis de la distribucin de la pgina. Inicie el anlisis automtico haciendo clic en el botn 2Leer. El reconocimiento se realizar a la vez que se analiza la distribucin. Nota: tambin puede utilizar el procedimiento independiente de anlisis de la distribucin de pgina (men Procesar>Analizar distribucin). Puede ejecutar este procedimiento cuando lo necesite, pero recuerde que en este caso la calidad del anlisis de la distribucin puede ser inferior, dado que el procedimiento conjunto de anlisis y reconocimiento utiliza informacin adicional adquirida durante el reconocimiento para asistir en el anlisis.
El trazado manual de los bloques se aconseja si:
1. desea reconocer slo una parte de la pgina; 2. el anlisis automtico ha trazado bloques incorrectos. Sugerencia:
en algunos casos la calidad del anlisis automtico se puede mejorar ajustando las opciones del anlisis de la distribucin de la pgina. Compruebe las opciones actuales en la ficha Reconocimiento, del men Herramientas>Opciones. En caso de que la aplicacin trazase los bloques de forma incorrecta, la mayora de las veces es ms rpido modificarlos con la ayuda de las herramientas de edicin de bloques en lugar de eliminar todos los bloques y dibujarlos de nuevo manualmente.
Tipos de bloque
Los bloques son reas de imagen incluidas en un marco. Estos elementos indican al sistema qu reas de la imagen deben reconocer y en qu orden. Tambin afectan a la forma de conservacin de la distribucin original de la pgina. Los bloques de los distintos tipos contienen marcos de distintos colores. Puede cambiar el color de los marcos en la ficha Vista del cuadro de dilogo Opciones (men Herramientas>Opciones) en el grupo Aspecto. Seleccione el tipo de bloque que necesite en el campo Elemento y el color en el campo Color.
Los bloques disponibles son los siguientes:
rea de reconocimiento este tipo de bloque se utiliza para el anlisis y para el reconocimiento automtico. Al hacer clic en el botn 2Leer, todos los bloques de este tipo se analizan y reconocen automticamente.
46
C a p t u l o 5 . A n l i s i s d e d i st r i b u c i n d e p g i n a s
Texto este tipo de bloque se utiliza para reas de imagen de texto. Slo deber contener texto formateado en una columna. Si el texto contiene imgenes, trace un bloque separado para cada una de ellas. Tabla este tipo de bloque sirve para las reas de imagen de tabla o para reas de texto estructurado en forma de tabla. Cuando la aplicacin lee bloques de este tipo, traza separadores verticales y horizontales dentro del bloque para formar una tabla. Este bloque se representa en forma de tabla en el texto de salida. Puede trazar y editar tablas manualmente. Imagen este tipo de bloque se utiliza para reas de imagen que contengan dibujos. Los bloques de este tipo pueden incluir una imagen real o cualquier otro objeto (por ejemplo una porcin de texto) que desee que se muestre como imagen en el texto reconocido. Cdigo de barras este tipo de bloque se utiliza para las reas de imagen de cdigo de barras. Si el documento tiene un cdigo de barras impreso y no desea que en el texto reconocido se muestre como una imagen, sino como una serie de letras y nmeros, trace un bloque separado para este elemento y establezca el tipo de bloque en cdigo de barras. Nota: existe una opcin que permite analizar y reconocer automticamente los cdigos de barras, pero no est activa de forma predeterminada. Para activarla, seleccione la opcin Buscar cdigos de barras en la ficha Reconocimiento (men Herramientas>Opciones).
Opciones de anlisis de distribucin de pgina automtico
El anlisis automtico de la distribucin de pgina que ejecuta FineReader traza los siguientes tipos de bloques: bloques de texto, de tabla, de imagen y de cdigos de barras. El anlisis automtico de la distribucin (asociado al reconocimiento del texto) se inicia al hacer clic en el botn 2Leer . Antes de hacer clic en este botn deber establecer las opciones principales de anlisis de la distribucin: tipo de documento y opciones de anlisis de tabla.
Tipo de documento
En la mayora de los casos la distribucin del texto se detecta automticamente. La deteccin automtica se realiza si el valor de Autodetectar distribucin de la ficha Reconocimiento del grupo Tipo de documento (men Herramientas>Opciones) est marcada. Esta opcin est seleccionada de modo predeterminado. En caso de que necesite establecer manualmente el tipo de documento: Seleccione el elemento necesario en el grupo Tipo de documento de la ficha Reconocimiento del cuadro de dilogo Opciones (men Herramientas>Opciones).
47
A B BY Y Fi n e Re a d e r 7 . 0 M a n u a l d e l u s u a r i o
Tipos de documentos disponibles:
Autodetectar distribucin indica que la distribucin del texto se detecta automticamente. Esta opcin est seleccionada de modo predeterminado. Si se establece este valor, el reconocimiento de todos los tipos de texto, incluidos los textos en varias columnas, textos con imgenes y textos con tablas, se realiza de forma automtica. indica que el texto est distribuido en una columna. Use esta opcin si el anlisis automtico de la distribucin de pgina ha detectado errneamente un tipo de texto con varias columnas. indica que el texto est formateado en una columna y la fuente es de espacio sencillo, de un solo tamao. Las sangras a la izquierda en el texto reconocido se representan como espacio; cada lnea se representa en un prrafo y los prrafos originales se separan mediante lneas en blanco. Utilice este tipo si, por ejemplo, va a reconocer documentos de C++ o documentos informticos.
Columna individual Texto simple con espacios
Opciones de anlisis de tabla
En la mayora de los casos la aplicacin divide la tabla automticamente en filas y columnas. Si necesita ajustar otras opciones de tabla, abra la ficha Reconocimiento del grupo Tablas. Ajuste las opciones si: el anlisis automtico de la distribucin de pgina ha trazado incorrectamente las filas y las columnas; el documento contiene muchas tablas sencillas del mismo tipo (por ejemplo, no hay celdas combinadas o siempre hay una lnea de texto en cada celda). 1. Utilice la opcin Una lnea de texto por celda si va a trabajar con una tabla sin separadores negros o con una tabla en la que algunos separadores son negros y otros no, y que slo tenga una lnea de texto en cada celda. Ejemplo: Kilmetros 1 5 Fenmeno fsico Punto de ebullicin del agua Punto de congelacin del agua
48
Millas 0.62 3.2
esta tabla slo tiene una lnea de texto en cada celda.
t, grados centgrados 100 0
esta tabla tiene ms de una lnea de texto en cada celda
C a p t u l o 5 . A n l i s i s d e d i st r i b u c i n d e p g i n a s
2. Utilice la opcin Tabla sin celdas combinadas si va a trabajar con una tabla sin celdas combinadas. Ejemplo: Temperatura Grados centgrados -273 100 Grados Kelvin 0 373 la celda Temperatura es una celda combinada.
Nota: no seleccione las opciones Una lnea de texto por celda ni Tabla sin celdas combinadas, si el texto tiene tablas con estructuras distintas. La seleccin de estas opciones puede originar errores en el anlisis de la distribucin y afectar a la calidad del reconocimiento de forma negativa.
Trazar y editar bloques manualmente
49
A B BY Y Fi n e Re a d e r 7 . 0 M a n u a l d e l u s u a r i o
Para crear un bloque nuevo:
1. Seleccione una de las herramientas siguientes: para trazar un rea de reconocimiento; para trazar un bloque de texto; para trazar un bloque de imagen; para trazar un bloque de tabla. 2. Coloque el ratn en el punto donde desee que se coloque una de las esquinas del bloque. Mantenga pulsado el botn izquierdo del ratn y arrastre el puntero al punto donde desea colocar la esquina contraria. 3. Deje de pulsar el botn del ratn. Un marco encuadrar el rea de imagen seleccionada. En este momento puede cambiar el tipo de bloque. El tipo de bloque trazado puede ser uno de los siguientes: rea de reconocimiento, Texto, Tabla, Imagen o Cdigo de barras. Para cambiar el tipo de bloque: Haga clic con el botn derecho del ratn en el elemento Tipo de bloque y, a continuacin, seleccione el que necesite en el men emergente.
Modificar bloques
Para mover los bordes del bloque:
1. Haga clic en el borde y mantenga pulsado el botn izquierdo del ratn. El puntero del ratn pasar a tener forma de cruz. 2. Arrastre el puntero en la direccin que necesite. 3. Deje de pulsar el botn del ratn. Nota: si hace clic en la esquina de un bloque, podr arrastrar al mismo tiempo los bordes del bloque de forma vertical y horizontal.
Para aadir una parte de bloque rectangular:
1. Seleccione la herramienta . 2. Haga clic en el bloque al que desee aadir una parte. Pulse y mantenga pulsado el botn izquierdo del ratn y arrastre el puntero de forma diagonal. Seleccione el rea de la imagen que desee aadir al bloque y deje de pulsar el botn del ratn. El rectngulo trazado se aadir al bloque. 3. Si fuera necesario, mueva el borde del bloque.
50
C a p t u l o 5 . A n l i s i s d e d i st r i b u c i n d e p g i n a s
Para cortar una parte de bloque rectangular:
1. Seleccione la herramienta . 2. Haga clic con el botn izquierdo en el bloque del que desee cortar una parte. Pulse y mantenga pulsado el botn izquierdo del ratn y arrastre el puntero de forma diagonal. Seleccione el rea de la imagen que desea cortar y deje de pulsar el botn. El rectngulo seleccionado se recortar. 3. Si fuera necesario, mueva el borde del bloque. Nota: 1. Puede cambiar los bordes del bloque si agrega nuevos nodos (puntos de divisin). Puede usar el ratn para mover los segmentos creados en cualquier direccin que desee. Con el fin de aadir un nuevo nodo, pulse Mays y mueva el puntero del ratn hasta donde desee crear el nuevo nodo (el puntero se convertir en una cruz) y haga clic en el borde. Se crear un nuevo nodo. 2. FineReader impone ciertos requisitos a la forma de bloque. La naturaleza de estos requisitos se debe al hecho de que las lneas de texto en los bloques no deben estar partidas o el reconocimiento no funcionar correctamente. Con el fin de satisfacer estos requisitos, FineReader corrige de manera automtica los bordes del bloque una vez que ha aadido o cortado una parte de un bloque (por ejemplo, si corta una parte del bloque del final o del principio, en realidad cortar una esquina total del bloque o si intenta cortar una parte entre las dos esquinas superiores o inferiores, la aplicacin actuar como si hubiese cortado la esquina derecha del bloque (respectivamente superior o inferior)) o prohbe ciertas operaciones cuando intente mover los segmentos que forman el borde de un bloque.
Para seleccionar un bloque o un grupo de bloques:
Seleccione la herramienta y haga clic en el bloque necesario o haga clic con el botn izquierdo del ratn y dibuje un rectngulo que abarque todos los bloques que desee seleccionar.
Nota: puede seleccionar uno o ms bloques utilizando las herramientas de seleccin de bloque habituales. Para seleccionar varios bloques mantenga pulsada la tecla MAYS o CTRL mientras utiliza una de las herramientas elegidas: , , o y arrastre la flecha sobre los bloques que desea seleccionar. Para invertir la seleccin (es decir, para aadir un bloque no seleccionado o para marcar el seleccionado), mantenga pulsada la tecla CTRL mientras utiliza una de las herramientas elegidas: , , o y arrastre la flecha sobre los bloques necesarios.
51
A B BY Y Fi n e Re a d e r 7 . 0 M a n u a l d e l u s u a r i o
Para mover bloques:
Mantenga pulsada la tecla ALT mientras utiliza una de las herramientas elegidas: , , , o y mueva los bloques.
Para volver a numerar bloques:
1. Seleccione la herramienta . 2. Haga clic en los bloques en el orden que desee. El contenido de los bloques se mostrar en el texto de salida en el mismo orden. Nota: Si vuelve a numerar bloques en una imagen ya reconocida, el texto reconocido en el modo borrador de la ventana Texto se reorganizar para reflejar el nuevo orden
Para eliminar un bloque:
Seleccione la herramienta y haga clic en el bloque que desea utilizar. Seleccione los bloques que desee eliminar y pulse SUPR.
Nota: si elimina alguno de los bloques reconocidos, el texto que se muestra en la ventana Texto tambin se borrar.
Para eliminar todos los bloques de la imagen:
Seleccione el elemento Eliminar bloques y texto del men Lote.
Nota: si los bloques eliminados pertenecen a una imagen ya reconocida, todo el texto reconocido se eliminar tambin de la ventana Texto.
Anlisis de distribucin de tabla manual
Sugerencia : si el anlisis automtico de la distribucin de tabla no dividi la tabla en filas y columnas correctamente, intente editar los resultados manualmente en vez de eliminar todos los bloques y de dibujarlos de nuevo manualmente. En la mayora de los casos la edicin del anlisis automtico de la distribucin es ms rpida.
52
C a p t u l o 5 . A n l i s i s d e d i st r i b u c i n d e p g i n a s
Para editar una tabla manualmente:
Para editar la tabla, utilice las herramientas siguientes de la barra Imagen: Agregar separador vertical Agregar separador horizontal Eliminar separador Si la celda de la tabla slo contiene una imagen, seleccione el elemento Tratar celda como imagen del cuadro de dilogo Propiedades de bloque (men Vista>Propiedades). Si la celda de la tabla contiene texto e imgenes, trace un bloque de imagen separado (o bloques) dentro de la celda.
Para combinar las celdas de la tabla o las filas:
Seleccione las opciones Combinar celdas de tabla o Combinar filas de tabla en el men Editar.
Nota: puede separar celdas combinadas utilizando la opcin Dividir celdas de tabla (men Editar). La opcin Combinar celdas de tabla no afecta a la divisin de la tabla en columnas. Nota: para evitar tener que trazar manualmente separadores horizontales y verticales, trace un bloque de tabla separado y, a continuacin, haga clic con el botn derecho en la opcin Analizar estructura de tabla del men emergente. El sistema trazar todos los separadores que considere necesario. A continuacin, puede editar la tabla si el sistema ha trazado alguno de los separadores de forma incorrecta.
Usar plantillas de bloque
Si se va a procesar un gran nmero de documentos con la misma distribucin, como formularios o cuestionarios, el anlisis independiente de la distribucin de cada pgina llevar demasiado tiempo. La solucin es crear una plantilla de bloque, un "conjunto" estndar de bloques de un tipo determinado que represente la distribucin de las pginas, y aplicarlo a todas las pginas con la misma distribucin que necesite leer. Nota: Slo puede usar la plantilla creada para los documentos digitalizados con la misma resolucin que el documento para el que ha creado la plantilla.
53
A B BY Y Fi n e Re a d e r 7 . 0 M a n u a l d e l u s u a r i o
Para crear una plantilla de bloque:
1. Abra una imagen y trace los bloques automtica o manualmente. 2. Seleccione la opcin Guardar bloques en el men Imagen. Se abrir el cuadro de dilogo Guardar bloques como. Escriba el nombre del archivo de la plantilla de bloque.
Para cargar una plantilla de bloque:
1. Haga clic en la ventana Lote y seleccione las pginas que desee aplicar a la plantilla de bloque. 2. Seleccione la opcin Guardar bloques en el men Imagen. Se abrir el cuadro de dilogo Abrir bloques. 3. Seleccione la plantilla de bloque que necesite en el cuadro de dilogo. 4. Haga clic en el botn de radio Aplicar a apropiado. El botn de radio Todas las pginas aplica la plantilla de bloque a todas las pginas del lote, el botn de radio Pginas seleccionadas aplica la plantilla de bloque slo a las pginas seleccionadas. 5. Haga clic en el botn Abrir.
54
Captulo 6
Reconocimiento
El objetivo del reconocimiento ptico de caracteres es leer el texto a partir de la imagen de origen y conservar la distribucin de la pgina. Antes de empezar el reconocimiento tendr que establecer los elementos principales: el idioma de reconocimiento, el texto reconocido el tipo de impresin y el tipo de documento. En este captulo se tratan los parmetros principales y otros temas relacionados con el reconocimiento, tambin se ilustra la utilizacin de los distintos valores de esta funcin, etc.
Contenido del captulo:
Informacin general sobre reconocimiento Idioma de reconocimiento Tipo de impresin de origen Otras opciones de reconocimiento Reconocimiento en segundo plano Reconocimiento con moldeado Moldear un diseo de usuario Editar un diseo de usuario Grupos de idiomas e idiomas de usuario Crear un idioma Crear un grupo de idiomas
A B BY Y Fi n e Re a d e r 7 . 0 M a n u a l d e l u s u a r i o
Informacin general sobre reconocimiento
Nota: antes de empezar con el reconocimiento, compruebe las opciones siguientes: idioma de reconocimiento, tipo de impresin del texto reconocido y tipo de documento.
Puede:
1. Reconocer uno o varios bloques dibujados en una imagen. 2. Reconocer una pgina abierta o todas las pginas seleccionadas en la ventana Lote. 3. Reconocer todas las pginas no reconocidas del lote. 4. Reconocer en segundo plano todas las pginas. Este modo permite editar y reconocer pginas al mismo tiempo. 5. Recocer pginas en el modo Moldear diseo de usuario. Este modo se utiliza normalmente para reconocer textos con fuentes decorativas o para procesar volmenes grandes (ms de cien pginas) de documentos de calidad de impresin baja. 6. Reconocer el mismo lote en varias estaciones de trabajo.
Para empezar el reconocimiento:
Haga clic en el botn 2Leerde la barra de herramientasAsistente
Seleccione la opcin que necesite en el men Procesar: Leer para reconocer la pgina abierta o todas las seleccionadas en la ventana Lote; Leer todas las pginas para reconocer todas las pginas que falten del lote; Leer bloque para reconocer uno o varios bloques dibujados en la imagen; Iniciar reconocimiento en segundo plano para iniciar el modo de reconocimiento en segundo plano. El botn 2Leer reconoce de forma predeterminada la imagen abierta. Para cambiar el modo del botn, haga clic en la flecha situada a su derecha y seleccione el elemento necesario en el men emergente.
Nota: al reconocer una pgina que ya ha sido reconocida anteriormente, slo se procesan los bloques modificados y los aadidos.
Idioma de reconocimiento
FineReader reconoce documentos mono y plurilinges (por ejemplo inglsfrancs). Cuando est reconociendo documentos en ingls o alemn, tambin podr utilizar los idiomas correspondientes con diccionarios especializados. Adems de los diccionarios mdicos y jurdicos, estos idiomas tambin incluyen diccionarios generales de FineReader.
56
C a p t u l o 6 . Re c o n o c i m i e n to
Para establecer el idioma de reconocimiento del texto, seleccinelo en la lista desplegable de la barra de herramientas Estndar.
Si desea reconocer un documento en varios idiomas: 1. Seleccione la opcin Seleccionar varios idiomas en la lista de idiomas de la barra de herramientas Estndar. Se abrir el cuadro de dilogo Idioma de reconocimiento. 2. Seleccione los idiomas necesarios en el cuadro de dilogo Idioma de reconocimiento. Sugerencia: si utiliza determinada combinacin de idiomas con frecuencia, cree un nuevo grupo de idiomas y aada los que necesite. Nota: 1. El aumento del nmero de idiomas de reconocimiento utilizados simultneamente puede afectar de forma negativa a la calidad del reconocimiento. No se recomienda utilizar ms de 2 o 3 idiomas simultneamente. 2. Compruebe las fuentes seleccionadas en la ficha Formato antes de leer los documentos. Estas fuentes debern admitir todos los caracteres utilizados en los idiomas de reconocimiento seleccionados, sino, el texto reconocido se mostrar de forma incorrecta (en vez de letras aparecern signos de exclamacin o de interrogacin). En ciertas ocasiones no podr encontrar en la lista el idioma de reconocimiento que necesita. Esto se puede deber a lo siguiente: 1. El idioma no es compatible con FineReader. Vea la lista completa de idiomas de reconocimiento en la seccin "Idiomas compatibles" de la ABBYY FineReader Ayuda. 2. El idioma no se est incluido en la lista de reconocimiento de la barra de herramientas Reconocimiento. Para aadir el idioma que desea necesita seleccionar la opcin Seleccionar ms idiomas en la lista de la barra de herramientas Estndar. Se abrir el cuadro de dilogo Idioma de reconocimiento. Seleccione el idioma que necesite en el cuadro de dilogo. 3. Se ha eliminado la seleccin del idioma durante la instalacin personalizada. Nota: asegrese de que indica la ruta donde est instalado ABBYY FineReader.
57
A B BY Y Fi n e Re a d e r 7 . 0 M a n u a l d e l u s u a r i o
Para ocultar o mostrar un idioma en la lista desplegable de la barra de herramientas:
seleccione el idioma que desee en el cuadro de dilogo Editor de idiomas (men Herramientas>Editor de idiomas) y marque o elimine la seleccin de la opcin Mostrar este idioma en la lista de la barra de herramientas.
Sugerencia: tambin puede establecer el idioma de reconocimiento para un bloque separado. Para ello, haga clic con el botn derecho del ratn en el bloque al que desee asignar el idioma de reconocimiento y seleccione la opcin Propiedades en el men emergente. Se abrir el cuadro de dilogo Propiedades. Seleccione la ficha Bloque en el cuadro de dilogo y, a continuacin, seleccione el idioma de reconocimiento en el campo Idiomas.
Tipo de impresin del texto de origen
En la mayora de los casos el tipo de impresin del texto se detecta automticamente. Para utilizar la deteccin automtica del tipo de impresin seleccione la opcin Autodetectar en el grupo Tipo de impresin (men Herramientas>Opciones, ficha Reconocimiento). Si va a reconocer material impreso en modo borrador de una impresora matricial, puede aumentar la calidad del reconocimiento estableciendo un tipo de impresin distinto: Si va a reconocer material mecanografiado, seleccione la opcin Mquina de escribir. Si va a reconocer copias impresas con una impresora matricial, seleccione la opcin Impresora matricial. Este es un ejemplo de cmo aparecen las letras impresas en el modo borrador de una impresora matricial. Ver que las lneas de caracteres estn hechas de puntos separados. Este es un ejemplo de cmo aparecen las letras escritas con una mquina de escribir. Todas las letras tienen la misma anchura (compare, por ejemplo una "w" y una "a").
Para cambiar el tipo de impresin:
Seleccione la opcin que necesite en la ficha Reconocimiento del cuadro de dilogo Opciones (men Herramientas>Opciones).
Nota: cuando termine de trabajar con textos impresos a mquina o con una impresora matricial, no olvide volver a marcar la opcin Autodetectar para reconocer correctamente los textos normales.
58
C a p t u l o 6 . Re c o n o c i m i e n to
Otras opciones de reconocimiento
Mostrar imagen durante reconocimiento
El reconocimiento de un nmero de pginas elevado es ms rpido si no se muestra la imagen procesada. Para ejecutar el reconocimiento sin que se muestre la imagen: Anule la seleccin de la opcin Mostrar imagen durante el reconocimiento de la ficha General (men Herramientas>Opciones).
Direccin del texto
Si la aplicacin reconoci bloques con texto vertical de manera incorrecta (un bloque de texto o una celda de una tabla): haga clic con el botn derecho en el bloque con texto vertical y seleccione la opcin Propiedades en el men emergente. Se abrir el cuadro de dilogo Propiedades de bloque. Seleccione la opcin necesaria en la lista Direccin del texto en el cuadro de dilogo y vuelva a reconocer la imagen.
Bloque invertido o volteado
Si la aplicacin reconoci bloques con texto invertido o volteado de manera incorrecta (un bloque de texto, una celda de tabla o toda la tabla). Haga clic con el botn derecho en el bloque que desee y seleccione la opcin Propiedades en el men emergente. Se abrir el cuadro de dilogo Propiedades de bloque. Seleccione la opcin Invertido o Volteado en el cuadro de dilogo y vuelva a reconocer la imagen.
Reconocimiento en segundo plano
Si desea editar las pginas reconocidas y ejecutar el reconocimiento al mismo tiempo, puede que sea til utilizar el modo de reconocimiento en segundo plano. Para empezar el reconocimiento en segundo plano: Seleccione la opcin Iniciar reconocimiento en segundo plano en el men Proceso . El signo aparece en la lnea de estado al final de la ventana principal de FineReader. Si la ventana Lote est en modo vista Detalles (active el modo de vista Detalles haciendo clic con el botn derecho del ratn en la ventana Lote y seleccionando Vista>Detalles en el men emergente), el icono de la pgina en reconocimiento se mostrar en la columna Abierta por. Cuando el reconocimiento en segundo plano est activado, el proceso se reinicia automticamente al aadir al lote una pgina sin reconocer.
59
A B BY Y Fi n e Re a d e r 7 . 0 M a n u a l d e l u s u a r i o
Nota: observar que la velocidad de reconocimiento aumenta en sistemas de procesador mltiple en el modo de reconocimiento en segundo plano si el lote contiene muchas pginas. Para detener el reconocimiento en segundo plano: Seleccione la opcin Detener reconocimiento en segundo plano en el men Proceso . Nota: el modo de reconocimiento en segundo plano utiliza las opciones de reconocimiento establecidas en ese momento.
Reconocimiento con moldeado
Tal y como se ha mencionado previamente, FineReader puede leer textos creados en prcticamente cualquier tipo de fuente y es casi insensible a la calidad de la impresin, por lo que puede reconocer cualquier texto sin moldeado previo. An as, FineReader proporciona herramientas de moldeado para los diseos de usuario. El modo Moldear diseo de usuario se puede utilizar para: 1. reconocer textos con fuentes decorativas; 2. reconocer textos con caracteres especiales (por ejemplo, signos matemticos); 3. reconocer grandes volmenes (ms de cien pginas) de textos de baja calidad. Sugerencia: utilice el modo Modear diseo de usuario slo en los casos mencionados anteriormente. En el resto de los casos puede que consiga un poco ms de calidad en el reconocimiento, pero no compensar si se tiene en cuenta el tiempo que necesita dedicarle al moldeado de diseos. El proceso es el siguiente: primero, reconozca una o dos pginas en modo de moldeado especial. El moldeado da como resultado un diseo. A continuacin, FineReader usar este diseo como ayuda para reconocer el resto del texto. A veces dos o tres caracteres aparecen pegados entre s. En muchos de estos casos es imposible separarlos. FineReader no puede incluirlos en marcos separados (cada marco debera contener un carcter). Si este es el caso (no puede mover el marco para que slo contenga un carcter), puede ensear o moldear a FineReader para que reconozca la combinacin "inseparable" de caracteres. Ejemplos de combinaciones tpicas inseparables son ff, fi, fl, etc. Estas combinaciones se denominan ligaturas.
60
C a p t u l o 6 . Re c o n o c i m i e n to
Nota: 1. el diseo creado slo es til para reconocer textos que contengan el mismo tipo y tamao de fuente, y se hayan digitalizado con la misma resolucin que el documento con el que ha moldeado el diseo. 2. Cada diseo se crea para un lote determinado, de forma que si borra un lote, tambin se borra el diseo. Tambin puede usar el diseo con otros lotes. Para ello, guarde las opciones del lote en un archivo de tipo formato de plantilla de lote. 3. Si se pone a reconocer textos configurados en una fuente distinta, acurdese de desactivar el diseo marcando el botn de radio No usar diseos de usuario en la ficha Reconocimiento, del men Herramientas>Opciones.
Si desea moldear un diseo de usuario:
1. Inicie el modo Moldear diseo de usuario marcando el botn de radio Moldear diseo de usuario de la ficha Reconocimiento del men Herramientas>Opciones, en el grupo Moldear. El nombre predeterminado del diseo ("Default") se mostrar en la lnea de estado. 2. Haga clic en el botn 2Leer. 3. Moldee el diseo, reconozca una o dos pginas en modo Moldear diseo de usuario. Los caracteres moldeados se guardan en el diseo predeterminado. Tras terminar de moldear el diseo, FineReader lo guarda (Default.ptn) en la carpeta del lote actual. 4. Edite el diseo. 5. Desactive el modo de moldeado (haga clic en el botn de radio Usar diseo de usuario de la ficha Reconocimiento). 6. Reconozca el resto del texto, haciendo clic en el botn 2Leer. Nota: 1. para crear varios diseos para el mismo lote, utilice el cuadro de dilogo Editor de diseos (haga clic en el botn Editor de diseos de la ficha Reconocimiento o seleccione en el men Herramientas la opcin Editor de diseos). Cree un nuevo diseo (haga clic en el botn Nuevo del cuadro de dilogo) y seleccinelo haciendo clic en el botn Activar. trabajar con un diseo creado es lo mismo que trabajar con el predeterminado, vea los pasos 15. Recuerde que slo puede haber un diseo activo a la vez. 2. Si ha creado varios diseos para un mismo lote, el activo es el que se cre el ltimo. El nombre del diseo activo se muestra en la barra de estado. Para activar otro diseo, seleccione el que necesite de la lista del cuadro de dilogo Editor de diseos (men Herramientas>Editor de diseos) y haga clic en el botn Activar. A continuacin, haga clic en el botn de radio Usar diseo
61
A B BY Y Fi n e Re a d e r 7 . 0 M a n u a l d e l u s u a r i o
de usuario de la ficha Reconocimiento , men Herramientas>Opciones, en el grupo Usar diseo de usuario. 3. Si la opcin Usar diseos incorporados est marcada, FineReader intenta leer el texto utilizando los diseos incorporados y slo se detiene en determinados caracteres. Si est enseando al sistema a leer fuentes decorativas o no estndar (por ejemplo, tibetano) FineReader puede leerlas incorrectamente si utiliza los diseos incorporados. En este caso, tendr que eliminar la seleccin de la casilla Usar patrones incorporados de la ficha Reconocimiento y ensear al sistema a reconocer cada carcter.
Moldear un diseo de usuario
1. Asegrese de que el botn de radio Moldear diseo del usuario de la ficha Reconocimiento (men Herramientas>Opciones) del grupo Reconocimiento est seleccionado. 2. Haga clic en el botn 2Leer. FineReader iniciar el reconocimiento. Cuando encuentre un carcter desconocido, se abrir el cuadro de dilogo Moldeado de diseo. La imagen del carcter se mostrar en este dilogo.
Moldear el reconocimiento de un carcter:
El marco de la ventana del dilogo superior deber rodear por completo e incluir un nico carcter. Si el marco slo incluye parte de un carcter o ms de uno, haga clic en los bordes del marco y muvalos para conseguir las condiciones necesarias. El y los botones tambin sirven para mover el marco (son muy tiles para moldear caracteres en cursiva, como se indica ms adelante). Cuando termine, escriba el carcter y haga clic en el botn Moldear. Nota: 1. Slo se puede moldear o instruir al sistema para que lea los caracteres incluidos en el alfabeto del idioma. Si moldea o instruye a FineReader para que pueda leer los caracteres que no es
62
C a p t u l o 6 . Re c o n o c i m i e n to
posible introducir a travs del teclado, puede utilizar una combinacin de dos caracteres para identificarlos o puede copiar el carcter que necesite de la tabla Carcter (haga clic en el botn del cuadro de dilogo Moldeado de diseo para abrir la tabla). 2. Si desea moldear el sistema para que conserve el formato del carcter, seleccione el elemento correspondiente: Cursiva o Negrita en el cuadro de dilogo Moldeado de diseo antes de hacer clic en el botn Moldear. 3. Utilice letras maysculas cuando desee moldear imgenes de caracteres en mayscula, y utilice minsculas para moldear imgenes de caracteres en minscula. Si comete algn error durante el moldeado, puede hacer clic en el botn Atrs para que el marco retroceda a la posicin anterior y el ltimo par "imagencarcter" se elimine del diseo. Esta funcin est limitada, ya que slo permite "deshacer" el moldeado de la ltima palabra.
Moldear para reconocer ligaduras
Una ligadura es una combinacin de dos o ms caracteres "pegados" por ejemplo, fi, fl, ffi, etc. Es difcil tratar estos caracteres como separados porque se imprimen pegados. Conviene tratarlos como si fueran un solo carcter compuesto. El moldeado de las ligaduras es igual que el de los caracteres separados. 1. Escriba la combinacin de caracteres necesaria y haga clic en el botn Moldear. 2. El marco de la ventana del dilogo superior deber incluir la ligadura completa. Puede mover el borde del marco utilizando el ratn o haciendo clic en y en los botones . Cada diseo puede contener hasta 1000 caracteres nuevos. Sin embargo, no se recomienda crear demasiadas ligaduras, ya que puede afectar negativamente a la calidad del reconocimiento.
Al moldear con FineReader, tenga en cuenta las siguientes limitaciones:
1. FineReader no diferencia entre determinados tipos de caracteres que se suelen considerar distintos. Estas imgenes se reconocen como una sola y como el mismo carcter. Por ejemplo, las comillas recta ('), derecha () e izquierda () se mantienen en el diseo como un nico carcter: la comilla recta. Esto significa que en el texto reconocido nunca ver las comillas derecha e izquierda, ni siquiera intentando moldearlas. 2. En algunos casos, determinada imagen se reconoce como determinado carcter dependiendo del entorno en el que se encuentre.
63
A B BY Y Fi n e Re a d e r 7 . 0 M a n u a l d e l u s u a r i o
Editar un diseo de usuario
Antes de empezar el reconocimiento puede ser til editar el nuevo diseo. Un diseo moldeado incorrectamente afectar negativamente a la calidad del reconocimiento, por eso se recomienda comprobarlo. El diseo slo deber contener caracteres completos o ligaduras. Los caracteres con bordes cortados y mal etiquetados se debern eliminar del diseo.
Para editar un diseo de usuario
1. Seleccione la opcin Editor de diseos en el men Herramientas . Se abrir el cuadro de dilogo Editor de diseos. 2. Seleccione el diseo que desea utilizar y haga clic en el botn Editar. Se abrir el cuadro de dilogo Diseo de usuario. 3. Seleccione un carcter y haga clic en el botn Propiedades para editar su imagen y establecer el tipo de letra correcto: cursiva, negrita, subndice o superndice. Tambin puede hacer clic en el botn Eliminar para quitar los caracteres mal moldeados del lote.
Grupos de idiomas e idiomas de usuario
Adems de los idiomas incorporados y de los grupos de idiomas, puede crear nuevos (con los idiomas admitidos por FineReader) y utilizarlos en el reconocimiento.
Si desea crear un nuevo idioma necesita:
1. Conectar un idioma a un diccionario de usuario. Por ejemplo, necesita reconocer un texto en ingls que contenga muchas abreviaturas. En este caso puede crear un diccionario de abreviaturas y conectarlo a un nuevo idioma, a continuacin puede formar un grupo de idiomas que consista en el idioma ingles (con el diccionario del sistema) y el nuevo idioma (con el diccionario de abreviaturas), y utilizar este grupo para reconocer los textos. 2. Para reconocer documentos de tipos especiales, por ejemplo: listas de artculos del supermercado en las que slo hay cdigos. Estos cdigos slo suelen contener nmeros y probablemente algunas letras. Puede crear, por ejemplo, un nuevo idioma que slo contenga los caracteres necesarios y usarlo para el reconocimiento de estos documentos. Documentos con todo el texto en maysculas: puede aumentar la calidad del reconocimiento si crea un idioma en el que no se admitan letras en minscula. Si utiliza ciertas combinaciones de idiomas con frecuencia, es recomendable que cree un grupo de idiomas.
64
C a p t u l o 6 . Re c o n o c i m i e n to
Para crear un nuevo idioma o grupo de idiomas abra el cuadro de dilogo Editor de idiomas (men Herramientas , opcin Editor de idiomas).
Crear un idioma
Para crear un nuevo idioma de reconocimiento:
1. Seleccione la opcin Editor de idiomas en el men Herramientas. 2. Haga clic en el botn Nuevo y marque el botn de radio Crear una copia del idioma en el cuadro de dilogo que se abre; seleccione a continuacin el idioma fuente. 3. Se abrir el cuadro de dilogo Propiedades bsicas de idioma.
Establezca los parmetros siguientes para el nuevo idioma (todos los parmetros se establecen en el cuadro de dilogo Propiedades bsicas del idioma): 1. El nombre. 2. El alfabeto bsico que utiliza. Este parmetro se establece en el campo Alfabeto. Si fuera necesario, edite el alfabeto haciendo clic en el botn . 3. El diccionario que va a utilizar el sistema (para reconocimiento y revisin ortogrfica). Puede elegir una de las opciones siguientes: Ninguno (idioma sin diccionario). Incorporado (un diccionario distribuido con el programa FineReader) Diccionario de usuario Para agregar palabras al diccionario o para conectar a un diccionario antiguo o a un archivo de texto con cdigos Windows (ANSI) o Unicode (el nico requisito es que las palabras estn separadas por espacios u otros caracteres no alfabticos), haga clic en el botn Editar diccionario.
65
A B BY Y Fi n e Re a d e r 7 . 0 M a n u a l d e l u s u a r i o
Nota: el revisor ortogrfico considera que las palabras del diccionario del usuario son correctas si se encuentran en el texto como: maysculas establecidas en diccionario, todas las letras en minscula, todas las letras en mayscula, la primera letra en mayscula y el resto en minscula. Ejemplos: Maysculas establecidas en diccionario: abc Abc ABC aBc
Casos correctos de la palabra: abc, Abc, ABC abc, Abc, ABC abc, Abc, ABC abc, Abc, ABC
Expresin regular (especifican la gramtica del nuevo idioma; consulte la seccin Expresiones regulares para obtener ms informacin).
Nota: 1. Puede hacer clic en el botn Avanzadas del cuadro de dilogo Propiedades bsicas de idioma para establecer algunas de las propiedades avanzadas del nuevo idioma, por ejemplo, ignorar caracteres si se encuentran en determinadas palabras, caracteres prohibidos, etc. 2. El nuevo idioma de usuario creado se guardar automticamente en la carpeta de lote. ABBYY FineReader Corporate Edition permite especificar otra carpeta. Para obtener ms informacin sobre el trabajo en grupo con idiomas de usuario y sus diccionarios consulte la seccin "Trabajo en grupo con los mismos idiomas de usuario y diccionarios de usuario".
Crear un grupo de idiomas
Si utiliza ciertas combinaciones de idiomas con frecuencia, por ejemplo, inglsalemn, es recomendable que cree un grupo con ellos. El grupo creado se mostrar en la lista de idiomas de la barra de herramientas Estndar. Nota: puede incluir los idiomas de reconocimiento que desea utilizar en la lista de la barra de herramientas Estndar. Para ello, seleccione la opcin Seleccionar varios idiomas en la lista. Se abrir el cuadro de dilogo Idioma de reconocimiento. Seleccione los idiomas que necesite en el cuadro de dilogo.
66
C a p t u l o 6 . Re c o n o c i m i e n to
Para crear un nuevo grupo de idiomas
1. Seleccione el elemento Editor de idiomas en el men Herramientas y haga clic en el botn Nuevo. Se abrir un cuadro de dilogo. Seleccione la opcin Crear un nuevo grupo de idiomas. 2. Se abrir el cuadro de dilogo Propiedades de grupo de idiomas.
Establezca los siguientes parmetros para el nuevo grupo de idiomas (todos los parmetros se configuran en el cuadro de dilogo Propiedades de grupo de idiomas): 1. Nombre del grupo. 2. Idiomas que lo componen. Nota: 1. En algunos casos sabe con certeza que determinados caracteres no van a aparecer nunca en los textos que reconozca. El programa permite especificar dichos caracteres (denominados caracteres prohibidos) en las propiedades de grupo de idiomas. Esta accin permite aumentar considerablemente la velocidad y la calidad del reconocimiento. Para especificar los caracteres prohibidos, haga clic en el botn Avanzadas del cuadro de dilogo Propiedades de grupo de idiomas. Se abrir el cuadro de dilogo Propiedades avanzadas. Introduzca los caracteres prohibidos en la lnea Caracteres prohibidos. 2. El nuevo grupo de idiomas de usuario creado se guardar automticamente en la carpeta de lote. ABBYY FineReader Corporate Edition permite especificar otra carpeta. Para obtener ms informacin sobre el trabajo en grupo con idiomas de usuario y sus diccionarios consulte la seccin Trabajo en grupo con los mismos idiomas de usuario y diccionarios de usuario.
67
Captulo 7
Revisar y editar texto
Una vez completado el reconocimiento, el texto reconocido aparece en la ventana Texto. La ventana Texto es el editor incorporado de FineReader, donde puede comprobar los resultados de reconocimiento y editar el texto reconocido. El editor de texto de FineReader tiene dos caractersticas especiales: 1. Un sistema de revisin ortogrfica incorporado (consulte la lista de idiomas con funcin de revisin ortogrfica, en la seccin Idiomas admitidos). 2. Una prctica funcin de ayuda visual: la imagen de origen de la lnea de texto editada aparece en la ventana Zoom. El sistema de revisin ortogrfica incorporado ofrece: 1. Herramientas de bsqueda de palabras inciertas (palabras con caracteres inciertos). 2. Herramientas de bsqueda de palabras escritas incorrectamente. 3. Herramientas para agregar palabras desconocidas al diccionario de FineReader. La adicin de palabras al diccionario puede mejorar la calidad de reconocimiento.
Contenido del captulo:
Revisar texto en FineReader Opciones de revisin y edicin de texto Agregar y eliminar palabras en un diccionario de usuario Editar texto en FineReader Editar tablas
A B BY Y Fi n e Re a d e r 7 . 0 M a n u a l d e l u s u a r i o
Revisar el texto reconocido
Los caracteres reconocidos inciertos y las palabras no halladas en el diccionario se resaltan con distintos colores. Los predeterminados son el azul claro para los caracteres inciertos y el rosa para las palabras no halladas. Para elegir otro color: Seleccione la opcin Carcter incierto (o No est en el diccionario) y el color deseado en el cuadro Color en la seccin Aspecto de la ficha Vista (men Herramientas>Opciones).
Para comprobar los resultados del reconocimiento:
1. Haga clic en el botn 3Revisar ortografa de la Barra Asistente (o seleccione la opcin Revisar ortografa del men Herramientas). 2. Se abrir el cuadro de dilogo Revisar ortografa.
3. El cuadro Revisar ortografa contiene tres ventanas. La ventana superior es igual a la ventana Zoom de FineReader, con la imagen original del elemento que plantea dudas. La ventana central muestra la palabra propiamente dicha, dentro del texto, y sobre la ventana aparece el tipo de error. La tercera ventana se denomina Sugerencias y ofrece alternativas (de haberlas) con las que sustituir el elemento problemtico. Las sugerencias proceden del diccionario seleccionado en la lista Idioma del diccionario; puede seleccionar cualquiera de los idiomas. Nota: El cuadro Revisar ortografa puede ampliarse para hacer ms cmoda la tarea de revisin y edicin. Para ello, haga clic en el borde del cuadro; el puntero del ratn se transformar en una flecha de dos puntas. Arrastre el borde hasta que el cuadro adquiera el tamao deseado.
70
C a p t u l o 7 . Rev i s a r y e d i t a r t e x to
4. Acciones aplicables a las palabras incorrectas Puede optar por las siguientes acciones: Hacer clic en el botn Omitir para dejar la palabra como est. Hacer clic en el botn Omitir todo para mantenerla intacta siempre que aparezca en el texto. Nota: Al hacer clic en el botn Omitir o Omitir todo, el indicador de "incierto" se elimina de la palabra, el sistema asume que la palabra no contiene ningn carcter no reconocido o incierto; estos caracteres tampoco se resaltarn. Al exportar tales palabras a formato PDF y activar el modo Reemplazar palabras inciertas con imgenes, no se reemplazarn con imgenes.
Seleccionar una de las sugerencias y hacer clic en el botn Reemplazar o Reemplazar todo para sustituir la palabra en esa ocasin o siempre que aparezca en el texto, respectivamente. Si no existe una sugerencia correcta para la palabra en la ventana Sugerencias, edite la palabra o las de al lado en la ventana de dilogo del medio (atencin: cuando cambie al modo de edicin, algunos botones cambiarn las acciones al igual que el texto). A continuacin, haga clic en Confirmar (Confirmar todo) para cambiar la palabra actual (en todos los casos) del texto y pasar a la siguiente palabra reconocida incierta. Haga clic en Agregar para agregar la palabra al diccionario. Despus de agregar la palabra, el programa considerar correctas todas las manifestaciones de la misma, en cualquiera de las formas del paradigma. Haga clic en Opciones para configurar las opciones de revisin ortogrfica. Haga clic en Cerrar para cerrar el cuadro de dilogo.
Moverse entre palabras inciertas
Para comprobar los resultados de reconocimiento rpidamente, puede usar el botn botn para pasar a la palabra incierta siguiente o anterior respectivamente. y el
Tambin puede usar las teclas de acceso directo F4 (MAYS F4) para navegar entre palabras inciertas.
Opciones de revisin y edicin de texto
Se configuran en la ficha Revisar ortografa (men Herramientas>Opciones). Nivel de presentacin de errores Nota: Esta opcin debe configurarse antes de iniciar un reconocimiento.
Detenerse en palabras con caracteres inciertos Detenerse en palabras no incluidas en diccionario Detenerse en palabras compuestas
71
A B BY Y Fi n e Re a d e r 7 . 0 M a n u a l d e l u s u a r i o
Omitir palabras con dgitos Corregir espacios antes y despus de signos de puntuacin
Nivel de presentacin de errores
La lista Nivel de presentacin de errores ofrece las siguientes opciones: Ninguno no se resaltan los errores detectados en el reconocimiento. Estandar los caracteres no reconocidos y los inciertos se muestran resaltados. Completo lo mismo que la estndar, pero las palabras que no se encuentran en el diccionario tambin se resaltan. Nota: El nmero de errores mostrados en la ventana Texto cambiar despus de volver a leerse la pgina.
Detenerse en palabras con caracteres inciertos
Si configura esta opcin, la revisin ortogrfica se detendr al encontrar palabras con caracteres inciertos.
Detenerse en palabras no incluidas en diccionario
Si selecciona esta opcin, la revisin ortogrfica se detendr al encontrar palabras no incluidas en el diccionario. Si una palabra no se encuentra en el diccionario, puede que se haya ledo incorrectamente.
Detenerse en palabras compuestas
Si selecciona esta opcin, la revisin ortogrfica se detendr en las palabras no halladas en el diccionario que respondan a modelos morfolgicos existentes o procedan de palabras contenidas en el diccionario.
Omitir palabras con dgitos
Si selecciona esta opcin, la revisin ortogrfica considerar correctas todas las palabras que contengan dgitos, a menos que tambin contengan caracteres inciertos.
Corregir espacios antes y despus de signos de puntuacin
Si selecciona esta opcin, la revisin ortogrfica corregir automticamente, sin detenerse, los espacios incorrectos hallados antes o despus de signos de puntuacin.
72
C a p t u l o 7 . Rev i s a r y e d i t a r t e x to
Agregar y eliminar palabras en un diccionario de usuario
Agregar palabras a diccionarios de usuario
La ampliacin de un diccionario puede contribuir a mejorar la calidad de reconocimiento. Durante el reconocimiento, FineReader comprueba con el diccionario las palabras reconocidas. Puede ser conveniente agregar las palabras desconocidas ms frecuentes (p. ej. trminos, abreviaturas y nombres. que aparecen a menudo en sus documentos). Una caracterstica especial de la funcin de revisin ortogrfica de FineReader es la creacin de paradigmas para las palabras nuevas halladas en un texto, es decir, no se limita a agregar la palabra. Un paradigma se compone de todas las formas de una palabra. De este modo, FineReader "lo sabe todo" sobre una palabra nada ms encontrarla en un texto, y podr reconocerla en cualquiera de sus apariciones posteriores.
Para agregar una palabra al diccionario durante la revisin ortogrfica:
Haga clic en el botn Agregar del cuadro de dilogo Revisar ortografa.
Configure los siguientes parmetros en el cuadro de dilogo Forma principal: 1. Categora gramatical (Nombre, Adjetivo, Verbo, Invariable). 2. Si la palabra siempre empieza por mayscula, marque el botn correspondiente a Nombre propio. Si agrega una abreviatura, marque el botn de Abreviatura. 3. Indique la forma principal de la palabra. Haga clic en Aceptar. Se abrir el cuadro de dilogo Crear paradigma. FineReader solicita informacin sobre las formas de la palabra en este cuadro. El programa utiliza las respuestas del usuario para construir el paradigma de la palabra agregada. Haga clic en S o en No para responder a las preguntas de FineReader. Si se equivoca, haga clic en el botn Repetir para corregir su respuesta. El paradigma creado se mostrar en el cuadro de dilogo Paradigma. Nota: 1. La construccin de paradigmas para las palabras aadidas en los diccionarios de usuario slo est disponible en ingls, italiano, francs, alemn (ortografa nueva y antigua), ruso, armenio (oriental, occidental, grabar), espaol y ucraniano. 2. Si prefiere agregar palabras siempre como invariables, en lugar de construir paradigmas, seleccione No indicar formas de palabras (slo en diccionario ingls), en la ficha Revisar ortografa (men Herramientas>Opciones). 3. Tambin puede agregar palabras con la lista de palabras abierta. Para ello, seleccione Ver diccionarios en el men Herramientas. Se abrir el cuadro de dilogo Seleccionar diccionario. Indique el idioma deseado y haga clic en Ver. Se abrir el diccionario con la lista de palabras. Para agregar una, haga clic en el botn Agregar.
73
A B BY Y Fi n e Re a d e r 7 . 0 M a n u a l d e l u s u a r i o
Si la palabra ya existe en el diccionario, el sistema se lo har saber. De ser as, puede ver el paradigma de la palabra existente, si lo desea. Si cree que el paradigma existente es incorrecto (suele ocurrir, cuando se agregan palabras homnimas con categoras diferentes), puede crear otro (con el botn Agregar del cuadro de dilogo Agregar palabra). Sugerencia: 1. FineReader permite importar diccionarios de usuario creados con versiones anteriores del programa (FineReader 3.0, 4.0 y 5.0). 2. FineReader permite importar el diccionario de usuario (*.dic) creado con Microsoft Word 6.0, 7.0, 8.0 o 9.0. Para importar un diccionario: 1. Seleccione Ver diccionarios en el men Herramientas y, a continuacin, el idioma del diccionario. Luego haga clic en el botn Ver. 2. Haga clic en el botn Importar del cuadro de dilogo y seleccione archivos con las extensiones *.pmd, *.txt o *.dic.
Para eliminar una palabra de un diccionario:
1. Seleccione Ver diccionarios en el men Herramientas y, a continuacin, el idioma requerido. Luego haga clic en el botn Aceptar. Se abrir un cuadro de dilogo. 2. Seleccione la palabra que desea eliminar y haga clic en el botn Eliminar.
Editar texto en FineReader
Nota: Si la ventana de texto de FineReader no muestra los caracteres correctamente (con signos tales como ? o en lugar de todas o algunas de las letras), es debido a que la fuente utilizada no es totalmente compatible con el alfabeto del idioma de reconocimiento. Seleccione una fuente que sea totalmente compatible con todo el conjunto de reconocimiento (por ejemplo, Arial Unicode o Bitstream Cyberbit), en la seccin Fuentes de la ficha Formato (men Herramientas>Opciones), y repita la lectura del documento. Mira la seccin Fuentes para los idiomas de reconocimiento que se pueden demostrar incorrectamente en el editor de texto de la ABBYY FineReader Ayuda.
74
C a p t u l o 7 . Rev i s a r y e d i t a r t e x to
Despus de leer una pgina, el texto aparece en la ventana Texto. Al enviar el texto a una aplicacin externa, se conserva su distribucin segn la configuracin de las opciones de retencin. Dichas opciones se configuran en la ficha Formato (men Herramientas> Opciones) y en los respectivos cuadros de dilogo de formatos. Se resaltan los caracteres inciertos reconocidos. Si prefiere no resaltar esas palabras, anule la seleccin de la opcin Sealar caracteres inciertos en la ficha Ver (men Herramientas>Opciones). El editor de FineReader presenta dos modos de visualizacin de documentos: modo completo (se muestra la distribucin completa) y modo borrador. El modo completo muestra los bloques con texto reconocido, tablas e imgenes exactamente como en la imagen de origen. Este modo mantiene la distribucin del documento de origen completa: columnas, tablas, imgenes y caja baja (letras grandes que ocupan varias lneas en el prrafo). El bloque en el que se encuentra el cursor del ratn est activo. Cuando mueva el cursor al pulsar las teclas del teclado, el orden de navegacin entre bloques se determina mediante el nmero de la imagen de origen. Si el texto del bloque es demasiado grande para encajarlo en los bordes (por ejemplo, edita el texto y es demasiado grande), algunas partes de texto en bloques inactivos pueden ser invisibles; si ste es el caso, el bloque tiene puntos rojos en su borde. Cuando un bloque est activo, los bordes se agrandan para mostrar todo el texto del bloque. Las caractersticas del siguiente texto no se muestran en el modo borrador: sangra izquierda; alineacin de prrafos (todos los prrafos se alinean a la izquierda); color del texto y del fondo. Se utiliza el mismo tamao de fuente (el predeterminado es 12 puntos) para todo el texto. Se conservan el tipo de fuente y sus efectos (negrita, cursiva, subrayado, superndice y subndice). Para pasar del modo borrador al modo completo, haga clic en los botones modo completo) o (para pasar al modo borrador) de la ventana Texto. (para pasar al
Puede cambiar el tamao de fuente para mostrar el texto en modo borrador. Para ello: 1. Seleccione Opciones en el men Herramientas . 2. Configure el tamao de fuente requerido en el cuadro Tamao de fuente del Editor de borrador en la ficha Vista.
75
A B BY Y Fi n e Re a d e r 7 . 0 M a n u a l d e l u s u a r i o
El editor incorporado de FineReader puede realizar las siguientes funciones de edicin de texto:
Copiar, cortar, pegar Buscar y reemplazar Efectos de fuente Alineacin del texto Deshacer y rehacer
Copiar, cortar, pegar
1. Antes de ejecutar los comandos copiar, cortar y pegar, es preciso seleccionar el texto necesario. 2. Siga las instrucciones detalladas a continuacin, segn la accin requerida: Para copiar la sele ccin: Puede hacer clic en el botn Copiar de la barra de herramientas Estndar o Seleccionar el comando Copiar en el men Edicin o en el men emergente, o Pulsar CTRL+C Para cortar la seleccin: Puede hacer clic en el botn Cortar de la barra de herramientas Estndar o Seleccionar el comando Cortar en el men Edicin o en el men emergente, o Pulsar CTRL+X
Para pegar el texto copiado: Puede hacer clic en el botn Pegar de la barra de herramientas Estndar o Seleccionar el comando Pegar en el men Edicin o en el men emergente, o Pulsar CTRL+V
Buscar y reemplazar
Para encontrar una palabra o frase en el texto editado:
1. Realice una de estas acciones: Seleccione Buscar en el men Edicin o Pulse CTRL+F 2. Se abrir el cuadro de dilogo Buscar. Escriba la palabra o frase que desea encontrar en el cuadro Qu buscar y configure las opciones de bsqueda. Nota: Para seguir buscando una palabra sin modificar los parmetros, pulse la tecla F3.
Para buscar y reemplazar una palabra o frase en el texto editado:
1. Realice una de estas acciones: Seleccione Reemplazar en el men Edicin o Pulse CTRL+H
76
C a p t u l o 7 . Rev i s a r y e d i t a r t e x to
2. Se abrir el cuadro de dilogo Reemplazar. Escriba la palabra o frase que desea encontrar en el cuadro Qu buscar, indique la palabra o frase con la que quiere reemplazarla en el cuadro Reemplazar con y configure las opciones de bsqueda.
Efectos de fuente
1. Haga clic en la palabra o seleccione el texto cuya fuente desea cambiar. 2. Realice una de estas acciones: Haga clic en el botn (p. ej. ) pertinente de la barra Formato o Haga clic con el botn derecho en la ventana Texto y seleccione Propiedades de carcter en el men emergente. Se abrir el cuadro de dilogo Carcter. Seleccione el tipo de fuente deseado y configure los parmetros de fuente en el cuadro de dilogo, o Pulse CTRL+B para aplicar negrita, CTRL+I para aplicar cursiva, CTRL+U para subrayar la palabra o el texto. Nota: El color de fondo del bloque y el formato del texto en minsculas (todas las letras minsculas se reemplazan con versalitas) especificado en el cuadro de dilogo Fuentes no se muestran en la ventana Texto. Slo ver estas caractersticas una vez que haya exportado el texto a las aplicaciones que son compatibles con dichas caractersticas.
Alineacin del texto
1. Seleccione el texto que desea alinear. 2. Realice una de estas acciones: Haga clic en el botn (p. ej. ) pertinente de la barra Formato o haga clic con el botn derecho en la ventana Texto y seleccione Propiedades de carcter en el men emergente. Se abrir el cuadro de dilogo Carcter. Seleccione la opcin necesaria del campo Alineacin.
Deshacer y rehacer
Realice una de estas acciones: Para deshacer una accin: Haga clic en el botn Deshacer de la barra de herramientas Estndar o Seleccione Deshacer en el men Edicin o Pulse CTRL+Z Para rehacer una accin: Haga clic en el botn Rehacer de la barra de herramientas Estndar o Seleccione Rehacer en el men Edicin o Pulse CTRL+Y
77
A B BY Y Fi n e Re a d e r 7 . 0 M a n u a l d e l u s u a r i o
Editar tablas
El editor de tablas contiene herramientas para realizar las siguientes funciones:
Combinar el contenido de filas o celdas Dividir el contenido de celdas Dividir el contenido de filas (columnas) Eliminar el contenido de celdas
Para combinar el contenido de filas o celdas:
Mantenga pulsada la tecla CTRL mientras selecciona las celdas o filas que quiere combinar; seleccione la opcin Combinar celdas de tabla o Combinar filas de tabla en el men Edicin.
Para dividir el contenido de celdas:
Seleccione la opcin Dividir celdas de tabla en el men Edicin.
Nota: Este comando slo puede aplicarse a las celdas previamente combinadas.
Para dividir el contenido de filas o columnas:
Seleccione la herramienta en la barra de herramientas de la ventana Imagen y haga clic en la fila (columna) que desea dividir para agregar un separador horizontal (vertical). o el comando
Sugerencia: Puede combinar el contenido de filas con la herramienta Combinar filas de tabla (men Edicin).
Para eliminar el contenido de celdas:
Seleccione las que desee eliminar en la ventana Texto y pulse la tecla SUPR.
78
Captulo 8
Guardar en aplicaciones y formatos externos
Los resultados del reconocimiento se pueden guardar en un archivo, exportar a una aplicacin externa sin tener que guardarlos en el disco, copiar en el Portapapeles o enviar por correo electrnico en cualquiera de los formatos compatibles para guardar archivos. Se pueden guardar todas las pginas o nicamente las que seleccione. FineReader exporta los resultados de reconocimiento a las aplicaciones siguientes: Microsoft Word 6.0, 7.0, 97 (8.0), 2000 (9.0), 2002 (XP) y 2003 (11.0); Microsoft Excel 6.0, 7.0, 97 (8.0), 2000 (9.0), 2002 (10.0) y 2003 (11.0); Microsoft PowerPoint 2000 (9.0) y 2002 (10.0); Corel WordPerfect 7.0, 8.0, 9.0, 2002 (10.0) y 2003 (11.0); Lotus Word Pro 9.5, 97 y Millennium Edition; StarWriter 4.x, 5.x y 6.x, PROMT 98 y todas las aplicaciones que admitan el estndar ODMA.
Contenido del captulo:
Informacin general sobre cmo guardar el texto reconocido Opciones para guardar texto Guardar el texto reconocido en formatos RTF, DOC o Word XML Guardar el texto reconocido en formato PDF Guardar el texto reconocido en formato HTML Guardar el texto reconocido en formato PPT Guardar la imagen de pgina
A B BY Y Fi n e Re a d e r 7 . 0 M a n u a l d e l u s u a r i o
Informacin general sobre cmo guardar el texto reconocido
Puede:
guardar el texto reconocido utilizando el Asistente para guardar, guardar las pginas abiertas o las seleccionadas en un archivo o enviarlas a una aplicacin externa, guardar las pginas del lote en un archivo o exportarlas a una aplicacin externa, guardar la imagen de la pgina. Haga clic en el botn 4Guardar para enviar los resultados del reconocimiento a la aplicacin que desee o para guardarlos en un archivo. El aspecto del icono depende del modo utilizado para guardar. La imagen del botn Guardar indica el nombre de la aplicacin seleccionada para la exportacin.
Para guardar el texto reconocido:
1. Haga clic en la flecha situada a la derecha del botn 4Guardar y seleccione la opcin que desee del men. Nota: si slo desea guardar un nmero de pginas determinado, seleccinelas antes de hacer clic en el botn 4Guardar. Cuando termine la exportacin, el icono del botn 4Guardar cambiar dependiendo de la accin que haya realizado con el texto reconocido, es decir, bien lo haya enviado a una aplicacin, enviado por correo electrnico, copiado en el Portapapeles o guardado en un archivo. El icono del botn 4Guardar presenta siempre el aspecto correspondiente al modo de exportacin utilizado por ltima vez. Si desea exportar otra imagen (o imgenes) utilizando el mismo modo, slo tiene que hacer clic en el icono sin preocuparse de establecerlo a travs del men local.
Opciones para guardar texto
Las opciones para guardar texto se establecen en la ficha Formato del men Herramientas>Opciones. Algunas de las opciones para guardar se pueden establecer tambin en los cuadros de dilogo Asistente para guardar y Guardar texto como. Modos de conservacin de la distribucin y del formato del texto Conservar imgenes Resolucin de imagen (guardar en RTF, etc.) Calidad JPEG Fuentes utilizables Guardar todas las pginas del lote o slo las seleccionadas Modos para guardar el texto reconocido
80
C a p t u l o 8 . G u a rd a r e n a p l i ca c i o n e s y fo r m a to s e x t e r n o s
Modos de conservacin de la distribucin y del formato del texto (guardar en formato RTF, DOC, Word XML, PPT o HTML)
Conservar distribucin de pgina completa la distribucin del documento se conserva por completo: la distribucin de los prrafos, el tamao y tipo de fuente, las columnas, la direccin y el color del texto y la estructura de las tablas. Conservar fuente y tamao se conserva la estructura de las tablas, la distribucin de los prrafos y el tamao y el tipo de fuente. Eliminar todo el formato slo se conserva la estructura de las tablas y la distribucin de los prrafos.
Nota: dependiendo del formato de exportacin puede establecer algunas opciones avanzadas. Por ejemplo, en el caso de los formatos RTF/DOC/Word XML puede establecer el tamao de pgina predeterminado y el modo de resaltar los caracteres desconocidos; en el caso del formato HTML puede establecer la resolucin de la imagen y la pgina de cdigos. Estas opciones se establecen en el cuadro de dilogo Configuracin de formatos (men Herramientas>Configuracin de formatos). El dilogo tiene una ficha independiente para cada formato. Slo tiene que hacer clic en la ficha del formato que desee y establecer las opciones adecuadas.
Conservar imgenes
Si marca esta opcin, las imgenes se guardarn con el texto reconocido. Esta opcin se puede utilizar si se guarda en formato RTF, DOC, Word XML, PPT o HTML .
Resolucin de la imagen (guardar en RTF/DOC/Word XML, PDF, PPT y HTML)
Algunas veces puede que desee reducir la resolucin de la imagen. Por ejemplo, los archivos HTML se ven normalmente en un navegador, as que no tiene sentido guardar las imgenes con alta resolucin en dichos archivos. As que, puede reducir la resolucin de la imagen (es decir reducir el tamao del archivo HTML) sin perder la calidad de la imagen visual: introduzca el valor de resolucin necesaria en el campo Reducir resolucin de la imagen a en la ficha Configuracin de formatos>RTF/DOC/Word XML (PDF, PPT,HTML). Nota: Si introduce un valor de resolucin superior al del origen en el campo Reducir resolucin de la imagen a, este valor se omitir; las imgenes se guardarn usando la resolucin del archivo de origen.
Calidad JPEG (guardar en RTF, DOC, Word XML, PDF, PPT & HTML)
Cuando guarda texto en formato PDF, PPT y HTML, las imgenes se guardan en formato JPEG. Al guardar los resultados en RTF, DOC y Word XML, puede seleccionar el formato JPEG para guardar las imgenes.
81
A B BY Y Fi n e Re a d e r 7 . 0 M a n u a l d e l u s u a r i o
Este formato usa el algoritmo denominado "prdida de calidad" para comprimir la imagen, por ejemplo, la tecnologa de compresin se basa en hacer una media de los grupos de pxeles de tal modo que una regin completa se guarde como un slo nmero y no como un gran nmero de nmeros que describen cada pxel. El valor especificado en el campo Calidad JPEG permite establecer la calidad deseada de la imagen (Herramientas>Configuracin de formatos, PDF y RTF/DOC/Word XML, PPT,HTML ). Puede especificar un valor entre 1 y 100 (el valor medio predeterminado es 50). Cuanto mayor sea el valor que especifique en este campo, mayor ser la calidad de la imagen que guarde. El tamao de la imagen tambin se ve afectado por este valor: cuanto mayor sea el valor, ms grande ser el archivo *jpg. Con el fin de configurar la mejor proporcin tamao/calidad, intente guardar la imagen con un valor de calidad JPEG distinto y brala en un visor de imgenes. El valor de la calidad JPEG se configura en la ficha Configuracin de formatos>PDF (PPT, RTF/DOC/Word XML, HTML).
Fuentes para usar (disponibles si guarda en formato RTF, DOC, Word XML, PPT o HTML)
Las fuentes de la ficha Formato se utilizan de forma predeterminada al guardar en RTF, DOC, Word XML, PPT o HTML. Puede indicar las fuentes que desea utilizar. Tambin puede cambiarlas en la ventana Texto o establecer otras fuentes en la ficha Formato en el grupo Fuentes, y volver a leer el documento.
Guardar todas las pginas del lote o slo las seleccionadas
Es posible guardar todas las pginas de lote o tan slo las seleccionadas. Si slo desea guardar ciertos nmeros de pgina, seleccinelos antes de guardar.
Modos para guardar el texto reconocido (disponibles si guarda varias pginas de lote a la vez)
Crear un archivo individual para cada pgina cada pgina se guarda en un archivo separado. El nmero de pgina de lote se aade automticamente al final del nombre del archivo. Nombre los archivos como las imgenes de origen utilice esta opcin para guardar cada pgina en archivos separados y cuyos nombres son los mismos nombres que las imgenes de origen.
Nota: 1. Las pginas que no contienen informacin sobre la imagen de origen (por ejemplo, las pginas digitalizadas) no se guardarn en este modo. Aparecer una advertencia si dicha pgina se encuentra entre las guardadas. 2. Si un grupo de pginas de lote al lado de otro que tiene la misma imagen que la imagen de origen o sus imgenes de origen tienen el mismo nombre, estas
82
C a p t u l o 8 . G u a rd a r e n a p l i ca c i o n e s y fo r m a to s e x t e r n o s
pginas se tratarn como si fueran pginas de una multipgina TIFF y el texto de dichas pginas se guardar en un archivo nico. Si las pginas con los mismos nombres que las imgenes de origen no se encuentran una al lado de la otra, las pginas se tratarn como si sus archivos de imgenes fueran distintos y el texto se guardar en archivos distintos con el mismo nombre y se aadir un ndice: _1, _2, etc.
Crear un nuevo archivo por cada pgina vaca todo el lote se trata como un conjunto de grupos de pginas, cada grupo acaba con una hoja en blanco. Las pginas de los distintos grupos se guardan en distintos archivos con nombres que se forman a partir de un nombre especfico de usuario con un ndice adjunto: 1, 2, 3, etc. Crear un solo archivo para todas las pginas todas las pginas de lote (o todas las seleccionadas) se guardan en un nico archivo.
Guardar el texto reconocido en formatos RTF, DOC o Word XML
Importante: Slo se puede guardar en Word XML con Microsoft Word 2003. Los modos de conservacin de la distribucin se establecen en la ficha Formato en el cuadro de dilogo Opciones (men Herramientas>Opciones). Nota: al guardar el texto en formato RTF, DOC o Word XML, las fuentes utilizadas son las establecidas en la ficha Formato del cuadro de dilogo Opciones (men Herramientas>Opciones) o las que establezca durante la edicin del texto en la ventana Texto. Sugerencias: si prefiere editar el texto reconocido en Microsoft Word en lugar de utilizar la ventana de texto de FineReader, puede que le interese que los caracteres inciertos sigan apareciendo resaltados. Para ello, seleccione las opciones Con color de fondo o Con color de texto en la ficha RTF/DOC/Word XML del cuadro Sealar caracteres inciertos. El archivo guardado contendr todos los caracteres inciertos resaltados en el color que haya establecido. Cuando guarde los resultados en Word XML, la imagen reconocida se puede visualizar en la ventana Zoom integrada en Microsoft Word. En esta ventana, ver una imagen ampliada de la porcin o lnea actual del documento. De modo predeterminado, la opcin Abrir la ventana Zoom de FineReader en Microsoft Word 2003 est activada en la ficha RTF/DOC/Word XML.
83
A B BY Y Fi n e Re a d e r 7 . 0 M a n u a l d e l u s u a r i o
Guardar el texto reconocido en formato PDF
Opciones para conservar la distribucin del documento:
1. Slo texto e imgenes slo se guarda el texto reconocido y las imgenes incluidas en l. 2. Slo imagen de pgina slo se guarda la imagen. 3. Texto sobre imagen de pgina la imagen entera se guarda como imagen. Las reas de texto se guardan como texto sobre la imagen. 4. Texto bajo imagen de pgina la imagen completa se guarda como tal. El texto reconocido se coloca por debajo de la imagen. Esta opcin es til cuando se exporta texto a archivos de documentos, ya que se conserva toda la distribucin de la pgina y, tambin, al guardar de este modo se habilita la funcin de bsqueda de texto.
Para establecer estas opciones:
1. Seleccione la opcin Configuracin de formatos en el men Herramientas. Se abrir el cuadro de dilogo Configuracin de formatos. 2. Establezca las opciones que necesite en la ficha PDF del cuadro de dilogo. Nota: 1. Si utiliza los modos Slo texto e imgenes o Texto sobre imagen de pgina puede disponer de la opcin Reemplazar palabras inciertas con imgenes. Si marca esta opcin, todas las palabras inciertas se sustituirn por imgenes. Esta opcin se encuentra en la ficha PDF del cuadro de dilogo Configuracin de formatos. 2. Al guardar textos que usan pginas con cdigos no latinos (por ejemplo, cirlico, griego, checo, etc.), FineReader usa las fuentes proporcionadas por la empresa ParaType (www.paratype.com/shop). 3. Si durante la exportacin del PDF ve un mensaje que le dice que hay caracteres en el texto que no se encuentran en las fuentes estndar, debe seleccionar un modo de trabajo con fuentes Tipo 1 y las mismas fuentes Tipo 1. Estas fuentes deben estar disponibles en Adobe Type Manager o con el instalador de fuentes de postscript (en Windows 2000). Para obtener ms informacin sobre fuentes Tipo 1 consulte la seccin "Usar fuentes Tipo 1 durante la exportacin a PDF" de la ABBYY FineReader Ayuda. 4. Antes de que pueda editar archivos PDF que contengan pginas con algunos cdigos no latinos (por ejemplo, cirlico, griego, checo, etc.) en Adobe Acrobat, tiene que cambiar la fuente de la seccin de texto que edite a una fuente instalada en el ordenador.
84
C a p t u l o 8 . G u a rd a r e n a p l i ca c i o n e s y fo r m a to s e x t e r n o s
Guardar el texto reconocido en formato HTML
Los modos de conservacin de la distribucin se establecen en la ficha Formato del cuadro de dilogo Opciones (men Herramientas>Opciones). Nota: al guardar texto en formato HTML, las fuentes utilizadas son las establecidas en la ficha Formato en el cuadro de dilogo Opciones (men Herramientas>Opciones) o las establecidas durante la edicin de texto en la ventana Texto.
Para conservar las imgenes en un archivo HTML:
establezca la opcin Conservar imgenes en la ficha Formato del cuadro de dilogo Opciones (men Herramientas>Opciones)
Nota : Las imgenes se guardan en archivos *.jpg independientes. La resolucin de las imgenes y su calidad se puede configurar en la ficha HTML del cuadro de dilogo Configuracin de formatos (Herramientas>Configuracin de formatos).
Formatos HTML disponibles
1. Completo (usa CSS, requiere Internet Explorer 4.0 o posterior) si marca esta opcin, se utiliza el nuevo formato de HTML: HTML 4. Este formato admite cualquier tipo de conservacin de la distribucin del documento (el tipo real de conservacin depende de las opciones establecidas en la ficha Formato del grupo Conservar distribucin); se utiliza la hoja de estilo incorporada. 2. Sencillo (compatible con todos los navegadores) si marca esta opcin, se utiliza el formato HTML 3. La distribucin del documento se retiene aproximadamente, es decir, la sangra de la primera lnea y el tamao de la fuente se guardan de forma aproximada (el formato HTML 3 slo admite un nmero limitado de tamaos de fuente, de modo que FineReader selecciona el tamao de fuente del formato HTML 3 que corresponde al tamao real de la fuente del texto). Todos los programas navegadores admiten este formato HTML (Netscape Navigator, Internet Explorer 3.0 y posterior). 3. Automtico (guarda dos formatos en un archivo; autoseleccin del navegador) ambos formatos (Sencillo y Completo) se guardan en el mismo archivo. El navegador que utilice seleccionar el formato que sea compatible. Nota: Si su navegador no es totalmente compatible con HTML4/CSS (p. ej. Microsoft Internet Explorer 3.0 o anterior, Netscape 4.x, etc.), le recomendamos que utilice el modo de guardado Sencillo.
85
A B BY Y Fi n e Re a d e r 7 . 0 M a n u a l d e l u s u a r i o
Para establecer el formato HTML que desee:
Haga clic en el botn de radio que desee en la ficha HTML en el cuadro de dilogo Configuracin de formatos (men Herramientas>Formatos) en el grupo Formatos.
Nota: la aplicacin detecta la pgina de cdigos automticamente. Para cambiar la pgina de cdigos seleccione el que necesita en el campo Pgina de cdigos en la ficha HTML del cuadro de dilogo Configuracin de formatos.
Guardar el texto reconocido en formato PPT
Los modos de conservacin de la distribucin se establecen en la ficha Formato del cuadro de dilogo Opciones (men Herramientas>Opciones). Nota: Al guardar texto en formato PPT, las fuentes utilizadas son las establecidas en la ficha Formato del cuadro de dilogo Opciones (men Herramientas > Opciones) o las establecidas durante la edicin de texto en la ventana Texto. Importante: Al guardar los resultados en formato PPT, se guardan como archivos HTML especiales que contienen diferentes partes de la presentacin. Para guardar la presentacin como un archivo, debe guardarse de nuevo utilizando PowerPoint (seleccione Guardar como en el men Archivo y especifique PPT como formato para guardar).
Guardar la imagen de pgina
1. Seleccionar una pgina de lote. 2. Seleccione la opcin Guardar imagen como en el men Archivo Se abrir el cuadro de dilogo Guardar como. 3. Seleccione el disco y la carpeta donde desea guardar el archivo e indique el formato. Nota: Si lo desea, puede guardar slo las partes de la imagen incluidas en bloques (de cualquier tipo). Para ello, seleccione el bloque o bloques necesarios y active la casilla Guardar slo bloques seleccionados en el cuadro de dilogo Guardar imagen como. Este modo slo se puede usar cuando se guarda una nica imagen. 4. Indique el nombre de archivo. 5. Haga clic en Aceptar.
86
C a p t u l o 8 . G u a rd a r e n a p l i ca c i o n e s y fo r m a to s e x t e r n o s
Nota: Puede guardar varias imgenes en un archivo (con formato TIFF multipgina) de la forma siguiente: 1. Seleccione las pginas que desea en la ventana Lote. 2. Seleccione la opcin Guardar imagen como en el men Archivo. A continuacin, elija el formato TIFF y la opcin Guardar como archivo de imagen multipgina. Nota: Si guarda imgenes de varias pginas seleccionadas en la ventana Lote como archivos distintos (por ejemplo, no est usando el modo de almacenamiento de imgenes en un TIFF de pginas mltiples), los nombres de archivos se parecern a lo siguiente: el prefijo ser el nombre del archivo que escribi, el sufijo el nmero de cuatro dgitos de la pgina.
87
Captulo 9
Proceso de documentos en red
ABBYY FineReader Corporate Edition se dise especialmente para el proceso de documentos en red. Cada ordenador de la red debe tener instalada una copia distinta de FineReader (Si desea ms informacin acerca de la instalacin de ABBYY FineReader en estaciones de trabajo, el uso de License Manager o cmo trabajar con el programa en una red de rea local, consulte el "Manual del administrador del sistema" que encontrar en la carpeta Administrator's Guide del servidor en el que se ha instalado FineReader.) ABBYY FineReader Corporate Edition permite hacer lo siguiente: 1. Trabajar con el mismo lote en la red Permite mejorar el rendimiento de introduccin masiva de documentos. Puede ver todo el proceso de introduccin de documentos, que contiene la pgina del lote abierta (nombre de usuario y ordenador), quin lo digitaliz, reconoce o comprueba la pgina, etc. Los cambios realizados a la pgina por un usuario estn disponibles para todos los dems que trabajan con el mismo lote. 2. Trabajar en grupo con los mismos idiomas de usuario y diccionarios de usuario ABBYY FineReader Corporate Edition permite que varios usuarios trabajen con los mismos idiomas de usuario y diccionarios de usuario. Varios de ellos podrn ampliar los diccionarios de usuario al mismo tiempo, por ejemplo mientras revisan la ortografa.
A B BY Y Fi n e Re a d e r 7 . 0 M a n u a l d e l u s u a r i o
3. Trabajar en grupo con diccionarios personalizados para idiomas admitidos por FineReader ABBYY FineReader proporciona diccionarios incorporados para idiomas con compatibilidad de diccionarios. Estos diccionarios contienen las palabras ms comunes, pero puede que no incluyan nombres propios, trminos tcnicos especiales, acrnimos, etc. Para aumentar la calidad de reconocimiento (FineReader comprueba las palabras que reconoce con el diccionario) y acelerar el proceso de revisin ortogrfica, puede agregar palabras a un diccionario personalizado. ABBYY FineReader Corporate Edition permite trabajar con un diccionario personalizado de manera simultnea.
Contenido del captulo:
Trabajar con el mismo lote en la red Trabajar en grupo con los mismos idiomas de usuario y diccionarios de usuario Trabajar en grupo con diccionarios personalizados para idiomas con compatibilidad de diccionario
90
C a p t u l o 9 . Pro c e s o d e d o c u m e n to s e n re d
Trabajar con el mismo lote en la red
(slo disponible en la versin FineReader Corporate Edition) 1. Crear/abrir un lote y configurar las opciones de digitalizacin y reconocimiento necesarias ser el primer paso a dar. Ejecute FineReader y abra el lote que se va a procesar en todos los ordenadores que lo procesarn. 2. Ejecute Reconocimiento en segundo plano (Procesar>Iniciar reconocimiento en segundo plano) en todos los ordenadores que reconocern el lote. 3. Empiece a digitalizar en el ordenador con el escner ADA. Sugerencia: Si su escner de alta velocidad no es compatible con TWAIN, puede digitalizar las pginas directamente en la carpeta de lote de FineReader. Para ello, digitalice las imgenes con cualquier aplicacin de digitalizacin con su escner de alta velocidad en el ordenador donde est conectado el escner y especifique la carpeta de lote de FineReader como la carpeta de almacenamiento para estas imgenes. Lo nico que tiene que hacer es nombrar las imgenes digitalizadas de acuerdo con la siguiente norma: los archivos deben estar nombrados (en el orden de digitalizacin) 0001.tif, 0002.tif, 0003.tif, etc. FineReader automticamente detectar y procesar todas las imgenes que digitalice. 4. Puede editar el texto reconocido y guardarlo en un archivo o enviarlo a una aplicacin que haya seleccionado. Puede controlar el estado de la pgina en la ventana Lote (por ejemplo, si la pgina se ha digitalizado, reconocido, editado o exportado y por qu usuario, etc.). Toda esta informacin se muestra en las columnas correspondientes en la vista de pgina de lote Detalles. Para configurar la vista de pginas Detalles: Haga clic en en la barra de herramientas Estndar, o Haga clic con el botn derecho del ratn en la ventana Lote y seleccione la opcin Ver>Detalles en el men emergente. Puede personalizar la vista de pgina Detalles: especifique las columnas que desee mostrar en la ventana Lote o seleccione la columna para ordenar las pginas. Para ello: Haga clic con el botn derecho del ratn en la ventana Lote y seleccione la opcin Ver>Personalizar. Configure las opciones necesarias en la ficha Detalles del cuadro de dilogo Configuracin de vista de lote. Si las pginas de lote se procesan en varios ordenadores, FineReader distribuir la carga de trabajo automticamente entre ellos: cada nueva pgina digitalizada se "recoger" en la primera estacin de trabajo libre en la que se est ejecutando el reconocimiento en segundo plano. Los dems ordenadores no tendrn acceso a esta pgina. Puede actualizar la lista de pginas de
91
A B BY Y Fi n e Re a d e r 7 . 0 M a n u a l d e l u s u a r i o
lote si pulsa F5 o si selecciona Actualizar lista de pginas en el men Lote. Simultneamente, otra estacin de trabajo (o la misma) ir abriendo las pginas reconocidas para su comprobacin, edicin y almacenamiento. Los cambios que realice un usuario estn disponibles para todos los usuarios del mismo lote. Nota: Observar que la velocidad de reconocimiento aumenta en sistemas de procesador mltiple en el modo de reconocimiento en segundo plano si el lote contiene muchas pginas.
Trabajar en grupo con los mismos idiomas de usuario y diccionarios de usuario
(slo disponible en la versin FineReader Corporate Edition) Crear un lote y configurar las opciones de digitalizacin y reconocimiento necesarias ser el primer paso a dar. Todos los idiomas de usuario y diccionarios que adjunte se almacenarn en una carpeta. La opcin predeterminada es la carpeta de lote. Antes de crear un idioma de usuario que utilice un diccionario de usuario, tiene que especificar la carpeta donde se almacenan los idiomas de usuario junto con los diccionarios de usuario. Para especificar la carpeta: Haga clic en el botn Examinar en el cuadro de dilogo Editor de idiomas (Herramientas>Editor de idiomas) y seleccione la carpeta en el cuadro de dilogo que se abrir. Todos los idiomas de usuario y diccionarios que adjunte se almacenarn en esta carpeta. Una vez que la configuracin est completa, guarde la configuracin del lote en un archivo de plantilla temporal (*.fbt): Haga clic en el botn Guardar en la ficha Opciones>Reconocimiento (Herramientas>Opciones). En el cuadro de dilogo Guardar plantilla de lote como seleccione la carpeta e introduzca el nombre del archivo. Para que varios usuarios trabajen con idiomas de usuario y sus diccionarios adjuntos, cada uno tendr que cargar la configuracin del lote del ltimo archivo .fbt almacenado cuando se cree un nuevo lote.
Para ello:
Seleccione la opcin Plantilla del lote (.fbt) en el campo Plantilla. En el cuadro de dilogo Abrir plantilla del lote seleccione el archivo fbt necesario. Se establecer la configuracin del lote guardada anteriormente incluida la ruta a los idiomas de usuario y sus diccionarios. Por tanto, todos los usuarios tendrn la misma ruta para los idiomas de usuario y sus diccionarios.
92
C a p t u l o 9 . Pro c e s o d e d o c u m e n to s e n re d
Si usa estos idiomas de usuario para el reconocimiento y la revisin de la ortografa puede editar sus diccionarios. Los cambios que realice un usuario estn disponibles para todos los usuarios de la mismo carpeta. Los idiomas de usuario creados en esta carpeta estarn disponibles para todos los usuarios que cargarn esta plantilla del lote. Puede ver la lista de idiomas de usuario disponibles y sus propiedades en el cuadro de dilogo Editor de idiomas en el grupo Idiomas definidos por el usuario. El diccionario se bloquea mientras un usuario agrega/elimina una palabra del diccionario. El diccionario se actualiza cuando un usuario hace clic en Agregar en el cuadro de dilogo Revisar ortografa o cualquier botn del cuadro de dilogo Ver diccionarios. Nota: 1. Si utiliza una carpeta donde se almacenan varios diccionarios de distintos usuarios, todos los usuarios que usen estos diccionarios debern tener derecho de escritura en dicha carpeta. 2. Cuando varios usuarios utilizan un idioma de usuario, est disponible como de slo lectura, por ejemplo, no podr cambiar los parmetros de un idioma de usuario ya creado. Sin embargo, podr agregar/eliminar entradas al diccionario del usuario de este idioma.
Trabajar en grupo con diccionarios personalizados para idiomas con compatibilidad de diccionario
(slo disponible en la versin FineReader Corporate Edition) Crear un lote y configurar las opciones de digitalizacin y reconocimiento necesarias ser el primer paso a dar. De forma predeterminada, los diccionarios personalizados para los principales idiomas predeterminados (idiomas con compatibilidad de diccionario) se guardan en la carpeta donde se instal la aplicacin (para Windows 2000: Documentos y configuracin\[perfil de usuario]\Datos de aplicacin\ABBYY\FineReader\7.00\UserDictionaries). Para poder activar el uso de los mismos diccionarios personalizados para los idiomas predeterminados para varios usuarios, especifique una carpeta pblica como la carpeta donde se guardarn tales diccionarios. Puede ser una carpeta local o en red. Para especificar la carpeta: Haga clic en el botn Examinar en la ficha Revisar ortografa del cuadro de dilogo Opciones (men Herramientas>Opciones). Seleccione la carpeta donde va a almacenar los diccionarios de usuario para idiomas predeterminados.
93
A B BY Y Fi n e Re a d e r 7 . 0 M a n u a l d e l u s u a r i o
Cada usuario puede ampliar estos diccionarios personalizados. El diccionario se bloquea mientras un usuario agrega/elimina una palabra del diccionario. Los cambios que realice un usuario estn disponibles para todos los usuarios de la mismo carpeta. El diccionario se actualiza cuando un usuario hace clic en Agregar en el cuadro de dilogo Revisar ortografa o cualquier botn del cuadro de dilogo Ver diccionarios. Nota: Si varios usuarios utilizan una carpeta donde se almacenan los diccionarios personalizados, todos los usuarios que usen estos diccionarios debern tener derecho de escritura en dicha carpeta.
94
Captulo 10
Trabajar con lotes
Los lotes son los principales contenedores de datos de FineReader: en ellos se guardan imgenes digitalizadas, texto reconocido, etc. La mayora de las opciones de FineReader se configuran para aplicarse a lotes: digitalizacin, reconocimiento, guardar opciones, etc. Asimismo, los diseos, idiomas y grupos de idiomas de usuario tambin son aplicables a cada lote. Al crear un lote, puede utilizar la configuracin predeterminada para lotes, la configuracin del lote actual o la configuracin guardada en un archivo *.fbt.
Contenido del captulo:
Informacin general sobre el trabajo con lotes Crear un lote Abrir un lote Agregar imgenes a un lote Numeracin de pginas de lote Cmo guardar un lote Cerrar una pgina del lote o todo el lote Eliminar un lote Opciones de lotes Bsqueda de texto en pginas del lote reconocidas
A B BY Y Fi n e Re a d e r 7 . 0 M a n u a l d e l u s u a r i o
Informacin general sobre el trabajo con lotes
De modo predeterminado, se crea un lote al iniciarse FineReader. Un lote admite un mximo de 9.999 pginas. Sugerencia: Puede resultar conveniente guardar pginas "similares" en un mismo lote, para facilitar las bsquedas. Por ejemplo, puede guardar en un mismo lote todas las pginas de un libro, o textos en un mismo idioma, o imgenes con la misma distribucin. La ventana Lote muestra la lista de pginas del lote abierto. Para ver una pgina, basta con que haga clic en su icono o doble clic en su nmero. Todos los archivos relacionados con esta pgina de lote se abrirn en sus respectivas ventanas: un archivo de texto (si se ha reconocido la pgina) en la ventana Texto y un archivo de imagen en la ventana Imagen.
Las pginas pueden mostrarse en la ventana Lote en una de estas vistas:
Vista de lote Miniaturas Descripcin En esta vista, las pginas se muestran como miniaturas: imgenes de pginas originales con un alto valor de zoom para alejar. Al procesar la imagen van apareciendo iconos adicionales en las miniaturas, que indican las acciones aplicadas a la imagen: si se ha reconocido, guardado, etc. Esta vista puede ser til para abrir una pgina de lote determinada, ya que facilita la identificacin de la pgina deseada. Para abrir una imagen, haga clic en la miniatura correspondiente. En esta vista, la ventana Lote muestra informacin detallada sobre cada pgina del lote; la lista de pginas puede ordenarse de acuerdo con diversos criterios. La vista Detalles resulta til para trabajar con lotes grandes, ya que el nmero de pginas mostrado en la ventana Lote es muy superior al mostrado en la vista Miniaturas. Haga doble clic en una pgina para abrirla.
Detalles
Para seleccionar una de las vistas de pgina en la ventana Lote:
Haga clic en o en la barra de herramientas Estndar, o Haga clic con el botn derecho del ratn en la ventana Lote y seleccione la opcin Ver>... en el men emergente. Tambin puede configurar a su gusto cada ventana de vista de Lote: los elementos que debe mostrar, el modo de organizar las pginas, etc. Para ello:
96
C a p t u l o 1 0 . Tra b a j a r c o n l ot e s
Haga clic con el botn derecho del ratn sobre la ventana Lote y seleccione Vista de lote>Personalizar en el men emergente. Se abrir un cuadro de dilogo con dos fichas: Miniatura y Detalles , en las que puede configurar las opciones deseadas.
Puede seleccionar pginas salteadas o consecutivas:
Para seleccionar un nmero de pginas consecutivas, mantenga pulsada la tecla MAYS y haga clic sobre las pginas primera y ltima del grupo que desea seleccionar. Para seleccionar pginas salteadas, mantenga pulsada la tecla CTRL mientras hace clic sobre las pginas requeridas. Para seleccionar todas las pginas de un lote, active la ventana Lote y seleccione Seleccionar todo en el men Edicin, o pulse CTRL+A.
Crear un lote
Para crear un lote: Seleccione Nuevo lote en el men Archivo o Haga clic en el botn Nuevo lote ( ).
Abrir un lote
De modo predeterminado, se crea un lote al iniciarse FineReader. Nota: Si desea que FineReader abra el ltimo lote con el que ha trabajado cuando se inicie, seleccione Abrir ltimo lote al iniciar en la ficha General del cuadro de dilogo Opciones(Herramientas>Opciones). Para abrir otro lote: 1. Seleccione Abrir lote en el men Archivo o haga clic en el botn Abrir lote ( ). Se abrir el cuadro de dilogo Abrir lote. 2. Seleccione la carpeta en que se encuentra el lote deseado, en el cuadro de dilogo Abrir lote. Al abrirse el lote, se cierra automticamente el que estaba abierto previamente. Si ha estado trabajando con un nuevo lote y cree que lo necesitar ms adelante, asegrese de que lo guarda antes de salir del programa. Puede abrir el lote directamente a partir del Explorador de Windows: haga clic con el botn derecho en la carpeta del lote (el icono se usa para representarlo) y seleccione la opcin Abrir con FineReader del men emergente. Se iniciar una nueva copia de FineReader y abrir el lote que ha seleccionado.
97
A B BY Y Fi n e Re a d e r 7 . 0 M a n u a l d e l u s u a r i o
Agregar imgenes a un lote
Seleccione Abrir imagen en el men Archivo o pulse CTRL+O. Seleccione las imgenes deseadas en el cuadro de dilogo Abrir imagen. FineReader las agregar al lote abierto y las copiar en la carpeta del lote.
Nota: Puede aadir una imagen directamente a partir del Explorador de Windows: 1. Seleccione un archivo de imagen o un grupo de archivos en el Explorador de Windows. 2. Haga clic con el botn derecho y seleccione la opcin Abrir con FineReader en el men emergente. Si se est ejecutando FineReader en el ordenador, los archivos seleccionados se agregarn al lote actual. Si no, se iniciar una copia de FineReader y los archivos seleccionados se agregarn a un nuevo lote. Esta opcin del men emergente slo se activa para los archivos con formatos compatibles con FineReader 7.0.
Numeracin de pginas de lote
Todas las pginas del lote estn numeradas. Un lote admite un mximo de 9.999 pginas. El nmero se indica en el lote. Puede renumerar las pginas directamente en la ventana Lote o mediante el cuadro de dilogo Cambiar nmeros de pginas.
Para renumerar las pginas directamente en la ventana Lote:
1. Haga clic en una pgina en la ventana Lote o pulse F2. 2. Introduzca el nuevo nmero de pgina. Una vez que se ha cambiado el nmero de pgina, la pgina se colocar en su lugar con el nuevo nmero en la ventana Lote. Nota : Si hace doble clic en un nmero de pgina, abrir la pgina.
Para renumerar las pginas por medio del cuadro de dilogo Cambiar nmeros de pginas: 1. Seleccione una o ms pginas. 2. Seleccione la opcin Cambiar nmeros de pginas en el men Lote . 3. Indique el nuevo nmero que desea asignar a la primera pgina seleccionada (que tendr el nmero ms bajo de todos).
98
C a p t u l o 1 0 . Tra b a j a r c o n l ot e s
Nota: 1. Si desea volver a numerar todas las pginas del lote, seleccione Todas las pginas en el cuadro de dilogo Cambiar nmeros de pginas. 2. Si slo desea cambiar la numeracin de parte del lote: Seleccione las pginas cuya numeracin desea cambiar en la ventana Lote . Seleccione la opcin Cambiar nmeros de pginas en el men Lote. 3. Para asignar nmeros consecutivos a las pginas seleccionadas, seleccione la opcin Numeracin de pgina continua. Por ejemplo: si la numeracin de las pginas seleccionadas era 2,5 y 6, al especificar 1 como nmero para la primera de esas pginas, la nueva numeracin ser 1,2,3. De lo contrario (es decir, si no se ha seleccionado la opcin Numeracin de pgina continua) ser 1,4,5.
Cmo guardar un lote
Para guardar un lote:
Seleccione Guardar lote como en el men Archivo.
En el cuadro de dilogo Guardar lote como que se abre, especifique el nombre del lote y la ubicacin en la que desea que se guarde.
Cerrar una pgina del lote o todo el lote
Para cerrar una pgina de un lote Seleccione la opcin Cerrar pgina actual en el men Lote. Para cerrar una pgina de un lote Seleccione la opcin Cerrar lote en el men Archivo.
Eliminar un lote
Nota: Al eliminar un lote se elimina todo lo que contiene: todas las pginas (tanto las imgenes como el texto) y todos los posibles archivos adicionales creados mientras se trabajaba con el lote: diseos de usuario, idiomas de usuario, etc.
Para eliminar un lote, seleccione Eliminar lote en el men Lote.
99
A B BY Y Fi n e Re a d e r 7 . 0 M a n u a l d e l u s u a r i o
Para eliminar una o varias pginas de un lote:
1. Seleccione las pginas que desee eliminar, en la ventana Lote. 2. Seleccione Eliminar pgina en el men Lote o pulse la tecla SUPR.
Opciones de lotes
Para guardar las opciones de lotes en un archivo:
Haga clic en el botn Guardar o en la ficha General (Herramientas > Opciones). Se abrir el cuadro de dilogo Guardar plantilla de lote como. Introduzca el nombre de archivo.
Se guardar la siguiente configuracin: la configuracin de las fichas Reconocimiento, Digitalizar/Abrir imagen, Formato y Revisar ortografa, adems de la configuracin de la ficha Configuracin de formatos. Tambin se guardan en este archivo los diseos, idiomas y grupos de idiomas de usuario. Si desea que esta plantilla se aplique a todos los lotes que se creen, seleccione Aplicar esta plantilla a nuevos lotes en el cuadro de dilogo Guardar plantilla de lote como.
Para volver a la configuracin predeterminada:
Haga clic en el botn Usar predeterminada de la ficha General.
Para cargar la configuracin:
Haga clic en el botn Cargar de la ficha General y seleccione el archivo de plantilla de lote de FineReader (*.fbt) que contiene la configuracin que ha elegido.
Bsqueda avanzada en pginas de lotes reconocidas
Importante: Necesitar Internet Explorer 4.0 o posterior para utilizar esta opcin. Puede buscar en todas las pginas reconocidas palabras en cualquier forma gramatical. El patrn de bsqueda puede ser una palabra o varias. Esta palabra puede estar en cualquier forma (para idiomas admitidos por FineReader); las palabras del patrn de bsqueda se pueden encontrar a cualquier distancia en el texto y en cualquier orden. Para ello: 1. Seleccione la opcin Bsqueda avanzada en el men Edicin o pulse ALT+F3. 2. La ventana Buscar se abrir debajo de la ventana Zoom.
100
C a p t u l o 1 0 . Tra b a j a r c o n l ot e s
3. Introduzca el texto que desea encontrar en el campo Buscar. Puede pegar el contenido del Portapapeles en este campo o seleccionar una bsqueda antigua de la lista. 4. Haga clic en el botn Buscar. La ventana Resultados de bsqueda mostrar la lista de nmeros de pginas de lote en que se encontraron todas las palabras del campo Buscar. Para cada pgina encontrada, la ventana mostrar los datos que se cambiaron por ltima vez y la primera seccin de texto de esta pgina que contiene el patrn de bsqueda (resaltado). Haga clic en el nmero de pgina para abrirla en las ventanas Imagen, Texto y Zoom; todas las palabras encontradas estarn resaltadas con un color de fondo en las tres ventanas. Nota: La bsqueda avanzada no permite buscar caracteres especiales (como caracteres de final de lnea y marcas de prrafo).
101
Apndice
Teclas de acceso directo y glosario
Contenido del captulo:
Teclas de acceso directo Glosario
A B BY Y Fi n e Re a d e r 7 . 0 M a n u a l d e l u s u a r i o
Teclas de acceso directo
Men Archivo Para: Abrir una imagen en un archivo Digitalizar una imagen Digitalizar varias imgenes Detener la digitalizacin Crear un lote nuevo Abrir un lote Guardar texto en un archivo Guardar una imagen en un archivo Deshacer la ltima accin Volver a realizar la ltima accin deshecha Cortar la seleccin y colocarla en el Portapapeles Copiar la seleccin al Portapapeles Pegar el contenido del Portapapeles Eliminar selecciones, pginas seleccionadas o bloques activos Seleccionar todo el texto en la ventana Texto, todas las pginas de un lote o todos los bloques de una imagen abierta Buscar el texto especificado Buscar el caso siguiente del texto buscado Buscar y reemplazar el texto especificado Aumentar el tamao de la imagen en la ventana Imagen Zoom para alejar la imagen en la ventana Imagen Zoom para acercarse a los bloques seleccionados Propiedades Abrir la siguiente pgina de un lote Abrir la pgina anterior de un lote Abrir la pgina con el nmero especificado Cerrar la pgina actual Eliminar el texto reconocido en la ventana Texto Eliminar todos los bloques de la ventana Imagen y el texto reconocido de la ventana Texto Actualizar una lista de pginas Pulse: Ctrl+O Ctrl+K Ctrl+Mays+K Ctrl+T Ctrl+N Ctrl+P Ctrl+F2 F12 Ctrl+Z Ctrl+Y Ctrl+X Ctrl+INS o Ctrl+C Ctrl+V o Mays+INS SUPR Ctrl+A
Edicin
Ctrl+F F3 Ctrl+H Ctrl+Mays+Num + Ctrl+Mays+Num Ctrl+Mays+Num * Alt+ENTRAR Alt+Abajo Alt+Arriba Ctrl+G Ctrl+4 Ctrl+Mays+SUPR Ctrl+SUPR F5
Ver
Lote
104
A p n d i c e . Te c l a s d e a c c e s o d i re c to y g l o s a r i o
Men Procesar
Para: Digitalizar y leer una imagen Abrir y leer una imagen Abrir el Asistente para Scan&Read Analizar la distribucin Analizar la distribucin de todas las pginas de un lote Leer las pginas seleccionadas o activas Leer todas las pginas de un lote Leer los bloques seleccionados o activos Revisar la ortografa de un texto reconocido Pasar a la palabra incierta del error anterior. Pasar a la palabra incierta del siguiente error. Ver diccionarios Traducir palabras con Lingvo Abrir el cuadro de dilogo Editor de idiomas para crear o editar idiomas o grupos de idiomas Abrir el cuadro de dilogo Editor de diseos para crear o editar diseos de usuario Configurar parmetros de escner Abrir el cuadro de dilogo Configuracin de formatos para guardar opciones de formatos de salida admitidos Abrir el cuadro de dilogo Opciones Abrir la siguiente ventana Abrir la ventana anterior Abrir la ventana Lote Abrir la ventana Imagen Abrir la ventana Texto Abrir la ventana Zoom Activar la ventana Bsqueda avanzada Abrir la ventana Bsqueda avanzada Abrir la Ayuda Convertir una seleccin en negrita Convertir una seleccin en cursiva Subrayar una seleccin Pasar a la siguiente celda de una tabla
Pulse: Ctrl+D Ctrl+Mays+D Ctrl+W Ctrl+E Ctrl+Mays+E Ctrl+R Ctrl+Mays+R Ctrl+Mays+B F7 F4 Mays+F4 Ctrl+Mays+V Ctrl+Mays+T Ctrl+Mays+L Ctrl+Mays+A Ctrl+Mays+S Ctrl+Mays+X
Herramientas
Ctrl+Mays+O Ctrl+F6 Ctrl+Mays+F6 Alt+1 Alt+2 Alt+3 Alt+4 Alt+5 Alt+F3 F1 Ctrl+B Ctrl+I Crl+U Teclas de direccin izquierda, derecha, arriba, abajo
105
Ventana
Ayuda General
A B BY Y Fi n e Re a d e r 7 . 0 M a n u a l d e l u s u a r i o
Glosario
A
Abreviatura forma acortada de una palabra o frase que representa la unidad completa; por ejemplo, MSDOS (en lugar de MicroSoft Disk Operating System), MB (en lugar de Megabyte), etc. Activacin es el proceso que consiste en obtener un cdigo especial de ABBYY que permite al usuario utilizar la versin completa de su copia de software en un determinado ordenador. ADA (alimentador de documentos automtico) dispositivo para la entrada automtica de documentos. Un escner con ADA permite introducir un nmero elevado de pginas sin intervencin del usuario. FineReader tambin permite digitalizar varias pginas a la vez. Anlisis de distribucin de pgina (trazado de bloques) proceso que examina la distribucin y crea bloques de reas de imagen. Hay varios tipos de bloque. El anlisis de distribucin de pgina puede realizarse tanto de modo manual como automticamente, en una operacin conjunta de reconocimiento y anlisis (mediante el botn 2Leer). Archivo de activacin es un archivo que proporciona ABBYY a todos los usuarios de FineReader Corporate Edition durante el proceso de activacin. El
archivo de activacin contiene la informacin necesaria para activar el software en el servidor o en un ordenador independiente, segn sea conveniente. Desde el servidor, el producto se activar en las estaciones de trabajo.
Asistente para Scan&Read ejecuta un modo scan&read especial. FineReader gua al usuario a travs del procesamiento de un documento e indica qu operaciones se requieren para obtener diversos resultados.
B
Bloque rea enmarcada de una imagen. Bloque activo bloque al que se aplican acciones como eliminacin, modificacin de tipo, etc. El marco del bloque activo es de trazo grueso, con las esquinas en forma de cuadrado. Brillo parmetro de digitalizacin que representa el contraste entre zonas blancas y negras de una imagen. Una configuracin de brillo adecuada favorece a la calidad de reconocimiento.
C
Caracteres inciertos los reconocidos con un margen de duda. Si FineReader no est seguro de haber reconocido un carcter correctamente, lo marca como incierto.
106
A p n d i c e . Te c l a s d e a c c e s o d i re c to y g l o s a r i o
Caracteres omitidos los que se encuentran en una palabra pero no son letras, por ejemplo: marcadores silbicos o de acentuacin. No se tienen en cuenta al realizar la revisin ortogrfica. Caracteres prohibidos en ocasiones, el usuario puede tener la seguridad de que ciertos caracteres nunca estarn presentes en los textos sometidos a reconocimiento. En esos casos, pueden especificarse dichos caracteres (denominados prohibidos) en las propiedades de grupo de idiomas. Esta accin puede aumentar considerablemente la velocidad y calidad del reconocimiento. Para especificar los caracteres prohibidos, haga clic en el botn Avanzadas del cuadro de dilogo Propiedades de grupo de idiomas. Se abrir el cuadro Propiedades avanzadas de grupo de idiomas. Introduzca los caracteres prohibidos en el campo Caracteres prohibidos. Carpeta dinmica es una carpeta especial de la que FineReader hace un seguimiento. Todas las imgenes nuevas que se agreguen a la carpeta se abrirn automticamente en la ventana de FineReader. Cdigo de activacin es un cdigo que proporciona ABBYY a cada usuario de FineReader Professional Edition durante el proceso de activacin. Se necesita el cdigo de activacin para activar FineReader en el ordenador en el que se ha generado el ID de instalacin. Configuracin automtica de brillo configuracin realizada por el escner o por FineReader. Esta operacin configura el brillo de cada zona de una imagen individualmente.
Controlador programa que controla un dispositivo (p. ej. un escner, un monitor, etc.).
D
Diseo conjunto de pares compuestos por la imagen de un carcter y el correspondiente carcter propiamente dicho, que se crean durante el proceso de moldeado de diseo. Los diseos se utilizan como informacin adicional durante el reconocimiento. Distribucin de pgina la componen los siguientes factores: la organizacin de texto, tablas e imgenes dentro de la pgina, la distribucin del texto en prrafos, la fuente y el tamao de fuente del texto, el nmero de columnas de texto, el color del fondo y de los caracteres, la orientacin del texto. dpi (puntos por pulgada) unidad de medida de resolucin.
E
Efectos de fuente caractersticas del aspecto de una fuente (negrita, cursiva, subrayado, tachado, subndice, superndice, versalita, etc.). Escner dispositivo para la entrada de imgenes en un ordenador.
F
Fuente de espacio sencillo todos los caracteres de una fuente de espacio sencillo tienen la misma anchura. Un ejemp-
107
A B BY Y Fi n e Re a d e r 7 . 0 M a n u a l d e l u s u a r i o
lo de este tipo de fuente es Courier New. Seleccione Mquina de escribir en la seccin Tipo de impresin (ficha Reconocimiento) para aumentar la calidad del reconocimiento de documentos configurados con fuentes de espacio sencillo. Forma principal forma en que se indican las palabras en el diccionario.
G
Guin opcional signo () que indica dnde debe dividirse una palabra (o combinacin de palabras) situada al final de una lnea (por ejemplo fuente debera dividirse fuente). FineReader sustituye con guiones opcionales todos los guiones hallados en palabras de diccionario.
Lote carpeta que contiene archivos de imagen, archivos de texto reconocidos y otros archivos de datos de FineReader. Un lote admite un mximo de 9.999 pginas. Puede resultar conveniente guardar pginas "similares" en un mismo lote, para facilitar las bsquedas. Por ejemplo, puede guardar en un mismo lote todas las pginas de un libro, o textos en un mismo idioma, o imgenes con la misma distribucin.
M
Moldeado creacin de pares compuestos por la "imagen" de un carcter y el correspondiente carcter propiamente dicho. Consulte la seccin Reconocimiento con moldeado para ms detalles.
I
Imagen invertida imagen con caracteres blancos sobre fondo negro.
O
Open&Read procesa archivos de imagen: abre las pginas, analiza la distribucin y realiza el reconocimiento.
L
License Manager es una utilidad para gestionar licencias de FineReader y activar ABBYY FineReader 7.0 Corporate Edition. Ligadura combinacin de dos o ms caracteres pegados (por ejemplo, fi, fl, ffi y otros que resulta difcil tratar como separados por el modo en que se imprimen habitualmente. Conviene tratarlos como si fueran un solo carcter compuesto. Limpiar imagen eliminar el exceso de puntos negros de una imagen.
108
P
Pgina de cdigos tabla que define la interrelacin entre los cdigos de caracteres y los caracteres propiamente dichos. FineReader muestra la pgina de cdigos como un conjunto de caracteres entre los que el usuario puede seleccionar los que desee. Palabra compuesta la que consta de dos o ms races (acepcin de uso general); aunque no se encuentra en el diccionario, es probable que sus componentes s lo estn (acepcin de FineReader).
A p n d i c e . Te c l a s d e a c c e s o d i re c to y g l o s a r i o
Palabras inciertas las que contienen uno o varios caracteres inciertos. Paradigma conjunto de todas las formas gramaticales de una palabra. Plantilla de bloque configuracin de bloque especfica destinada a utilizarse para el reconocimiento de pginas con distribucin similar. Cada plantilla de bloque puede guardarse en un archivo especial
T
Tipo de bloque cada bloque corresponde a un tipo determinado. stos son los tipos disponibles en FineReader: rea de reconocimiento, Texto, Imagen, Tabla y Cdigo de barras. Tipo de imagen parmetro de digitalizacin que determina si una imagen debe digitalizarse en blanco y negro, en gris o en color. Tipo de impresin del texto de origen parmetro que refleja el modo de impresin del texto de origen (en impresora lser, matricial en modo borrador, a mquina). Con textos procedentes de impresoras lser, debera utilizarse el modo Automtico; con textos mecanografiados, el modo Mquina de escribir y con textos procedentes de impresoras matriciales en modo borrador, el modo Impresora matricial. TWAIN, cuadro de dilogo TWAIN cuadro de dilogo de escner.
R
Reconocimiento en segundo plano modo de reconocimiento especial. Pueden editarse y guardarse pginas ya reconocidas mientras FineReader lleva a cabo el reconocimiento de otras pginas. Resolucin parmetro que determina el nmero de puntos por pulgada (dpi) que debe usarse durante la digitalizacin. Una resolucin de 300 dpi es adecuada para textos con un tamao de fuente de 10 puntos o ms; el valor 400600 dpi se recomienda para tamaos de fuente menores (9 puntos o menos).
U
Unicode estndar desarrollado por The Unicode Consortium (Unicode, Inc.). Se trata de un sistema de codificacin internacional de 16 bits para el procesamiento de textos en los principales idiomas del mundo. Es fcil de ampliar. El estndar Unicode determina la codificacin de caracteres as como las propiedades y operaciones para procesamiento de textos en un idioma concreto.
S
Scan&Read es el botn principal del programa FineReader. Al hacer clic sobre l, FineReader digitaliza y reconoce las imgenes suministradas. Sistema omnifuente sistema de reconocimiento capacitado para reconocer caracteres sea cual sea su tipo y tamao de fuente, sin necesidad de moldear diseos previamente.
109
ABBYY Software House (Headquarters) P.O. Box 72, Moscow, Russia, 127015 Tel.: + 7 095 234 4400 Fax: + 7 095 956 4787 support@abbyy.com www.abbyy.com ABBYY USA 3823 Spinnaker Court Fremont, CA 94538, USA Tel.: + 1 510 226 6717 Fax: + 1 510 226 6069 support@abbyyusa.com www.abbyyusa.com ABBYY Ukraine P.O. Box 2302002, Kiev, Ukraine Tel.: + 380 44 490 9999 Fax: + 380 44 490 9461 support@abbyy.com.ua www.abbyy.com ABBYY Europe GmbH Anglerstrasse 6, 80339, Munich, Germany Tel.: + 49 89 511 159-0 Fax: + 49 89 511 159-59 support@abbyyeu.com uksupport@abbyyeu.com www.abbyy.com Part-No: 02-070115-98-a
También podría gustarte
- Sommer Doris - Ficciones Fundacionales - Las Novelas Nacionales de America LatinaDocumento55 páginasSommer Doris - Ficciones Fundacionales - Las Novelas Nacionales de America LatinaCasandra Sabag HillenAún no hay calificaciones
- Pensando Como Un EconomistaDocumento25 páginasPensando Como Un Economistaleandro tejedaAún no hay calificaciones
- 16-11-12 124 - IG07 - Revista - AEQCT - 209Documento69 páginas16-11-12 124 - IG07 - Revista - AEQCT - 209Ivan ApazaAún no hay calificaciones
- OrganizacionDocumento18 páginasOrganizacionYojhana Chávez BriceñoAún no hay calificaciones
- Silabus de Seminario de Tesis I 2020 IDocumento9 páginasSilabus de Seminario de Tesis I 2020 IEmer Salcca SurcoAún no hay calificaciones
- Herencia YacenteDocumento8 páginasHerencia YacenteEstefania Castro SuarezAún no hay calificaciones
- Caso Toyota Nº1 TerminadoDocumento5 páginasCaso Toyota Nº1 TerminadoDiego Gabriel Santos PradoAún no hay calificaciones
- Fruta ConfitadaDocumento11 páginasFruta ConfitadaMargot Estefania Mamani CaballeroAún no hay calificaciones
- CROCELaseduccindelodiverso MUESTRADocumento20 páginasCROCELaseduccindelodiverso MUESTRAMati stradaAún no hay calificaciones
- Una Escuela de VeranoDocumento47 páginasUna Escuela de VeranoAngela AlvarezAún no hay calificaciones
- Nur CompletoDocumento26 páginasNur CompletoMrAllows XDAún no hay calificaciones
- El Color Un Arma de Seduccion ArticuloDocumento2 páginasEl Color Un Arma de Seduccion Articulovivi_9314Aún no hay calificaciones
- Esp U3 A2 MaczDocumento4 páginasEsp U3 A2 MaczMauricio Mauro Delacalleja67% (3)
- FB 00011 00006141 20341112029Documento1 páginaFB 00011 00006141 20341112029osvaldo masAún no hay calificaciones
- Brother BordadoraUM SE 350 ES 1588Documento172 páginasBrother BordadoraUM SE 350 ES 1588Carlos BahenaAún no hay calificaciones
- Ejercicio de Aplicacion Curvas Parametricas.Documento19 páginasEjercicio de Aplicacion Curvas Parametricas.Refugio Rodriguez Miguel AngelAún no hay calificaciones
- Ficha Tecnica PergopanelDocumento26 páginasFicha Tecnica PergopanelJoanAún no hay calificaciones
- Examen Final de Matemáticas II - 255-263Documento5 páginasExamen Final de Matemáticas II - 255-263marisol100% (1)
- Auditoria Unidad 1Documento30 páginasAuditoria Unidad 1Olmes RiascosAún no hay calificaciones
- Modelo de Trabajos Monograficos TelesupDocumento10 páginasModelo de Trabajos Monograficos TelesupYessikita Tk100% (1)
- Neuro Clínica HistoriaDocumento77 páginasNeuro Clínica HistoriaJosué AlejandroAún no hay calificaciones
- De GR5 Alejandro Chicaiza Práctica#11 InformeDocumento2 páginasDe GR5 Alejandro Chicaiza Práctica#11 InformeAlejandro Sebastian Chicaiza TipanAún no hay calificaciones
- Examen UD2Documento2 páginasExamen UD2Pablo Alarcon BravoAún no hay calificaciones
- Coordinación SNSDocumento5 páginasCoordinación SNSMaria Gabriela Onofre100% (1)
- Reacciones Redox Semana 3Documento16 páginasReacciones Redox Semana 3Marleny Yenifer Raqui HerediaAún no hay calificaciones
- Tarea 15. Costos Semivariables, Método Punto Alto y Bajo y Gráfica de DispersiónDocumento12 páginasTarea 15. Costos Semivariables, Método Punto Alto y Bajo y Gráfica de DispersiónRENATA PI�A GUTIERREZAún no hay calificaciones
- Tarea Hemo 2-2Documento18 páginasTarea Hemo 2-2erinpingerAún no hay calificaciones
- Proyecto Final Empresa Samsung - Eq 2Documento38 páginasProyecto Final Empresa Samsung - Eq 2Cuenta PokemonAún no hay calificaciones
- Cte Taller Sesion2 Primaria ContestadoDocumento36 páginasCte Taller Sesion2 Primaria ContestadoLaura FraustoAún no hay calificaciones
- El Quinto ElementoDocumento147 páginasEl Quinto ElementoMarcela VizcarraAún no hay calificaciones