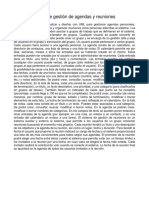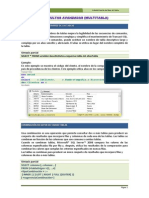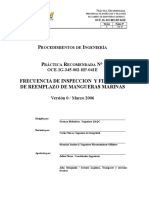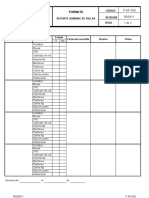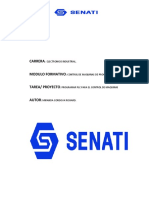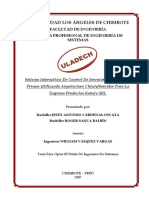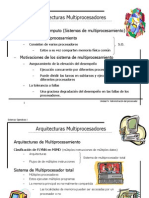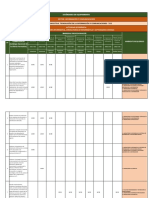Documentos de Académico
Documentos de Profesional
Documentos de Cultura
ConfiguracionEclipse PDF
Cargado por
Miguel MirabaTítulo original
Derechos de autor
Formatos disponibles
Compartir este documento
Compartir o incrustar documentos
¿Le pareció útil este documento?
¿Este contenido es inapropiado?
Denunciar este documentoCopyright:
Formatos disponibles
ConfiguracionEclipse PDF
Cargado por
Miguel MirabaCopyright:
Formatos disponibles
Manual de configuracin de eclipse
jMonkeyEngine & PorticoProject
David Fernndez Mota Jos Antonio Gil Altaba 15/10/2009
Este manual est orientado para las versiones de Eclipse Ganymede, jMonkeyEngine 2.0.1 y PorticoProject 1.0.1
Manual de configuracin de eclipse
jMonkeyEngine & PorticoProject
Las tres herramientas que se van a utilizar durante la realizacin de los talleres son: Eclipse Ganymede: herramienta de desarrollo [http://www.eclipse.org] jMonkeyEngine: motor de juegos openSource [http:// www.jmonkeyengine.com] PorticoProject: Paquete para la simulacin distribuida [http:// porticoproject.org]
Manual de configuracin de eclipse Una vez instaladas las tres herramientas ejecutamos eclipse. Abrimos Window Preferences
jMonkeyEngine & PorticoProject
Nos aseguramos que la codificacin utilizada en eclipse es la apropiada para que acepte los acentos y siglas del castellano: General WorkSpace, en Text file encoding seleccionamos Other y pinchamos sobre UTF-8
Manual de configuracin de eclipse
jMonkeyEngine & PorticoProject
El siguiente paso ser crearnos las libreras que vamos a emplear de jMonkeEngine y PorticoProject. Abrimos el men Java Build Path User Libraries.
Creamos una nueva librera: New e introducimos el nombre de la librera que queramos:
A la librera creada, le aadimos los .jar que vamos a emplear en el proyecto seleccionando la librera y pinchando sobre Add JARs Se nos abrir una ventana para que seleccionemos los paquetes que contendrn la librera. En esta ocasin sern suficiente los siguientes paquetes: De la carpeta raz de jMonkeyengine: jme.jar jme-audio.jar jme-terrain.jar jme-effects.jar
Manual de configuracin de eclipse De la carpeta \lib\lwjgl\: jinput.jar lwjgl.jar lwjgl_util.jar lwjgl_util_applet.jar
jMonkeyEngine & PorticoProject
Una vez aadida las libreras de jMonkeyEngine, realizaremos lo mismo para las de PorticoProject. Creamos una nueva librera, y le aadimos el paquete portico.jar (que es habitual encontrarlo en: C:\Archivos de programa\Portico\portico-1.0.1\lib\. Realizado todos los pasos, la librera creada presentar el siguiente aspecto:
El ltimo pase de la creacin de las libreras es indicarle al paquete jme.jar donde se encuentra la librera nativa. Para ello desplegamos el tem jme.jar.
Manual de configuracin de eclipse
jMonkeyEngine & PorticoProject
Y sobre el elemento Native library location hacemos doble click. Se nos abrir una ventana para introducir la ruta donde se encuentra.
Pulsamos sobre External Folder y seleccionamos la ruta (desde la raz de donde se halla instalado los paquetes de jMonkeyEngine): \lib\lwjgl\native\windows Una vez hecho todo esto, pulsamos sobre el botn OK de la ventana de Preferences, y ya estamos listos para crear nuestro primer proyecto. Creamos un proyecto java y a continuacin debemos indicarle las libreras que vamos a utilizar. Para ello hacemos click con el botn derecho sobre el proyecto que acabamos de crear y seleccionamos Build Path Configure Build Path
Manual de configuracin de eclipse
jMonkeyEngine & PorticoProject
En la pestaa Libraries pinchamos en Add Library. A continuacin seleccionamos User Library y Next. Apareceran las dos libreras que hemos creado (JME y Portico), segn con lo que vayamos a trabajar seleccionamos una u otra, o ambas.
Una vez seleccionada las libreras que vamos a emplear en el proyecto, pulsamos sobre Finish y Ok en la ventana de Properties del proyecto.
También podría gustarte
- Ejercicio de Banquillo y Multiplicadores PDFDocumento6 páginasEjercicio de Banquillo y Multiplicadores PDFAndriu Leal Hernandez100% (2)
- SoftwareDocumento5 páginasSoftwareEdgar Fernando Chaves GutierrezAún no hay calificaciones
- Conmutación Avanzada (ELAN) (Modo de Compatibilidad)Documento26 páginasConmutación Avanzada (ELAN) (Modo de Compatibilidad)Pedro PrietoAún no hay calificaciones
- Generalidades de La DocumentacionDocumento8 páginasGeneralidades de La DocumentacioncarolinaAún no hay calificaciones
- Consultas Avanzadas SQLServer - 01Documento18 páginasConsultas Avanzadas SQLServer - 01john1975Aún no hay calificaciones
- Distribución TriangularDocumento1 páginaDistribución TriangularGuillermo Serrano BarahonaAún no hay calificaciones
- 1 FilosofiaDocumento19 páginas1 FilosofiamanualesibarguenAún no hay calificaciones
- F-Af-039 r00 Reporte Semanal de FallasDocumento2 páginasF-Af-039 r00 Reporte Semanal de FallasLuis AlbertoAún no hay calificaciones
- SenatiDocumento11 páginasSenatidecofcb10Aún no hay calificaciones
- Traslado Datacenter CISCODocumento8 páginasTraslado Datacenter CISCOLuis ImpagnatielloAún no hay calificaciones
- Transformadas LaplaceDocumento16 páginasTransformadas Laplacekimi VolkovaAún no hay calificaciones
- Bus USB PDFDocumento8 páginasBus USB PDFurbano46190bisAún no hay calificaciones
- Material de Clase - IO - Blas RiquelmeDocumento74 páginasMaterial de Clase - IO - Blas RiquelmeERLop100% (1)
- Uladech Biblioteca Virtual InvetnatrioDocumento131 páginasUladech Biblioteca Virtual InvetnatriopowerslashAún no hay calificaciones
- 20190819093914horario 2019 IiDocumento81 páginas20190819093914horario 2019 Iimsoto20052576Aún no hay calificaciones
- Gramaticas de Libre Contexto Heder Julio SalgadoDocumento4 páginasGramaticas de Libre Contexto Heder Julio SalgadohederjuliosalgadoAún no hay calificaciones
- Herramientas Google DriveDocumento6 páginasHerramientas Google DriveJordan Vasquez50% (2)
- Calidad en Gestion de Servicios de TIDocumento20 páginasCalidad en Gestion de Servicios de TIJuan TzununAún no hay calificaciones
- Nombres de Objetos de JavaDocumento6 páginasNombres de Objetos de JavarichromeroAún no hay calificaciones
- Instrumento de Evaluación. BiologíaDocumento4 páginasInstrumento de Evaluación. BiologíaDORALIZ DE LOS SANTOSAún no hay calificaciones
- Lab 03Documento14 páginasLab 03angel reyesAún no hay calificaciones
- PLC MicroLogix 1100 - Allen-BradleyDocumento36 páginasPLC MicroLogix 1100 - Allen-BradleyKenny Allyorimi Avila Corrales50% (2)
- Iso 9001 2015Documento20 páginasIso 9001 2015Angie Mathews100% (1)
- Modelo de Preguntas para AprendicesDocumento4 páginasModelo de Preguntas para AprendicesDiony Marzola MorenoAún no hay calificaciones
- Rubrica Analitica de EvaluacionDocumento5 páginasRubrica Analitica de EvaluacionseralvagaAún no hay calificaciones
- Tema 14. Distribucion de PoissonDocumento12 páginasTema 14. Distribucion de PoissonJose Gonzales50% (2)
- Arquitecturas MultiprocesadoresDocumento20 páginasArquitecturas Multiprocesadoresbaghead8100% (1)
- Ee Programacion Informatica Consultoria de Informatica y Actividades Conexas Del Cnof Publicado 24 05 2016 PDFDocumento15 páginasEe Programacion Informatica Consultoria de Informatica y Actividades Conexas Del Cnof Publicado 24 05 2016 PDFJohan Silva CuevaAún no hay calificaciones
- Practica 1 Estudio Del Trabajo I Ensamble de LlaveDocumento4 páginasPractica 1 Estudio Del Trabajo I Ensamble de LlaveMarlen Mares Gálvez100% (1)