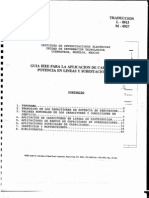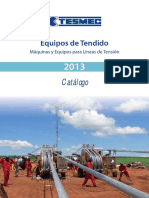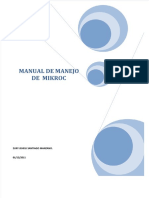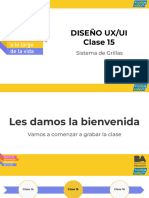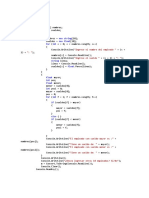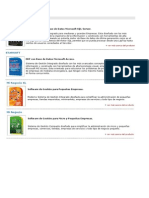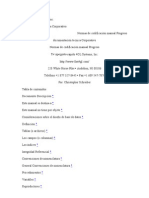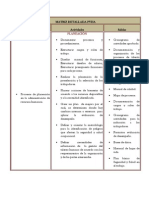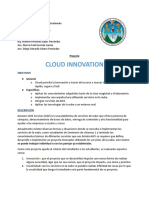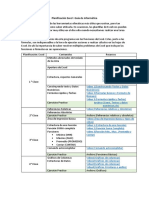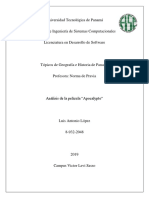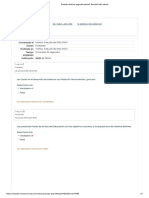Documentos de Académico
Documentos de Profesional
Documentos de Cultura
Manual de Autocad para Topografia
Manual de Autocad para Topografia
Cargado por
Ramiro Esteban ErasoTítulo original
Derechos de autor
Formatos disponibles
Compartir este documento
Compartir o incrustar documentos
¿Le pareció útil este documento?
¿Este contenido es inapropiado?
Denunciar este documentoCopyright:
Formatos disponibles
Manual de Autocad para Topografia
Manual de Autocad para Topografia
Cargado por
Ramiro Esteban ErasoCopyright:
Formatos disponibles
AutoCAD Drawing
MANUAL PRACTICO DE AUTOCAD 2000 2 DIMENSIONES TOPOGRAFIA
AUTOR:
DIRIGIDO A :
ING. ALBERTO ASTASIO REYES
Derechos de Autor reservados Codigo : #251081-1898
DATOS ACERCA DEL AUTOR
NOMBRE : NACIONALIDAD : PROFESIONES :
ALBERTO ADOLFO ASTASIO REYES NICARAGUENSE INGENIERO CIVIL INGENIERO AGRICOLA TOPOGRAFO MTI (Diseo y Construcciones Verticales) INETER (Levantamientos topogrficos) SINACOI (Diseos elctricos de baja tensin) Managua, Las Brisas-Casa No. O-5 Tel: 2683081 EXPERIENCIA PROFESIONAL
LICENCIAS :
DIRECCION :
1. 2. 3. 4. 5. 6. 7. 8. 9. 10.
Formulacin y Evaluacin de Proyectos de Inversin (Estudios de Factibilidad). Diseo de Sistemas de Riego. Analisis Financiero de Proyectos de Inversin. Diseo de Sistemas Elctricos de Baja Tensin. Diseo de Rasantes y Movimiento de Tierras. Diseo de Urbanizaciones. Diseo Hidrosanitarios de construcciones verticales. Experto en AutoCad en el manejo de todas las versiones. Experiencia Pedaggica de 17 aos en diferentes Universidades. Construcciones Verticales y Horizontales (Agua potable y Alcantarillados).
ENTORNO DEL AUTOCAD
Al iniciar una sesin de AutoCad encontraremos varios elementos importantes como son: El men desplegable, el cual se encuentra localizado en la parte superior de su pantalla y funciona igual que el de programas como el Word, Excel, etc., y se le llama desplegable en vista que cada vez que haga click en alguno de ellos, se despliega una sub-pantalla conteniendo una serie de comandos. En segunda instancia tenemos una serie de iconos que pueden colocarse a su gusto en cualquier parte de la pantalla y que tambin contienen Comandos. Finalmente en la parte inferior de su pantalla se encuentra el COMAND, que representa la lnea de comandos; con esto concluimos que un Comando puede activarse haciendo uso del Men desplegable, de los Iconos de Comandos y/o digitando directamente el Comando en la Lnea de Comandos.
USO DE LA TECLA ESCAPE (ESC): Esta tecla sirve para anular o eliminar una accin o Comando en uso, servir tambin para limpiar la Lnea de Comandos. COMANDO UNDO Y REDO: El Comando UNDO sirve para deshacer cualquier accin y ud., puede ir deshaciendo acciones aplicando este comando al igual que lo hace con WORD o EXCEL, pero con la salvedad de que los otros programas permiten despus regresar lo deshecho con el UNDO y que se muestra con una flecha girada en el sentido antihorario. En AutoCad Ud., puede aplicar el Comando UNDO repetdamente, pero solamente puede recuperar una de estas acciones aplicando el Comando REDO; a como deca, Word permite hacer una gran cantidad de UNDO y luego regresarse la misma cantidad para recuperar lo deshecho, pero en AutoCad no es posible. Solo recupera una accin deshecha. BARRAS DE HERRAMIENTAS: Todas las barras de herramientas que contienen los iconos de comandos se pueden activar y desactivar de la siguiente manera: Haga Click en el Men desplegable VIEW y aparecer una subpantalla, al final encontrar el Comando TOOLBARS y al hacer click en l le aparecer la siguiente pantalla:
Para activar una barra determinada, haga click en la casilla a la izquierda del nombre de la barra hasta que se forme un check como las mostradas y esta activar la barra seleccionada la cual Ud., podr mover y colocar en cualquier parte de su pantalla.
COMANDO VIEWRES: El Comando Viewres (resolucin de vista) permite que al dibujar un ARCO o CIRCULO este se muestre perfecto y no presente la forma que muestra la pantalla siguiente:
En la pantalla superior se ha dibujado un crculo y este se muestra de la siguiente manera en vista que la resolucin definida a la pantalla es relativamente baja; cabe aclarar que a pesar de que en su pantalla el circulo se muestre de esa manera, la imprimirlo es se mostrar perfecto. Para corregir este defecto digite en la lnea de Comandos: COMAND : VIEWRES (ENTER) Desea obtener resoluciones o vistas rpidas? > Y (ENTER) Defina un valor entre (1-20000) : escriba 20000 (ENTER) En lo sucesivo no tendr este problema con la resolucin. DEFINICION DE UNIDADES: A continuacin procederemos a definir el sistema de unidades a emplear en nuestro dibujo y para hacerlo hagamos click en el desplegable FORMAT, luego en UNITS y obtendremos la pantalla mostrada en la siguiente pgina; o tambin puede digitar en la Lnea de Comandos el Comando UNITS y luego ENTER y obtendr la misma pantalla.
Para seleccionar nuestras unidades de trabajo haga click en las flechas a la par de Decimal y obtendr una lista de tipo de unidades; en nuestro caso seleccionaremos DECIMAL, debajo de ella se selecciona la Precisin ( o sea con cuantos decimales deseamos trabajar), a la derecha se selecciona lo correspondiente a Unidades Angulares (en mi caso normalmente selecciono Surveyors Units para poder obtener informacin relacionada con Rumbos de lneas).
Observe en la sub-pantalla los tipos de unidades de longitud existente en el AutoCad y puede observar una casilla en blanco a la par de Clockwise, la cual le recomiendo mantenga desactivada pues si lo hace, los ngulos sern medidos en el sentido horario y la convencin matemtica es antihoraria; se activar solamente cuando se dibujen poligonales topogrficas con Azimuth o con ngulos derechos, de lo contrario mantngala sin activar. LIMITES DEL DIBUJO : 6
Siempre que se dar inicio a un dibujo en AutoCad, es conveniente definir unos lmites del dibujo en vista que AutoCad por defecto trae establecido unos lmites exageradamente muy grandes; por tanto, si no corregimos estos lmites y realizamos un dibujo de poco tamao, cuando realicemos un ZOOM ALL, nuestro dibujo podra aparecer en la pantalla como un la representacin de un punto. Al definir los Lmites de un dibujo, prcticamente lo que hacemos es dar un par de coordenadas en el extremo inferior izquierdo de nuestra pantalla y otro par de coordenadas en el extremo superior derecho de la misma. Por ejemplo : suponiendo que dibujaremos una casa que tiene 10 metros de frente y 20 metros de fondo, podemos establecer los siguientes lmites : Lmite inferior = 0,0 y el Lmite superior derecho = 15,25. Siempre es recomendable aumentar un poco los lmites y no dejarlos ajustados a las medidas completas del dibujo. Para la definicin de los lmites active el desplegable FORMAT y luego DRAWING LIMITS;
y AutoCad en principio le solicitar introduzca las coordenadas del lmite inferior y posteriormente las del lmite superior derecho; esto podra comprenderse como si estuviramos definiendo el tamao de nuestra hoja de trabajo.
En la figura mostrada hemos definido dos rectngulos; el primero (ms grande) representa los lmites definidos al AutoCad y tiene como lmite inferior 0,0 y como lmite superior 15,25 para dentro de este dibujar nuestro objeto cuyas dimensiones son de 10 x 15. AutoCad por defecto trae unos lmites de : Inferior = 0,0 y Superior = 420 , 297 ( como si se fuera a dibujar un plano de 420 metros de largo x 297 metros de alto; si establecemos los lmites del AutoCad y hacemos un ZOOM ALL, obtendremos el resultado mostrado en la pantalla siguiente:
El resultado sera la figura mostrada en la pantalla en la parte inferior izquierda; por tanto para evitar tener esta vista tan pequea cada vez que hacemos un ZOOM ALL, cambiemos los lmites a los indicados anteriormente.
METODOS DE SELECCIN DE OBJETOS: En primer lugar conviene aclarar que AutoCad define como un objeto a cualquier elemento de un dibujo; ya sea: una lnea, un crculo, etc. Para seleccionar un objeto, es suficiente hacer un Click sobre l mismo (o sea tocarlo con un Click). METODO 1. Este primer mtodo consiste en ir seleccionando objeto por objeto, tocando cada uno de ellos con un Click hasta seleccionarlos a todos; observe que al seleccionar un objeto cualquiera este muestra una apariencia de lneas discontnuas, si esto no ocurre es que el objeto no ha sido bien seleccionado. Este mtodo se aplica cuando se seleccionarn pocos objetos ( 1 o 2), pues imagnese el tiempo que tardara si fueran 50 o ms. METODO 2. El segundo mtodo consiste en hacer una seleccin mltiple de los objetos por medio de una ventana construda de izquierda a derecha (ver figura a continuacin). Este tipo de seleccin le llamaremos VENTANA NORMAL, pues a diferencia del mtodo 3 (descrito posteriormente), todos los objetos que no queden totalmente dentro de la ventana no sern seleccionados. Para esto haga un click (CLICK 1) en la parte superior izquierda, arrastre el mouse (se abrir una ventana) hacia la parte inferior derecha hasta alcanzar que todas las lneas queden dentro de la ventana y haga un CLICK en 2.
Como la ventana captur a todo el objeto, lo seleccion en su totalidad; si esta ventana hubiese sido ms corta tendra el efecto mostrado a continuacin:
Si la ventana fuese desarrollada como la mostrada en la figura, solo seleccionara las lneas mostradas en la figura de la derecha; esta es una de las particularidades de la VENTANA NORMAL y es que solo selecciona lo que queda completamente dentro de la ventana.
10
METODO 3. Este mtodo es similar al anterior, pero con la diferencia de que el primer CLICK de seleccin se har en la parte superior derecha y se arrastrar el Mouse hacia la parte inferior izquierda. A este mtodo le llamaremos VENTANA CRUZADA y tiene la particularidad de que cualquier objeto que toque lo selecciona, independientemente si est completo dentro de la ventana o n (ver figura a continuacin).
Observe que hay lneas que no se encuentran completamente dentro de la ventana, ms sin embargo fueron seleccionadas. Los tres mtodos antes descritos se utilizan con mucha frecuencia, as es que no reste importancia a ninguno de ellos. COMANDO ERASE : El comando ERASE sirve para borrar objetos y se puede aplicar de esta manera: 1. Seleccione el objeto u objetos a borrar por alguno de los mtodos descritos, luego accione la tecla del teclado denominada DELETE. Antes de continuar con el dibujo de la casa estudiaremos las HERRAMIENTAS DE AYUDA AL DIBUJO conocido como el Comando OSNAP. Este Comando OSNAP contiene una serie de herramientas que le permitirn dibujar con precisin en AutoCad, si Ud., no las utiliza cuando dibuje, todo lo que haga no le servir pues carecer de precisin y que es una de las cualidades de dibujar en AutoCad comparado con otros tipos de programas. Para la aplicacin de este Comando, borraremos una de las lneas de nuestro dibujo y aprenderemos a reponerla haciendo uso del OSNAP. 11
COMANDO OSNAP : Antes mostraremos la pantalla del OSNAP, la cual contiene las siguientes herramientas; pero solo haremos mencin a unas cuantas (las ms utilizadas). Endpoint : sirve para trazar o mover un objeto desde el punto final de una lnea hasta el punto final de la otra; este smbolo se representa por un cuadrado pequeo de color amarillo (este color depende de la configuracin de colores aplicada por Ud.). Midpoint : sirve para trazar o mover un objeto desde el punto medio de una lnea hasta el punto medio de la otra; este smbolo se representa por un tringulo pequeo de color amarillo. Center : sirve para trazar o mover un objeto desde el centro de un arco o crculo hasta el centro de otra; este smbolo se representa por un crculo pequeo de color amarillo Intersection : sirve para trazar o mover un objeto desde la interseccin de dos lneas hasta la interseccin de otras dos lneas; este smbolo se representa por una cruz pequea de color amarillo.
En la figura siguiente observar el resto de herramientas y a la par el smbolo de cada una de ellas; Ud., puede seleccionar la herramienta o herramientas a utilizar, haciendo click en la casilla a la izquierda de la herramienta. Puede seleccionar varias al mismo tiempo, pero en ocasiones no es recomendable hacerlo.
Ud., podr activar el OSNAP en cualquier momento, independientemente que tenga activo cualquier otro comando, haciendo un Click con el botn derecho del mouse (el equivalente al ENTER) en la parte inferior donde se localiza el botn OSNAP y luego haga Click en SETTINGS y obtendr la pantalla siguiente: 12
Una vez que haya seleccionado las herramientas adecuadas, haga Click en OK y observe si el botn del OSNAP est introducido; si es as est activo y listo para ser utilizado, de lo contrario haga un click en el y observe en la lnea de comandos que mostrar: OSNAP (ON).
En la figura de la izquierda hemos suprimido la lnea y trataremos de reponerla utilizando el OSNAP, para esto haga lo siguiente: 13
Digite el Comando : LINE (ENTER), Dnde inicia la lnea?: acrquese al punto final de la lnea superior (ver figura) y cuando aparezca el cuadrado amarillo, haga un click y observar que la lnea se ha adherido a ese punto con toda la precisin requerida. A continuacin, acrquese al punto final de la lnea de abajo y cuando se vuelva a formar el cuadrado haga otro click y observar que la lnea ha sido repuesta, finalmente haga un ENTER para salir del Comando LINE.
Para localizar el punto final de la otra lnea, no fue necesario acercarse totalmente a l, sino que es suficiente con acercarse a la lnea pero a partir de su mitad hacia la izquierda; si Ud., se acerca de la mitad hacia la derecha, el seleccionara el endpoint derecho de la lnea de abajo. Haga la prueba de trazar una lnea del punto izquierdo inferior hacia el punto medio de la lnea de la derecha para practicar un poco el manejo de este Comando.
14
Para trazar la lnea mostrada en la figura anterior, digite el Comando LINE desde el Endpoint de abajo hacia el Midpoint de la lnea de la derecha; recuerde que siempre tiene que esperar hasta que se muestre el smbolo respectivo de la herramienta. DIBUJO DE POLIGONALES: METODO 1. DIBUJO POR COORDENADAS ABSOLUTAS:
PTO
1 2 3 4 5 6 7 8 9 1
1000.000 966.676 954.195 948.778 933.413 1004.120 1009.596 1016.617 1031.989 1000.000
1000.000 1001.599 990.056 973.943 947.979 930.876 946.844 964.823 985.792 1000.000
Considerando que el topgrafo ha suministrado los datos correspondientes a las coordenadas de los puntos de la poligonal. En primer lugar establezca los Limites del dibujo que realizar en el AutoCad y puede considerar los siguientes valores: Lmite inferior = 0,0 ; Lmite superior = 1000,1000 15
Para el dibujo de poligonales en AutoCad, se recomienda hacerlo aplicando el Comando PLINE, pues este permite calcular el rea del polgono con solo tocar una de las lneas del mismo; en caso lo haga con LINE, puede despus unirlas con el comando PEDIT en la opcin JOIN. Para iniciar con el dibujo en AutoCad, digite: Comand: PLINE (ENTER) ?Donde inicia la lnea? : digite el valor de las coordenadas del punto 1, escribiendo: 1000,1000 (ENTER); Hacia donde contina la lnea?: digite las coordenadas del punto 2 de la misma manera que lo hizo con el punto 1 ; ejemplo: 966.676,1001.509 (ENTER) y as sucesivamente hasta regresar a las coordenadas del punto 1 y obtendr la figura mostrada a continuacin:
Observe que al dibujar por coordenadas absolutas, no se requiere utilizar el mouse para nada, simplemente es ir introduciendo los valores y el AutoCad ir dibujando la poligonal. Como siguiente paso aplicaremos el comando AREA: Comand: AREA (ENTER) Digite la letra O (abreviado de objeto) y de ENTER Seleccione cualquier lnea del polgono y automticamente. 16
obtendr
el
resultado
Resultados: METODO 2.
AREA =
4,357.34 m2
PERIMETRO =
267.46 m
DIBUJO POR EL METODO DE RUMBOS Y DISTANCIAS: Para dibujar por el mtodo de rumbos y distancias, se requiere que el topgrafo nos suministre dicha informacin y esta es el tipo de informacin que normalmente encontrar en Escrituras Pblicas de Propiedades. En primer lugar le recomiendo actualizar sus Unidades de Trabajo y para eso analicemos el cuadro de UNITS.
Observe que en el ANGLE TYPE est seleccionada la opcin de SURVEYORS UNITS (Unidades de Topografa) para poder trabajar con Rumbos y debajo de este seleccionar la precisin adecuada; en este caso se consider la de Direccin, Grados, Minutos y Segundos y la segunda Direccin; ejemplo: N000000E. ESTACION DISTANCIAS RUMBOS
1-2 2-3 3-4
33.362 17.000 16.999
17
N871510W S471409W S183455W
4-5 5-6 6-7 7-8 8-9 9-10
30.170 72.746 16.881 19.301 26.000 35.002
S303658W S762408E N185543E N211952E N361440E N660305W
@19 Para dibujar por rumbos y distancias, utilice tambin el Comando PLINE, pero en este caso asuma que desconoce las coordenadas de los puntos o vrtices de la poligonal, por tanto, para iniciar siga los siguientes pasos:
Comand: LINE (ENTER) ?Dnde inicia la lnea?; como ud., desconoce las coordenadas de los puntos, haga un click en su pantalla; Hacia adonde ir la lnea?; digite @33.362<N87D1510W y obtendr la primera lnea; Contine digitando @17.000<S47D1409W, y as sucesivamente hasta dibujar la poligonal completa. Le recomiendo que cuando haya trazado el lado 8-9, utilice el sub-comando del PLINE = CLOSE para cerrar el polgono.
La letra D, es un abreviado de DEGREE, si Ud., quiere colocar el smbolo de grados en vez de la letra D, haga ALT + 167, pero esto har que su procedimiento de dibujo sea un poco ms tardado.
18
Este es el resultado de dibujar una poligonal por el mtodo de rumbos y distancias; una vez concludo el trazo de la poligonal, habiendo cerrado el ltimo lado con el sub-comando CLOSE, calcule el rea y comprela con la anterior y luego explote el dibujo y con el comando LIST seleccione la lnea que cerr con CLOSE y compare sus datos con los suministrados en el listado anterior. AREA = 4,357.32 m2 PERIMETRO = 267.46 m
Obviamente el resultado es casi el mismo que con el mtodo anterior en vista que los datos fueron tomados de una hoja de clculo de poligonales desarrollada por el Autor y que a partir de las coordenadas calculadas, este calcula los rumbos y las distancias corregidas. Si este no fuera el caso, explote su dibujo y aplique el Comando LIST de la siguiente manera; haciendo notar que este comando es muy til y nos brinda gran informacin acerca de nuestro dibujo. COMANDO LIST: Comand: LIST (ENTER) Seleccione el objeto del cual desea conocer sus propiedades, haga ENTER y obtendr la siguiente pantalla;
19
En este caso el Comando LIST nos brinda la siguiente informacin: 1.2.3.4.5.6.Comando utilizado. Capa o Layer en que se encuentra localizado el objeto seleccionado. Coordenadas X e Y del punto de partida y de llegada de la lnea seleccionada. Longitud de la lnea. Rumbo de la lnea. Si esta fuera un tipo de lnea no continua, nos mostrara el tipo de lnea.
METODO 3. DIBUJO POR EL METODO DE ANGULOS INTERNOS Y DISTANCIAS DE LOS LADOS. Para dibujar por el mtodo de ngulos internos y distancias, es preciso en primer lugar conocer un rumbo de salida de una de las lneas, si no lo conoce, asuma un valor
20
cualquiera; a continuacin es preciso definir nuevamente las unidades de trabajo con el comando UNITS, antes descrito.
comando LINE y mantener el OSNAP activo nicamente en ENDPOINT). DATOS A UTILIZAR EN ESTE EJERCICIO: LADO DISTANCIA ANGULO INTERNO
1-2 2-3 3-4 4-5 5-6 6-7 7-8 8-9 9-1
72.746 16.881 19.301 26.000 35.002 33.362 17.000 16.999 30.170
725854 951951 1822409 1945448 774212 1584758 1342919 1512046 1920203
En primer lugar, trace una lnea de longitud 72.746 con cualquier orientacin en caso que no cuente con un rumbo de salida; si conoce el rumbo de salida, trace la primer lnea de la misma manera que lo hizo aplicando el METODO 2., anteriormente explicado; Para trazar la lnea 2-3, por este mtodo, tiene en principio que rotar el sistema de coordenadas denominado UCS, para esto haga lo siguiente: Comand: UCS (ENTER) Digite la letra E y d ENTER (la letra E es un abreviado de ENTITY (entidad).
21
Seleccione la lnea lo ms cerca posible del punto 2 y observe que el sistema de coordenadas se trasladar a dicho punto y a su vez rotar, de tal manera que el eje X quedar en direccin de la lnea 2-1. (ver figura),
Observe que el eje ha sido rotado y trasladado al extremo final de la lnea 1-2, para trazar la lnea 2-3 haga lo siguiente: Comando LINE (ENTER) active el OSNAP en ENDPOINT y acrquese al punto 2, luego digite @ 16.881<95d1951 (ENTER) y obtendr la siguiente figura:
De esta manera obtendr el punto 3 de su poligonal, a continuacin traslade nuevamente el UCS hacia el punto 3 siguiendo los pasos: Comand: UCS (ENTER); Digite E (ENTER) Seleccione la lnea cerca del punto 3 y obtendr la siguiente figura: para regresar el UCS a su normalidad, digite UCS (ENTER) (ENTER). 22
Para dibujar la lnea 3-4 digite: Comand: LINE (ENTER) @19.301<182D2409 Obtendr la siguiente figura y as sucesivamente haga el dibujo total siguiendo el mismo procedimiento.
Una vez concludo el dibujo en su totalidad, si Ud., utiliz un rumbo verdadero de salida y desea conocer el resto de los rumbos de la poligonal trazada por ngulos y distancias, solamente aplique el Comando LIST y este le dar la informacin del resto de todas las distancias; para trabajar con Angulos y Distancias, en principio tiene que revisar la sumatoria de sus ngulos derechos de tal manera que el cierre angular sea igual a CERO; Recuerde que la condicin angular para ngulos internos es igual a 180 (N-2); siendo N= nmero de lados o de ngulos del polgono. 23
De esta manera hemos concludo el desarrollo del METODO 3.; a continuacin desarrollaremos un mtodo de localizacin de detalles basado en este mismo mtodo.
Asuma que ha localizado un rbol por el mtodo de radiacin (o este punto podra ser un punto de la propiedad; pues recuerde que cuando hace un levantamiento topogrfico, Ud., traza una poligonal paralela a la lnea de propiedad); Para localizar el rbol en este caso, traslade el UCS al punto 2 de la misma manera que lo ha hecho en el ejercicio anterior; ver figura.
A continuacin digite: Comand: LINE (ENTER) (mantenga activo el OSNAP en ENDPOINT) @15.595<202D2934 (ENTER) y al final de la lnea trazada ubique el rbol o detalle correspondiente.
RECOMENDACIN IMPORTANTE: 24
Cuando digite valores de Grados, no importa si este fuese 02, nicamente escriba 2, pero cuando se trate de minutos o de segundos y sean por ejemplo 05 y/o 08, no olvide colocar el 05 o el 08, pues de lo contrario el AutoCad asumir que son 50 minutos u 80 segundos; a pesar de que estos valores no existen o no son razonables este as los considera y si Ud., no lo toma en cuenta los resultados de su dibujo sern desastrosos o imprecisos. A continuacin aplicaremos el uso de un Comando denominado MEASURE y que tiene gran aplicacin en levantamientos topogrficos; por ejemplo; para simular un cerco de alambre de pas, o un cerco de postes de madera, o un cerco de malla cicln, etc.
Suponga que tenemos la siguiente poligonal y deseamos colocar un cerco de alambre de pas en todo el contorno; para esto le recomiendo que dicho polgono haya sido dibujado con el Comando PLINE. A continuacin crearemos una cruz que simbolice el cerco de pas y lo convertiremos en una librera pero aplicando el comando BLOCK y n el WBLOCK.
25
Aplique el Comando BLOCK y tendr la siguiente pantalla:
Donde dice NAME; escriba Puas, luego haga click en pick point y seleccione la cruz en su interseccin, luego haga click en Select Objects y haga click en O.K. A continuacin, aplique el Comando MEASURE de la siguiente manera:
26
Comand: MEASURE (ENTER) Seleccione una de las lneas de la poligonal Escriba B (abreviado de Block) AutoCad le preguntar el nombre del bloque: digite Puas (ENTER) Quiere alinear los objetos? , digite Y (YES) (ENTER) Especifique la longitud entre los segmentos?: digite 3 (ENTER)
Y obtendr el resultado mostrado en la figura siguiente:
Ms adelante mostraremos como cambiar el tamao de estas figuras o como cambiarlas a otro estilo que no sea pas. En este caso vamos a suponer que en vez de alambre de pas lo que se pretende representar es un cercado de postes de madera, para esto construya un poste de madera con dimensiones de 1.00 x 1.00 ( a fin de que pueda apreciarse en el dibujo); luego convirtalo en un bloque con el comando BLOCK y asgnele el mismo nombre que tiene el de pas para que este pueda sustituirlo por el otro y observar en la figura siguiente el cambio producido.
27
Al hacer click en O.K. el le enviar un mensaje diciendo que PUAS ya existe, que si quiere redefinirlo, haga click en SI y obtendr el resultado de la figura siguiente. 28
Si desea cambiarlo a malla cicln, siga el mismo procedimiento desarrollado anteriormente. COMANDO LAYER (CAPAS): AutoCad tiene la particularidad de poder trabajar con diferentes capas denominadas LAYERS y cada capa contiene parte del dibujo; por ejemplo: una capa podra llamarse PAREDES y contener todo el contorno de la casa como el mostrado en la figura anterior; otra capa podra ser: PUERTAS y en esta se almacenaran todas las puertas que contenga el dibujo, etc. Este concepto es semejante al de los libros de Anatoma estudiados en la Escuela, los cuales te presentaban en una Hoja transparente el esqueleto humano y luego le superponas otra hoja transparente conteniendo El sistema Circulatorio, otra contena los Msculos del cuerpo y de esta manera iba Ud., apreciendo el cuerpo humano con todas sus partes; si de pronto no deseaba ver parte del mismo, retiraba esa hoja y as sucesivamente. AutoCad funciona de manera similar, pues si Ud., apaga la capa de puertas, deja de ver las puertas en su dibujo y no es que estas se borren, sino que solamente se apagan momentneamente, pero pueden volver a encenderse en cualquier momento que lo desee. Antes de proceder a la creacin de LAYERS es conveniente configurar la pantalla de su computadora pues de lo contrario crear las capas y estas no se grabarn en vista que si su pantalla no ha sido configurada no aparecer el OK., al final de la pantalla de creacin de capas.
29
PASOS A SEGUIR PARA LA CONFIGURACION DE LA PANTALLA: Al iniciar WINDOWS haga click en el botn denominado INICIO, el cual se encuentra localizado en la parte inferior izquierda de su pantalla, luego seleccione CONFIGURACION, luego PANEL DE CONTROL, luego PANTALLA y a continuacin CONFIGURACION y si en la parte inferior observa que est configurada en 800 x 600 pixeles, entonces no lo cambie, de lo contrario si est configurada en 640 x 480 pixeles, mueva la flecha hasta llevarlo a los 800 x 600 pixeles, luego d ACEPTAR, luego ACEPTAR, luego SI y salga del PANEL DE CONTROL. CREACION DE LAYER O CAPAS: Antes de proceder a realizar un trabajo en AutoCad, es conveniente hacer una lista de todas las capas que se requerirn en su dibujo; por ejemplo, si es un dibujo de una planta arquitectnica como la que estamos desarrollando a lo largo de este manual, requeriremos las siguientes capas: POLIGONAL, ARBOLES, DETALLES, ROTULACIONES, etc., en nuestro caso solamente crearemos stas. Digite el Comando : LAYER (ENTER) y aparecer la pantalla mostrada en la figura de la pgina siguiente;
30
Si no hubiera configurado la pantalla no aparecera el OK que se encuentra en la parte inferior a la par de CANCEL o sea que no se podran crear las capas; claro est que se pueden crear capas directamente desde la lnea de comandos pero de esto es posible se incluya en los anexos. DESCRIPCION DE LA PANTALLA DE LAYERS: En la parte superior derecha se encuentra el botn NEW el cual se utiliza para crear una capa, el botn DELETE sirve para borrar o eliminar una capa, CURRENT lo que hace es que al seleccionar una capa determinada y tocar este botn, esta capa se convierte en la capa activa o capa en uso. Un poco ms abajo encontramos unos ttulos los cuales significan: NAME : ON : FREEZE: LOCK: COLOR: muestra el nombre de la capa. Si hace un click en la buja o bombillo a la par del nombre, se apagar la capa seleccionada. este congela la capa o sea que tambin la apaga con la diferencia de que Ud., no puede congelar la capa que est activa en ese momento. Si hace un click sobre el candado y este se cierra, la capa estar enllavada y Ud., no podr borrar, copiar, mover, etc., todo lo contenido en dicha capa. Haciendo un click en la casilla en blanco, se abrir un palette de colores y de esa manera Ud., podr seleccionar un color especfico para dicha capa.
Aunque algunos operadores de AutoCad hacen uso tambin de las dems opciones a continuacin como LINETYPE, LINEWEIGHT, etc., en lo particular mi forma de operar es diferente y no utilizo estos otros botones.
31
Cuando haga click en NEW se activar la primera lnea de capa, escriba el nombre de la capa, en este caso POLIGONO, luego haga un click en la casilla debajo de COLOR pero a lo largo de la lnea de la capa que est creando y aparecer el Palette de colores y seleccione un color (en este caso se seleccion el color 30 ; todos los colores estn definidos por nmeros), luego haga OK en la parte inferior del palette y vuelva a hacer click en NEW y siga creando las capas restantes; al finalizar de crearlas haga OK en la parte inferior, hasta obtener la figura mostrada a continuacin.
CREACION DE LIBRERIAS : WBLOCK : crea libreras universales o sea que pueden utilizarse en cualquier dibujo nuevo o editado para hacerle modificaciones; estas se guardan en un directorio como un archivo normal de autoCad con extensin . dwg. BLOCK : crea libreras particulares o sea que solamente se pueden aplicar en el dibujo que se est desarrollando, estas no pasan a ser archivos de AutoCad como las anteriores, pero s tienen aplicaciones de mucha utilidad.
Una librera que podramos aplicar para nuestro ejercicio, sera la construccin de un rbol para luego insertarlo en nuestro dibujo; por tanto, procedamos a crear dicha librera. En principio es recomendable crear un Directorio denominado Libreras para ir en l almacenando todas nuestras libreras. Para crear la librera, digite el Comando: Comand: WBLOCK (ENTER) y obtendr la siguiente pantalla:
32
Procedamos a describir el procedimiento que involucran las partes de dicha pantalla: Paso 1. : En primer lugar en la casilla FILE NAME AND PATH : haga click en el botn de la derecha que contiene tres puntitos para escoger el directorio en que guardar su librera, y luego asgnele un nombre al archivo. Haga un click en el botn de PICK POINT ya que esta opcin le permitir capturar el objeto desde un punto definido y cuando lo llame para insertarlo en sus dibujos, este vendr capturado del mismo punto de donde usted lo captur con el PICK POINT. Una vez concludo el paso anterior, haga click en el botn SELECT OBJECTS y AutoCad lo regresar a la pantalla del dibujo, por tanto, seleccione todo el objeto con una ventana normal o cruzada siempre y cuando no quede nada sin seleccionar. Debajo del botn SELECT OBJECTS, encontrar tres opciones que significan lo siguiente: RETAIN : si activa esta opcin la ventana (que es el dibujo que enviaremos a la librera), se ir a la librera como un archivo normal de autocad y adems quedar en la pantalla sin convertirse en un bloque o una sola entidad, que es caracterstica de las libreras. CONVERT TO BLOCK : esta opcin, lo enva a la librera y adems lo convierte en bloque y lo mantiene en nuestro dibujo. DELETE : esta opcin, lo enva a la librera pero lo elimina de nuestro dibujo o pantalla. 33
Paso 2. :
Paso 3. :
Paso 4. :
Para insertar una librera siga los pasos siguientes: Comand: INSERT (ENTER) y obtendr la siguiente pantalla:
En la parte superior de dicha pantalla, se encuentra un nombre resaltado con color, si hemos insertado alguna librera cualquiera, al activar la flechita de la derecha, encontraremos la lista de todos los archivos insertados, de lo contrario se tendr que buscar haciendo un click en el botn denominado BROWSE... y tendremos la siguiente pantalla:
Es obvio que el estudiante debe tener algunos conocimientos bsicos del manejo de WINDOW, por tanto solamente nos resta buscar nuestra librera en su ruta correspondiente, seleccionarla y hacer un click en ABRIR y de esta manera regresaremos a la pantalla anterior; procedamos a analizar la pantalla anterior: INSERTION POINT : esta casilla permite que podamos definir nuestro punto de insercin directamente en nuestro dibujo. 34
SCALE : al activar esta casilla, nos permite que podamos en la pantalla de nuestro dibujo, definir los factores de alargamiento en X y en Y (ya que el AutoCad nos pedir el factor en X y el factor en Y); ROTATION: en caso se requiera rotar la librera a insertar.
DEFINICION DE LA ESCALA DE PLOTEO: Caso 1. Muchos operadores de AutoCad, acostumbran escalar el dibujo para plotearlo a una escala definida e insertan una hoja de ploteo a escala natural; esta forma de trabajo presenta una serie de inconvenientes, pues deforman el dibujo original. En nuestro caso, lo haremos de manera diferente; nuestro dibujo siempre permanecer a escala natural 1/1 y escalaremos la hoja de ploteo.
Caso 2.
Desventajas del Caso 1: Para escalar el dibujo hay que aplicarle un factor de escalamiento al dibujo a escala natural. Si se decide cambiar a otra escala, habr que aplicar el inverso del factor anterior y luego volver a afectarlo por el nuevo factor de escala; esto induce a alterar la precisin de nuestras medidas. Es engorroso aprovechar un dibujo escalado para introducirlo o insertarlo en otro dibujo, adems que si mide una distancia con el comando DISTANCE(DIS) el resultado ser el valor real multiplicado por el factor de escalamiento; con nuestra forma de trabajo no se tiene ese problema.
Ventajas del Caso 2. Ud., crea una hoja a escala 1/100 y luego la convierte en librera y la inserta a cualquier escala. Su dibujo permanece todo el tiempo a escala natural y si Ud., mide la distancia entre dos puntos (con el Comando DISTANCE), de su dibujo, siempre obtendr el verdadero valor; en el otro caso debe conocer el factor de escala para as afectar la medida y obtener el valor verdadero de la medida. Ud., podr insertar este dibujo en cualquier otro que ser ploteado a otra escala sin tener que realizar ninguna conversin o aplicacin de factores. Otras ventajas que ir descubriendo con su pericia.
Comnmente se imprimen o plotean dos tipos de hojas, pero la metodologa es aplicable a cualquier tipo de hoja; 35
Hoja Tamao Carta: para impresin en impresoras Laser, Ink Jet, Bubles, etc ., teniendo esta hoja las siguientes dimensiones: 21.6 x 27.9 (medidas en centmetros). Hoja Tamao Estandar: utilizada para imprimir en Plotter, es la hoja de tamao comn en planos de Arquitectura e Ingeniera y sus dimensiones son : 90 x 60 (medidas en centmetros).
En este caso practicaremos con la hoja tamao carta para definir la escala de ploteo de nuestro ejercicio. Para esto apliquemos el Comando RECTANGLE para crear nuestra hoja con las dimensiones estipuladas anteriormente; como esta hoja formar parte de nuestras libreras, procure que esta pertenezca a la Capa 0 (cero). Por tanto, construya un rectngulo de 21.6 x 27.9 (esta hoja creada estar a escala 1/100 ya que estamos introuduciendo directamente los valores en centmetros; la hoja a escala natural sera 0.216 x 0.279 , pero al multiplicar estos valores por 100 obtenemos los valores anteriores; es por eso que decimos que nuestra hoja ser creada a escala 1/100). Una vez creada la hoja con esas dimensiones, hay que aplicar un OFFSET hacia adentro de 1 (0.01 x 100) pues todas las impresoras utilizan una parte del papel para hacerlo rodar y es lo que llamamos mrgen; esa parte interna resultante es lo que se conoce como rea efectiva de ploteo. En el caso de hojas estndar el OFFSET ser de 1.5.
Una vez borrado el rectngulo exterior, proceda a convertir la hoja en un archivo de su librera utilizando el Comando WBLOCK ya estudiado anteriormente. Como siguiente paso se proceder a insertar la hoja creada en nuestro dibujo con el propsito de definir la escala de ploteo; para esto aplique el Comando INSERT igual que hizo con las ventanas.
36
Observe la hoja insertada a escala 1/100, analice por decirlo as, el volmen que ocupa la casa con relacin al tamao de la hoja, entonces, haga un primer tanteo a escala 1/75 y para esto siga los pasos siguientes: Comando: INSERT (ENTER) Defina el punto de insercin: Haga un click en su pantalla, Factor de escala en X?: digite 0.75 (ENTER) (porque escala 1/75 es igual al 0.75 de 100); Factor de escala en Y? ; (ENTER) de esta manera el factor Y asume el valor de X y no deforma la hoja en el otro sentido y obtendr el siguiente resultado.
Observe que ahora la casa ocupa un mayor volmen dentro de la hoja. Si esa escala le satisface hemos concludo esta parte del ejercicio; de lo contrario pruebe a insertarla de nuevo con factores de 0.50 para obtener una escala 1/50. 37
CREACION DE ESTILOS DE TEXTOS A continuacin se proceder a la creacin de los estilos de textos para los modos de escritura, por tanto, active el desplegable FORMAT, luego seleccione TEXT STYLE y obtendr la siguiente pantalla;
Por defecto el AutoCad le mostrar esta pantalla; de esta analizaremos algunos parmetros y queda de Ud., escudriar el resto. En lo personal, normalmente trabajo con tres estilos de textos denominados: Cotas: este se utiliza para el dimensionamiento o acotaciones del dibujo. Rtulos: para rotulaciones menores como escribir: Arbol, BM#1, etc. Ttulos: para rotulaciones mayores como escribir: Nombre de los colindantes, , etc.
Por tanto para crear un Estilo de texto, haga click en el botn NEW y aparecer la siguiente pantalla:
38
En la zona de STYLE NAME: escriba directamente COTAS, sin tener que borrar el texto resaltado y haga click en O.K., y de esta manera ha creado su primer estilo de texto; a continuacin seleccione en FONT NAME un tipo de letra para este estilo creado; se recomienda el FONT denominado ROMANS.SHX, que es un tipo de letra parecido al LEROY, pero Ud., est en libertad de seleccionar el que sea de su agrado.
Observe en la pantalla que el Style Name es solo C: es un abreviado de Cotas, el de Rtulos ser R y el de Ttulos ser T; esto se hace por conveniencias que se explicarn ms adelante. A continuacin hay que definir el tamao que deber tener el estilo en creacin, por tanto habr que introducir un valor en la casilla denominada HEIGHT; pero para esto es conveniente conocer cual ser la escala de ploteo del plano pues el tamao de las letras guarda una relacin proporcional a al escala de ploteo. 39
Recomendaciones del tamao de letras en funcin de la escala de ploteo; esta recomendacin es para el estilo denominado COTAS; a continuacin observe que todos los tamaos se derivan de la primera relacin 1/100 = 0.18 Escala de ploteo 1/100 1/200 1/75 1/50 1/25 1/1000 1/500 Tamao de letra 0.18 0.36 0.14 0.09 0.04 1.80 0.90
Analice los resultados de la tabla anterior: 1/200 es el doble de 1/100, por tanto el tamao de la letra es = 0.18 * 2 = 0.36 y as sucesivamente calcule para cualquier escala. Asuma que nuestro dibujo ser ploteado a escala 1/100, por tanto en HEIGHT introduzca el valor de 0.18 y haga click en APPLY, quedando as creado nuestro primer estilo. Recomendaciones para los otros dos estilos; ROTULOS = ( 1.3 x COTAS ) ; se recomienda el tipo de letra ARIAL. TITULOS = ( 2.3 x COTAS ) ; se recomienda el tipo de letra ARIAL BLACK.
Por tanto, para crear el de ROTULOS, haga click en NEW, asgnele un nombre, seleccione un tipo de letra (FONT) y luego asgnele una altura (HEIGHT) y luego APPLY y as sucesivamente hasta concluir la creacin de todos nuestros estilos. COMANDOS DE ESCRITURA: AutoCad cuenta con dos modos o comandos de escritura, uno de ellos es el DTEXT que significa Texto Dinmico y el MTEXT que significa Multi Line Text; la ventaja del primero es que a medida que Ud., escribe v observando directamente en la pantalla lo que est escribiendo; en cambio con el otro Comando no es posible hacerlo; en este Manual mostraremos nicamente el manejo del Comando DTEXT, queda en Ud., aprender el otro Comando. Para escribir o rotular aplique el comando DTEXT el cual funciona de la siguiente manera: Comand: DTEXT (ENTER) ?Especifique el punto donde inicia la escritura o [Justify/Style]: si el estilo activo es el que utilizar en este momento, haga un click donde iniciar su escritura; si el estilo activo no es el que utilizar, digite S (ENTER) y AutoCad le 40
mostrar cual es el estilo activo y si Ud., desea cambiar a otro, escriba el nombre del estilo; por ejemplo: Rotulos o R (ENTER) y este ser el estilo activo. Especifique el ngulo de rotacin del texto: si Ud., introduce un valor como 45, el texto llevar un sentido de inclinacin de 45 grados, si pretende escribir horizontalmente, solo d un ENTER; Introduzca el texto: escriba directamente lo que pretende rotular; si hace (ENTER) (ENTER) saldr del comando DTEXT, si no d ningn ENTER, puede continuar escribiendo en otro ambiente con solo hacer un click en el mismo y as sucesivamente.
Nuestro siguiente aprendizaje consiste en el manejo del Comando DIMENSION (DIMENSIONAMIENTO); antes se har una descripcin del uso de cada uno de los botones pertenecientes a la barra de dimensionamiento que se activa en el TOOLBARS.
En la figura superior hemos sealada nicamente una serie de cantidad de botones o iconos de la barra de herramientas del dimensionamiento; prcticamente son las ms usuales, queda de Ud., a travs de la ayuda del AutoCad aprender el manejo de las restantes. 1.2.3.Acotaciones horizontales o verticales. Acotaciones entre lneas paralelas con cierto grado de inclinacin. Acotaciones de Radios de curvas o arcos. 41
4.5.6.7.8.9.10.11.12.13.-
Acotaciones de dimetros de crculos. Acotaciones angulares entre lneas que se intersectan. Acotaciones rpidas horizontales o verticales. Para acotacin contnua y que se mantenga al mismo nivel que la anterior. Para sealamientos como indicar : Piso de ladrillo rojo, etc. Marca el centro de un crculo o de un arco. Edita el texto de una acotacin. Mueve el texto de una acotacin a conveniencia del dibujante. Realiza actualizaciones de una acotacin, cuando se cambian variables. Abre la pantalla siguiente que sirve para crear los estilos de dimensionamiento.
Para iniciar la creacin de nuestro estilo de dimensionamiento, haga click en el Icono 13 descrito anteriormente y obtendr la siguiente pantalla.
Por defecto tendremos un estilo denominado STANDARD y por conveniencia le cambiaremos el nombre definindolo como NORMAL; esto se hace, en vista que en una misma lminas podemos tener dibujos a diferentes escalas y de esta manera poder seleccionar la que se requiera utilizar en su momento respectivo. Para realizar dicho cambio resalte con un click el estilo a renombrar y luego con el botn derecho del mouse resaltar una nueva pantalla, seleccione RENAME con un click y cambie el nombre de ese estilo, luego ENTER.
42
A la derecha de la pantalla se muestran varios botones, solo hablaremos de 3 de ellos y son:
SET CURRENT : NEW : MODIFY :
si Ud., desea que un determinado estilo sea el activo, seleccinelo y haga click en este botn. este se utiliza para crear un nuevo estilo de dimensionamiento. sirve para modificar los parmetros de un estilo seleccionado.
A continuacin se proceder a Modificar los parmetros del estilo ESCALA 75 haciendo un click en MODIFY, obteniendo la siguiente pantalla.
43
En la parte superior de la nueva pantalla tenemos los siguientes botones; describiremos algunos de ellos, los ms importantes y si despus sigue los pasos del manual nunca tendr problemas en su configuracin. Antes de describir dichos botones describiremos las partes que conforman una determinada acotacin: Lneas de Extensin. Lneas de Dimensin. Texto (valor de la acotacin). Flecha (arrow); AutoCad le llama flecha a cualquier smbolo extremo en las cotas, aunque estas sean flecha, crculos, thick inclinados, etc.; en lo sucesivo hablaremos siempre del concepto flechas.
Regresando a la pantalla anterior tendremos los siguientes botones: LINES & ARROWS : Sirve para modificar las lneas de Extensin , de Dimensin, seleccin del tipo de flecha a utilizar y definicin del tamao de la flecha (ARROW SIZE).
44
En Dimension Line, en Color, seleccione Color Rojo e igual color para Extension Lines, en Extended beyond dim lines , digite 0.05 y en Offset from origin digite 0.05; en la casilla ARROW HEADS, seleccione el tipo de flecha que utilizar en sus acotaciones;
DESCRIPCION: EXTENDED BEYOND DIM LINES y OFFSET FROM ORIGIN , controlan la longitud de las Lineas del EXTENSION LINES, se recomienda mantener dicho valor de 0.05. En ARROW SIZE, se define el tamao de la flecha; normalmente se utiliza un valor un poco menor al asignado al estilo de texto denominado COTAS; como en nuestro caso COTAS tiene un tamao de 0.15 (porque la escala es 1:75) es conveniente que la flecha sea menor que ste. El EXTENDED BEYOND DIM LINES se puede modificar desde la linea de comandos, digitando el Comando DIMEXE (ENTER) y luego 0.05 (ENTER) y el OFFSET FROM ORIGIN es equivalente a digitar el Comando DIMEXO de la misma manera que el anterior.
45
A continuacin procedamos a realizar las modificaciones pertinentes relacionadas con el texto, para esto haga un click en texto y obtendr la pantalla superior; en la casilla TEXT STYLE, active la flecha de la derecha y seleccione el estilo que defini para COTAS en este caso se llama C, debajo de l seleccione un color para cotas y le recomiendo el color VERDE, debajo en TEXT HEIGHT digite el mismo valor que tiene el estilo de C y finalmente donde dice: OFFSET FROM DIM LINE, digite 0.05. En la casilla TEXT PLACEMENT tiene varias opciones en caso quiera colocar el texto entre las lneas de dimensionamiento o encima de ellas, otras.
En relacin al valor de 0.05 definido en la casilla OFFSET FROM DIM LINE, este valor regula la longitud de las lneas que encierran el texto del dimensionamiento y si este valor es muy grande, en algunas ocasiones no permitir que el texto quede interno al dimensionamiento, sino que lo extrae y lo coloca fuera y de una manera confusa que luego no se sabe a que pertenece esa medida; por tanto se recomienda mantener este valor. A continuacin active el botn de PRIMARY UNITS para definir nuestras unidades de trabajo, precisiones, etc.
46
Obviamente seleccione el sistema DECIMAL, luego debajo seleccione la cantidad de Decimales que utilizar en sus acotaciones, En la casilla DECIMAL SEPARATOR, seleccione PERIOD ya que en nuestro medio se utiliza el punto como separador de decimales. En la parte inferior, en ZERO SUPPRESSION , no active ninguna de las casillas pues si activa la de LEADING, esta le suprimir los ceros a la izquierda del punto decimal y la de TRAILING suprimir los ceros a la derecha del punto decimal; resulta antiesttico tener acotaciones con diferentes cantidades de textos numricos, al finalizar de modificar, haga click en O.K.
APLICACIONES VARIAS: Dibujo de un rbol sencillo, aplicando el Comando ARRAY en la opcin de POLAR. 1. 2. 3. 4. 5. Trace una lnea de 1 metro de longitud. Comand: ARRAY (ENTER) Seleccione la lnea ?Arreglo Rectangular o Polar?: digite P (ENTER) Especifique el centro del arreglo? : haga un click en el endpoint de la lnea 47
6. Nmero de items? (se refiere a la cantidad de lneas que formarn el rbol): digite 50 (ENTER) 7. El arreglo cubrir los 360 grados?>: ENTER (a menos que no requiera los 360 grados sino otro valor angular, introduzca el nuevo valor y de ENTER); 8. Quiere que los objetos vayan rotando de forma alineada? <Y>: ENTER ; y obtendr el resultado de la figura siguiente.
Si hubiera especificado menos items, el rbol sera menos frondoso y se le pone ms resultara como se muestran en la figuras.
COMO ROTAR UN OBJETO TENIENDO UNA LINEA DE REFERENCIA:
48
TIPOS DE LINEAS: Este acpite tiene como objetivo modificar el tipo de lnea de una figura ya que el AutoCad por defecto solo cuenta con el tipo de lnea continua; en cambio cuando creamos el abatimiento de una puerta utilizamos un tipo de lnea denominada HIDDEN o HIDDEN 2, cuando se trata de ejes o lneas centrales de calle se utiliza el tipo de lnea denominada CENTER o CENTER 2, etc; Para conocer los tipos de lneas con que cuenta el AutoCad, haga click en FORMAT , luego en LINETYPE y obtendr la siguiente pantalla:
Para observar los tipos de lneas, haga click en LOAD y aparecern todos los tipos de lneas con que cuenta el AutoCad; seleccione la que le interesa y haga click en O.K. 49
Observe que ahora s se encuentran cargadas las lneas que Ud., ha seleccionado.
METODOLOGIA PARA LA IMPRESIN DE PLANOS :
50
Antes de proceder a la impresin de un plano a escala, este debe contener insertada su hoja respectiva; ya sea la hoja tamao carta o la estndar, o cualquiera que sea.
A continuacin active el desplegable FILE, luego PLOT y obtendr la siguiente pantalla:
En primer lugar, haga click en PLOT DEVICE.
51
A la par de NAME a su derecha hay una flecha, actvela y seleccione la impresora a utilizar en la impresin del plano. Luego en PLOT STYLE TABLE a la derecha hay una flecha, seleccione alguno de esos archivos; por ejemplo ACAD.CTB y a su derecha haga click en el botn EDIT y obtendr la siguiente pantalla:
Seleccione un color determinado y en el listado de la derecha hay uno que dice :LINEWEIGHT (grosor de lnea), haga un click en la flecha y seleccione el grosor que dar al color seleccionado y as sucesivamente hgalo para todos los colores que est utilizando; Recomiendo el uso y grosor para los siguientes colores: 52
COLOR ROJO AMARILLO VERDE CYAN AZUL MAGENTA BLANCO PLOMO
NUMERO DEL COLOR 1 2 3 4 5 6 7 8
GROSOR 0.20 0.25 0.35 0.45 0.65 0.70 0.15 1.20
En mi concepto personal, normalmente trabajo con esta cantidad de colores y no con los 256 colores que tiene el AutoCad ya que es ms fcil memorizar grosores de lneas con pocos colores que trabajar con muchos de stos. Por ejemplo: al estar dibujando un plano, si considero que dicha lnea debe ser fina, escojo el color rojo, si la quiero ms gruesa podra escoger el cyan, el azul o el magenta; en cambio si trabaja con el color 185, de pronto no sabe que color tiene y que grosor de lnea se le establecer; quedan en sus manos hacer lo que estime conveniente. Una vez que ha definido los grosores de lneas en funcin de los colores, haga click en SAVE AS y aparecer la siguiente pantalla;
En la parte correspondiente a NOMBRE DEL ARCHIVO digite un nombre (el que ud., desee) para salvar el archivo con otro nombre y no alterar el existente y haga click en GUARDAR, regresar a la pantalla anterior y luego haga click en CANCEL, regresando a la pantalla siguiente, pero antes de continuar, seleccione el archivo ctb que Ud., ha creado y luego haga click en SI; 53
Seleccione PLOT SETTING, en PAPER SIZE, haga click en la flecha y seleccione el tamao o tipo de papel que utilizar en la impresin (en este caso el tamao carta), luego active el crculo de (mm), como nuestro dibujo ser impreso a lo largo de la hoja, selecciones en DRAWING ORIENTATION la opcin PORTRAIT. Debajo de SCALE a un lado dice CUSTOM, digite el valor 1000 (porque 1000 mm = 1 metro) y a la derecha de este en DRAWING UNITS digite 75 que es el valor de la escala a que plotearemos nuestro dibujo. Debajo hay una casilla que dice PLOT OFFSET , actvela con el propsito de que el AutoCad centre el dibujo total en la hoja de impresin (esta opcin no la tiene el AutoCad 14), luego haga un click en el botn que dice WINDOW y regresar a la pantalla de su dibujo para que seleccione el rea a imprimir.
54
Seleccione con una ventana los extremos opuestos de la hoja insertada (utilice el OSNAP), y cuando haga el segundo click regresar nuevamente a la pantalla del PLOT; En la parte inferior izquierda de esta pantalla existe un botn que se llama PARCIAL PREVIEW, accinelo y obtendr el siguiente resultado:
Si el llenado de color azul se sale de los lmites punteados que representan el tamao de la hoja, significa que habr que disminuir la escala o sea hacerla menor (recuerde que la escala entre mayor es el nmero, menor es esta; por ejemplo : 1/100 es mayor que 1/500; este preview muestra una presentacin rpida del dibujo; Si Ud., desea ver una presentacin ms real de cmo saldr el dibujo, active entonces el botn de FULL PREVIEW y obtendr la vista mostrada a continuacin:
Una vez que est conforme con la impresin a realizar, de ENTER y solo resta que haga click en O.K , y el dibujo impreso saldr por su impresora.
55
DIBUJO DE PERFILES LONGITUDINALES Y ESTIMACION DE MOVIMIENTO DE TIERRAS.
Los datos que muestra el perfil, bsicamente fueron suministrados por el topgrafo que realiz el levantamiento del eje central de una calle que tiene de ancho 8 metros. Los perfiles longitudinales, siempre se dibujan a dos escalas; una escala horizontal y una escala vertical que sea 10 veces mayor que la escala horizontal; por ejemplo: si la escala horizontal es 1: 500, la escala vertical ser 1: 50, o sea que cada 10 metros en escala vertical representan un metro; es esa la razn por la cual las paralelas de la escala vertical van a cada 10 metros y sin embargo representan un metro de desnivel; Para dibujar el perfil siga los siguientes pasos: 1. Trace una lnea horizontal de 180 metros de longitud. 2. En el extremo izquierdo trace una lnea del endpoint de esta hacia arriba con una longitud de 50 metros. 3. Aplique el comando array para trazar todas las verticales bajo las siguientes condiciones: 3.1. Tipo de arreglo : RECTANGULAR 3.2. Nmero de filas : 1 3.3. Nmero de columnas : 10 3.4. Espaciamiento entre columnas : 20 4. Luego aplique el comando Array para trazar las lneas horizontales bajo las siguientes condiciones: 4.1Tipo de arreglo : RECTANGULAR 4.2Nmero de filas : 5 4.3Nmero de columnas : 1 4.4Espaciamiento entre filas : 10 56
Para localizar la interseccin de los puntos del perfil, normalmente uno se auxilia de un crculo, el cual posterior al trazo del perfil sern borrados. Observe que los dos primeros puntos del perfil coinciden con la elevacin y el estacionamiento; por tanto, basta con insertar un crculo en la interseccin de dichos puntos. El problema se presenta para la localizacin de los dems puntos y es la explicacin que daremos a continuacin.
Para trazar la interseccin entre el estacionamiento 0+40 y la elevacin 91.40, trace una paralela de 4.00 metros hacia arriba de la lnea de elevacin 91 y donde se intersecta con el estacionamiento adecuado, trace el crculo de referencia; luego borre la lnea paralela auxiliar que traz como referencia. Observe que la diferencia de nivel es de 0.40, pero como la escala vertical la hemos exagerado 10 veces, es por eso que nuestra paralela es de 0.40 x 10 = 4. Para la de 92.60, trace una paralela de 6 metros, coloque el crculo en la interseccin y luego borre la lnea que us como paralela; de la misma manera haga con el resto de los puntos. Una vez completado todos los crculos, active el OSNAP en CENTER nicamente y con el Comando PLINE vaya uniendo todos los puntos; una vez trazado el perfil del terreno natural, borre todos los crculos; otra manera ms efectiva es calcular las coordenadas de cada punto del perfil. A continuacin propondremos una rasante con el propsito de estimar el movimiento de tierras y trataremos de lograr la compensacin entre Cortes y Rellenos.
57
Proponga una rasante (linea color azul) que parte de la elevacin 94 hasta la elevacin92 en el otro extremo. Todo lo que queda debajo de la lnea de rasante se considera Area de Relleno y lo que est por encima de la rasante se considera Area de Corte; en nuestro caso tendremos 2 Areas de Relleno y 1 Area de Corte. Proceda a calcular dichas reas, aplicando el Comando AREA ya antes aplicado en el primer Manual; Despus de calcular las reas tendremos los siguientes resultados: AR1 = 1,545.652 m2 AR2 = 168.866 m2 ART = 1,714.518 m2 AC = 792.456 m2 DELTA DE AREAS = 922.062 Diferencia entre Areas = 922.062 m2 (por tanto el rea de Relleno excede el rea de corte); para esto se requiere bajar la rasante para incrementar el corte y disminuir el relleno. Por tanto, con el Comando LIST o con el Comando DISTANCE, mida la longitud de la rasante y obtendr el siguiente resultado = 181.108 mts.
58
Divida la diferencia entre reas entre la longitud de la rasante y esa ser la cantidad que deber bajar dicha rasante y calcule nuevamente las reas y obtendr los siguientes resultados: AR1 = 1,160.503 m2 AR2 = 66.914 m2 ART = 1,227.417 m2 AC = 1,229.473 m2 La diferencia de reas es de : 2.05 que dividido entre 10 pues la escala vertical ha sido exagerada 10 veces , la diferencia ser de 0.205. El Volmen de Relleno ser = (1,227.417/10) * 8 = 981.93 m3 El Volmen de corte ser = (1,229.473/10) * 8 = 983.58 m3 La diferencia es de 1.64 m3 (valor despreciable)
59
PROCEDIMIENTO PARA EL MANEJO DEL PROGRAMA DE CALCULO DE POLIGONALES (EXCEL) OPERACIN DEL PROGRAMA: Unicamente deber introducir datos en todas las celdas que se encuentran desprotegidas y que muestran datos de referencia en color rojo. PASO 1. En la celda B3 y E3 introduzca las coordenadas del vrtice o PI#1. PASO 2. En la celda K3 introduzca el nmero de lados de la poligonal; este dato es importante para que el programa pueda calcular el error de cierre angular a partir de la suma angular de campo, comparada con la suma angular terica que debe tener el polgono; esta suma angular terica se encuentra en la celda P17; pues recuerde que la suma de los ngulos internos es igual a 180 (N-2), donde N = nmero de lados o ngulos del polgono , cuando los ngulos son internos y si fueran ngulos externos la frmula debera ser 180 (N+2). Por esta razn la celda P17 se encuentra desprotegida para que Ud., pueda editar la frmula dependiendo de la condicin angular que se vaya a aplicar. PASO 3. En la celda P3, Q3, R3, coloque el valor del azimut de la lnea de salida (1-2), colocando los grados en la P3, los minutos en la Q3 y los segundos en la R3. PASO 4. En la Celda N15, podr colocar el nombre del proyecto u otra informacin. PASO 5. En la Celda A6, B6, C6 introduzca los datos relacionados con los PI de la poligonal para fines de referencia al momento de editar o imprimir las hojas de clculo y as sucesivamente contine introduciendo los datos en la A7, B7 y C7 y as hasta completar hacia abajo todos los datos. PASO 6. En las celdas D6, E6 y F6 introduzca los ngulos horizontales, introduciendo en la D6 el valor en grados, en la siguiente los mnutos y luego los segundos. PASO 7. Finalmente introduzca los datos de las distancias de los lados iniciando con la celda J6 hacia abajo hasta completar la informacin. El programa no hace ajustes angulares, sino que tendr que hacerlos Ud., mismo y luego introducir nuevamente los valores de los ngulos corregidos.
60
A pesar de que el programa calcula la correccin angular de forma proporcional para todos los lados, es recomendable realizar esta correccin de forma manual con el propsito de hacerlo con criterio de teora de errores y no de forma proporcional como muchos acostumbran hacerlo; puede recomendarse esta forma, siempre y cuando el polgono sea de pocos lados y con similitud en sus longitudes. CONCLUSIONES: Una vez introducidos los datos totales de la poligonal, tendr los siguientes resultados: Error de cierre lineal Precisin del levantamiento Coordernadas de todos los puntos Area del polgono en m2, vrs2, Has., y manzanas. Solo resta mandar a imprimir las hojas y en la segunda pgina tendr los datos siguientes: Distancias corregidas y calculadas a partir de las coordenadas y el valor del rumbo corregido y para conocer cual es la direccin del rumbo en cuestin, solo debe analizar en que casillas estn ubicadas las proyecciones.
PROCEDIMIENTO PARA EL MANEJO DEL PROGRAMA DE CALCULO DE ELEVACIONES Y COORDENADAS DE PUNTOS RADIADOS POR EL METODO DE TAQUIMETRIA (EXCEL) PASO 1. Introduzca el azimut de salida, colocando los grados en la casilla R2, los minutos en la casilla S2 y los segundos en la casilla T2. PASO 2. En la celda R4 introduzca la coordenada X y en la celda S4 introduzca la coordenada Y ; ambas coordenadas corresponde al punto donde se encuentra estacionado el instrumento. PASO 3. En la celda N4 introduzca el valor correspondiente a la elevacin del punto donde se encuentra estacionado el instrumento. PASO 4. En la casilla E4 introduzca el valor correspondiente a la altura del instrumento.
61
PASO 5. En la celda A7 hacia abajo, Ud., puede identificar el punto con alguna nomenclatura; ejemplo: P (poste de luz), A (rbol), etc., y si la celda permite escribir el nombre completo puede ud., hacerlo. En la celda B7 hacia abajo, especifique el nmero correspondiente a dicho punto, ejemplo: 1,2,3,etc., no digite letras pues el programa no funcionara ya que estas celdas estn relacionadas con condicionales. PASO 6. En la celda F7 hacia abajo introduzca la distancia del punto de estacin hacia cada uno de los puntos radiados, no introduzca el valor del intercepto (S), sino este valor multiplicado ya por la constante 100, siendo este dato la distancia inclinida desde el punto en estacin al punto radiado, pero el programa le calcular la distancia horizontal. PASO 7. En las celdas J7, K7, L7, introduzca los valores del ngulo horizontal de la radiacin, digitando los grados en la J7, los minutos en la K7 y los segundos en la L7 y contine completando la informacin hacia abajo. PASO 8. En las celdas M7,N7,O7, introduzca los valores de los ngulos verticales, digitando los grados en la M7, los minutos en la N7 y los segundos en la O7 y as sucesivamente hacia abajo hasta completar la informacin de todos los dems puntos. PASO 9. Como ltimo paso introduzca las lecturas con el hilo central en la celda P7 hacia abajo hasta concluir con todos los datos. RESULTADOS: Una vez finalizada la introduccin de todos los datos en la casilla C7 tendr calculada la elevacin del punto, en la celda D7 tendr calculada la coordena X de ese punto y en la celda E7 la coordenada Y. Con estos datos Ud., podr trasladarse al programa WINSURF para el dibujo de las curvas de nivel.
62
PROCEDIMIENTO PARA EL MANEJO DEL PROGRAMA WINSURF, PARA EL DIBUJO DE CURVAS DE NIVEL Y TRASLADARLAS POSTERIORMENTE AL AUTOCAD 2000 PASO 1. En primer lugar dibuje la poligonal en el AutoCad y salve el dibujo como un archivo con extensin (DXF), con el propsito de exportarlo al WINSURF ya que este solo acepta este formato. Si Ud., maneja el programa COGOPC, puede extrapolar las coordenadas Y e X para que este le dibuje el polgono y de esa manera no tendr que hacerlo con el AutoCad; esta alternativa del COGOPC es ms rpida y menos riesgoza que dibujarlo con AutoCad, siempre y cuando estemos hablando de una cantidad considerable de puntos o vrtices de la poligonal; si fueran pocos puntos es ms rpido hacerlo con el AutoCad, si no tiene prctica en el manejo del COGOPC; dibujado con el COGOPC puede abrirlo directamente desde el WINSURF, sin tener que llevarlo primeramente al AutoCad. PASO 2. De su hoja de Excel de Taquimetra, seleccione las coordenadas X, Y y Z bloqundolas como se hace normalmente y cpielas al CLICKBOARD haciendo CTRL+C o dirgase al Men desplegable y seleccione EDIT y luego COPIAR. Abra el programa de WINSURF y en el Men desplegable, seleccione FILE, luego WORKSHEET y pegue los datos seleccionados del programa de Excel iniciando en la celda A1; para pegarlos haga CTRL + V o en EDIT seleccione PEGAR. PASO 3. Una vez concludo el Paso 2, seleccione FILE y luego SAVE y pngale un nombre al archivo y seleccione tipo de archivo GOLDEN SOFTWARE DATA (*.dat) en la opcin de Guardar como Archivos de tipo y haga click en Guardar, luego en OK y luego en Aceptar; cierre la hoja WORKSHETT en FILE y luego CLOSE. PASO 4. Seleccione en el Men desplegable GRID y luego DATA, busque en la lista el nombre que le puso a su archivo en el Paso 3 y abra dicho archivo, entonces aparecer un nueva pantalla , haga click en ACEPTAR, aparecer otra pantalla y haga click en la CRUZ de cerrar y luego haga click en NO, con esto el WINSURF crear un archivo con el mismo nombre pero con extensin GRID.
63
PASO 5. En el men desplegable MAP seleccione CONTOUR, luego NEW CONTOUR y busque el archivo con extensin GRID, seleccinelo y haga OK., y obtendr la siguiente pantalla.
En esa pantalla seleccione SMOOTH CONTOUR y luego en AMOUNT seleccione HIGH para obtener unas curvas de nivel de mayor suavidad en su trazo, luego en la parte superior de esa pantalla seleccione LEVELS y aparecer la siguiente pantalla;
64
Haga click en LEVEL y en INTERVAL, defina el intervalo vertical entre curvas de nivel, en este caso ser de 0.50. Luego haga click en LABEL y obtendr la siguiente pantalla;
Label to Label Distance : en esta casilla Ud., definir a que distancia desea que las curvas sean acotadas o numeradas (por decirlo as) o sea que si Ud., le d un valor menor al que tiene por defecto, la acotacin entre curvas ser ms seguida. 65
Label to Edge Distance: el valor mostrado indica a que distancia del fin de la curva de nivel iniciar su acotamiento. Afected Levels : esta muestra tres variables; First, Set, Skip; la primera define cual ser la primera curva a numerar, en Set ponga el mismo valor que en First y Skip indica cada cuanto sern numeradas las curvas; por ejemplo : si Skip es igual a 1 el numerar la curva 1 y luego la curva 3 o sea una de por medio. Estando en esa pantalla haga click en FONT y en POINT seleccione el valor de 4 (tamao de la letra y es el valor ms pequeo que puede asignar a la letra y en COLOR seleccione el color que Ud., prefiera), luego OK y OK, luego APLICAR y ACEPTAR y obtendr la pantalla a continuacin;
PASO 6. En las barras de botones, debajo del Men desplegable, a la izquierda del botn que tiene una flecha y un signo de interrogacin, hay un botn que parece un diagrma de flujo, haga click en el y aparecer la siguiente pantalla:
66
Desactive las casillas RIGHT AXIS, LEFT AXIS, TOP AXIS y BOTTOM AXIS y de esa manera eliminir los ejes que rodean a las curvas de nivel. Luego en el desplegable GRID, seleccione VOLUME y despus seleccione el archivo en uso y aparecer la pantalla siguiente:
En la casilla de Z (Lower Surface) que por defecto tiene el valor cero, introduzca el nivel de la rasante, por ejemplo 95 y luego d OK y obtendr el resultado del volumen de corte y de relleno, mostrado en la siguiente pantalla.
67
PASO 7. Recuerde que primeramente Ud., dibuj el contorno del levantamiento en AutoCad o lo hizo con el COGOPC, entonces en el Men desplegable MAP y seleccione LOAD BASE MAP y abra el archivo de la poligonal y este se mostrar en su pantalla como polgono y conteniendo as mismo las curvas de nivel. Una vez concretado el Paso 7., seleccione en el Men desplegable FILE y despus EXPORT y seleccione como un tipo de archivo : AUTOCAD. DXF y asgnele un nombre a dicho archivo, le recomiendo utilice un nombre diferente al que dio dibujado con el COGO para que este conjunto creado en el WINSURF no sustituyan al creado en el COGO o en el AutoCad. PASO 8. Estando en el AutoCad 2000, seleccione FILE y luego OPEN y busque la localizacin del archivo creado en WINSURF, especifique que es de extensin DXF, seleccinelo y bralo y este aparecer en su pantalla pero para visualizarlo tendr que hacer un ZOOM y despus la opcin ALL. El dibujo obtenido no viene a escala natural, por tanto, debe investigar cual es el factor de escala para convertirlo a escala natural y poderlo utilizar en su dibujo de AutoCad. PASO 9. Para conocer el factor de escala mida la distancia entre dos puntos de la poligonal dibujada en AutoCad o en el COGOPC ya trasladado al AutoCad y compare el valor con la que viene dibujada desde el WINSURF y de la relacin obtenga el factor de ampliacin; en este momento es conveniente tener abierto los dos archivos al mismo tiempo (la poligonal dibujada con el AutoCad o el COGOPC y la obtenida del WINSURF). 68
PROCEDIMIENTO PARA EL MANEJO DEL PROGRAMA COGOPC
1. Se recomienda antes de iniciar con este programa , crear un Directorio que se llame COGO o CO (como ud. desee) para guardar en este todos los archivos que trabaje en el COGOPC. 2. Seleccione las Coordenadas de su programa de Excel o de cualquier otro medio de clculo que le permiti obtenerlas; si es de Excel, seleccinelas y haga Ctrl+C (Copiar); para introducir las coordenadas en el cogopc el orden deber ser el siguiente: PUNTO, COORDENADA Y, COORDENADA X, pues de lo contrario le invertir el valor de sus coordenadas reales de X e Y calculadas con el EXCEL. 3. Abra un archivo nuevo en el mismo EXCEL y haga un PEGADO ESPECIAL para poder seleccionar solamente los valores numricos y salve el archivo como un archivo CSV (delimitado por comas) *.csv, luego haga click en Aceptar y luego en SI, pero antes de concluir este salvado agregue lo siguiente a ese archivo. En la primera fila o celda A1 escriba STORE En la fila a continuacin de los ltimos valores de coordenadas escriba : STORE FIGURE 1 (defina la secuencia de puntos para el dibujo de la poligonal). Debajo de esta escriba NEW MAP En la siguiente celda de abajo escriba PLOT FIGURE (1) y no olvide encerrar el 1 entre parntesis. Ahora si salve el dibujo de acuerdo se indic en el paso 3. STORE 2 325.877 3 262.466 4 425.055 5 269.128 6 256.176 1 300 STORE FIGURE 1(2-6 1 2) NEW MAP PLOT FIGURE (1) 396.593 532.537 695.188 785.165 833.459 300
4. Observe la expresin STORE FIGURE 1 (2-6 1 2); al escribir 2-6 se le indica que dibuje el polgono desde el PI #2 hasta el 6, luego deje un espacio entre el 6 y el 1 para dibujo del 6 al 1 y luego otro espacio entre el 1 y el 2 para que cierre el polgono con el punto de partida que es el PI # 2.
69
5. Inicie el COGOPC, activando el Icon de su pantalla de WINDOWS (si es que lo tiene ubicado en el Escritorio de WINDOWS. 6. Para iniciar un trabajo escriba en la lnea de comandos definida por el smbolo> S O J (dejando un espacio en blanco entre cada una de estas letras), este comando hace que el COGOPC comience a ejecutar sus acciones. 7. Escriba BATCH o solamente la letra B y el COGOPC le pedir el nombre del archivo y su ruta; introduzca dicha informacin de la siguiente manera: C:\COGO\nombre del archivo.csv y de ENTER. 8. Escriba en la lnea de Comandos > START PLOT y de ENTER. 9. Seleccione una de las opciones (Graphic Display), esta presentar los resultados en pantalla. 10. Seleccione el tamao del papel. 11. Do you want to zoom each plot > (Y/N)> Y y de ENTER. 12. Aparecer la figura ya ploteada en pantalla, d escape para salir de la figura. 13. Digite el Comando> PLOT ON y de ENTER. 14. Seleccione el nmero 4 para salvar el archivo, dele un nombre y pngale la extensin DXF y de ENTER, ejemplo: C:\COGO\POLIGONO.DXF 15. Digite por ltima vez > START PLOT (ENTER) para que el COGOPC actualice el ploteo, luego ENTER y finalmente QUIT para cerrar el COGOPC. 16. Abra el AutoCad y seleccione el archivo que Ud., ha creado. Para que el COGOPC muestre los datos de Punto, Distancia, Coordenadas en un listado que pueda ser abierto en WORD, siga los siguientes pasos: 1. 2. 3. 4. Inicie el COGO Edite la figura a procesar con EDIT BATCH de la misma figura Digite el Comando EDIT y haga dos ENTER y entrar a un Editor de archivos sin Nombre; entonces escriba en la primera lnea DESCRIBE FIGURE BEAR, en la segunda lnea escriba el nmero de la figura (en este caso es 1), haga ESCAPE y dele un nombre a ese batch,( el nombre que sea diferente al que se est procesando).
70
5. Una vez que dio el nombre (NICOLE), haga ENTER y a continuacin escriba B espacio B (esto significa BATCH BOTH) y ENTER. 6. Dele un nombre al archivo y agrege la extensin TXT y d ENTER.
71
Haga QUIT para salir del programa y dicho archivo de datos podr abrirlo desde el WORD.
72
También podría gustarte
- CIS Controls v8 Spanish.22.01Documento78 páginasCIS Controls v8 Spanish.22.01Gabriel100% (2)
- Cómo Calcular La Carga Máxima de Una Grúa PDFDocumento4 páginasCómo Calcular La Carga Máxima de Una Grúa PDFMarcosGodoyPereyraAún no hay calificaciones
- Guia Ieee para La Aplicacion de CapacitoresDocumento39 páginasGuia Ieee para La Aplicacion de CapacitoresCarlos AvilaAún no hay calificaciones
- 0.tesmec-Equipos de Tendido 2013Documento104 páginas0.tesmec-Equipos de Tendido 2013MarcosGodoyPereyraAún no hay calificaciones
- 0.tesmec-Equipos de Tendido 2013Documento104 páginas0.tesmec-Equipos de Tendido 2013MarcosGodoyPereyraAún no hay calificaciones
- MANUAL DE MANEJO DE MIKROcDocumento42 páginasMANUAL DE MANEJO DE MIKROcJul MarteloAún no hay calificaciones
- Sumar y Contar - Si Filtro 06-11-2021 TallerDocumento34 páginasSumar y Contar - Si Filtro 06-11-2021 Tallercindy catañoAún no hay calificaciones
- 1C2024 - Clase 15 Sistema de GrillasDocumento57 páginas1C2024 - Clase 15 Sistema de GrillasLucilaAún no hay calificaciones
- Sistema Domotico PDFDocumento99 páginasSistema Domotico PDFRoy Vega SantosAún no hay calificaciones
- Espanol FotoDocumento30 páginasEspanol FotoRuddy GonzaleaAún no hay calificaciones
- Guitar Pro EspañolllDocumento94 páginasGuitar Pro EspañolllJzn L. VRAún no hay calificaciones
- Ejercicio 8: String FloatDocumento2 páginasEjercicio 8: String FloatJC AlonzoAún no hay calificaciones
- Producto Sistma Erp StarsoftDocumento5 páginasProducto Sistma Erp Starsoftmanfred1015Aún no hay calificaciones
- IACC Programación Orientada A Objetos Java I Tarea1Documento6 páginasIACC Programación Orientada A Objetos Java I Tarea1Alfonso AlvaradoAún no hay calificaciones
- Rápido 4GL SistemasDocumento45 páginasRápido 4GL SistemasVicente Orbegoso RodriguezAún no hay calificaciones
- Un Poco de Patrones de Diseño GoF (Gang of Four) - Un Poco de JavaDocumento4 páginasUn Poco de Patrones de Diseño GoF (Gang of Four) - Un Poco de JavayopeponAún no hay calificaciones
- Matriz DetalladaDocumento3 páginasMatriz Detalladaapi-281898666Aún no hay calificaciones
- SEMI1Proyecto 1S2021Documento4 páginasSEMI1Proyecto 1S2021Monther BasirAún no hay calificaciones
- Metodología Cascada - S12Documento11 páginasMetodología Cascada - S12dariana sanchezAún no hay calificaciones
- 02 - Datos y ExpresionesDocumento27 páginas02 - Datos y ExpresionesJINA ALFONSO PICOAún no hay calificaciones
- Tutorial Adobe Premiere Pro 2.0Documento16 páginasTutorial Adobe Premiere Pro 2.0Dano 15100% (5)
- Actividad Evaluativa Eje 3, Informatica Forense 1Documento17 páginasActividad Evaluativa Eje 3, Informatica Forense 1SIGIFREDO SEGUNDO THOMAS CAMPOAún no hay calificaciones
- Metodologia MIDASDocumento16 páginasMetodologia MIDASMauricio Villegas Valencia0% (1)
- Guia Pivot XDocumento3 páginasGuia Pivot XNorma MendozaAún no hay calificaciones
- Manual para Enlace Punto A Punto Con AirGrid M5 HPDocumento18 páginasManual para Enlace Punto A Punto Con AirGrid M5 HPC Alberto GuadarramaAún no hay calificaciones
- Ee - Tt. Registrador Monofasico Fluke VR 1710Documento2 páginasEe - Tt. Registrador Monofasico Fluke VR 1710ing11unsaAún no hay calificaciones
- Anexos y Estructuras Formato Factura ElectronicaDocumento28 páginasAnexos y Estructuras Formato Factura ElectronicaWalter AlpízarAún no hay calificaciones
- El Programa ExcelDocumento1 páginaEl Programa ExcelEl HarryzonAún no hay calificaciones
- Análisis ApocalyptoDocumento3 páginasAnálisis ApocalyptoLuisAnthonyLopezAún no hay calificaciones
- 2 - Hoja de Ejercicios 1-8Documento2 páginas2 - Hoja de Ejercicios 1-8Henry ReyesAún no hay calificaciones
- Manual MATLAB ParalellDocumento27 páginasManual MATLAB ParalellDp PdAún no hay calificaciones
- Evaluacion Segundo ParcialDocumento3 páginasEvaluacion Segundo ParcialkinesiskevinAún no hay calificaciones
- Project - Gamaliel Maldonado Hernandez PDFDocumento18 páginasProject - Gamaliel Maldonado Hernandez PDFGamalielMaldonadoAún no hay calificaciones
- Registro de Evidencias Tutor 2019Documento11 páginasRegistro de Evidencias Tutor 2019efrain_santiago_11Aún no hay calificaciones