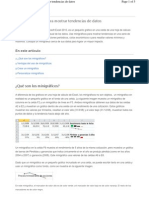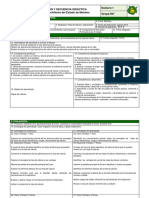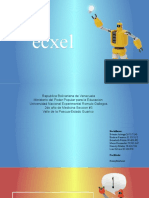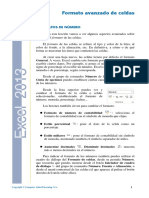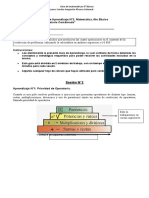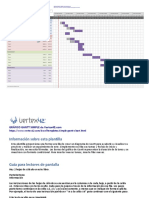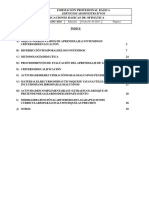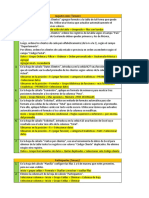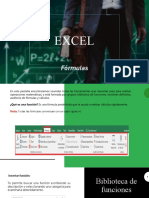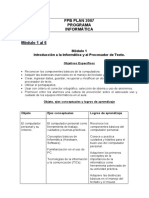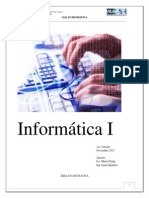Documentos de Académico
Documentos de Profesional
Documentos de Cultura
G2rm9e01l03 Excel Basico
Cargado por
Aribel Chavez CruzTítulo original
Derechos de autor
Formatos disponibles
Compartir este documento
Compartir o incrustar documentos
¿Le pareció útil este documento?
¿Este contenido es inapropiado?
Denunciar este documentoCopyright:
Formatos disponibles
G2rm9e01l03 Excel Basico
Cargado por
Aribel Chavez CruzCopyright:
Formatos disponibles
INSTITUTO POLITCNICO NACIONAL ESCUELA SUPERIOR DE COMERCIO Y ADMINISTRACIN UNIDAD SANTO TOMS
Licenciatura en Relaciones Comerciales
Unidad de aprendizaje: PROCESAMIENTO Y ANALISIS ELECTRONICOS DE DATOS Proyecto desarrollado: Utilidades para base de datos UNIDAD TEMATICA I: LAS BASES DE DATOS, CONCEPTOS Y DISEOS
Periodo. 20131 NIVEL II (6-ago al 15-Dic-2012) Grupo: 2RM9 Numero de equipo: 2 Numero de lista: 3 y 4
Nombre: EDGAR ANTONIO CASTILLO SALAZAR Numero de Boleta: 2012400204
Porcentaje de avance del proyecto: 100 Nmero de pginas: 1 Fecha y hora de entrega: 128 de Septiembre de 2012 a las 9 am Fecha y hora de 1ra modificacin. Profesor: SOLANO JIMENEZ FEDERICO
INDICE
Contenido
INDICE................................................................................................................................................ 1 AGRADECIMIENTOS Y DEDICATORIA ........................................................................................ 4 DESARROLLO DEL CONTENIDO DEL PROYECTO .................................................................... 5 UNIDAD TEMATICA II Excel: utilidades para bases de datos ............................................ 5 2.1.0 Introduccin .......................................................................................................................... 5 2.1. Fundamentos de Excel: ........................................................................................................ 8 2.1.1. Funciones bsicas de Excel ............................................................................................. 8 2.1.1.1. Ingreso de datos: ..................................................................................................... 8 2.1.1.2. Elementos de desplazamiento en el libro d Excel ......................................... 8 2.1.1.3. Elementos para seleccionar celdas, rangos, filas, columnas y libros ....... 8 2.1.1.4. Ampliar filas y columnas ........................................................................................ 9 2.1.1.5 Procedimiento para filas y columnas ................................................................. 9 2.1.1.6 duplicar rango de celdas, columnas y hojas electrnicas .......................... 9 2.1.1.7 cambiar el nombre a la etiqueta ........................................................................ 9 2.1.1.8 organizar las hojas de un libro electrnico ....................................................... 9 2.1.1.9Insertar filas, columnas y hojas ............................................................................. 10 2.1.1.10 Letra de tipo WordArt .......................................................................................... 10 2.1.1.11 Agregar bordes y sombreado. .................................................................... 10
2.1.1.12 Orientacin de texto ........................................................................................... 11 2.1.1.13Ajustar texto ............................................................................................................ 11 2.1.2. Formato de datos ......................................................................................................... 12 2.1.3. Agregar comentarios .................................................................................................. 12 2.1.4. Proteccin de datos: hojas y libros ...................................................................... 12 2.1.4.1 Proteccin de Datos .............................................................................................. 12 2.1.4.2 Desproteger Hoja ................................................................................................... 12 2.1.4.3 Proteger un libro ...................................................................................................... 12 2.1.4.4 Desproteger un libro .............................................................................................. 12 2.1.4.5 Proteger una hoja manteniendo un rango de celdas desprotegidas ... 12
2.2. Frmulas .................................................................................................................................. 12 2.2.1. Elementos: Referencias, Rangos, Operadores y signos de .............................. 13 2.2.2. Agrupamiento ............................................................................................................... 13 2.2.3. Referencias: absolutas, relativas, mixtas ................................................................ 13 2.2.4. Los errores en frmulas: Auditoria de frmulas..................................................... 13 2.3. Las tablas de datos o lista ................................................................................................. 14 2.3.1. Creacin y modificacin de tablas de datos...................................................... 14 2.3.2. Importacin de datos: Access, pgina web, texto ........................................... 14 2.3.2.1 importacin de datos de texto .......................................................................... 14 2.3.2.2 Importar desde Access ......................................................................................... 15 2.3.3. Asegurar Integridad de datos: Validacin de datos ......................................... 16 2.3.4. Ordenar datos, Filtros de datos, y Subtotales ....................................................... 17 2.4. Presentacin grfica de datos ........................................................................................ 17 2.4.1. Creacin y modificacin de grficos..................................................................... 17 2.4.2. Formato de un grfico ................................................................................................ 20 2.5. Presentacin de datos ....................................................................................................... 22 2.5.1. Formato de documento: Encabezado y pie de pgina .................................. 22 2.5.2 Configuracin y vista previa ....................................................................................... 22 2.5.2.1Margenes ................................................................................................................... 22 2.5.2.2....................................................................................................................................... 23 2.5.2.3 Area de impresin .................................................................................................. 23 2.5.2.4 Vista previa ............................................................................................................... 23 2.5.3. Parmetros de impresin............................................................................................ 23 2.5.3.1 Establecer ajustes en la hoja de datos de impresin .................................. 23 2.5.3.2 Imprimir lneas de la hoja y encabezados de las filas y columnas de la hoja de datos . 24 2.5.3.3 Establecer encabezados de impresin .......................................................................... 24 MAPA MENTAL .............................................................................................................................. 25 ANEXOS ........................................................................................................................................... 27 CONCLUSIONES ............................................................................................................................ 30 BIBLIOGRAFA ................................................................................................................................ 31
AGRADECIMIENTOS Y DEDICATORIA Quiero agradecer al profesor por brindarnos la informacin mas detallada de Excel ya que mucha de las funciones de este programa todava no las conoca y gracias a el se me facilito ms al usarlo. Este trabajo va dedicado a mis padres quienes me brindan el apoyo para poder seguir estudiando y poder terminar mi carrera.
DESARROLLO DEL CONTENIDO DEL PROYECTO
UNIDAD TEMATICA II Excel: utilidades para bases de datos
2.1.0 Introduccin
Elementos de la ventana de Excel
a) Barra de titulo Esta compuesta por: mini barra de acceso rpido y el titulo del libro de Excel y por ultimo esta compuesta por una barra de estado
b) Cinta de opciones esta compuesta por fichas: fichas estndar, fichas contextuales y de programacin Las fichas contextuales son aquellas que aparecen en la cinta de opciones dependiendo del tipo de objeto que se trabaje
Las de programacin solo aparecen cuando modificas las acciones de Excel, archivo/opciones Ficha Una ficha esta compuesta por un conjunto de grupos por ejemplo la ficha inicio esta compuesta por el grupo portapapeles, fuente, alineacin, numero etc. Grupo Un grupo esta compuesto por los siguientes elementos: Comandos Por mens desplegables Por el iniciador del cuadro de dialogo (este cuadro activa las ventanas de la versin 2003 de Excel
rea de trabajo del libro de Excel (especficamente de la hoja electrnica) Columnas Todas las columnas estn representadas por una barra llamada encabezados de columnas y estn representadas por letras maysculas Filas Las filas estn representadas por una fila de encabezados y estn representadas por nmeros
Celdas Una celda es la interseccin que existe entre una fila y columna y comnmente toma el nombre de ambos elementos ejemplo: Si estoy en la columna A y fila 1 la fila se llama celda A1 Y estn diseadas para realizar comnmente para realizar clculos numricos Libro electrnico de Excel Esta compuesto por un conjunto de hojas A. Barra de formulas Esta integrada por las siguientes mini barras o componentes: Cuadro de nombre: en el cual aparece el nombre de la celda en el cual se encuentra ubicado el cursor revisor Cuadro de nombres: Conjunto de opciones y entre ellos el ms importante que es el botn o men de funciones (fx) Barra de formulas: sirve para introducir las formulas o los datos que sern contenidos en la celda B. Barra de estado Esta integrada por tres elementos El indicador en que se encuentra el documento Las vistas El zoom que me da el acercamiento o alejamiento de los datos
C. Barra de desplazamiento vertical y horizontal Se utilizan para navegar (ir hacia arriba o abajo, izquierda o derecha) en la hoja electrnica D. La barra de etiquetas Esta integrada por Botones de desplazamiento de las hojas Esta compuesta por el nombre o etiqueta de las hojas electrnicas Etiqueta que sirve para insertar una nueva hoja (esta representada por una carpeta y un asterisco) Barra de desplazamiento horizontal o vertical
2.1. Fundamentos de Excel: 2.1.1. Funciones bsicas de Excel 2.1.1.1. Ingreso de datos: Consiste en introducir la informacin dentro de la hoja de Excel especficamente dentro de las celdas. A travs de edicin Copiar la informacin de una celda a otra o de una hoja a otra o de un libro a otro 2.1.1.2. Elementos de desplazamiento en el libro d Excel Con el mouse, El teclado: con flechas, con teclas de avance de pgina y retroceso de pgina, Presionar las teclas Ctrl Inicio y Ctrl Fin
A todo eso tambin se le conoce como elementos para navegar en el libro de Excel 2.1.1.3. Elementos para seleccionar celdas, rangos, filas, columnas y libros
2.1.1.4. Ampliar filas y columnas Colocar en los encabezados de cada fila, ya sea a la derecha o a la izquierda. Seleccionar el rango de celdas y se amplan Funciona siempre y cuando el texto rebase la celda, Seleccionar texto, ficha inicio, grupo celdas, formato, alto de fila 2.1.1.5 Procedimiento para filas y columnas Dentro de ampliar filas o celdas 1. Seleccionar la fila o conjunto de filas o las columnas, Ficha inicio, grupo celdas/ men/ formato / opcin alto de fila / Escribir el alto deseado de la fila. Procedimiento para columnas Seleccionar la fila o conjunto de filas o las columnas, Ficha inicio, grupo celdas/ men/ formato / Opcin de ancho columna/ Escribir el ancho deseado de la columna Seleccionar el primer rango/ Ctrl sostenido Lo mismo sirve para filas, columnas e inclusive celdas 2.1.1.6 duplicar rango de celdas, columnas y hojas electrnicas Duplicar una hoja electrnica Colocarme en la etiqueta de la hoja que deseo duplicar/ ficha inicio/grupo celdas/opcin formato/mover o copiar hoja Activar /opcin crear copia 2.1.1.7 cambiar el nombre a la etiqueta Hacer doble clic a la etiqueta de la hoja que se desea cambiar
2.1.1.8 organizar las hojas de un libro electrnico Cambiar nombre o renombrar las hojas Agregar color a las etiquetas de las hojas
activar men contextual con el botn derecho del mouse seleccionar la opcin color de etiquetas/ seleccionar el color ordenar las hojas en forma alfabtica o por numero eliminar filas , columnas y hojas Colocarse en la hoja de presupuesto 2/dar clic derecho y seleccionar la opcin de eliminar. Seleccionar columnas a eliminar/ ficha inicio/ grupo celdas/ men eliminar y opcin eliminar columnas de hoja Eliminar filas: seleccionar filas poner el cursor botn derecho y opcin eliminar
2.1.1.9Insertar filas, columnas y hojas Irme a final de las etiquetas de las hojas dar clic donde esta la etiqueta con la carpeta y el asterisco y se inserta una nueva hoja Seleccionar cuantas ficha inicio/ grupo celdas men insertar opcin insertar filas de hoja Insertar columnas: seleccionar las columnas men contextual opcin insertar Elementos para dar presentacin a la hoja 1. Insertar imgenes de archivo, imgenes predefinidas o diseadas, letra tipo WordArt 2. Insertar imgenes prediseadas 2.1.1.10 Letra de tipo WordArt Para insertar la letra WordArt en la ficha Insertar en el men texto apaerece la opcin WordArt y podemos editar el texto a nuestro gusto
2.1.1.11 Agregar bordes y sombreado.
Seleccionamos las celdas a las cuales queremos agregarle relleno, despus. En la ficha inicio nos vamos a la opcin color de relleno y seleccionamos el color que ms nos agrade. Para los bordes abrimos el cuadro de dilogo y podemos elegir el borde y color que queramos. Cambiar tamao y estilo de letra
Seleccionamos el texto y en la ficha inicio, en la opcin fuente escogemos la que nos agrade. Combinar ttulos en un rango de celdas
Seleccionamos el subttulo y en la ficha inicio hay una opcin que se llama combinar y centrar y los hacemos de forma directa y automticamente se centra el subttulo. 2.1.1.12 Orientacin de texto Seleccionamos la celda gastos y nos vamos a la ficha inicio en la opcin de orientacin y nos aparecen varias opciones para orientar, al hacer el texto puede quedar vertical u horizontal y podemos centrarlo para darle un buen formato 2.1.1.13Ajustar texto Nos colocamos en la celda A2 y activamos la opcin ajustar y despus comenzamos a escribir el titulo y automticamente aparece pero ya en una sola celda y ajustado
2.1.2. Formato de datos 2.1.3. Agregar comentarios Comentarios Ficha revisar/grupo comentarios/insertar comentario
2.1.4. Proteccin de datos: hojas y libros 2.1.4.1 Proteccin de Datos La proteccin de datos permite restringir el acceso total o parcial a un archivo de datos de Excel con la finalidad de no permitir modificar o consultar la informacin contenida en los elementos anteriores En la ficha revisar, en el men cambios seleccionamos la opcin Proteger hoja y le pondremos una contrasea. 2.1.4.2 Desproteger Hoja En la ficha inicio en el grupo celdas, seleccionamos la opcin Desproteger hoja 2.1.4.3 Proteger un libro Archivo/Informacin/Proteger Documento/Cifrar una contrasea/ Insertamos contrasea 2.1.4.4 Desproteger un libro Archivo/Informacin/Proteger Documento/Cifrar una contrasea/ Borramos contrasea 2.1.4.5 Proteger una hoja manteniendo un rango de celdas desprotegidas Seleccionamos de C4 hasta H13, despus en ficha inicio en el grupo nmero abrimos el cuadro de dilogo y seleccionamos la opcin proteger y vamos deseleccionar celdas y damos aceptar, por ltimo protegemos la hoja 2.2. Frmulas
2.2.1. Elementos: Referencias, Rangos, Operadores y signos de 2.2.2. Agrupamiento Rangos: conjunto de celdas A1:A2 (A1, A2, A3, A4, A5) 2.2.3. Referencias: absolutas, relativas, mixtas Una referencia es el nombre que da Excel a las celdas y pueden ser de tres tipos: Relativas que son las ms comunes Las segundas son las celdas absolutas que utilizan el $ para indicar que son absolutas: A1, B1 - Relativo $A$1, $B$1 Absoluta $A1, $B1 - Mixta
2.2.4. Los errores en frmulas: Auditoria de frmulas En la ficha frmulas nos vamos a la opcin auditora de frmulas y vamos a seleccionar rastrear independientes o dependientes y nos muestra de donde provienen los resultados
2.3. Las tablas de datos o lista 2.3.1. Creacin y modificacin de tablas de datos Seleccionamos de la celda B6 a H16 y nos vamos a la ficha insertar seleccionando la opcin tabla
2.3.2. Importacin de datos: Access, pgina web, texto 2.3.2.1 importacin de datos de texto Ubicarse en donde se quieren insertar los datos despus nos vamos a ficha datos y seleccionamos la opcin importar texto
Despus seleccionamos la carpeta de Plantillas G que esta ubicada en nuestra memoria.
Para que nos quede en forma de tabla seleccionamos la opcin coma le damos siguiente y finalizar y aparecer el texto en Excel 2.3.2.2 Importar desde Access En la ficha datos seleccionamos importar desde Access
Base de datos importada
2.3.3. Asegurar Integridad de datos: Validacin de datos Consiste en restringir la informacin que debe ser introducida contenida en una celda de tal forma que me permite observar la validez de la informacin que contiene la celda Como primer paso despus de la tabla que se cre vamos a la ficha Datos, herramientas de datos y se siguen los siguientes pasos
Primero seleccionamos los criterios que en este caso estamos hablando de una fecha de nacimiento
Despus en la opcin de mensaje de entrada escribimos lo que queremos que aparezca antes de introducir la informacin
2.3.4. Ordenar datos, Filtros de datos, y Subtotales Generar un filtro que muestre los valores mayores a 7000 a travs de la tabla de datos
Seleccionamos el filtro que deseemos y nos vamos a la opcin filtros de nmero, despus mayor que y ponemos el nmero que deseemos. 2.4. Presentacin grfica de datos 2.4.1. Creacin y modificacin de grficos Para crear un grfico bsico en Excel que pueda modificar y dar formato ms adelante, debe especificar, en primer lugar, los datos del grfico en una hoja de clculo. A continuacin, slo tiene que seleccionarlos y elegir el tipo de grfico que desea utilizar en la cinta de opciones (ficha Insertar, grupo Grficos).
1. Datos de la hoja de clculo 2. Grfico creado a partir de datos de la hoja de clculo Excel ofrece varios tipos de grficos para mostrar datos ante una audiencia de forma elocuente. Cuando cree un grfico o modifique uno existente, puede elegir entre distintos tipos de grfico (grfico de columnas o circular) y subtipos (grfico de columnas apiladas o grfico 3D). Puede crear tambin un grfico combinado utilizando varios tipos de grficos en uno solo.
Ejemplo de grfico combinado que usa un tipo de grfico de columnas y lneas En la mayora de los grficos, como los grficos de columnas y los grficos de barras, puede representar grficamente datos que estn organizados en filas o columnas en una hoja de clculo . Sin embargo, algunos tipos de grfico, como el grfico circular o el grfico de burbujas, requieren una disposicin de datos especfica.
1. En la hoja de clculo, organice los datos que desea trazar en un grfico. 2. Seleccione las celdas que contienen los datos que desea utilizar en el grfico. Sugerencia Si selecciona nicamente una celda, Excel traza automticamente todas las celdas que contienen datos que rodean directamente esa celda en un grfico. Si las celdas que desea trazar en un grfico no estn en un intervalo continuo, puede seleccionar celdas o rangos no adyacentes siempre que la seleccin forme un rectngulo. Tambin puede ocultar las filas o las columnas que no desee trazar en el grfico. 3. En la ficha Insertar, en el grupo Grficos, siga uno de los procedimientos siguientes: Haga clic en el tipo de grfico y, a continuacin, haga clic en el subtipo de grfico que desea utilizar. Para ver todos los tipos de grficos disponibles, haga clic en un tipo de grfico y, a continuacin, haga clic en Todos los tipos de grfico para mostrar el cuadro de dilogo Insertar grfico; por ltimo, haga clic en las flechas para desplazarse por todos los tipos y subtipos de grficos disponibles y haga clic en los que desea utilizar.
Sugerencia Cuando site el puntero del mouse (ratn) sobre cualquier tipo o subtipo de grfico, aparecer la informacin en pantalla con el nombre del tipo de grfico. 1. Haga clic en el grfico incrustado o en la hoja de grfico para seleccionarlos y mostrar las herramientas de grfico. 2. En la ficha Diseo, en el grupo Ubicacin, haga clic en Mover grfico.
3. En Seleccione dnde desea colocar el grfico, siga uno de los procedimientos siguientes: Para mostrar el grfico en una hoja de grfico, haga clic en Hoja nueva.
Sugerencia Si desea reemplazar el nombre sugerido para el grfico, puede escribir un nombre nuevo en el cuadro Hoja nueva. Para mostrar el grfico como un grfico incrustado en una hoja de clculo, haga clic en Objeto en y, a continuacin, haga clic en una hoja de clculo en el cuadro Objeto en. Para crear rpidamente un grfico basado en el tipo de grfico predeterminado, seleccione los datos que desea utilizar para el grfico y, a continuacin, presione ALT+F1 o F11. Al presionar ALT+F1, el grfico se muestra como un grfico incrustado. Al presionar F11, el grfico aparece en una hoja de grfico independiente. Si con frecuencia utiliza un tipo de grfico especfico cuando crea un grfico, es una buena idea establecer dicho tipo de grfico como el predeterminado. Despus de seleccionar el tipo y el subtipo de grfico en el cuadro de dilogo Insertar grfico, haga clic en Establecer como predeterminado. Al crear un grfico, las herramientas de grfico aparecen disponibles y se muestran las fichas Diseo, Presentacin y Formato. Puede utilizar los comandos de estas fichas para modificar el grfico con el fin de que presente los datos de la forma que desea. Por ejemplo, utilice la ficha Diseo para mostrar las series de datos por filas o por columnas, realizar cambios en el origen de datos del grfico, cambiar la ubicacin del mismo, cambiar el tipo de grfico, guardarlo como una plantilla o seleccionar opciones de diseo y formato predefinidas. Utilice la ficha Presentacin para cambiar la disposicin de los elementos del grfico, como los ttulos del grfico o los s de datos, utilizar herramientas de dibujo o agregar cuadros de texto e imgenes al grfico. Utilice la ficha Formato para agregar colores de relleno, cambiar estilos de lnea o aplicar efectos especiales 2.4.2. Formato de un grfico Puede dar formato a los distintos elementos de un grfico, como el rea del grfico (rea de grfico: todo el grfico junto con todos sus elementos.), el rea de trazado (rea de trazado: en un grfico 2D, rea delimitada por los ejes, incluidas todas las series de datos. En un grfico 3D, rea delimitada por los ejes, incluidas las series de datos, los nombres de categora, los rtulos de marcas de graduacin y los ttulos de eje.), las series de datos (serie de datos: puntos de datos relacionados que se trazan en un grfico. Cada serie de datos de un grfico tiene una trama o color exclusivo y se representa en la leyenda del grfico. Puede trazar una o ms series de datos en un grfico. Los grficos circulares slo tienen una serie de datos.), los ejes (eje: lnea que rodea el rea de trazado de un grfico utilizada como marco de referencia de medida. El eje y suele ser el eje
vertical y contener datos. El eje x suele ser el eje horizontal y contener categoras.), los ttulos (ttulos de grficos: texto descriptivo que se alinea automticamente con un eje o se centra en la parte superior de un grfico.), los rtulos de datos (etiqueta de datos: etiqueta que proporciona informacin adicional acerca de un marcador de datos, que representa un solo punto de datos o valor que se origina a partir de una celda de una hoja de clculo.) o las leyendas (leyenda: cuadro que identifica los diseos o colores asignados a las series de datos o categoras de un grfico.). 1. En un grfico, haga clic en el elemento del grfico al que desea dar formato o realice el siguiente procedimiento para seleccionarlo de una lista de elementos de grficos: 1. Haga clic en el grfico. Se mostrarn las Herramientas de grficos con las fichas Diseo, Presentacin y Formato. 2. En la ficha Formato, en el grupo Seleccin actual, haga clic en la flecha situada junto al cuadro Elementos de grfico y, a continuacin, seleccione el elemento de grfico al que desea dar formato.
2. En la ficha Formato, siga uno de los procedimientos siguientes: Para dar formato a todos los elementos del grfico seleccionados, en el grupo Seleccin actual, haga clic en Seleccin de formato y, a continuacin, seleccione las opciones que desee. Para dar formato a la forma de un elemento del grfico seleccionado, en el grupo Estilos de forma, haga clic en el estilo que desee o haga clic en Relleno de forma, Contorno de forma o Efectos de formas y, a continuacin, seleccione las opciones de formato que desee. Para dar formato al texto de un elemento del grfico seleccionado mediante WordArt, en el grupo Estilos de WordArt, haga clic en el estilo que desee o haga clic en Relleno de texto, Contorno de texto o Efectos de texto y, a continuacin, seleccione las opciones de formato que desee. Sugerencia Para usar formato de texto normal para dar formato al texto de los elementos del grfico, puede hacer clic con el botn secundario del mouse (ratn) en el texto o seleccionarlo y despus hacer clic en las opciones que desee en la minibarra de herramientas. Puede utilizar tambin los botones de formato de la cinta de opciones (ficha Inicio, grupo Fuente).
2.5. Presentacin de datos 2.5.1. Formato de documento: Encabezado y pie de pgina La parte de encabezados esta y pie de pagina estn integrados por tres secciones (seccin de la izquierda, seccin del centro y de la derecha) Ficha insertar/grupo texto/encabezado y pie de pagina Ficha diseo/herramientas para encabezado y pie de pagina/elementos de del encabezado y pie de pagina7imagen7dar formato a la imagen
2.5.2 Configuracin y vista previa 2.5.2.1Margenes En la ficha diseo de pagina, en el grupo configurar pgina nos vamos a la opcin mrgenes para despus seleccionar mrgenes personalizados y darle el formato deseado
2.5.2.2 La orientacin consiste en la forma en la que va ser impresa la hoja ya sea horizontal o vertical
Ficha Diseo de pgina, despus en el grupo configurar pgina y por ltimo orientacin 2.5.2.3 rea de impresin Permite delimitar el conjunto de celdas que se desea imprimir
2.5.2.4 Vista previa
En la barra de acceso rpido seleccionamos vista previa 2.5.3. Parmetros de impresin 2.5.3.1 Establecer ajustes en la hoja de datos de impresin
La escala sirve para aumentar o disminuir el tamao de documento para que queden los datos en una sola hoja 2.5.3.2 Imprimir lneas de la hoja y encabezados de las filas y columnas de la hoja de datos Ficha diseo de pagina/iniciador de cuadro de dialogo/etiqueta hoja
2.5.3.3 Establecer encabezados de impresin Copiamos 5 veces la tabla y despus en configurar pagina en el cuadro de dialogo nos vamos a la opcin hoja y en repetir fila y columnas seleccionamos los encabezados deseados
MAPA MENTAL
Creacin y modificacin de grficos
Importar datos desde Access o pgina web
Filtros de datos
Insertar filas, columnas y hojas
Proteger una hoja o libro
Columnas y filas
Duplicar rangos de celdas
Cinta de opciones
La ventana de excel se compone de:
Excel Bsico Utlidades para bases de datos
Cambiar nombre de etiquetas En una hoja de excel podemos hacer:
What format is the report?
Fichas
Formato a Grficos
Agregar comentarios Area de impresin
Barra de formulas Barra de Etiquetas
Encabezado de pgina
Margenes
Manejo de formulas
Referencias absolutas, relativas y mixtas
Auditoria de frmulas
Parametros de impresin
Pie de pgina
Agrupamiento
ANEXOS
ESTRUCTURA DE LOS ELEMENTOS PARA LA EVALUACIN
1. 2. 3. 4. 5. 6. 7. 8.
Caratula ndice Agradecimientos y dedicatoria Desarrollo del proyecto Mapa Mental Anexos Conclusiones Bibliografa ESTRUCTURA PARA EL CORREO ELECTRNICO
1. Asignar en asunto nomenclatura del grupo y nmero de lista del alumno. Ejemplo: G2RM9E01L02 FOTO Y CARATULA 2. En el cuerpo del e-mail, asignar el contenido (una pequea descripcin del contenido) 3. Indicar quien envi el e-mail y los responsables del proyecto 4. Indicar cuantos y cuales son los archivos anexos NORMATIVIDAD QUE SE CONSIDERAR PARA LA EVALUACIN
1. Los alumnos con el 20% o ms de inasistencias, son considerados a ETS 2. La tolerancia para el acceso al saln de clase es como mximo 10 minutos despus de su horario de inicio de clase
3. Esta prohibido el uso de internet, sin la autorizacin del profesor 4. Respeto a los compaeros de clase 5. Copiar, dejar copiar y/o indisciplina 6. No contar con su material del trabajo unida de almacenamiento y/o practicas 7. Ingerir alimentos dentro de las aulas de informtica 8. Utilizar medios electrnicos no necesarios para la clase celular, Ipod, Ipad etc. 9. Acceso software prohibido como juegos, pornografa y u otros ya sea por medio de la PC u otros medios 10. Etc.
ELEMENTOS CONSIDERADOS EN LA EVALUACIN (EN CADA UNO DE LOS PARCIALES) 1. Cuestionario terico 2. Desarrollo de practica individual 3. Practicas realizadas en clase 4. Trabajo opcional 5. Investigaciones 6. Desarrollo de proyectos 7. Disciplina y normatividad en la clase a. Los elementos anteriores solamente sern considerados si son entregados en tiempo y forma b. Los elementos anteriores debern ser desarrollados en base a los requerimientos definidos por el profesor, solicitar para cada elemento las especificaciones para su adecuado desarrollo
c. Las actividades que se realizaran o no, se realizaran en base a lo planeado solamente podrn ser especificados por el profesor
CONCLUSIONES Al realizar este trabajo se adquirieron ms conocimiento sobre las funciones que tiene Excel que despus en el transcurso de la carrera nos van a ser de mucha utilidad y podremos realizar trabajos sobre estadistas o aplicarlo en otras materias. Con esto gracias a Excel el uso de las operaciones es ms fcil y mas rpido ya que tiene diversas funciones que nos ayudar a hacer operaciones difciles en muy poco tiempo
BIBLIOGRAFA Apuntes del maestro Participacin de los alumnos Gua de Excel 2010
También podría gustarte
- Funciones Base de DatosDocumento47 páginasFunciones Base de DatosEduardo GarciaAún no hay calificaciones
- Excelavanzado - DEF - UD-2 - 3Documento11 páginasExcelavanzado - DEF - UD-2 - 3Juan Manuel Huerta GarcíaAún no hay calificaciones
- Excel MinigraficosDocumento5 páginasExcel Minigraficosar_frankAún no hay calificaciones
- Modulo ExcelDocumento76 páginasModulo ExcelArmando AucapiñaAún no hay calificaciones
- Herramientas Ofimaticas EXCELDocumento10 páginasHerramientas Ofimaticas EXCELPaola RodriguezAún no hay calificaciones
- Conceptos Básicos de ExcelDocumento2 páginasConceptos Básicos de ExcelMelanie Francisca Martinez VillalobosAún no hay calificaciones
- Diseño Y AplicaciónDocumento10 páginasDiseño Y AplicaciónCeleste Valladares100% (1)
- Programa. Informatica.2023Documento4 páginasPrograma. Informatica.2023pedroar225Aún no hay calificaciones
- Manual Avanzado Exel 2010Documento188 páginasManual Avanzado Exel 2010Jennifer MatthewsAún no hay calificaciones
- Plan General Prepa1 PDFDocumento12 páginasPlan General Prepa1 PDFHonorio MadrigalAún no hay calificaciones
- Practica ManglarDocumento34 páginasPractica Manglareduardo jalilAún no hay calificaciones
- Atajos de Teclado Avanzados de Excel Que Te Harán La Vida Más FácilDocumento2 páginasAtajos de Teclado Avanzados de Excel Que Te Harán La Vida Más FácilRicardo5199Aún no hay calificaciones
- Informatica EcxelDocumento34 páginasInformatica EcxelBeth PulidoAún no hay calificaciones
- Fórmulas RevitDocumento6 páginasFórmulas RevitIdenir Ricardo TiezeAún no hay calificaciones
- Manual Excel2013 Lec10Documento10 páginasManual Excel2013 Lec10miguel angel ramirezAún no hay calificaciones
- Formativa TICDocumento4 páginasFormativa TICscouseland67% (3)
- Manual Geogebra 2Documento11 páginasManual Geogebra 2Limberth Karim Ruz EscamillaAún no hay calificaciones
- Guía - #2 ... Matemáticas-6°-4-Operatoria-combinadaDocumento5 páginasGuía - #2 ... Matemáticas-6°-4-Operatoria-combinadaAmparitoAún no hay calificaciones
- IC2 Unidad Modular 2 DAN 2022Documento17 páginasIC2 Unidad Modular 2 DAN 2022Macías NahomyAún no hay calificaciones
- Practica 16Documento4 páginasPractica 16Jose Apaza CondoriAún no hay calificaciones
- Diagrama de Gantt Simple1Documento3 páginasDiagrama de Gantt Simple1PEDRO MELENDEZAún no hay calificaciones
- Temario de ExcelDocumento14 páginasTemario de ExcelPeter AltamiranoAún no hay calificaciones
- CIRSOC-FLEX - Design and Verification-Estructuras de Hormigon ArmadoDocumento21 páginasCIRSOC-FLEX - Design and Verification-Estructuras de Hormigon ArmadoRamiro Vega VillamonteAún no hay calificaciones
- Guia de Laboratorio 1Documento10 páginasGuia de Laboratorio 1operazeroAún no hay calificaciones
- FPB Adg AboDocumento30 páginasFPB Adg Abomariking2Aún no hay calificaciones
- Excel Ejercicios 7.23 - 7.35Documento33 páginasExcel Ejercicios 7.23 - 7.35ANA PAOLA PAREDES SILVAAún no hay calificaciones
- Tareas Ejercicios Excel 2016Documento12 páginasTareas Ejercicios Excel 2016Civil Putul Mejia Miriam MelissaAún no hay calificaciones
- Pestaña FormulasDocumento17 páginasPestaña FormulasAnyi Alejandra Idarraga OsorioAún no hay calificaciones
- FPB Belleza Modulos 5 y 6Documento34 páginasFPB Belleza Modulos 5 y 6FabianaAún no hay calificaciones
- Guía de InformáticaDocumento71 páginasGuía de InformáticaAJ Castro100% (1)