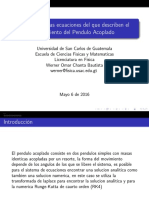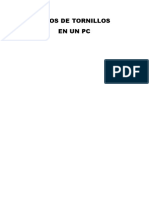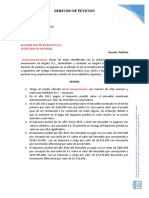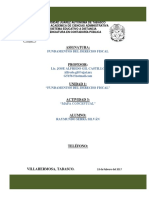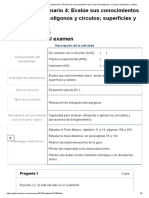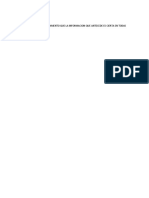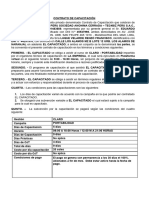Documentos de Académico
Documentos de Profesional
Documentos de Cultura
Instalar Windows 10-1
Instalar Windows 10-1
Cargado por
Andrés Ovalle0 calificaciones0% encontró este documento útil (0 votos)
0 vistas23 páginasDerechos de autor
© © All Rights Reserved
Formatos disponibles
PPTX, PDF, TXT o lea en línea desde Scribd
Compartir este documento
Compartir o incrustar documentos
¿Le pareció útil este documento?
¿Este contenido es inapropiado?
Denunciar este documentoCopyright:
© All Rights Reserved
Formatos disponibles
Descargue como PPTX, PDF, TXT o lea en línea desde Scribd
0 calificaciones0% encontró este documento útil (0 votos)
0 vistas23 páginasInstalar Windows 10-1
Instalar Windows 10-1
Cargado por
Andrés OvalleCopyright:
© All Rights Reserved
Formatos disponibles
Descargue como PPTX, PDF, TXT o lea en línea desde Scribd
Está en la página 1de 23
Instalar Windows 10
En primer lugar, debemos tener en cuenta los requisitos
mínimos para poder instalar y ejecutar sin problemas
Windows 10 Pro en nuestro ordenador, necesitaremos:
Procesador 1 Ghz.
2 GB de memoria RAM.
16 GB de espacio en el disco duro para Windows 10 de
32 bits y 20 GB de espacio para la versión de 64 bits.
Tarjeta gráfica compatible con DirectX 9.0. Pantalla con
resolución mínima de 800×600.
A continuación necesitaremos una imagen ISO (archivo
informático donde se almacena una copia o imagen exacta de
un sistema de archivos). Lo más práctico es grabarla en una
memoria USB. Necesitamos un puerto USB de al menos 8
GB Conectar el pendrive al ordenador teniendo en cuenta que
este proceso borrará todos los datos que contenga.
Una vez descargada, la ejecutamos en nuestro ordenador y veremos
una ventana como la siguiente. Aceptamos los términos de licencia y
continuamos
Tras unos segundos, el programa nos
preguntará qué queremos hacer. En nuestro
caso seleccionamos esta segunda opción para
continuar.
En el siguiente paso podemos personalizar el medio
de instalación de nuestro Windows. Podemos, por
ejemplo, cambiar el idioma, la edición o la
arquitectura del Windows que vamos a instalar. Por
defecto nos cargará la configuración actual de
nuestro sistema.
A continuación nos preguntará qué tipo de medio vamos a
usar. Desde aquí podemos también descargar la ISO, igual
que hemos visto antes, desde los servidores de Microsoft o
crear una unidad Flash USB para instalar Windows 10 desde
ella. Seleccionamos esta primera opción y pulsamos
Siguiente para continuar.
En el siguiente paso, el asistente buscará las unidades USB
conectadas a nuestro ordenador y nos las mostrará en la lista.
Elegiremos la que corresponda a la memoria USB donde
copiaremos Windows 10 y pulsaremos sobre “Siguiente” para
comenzar con el proceso.
El asistente descargará la última versión de Windows 10
desde los servidores de Microsoft y la copiará a la memoria
USB escogida para convertirla en una memoria de
instalación. Este proceso puede tardar varios minutos, por lo
que esperamos con calma a que finalice.
Una vez finalice todo el proceso, ya
tendremos nuestra memoria USB lista
para poder instalar Windows 10 desde
ella en nuestro ordenador. La extraemos
del ordenador y nos preparamos para
continuar.
Cómo instalar Windows 10 paso a
paso en un ordenador desde cero
Introducirla memoria USB en el ordenador apagado y encenderlo. Salvo que
tengamos la BIOS/UEFI de nuestro ordenador configurada para arrancar
primero desde dispositivos extraíbles como memorias USB, debemos pulsar
durante el arranque la tecla F8 repetidas veces (o equivalente, según
modelos de placas base)
para que nos aparezca el menú de Boot y
seleccionar en él nuestro USB con Windows 10
para instalar. Tras unos segundos de carga,
veremos la ventana inicial del asistente de
instalación de Windows.
En esta ventana debemos configurar el idioma de nuestro
sistema operativo, el formato de hora y moneda y el tipo de
teclado que vamos a utilizar. Pulsamos sobre “Siguiente” y
en la nueva ventana que aparece pulsaremos sobre “Instalar
ahora“.
El siguiente paso que nos pedirá el asistente será introducir
el número de licencia de nuestro Windows. Si la licencia se
encuentra grabada en la BIOS/UEFI de nuestro ordenador,
esta ventana no la veremos. De lo contrario, si la tenemos a
mano podemos introducirla o, si no, pulsamos sobre “No
tengo clave de producto” para continuar sin dicha licencia.
Elegir la versión de Windows que
corresponda a nuestra licencia para
evitar problemas.
Pulsamos de nuevo sobre
Siguiente y aparecerán los
términos de licencia, los cuales
aceptaremos para continuar.
La siguiente ventana es una de las
más importantes. En ella elegiremos
el tipo de instalación que queremos:
Si queremos actualizar Windows y
no perder los datos ni aplicaciones,
elegiremos “Actualización”. Para una
instalación limpia, elegiremos
“Personalizada”.
En nuestro caso seleccionamos
la segunda opción,
personalizada, y veremos un
nuevo paso en el asistente donde
elegir la partición del disco duro
donde instalaremos Windows.
Si queremos crear particiones, pulsaremos sobre “Nuevo” y configuraremos el
espacio que queremos utilizar para nuestro Windows. Si no hacemos nada, el
asistente utilizará automáticamente todo el espacio para instalar Windows (y
crear la partición de recuperación de 500 MB).
Pulsamos sobre “Siguiente” y
comenzará el proceso de
instalación
Debemos esperar a que finalice el proceso de instalación. Durante el
cual, el ordenador se reiniciará varias veces y, además, veremos distintas
fases tanto del asistente de instalación como de la configuración inicial
de nuestro Windows 10.
Una vez finalice la instalación y configuración inicial de Windows
10 veremos un asistente de configuración inicial desde el que
tendremos que configurar nuestro sistema operativo.
si queremos configurar todo lo que
Windows 10 puede o no puede hacer,
elegiremos “Personalizar”. En nuestro
caso, vamos a ver las opciones de
personalización.
Una vez terminemos de instalar Windows 10, ya podremos ver nuestro
escritorio con la papelera y, si habíamos utilizando antes el sistema
operativo en otro ordenador, su fondo de escritorio y tema de colores.
Una vez tengamos ya el control sobre el equipo, lo primero que
habría que hacer sería sacar al escritorio los iconos de Equipo y
Documentos. Para ello, tan solo tendríamos que abrir el menú de
Configuración > Personalización > Temas y pulsar sobre
“Configuración de iconos de escritorio“.
El siguiente paso sería ejecutar Windows Update para actualizar
Windows 10 a la última compilación disponible con los parches
acumulativos. Para ello, de nuevo en el menú de configuración, nos
vamos al apartado “Actualización y seguridad” y desde allí buscaremos
las actualizaciones disponibles.
Cómo instalar drivers en Windows 10 paso a paso
Paso 1: Identifica los drivers que necesitas
Lo primero que debes hacer es identificar los drivers que necesitas.
Puedes hacerlo de dos maneras:
Revisa el sitio web del fabricante de tu dispositivo y descarga los
drivers correspondientes.
Utiliza un software de detección de drivers, como Driver Easy o Driver
Booster, que te permitirá identificar y descargar automáticamente los
drivers necesarios
Paso 2: Descarga los drivers
Una vez que hayas identificado los drivers que
necesitas, debes descargarlos en tu ordenador.
En la mayoría de los casos, los drivers vienen en
formato ZIP o EXE
Paso 3: Descomprime los archivos
Si los drivers que has descargado vienen en formato ZIP, debes
descomprimirlos antes de instalarlos. Para hacerlo, simplemente
haz clic derecho sobre el archivo ZIP y selecciona «Extraer aquí». Si
los drivers vienen en formato EXE, puedes saltar este paso y pasar
directamente al siguiente.
Paso 4: Instala los drivers
Para instalar los drivers, simplemente debes hacer doble clic sobre
el archivo EXE que has descargado. A continuación, sigue las
instrucciones que aparecen en pantalla para completar la
instalación. En algunos casos, es posible que debas reiniciar el
ordenador para que los cambios surtan efecto.
Paso 5: Verifica que los drivers se hayan instalado
correctamente
Una vez que hayas instalado los drivers, es importante
verificar que se hayan instalado correctamente. Para
hacerlo, simplemente abre el Administrador de
dispositivos de Windows 10 y verifica que no haya ningún
dispositivo con un signo de exclamación amarillo. Si no ves
ningún signo de exclamación, significa que los drivers se
han instalado correctamente.
También podría gustarte
- 596-Texto Del Artículo-2151-1-10-20181206Documento6 páginas596-Texto Del Artículo-2151-1-10-20181206Moises Loayza SanchezAún no hay calificaciones
- Actividad 11 Medidas CautalaresDocumento8 páginasActividad 11 Medidas CautalaresWalker JoinAún no hay calificaciones
- Examen Final Seminario Contable - ROSAURADocumento5 páginasExamen Final Seminario Contable - ROSAURAEsteili Duran MendozaAún no hay calificaciones
- Empresa ConstructuraDocumento214 páginasEmpresa ConstructuraYosimar MayoAún no hay calificaciones
- Ejemplos Capitulo 13Documento6 páginasEjemplos Capitulo 13Heidi ZapataAún no hay calificaciones
- Actividad 3Documento11 páginasActividad 3Eliseo Farelos LunaAún no hay calificaciones
- Pendulo Acoplado, Solucion Por LaplaceDocumento23 páginasPendulo Acoplado, Solucion Por LaplaceWerner Omar Chanta BautistaAún no hay calificaciones
- Antes de Tu Vuelo: Revisa Tus Documentos AV 9331Documento1 páginaAntes de Tu Vuelo: Revisa Tus Documentos AV 9331Maria jose MorenoAún no hay calificaciones
- TP 29Documento8 páginasTP 29ValentinaAún no hay calificaciones
- Tipos de Tornillos de Un PCDocumento9 páginasTipos de Tornillos de Un PClego robots channelAún no hay calificaciones
- Derecho de PeticionDocumento3 páginasDerecho de PeticionIvan Osorio CarvajalAún no hay calificaciones
- N°1 Libro Del Participante D11 ParteDocumento8 páginasN°1 Libro Del Participante D11 ParteCesar Antonio Castillo BarrazaAún no hay calificaciones
- Cuaderno Del Coordinador de Mesa Final BajaDocumento81 páginasCuaderno Del Coordinador de Mesa Final BajaJFELIX100% (1)
- Estatutos Coop. de Produccion Agroindustrial Ley Reformada para ReinscripcionDocumento62 páginasEstatutos Coop. de Produccion Agroindustrial Ley Reformada para ReinscripcionDeyvi MoranAún no hay calificaciones
- RedesDocumento4 páginasRedesrichardAún no hay calificaciones
- Origen de La Lavadora - Inventor y Evolución - CurioSfera-Historia - ComDocumento1 páginaOrigen de La Lavadora - Inventor y Evolución - CurioSfera-Historia - Commarisel matamalaAún no hay calificaciones
- Registros de Enfermería PDFDocumento11 páginasRegistros de Enfermería PDFAna GarcíaAún no hay calificaciones
- Mapa Conceptual Fundamentos Del Derecho FiscalDocumento6 páginasMapa Conceptual Fundamentos Del Derecho Fiscalwachito2014Aún no hay calificaciones
- Universidad Nacional de San Martin Tarapoto: Bioseguridad en El Laboratorio de MicrobiologiaDocumento34 páginasUniversidad Nacional de San Martin Tarapoto: Bioseguridad en El Laboratorio de MicrobiologiaJoseph Crow SalazarAún no hay calificaciones
- Circuitos de Proteccion en Televisores A ColorDocumento5 páginasCircuitos de Proteccion en Televisores A Colorantonio diazAún no hay calificaciones
- 8 3 1 Competea Maria Melendez Hernandez 130616061632 Phpapp01Documento1 página8 3 1 Competea Maria Melendez Hernandez 130616061632 Phpapp01fabio rojasAún no hay calificaciones
- Punto 10Documento1 páginaPunto 10Maria De Los Angeles Ramos MontillaAún no hay calificaciones
- Clases de Informes, EjemplosDocumento6 páginasClases de Informes, EjemplosOscar RiveraAún no hay calificaciones
- GEOMETRIADocumento3 páginasGEOMETRIADilma TroyaAún no hay calificaciones
- Auditoria Pesquera Exalmar Saa (2) OficiallDocumento162 páginasAuditoria Pesquera Exalmar Saa (2) OficiallGianella ZashenkaAún no hay calificaciones
- Tesis Percepcion PDFDocumento66 páginasTesis Percepcion PDFWendy UrbanAún no hay calificaciones
- TPM Manual Básico de Entrenamiento TPMDocumento210 páginasTPM Manual Básico de Entrenamiento TPMRafillo100% (3)
- Declaracion JuradaDocumento5 páginasDeclaracion JuradaMaría Daniela RoaAún no hay calificaciones
- BDocumento2 páginasBrenzo luque velardeAún no hay calificaciones
- BARBIJOSDocumento13 páginasBARBIJOScarlos evalaAún no hay calificaciones