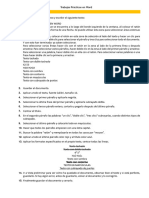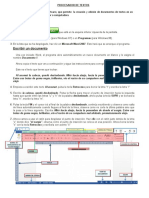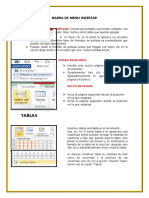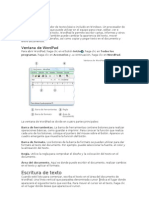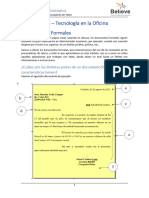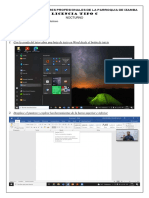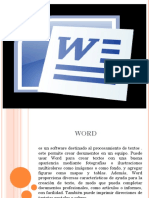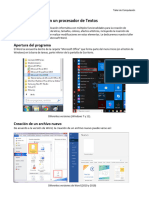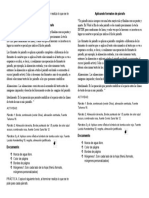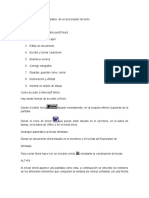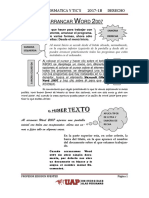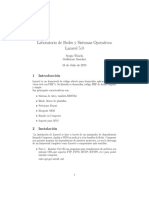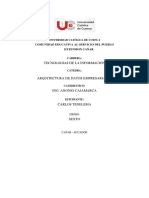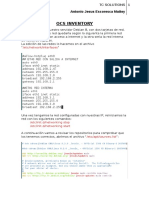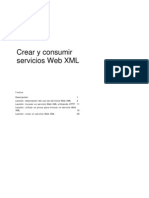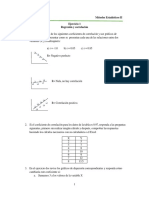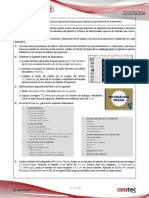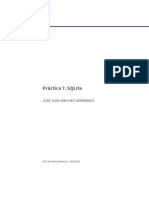Documentos de Académico
Documentos de Profesional
Documentos de Cultura
Crear Primer Documento en Word
Cargado por
jc64313540Descripción original:
Título original
Derechos de autor
Formatos disponibles
Compartir este documento
Compartir o incrustar documentos
¿Le pareció útil este documento?
¿Este contenido es inapropiado?
Denunciar este documentoCopyright:
Formatos disponibles
Crear Primer Documento en Word
Cargado por
jc64313540Copyright:
Formatos disponibles
®
Curso de Microsoft Word 2010
Cree su primer documento de Word I
Contenido del curso
• Información general: Comenzar por el principio
• Lección: incluye siete secciones autodidácticas
• Tareas de práctica sugeridas
• Prueba
• Tarjeta de referencia rápida
Cree su primer documento de Word I
Información general: Comenzar por el principio
En este curso, aprenderá a crear su
primer documento en Word.
Averiguará cómo escribir en el lugar de
la página que desee, corregir errores de
ortografía, crear una lista, cambiar los
márgenes de la página, agregar énfasis
a algunas palabras, agregar
rápidamente algún estilo y guardar su
trabajo.
Cree su primer documento de Word I
Objetivos del curso
1. Crear y guardar un nuevo documento.
2. Corregir la ortografía y la gramática mientras
escribe.
3. Aplicar formato al texto.
4. Cambiar los márgenes de la página.
Cree su primer documento de Word I
La primera vez que abre Word
Cuando abre Word,
puede ver dos partes
principales:
1 La cinta, que se encuentra
encima del documento e
incluye un conjunto de
botones y comandos que
se usan para realizar
acciones en y con el
documento (como
imprimirlo).
2 Un documento en blanco,
que parece una hoja blanca
de papel y ocupa casi toda
la ventana.
Un nuevo documento en blanco
Cree su primer documento de Word I
Simplemente comience a escribir
En el documento,
busque el cursor, que le
indica en qué parte de
la página aparecerá el
contenido que escriba.
Word espera a que
empiece a escribir.
Si desea comenzar a
escribir más abajo en la
página, en vez de en la
parte superior, presione
la tecla ENTRAR hasta
situar el cursor en el
lugar donde desea
escribir.
El cursor: una línea vertical intermitente en la esquina
superior izquierda de la página
Cree su primer documento de Word I
Simplemente comience a escribir
Cuando empieza a
escribir, el texto que
escribe empuja el cursor
hacia la derecha. Si llega
al final de una línea,
simplemente continúe
escribiendo. El texto y el
punto de inserción se
moverán hacia la
siguiente línea de forma
automática.
El cursor: una línea vertical intermitente en la esquina
superior izquierda de la página
Cree su primer documento de Word I
Simplemente comience a escribir
Cuando haya terminado
de escribir el primer
párrafo, presione la tecla
ENTRAR para pasar al
siguiente párrafo. Si
desea más espacio entre
los dos párrafos (o
cualquier par de
párrafos), presione
ENTRAR otra vez y, a
continuación, empiece a
escribir el segundo
párrafo.
El cursor: una línea vertical intermitente en la esquina
superior izquierda de la página
Cree su primer documento de Word I
Simplemente comience a escribir
Si comete un error al
escribir, solo tiene que
presionar la tecla
Retroceso para “borrar”
los caracteres o palabras
incorrectos.
El cursor: una línea vertical intermitente en la esquina
superior izquierda de la página
Cree su primer documento de Word I
Corregir errores ortográficos y gramaticales
A medida que escribe,
Word le advertirá
cuando cometa errores
de ortografía o
gramática. Para ello,
insertará un subrayado
ondulado rojo, verde o
azul debajo del texto
donde considera que
hay un error.
Subrayado rojo: indica
un posible error de
ortografía o que Word
no reconoce una
palabra; por ejemplo, un
nombre propio o de
lugar.
Las líneas onduladas como esta advierten sobre
errores de gramática y ortografía.
Cree su primer documento de Word I
Corregir errores ortográficos y gramaticales
Subrayado verde: Word
cree que se debería
revisar la gramática.
Subrayado azul: una
palabra está escrita
correctamente pero no
parece ser la palabra
adecuada para la
oración. Por ejemplo,
escribió "ala", pero la
palabra debería ser "a
la".
Las líneas onduladas como esta advierten sobre
errores de gramática y ortografía.
Cree su primer documento de Word I
Corregir errores ortográficos y gramaticales
Haga clic con el botón
secundario en una
palabra subrayada para
ver las correcciones
sugeridas.
Haga clic en una
corrección para
reemplazar la palabra en
el documento y que
desaparezcan los
subrayados.
Las líneas onduladas como esta advierten sobre
errores de gramática y ortografía.
Cree su primer documento de Word I
Corregir errores ortográficos y gramaticales
Una advertencia sobre
los subrayados verdes y
azules: Word es
realmente bueno con la
ortografía, lo cual es
bastante sencillo la
mayoría de las veces.
Pero la gramática y el
uso correcto de palabras
requieren un poco de
criterio.
Si cree que usted tiene
razón y que Word se
equivoca, puede hacer
clic con el botón
secundario en la palabra,
hacer caso omiso de las
revisiones sugeridas y
Las líneas onduladas como esta advierten sobre
deshacerse de los
errores de gramática y ortografía. subrayados.
Cree su primer documento de Word I
Dar formato al texto
El comunicado de
prensa que está
redactando informa de
los ingresos netos y los
precios por acción de
Contoso
Pharmaceuticals.
Para resaltar la
información importante,
puede agregar énfasis
cambiando el formato
del texto a negrita,
cursiva o subrayado.
Hay varias maneras de dar énfasis al texto, incluidos
los formatos de negrita, cursiva y subrayado.
Cree su primer documento de Word I
Dar formato al texto
Vamos a poner el texto
en negrita. ¿Recuerda la
cinta que mencionamos
al inicio de la lección?
Ahora verá cómo se usa.
Como puede ver en la
imagen, hay varias
pestañas en la parte
superior. Cada una
representa un área de
actividades. La segunda
pestaña, Inicio, debe
estar seleccionada (de lo
contrario, haga clic en ella
para seleccionarla).
Hay varias maneras de dar énfasis al texto, incluidos
los formatos de negrita, cursiva y subrayado.
Cree su primer documento de Word I
Dar formato al texto
Cada ficha tiene varios
grupos de comandos
que muestran
elementos relacionados
juntos.
En la ficha Inicio,
busque el grupo Fuente,
donde verá botones y
comandos que realizan
una acción específica en
el documento. Por
ejemplo, el botón
Negrita pone el texto
en negrita. O bien,
puede cambiar el color y
el tamaño de fuente del
texto con los botones
Hay varias maneras de dar énfasis al texto, incluidos Color de fuente y
los formatos de negrita, cursiva y subrayado. Tamaño de fuente.
Cree su primer documento de Word I
Agregar algún estilo
La mayoría de los
cambios en el texto se
pueden realizar desde el
grupo Fuente, aunque
aplicar formato al texto
de esta manera resulta
práctico para cambiar el
formato solo de algunos
caracteres o unas pocas
palabras.
Sin embargo, existe una
manera de, con un solo
comando, aplicar todos
los cambios que
acabamos de realizar, y
es usando los estilos.
Los grupos Párrafo y Estilos, en la ficha Inicio.
Cree su primer documento de Word I
Agregar algún estilo
Los estilos se encuentran
en el grupo Estilos de la
ficha Inicio. Solo tiene
que elegir el estilo que
desee y tanto el tamaño,
la fuente y los atributos
del texto como el formato
del párrafo se
modificarán
automáticamente.
Los grupos Párrafo y Estilos, en la ficha Inicio .
Cree su primer documento de Word I
Cambiar los márgenes
Los márgenes de página
son espacios en blanco
alrededor de los bordes
de la página. Hay un
margen de página de
2,54 cm en las partes
superior e inferior, y a la
izquierda y derecha de
la página.
Este es el ancho de
margen más común,
que quizás use para casi
todos los documentos.
Pero, si desea márgenes
diferentes, debe saber
cómo cambiarlos, lo
cual puede hacer en
El botón Márgenes en la ficha Diseño de página.
cualquier momento.
Cree su primer documento de Word I
Cambiar los márgenes
También se usa la cinta
para cambiar los
márgenes, esta vez
trabajando desde la
ficha Diseño de página.
Primero haga clic en ella
para seleccionarla y, a
continuación, en el
grupo Configurar
página, haga clic en
Márgenes. Verá
distintos tamaños de
márgenes, que se
muestran en pequeñas
imágenes (iconos), junto
con las medidas de cada
uno de los márgenes.
El botón Márgenes en la ficha Diseño de página.
Cree su primer documento de Word I
Cambiar los márgenes
El primer margen de la lista
es Normal, el margen actual.
Para obtener márgenes más
estrechos, debería hacer clic
en Estrecho. Si desea que los
márgenes derecho e
izquierdo sean más anchos,
haga clic en Ancho.
Al hacer clic en el tipo
de margen que desea, el
documento completo
cambia
automáticamente al tipo
de margen
seleccionado.
El botón Márgenes en la ficha Diseño de página.
Cree su primer documento de Word I
Cambiar los márgenes
Al elegir un margen,
cambia el color de
fondo del icono que lo
representa.
Si vuelve a hacer clic en
el botón Márgenes, ese
color de fondo le indica
el tamaño de margen
definido para el
documento.
El botón Márgenes en la ficha Diseño de página.
Cree su primer documento de Word I
Guardar, imprimir y cerrar el documento
Llegado cierto punto, es
posible que tenga escrita
esa frase perfecta o
varios párrafos de ideas,
hechos o cifras que
lamentaría perder si su
gato saltara sobre el
teclado o si una
interrupción del
suministro eléctrico
apagara el equipo.
Para conservar su
trabajo, debe guardarlo
y nunca es demasiado
pronto para hacerlo.
Vista Backstage, donde puede guardar e imprimir el
documento.
Cree su primer documento de Word I
Guardar, imprimir y cerrar el documento
En la cinta, haga clic en la
primera pestaña,
Archivo.
Se abrirá una gran
ventana denominada la
vista Backstage, donde
puede hacer muchas
tareas, como guardar el
documento e
imprimirlo.
Vista Backstage, donde puede guardar e imprimir el
documento.
Cree su primer documento de Word I
Guardar, imprimir y cerrar el documento
En la columna izquierda,
haga clic en Guardar. Se
abre una ventana más
pequeña llamada
cuadro de diálogo. Este
cuadro sirve para indicar
a Word dónde desea
almacenar el
documento en el equipo
y qué nombre desea
asignarle.
Después de guardar el
documento y seguir
escribiendo, debería
guardar el trabajo a
medida que escribe.
Vista Backstage, donde puede guardar e imprimir el
documento.
Cree su primer documento de Word I
Guardar, imprimir y cerrar el documento
¿Necesita imprimir?
Cuando esté listo para
imprimir, vuelva a hacer
clic en la pestaña
Archivo (la primera
pestaña). En la columna
izquierda, haga clic en el
comando Imprimir. Se
abre una gran ventana y
debe hacer clic en el
botón Imprimir.
Por supuesto, deberá
tener una impresora
conectada al equipo.
Vista Backstage, donde puede guardar e imprimir el
documento.
Cree su primer documento de Word I
Guardar, imprimir y cerrar el documento
Una vez que haya
terminado con el
documento y guardado
su trabajo, cierre el
archivo. Haga clic en la
pestaña Archivo y, en la
columna de la izquierda,
haga clic en Cerrar.
Vista Backstage, donde puede guardar e imprimir el
documento.
Cree su primer documento de Word I
Sugerencias para practicar
1. Escriba algo en el documento.
2. Acepte revisiones para las palabras subrayadas.
3. Seleccione texto.
4. Agregue énfasis y agregue algunos estilos.
5. Cree una lista.
6. Cambie los márgenes de las páginas.
7. Guarde el documento.
Práctica en línea (se necesita Word 2010)
Cree su primer documento de Word I
Pregunta de prueba 1
¿Cuándo debería guardar el documento? (Elija una respuesta).
1. Al poco rato de comenzar a trabajar.
2. Cuando lo está escribiendo.
3. No tiene importancia.
Cree su primer documento de Word I
Pregunta de prueba 1
¿Cuándo debería guardar el documento?
Respuesta:
2 Cuando lo esta escribiendo.
Después de guardar el document y seguir escribiendo,
deberia guardar el trabajo a medida que escribe .
Cree su primer documento de Word I
Pregunta de prueba 2
Word coloca un subrayado rojo debajo del texto. La palabra
debe estar mal escrita. (Elija una respuesta).
1. Verdadero.
2. Falso.
Cree su primer documento de Word I
Pregunta de prueba 2
Word coloca un subrayado rojo debajo del texto. La palabra
debe estar mal escrita.
Respuesta:
1. Verdadero
A medida que escribe, Word le advertirá cuando cometa
errores de ortografía o gramática. Para ello, insertará un
subrayado ondulado rojo, verde o azul debajo del texto
donde considera que hay un error.
Cree su primer documento de Word I
Pregunta de prueba 3
Mientras escribe, presione ENTRAR para desplazarse de una
línea a la siguiente. (Elija una respuesta).
1. Verdadero.
2. Falso.
Cree su primer documento de Word I
Pregunta de prueba 3
Mientras escribe, presione ENTRAR para desplazarse de una
línea a la siguiente.
Respuesta:
1.Verdadero
Cuando haya terminado de escribir el primer párrafo,
presione la tecla ENTRAR para pasar al siguiente párrafo.
Cree su primer documento de Word I
Pregunta de prueba 4
Para eliminar texto, ¿qué es lo primero que debe hacer? (Elija
una respuesta.)
1. Presionar Supr.
2. Presionar Retroceso.
3. Seleccionar el texto que desea eliminar.
Cree su primer documento de Word I
Pregunta de prueba 4
Para eliminar texto, ¿qué es lo primero que debe hacer?
Respuesta:
2 Presionar Retroceso.
Si comete un error al escribir, solo tiene que presionar la
tecla Retroceso para “borrar” los caracteres o palabras
incorrectos.
Cree su primer documento de Word I
Pregunta de prueba 5
Desea agregar énfasis a algunas palabras del texto. ¿Cuál es el
primer paso? (Elija una respuesta).
1. Seleccionar el texto al que se desea dar formato y, a
continuación, hacer clic en el botón Negrita del grupo
Fuente.
2. En la ficha Inicio, en el grupo Fuente, hacer clic en
Negrita.
3. Teclear bien fuerte.
Cree su primer documento de Word I
Pregunta de prueba 5
Desea agregar énfasis a algunas palabras del texto. ¿Cuál es el
primer paso?
Respuesta:
1. Seleccionar el texto al que se desea dar formato y, a
continuación, hacer clic en el botón Negrita del grupo
Fuente.
Primero, debe seleccionar el texto para que Word sepa qué
debe poner en negrita y, a continuación, hacer clic en el
botón Negrita.
Cree su primer documento de Word I
Tarjeta de referencia rápida
Para ver un resumen de las tareas tratadas en este curso, vea la
Tarjeta de referencia rápida.
Cree su primer documento de Word I
Nombre
Nombre: Juan José Coronado
Pérez
Grado: 4to. Perito Contador
Sección: “A”
También podría gustarte
- Wordpad 1Documento15 páginasWordpad 1César Camacho100% (1)
- Manual MinividasDocumento290 páginasManual MinividasjeimmypsAún no hay calificaciones
- Word Basico-2Documento27 páginasWord Basico-2Abril Garcia LlopAún no hay calificaciones
- Teoria WordPadDocumento15 páginasTeoria WordPadJhon Poma RosalesAún no hay calificaciones
- TP - Word (Consignas)Documento12 páginasTP - Word (Consignas)lgmarinoAún no hay calificaciones
- VIÑETAS WORD Elementos BasicosDocumento4 páginasVIÑETAS WORD Elementos BasicosWilliam Antonio Luna MoralesAún no hay calificaciones
- Tema III - Edicion Basica de Un Documento WordDocumento24 páginasTema III - Edicion Basica de Un Documento WordCristal Gonzales CruzAún no hay calificaciones
- Ejercicio Pasó A Paso MI 1ERDocumento1 páginaEjercicio Pasó A Paso MI 1ERElder Jimenez RamirezAún no hay calificaciones
- Wordpad 1Documento15 páginasWordpad 1César CamachoAún no hay calificaciones
- FUNCIONES BÁSICAS Word 2007Documento8 páginasFUNCIONES BÁSICAS Word 2007Aymelline ParrillaAún no hay calificaciones
- Word 2013 Tema 3Documento20 páginasWord 2013 Tema 3Edder Eduardo Castro LaraAún no hay calificaciones
- Ejercicio de Tabla de ContenidoDocumento7 páginasEjercicio de Tabla de ContenidoPaola CruzAún no hay calificaciones
- Grado Cuarto 12. Teclas de ControlDocumento2 páginasGrado Cuarto 12. Teclas de ControlAlejandra Mahecha MahechaAún no hay calificaciones
- Desarrollo de 2do Tejido Temático Informática 1er Año - I LapsoDocumento4 páginasDesarrollo de 2do Tejido Temático Informática 1er Año - I LapsoMiguel PachecoAún no hay calificaciones
- Curso Microsoft WordDocumento29 páginasCurso Microsoft WordMarden Puerta ChoctalinAún no hay calificaciones
- Semana 3 - Introducción A WordDocumento11 páginasSemana 3 - Introducción A WordLuis RJAún no hay calificaciones
- Material de Lectura Clase I Word PDFDocumento6 páginasMaterial de Lectura Clase I Word PDFDelfina Malavia RojasAún no hay calificaciones
- Ejercicio de Punto de Inserción y TecladoDocumento2 páginasEjercicio de Punto de Inserción y TecladoMario OrtegaAún no hay calificaciones
- 1 Barra de Herramienta InsertarDocumento7 páginas1 Barra de Herramienta Insertarcandy zambrano batallaAún no hay calificaciones
- Viñetas y NumeracionDocumento3 páginasViñetas y NumeracionJAN CARLOS SIBAJAAún no hay calificaciones
- Word 2016 - Edición Basica IDocumento15 páginasWord 2016 - Edición Basica IOmar HernándezAún no hay calificaciones
- 1° Semana - Alfabetizacion Digital Virtual - 2022Documento17 páginas1° Semana - Alfabetizacion Digital Virtual - 2022Eugee EstelaAún no hay calificaciones
- ¿Cómo Trabajar en Word?: ÁginaDocumento3 páginas¿Cómo Trabajar en Word?: Áginacamachonahuel861Aún no hay calificaciones
- Uso de WordPadDocumento2 páginasUso de WordPadivancolich100% (1)
- Procesador de Texto - Documentos FormalesDocumento3 páginasProcesador de Texto - Documentos FormalesLucila PiazzaAún no hay calificaciones
- Paucar Barroso - Nocturno - A - Tipo C - LECCION 5Documento5 páginasPaucar Barroso - Nocturno - A - Tipo C - LECCION 5Pamela PaucarAún no hay calificaciones
- Vamos A Dar Una Breve Explicación de Cómo Usar El Ratón o (Reparado)Documento6 páginasVamos A Dar Una Breve Explicación de Cómo Usar El Ratón o (Reparado)Nbl D AsrAún no hay calificaciones
- Tarea Del 23 Al 27 NovDocumento24 páginasTarea Del 23 Al 27 Novcaleb Alvarez RabagoAún no hay calificaciones
- Viñetas y NumeracionDocumento3 páginasViñetas y NumeracionJAN CARLOS SIBAJAAún no hay calificaciones
- 43 WPS Procesador de TextosDocumento9 páginas43 WPS Procesador de Textosadrian alvarezAún no hay calificaciones
- Informatica Cuarto para JaimeDocumento8 páginasInformatica Cuarto para JaimeGABRIELAún no hay calificaciones
- Desarrollo de 1er Tejido Temático Informática 2do. Año - I LapsoDocumento7 páginasDesarrollo de 1er Tejido Temático Informática 2do. Año - I LapsoMiguel PachecoAún no hay calificaciones
- Material de Lectura Clase I WordDocumento6 páginasMaterial de Lectura Clase I WordMirian CordobaAún no hay calificaciones
- Es La Separación Del Párrafo Con Respecto Al Margen Izquierdo o DerechoDocumento13 páginasEs La Separación Del Párrafo Con Respecto Al Margen Izquierdo o DerechoAmerica fajardAún no hay calificaciones
- Cardozo LopezDocumento4 páginasCardozo LopezMIRELLA IRMA POLO HUERTAAún no hay calificaciones
- WORD (Comandos, Insertar Formar y Dibujar, Wordart)Documento14 páginasWORD (Comandos, Insertar Formar y Dibujar, Wordart)Anonymous HdwFsSn9vAún no hay calificaciones
- El TecladoDocumento28 páginasEl TecladoAlisson Ortiz maciasAún no hay calificaciones
- Word 2016 - Edición Basica IDocumento15 páginasWord 2016 - Edición Basica IOmar HernándezAún no hay calificaciones
- Seleccionar Texto: Empezando A EscribirDocumento15 páginasSeleccionar Texto: Empezando A EscribirJuan Carlos AlagueroAún no hay calificaciones
- Concepto de ParrafoDocumento1 páginaConcepto de ParrafoDario Sonato100% (1)
- C o N F Igure L A P A Gi N A: Infouna - Puno Ms - WordDocumento3 páginasC o N F Igure L A P A Gi N A: Infouna - Puno Ms - WordLuis Miguel Vilca MamaniAún no hay calificaciones
- 3°presentación WordDocumento21 páginas3°presentación WordAbraham Becerra MorenoAún no hay calificaciones
- Teoria Actividad 1Documento21 páginasTeoria Actividad 1Nicolas MarinAún no hay calificaciones
- OPI T5 Creación de Documentos Con Procesadores de TextoDocumento8 páginasOPI T5 Creación de Documentos Con Procesadores de Textofasuarez79Aún no hay calificaciones
- Clase Del 13-09-2023Documento3 páginasClase Del 13-09-2023alejandraAún no hay calificaciones
- PRÁCTICA ParrafoDocumento1 páginaPRÁCTICA ParrafoPruebita De loqueseaAún no hay calificaciones
- Clase 2 1 WordDocumento25 páginasClase 2 1 WordYoel Castro ArticaAún no hay calificaciones
- Curso de Word 2010Documento66 páginasCurso de Word 2010Luis Macias100% (1)
- Edicion de Un Documento de WordDocumento1 páginaEdicion de Un Documento de WordYoliNavarrete100% (1)
- Semana 1 - Introducción A WordDocumento13 páginasSemana 1 - Introducción A WordLuis RJAún no hay calificaciones
- Característica y Generalidades de Un Procesador de TextoDocumento27 páginasCaracterística y Generalidades de Un Procesador de Textoguillermo100% (1)
- Salto de Página: Writer 2 Diseñar DocumentosDocumento6 páginasSalto de Página: Writer 2 Diseñar DocumentosNoe DonutsAún no hay calificaciones
- Arrancar Word 2007Documento19 páginasArrancar Word 2007Smith Polo0% (1)
- 02 Diseñar DocumentosDocumento6 páginas02 Diseñar Documentoscrisss.cv07Aún no hay calificaciones
- Practica Calificada Word 2017-1b 001Documento11 páginasPractica Calificada Word 2017-1b 001edidson fuentes100% (1)
- 4to. PaeDocumento25 páginas4to. PaeJervin GómezAún no hay calificaciones
- Huayra 5Documento5 páginasHuayra 5Hector Ariel GonzálezAún no hay calificaciones
- Informe Auditoria Red SimuladaDocumento39 páginasInforme Auditoria Red SimuladaMoises Velasquez ClaureAún no hay calificaciones
- Meca ComputarizadaDocumento4 páginasMeca Computarizadacanahui100% (1)
- Tesis t776mbd PDFDocumento185 páginasTesis t776mbd PDFManuelRomuloAún no hay calificaciones
- PHP LaravelDocumento8 páginasPHP LaravelkhalidsnAún no hay calificaciones
- Grupo 7Documento6 páginasGrupo 7Brayan BenavidesAún no hay calificaciones
- Trabajo Sistemas SupervisadosDocumento2 páginasTrabajo Sistemas SupervisadosBryan RodriguezAún no hay calificaciones
- CursoEPANET Cap2Documento73 páginasCursoEPANET Cap2saneamiento1Aún no hay calificaciones
- Arquitectura de Datos Empresariales - Análisis de Una Base de DatosDocumento5 páginasArquitectura de Datos Empresariales - Análisis de Una Base de DatosCarlos TenelemaAún no hay calificaciones
- HolbertonDocumento7 páginasHolbertonrene ramirezAún no hay calificaciones
- BIG DATA y Su Relación Con La InstrumentaciónDocumento6 páginasBIG DATA y Su Relación Con La Instrumentaciónluis andres ramos100% (1)
- Spline CubicoDocumento7 páginasSpline CubicoLuis GuerreroAún no hay calificaciones
- Ocs InventoryDocumento11 páginasOcs InventoryLuís FelipeAún no hay calificaciones
- Examen SupletorioDocumento2 páginasExamen SupletorioVeronica ChimboAún no hay calificaciones
- Metodologia de La Investigacion en Ciencias Sociales Apendice y Respuestas Dec EjerciciosDocumento37 páginasMetodologia de La Investigacion en Ciencias Sociales Apendice y Respuestas Dec EjerciciosEsther Marzan MartinezAún no hay calificaciones
- 01 Unidad 1. Introducción A La Computadora y Al Desarrollo de SoftwareDocumento67 páginas01 Unidad 1. Introducción A La Computadora y Al Desarrollo de SoftwarekokeinAún no hay calificaciones
- Servicios Web XMLDocumento39 páginasServicios Web XMLBanRanking TorresAún no hay calificaciones
- Ejercicio 1 - U3Documento3 páginasEjercicio 1 - U3Edwin Velez100% (1)
- 2 Terminos Esenciales de SeguridadDocumento3 páginas2 Terminos Esenciales de SeguridadDébo OrellanoAún no hay calificaciones
- #1 Ejercicios PowerPoint BásicoDocumento2 páginas#1 Ejercicios PowerPoint BásicoAndriy RosalesAún no hay calificaciones
- Hard Disk Sentinel Pro v5.61.10 Beta Multilenguaje, Monitoreo de Temperatura y Salud de Discos Duros.Documento7 páginasHard Disk Sentinel Pro v5.61.10 Beta Multilenguaje, Monitoreo de Temperatura y Salud de Discos Duros.andres riveraAún no hay calificaciones
- Sqlite JosejuansanchezDocumento11 páginasSqlite JosejuansanchezabelalbertorojasAún no hay calificaciones
- LABORATORIO 12 Medidas de Tendencia CentralDocumento4 páginasLABORATORIO 12 Medidas de Tendencia CentralpedroAún no hay calificaciones
- Programa - Word BásicoDocumento3 páginasPrograma - Word BásicoGeraldine AcevedoAún no hay calificaciones
- Canvas Candy Crush SagaDocumento1 páginaCanvas Candy Crush SagaJose Abanto Gozalvez100% (1)
- TV Spa - Ktmdvbeul-3.0.1 - 170621.0Documento157 páginasTV Spa - Ktmdvbeul-3.0.1 - 170621.0ISIDRO ROMEROAún no hay calificaciones
- Examen de Informática 7Documento1 páginaExamen de Informática 7Miguel GonzálezAún no hay calificaciones
- Concepto de Analisis de SistemasDocumento2 páginasConcepto de Analisis de Sistemascatynugra71% (14)
- Variables de Programación Es Un Elemento de Datos Cuyo Valor Puede Cambiar Durante El Curso de La Ejecución de Un ProgramaDocumento3 páginasVariables de Programación Es Un Elemento de Datos Cuyo Valor Puede Cambiar Durante El Curso de La Ejecución de Un ProgramadavidAún no hay calificaciones