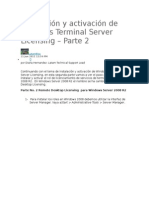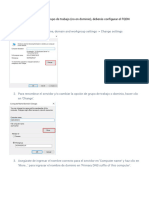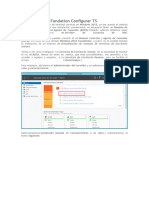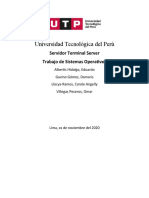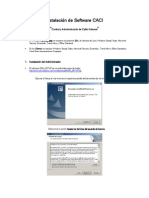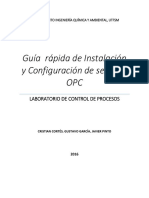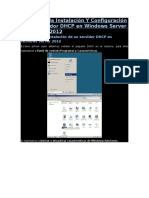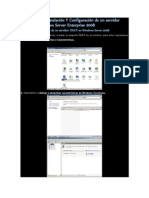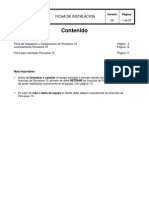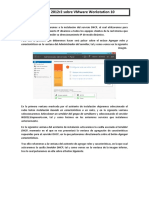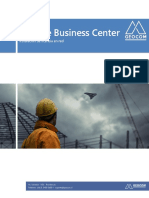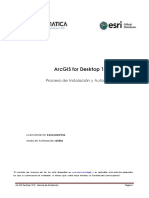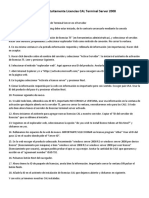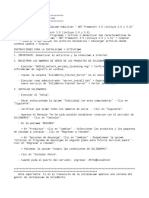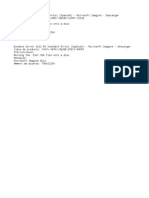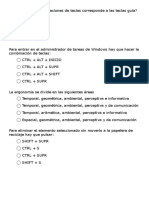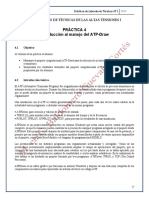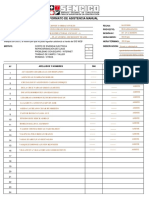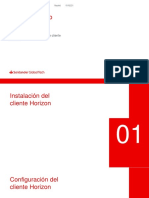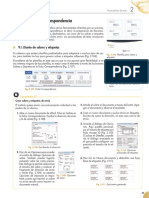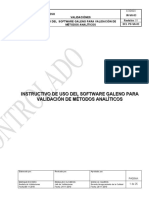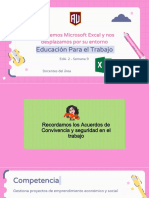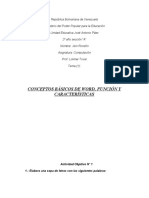Documentos de Académico
Documentos de Profesional
Documentos de Cultura
Servidor Terminal
Cargado por
victor0 calificaciones0% encontró este documento útil (0 votos)
5 vistas8 páginasLos Servicios de Escritorio Remoto permiten a los usuarios acceder a aplicaciones y datos almacenados en otro ordenador a través de una red. Pueden instalarse en modo de administración remota para que los administradores accedan a servidores o en modo de servidor de aplicaciones para acceso simultáneo de clientes remotos. Requieren un servidor de Terminal Server, un cliente de Terminal Server y un protocolo de escritorio remoto. La instalación en Windows Server 2008 R2 implica agregar el rol de Servicios de Escritorio Remoto, activar el serv
Descripción original:
exposicion
Título original
exposicion
Derechos de autor
© © All Rights Reserved
Formatos disponibles
PPTX, PDF, TXT o lea en línea desde Scribd
Compartir este documento
Compartir o incrustar documentos
¿Le pareció útil este documento?
¿Este contenido es inapropiado?
Denunciar este documentoLos Servicios de Escritorio Remoto permiten a los usuarios acceder a aplicaciones y datos almacenados en otro ordenador a través de una red. Pueden instalarse en modo de administración remota para que los administradores accedan a servidores o en modo de servidor de aplicaciones para acceso simultáneo de clientes remotos. Requieren un servidor de Terminal Server, un cliente de Terminal Server y un protocolo de escritorio remoto. La instalación en Windows Server 2008 R2 implica agregar el rol de Servicios de Escritorio Remoto, activar el serv
Copyright:
© All Rights Reserved
Formatos disponibles
Descargue como PPTX, PDF, TXT o lea en línea desde Scribd
0 calificaciones0% encontró este documento útil (0 votos)
5 vistas8 páginasServidor Terminal
Cargado por
victorLos Servicios de Escritorio Remoto permiten a los usuarios acceder a aplicaciones y datos almacenados en otro ordenador a través de una red. Pueden instalarse en modo de administración remota para que los administradores accedan a servidores o en modo de servidor de aplicaciones para acceso simultáneo de clientes remotos. Requieren un servidor de Terminal Server, un cliente de Terminal Server y un protocolo de escritorio remoto. La instalación en Windows Server 2008 R2 implica agregar el rol de Servicios de Escritorio Remoto, activar el serv
Copyright:
© All Rights Reserved
Formatos disponibles
Descargue como PPTX, PDF, TXT o lea en línea desde Scribd
Está en la página 1de 8
TERMINAL SERVER
Actualmente conocidos como Servicios de Escritorio Remoto (del
inglés Remote Desktop Services), antiguamente conocido como
Servicios de Terminal (o Terminal Services) son un componente de
los sistemas operativos Windows que permite a un usuario acceder a
las aplicaciones y datos almacenados en otro ordenador mediante un
acceso por red.
TIPOS DE INSTALACIÓN
1-Modo Administración remota: proporciona acceso
remoto a los servidores por parte de los
administradores. Soporta, además de la sesión de
consola, dos sesiones más, sin tener que pagar ninguna
licencia extra
2-Modo Servidor de Aplicaciones: permite el acceso
simultáneo por parte de varios clientes remotos. En este
caso sí será necesario adquirir licencias de terminal.
COMPONENTES PARA EL FUNCIONAMIENTO
DE UNA TERMINAL
Microsoft proporciona el software cliente para todas
las versiones de Windows 32 bits y para Mac OS X de
Apple. El uso de los servicios de terminal requiere de
tres componentes:
1-Servidor de Terminal Server.
2-Cliente de Terminal Server.
3-Protocolo de escritorio remoto.
El proceso de instalación de Terminal Server
es relativamente sencillo ya que es una
característica que incorporan los sistemas
operativos Windows.
Cabe destacar que para el correcto
funcionamiento de Terminal Server, el puerto
3389 debe de estar abierto en nuestro
router/firewall ya que si no, no se realizará la
conexión.
INSTALACIÓN DE TERMINAL SERVER PARA
WINDOWS SERVER 2008 R2
1- Para instalar los roles en Windows 2008 debemos utilizar la interfaz de
Server Manager. Vaya a Start > Administrative Tools > Server Manager.
2- En Roles seleccione Add Role.
3- Seleccione Remote Desktop Services y haga click en Next.
4- Usted vera información relacionada con Remote Desktop Services, haga
click en Next.
5- Aparecerá la pantalla de los servicios asociados con el rol. Seleccione el
servicio de Remote Desktop Licensing y haga click en Next.
6- En la siguiente pantalla aparecerá la opción de seleccionar el scope que
va a tener el servidor de Remote Desktop Licensing.
7- En la siguiente pantalla aparecerá un resumen de las opciones
seleccionadas. Haga click en Install.
8- Los componentes se instalaran y configurarán de acuerdo a las opciones
seleccionadas. Al final aparecerá una pantalla indicando que ha sido exitosa la
instalación. Haga click en Close para finalizar el asistente.
9- El siguiente paso es activar el servidor de RD Licensing. Para esto se utiliza
la herramienta Remote Desktop Licensing Manager. Vaya a Start > Administrative
Tools > Remote Desktop Services> Remote Desktop Licensing Manager.
10- El proceso de activación es similar al que se sigue en Windows Server 2003.
Tiene que ir a RD Licensing Manager, el servidor de RD Licensing aparecerá
listado sin activar. Para activarlo, haga click derecho sobre el nombre del servidor
y seleccione Activate Server.
11- Aparecerá la ventana del asistente de Activación del Servidor. Haga click en
Next.
12- Puede escoger el método de activación vía Internet o Telefónica. En este
ejemplo lo vamos a realizar vía telefónica. Seleccione Telephone y haba click en
Next. 15- Aparecerá la pantalla en donde se confirma que ha sido activado el
servidor y si usted selecciona el checkbox, al hacer click aparecerá el RD Licensing
Manager.
13- Seleccione el País en el cual usted se encuentra y haga click en Next.
14- En la siguiente pantalla aparecerá al número telefónico al cual debe llamar para
activar el servidor y el Product ID que deberá suministrar al representante de
atención al cliente que le ayude con la instalación. El representante le generará un
License Server ID que debe escribir en el campo correspondiente de la pantalla. Haga
click en Next.
15- Aparecerá la pantalla en donde se confirma que ha sido activado el servidor y si
usted selecciona el checkbox, al hacer click aparecerá el RD Licensing Manager.
16- Haga click derecho sobre el nombre de servidor RD Licensing Server y seleccione
Install Lincenses.
17- Aparecerá el asistente de Instalación de las licencias de clientes para los servicios
de terminal - CALs. Usted necesitara la información de las licencias que ha adquirido
para completar este asistente. Haga click en Next.
18- Llame al número indicado en pantalla, el representante de servicio le pedirá
información de las licencias a instalar así como también el License Server ID que se
muestra en pantalla. El representante de activaciones generará y entregara un
License Key Pack ID que usted debe digitar en el campo correspondiente del asistente.
Cuando termine haga click en Next.
19- Aparecerá la pantalla indicando que la activación se ha realizado con éxito y
usted verá las licencias de terminal adicionadas en la interfaz de RD Licensing
GRACIAS
También podría gustarte
- Instalación y Activación de Windows Terminal Server LicensingDocumento14 páginasInstalación y Activación de Windows Terminal Server LicensingLSIERRA92Aún no hay calificaciones
- Servicios de Escritorio Remoto en Grupo de Trabajo, ¿Es Posible - (1 Parte) - Cloud Center AndalucíaDocumento12 páginasServicios de Escritorio Remoto en Grupo de Trabajo, ¿Es Posible - (1 Parte) - Cloud Center AndalucíaMcQ SoftAún no hay calificaciones
- Licencias de TS en Windows 2019 serverDocumento45 páginasLicencias de TS en Windows 2019 serverevamariaestabansienesAún no hay calificaciones
- Escritorio RemotoDocumento8 páginasEscritorio RemotoMercado CarlosAún no hay calificaciones
- Tutoriales y Trucos - Activar Terminal Server en Un Grupo de Trabajo (Con 100 Licencias Por Dispositivo - Usuario)Documento32 páginasTutoriales y Trucos - Activar Terminal Server en Un Grupo de Trabajo (Con 100 Licencias Por Dispositivo - Usuario)McQ Soft100% (1)
- Descripción, Instalación y Licencia. LICENSE SERVERDocumento26 páginasDescripción, Instalación y Licencia. LICENSE SERVERJ.O. 07Aún no hay calificaciones
- Servicios de Escritorio RemotoDocumento11 páginasServicios de Escritorio RemotoericolivotoroAún no hay calificaciones
- Terminal Server DiapositivasDocumento100 páginasTerminal Server DiapositivasAlvaro RuaAún no hay calificaciones
- Saint License ManagerDocumento46 páginasSaint License ManagerARANASOFTAún no hay calificaciones
- Trabajo Final - ServidoresDocumento8 páginasTrabajo Final - ServidoresZein CTAún no hay calificaciones
- Promine License Manager Instalación y ConfiguraciónDocumento3 páginasPromine License Manager Instalación y ConfiguraciónGeoestadsitica UpcAún no hay calificaciones
- Win GateDocumento20 páginasWin GateGcs11 AmericaAún no hay calificaciones
- Instalar y Activar Servidor de Licencias de Escritorio RemotoDocumento33 páginasInstalar y Activar Servidor de Licencias de Escritorio RemotoGuereteAún no hay calificaciones
- Configuración CCMDocumento24 páginasConfiguración CCMmenendez80Aún no hay calificaciones
- Guia Remote Desktop Adicionales Windows 2012Documento1 páginaGuia Remote Desktop Adicionales Windows 2012Mill GarciaAún no hay calificaciones
- Saint License ManagerDocumento48 páginasSaint License Managerlarias1950Aún no hay calificaciones
- Windows Server 2003 Configurar RRASDocumento26 páginasWindows Server 2003 Configurar RRASjmariachiAún no hay calificaciones
- Servidor Terminal ServerDocumento4 páginasServidor Terminal ServerAngelly RamosAún no hay calificaciones
- Manual (1) CaciDocumento14 páginasManual (1) CaciCesar GomezAún no hay calificaciones
- Configurar DHCP en Windows Server 2012Documento31 páginasConfigurar DHCP en Windows Server 2012Daniel CC. MAún no hay calificaciones
- Migrar El Servicio de DHCP A Windows Server 2012 r2Documento10 páginasMigrar El Servicio de DHCP A Windows Server 2012 r2HenryAún no hay calificaciones
- Acceso Remoto Por VPN de Windows Server 2012 R2Documento11 páginasAcceso Remoto Por VPN de Windows Server 2012 R2gtranAún no hay calificaciones
- Instlacion ZW3DnetworkingDocumento16 páginasInstlacion ZW3DnetworkingCarlos LimaAún no hay calificaciones
- Manual de OpmanagerDocumento65 páginasManual de Opmanageryurley14Aún no hay calificaciones
- Instrucciones de Instalacion Ibm SPSS Statistics 20.0 Red PDFDocumento14 páginasInstrucciones de Instalacion Ibm SPSS Statistics 20.0 Red PDFDescargas VariasAún no hay calificaciones
- Pasos para La Instalación de Un Servidor DHCP en Windows Server 2008Documento18 páginasPasos para La Instalación de Un Servidor DHCP en Windows Server 2008Andoniar78Aún no hay calificaciones
- Administración Remota Servidor WinRMDocumento15 páginasAdministración Remota Servidor WinRMgeniusjoaAún no hay calificaciones
- Manual de Instalación KEPServerEX V5Documento15 páginasManual de Instalación KEPServerEX V5Alejandro TipaAún no hay calificaciones
- Manual DesignBuilderDocumento5 páginasManual DesignBuilderNiler Boza ValdiviesoAún no hay calificaciones
- Manual de La Instalación Y Configuración de Un Servidor DHCP en Windows Server EnterpriseDocumento19 páginasManual de La Instalación Y Configuración de Un Servidor DHCP en Windows Server EnterpriseBarca CondalAún no hay calificaciones
- Manual de La Instalación Y Configuración de Un Servidor DHCP en Windows Server EnterpriseDocumento18 páginasManual de La Instalación Y Configuración de Un Servidor DHCP en Windows Server EnterpriseCarlos Andres CardonaAún no hay calificaciones
- DynamicsDocumento37 páginasDynamicsgeniusjoaAún no hay calificaciones
- ERP-Consideraciones Respecto A Clave de Licenciamiento A 64 Bit (CK)Documento15 páginasERP-Consideraciones Respecto A Clave de Licenciamiento A 64 Bit (CK)Pedro Ortiz EAún no hay calificaciones
- Ficha de Instalacionpervasive10Documento20 páginasFicha de Instalacionpervasive10Monica DuqueAún no hay calificaciones
- Configuracion Del Servidor y FTPDocumento26 páginasConfiguracion Del Servidor y FTPCrisMaxDigAún no hay calificaciones
- Instalacion y Configuracion DHCPDocumento13 páginasInstalacion y Configuracion DHCPDeborahAún no hay calificaciones
- Cómo Crear Controlador de Dominio Windows Server 2016Documento18 páginasCómo Crear Controlador de Dominio Windows Server 2016mantillavictorAún no hay calificaciones
- Trimble - Instalación de Trimble Business Center en REDDocumento6 páginasTrimble - Instalación de Trimble Business Center en REDÁlvaro Ignacio Arancibia PradoAún no hay calificaciones
- DNS, DHCP - Windows Server 2016Documento28 páginasDNS, DHCP - Windows Server 2016andresAún no hay calificaciones
- Tutorial VNCDocumento12 páginasTutorial VNCIngeniero Jorge TeranAún no hay calificaciones
- Rol de Escritorio RemotoDocumento15 páginasRol de Escritorio Remotomilton portalAún no hay calificaciones
- Instalacion Servidor de Licencia de AutoCADDocumento3 páginasInstalacion Servidor de Licencia de AutoCADAli PompaAún no hay calificaciones
- Configuracion de Terminal ServicesDocumento10 páginasConfiguracion de Terminal ServicesJosé LópezAún no hay calificaciones
- Administracion Remota ActiveDirectory Windows Server 2012Documento4 páginasAdministracion Remota ActiveDirectory Windows Server 2012Francisco Manuel García VallejoAún no hay calificaciones
- Radmin ServerDocumento19 páginasRadmin ServerSergio Taco ApazaAún no hay calificaciones
- Guía de Laboratorio Sesión 06 Redes y ComunicacionesDocumento15 páginasGuía de Laboratorio Sesión 06 Redes y ComunicacionesLuis ColomaAún no hay calificaciones
- Manual Administrativo 2010Documento33 páginasManual Administrativo 2010Mario Grisales CAún no hay calificaciones
- Manual de Instalación y Configuración ArcGIS DESKTOP Concurrent Use 10.3Documento19 páginasManual de Instalación y Configuración ArcGIS DESKTOP Concurrent Use 10.3Carlos Robles Castro100% (1)
- Manual RadminDocumento17 páginasManual RadminEdysson SantiIlanaAún no hay calificaciones
- AccesoRemotoGrafico I EscritorioRemotoDocumento10 páginasAccesoRemotoGrafico I EscritorioRemotoMar RodaAún no hay calificaciones
- GeMe Manual Instalacion v.2.0Documento21 páginasGeMe Manual Instalacion v.2.0LucasAún no hay calificaciones
- configuracionDocumento11 páginasconfiguracionmiguel.monjaAún no hay calificaciones
- RadminDocumento8 páginasRadminLuis Eduardo Orozco BiutragoAún no hay calificaciones
- Instalar Gratuitamente Licencias CAL Terminal Server 2008Documento1 páginaInstalar Gratuitamente Licencias CAL Terminal Server 2008josek9Aún no hay calificaciones
- Terminal Server 2008 R2Documento7 páginasTerminal Server 2008 R2Javier Eduardo Muñoz AlfaroAún no hay calificaciones
- P13 Servidor DHCP WindowsDocumento4 páginasP13 Servidor DHCP WindowscorreodejesussAún no hay calificaciones
- Documentación DHCPDocumento4 páginasDocumentación DHCPCarolina GutierrezAún no hay calificaciones
- Instalación y configuración del software de servidor web. IFCT0509De EverandInstalación y configuración del software de servidor web. IFCT0509Aún no hay calificaciones
- Administración y auditoría de los servicios web. IFCT0509De EverandAdministración y auditoría de los servicios web. IFCT0509Aún no hay calificaciones
- Pruebas de funcionalidades y optimización de páginas web. IFCD0110De EverandPruebas de funcionalidades y optimización de páginas web. IFCD0110Aún no hay calificaciones
- Ejercicio 10Documento1 páginaEjercicio 10Mabeli Mabe HGAún no hay calificaciones
- Solución Con Best Practice SAPDocumento12 páginasSolución Con Best Practice SAPLeonel García100% (1)
- Instrucciones EspañolDocumento2 páginasInstrucciones EspañoladamAún no hay calificaciones
- OFIMÁTICADocumento5 páginasOFIMÁTICALiza GarciaAún no hay calificaciones
- Clave Windows 10 - Server 2012 R2Documento1 páginaClave Windows 10 - Server 2012 R2AaronidaXAún no hay calificaciones
- Quienes Capacitan A Los ParticipantesDocumento5 páginasQuienes Capacitan A Los ParticipantesFernando Jamanca MendozaAún no hay calificaciones
- Lista de comand-WPS OfficeDocumento4 páginasLista de comand-WPS OfficeDostin Fonseca100% (1)
- Combinaciones de teclas y conceptos básicos de informáticaDocumento11 páginasCombinaciones de teclas y conceptos básicos de informáticaIsabel maria Vera galvanAún no hay calificaciones
- Práctica 4 Introducción Al Manejo Del ATP-Draw: Laboratorio de Técnicas de Las Altas Tensiones IDocumento4 páginasPráctica 4 Introducción Al Manejo Del ATP-Draw: Laboratorio de Técnicas de Las Altas Tensiones IJose VillalobosAún no hay calificaciones
- Asistencia manual formato curso estructurasDocumento2 páginasAsistencia manual formato curso estructurasWinston RuizAún no hay calificaciones
- Instalacion y Configuracion Cliente Horizon SGT en Equipo ValonDocumento14 páginasInstalacion y Configuracion Cliente Horizon SGT en Equipo ValonIsnere HernandezAún no hay calificaciones
- Guía básica de NVDADocumento8 páginasGuía básica de NVDAjunier cedeno 507Aún no hay calificaciones
- Funciones lógicas para la toma de decisiones en ExcelDocumento16 páginasFunciones lógicas para la toma de decisiones en ExcelSegundo Juan Silva TerronesAún no hay calificaciones
- COMPUTACIÓNDocumento7 páginasCOMPUTACIÓN2A Jerónimo López, Pablo David Clave 23Aún no hay calificaciones
- Sesion 2 - Laboratorio 2 PDFDocumento5 páginasSesion 2 - Laboratorio 2 PDFAndy PortalAún no hay calificaciones
- Conta LW32 - Fin EjercicioDocumento27 páginasConta LW32 - Fin EjercicioAdcomAún no hay calificaciones
- Gestión de CorrespondeciaDocumento3 páginasGestión de CorrespondeciaJeremy EnríquezAún no hay calificaciones
- 004 - BuscarV-Indice-Coincidir (Resuelto)Documento13 páginas004 - BuscarV-Indice-Coincidir (Resuelto)Jonathan MartínezAún no hay calificaciones
- IN-VA-03-R01 - Instructivo Operación Software GalenoDocumento25 páginasIN-VA-03-R01 - Instructivo Operación Software GalenosharonAún no hay calificaciones
- PowerToys para Windows 10Documento6 páginasPowerToys para Windows 10carfajaAún no hay calificaciones
- Semana 9 TIC'S - VI CicloDocumento15 páginasSemana 9 TIC'S - VI CicloDiego proAún no hay calificaciones
- Ventajas de WordDocumento1 páginaVentajas de WordGabriel Ruiz100% (1)
- Actividades de ComputacionDocumento5 páginasActividades de ComputacionDébora RondónAún no hay calificaciones
- Clase 1 - Interfaz de UsuarioDocumento14 páginasClase 1 - Interfaz de UsuarioErick. Tobar.Aún no hay calificaciones
- 1 Parte Manual EspañolDocumento72 páginas1 Parte Manual EspañolCaro Bonilla100% (12)
- Curso Excel AvanzadoDocumento56 páginasCurso Excel AvanzadoLeo MoralesAún no hay calificaciones
- 11.1.3.4 Lab - Work With Task ManagerDocumento4 páginas11.1.3.4 Lab - Work With Task ManagerDavid Hernandez0% (1)
- Ficha de Evaluación Diagnótica - EptDocumento4 páginasFicha de Evaluación Diagnótica - Eptgaby sotoAún no hay calificaciones
- Test de Conocimientos Sobre OfimáticaDocumento6 páginasTest de Conocimientos Sobre OfimáticaSalmaAún no hay calificaciones
- 10-11 ControlfjhgDocumento13 páginas10-11 ControlfjhgBryanAndersson50% (2)