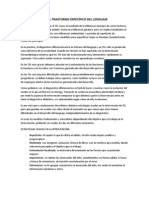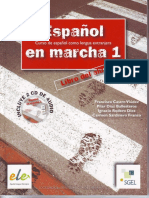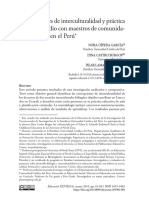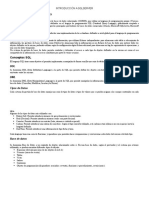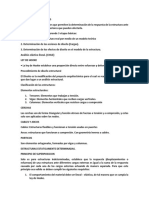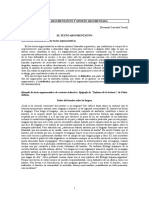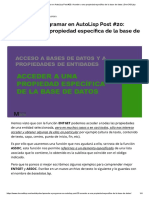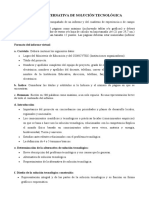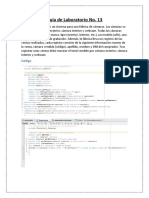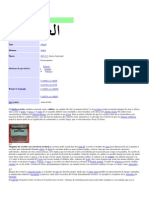Documentos de Académico
Documentos de Profesional
Documentos de Cultura
Tutorial Mplab Ide v3-20
Cargado por
nero19960 calificaciones0% encontró este documento útil (0 votos)
11 vistas50 páginasEste documento proporciona instrucciones paso a paso para configurar el entorno de desarrollo integrado MPLAB IDE para simular códigos de microcontroladores. Instruye al usuario en la creación de un proyecto, la inserción de archivos de código fuente, la configuración de bits, la compilación del código, y la simulación del comportamiento de variables y entradas/salidas mediante la creación de estímulos. El tutorial concluye indicando que el entorno de desarrollo ha sido configurado exitosamente y que la simulación paso a paso
Descripción original:
Derechos de autor
© © All Rights Reserved
Formatos disponibles
PPTX, PDF, TXT o lea en línea desde Scribd
Compartir este documento
Compartir o incrustar documentos
¿Le pareció útil este documento?
¿Este contenido es inapropiado?
Denunciar este documentoEste documento proporciona instrucciones paso a paso para configurar el entorno de desarrollo integrado MPLAB IDE para simular códigos de microcontroladores. Instruye al usuario en la creación de un proyecto, la inserción de archivos de código fuente, la configuración de bits, la compilación del código, y la simulación del comportamiento de variables y entradas/salidas mediante la creación de estímulos. El tutorial concluye indicando que el entorno de desarrollo ha sido configurado exitosamente y que la simulación paso a paso
Copyright:
© All Rights Reserved
Formatos disponibles
Descargue como PPTX, PDF, TXT o lea en línea desde Scribd
0 calificaciones0% encontró este documento útil (0 votos)
11 vistas50 páginasTutorial Mplab Ide v3-20
Cargado por
nero1996Este documento proporciona instrucciones paso a paso para configurar el entorno de desarrollo integrado MPLAB IDE para simular códigos de microcontroladores. Instruye al usuario en la creación de un proyecto, la inserción de archivos de código fuente, la configuración de bits, la compilación del código, y la simulación del comportamiento de variables y entradas/salidas mediante la creación de estímulos. El tutorial concluye indicando que el entorno de desarrollo ha sido configurado exitosamente y que la simulación paso a paso
Copyright:
© All Rights Reserved
Formatos disponibles
Descargue como PPTX, PDF, TXT o lea en línea desde Scribd
Está en la página 1de 50
TUTORIAL MPLAB IDE v3.
20
Ing. Javier Andrés Torres P. M.Sc(c)
Seleccionar ADVANCED
8-bits del menú
Dar click y escribir con el teclado la desplegable
referencia
Se debe Instalar
previamente
Asignarle un nombre y una
ubicación
Para este momento ha creado el proyecto !!!
Click con botón derecho
Ahora se va a insertar un archivo fuente
Asignarle un Nombre
Visión general una vez han digitado el código
Generación de los bits de Configuración
Para cambiar cada opción se debe dar click a cada item de la columna OPTION y
establecer los valores según la diapositiva. Todos los de bits de protección deben
quedar OFF
Debe Seleccionar el código, copiarlo y pegarlo en el archivo FUENTE
Una vez copiado y pegados los bits de configuración en el archivo fuente. No se
debe eliminar la librería y se deben pegar antes del main
Comando para compilar el código. Si no tiene errores debe aparecer el mensaje:
BUILD SUCCESSFULL
SIMULACIÓN DE CÓDIGOS
Pantalla de como se ve el proyecto cuando se esta simulando: La simulación ya
se esta ejecutando!!!
Detiene la simulación
1. Debe dar click izquierdo
para desplegar el menú
2. Debe Seleccionar la opción
reset
Reinicia la simulación. La Línea verde es la primera línea de código que se va a
ejecutar
Ahora se va a crear una ventana para visualizar como se comportan las variables
y los registros del micro
Se debe seleccionar al menos una variable antes de presionar ok
Creó la ventana con la variable. Para establecer más variables (GPRS o SFRS) selecciónelas
dentro del código ( una a la vez) y arrástrelas a la ventana ( sin darle copiar ni pegar)
Dar click DERECHO
Seleccionar las opciones : Binary y luego realizar el mismo procedimiento y seleccionar la
opción Decimal
Ahora se procede a crear un estimulo para simular las entradas físicas en los puertos
Se configura el valor del pin como según el valor que se desea simular
Crea una nueva fila para el siguiente pin. Debe hacer este procedimiento para todos los
pines de entrada
Listado completo de los pines de entrada a simular. Ojo solo se deben establecer las
entradas!!!!
Se deben activar cada uno de los valores, haciendo click ( en cada icono uno a la vez)
• Hasta este punto usted ha configurado
exitosamente su ENTORNO DE DESARROLLO
INTEGRADO – INTEGRATED DEVELOPMENT
ENVIRONMENT (IDE)
• Se deja como tarea consultar como realizar la
simulación paso a paso. Esto se realizará la
próxima clase, por lo que debe llevar el
entorno CONFIGURADO
También podría gustarte
- Enoc p1 PDFDocumento9 páginasEnoc p1 PDFmitasAún no hay calificaciones
- No y Amén Invitacion A La Duda Uta Ranke HeinemannDocumento190 páginasNo y Amén Invitacion A La Duda Uta Ranke Heinemannjorge david100% (2)
- Intervención en El Trastorno Específico Del LenguajeDocumento5 páginasIntervención en El Trastorno Específico Del LenguajeViviana Lucia Ramírez HernándezAún no hay calificaciones
- Espa 241 Ol en Marcha A1 Libro PDFDocumento121 páginasEspa 241 Ol en Marcha A1 Libro PDFDao Manh Cuong100% (3)
- Guía Ejercicios G. LíricoDocumento6 páginasGuía Ejercicios G. Líricoagueda2valdebenitoAún no hay calificaciones
- InterculturalidadDocumento26 páginasInterculturalidadSANDILY DEYSI PAUCCAR PANIHUARAAún no hay calificaciones
- Curs Osq L ServerDocumento18 páginasCurs Osq L ServerDiegoAún no hay calificaciones
- Manejo de InterrupcionesDocumento24 páginasManejo de InterrupcionesJuan SanchezAún no hay calificaciones
- Informe BaseDocumento14 páginasInforme BaseBorAún no hay calificaciones
- ANALISIS DE ESTRUCTURAS ResumenDocumento11 páginasANALISIS DE ESTRUCTURAS Resumendaniela sernaAún no hay calificaciones
- Texto Argumentativo y Opinión ArgumentadaDocumento8 páginasTexto Argumentativo y Opinión ArgumentadaEsteban GarcíaAún no hay calificaciones
- Aprende A Programar en AutoLisp Post #20 - Acceder A Una Propiedad Específica de La Base de Datos - DevCADLispDocumento4 páginasAprende A Programar en AutoLisp Post #20 - Acceder A Una Propiedad Específica de La Base de Datos - DevCADLispINGYARQAún no hay calificaciones
- Rediseño Logo Pulsar - PRESENTACIÓNDocumento16 páginasRediseño Logo Pulsar - PRESENTACIÓNDaniel FuentesAún no hay calificaciones
- La Ceremonia de JadeDocumento16 páginasLa Ceremonia de JadeSergio QuitralAún no hay calificaciones
- Ciclov Teoría LiterariaDocumento2 páginasCiclov Teoría LiterariaJhiampier ZevallosAún no hay calificaciones
- 13-09 ComunicaciónDocumento3 páginas13-09 ComunicaciónAngel MendozaAún no hay calificaciones
- Área de Alternativa de Solución TecnológicaDocumento2 páginasÁrea de Alternativa de Solución Tecnológicamaggi7950% (2)
- Sencico Tilde DiacriticaDocumento13 páginasSencico Tilde Diacriticarikocar_17Aún no hay calificaciones
- La Historia y Sus Fuentes 4 To GradoDocumento3 páginasLa Historia y Sus Fuentes 4 To GradoYanina Rosales NinánAún no hay calificaciones
- Guía de Laboratorio N13 - Programacion NetBeansDocumento11 páginasGuía de Laboratorio N13 - Programacion NetBeansThe Wild DazAún no hay calificaciones
- Después de La Reforma Del Estado PDFDocumento280 páginasDespués de La Reforma Del Estado PDFFernando ArechagaAún no hay calificaciones
- Hechos de Los ApóstolesDocumento4 páginasHechos de Los ApóstolesGUSTAVO CARVAJALAún no hay calificaciones
- Alfabeto ÁrabeDocumento8 páginasAlfabeto ÁrabeDiego CardonaAún no hay calificaciones
- SilaboProgramacion I 992Documento12 páginasSilaboProgramacion I 992Ronald PerdomoAún no hay calificaciones
- Examen Parcial - Semana 4 Agencias PublicitariasDocumento14 páginasExamen Parcial - Semana 4 Agencias PublicitariasJose Luis Lagos CaroAún no hay calificaciones
- Máquina de turing-SOLCDocumento6 páginasMáquina de turing-SOLCHENRY JOSEMIR PEREZ GONZALEZAún no hay calificaciones
- Ficha Escrita de Textos Continuos y DiscontinuosDocumento7 páginasFicha Escrita de Textos Continuos y DiscontinuosRommel Anderson Viza RamosAún no hay calificaciones
- 1 Prueba Algebra I Sem 2019Documento3 páginas1 Prueba Algebra I Sem 2019Nath NathAún no hay calificaciones
- Amor PropioDocumento4 páginasAmor PropioRotceh OñateAún no hay calificaciones
- Fase 4Documento11 páginasFase 4Killer AssesinAún no hay calificaciones