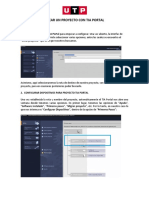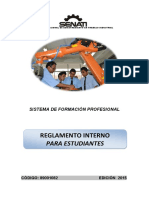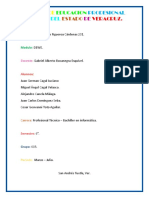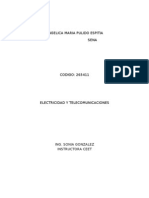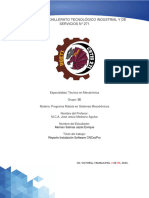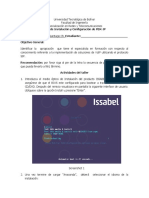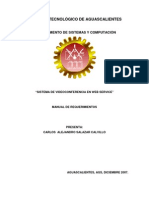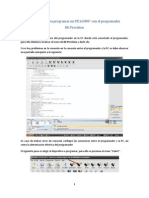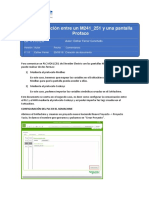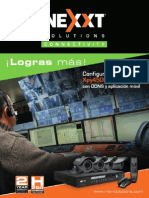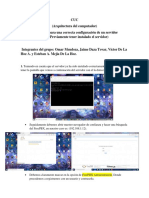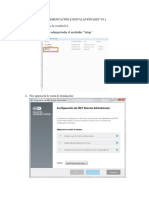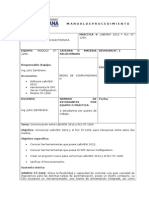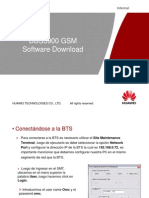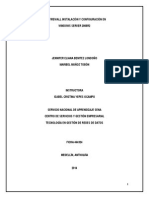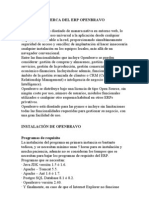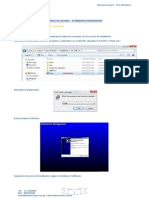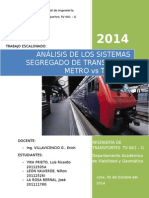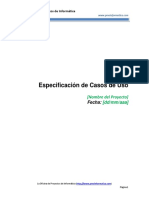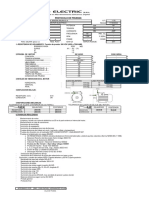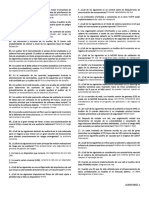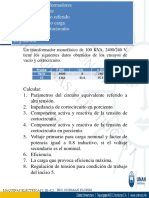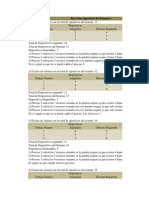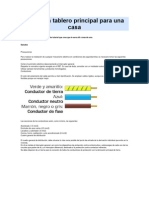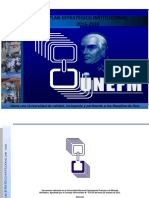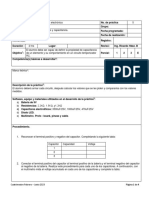Documentos de Académico
Documentos de Profesional
Documentos de Cultura
Ignition
Cargado por
Daniel Ivan Fernandez0 calificaciones0% encontró este documento útil (0 votos)
7 vistas35 páginasDerechos de autor
© © All Rights Reserved
Formatos disponibles
PPTX, PDF, TXT o lea en línea desde Scribd
Compartir este documento
Compartir o incrustar documentos
¿Le pareció útil este documento?
¿Este contenido es inapropiado?
Denunciar este documentoCopyright:
© All Rights Reserved
Formatos disponibles
Descargue como PPTX, PDF, TXT o lea en línea desde Scribd
0 calificaciones0% encontró este documento útil (0 votos)
7 vistas35 páginasIgnition
Cargado por
Daniel Ivan FernandezCopyright:
© All Rights Reserved
Formatos disponibles
Descargue como PPTX, PDF, TXT o lea en línea desde Scribd
Está en la página 1de 35
INSTALACIÓN IGNITION
• El primer paso es ejecutar el instalador
como administrador.
• Cuando aparezca esta ventana le
damos clic en “Next”.
• Continuamos dando “Next” hasta
que Nos aparezca el mensaje
“Ready to Install”
• Presionamos “Install” y
esperamos a que termine.
• Damos clic en “Finish” y esperamos a
que Cargue el programa.
• Se nos abrirá el explorador web, y de
las 3 versiones que nos aparecen
tenemos que seleccionar la de en
medio.
• Aceptamos términos y condiciones y
damos clic en siguiente.
• Asignamos un nombre de usuario y
password para luego acceder al
programa, y damos clic en siguiente.
• Configuramos los puertos, hay que
asegurarse que en la sección “HTTP
Port” esté seleccionado el 8088.
• Damos clic en “Finish Setup” y mas
adelante en “Start Gateway”.
• Una vez que haya cargado
correctamente nos aparecerá en la
pantalla principal la opción para
descargar el Designer.
• Si no se ha descargado hay que dar
clic en Download, sino entonces solo
ejecute el instalador.
INSTALACIÓN DESIGNER
• Continuamos la instalación hasta que
aparezca la opción “Install”.
• Esperamos a que termine la
instalación y damos clic en “Finish”.
• Cuando el programa cargue
agregaremos nuestro primer diseño.
• Nos aparecerán 2 opciones, de las
cuales vamos a seleccionar la que
tiene una IP.
• Luego de eso damos clic en “Add
Designer”.
• Buscamos en “Network and Sharing
Center” la IP de la conexión
Ethernet.
• Seleccionamos el designer y vamos a
la opción “Manage”.
• En la opción “Gateway Address”
modificamos la IP y escribimos la IP
del puerto Ethernet.
CONFIGURACIÓN IGNITION
• La próxima vez que accedamos a
la plataforma de “Ignition”
escribiremos en el explorador la
IP y el puerto.
• Para acceder a todas las funciones del
software primero tenemos que hacer
Log In.
• Para logearnos ingresamos el
usuario y contraseña que
utilizamos durante la
instalación.
• En la pestaña “Config”
buscamos la opción OPC UA >
Device Connections.
• Damos clic en la opción
“Create New Device”.
• En esta sección seleccionamos la
familia de PLC que vamos a utilizar.
• Las primeras 2 opciones son para
PLC’s con un firmware menor a
v20.18.
• Para PLC’s con firmware mas alto
seleccionamos la opción Allen-
Bradley Logix Driver.
• Damos clic en “Next.
• Escribimos el nombre del
dispositivo, descripción
opcional.
• En la sección “Hostname”
escribimos la IP del PLC.
• Damos clic en “Create New
Device”.
• Si la configuración salió bien
aparecerá en la sección “Device
Connections”, y en la pestaña
“Status” aparecerá el estado del
dispositivo.
• Si la PC y el dispositivo están en la
misma red el estado dirá
“Connected”, sino dirá
“Disconnected” o “Connecting”
hasta que haya algún dispositivo en
la red.
• De la misma forma en la pestaña
“Config”, vamos a la sección OPC
Client > OPC Quick Client.
• En esta pantalla aparecerán todos
los devices conectados a la red.
• Al desplegar el device aparecerán
todas las Tags que fueron
declaradas dentro del PLC.
• Si presionan el recuadro [r] leerá
el valor de la Tag.
• Si presionan el recuadro [w]
podrás modificar el valor de la
Tag.
CREAR EL PRIMER PROGRAMA
• Seleccionamos el designer que
previamente creamos y damos clic
en “Open Designer”.
• Hacemos Log In con el usuario y
contraseña que creamos
previamente.
• Damos Clic en “New Project”.
• Se asigna el nombre y título del
proyecto y damos clic en “Create
New Proyect”.
• En esta sección podemos crear
la primera pantalla.
• Primero asignamos el nombre
de la pantalla y damos clic en
“Create”.
• En el lado izquierdo vamos a
la pestaña “Tag Browser”.
• Para agregar una nueva Tag
damos clic en el icono [+].
• Seleccionamos New Standard
Tag > OPC Tag.
• En esta sección asignamos el
nombre, el tipo de dato y el path
de la variable.
• Del lado derecho podemos
seleccionar los controles para
crear el diseño de la pantalla.
• Para asignar la variable creada al
control solo tenemos que
arrastrarla.
• Para verificar que la conexión
funciona Iniciamos la simulación y
verificamos que el valor de las Tags
cambia en tiempo real.
También podría gustarte
- Manual Curso REVITDocumento244 páginasManual Curso REVITFernanda Feña100% (1)
- Guía de Estudio BackendDocumento74 páginasGuía de Estudio BackendHernan Dario Diaz PeraltaAún no hay calificaciones
- Instalación de Sistema Profits Administrativo 2K8Documento31 páginasInstalación de Sistema Profits Administrativo 2K8Jeykher YendesAún no hay calificaciones
- Guia 1 - Crear Un Proyecto Con Tia PortalDocumento4 páginasGuia 1 - Crear Un Proyecto Con Tia PortalAlejandro LeonAún no hay calificaciones
- Tipos de Encendido CdiDocumento9 páginasTipos de Encendido CdiMaria Fernanda Perdomo GarciaAún no hay calificaciones
- Impedancia Serie de Líneas de Transmisión - SEPDocumento67 páginasImpedancia Serie de Líneas de Transmisión - SEPAna FloresAún no hay calificaciones
- Reglamento Interno SenatiDocumento38 páginasReglamento Interno SenatiAnonymous YFDBZ8FYr100% (3)
- LD MICRO Guia PLC AlternativoDocumento49 páginasLD MICRO Guia PLC AlternativoJuan Fco Rocha Paredes80% (5)
- Instructivo para Ingresar DVR Remoto STARTVISIONDocumento6 páginasInstructivo para Ingresar DVR Remoto STARTVISIONQuickTech MDQAún no hay calificaciones
- Manual Comunicación Labview-Tia PortalDocumento33 páginasManual Comunicación Labview-Tia PortaldavidAún no hay calificaciones
- Manual Pantallas DeltaDocumento12 páginasManual Pantallas DeltaMauricio FernandoAún no hay calificaciones
- AUTOMATIZACIONDocumento14 páginasAUTOMATIZACIONZadia CottoAún no hay calificaciones
- Práctica 7 y 8 - Creción de Servidor Web y Configuración DNSDocumento15 páginasPráctica 7 y 8 - Creción de Servidor Web y Configuración DNSDamaris Sabani TogaAún no hay calificaciones
- Actividad de Aprendizaje 2.1 MetodologíasDocumento27 páginasActividad de Aprendizaje 2.1 MetodologíasAntonio Tovar OsorioAún no hay calificaciones
- Win GateDocumento20 páginasWin GateGcs11 AmericaAún no hay calificaciones
- Puertos WindowsDocumento15 páginasPuertos Windowssolugo5006Aún no hay calificaciones
- Actividad de Construccion Aplicada 3Documento20 páginasActividad de Construccion Aplicada 3Oscar CuellarAún no hay calificaciones
- Manual de Instalacion Del ServidorDocumento32 páginasManual de Instalacion Del ServidorDiana Carolina QuinteroAún no hay calificaciones
- Reporte de Instalacion de CNCezProDocumento11 páginasReporte de Instalacion de CNCezProJaziel Enrique Aleman SalinasAún no hay calificaciones
- Practica 8 RedesDocumento10 páginasPractica 8 RedesM Fernanda Gerena DuarteAún no hay calificaciones
- Guía de Instalación Developer 6i - Con ParcheDocumento18 páginasGuía de Instalación Developer 6i - Con ParcheDiego Fernando LopezAún no hay calificaciones
- 187 Manual Instalacion Proxy AnalogxDocumento19 páginas187 Manual Instalacion Proxy Analogxkyro78Aún no hay calificaciones
- Instructivo Conexión A PacíficoDocumento42 páginasInstructivo Conexión A PacíficoJesúsMarrugoSerpaAún no hay calificaciones
- Circuitos Electricos-Marcelo SobrevilaDocumento5 páginasCircuitos Electricos-Marcelo SobrevilaEnriqueQAún no hay calificaciones
- Manual Control CiberDocumento43 páginasManual Control CiberAdolfo BetinAún no hay calificaciones
- Guia Instalacion y Configuracion Servidor VoIPDocumento17 páginasGuia Instalacion y Configuracion Servidor VoIPJoan Rangel MoraAún no hay calificaciones
- Aspectos Tecnicos de Una LaptopDocumento14 páginasAspectos Tecnicos de Una LaptopEdgard Cruzado LinoAún no hay calificaciones
- Manual CodewarriorDocumento22 páginasManual Codewarriorjuan moralesAún no hay calificaciones
- Acelerar Internet Windows 7 A 500Documento8 páginasAcelerar Internet Windows 7 A 500Pedro Daniel LipiczAún no hay calificaciones
- Configuración de Una Impresora de RedDocumento5 páginasConfiguración de Una Impresora de Redjuanizzo100% (1)
- Videoconferencia Con JAVADocumento13 páginasVideoconferencia Con JAVAAlex SalazarAún no hay calificaciones
- Guía Rápida para Programar Un PIC16F887 Con El Programador BK Precision PDFDocumento4 páginasGuía Rápida para Programar Un PIC16F887 Con El Programador BK Precision PDFPaul Osornio PeñaAún no hay calificaciones
- Comunicación Entre Un M241 - 251 y El GP-PRO EXDocumento14 páginasComunicación Entre Un M241 - 251 y El GP-PRO EXEduardo J. SánchezAún no hay calificaciones
- Preparación y Entrega de EquiposDocumento60 páginasPreparación y Entrega de EquiposArintia GroupAún no hay calificaciones
- Manual Setup - Spanish Version 298Documento8 páginasManual Setup - Spanish Version 298Jesus CruzAún no hay calificaciones
- Crear Proyecto TIA PORTALDocumento4 páginasCrear Proyecto TIA PORTALJulio Cesar Pampa MamaniAún no hay calificaciones
- ConfipdaDocumento19 páginasConfipdaAndres Javier AndresjavierAún no hay calificaciones
- Documentacion de La Plataforma NascarDocumento113 páginasDocumentacion de La Plataforma NascarlliscanobimodalAún no hay calificaciones
- Xpy4500 8000 Ddns GuideDocumento12 páginasXpy4500 8000 Ddns GuidePunto XtremAún no hay calificaciones
- Paso A Paso para Una Correcta Configuración de Un Servidor VOIPDocumento7 páginasPaso A Paso para Una Correcta Configuración de Un Servidor VOIPJaime David Daza TovarAún no hay calificaciones
- Instalacion y Configuracion de Una NICDocumento16 páginasInstalacion y Configuracion de Una NICrayasAún no hay calificaciones
- Configuração de OpcionaisDocumento31 páginasConfiguração de OpcionaisGilney FreitasAún no hay calificaciones
- Teletrabajo Equipo ParticularDocumento22 páginasTeletrabajo Equipo ParticularNini Vega05Aún no hay calificaciones
- Instalacion de Eset V6 ManualDocumento52 páginasInstalacion de Eset V6 Manualmargedavid1Aún no hay calificaciones
- Manual de Usuario Instalacion GlobalProtect 2022Documento15 páginasManual de Usuario Instalacion GlobalProtect 2022davidfbaronaAún no hay calificaciones
- Sensor de Temperatura SPECTRADocumento60 páginasSensor de Temperatura SPECTRAHector GonzalezAún no hay calificaciones
- S03 S3-EjerciciosDocumento6 páginasS03 S3-EjerciciosAngie RodriguezAún no hay calificaciones
- Comunicacion Labview PLCDocumento31 páginasComunicacion Labview PLCMiguel Cardenas100% (1)
- Instalar Impresora Desde PaqueteDocumento5 páginasInstalar Impresora Desde PaqueteFrancisco León CortezAún no hay calificaciones
- DBS3900Documento12 páginasDBS3900Ernesto LinarezAún no hay calificaciones
- Instalación Winpic800Documento7 páginasInstalación Winpic800pavdreAún no hay calificaciones
- Guia PLCDocumento21 páginasGuia PLCJesus Fernando Toledo AguileraAún no hay calificaciones
- TMG FirewallDocumento85 páginasTMG Firewallapi-240863278100% (1)
- Enlace de PLC Micrologix 1000 Via Rslinx Opc Server y Rslogix Emulate 500 A Scada Rsview32 7Documento40 páginasEnlace de PLC Micrologix 1000 Via Rslinx Opc Server y Rslogix Emulate 500 A Scada Rsview32 7Steevens Garrido100% (3)
- Acerca Del Erp OpenbravoDocumento28 páginasAcerca Del Erp OpenbravoRoman Vielma JuniorAún no hay calificaciones
- Configuracion IO BACLITE en WonderwareDocumento18 páginasConfiguracion IO BACLITE en WonderwareRaul Montaño MuñozAún no hay calificaciones
- Instalación CentosDocumento39 páginasInstalación Centosinf0rmaticahardware02Aún no hay calificaciones
- Guia de Configuración de DVRDocumento8 páginasGuia de Configuración de DVRVigilame CAAún no hay calificaciones
- Manual de Usuario Time Attendance - Red SolucionesDocumento23 páginasManual de Usuario Time Attendance - Red SolucionesRonald CarrilloAún no hay calificaciones
- Práctica ProxyDocumento26 páginasPráctica ProxySMX11A Claudia AlgabaAún no hay calificaciones
- Diagrama de Flujo Office 2010. Projec 2010, Visio 2010Documento4 páginasDiagrama de Flujo Office 2010. Projec 2010, Visio 2010Juan Jose NuñesAún no hay calificaciones
- ANÁLISIS DE LOS SISTEMAS SEGREGADO DE TRANSPORTE: METRO Vs TRANVÍADocumento44 páginasANÁLISIS DE LOS SISTEMAS SEGREGADO DE TRANSPORTE: METRO Vs TRANVÍALuisYikaPrietoAún no hay calificaciones
- Teleperformance Colombia Asunto: Carta de Renuncia: ZapsignDocumento2 páginasTeleperformance Colombia Asunto: Carta de Renuncia: Zapsignddj718omAún no hay calificaciones
- Proyecto Sobre Tecnologías en Las Clases de LiteraturaDocumento2 páginasProyecto Sobre Tecnologías en Las Clases de LiteraturaPame CorleoneAún no hay calificaciones
- Virtualbox y Autoevaluacion PDFDocumento12 páginasVirtualbox y Autoevaluacion PDFEduardo ExpositoAún no hay calificaciones
- Manual de Instalacion de NeatBeansDocumento10 páginasManual de Instalacion de NeatBeansMoises SantiagoAún no hay calificaciones
- Tia Motorola ULDocumento6 páginasTia Motorola ULClaudio Andrés Mendez CerdaAún no hay calificaciones
- Factores de Alfabetización DigitalDocumento102 páginasFactores de Alfabetización DigitalEleuterioPolicarpoAún no hay calificaciones
- Diagramas InformaticosDocumento8 páginasDiagramas InformaticosPablo HernandezAún no hay calificaciones
- P-1176 RAURA - MOTOR 250 HP - BOMBA 12x10 - 5Documento2 páginasP-1176 RAURA - MOTOR 250 HP - BOMBA 12x10 - 5Milthon AtamaryAún no hay calificaciones
- Contaminacion en La IndustriaDocumento6 páginasContaminacion en La IndustriaDavid BalderramaAún no hay calificaciones
- Preguntas IsacaDocumento7 páginasPreguntas IsacaKATHERINE PAOLA CUTIMBO CENTONAún no hay calificaciones
- Info Programa SoftwareDocumento44 páginasInfo Programa SoftwareElba GinonAún no hay calificaciones
- Problema TransformadoresDocumento10 páginasProblema TransformadoresLoanAún no hay calificaciones
- Anexo #15: Formato de Ficha de Levantamiento de InformacionDocumento9 páginasAnexo #15: Formato de Ficha de Levantamiento de InformacionWolfAún no hay calificaciones
- Manual de Induccion - CapacitacionesDocumento11 páginasManual de Induccion - CapacitacionesFrederick Hijar CarrilloAún no hay calificaciones
- Plan de Negocio-Roy RoyerDocumento48 páginasPlan de Negocio-Roy Royerpercy lozano gómezAún no hay calificaciones
- Erreka ADB01 PDFDocumento12 páginasErreka ADB01 PDFAgust manuAún no hay calificaciones
- Manual en Español de Ups Spectra 6kva Serie 7100Documento8 páginasManual en Español de Ups Spectra 6kva Serie 7100Cristian Brow Ethan100% (2)
- Ejercicios Del BanqueroDocumento4 páginasEjercicios Del BanqueroAhmed CastroAún no hay calificaciones
- Paso A Paso, Implementacion Correo Axigen Windows ServerDocumento44 páginasPaso A Paso, Implementacion Correo Axigen Windows ServerERMENSON DE JESUS GRANDA TILANOAún no hay calificaciones
- INFORME - Lab 02 - HMI - Diseño HMIDocumento23 páginasINFORME - Lab 02 - HMI - Diseño HMICarlos Eduardo Vásquez BolañosAún no hay calificaciones
- Definición de Términos Del Expediente TécnicoDocumento2 páginasDefinición de Términos Del Expediente TécnicoAndy Fernando Medina ValenciaAún no hay calificaciones
- Armar Un Tablero Principal para Una CasaDocumento10 páginasArmar Un Tablero Principal para Una CasaIvan De LafeAún no hay calificaciones
- Plan Estrategico Institucional UnefmDocumento33 páginasPlan Estrategico Institucional UnefmAlejandro Salgado Campos100% (2)
- PREGUNTA DINAMIZADORA - UNIDAD 3 Gerencia de MercadeoDocumento4 páginasPREGUNTA DINAMIZADORA - UNIDAD 3 Gerencia de MercadeoLUZ STELLA RUBIANO MARTINEZAún no hay calificaciones
- Practica 5 Capacitores y CapacitanciaDocumento4 páginasPractica 5 Capacitores y CapacitanciadieogAún no hay calificaciones
- Sistema de Orientación de Testigos-EquipoDocumento2 páginasSistema de Orientación de Testigos-EquipoEdgar MonzonAún no hay calificaciones