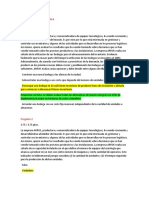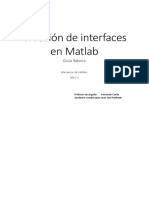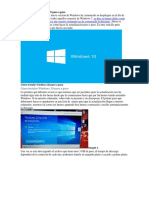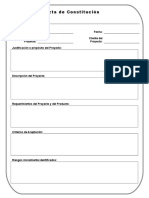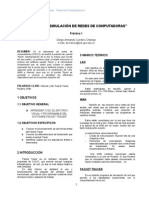Documentos de Académico
Documentos de Profesional
Documentos de Cultura
Paso A Paso Presentaciones de Google Parte II Con Tablet o Celular 5 Año Básico
Cargado por
Jorge Andres Martinez Sanhueza0 calificaciones0% encontró este documento útil (0 votos)
8 vistas25 páginasUtilizar plataforma de google work space
Título original
Paso a paso presentaciones de google Parte II con tablet o celular 5 año básico
Derechos de autor
© © All Rights Reserved
Formatos disponibles
PPTX, PDF, TXT o lea en línea desde Scribd
Compartir este documento
Compartir o incrustar documentos
¿Le pareció útil este documento?
¿Este contenido es inapropiado?
Denunciar este documentoUtilizar plataforma de google work space
Copyright:
© All Rights Reserved
Formatos disponibles
Descargue como PPTX, PDF, TXT o lea en línea desde Scribd
0 calificaciones0% encontró este documento útil (0 votos)
8 vistas25 páginasPaso A Paso Presentaciones de Google Parte II Con Tablet o Celular 5 Año Básico
Cargado por
Jorge Andres Martinez SanhuezaUtilizar plataforma de google work space
Copyright:
© All Rights Reserved
Formatos disponibles
Descargue como PPTX, PDF, TXT o lea en línea desde Scribd
Está en la página 1de 25
Paso a paso presentaciones de
google Parte II desde tablet
Profesor: Jorge Martínez S
Curso: 5° año Básico
12 de Agosto 2020
Tecnología
Objetivo
Conocer y aplicar lo aprendido en aplicación de google work space:
Presentaciones y realizar trabajos que permitan comunicar y organizar
información
Paso 1: Abre la aplicación Presentaciones de
google o diapositivas
• En tu celular abre la aplicación
presentaciones de google o
diapositiva
Paso 2: Una vez abierta la aplicación
• Una vez abierta la aplicación
abre una presentación nueva
presionando el siguiente icono
Paso 3: Una vez abierto el icono
• Una vez que accediste
presionando el icono señalado
selecciona la opción nueva
presentación
Paso 4:Una vez seleccionada la opción nueva
presentación se verá de esta forma
Paso 5: Cambiar tema
• Para cambiar tema de la
presentación presionaremos los
tres puntos que aparecen en el
borde superior derecho de tu
pantalla
Paso 6: Al presionar los 3 punto aparecerán
las siguientes opciones
• Aquí escogeremos la opción
Cambiar tema
Paso 7 : Selección de tema
• Una vez que seleccionamos la
opción cambiar tema nos
aparecerá una pantalla de la
forma que se presenta en la
imagen.
• Seleccionaremos el tema que
mas nos guste
Paso 8: Al seleccionar el tema se vera de esta
forma
• Así se vera nuestra presentación
cuando selecciones el tema
Paso 9: Agregar diapositiva
• Para agregar una diapositiva
nueva seleccionaremos el
siguiente icono que aparece en
el borde inferior derecho de
nuestra pantalla
Paso 10: Selecciona tipo de diapositiva
• Aquí seleccionaremos y
presionaremos la opción “Solo
titulo”
Paso 11: Seleccionada la opción Titulo y dos
columnas nuestra pantalla se vera de esta forma
Paso 12: Cambiar Nombre a la presentación
• Para cambiar nombre a la
presentación debemos presionar
dos veces la flecha de retroceso
Paso 13: Una vez presionada la flecha de
retroceso se presentara la siguiente pantalla
• Aquí presionaremos los tres
puntos que aparecen al borde
inferior derecho de nuestra
presentación
• Al presionar los tres punto se
desplegara la siguiente pantalla,
aquí buscaremos la opción
“Cambiar nombre”
• Al seleccionar la opción cambiar
nombre se desplegara la pantalla
que se presenta a continuación
• Aquí escribiremos Ejercicio 1 y tu
nombre debe quedar así como
se observa en la imagen
• Una vez realizado este paso
debe presionar la opción
cambiar nombre
• Una vez realizado todos los
pasos debe quedar de la
siguiente forma
TAREA EVALUADA
Para realizar esta actividades seguir el paso a paso de las instrucciones
Instrucciones
• 1.- Abre la aplicación presentaciones de google
• 2.- Crea una presentación nueva desde la opción
• 3.- Cambiar el tema de la presentación
• 4.- En la primera diapositiva “ Agrega el siguiente titulo” “Mi biografía”
• y en el subtitulo “ Tu nombre y curso y fecha”
• 5.- Agrega una diapositiva nueva escoge el diseño de “Titulo y dos columnas”
• 6.- En el titulo escribe “ Yo Soy”
• 7.- Donde dice haz clic para añadir un texto comienza a escribir una pequeña biografía de
ti
• 8.- Cambia el nombre a tu presentación coloca “ Evaluación y tu nombre”
• 8.- Finalmente comparte la presentación al correo evaluacion@corneliaolivares.cl
Ejemplo de como debe quedar tu
trabajo
Titulo y subtitulo se deben ver asi….
La diapositiva 2 se debe ver asi al
finalizar tu trabajo
Fecha de entrega Lunes 16 de
Agosto
También podría gustarte
- Tec 8eg Evaluacion-SintesisDocumento31 páginasTec 8eg Evaluacion-SintesisJorge Andres Martinez SanhuezaAún no hay calificaciones
- 626am 630f5373b87b8Documento26 páginas626am 630f5373b87b8Jorge Andres Martinez SanhuezaAún no hay calificaciones
- 911am 6294de8477c81Documento38 páginas911am 6294de8477c81Jorge Andres Martinez SanhuezaAún no hay calificaciones
- 1037am 5f22f7318ef53Documento7 páginas1037am 5f22f7318ef53Jorge Andres Martinez SanhuezaAún no hay calificaciones
- 1120am 5ed295e65577aDocumento7 páginas1120am 5ed295e65577aJorge Andres Martinez SanhuezaAún no hay calificaciones
- Guia de Aprendizaje #8 Antecedentes de La Expansión EuropeaDocumento7 páginasGuia de Aprendizaje #8 Antecedentes de La Expansión EuropeaJorge Andres Martinez SanhuezaAún no hay calificaciones
- Guía de Historia #6Documento2 páginasGuía de Historia #6Jorge Andres Martinez SanhuezaAún no hay calificaciones
- 7 BásicoDocumento158 páginas7 BásicoJorge Andres Martinez SanhuezaAún no hay calificaciones
- Guía de Historia #6Documento2 páginasGuía de Historia #6Jorge Andres Martinez SanhuezaAún no hay calificaciones
- Guía de Trabajo 5 Año BásicoDocumento5 páginasGuía de Trabajo 5 Año BásicoJorge Andres Martinez SanhuezaAún no hay calificaciones
- Caso ChocotejasDocumento1 páginaCaso ChocotejasEVIAún no hay calificaciones
- MaquinasDocumento1 páginaMaquinasYesid Arevalo EstevezAún no hay calificaciones
- Inspeccion VehicularDocumento16 páginasInspeccion VehicularSeguridad Topografia CuajoneAún no hay calificaciones
- Operaciones Básicas de DatosDocumento7 páginasOperaciones Básicas de DatosDavid LopezAún no hay calificaciones
- Memoria Descriptiva de Calandario de Adquisicion de MaterialesDocumento2 páginasMemoria Descriptiva de Calandario de Adquisicion de MaterialesHerbert Enrique Pomaccosi Benavente75% (8)
- Banana EmbolsadorDocumento6 páginasBanana EmbolsadorMario RojasAún no hay calificaciones
- Instalacion y Configuracion de Hardware y Componentes en Computadoras PortatilesDocumento20 páginasInstalacion y Configuracion de Hardware y Componentes en Computadoras PortatilesSamara RodriguezAún no hay calificaciones
- GhdssDocumento10 páginasGhdssanaAún no hay calificaciones
- SensoresDocumento2 páginasSensoresMoisés BoderoAún no hay calificaciones
- Elementos de Modelos de Negocios E-BusinessDocumento12 páginasElementos de Modelos de Negocios E-BusinessMODBUS_TEAMAún no hay calificaciones
- Documento Maestro SgiDocumento10 páginasDocumento Maestro SgiMaria Camila Triviño JaramilloAún no hay calificaciones
- Guia Docente PDFDocumento32 páginasGuia Docente PDFJuliana PérezAún no hay calificaciones
- QC 03 OD 062 - Formato Solicitud de Acceso y Permisos de Usuarios - V03 HD EXTRANETDocumento3 páginasQC 03 OD 062 - Formato Solicitud de Acceso y Permisos de Usuarios - V03 HD EXTRANETSangre Para Los Niños0% (1)
- Actividad 6 TTDDocumento7 páginasActividad 6 TTDLeonardo GutiérrezAún no hay calificaciones
- Creación de Interfaces en MATLABDocumento13 páginasCreación de Interfaces en MATLABJorge Güilquiruca VidalAún no hay calificaciones
- Cómo Instalar Windows 10 Paso A Paso PDFDocumento16 páginasCómo Instalar Windows 10 Paso A Paso PDFNicke Huamani AAún no hay calificaciones
- Tarea 2 Unidad 2Documento3 páginasTarea 2 Unidad 2YamilethAún no hay calificaciones
- Informe 1 - IrigoinDocumento12 páginasInforme 1 - IrigoinBrayan Irigoin FernándezAún no hay calificaciones
- Efectos - Flujo - Aguasuperficial - Pavimentosflexibles PDFDocumento7 páginasEfectos - Flujo - Aguasuperficial - Pavimentosflexibles PDFNicolas BelloAún no hay calificaciones
- Maquinas Termicas Practica 8-1 PDFDocumento12 páginasMaquinas Termicas Practica 8-1 PDFDranAún no hay calificaciones
- Carlos Tomás de Guzmán El BuenoDocumento2 páginasCarlos Tomás de Guzmán El BuenoJose Julian Limachi CharanaAún no hay calificaciones
- Modelo Iberoamericano de ExcelenciaDocumento28 páginasModelo Iberoamericano de ExcelenciamazalizarAún no hay calificaciones
- Bar EmolienteriaDocumento5 páginasBar EmolienteriaJoshua ArenasAún no hay calificaciones
- Informe - 1 Redes de ComputadoraDocumento5 páginasInforme - 1 Redes de ComputadoraDIEGOAún no hay calificaciones
- Plantilla Informes PmiDocumento12 páginasPlantilla Informes PmiBrayanBecerraAún no hay calificaciones
- Absorbedor de Tinta Lleno - Error 08 CANON Pixma MP250 - Bolivia - Es-TecnologiaDocumento3 páginasAbsorbedor de Tinta Lleno - Error 08 CANON Pixma MP250 - Bolivia - Es-TecnologiaReynolds Roberth0% (1)
- Aire Comprimido en Instalaciones IndustrialesDocumento3 páginasAire Comprimido en Instalaciones IndustrialespxxxpppxxxAún no hay calificaciones
- Movistar y MasMovil Ofrecerán ESIM para El Apple Watch A Partir de Este InviernoDocumento8 páginasMovistar y MasMovil Ofrecerán ESIM para El Apple Watch A Partir de Este InviernoIran Heredia FloresAún no hay calificaciones
- Circuitos Digitales 01.07Documento7 páginasCircuitos Digitales 01.07Geraldine GutierrezAún no hay calificaciones