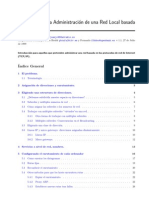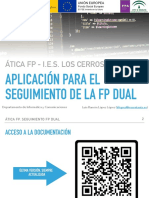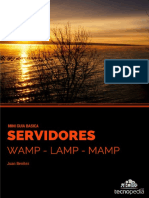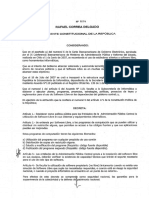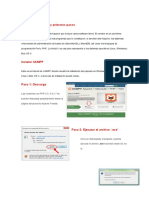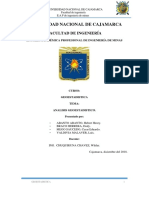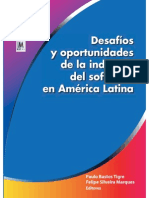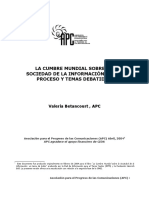Documentos de Académico
Documentos de Profesional
Documentos de Cultura
Ma Linux
Cargado por
Wilter Santiago Sonda Canul0 calificaciones0% encontró este documento útil (0 votos)
30 vistas88 páginasTítulo original
ma Linux
Derechos de autor
© Attribution Non-Commercial (BY-NC)
Formatos disponibles
PPTX, PDF, TXT o lea en línea desde Scribd
Compartir este documento
Compartir o incrustar documentos
¿Le pareció útil este documento?
¿Este contenido es inapropiado?
Denunciar este documentoCopyright:
Attribution Non-Commercial (BY-NC)
Formatos disponibles
Descargue como PPTX, PDF, TXT o lea en línea desde Scribd
0 calificaciones0% encontró este documento útil (0 votos)
30 vistas88 páginasMa Linux
Cargado por
Wilter Santiago Sonda CanulCopyright:
Attribution Non-Commercial (BY-NC)
Formatos disponibles
Descargue como PPTX, PDF, TXT o lea en línea desde Scribd
Está en la página 1de 88
Plataforma Linux
Dar a conocer Linux como una herramienta de
trabajo y nueva plataforma.
Contenido temático
Instalación
Configuración
Control de Acceso y Permisos
Comandos
Programación en scripts
Samba
Servicios
UNIX
UNIX es un sistema operativo multitarea,
multiusuario, creado en 1969 por los
investigadores Thompson y Ritchie de los
Laboratorios Bell, en los Estados Unidos. Las
primeras versiones fueron escritas en
assembler, pero muy pronto fue re-escrito en
lenguaje C.
GNU
La sigla GNU significa GNU is Not Unix.
En 1984, Richard Stallman fundó el Proyecto GNU
con el objetivo de conseguir un sistema operativo
libre y abierto. Esto es, un sistema operativo tal
que los usuarios puedan usarlo, leer el código
fuente, modificarlo, y redistribuirlo.
Linux
Linux es un sistema operativo, compatible Unix.
Dos características muy peculiares lo diferencian
del resto de sistemas:
Es libre.
Acompañado del código fuente.
Características de Linux
Multitarea.
Multiusuarios.
Multiplataforma.
Multiprocesador.
Protección de la memoria entre procesos.
Política de copia en escritura para la
compartición de páginas entre ejecutables.
Todo el código fuente está disponible.
Kernel/Nucleo
El kernel ó núcleo de linux se puede definir
como el corazón de este sistema operativo. Es
el encargado de que el software y el hardware
de tu ordenador puedan trabajar junto.
Kernel/Nucleo
Cuando un nuevo núcleo aparece, puede ser
por las siguientes causas:
Nuevas características se han añadido.
Fallos de programación se han corregido
Fallos de seguridad se han corregido.
Nuevo hardware es soportado.
Distribuciones
Linux es un sistema de libre distribución por lo
que puedes encontrar todos los ficheros y
programas necesarios para su funcionamiento
en multitud de servidores conectados a
Internet.
Distribuciones
Distribuciones
Una distribución no es otra cosa, que una
recopilación de programas y ficheros,
organizados y preparados para su instalación.
Casi todos los principales distribuidores de
Linux, ofrecen la posibilidad de bajarse sus
distribuciones, vía FTP (sin cargo alguno).
Distribuciones
DEBIAN Otra distribución con muy buena
calidad. El proceso de instalación es quizás un
poco mas complicado, pero sin mayores
problemas. Gran estabilidad antes que últimos
avances.
Distribuciones
UBUNTU Distribución basada en Debian,
con lo que esto conlleva y centrada en el
usuario final y facilidad de uso. Muy popular
y con mucho soporte en la comunidad. El
entorno de escritorio por defecto es
GNOME.
Distribuciones
KUBUNTU Distribución basada en Ubuntu, con
lo que esto conlleva y centrada en el usuario
final y facilidad de uso. La gran diferencia
con Ubuntu es que el entorno de escritorio
por defecto es KDE
Distribuciones
REDHAT ENTERPRISE Esta es una distribución
que tiene muy buena calidad, contenidos y soporte
a los usuarios por parte de la empresa que la
distribuye. Es necesario el pago de una licencia de
soporte. Enfocada a empresas.
Distribuciones
MANDRIVA Esta distribución fue creada en 1998
con el objetivo de acercar el uso de Linux a todos
los usuarios, en un principio se llamó Mandrake
Linux. Facilidad de uso para todos los usuarios.
Distribuciones 'LiveCD'
Un "LiveCD" no es otra cosa que una distribución
de Linux que funciona al 100%, sin necesidad
de instalarla en el ordenador donde la probamos.
Utiliza la memoria RAM del ordenador para
'instalar' y arrancar la distribución en cuestión.
DISTRIBUCION UBUNTU DESKTOP LIVECD.
DISTRIBUCION GNOPPIX – LIVECD.
DISTRIBUCION KNOPPIX - LIVECD
Requerimientos
Procesador: 1 GHz
Memoria: 512 MB
Espacio libre en disco: 2 GB
Instalación
Conectiva Linux incluye tres clases o tipos de
instalación diferentes:
Estación de Trabajo
Servidor
Personalizada
Particiones
Es el nombre genérico que recibe cada división
presente en una sola unidad física de
almacenamiento de datos.
Esquema de las particiones
Dos Letras Iniciales - las primeras dos letras del nombre de la
partición indican el tipo de dispositivo donde reside la partición.
Normalmente serán hd (para discos IDE) o sd ( para discos SCSI).
Tercera Letra - esta letra indica que dispositivo contiene la
partición. Por ejemplo /dev/hda (el primer disco duro IDE) o
/dev/sdb (segundo disco SCSI).
Número - indica la partición. Las primeras cuatro (primarias o
extendidas) particiones son numeradas de 1 a 4. Particiones lógicas
empiezan en 5. Por ejemplo /dev/hda3 es la tercera primaria o
extendida en el primer disco IDE; /dev/sdb6 es la segunda partición
lógica del segundo disco duro SCSI.
Particiones
Partición de Cambio (Swap) , El tamaño de la
partición debe ser de, como mínimo, de 16 Mb o
igual a la cantidad de la memoria del equipo. El
mayor tamaño de una partición de cambio es de
127 Mb.
Particiones
Partición Raíz
Una partición root o raíz, será montada como /
(directorio inicial) cuando Conectiva Linux
inicia, y contiene los items necesarios al
arranque del sistema y archivos de
configuración. Un tamaño entre 50 a 100 Mb en
media es suficiente para esta partición.
Particiones
Partición /usr
Esta partición contendrá la mayor parte de los
softwares que Conectiva Linux pone a disposición.
Debe tener entre 300 a 700 Mb, dependiendo de
cuantos paquetes se pretenda instalar. Si es posible,
intente ser generoso con la partición /usr.
Cualquier instalación vía RPM intentará en general
utilizar más espacio de esta partición que de
cualquier otra.
Particiones
Partición /home
Esta partición contiene los directorios personales de
los usuarios. Su tamaño depende principalmente de
cuantos usuarios utilizarán el sistema y del volumen
de datos que almacenen.
Particiones
Partición /tmp
Destinada al almacenaje de archivos
temporales. Bastante indicada para sistemas con
muchos usuarios o servidores de red.
Particiones
Partición /usr/src
Destinada al almacenaje de grandes cantidades de
códigos fuente incluidos en Conectiva Linux.
Partición /usr/local
Destinada al almacenaje de objetos, por separado,
del restante del Conectiva Linux, tales como
softwares no disponibles como un paquete RPM
Particiones
Partición /var
El sistema Conectiva Linux irá crear diversos
archivos de históricos y mensajes en /var/log.
Normalmente residen en el directorio
/var/spool los archivos en colas de impresión
Partición /opt
Algunos softwares de terceros son diseñados
para que se instalen bajo el directorio /opt
GNOME y KDE
KDE GNOME Descripción
Navegadores de
Konqueror Nautilus
direcctorios e Internet
Kmail Evolution Gestores de correo
Kpresenter -- Editor de presentaciones
Kpackage gnome-apt Instalación de paquetes
-- Dia Editor de diagramas
Kspread Gnumeric Hojas de Cálculo
-- Gnucash Administrador económico
varios applets Monitores del sistema
Konsole gnome-terminal emuladores de terminales
Panel de control Panel de control configuradores del entorno
Korganizer Agenda Agendas de usuario
Modalidades
Modo gráfico.
Modo consola o texto
LILO
LILO (LInux LOader) es el método más común
usado para inicializar Conectiva Linux en el sistema
Intel. Siendo un cargador de sistema operativo,
LILO opera independiente de cualquier sistema
operativo, usando apenas el Basic I/O System (o
BIOS) del propio ordenador.
Configuración
Configuración
Configuración
Configuración
Configuración
Configuración
Configuración
Configuración
Configuración
Configuración
Configuración
Configuración
Configuración
Configuración
Configuración
Configuración
Configuración
Configuración
Configuración
Configuración
Practica # 1
Instalar en el VMWare o en una partición de
un disco duro el sistema operativo Linux,
distribución Mandriva.
Control de Acceso y Permisos
En GNU/Linux los permisos sobre los programas
y los archivos del sistema son bastante más
específicos que en sistemas como Windows.
Existen los conceptos de propiedad y permisos.
Propiedad: los usuarios son propietarios de archivos. Todos
los archivos que un usuario crea son su propiedad.
Permisos: se refiere a lo que un usuario puede hacer con un
determinado archivo, sea o no el dueño de ese archivo.
Mediante los permisos, se controla quien puede visualizar,
editar o ejecutar archivos en el sistema
Control de Acceso y Permisos
El control de acceso se hace a través de
restricciones al sistema de archivos. Para cada
archivo o directorio, se consideran tres
categorías de usuarios:
Dueño: Quien ha creado el archivo.
Grupo: Grupo que hace parte el dueño del archivo.
Otros: Usuarios que no se encuadren en las catego-
rías anteriores.
Control de Acceso y Permisos
Códigos de Protección Todo archivo determina
que usuarios tienen acceso a él y con cuál
finalidad. Cada categoría de usuarios posee un
conjunto distinto de permisos de acceso al
archivo. Cada conjunto de permisos de acceso
significa presencia o ausencia de permisos para:
lectura (r); escritura (w); ejecución (x).
Control de Acceso y Permisos
Verificando Permisos Cada usuario del sistema
posee tres conjuntos (rwx) de permiso para cada
archivo. El sistema de permisos da más seguridad
al usuario, pues permite que tenga un mayor
control del acceso a sus archivos y directorios.
Esto da más seguridad, no sólo al usuario, como
también a todo el sistema.
Control de Acceso y Permisos
Modo de Acceso Archivo común/especial Directorio
examinar contenido de listar archivos del
Lectura ``r''
archivo directorio
alterar el contenido del
Escritura ``w'' escribir en el directorio
archivo
ejecutar el archivo como
Ejecución ``x'' pesquisar el directorio
comando
crea máscaras en la crea máscaras en la
Umask
creación creación
Control de Acceso y Permisos
Chgrp Cambia el grupo dueño de los
archivos/directorios. El parámetro group puede
ser tanto un número (gid - identificador de
grupo), como un nombre de grupo encontrado
en el archivo de grupos del sistema /etc/group.
El usuario debe ser miembro del grupo
especificado y dueño del archivo (o el
superusuario).
Control de Acceso y Permisos
El comando chgrp grupo archivo nos permite cambiar
el grupo de un archivo. Solamente podemos cambiar
el grupo a otro grupo que también pertenezcamos
Control de Acceso y Permisos
chown Cambia el dueño de los archivos y
directorios para dueño, que puede ser un nombre
de acceso o la identificación de usuario
(número asociado al nombre del usuario). Nota:
El comando chown tanto puede cambiar el dueño
de los archivos, como el propio grupo de
archivos.
Control de Acceso y Permisos
Chmod Permite que sea alterado el permiso de los
archivos de acuerdo con el modo informado. El
modo puede ser representado simbólicamente o a
través del patrón de bits del permiso (octal).
chmod u+r archivo le estamos agregando permiso de
lectura al usuario.
chmod o-w archivo le quitamos permiso de lectura a los
demás.
Línea chmod a+x,go-w archivo le agregamos permiso de
ejecución a todos los usuarios, y le quitamos el de
escritura a todos los que no son el dueño.
Control de Acceso y Permisos
chmod 644 archivo asigna permisos de lectura
y escritura para el usuario y sólo de lectura
para los demás.
chmod 755 archivo asigna permisos de
lectura, escritura y ejecución al usuario y de
lectura y ejecución a los demás.
Práctica # 2
1. Indicar los comandos a utilizar para otorgarle
a un archivo cualquiera permisos de:
lectura y escritura solamente para el dueño del
archivo;
lectura y ejecución para todos los usuarios;
lectura para todos los usuarios, y escritura
solamente para el dueño del archivo.
Práctica # 2
2. Crear un directorio (por ejemplo pruebadir), y
algunos archivos dentro (por ejemplo, arch1
arch2 arch3). Cambiarle los permisos de
lectura, ejecución y escritura al directorio y
probar diversos comandos: echo prueba/*, cd
prueba, touch prueba/arch4, rm prueba/arch3, ls
prueba, etc. De este modo se puede
apreciar que significan realmente los permisos
de lectura, escritura y ejecución en un
directorio.
Consolas virtuales
En GNU/Linux y en sistemas UNIX modernos en
general, es normal que nuestra computadora
funcione como muchas terminales a un mismo
tiempo.
Para cambiar de una terminal a otra, normalmente
se utiliza la combinación de teclas Alt-F1, Alt-F2,
etc. O bien, Ctrl-Alt-F1, Ctrl-Alt-F2, etc.
Dentro de una consola podemos movernos hacia
arriba o hacia abajo, utilizando la combinación de
teclas Shift-PgUp y Shift-PgDn
Procesos
Siempre que se activa un utilitario o un programa en
Linux, el sistema inicia un proceso. Este es el
nombre oficial de un programa que está siendo
ejecutado. Siendo un sistema multitarea, Linux es
capaz de ejecutar varios procesos simultáneamente.
El kernel del Linux controla el tiempo y las
prioridades de ejecución de los procesos,
permitiendo que ellos sean creados y encerrados.
Existen dos tipos, o niveles, de procesos: los del
usuario y los del sistema (o kernel).
Procesos
Podemos colocar un proceso en background, esto
es, el proceso continua la ejecución mientras que el
shell se libera para otras actividades. Para colocarse
un comando en background, se utiliza la señal ``&''
al final de la línea de comando. También se
puede colocar un proceso en background a
través de la utilización de las teclas Ctrl+z (z)
seguido del comando bg. Para retornar el proceso al
shell principal, utilizamos el comando fg [N*],
de esta forma el proceso vuelve a shell inicial.
Procesos
Ps Relata el estado de los procesos en ejecución.
kill, killall Finaliza uno o más procesos en
ejecución a través de la información de su
número o nombre.
Mount Monta sistemas de archivos.
Apagando el sistema Linux
Shutdown. Apaga el sistema Sintáxis
/sbin/shutdown [-t sec] [-rkhncfF] time
[ mensaje de alerta]
Comandos
passwd . Actualizaciones y autentificaciones
de contraseñas. Sintáxis:
passwd [-u] [username]
Comandos informativos
Man. Enseña las páginas de manual on-line
Who. Enseña quien está en la máquina en el
momento.
Date. Enseña la fecha y la hora del sistema.
Solamente el administrador podrá alterar la
fecha y hora del sistema.
Uptime. Podemos ver cuanto tiempo hace que
se ha iniciado el sistema de nuestra computadora
Clear. Sirve para limpiar la pantalla.
Pipes
Conectores o Pipes ( | )
Se utiliza como conexión de utilitarios. Es una
manera de dar una nueva orientación a las
entradas y salidas, de modo que la salida de un
comando se torna la entrada del comando
siguiente.
Directorios
Pwd. Exhibe el nombre del directorio de
trabajo actual.
Cd. Cambia el directorio corriente.
Mkdir. Crea directorios.
Rmdir. Elimina directorios.
ls . Lista archivos y directorios.
Archivos
Cat podremos ver el contenido de un archivo.
Puede recibir una serie de archivos, y el resultado
será que nos mostrará un archivo a continuación del
otro.
More Exhibe el contenido de un archivo, página por
página. Sintaxis:
more [-dlfpcsu] [-num] [+/ pattern] [+ linenum]
[archivo ...]
Head Exhibe el inicio de un archivo.
Tail Exhibe el final de un archivo.
Archivos
Wc Cuenta líneas, palabras y caracteres de archivos.
Cp Copia archivos.
Mv Mueve archivos.
Rm Elimina archivos.
Type Enseña la ubicación de un archivo.
Diff Compara dos archivos en formato texto, línea
por línea.
Grep Busca por un patrón en un archivo.
Archivos
Find. permite encontrar archivos, utilizando
diversas técnicas.
find . -name "hola.txt" encuentra todos los
archivos llamados hola.txt que se encuentren a
partir del directorio actual.
find . -size 50k busca los archivos que ocupan 50
kilobytes a partir del directorio actual.
find /home/user -empty busca todos los archivos
que se encuentran vac´ıos, a partir del directorio
/home/user.
Compresores y Empaquetadores
Tar Comando designado para creación de archivos que
contienen, internamente, diversos otros archivos.
Sintaxis:
tar zxpvf (nombre_del_archivo) (origen)
OPCIONES
-c crea un nuevo archivo tar.
-t lista el contenido del archivo tar.
-x extrae el contenido del archivo tar.
-v enseña más mensajes.
-f archivo de origen/destino.
-z filtra el archivo con gzip.
Compresores y Empaquetadores
Zip Programa para comprimir archivos.
Filtros
Son utilitarios que reciben una entrada, realizan
algunas operaciones y presentan el resultado
procesado como salida. O sea, los filtros utilizan
una entrada (en general la entrada predeterminada,
a menos que sea especificada otra) para
procesar una información y convertirla en otra, que
será presentada en la salida (que también
normalmente es la predeterminada), pero sin
cambiar el contenido original de la información.
Filtros
Tee Lee de la entrada predeterminada y
escribe en la salida predeterminada o en
archivos.
Sort Ordena las líneas de archivos texto.
Tr Convierte o elimina caracteres.
Práctica # 3
Copiar de manera gráfica al directorio Documentos, un
archivo y renombrarlo archivo1 y cambiarle sus permisos a
dueño como rwx, grupo como rw y a otros que no tenga
nada.
Copiar con el mc un archivo en el directorio Documentos y
renombrarlo como archivo2 y cambiarle sus
permisos de dueño como rw, grupo como r y otros como r.
Copiar un archivo con el comando cp a Documentos y
renombrarlo como archivo3 y cambiarle los permisos
como dueño rwx, grupo como rw y otros sin permisos.
Listar en forma gráfica, con el mc y línea de comando.
Práctica # 3
Cambiarse de directorio de manera gráfica, con
el mc y con línea de comando.
Crear una nueva cuenta en modo gráfico y línea
de comando.
Mostrar quienes están en la máquina en este
momento.
Mostrar la fecha del sistema y cambiarla.
Práctica # 3
Mostrar el contenido de un archivo
Mostrar las líneas, palabras y caracteres
Mostrar la ubicación de un archivo
Crear dos archivos de texto iguales y modificar
uno una o dos caracteres y luego compararlo
para ver la diferencia.
Buscar una palabra dentro de un archivo
Práctica # 3
Buscar un archivo usando find y locate.
Comprimir un archivo
Empaquetar varios archivos, copiarlo en otro
directorio y desempaquetarlo.
Listar un directorio ordenadamente
Metacaracteres
* Todos
? Un carácter
[] rango
[^] no están en el rango
Ejemplos:
ls *
ls a*
ls a???
ls [af]*
ls [^0-9]*
Metacaracteres
‘…’ Cadena
`…` no es cadena
\ el siguiente carácter no es un metacaracter
# comentario
Ambiente de Trabajo (Shell)
El shell es un interpretador de comandos. El actúa
con el sistema operativo, haciendo la conexión
entre los comandos que tu tecleas y las
actividades que el kernel puede realizar. El
propósito del shell es tornar el sistema operativo
más amigable, por ser mucho más fácil
para el usuario acordarse del nombre del
comando que el conjunto de llamadas de sistema
que están por tras de él
Ambiente de Trabajo (Shell)
Csh (C-shell) es al mismo tiempo interpretador de
comandos y lenguaje de programación (basada en
C), tiene variables shell y variables de usuario.
Bash (Bourne Again Shell) es el Shell de la GNU.
Incorpora funcionalidades del Korn shell y C-shell.
Ksh (korn shell) tiene como ventaja manejar un
historial de comandos, es el ksh. Está basado en
sh, con algunos agregados muy básicos para
hacerlo más amigable.
También podría gustarte
- Hedrick Charles - Administracion Red Local TCP Ip (PDF)Documento48 páginasHedrick Charles - Administracion Red Local TCP Ip (PDF)Roberto RomeroAún no hay calificaciones
- MINI MANUAL DE USO DE FILEZILLA Enero 2008Documento9 páginasMINI MANUAL DE USO DE FILEZILLA Enero 2008infobits100% (1)
- Redes Ina..Documento82 páginasRedes Ina..Wilter Santiago Sonda CanulAún no hay calificaciones
- LinuxDocumento4 páginasLinuxWilter Santiago Sonda CanulAún no hay calificaciones
- Diseño de Piezas Con Freecad - WikiRoboticsDocumento192 páginasDiseño de Piezas Con Freecad - WikiRoboticsJulian BravoAún no hay calificaciones
- Manual de Instalación de XAMPPDocumento9 páginasManual de Instalación de XAMPPJimmy RomeroAún no hay calificaciones
- Cargador Universal de Pics y Memorias EepromDocumento5 páginasCargador Universal de Pics y Memorias EepromMarcos STAún no hay calificaciones
- Estado de Inseguridad. El Gobierno de La Precariedad - Traficantes de SueñosDocumento134 páginasEstado de Inseguridad. El Gobierno de La Precariedad - Traficantes de Sueñospilinpez100% (6)
- Introducción A ÁTICA FP para El I.E.S. Los CerrosDocumento148 páginasIntroducción A ÁTICA FP para El I.E.S. Los Cerroslrlopez78Aún no hay calificaciones
- Mini Guia Básica Servidores WAMP LAMP MAMP1Documento10 páginasMini Guia Básica Servidores WAMP LAMP MAMP1Marty Marioneta GutierrezAún no hay calificaciones
- Decreto 1014Documento2 páginasDecreto 1014Hugo CarriónAún no hay calificaciones
- Manual de Instalaciòn Sobre XamppDocumento6 páginasManual de Instalaciòn Sobre XamppSandro MeloAún no hay calificaciones
- Contrato Telexfree SPDocumento9 páginasContrato Telexfree SPBeto FajardoAún no hay calificaciones
- Actividad #2 Formacion Critica 2022Documento6 páginasActividad #2 Formacion Critica 2022Neiro BarbozaAún no hay calificaciones
- GEOESTADISTICADocumento95 páginasGEOESTADISTICAelmer ocas telloAún no hay calificaciones
- Desafíos y Oportunidades de La Industria Del Software en América LatinaDocumento318 páginasDesafíos y Oportunidades de La Industria Del Software en América LatinaAldo FinettiAún no hay calificaciones
- Codigo Sanitario de Panama-Primer - BorradorDocumento32 páginasCodigo Sanitario de Panama-Primer - BorradorJOSE CAMPOSAún no hay calificaciones
- Versiones LinuxDocumento60 páginasVersiones LinuxMauricio CasaAún no hay calificaciones
- Proyecto Arquitectura de Sistema OperativoDocumento17 páginasProyecto Arquitectura de Sistema OperativoOr U MartinezAún no hay calificaciones
- (Unesco) La Cumbre Mundial Sobre La Sociedad de La Informacion (Cmsi)Documento16 páginas(Unesco) La Cumbre Mundial Sobre La Sociedad de La Informacion (Cmsi)Anonymous QMFYEGcfZ7100% (1)
- INGENIUXDocumento9 páginasINGENIUXcatalinaecheverriaAún no hay calificaciones
- Escribir Programas Con WxPython en 15 Pasos - Software LibreDocumento15 páginasEscribir Programas Con WxPython en 15 Pasos - Software LibreMarcelo LocoAún no hay calificaciones
- Manual Instalación Delft3DDocumento7 páginasManual Instalación Delft3DReinaldo Barriga BAún no hay calificaciones
- Libreoffice Vs OpenOfficeDocumento4 páginasLibreoffice Vs OpenOfficeitp.mod2Aún no hay calificaciones
- Instalacion de OCS Inventory Sobre Ubuntu ServerDocumento6 páginasInstalacion de OCS Inventory Sobre Ubuntu ServerOmar IsraelAún no hay calificaciones
- Edicion Audio Audacity ManualDocumento16 páginasEdicion Audio Audacity ManualJorge RodriguezAún no hay calificaciones
- Tengo Un Ratón en Mi Escritorio Guía de Xfce Desde LinuxDocumento37 páginasTengo Un Ratón en Mi Escritorio Guía de Xfce Desde LinuxManuel Joseph OlivéAún no hay calificaciones
- Ensayo de Hardware y SoftwareDocumento4 páginasEnsayo de Hardware y SoftwareOscar BalamAún no hay calificaciones
- ActCap1. Conexión y Primeros ComandosDocumento19 páginasActCap1. Conexión y Primeros ComandosHarut SazbandyanAún no hay calificaciones
- Branch Strategy and Roles PDFDocumento17 páginasBranch Strategy and Roles PDFcesarlachapelleAún no hay calificaciones
- Instalar Y Configurar Apache, Mysql, PHP Y Phpmyadmin en UbuntuDocumento15 páginasInstalar Y Configurar Apache, Mysql, PHP Y Phpmyadmin en UbuntuProgramando JavaAún no hay calificaciones
- Guia1 Tipos de ArgumentosDocumento10 páginasGuia1 Tipos de ArgumentosJorge Alejandro Elgueta CorreaAún no hay calificaciones
- Arch LinuxDocumento12 páginasArch LinuxYanci Cristabel Hernández GuevaraAún no hay calificaciones
- Analisis Forense PDFDocumento192 páginasAnalisis Forense PDFEdgar Nicolas Alamo LassoAún no hay calificaciones