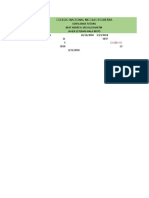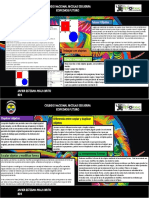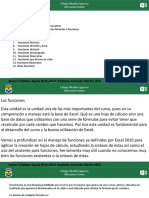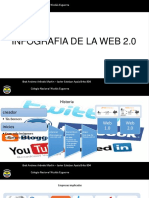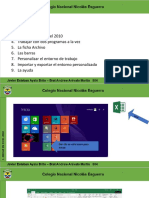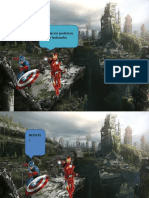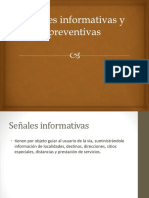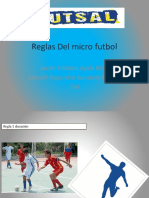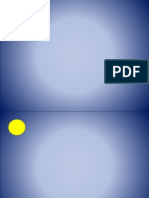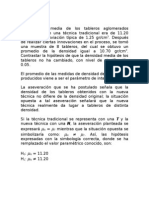Documentos de Académico
Documentos de Profesional
Documentos de Cultura
Inpreciones
Cargado por
Javier Esteban Ayala Brito0 calificaciones0% encontró este documento útil (0 votos)
46 vistas8 páginashola en esta presentación se enseña como hacer impresiones y otras cosas en excel 2016 o 2010
Título original
inpreciones
Derechos de autor
© © All Rights Reserved
Formatos disponibles
PPTX, PDF, TXT o lea en línea desde Scribd
Compartir este documento
Compartir o incrustar documentos
¿Le pareció útil este documento?
¿Este contenido es inapropiado?
Denunciar este documentohola en esta presentación se enseña como hacer impresiones y otras cosas en excel 2016 o 2010
Copyright:
© All Rights Reserved
Formatos disponibles
Descargue como PPTX, PDF, TXT o lea en línea desde Scribd
0 calificaciones0% encontró este documento útil (0 votos)
46 vistas8 páginasInpreciones
Cargado por
Javier Esteban Ayala Britohola en esta presentación se enseña como hacer impresiones y otras cosas en excel 2016 o 2010
Copyright:
© All Rights Reserved
Formatos disponibles
Descargue como PPTX, PDF, TXT o lea en línea desde Scribd
Está en la página 1de 8
En anteriores versiones existía la vista preliminar como
herramienta para visualizar nuestra hoja antes de imprimirla y
modificar ciertos aspectos estéticos. En Excel 2010 la vista
preliminar como tal está mucho más limitada y sirve
únicamente para dar una última ojeada al aspecto general
antes de imprimir. Lo veremos más adelante. En Excel 2016,
para ver y ajustar las celdas y objetos de nuestro documento
para la impresión se utiliza el Diseño de página. Accedemos a
esta opción desde la pestaña Vista. Menú Archivo - Vista
preliminar. La forma de visualizar la hoja cambiará de aspecto:
Al mover las barras de desplazamiento, un pequeño cuadro
informativo nos indicará en qué columna o fila estamos situados.
También aparecen las reglas superior e izquierda. En ellas
podremos ajustar los márgenes de forma sencilla, arrastrando sus
límites. La pestaña Vista permite personalizar qué elementos
mostrar. Mostrar. Podemos ocultar o mostrar la Regla, las Líneas de
cuadrícula, la Barra de fórmulas y los Títulos.
En caso de estar en la vista normal, y no en la de diseño, también
dispondremos de estas opciones, exceptuando la regla. Otra
opción muy utilizada es la de Zoom. botón zoom. Con la opción
Zoom, se abre una ventana que te permite escoger entre varios
valores.
La opción central devuelve la vista al 100%, es decir, al tamaño
real. Y Ampliar selección aumenta el zoom a 400%, centrándolo en
la celda u objeto seleccionado. Cuando volvemos a la vista Normal,
aparecerán unas líneas discontinuas que nos indicarán donde hará
Excel los saltos de página. Estas líneas no se imprimirán.
Antes de imprimir una hoja de cálculo, es conveniente
que configuremos la página, para modificar factores
que afectan a la presentación de las páginas impresas,
como la orientación, encabezados y pies de página,
tamaño del papel, ... Para ello, nos situaremos en la
pestaña Diseño de página. Botón configurar página. En
la sección Configurar página encontraremos botones
rápidos a muchas de las opciones: para configurar
márgenes, la orientación del papel, el tamaño, etc.
Pero si lo que queremos es acceder a todas las
opciones de configuración, deberemos pulsar el
pequeño botón de la esquina inferior derecha. Como
siempre, se abrirá una nueva ventana. El cuadro de
diálogo Configurar página está organizado en varias
pestañas: La primera de las fichas se denomina Página
y permite indicar características como la orientación
del papel, el tamaño del papel que utilizamos y otros
parámetros.
Selecciona la orientación del papel, vertical u horizontal.
(En la impresora se colocará el papel siempre de la
misma forma).
En el recuadro Escala nos permitirá indicarle si deseamos
que la salida a impresora venga determinada por un
factor de escala (100%, 50%, 200%,...) o bien ajustando
automáticamente la hoja en un número de páginas
específico (una página de ancho por 1 de alto, así se
imprimirá en una sola hoja,...).
Para modificar los márgenes superior, inferior, derecho e
izquierdo de las hojas a imprimir, utilizar la
ficha Márgenes.
Si la hoja tiene encabezado: o pie de página:, también nos
permite indicar a cuántos centímetros del borde del papel
queremos que se sitúen.
Si deseas que tu salida tenga centradas las hojas tanto
horizontal como verticalmente, Excel nos lo realizará
automáticamente activando las casillas Horizontalmente y/o
Verticalmente respectivamente.
En la ficha Encabezado y pie de página podrás personalizarlos y
ajustar diferentes parámetros.
La última ficha es Hoja, que nos permite definir cómo queremos que se impriman los datos
contenidos en la hoja. Configurar página. En Área de impresión: podrás indicar el rango de celdas a
imprimir. En Imprimir títulos podrás activar las siguientes opciones: Repetir filas en extremo
superior para que en cada página que se imprima aparezca como título de columnas aquella fila que
está indicada en ese recuadro Repetir columnas a la izquierda para que en cada página que se
imprima aparezca como título de la fila aquella columna indicada en el recuadro. En el recuadro
Imprimir podrás activar opciones, como: Líneas de división para imprimir las líneas que delimitan
cada celda de la hoja. Blanco y negro para no gastar las tintas de colores. Calidad de borrador para
realizar una impresión rápida pero menos bonita de nuestra hoja. Sólo tendrá sentido si la
impresora dispone de esta herramienta. Encabezados de filas y columnas para imprimir los
encabezados de filas (los números de filas de la izquierda) y columnas (las letras de los nombres de
las columnas superiores) de la hoja. Comentarios te permite elegir si quieres imprimir o no los
comentarios que hayas podido incluir, y si quieres hacerlo donde los has insertado o al final de la
hoja. También podrás elegir si quieres imprimir las celdas con errores. Por último, podrás elegir el
Orden de las páginas, es decir, la dirección que seguirán para la impresión. Tanto en ésta ficha como
en las otras, podrás acceder a las Opciones específicas de la impresora seleccionada para la
impresión, así como dirigirte a la opción Imprimir..., desde sus correspondientes botones.
Si hemos pulsado Imprimir o Vista previa desde la ventana anterior,
o bien si seleccionamos la opción Imprimir del menú Archivo,
veremos la siguiente ventana:
También podemos utilizar la combinación de teclas Ctrl + P para acceder a ella. En la zona
izquierda dispondremos de una serie de opciones de configuración de la impresión, que nos
permitirán: Elegir cuántas copias imprimir del documento.
Escoger qué impresora queremos utilizar en la impresión del documento, en caso de que no
queramos utilizar la predeterminada que viene seleccionada por defecto. También
podremos modificar las Propiedades de impresora seleccionada.
Opciones de Configuración como:
- Qué hojas imprimir: Las hojas activas, todo el libro, o bien la selección realizada.
- La intercalación. Cuando imprimimos varias copias sin intercalación se imprime X veces
cada página, por ejemplo: 1,1,1 2,2,2 3,3,3 4,4,4 sería la impresión de tres copias de
un libro que ocupa cuatro páginas. En cambio, si utilizamos el intercalado, se imprime el
trabajo completo, una vez tras otra. El mismo ejemplo sería: 1,2,3,4 1,2,3,4 1,2,3,4
- La orientación y el tamaño del papel.
- Modificar los márgenes.
- Ajustar la escala de impresión.
- Acceder a la Configuración de página.
En la zona de la derecha vemos la vista previa de la página. caso de tener más de una
página, podremos cambiar la página a visualizar utilizando los botones inferiores o
escribiendo el número de la página a visualizar Botones recorrer páginas. Si nuestra hoja
sólo tiene 1 página éstos botones estarán inactivos. También en la zona inferior derecha,
encontramos dos botones para personalizar la vista previa, pudiendo mostrar/ocultar los
márgenes y elegir si visualizar la página completa.
También podría gustarte
- R-DAE-1.9 Carta para CONVALIDACION de Práctica (Jefatura) v.00Documento2 páginasR-DAE-1.9 Carta para CONVALIDACION de Práctica (Jefatura) v.00eduardo andres espinoza100% (1)
- T2 Ejercicios AlumnadoDocumento93 páginasT2 Ejercicios AlumnadoCarlos Biscaldi100% (1)
- Magicq Manual EsDocumento97 páginasMagicq Manual EsDon Bonner100% (1)
- Factores de Ingeniería Económica: 6. Continuación Unidad IDocumento15 páginasFactores de Ingeniería Económica: 6. Continuación Unidad IYackelinRositaMestanzaDeza0% (1)
- Escala de desarrollo verbal de MerlinDocumento7 páginasEscala de desarrollo verbal de Merlinjaime hernandez nuñezAún no hay calificaciones
- Sesion Computacion PrimariaDocumento2 páginasSesion Computacion Primariajcmaster3100% (1)
- Partes de Documento SRS para Ejercicio FameliqueDocumento3 páginasPartes de Documento SRS para Ejercicio FameliqueJimeMignacoAún no hay calificaciones
- Funciones Con FechasDocumento2 páginasFunciones Con FechasJavier Esteban Ayala BritoAún no hay calificaciones
- Tecnologia CDocumento4 páginasTecnologia CJavier Esteban Ayala BritoAún no hay calificaciones
- Tecnologia CDocumento5 páginasTecnologia CJavier Esteban Ayala BritoAún no hay calificaciones
- Intro Ducci On DDocumento10 páginasIntro Ducci On DJavier Esteban Ayala BritoAún no hay calificaciones
- Presentación 1Documento2 páginasPresentación 1Javier Esteban Ayala BritoAún no hay calificaciones
- Presentación 2Documento7 páginasPresentación 2Javier Esteban Ayala BritoAún no hay calificaciones
- EfwefrwefDocumento8 páginasEfwefrwefJavier Esteban Ayala BritoAún no hay calificaciones
- Presentación 1 WR 6 QatqetpeneDocumento2 páginasPresentación 1 WR 6 QatqetpeneJavier Esteban Ayala BritoAún no hay calificaciones
- Presentación 1Documento12 páginasPresentación 1Javier Esteban Ayala BritoAún no hay calificaciones
- Normas Del Aula de InformaticaDocumento11 páginasNormas Del Aula de InformaticaJavier Esteban Ayala BritoAún no hay calificaciones
- Presentación 37Documento12 páginasPresentación 37Javier Esteban Ayala BritoAún no hay calificaciones
- Presentación 37Documento12 páginasPresentación 37Javier Esteban Ayala BritoAún no hay calificaciones
- Unidad 3Documento7 páginasUnidad 3Javier Esteban Ayala BritoAún no hay calificaciones
- Presentación 2Documento8 páginasPresentación 2Javier Esteban Ayala BritoAún no hay calificaciones
- Presentación 2Documento8 páginasPresentación 2Javier Esteban Ayala BritoAún no hay calificaciones
- Presentación 4Documento10 páginasPresentación 4Javier Esteban Ayala BritoAún no hay calificaciones
- Opinion Del ArticuloDocumento1 páginaOpinion Del ArticuloJavier Esteban Ayala BritoAún no hay calificaciones
- Los Vengadores :la Era de UltronDocumento15 páginasLos Vengadores :la Era de UltronJavier Esteban Ayala BritoAún no hay calificaciones
- Señales Informativas y PreventivasDocumento23 páginasSeñales Informativas y PreventivasJavier Esteban Ayala BritoAún no hay calificaciones
- Reglas Del Micro FutbolDocumento11 páginasReglas Del Micro FutbolJavier Esteban Ayala BritoAún no hay calificaciones
- Naturaleza FragilDocumento23 páginasNaturaleza FragilJavier Esteban Ayala BritoAún no hay calificaciones
- Naturaleza FragilDocumento23 páginasNaturaleza FragilJavier Esteban Ayala BritoAún no hay calificaciones
- Los Vengadores :la Era de UltronDocumento15 páginasLos Vengadores :la Era de UltronJavier Esteban Ayala BritoAún no hay calificaciones
- Naturaleza FragilDocumento23 páginasNaturaleza FragilJavier Esteban Ayala BritoAún no hay calificaciones
- Samuel Sanabria 704Documento20 páginasSamuel Sanabria 704Javier Esteban Ayala BritoAún no hay calificaciones
- Señales Informativas y PreventivasDocumento23 páginasSeñales Informativas y PreventivasJavier Esteban Ayala BritoAún no hay calificaciones
- Los Vengadores :la Era de UltronDocumento15 páginasLos Vengadores :la Era de UltronJavier Esteban Ayala BritoAún no hay calificaciones
- Colegio Nacional Nicolás EsguerraDocumento4 páginasColegio Nacional Nicolás EsguerraJavier Esteban Ayala BritoAún no hay calificaciones
- Diferencias Entre e Commerce e BussinesDocumento7 páginasDiferencias Entre e Commerce e BussinesMaurisio OlivaresAún no hay calificaciones
- Tabla Resumen de ProbabilidadDocumento3 páginasTabla Resumen de ProbabilidadAna Quintero CrispinAún no hay calificaciones
- Contenido Programatico de Informática de 1 - 5 (Autoguardado)Documento12 páginasContenido Programatico de Informática de 1 - 5 (Autoguardado)Jhon VillegasAún no hay calificaciones
- Docii2019 Grupo4Documento27 páginasDocii2019 Grupo4Analisis De SistemaAún no hay calificaciones
- Preguntas de Repaso MulticolinealidadDocumento5 páginasPreguntas de Repaso MulticolinealidadÁlvaro LavandaAún no hay calificaciones
- Plan de estudios de la carrera de SoftwareDocumento3 páginasPlan de estudios de la carrera de Softwaremathewdj95100% (1)
- Introduccion 3306Documento1 páginaIntroduccion 3306jaidervaccaAún no hay calificaciones
- Fase 2Documento7 páginasFase 2Leydi Rocio CorreaAún no hay calificaciones
- PlataformasDocumento8 páginasPlataformasAna VillegasAún no hay calificaciones
- Análisis FODA FacebookDocumento9 páginasAnálisis FODA FacebookMariana Gisele ArguenAún no hay calificaciones
- Bitacora Resultado FinalDocumento4 páginasBitacora Resultado Finalcristiano82100% (1)
- Hipotesis - InicialDocumento5 páginasHipotesis - InicialfacenunaAún no hay calificaciones
- OsciloscopioDocumento20 páginasOsciloscopioDaniela PaolaAún no hay calificaciones
- Encoder Hc-020K - Blog de PatagoniaTec ElectronicaDocumento4 páginasEncoder Hc-020K - Blog de PatagoniaTec Electronicamicha2mcAún no hay calificaciones
- Quitar Contraseña de Windows 7 ManualmenteDocumento11 páginasQuitar Contraseña de Windows 7 ManualmenteEnya Andrea Ribba HernandezAún no hay calificaciones
- Anexo 19 Practica 4 Administracion de Un Sistema Operativo ComercialDocumento9 páginasAnexo 19 Practica 4 Administracion de Un Sistema Operativo ComercialCarlos González HidalgoAún no hay calificaciones
- Semana 7Documento1 páginaSemana 7Cecilia MoralesAún no hay calificaciones
- Generar Secciones Transversales de Terreno A Lo Larggenerar Secciones Transversales de Terreno A Lo Largo de Una Línea Centralo de Una Línea CentralDocumento23 páginasGenerar Secciones Transversales de Terreno A Lo Larggenerar Secciones Transversales de Terreno A Lo Largo de Una Línea Centralo de Una Línea CentralJesus Cruz AltamiranoAún no hay calificaciones
- Ensayo TICs en El Sector SaludDocumento9 páginasEnsayo TICs en El Sector SaludROCIO MARINERO100% (1)
- Carta #01 de Afp ProfuturoDocumento3 páginasCarta #01 de Afp Profuturowilfredo chaupe lloclleAún no hay calificaciones
- Calibración de alineador de motos y autos con menos deDocumento2 páginasCalibración de alineador de motos y autos con menos degretty gonzalezAún no hay calificaciones
- TN - Eltek Flatpack v0.1 20181116Documento23 páginasTN - Eltek Flatpack v0.1 20181116Alcides QuijadaAún no hay calificaciones