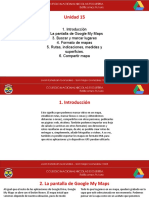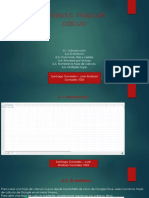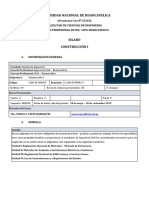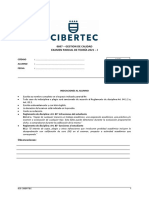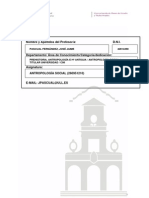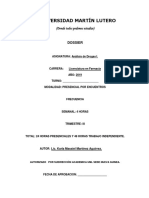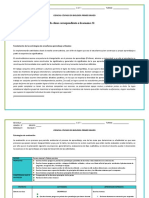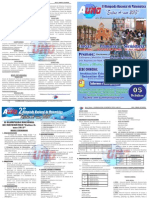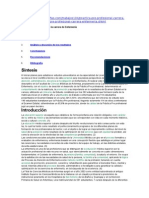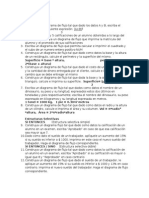Documentos de Académico
Documentos de Profesional
Documentos de Cultura
Unidad 14
Cargado por
DAVID SANTIAGO GONZALEZ MENDOZATítulo original
Derechos de autor
Formatos disponibles
Compartir este documento
Compartir o incrustar documentos
¿Le pareció útil este documento?
¿Este contenido es inapropiado?
Denunciar este documentoCopyright:
Formatos disponibles
Unidad 14
Cargado por
DAVID SANTIAGO GONZALEZ MENDOZACopyright:
Formatos disponibles
Colegio Nicolás esguerra
Edificamos futuro
Unidad 14
1. Introducción
2. La pantalla de Formularios de Google.
3. Configurar el formulario
4. Presentación del formulario
5. Añadir preguntas y secciones
6. Enviar formularios
7. Administrar respuestas
Jorge Steven lopez arias 1003
Colegio Nicolás esguerra
Edificamos futuro
1. Introducción
Permite diseñar cuestionarios con distintos tipos de
preguntas (de respuesta breve, opción múltiple, escala
lineal, etcétera), los cuales pueden enviarse por correo
electrónico, publicarse como un vínculo en alguna red
social o incluso incrustarse en una página web. Las
respuestas obtenidas podemos revisarlas individualmente
(por ejemplo, si se trata de un examen a nuestros
alumnos), o bien, agruparlas y obtener estadísticas de las
respuestas (si se trata de una encuestas). También es
posible definir una hoja de cálculo de Google como
destino de las respuestas para que podamos manejar
mayores volúmenes de información fácilmente.
Jorge Steven lopez arias 1003
Colegio Nicolás esguerra
Edificamos futuro
2. La pantalla de Formularios de Google.
Al igual que el resto de las aplicaciones de Google Drive, Su pantalla es bastante simple y está centrada en el propio
Formularios de Google se activa desde el botón Nuevo → Más formulario.
→ Formularios de Google.
Jorge Steven lopez arias 1003
Colegio Nicolás esguerra
Edificamos futuro
3. Configurar el formulario
Hay dos tipos de cuestionarios que podemos realizar con
Formularios de Google: Encuestas y Exámenes. La diferencia,
por supuesto, es que las encuestas no tienen en sí mismas
respuestas correctas o incorrectas y, por tanto, no requieren
una evaluación en términos académicos. Se tratan,
simplemente, de un medio para recolectar la opinión del
público respecto a un producto, un personaje o una situación
determinada.
Jorge Steven lopez arias 1003
Colegio Nicolás esguerra
Edificamos futuro
4. Presentación del formulario
Por otra parte, independientemente de la Configuración, y Si seleccionamos el último icono, nos lleva a otra ventana en
como uno de los pasos iniciales para el trabajo con el donde podemos seleccionar una imagen, de entre una larga
formulario, podemos establecer un esquema de color o una colección organizada por temas, que ilustrará bellamente
imagen de portada para el mismo. nuestro formulario.
Finalmente, junto al icono
en donde administramos
nuestra cuenta de Google (y
que hemos mencionado
muchas veces), está un
menú con tareas comunes
para el trabajo con el
formulario que ya no es
necesario revisar, pero a las
que recurriremos en su
momento.
Jorge Steven lopez arias 1003
Colegio Nicolás esguerra
Edificamos futuro
5. Añadir preguntas y secciones
Una vez que hemos configurado el comportamiento que Para trabajar con la primera pregunta, simplemente hacemos
deseamos para nuestro formulario, podemos comenzar con la clic en el área de la misma, donde dice Pregunta sin título, se
elaboración de preguntas. Como ya vimos, en la parte central desplegarán las herramientas para seleccionar el tipo de
de la pantalla, tenemos el área donde podemos hacerlo. pregunta y su edición.
Primero es conveniente añadir un título y, opcionalmente, una
descripción al cuestionario que verán los usuarios. Esto es tan
simple como hacer clic en las cajas con las leyendas Formulario
sin título y Descripción del formulario y escribir en ellas.
Jorge Steven lopez arias 1003
Colegio Nicolás esguerra
Edificamos futuro
6. Enviar formularios
Una vez confeccionado el formulario podemos enviarlo a los
destinatarios. Éstos pueden ser un grupo de personas cuyos
correos electrónicos conozcamos, o bien, ofrecerlo al público
por varias vías a través de un vínculo de Internet. También es
posible insertarlo en una página web a través de la etiqueta
<iframe> de HTML. Todas estas posibilidades las vemos con el
botón Enviar que está en la esquina superior derecha, al
pulsarlo se abre un cuadro de diálogo para seleccionar la vía de
envío.
Como se muestra en la imagen anterior, podemos indicar la
lista de correos a los que deseamos enviar el formulario, así
como el título del correo, un mensaje e incluso el formulario
mismo. Por su parte, con el icono Víncular, obtendremos la liga
a la página con el formulario la cual podemos difundir por la vía
que deseemos.
Jorge Steven lopez arias 1003
Colegio Nicolás esguerra
Edificamos futuro
7. Administrar respuestas
El último paso después de enviado el formulario es obtener y 1)Destino de las respuestas. Podemos asociar el conjunto de
administrar las respuestas. Como recordamos, podemos ir a la respuestas a una hoja de cálculo de Google para su análisis.
sección de respuestas pulsando en la parte superior del área de Con el menú, también es posible descargarlas como un archivo
trabajo del formulario. Ahí veremos una estadística global para .csv (apropiado para importarse en Excel u otra hoja de
el formulario y por cada pregunta. cálculo), imprimirlas o bien eliminarlas.
2) Podemos revisar las respuestas en resumen (las estadísticas
que se generan de las mismas), o bien de manera individual,
por usuario. Si configuramos nuestro formulario para recolectar
correos electrónicos de cada uno de ellos, entonces podremos
verlos con la opción Individual.
3) Podemos desactivar el formulario en línea para que no se
acepten más respuestas. Para ello debemos hacer clic en este
control que cambiará al siguiente modo.
Jorge Steven lopez arias 1003
También podría gustarte
- Fireworks Gonzalez x2Documento4 páginasFireworks Gonzalez x2DAVID SANTIAGO GONZALEZ MENDOZAAún no hay calificaciones
- Fireworks Gonzalez x2Documento4 páginasFireworks Gonzalez x2DAVID SANTIAGO GONZALEZ MENDOZAAún no hay calificaciones
- Unidad 10. GráficosDocumento5 páginasUnidad 10. Gráficoslovito davidAún no hay calificaciones
- Unidad 11 Presentaciones SantiDocumento12 páginasUnidad 11 Presentaciones SantiDAVID SANTIAGO GONZALEZ MENDOZAAún no hay calificaciones
- Unidad 15Documento7 páginasUnidad 15DAVID SANTIAGO GONZALEZ MENDOZAAún no hay calificaciones
- Unidad 10. GráficosDocumento5 páginasUnidad 10. Gráficoslovito davidAún no hay calificaciones
- Unidad 12. Editar DiapositivasDocumento11 páginasUnidad 12. Editar Diapositivaslovito davidAún no hay calificaciones
- Fireworks Gonzalez x2Documento4 páginasFireworks Gonzalez x2DAVID SANTIAGO GONZALEZ MENDOZAAún no hay calificaciones
- Unidad 13Documento10 páginasUnidad 13DAVID SANTIAGO GONZALEZ MENDOZAAún no hay calificaciones
- Unidad 11 Presentaciones SantiDocumento12 páginasUnidad 11 Presentaciones SantiDAVID SANTIAGO GONZALEZ MENDOZAAún no hay calificaciones
- Unidad 10. GráficosDocumento5 páginasUnidad 10. Gráficoslovito davidAún no hay calificaciones
- Unidad 11 Presentaciones SantiDocumento12 páginasUnidad 11 Presentaciones SantiDAVID SANTIAGO GONZALEZ MENDOZAAún no hay calificaciones
- Unidad 9Documento12 páginasUnidad 9DAVID SANTIAGO GONZALEZ MENDOZAAún no hay calificaciones
- Unidad 9Documento12 páginasUnidad 9DAVID SANTIAGO GONZALEZ MENDOZAAún no hay calificaciones
- Unidad 8Documento12 páginasUnidad 8DAVID SANTIAGO GONZALEZ MENDOZAAún no hay calificaciones
- Unidad 9Documento12 páginasUnidad 9DAVID SANTIAGO GONZALEZ MENDOZAAún no hay calificaciones
- Unidad 6 La Mas Percha x2Documento7 páginasUnidad 6 La Mas Percha x2DAVID SANTIAGO GONZALEZ MENDOZAAún no hay calificaciones
- Unidad 9Documento12 páginasUnidad 9DAVID SANTIAGO GONZALEZ MENDOZAAún no hay calificaciones
- Unidad 7Documento11 páginasUnidad 7DAVID SANTIAGO GONZALEZ MENDOZAAún no hay calificaciones
- Unidad 9Documento12 páginasUnidad 9DAVID SANTIAGO GONZALEZ MENDOZAAún no hay calificaciones
- Cibercriminal Gonzalez x2Documento25 páginasCibercriminal Gonzalez x2Juan Esteban Gonzalez PuentesAún no hay calificaciones
- Unidad 8Documento12 páginasUnidad 8DAVID SANTIAGO GONZALEZ MENDOZAAún no hay calificaciones
- Unidad 7. Trabajar Con CeldasDocumento11 páginasUnidad 7. Trabajar Con Celdaslovito davidAún no hay calificaciones
- Unidad 7Documento11 páginasUnidad 7DAVID SANTIAGO GONZALEZ MENDOZAAún no hay calificaciones
- Unidad 6 La Mas Percha x2Documento7 páginasUnidad 6 La Mas Percha x2DAVID SANTIAGO GONZALEZ MENDOZAAún no hay calificaciones
- Unidad 1Documento6 páginasUnidad 1DAVID SANTIAGO GONZALEZ MENDOZAAún no hay calificaciones
- Unidad 9Documento12 páginasUnidad 9DAVID SANTIAGO GONZALEZ MENDOZAAún no hay calificaciones
- Unidad 6 La Mas Percha x2Documento7 páginasUnidad 6 La Mas Percha x2DAVID SANTIAGO GONZALEZ MENDOZAAún no hay calificaciones
- Unidad 7. Trabajar Con CeldasDocumento11 páginasUnidad 7. Trabajar Con Celdaslovito davidAún no hay calificaciones
- PC2 Est Zc4a - 202201Documento2 páginasPC2 Est Zc4a - 202201Giancarlos Muñoz IrazabalAún no hay calificaciones
- 3er Examen Pi Ga AaDocumento1 página3er Examen Pi Ga AaAnaluz CabellosAún no hay calificaciones
- Monografia - La EvaluacionDocumento36 páginasMonografia - La EvaluacionRuth TayaAún no hay calificaciones
- Prese Programa ACPEF-140Documento28 páginasPrese Programa ACPEF-140Pedro OlivaresAún no hay calificaciones
- Observación y Práctica Criminalística I (OPC1Documento3 páginasObservación y Práctica Criminalística I (OPC1Jhayro LlearomeAún no hay calificaciones
- SilaboDocumento9 páginasSilabojanpolAún no hay calificaciones
- Actividad de Puntos Evaluables - Escenario 2 - PRIMER BLOQUE-TEORICO-PRACTICO - VIRTUAL - ORGANIZACIÓN Y MÉTODOS - (GRUPO B05)Documento4 páginasActividad de Puntos Evaluables - Escenario 2 - PRIMER BLOQUE-TEORICO-PRACTICO - VIRTUAL - ORGANIZACIÓN Y MÉTODOS - (GRUPO B05)leidyAún no hay calificaciones
- Fonetica 1Documento8 páginasFonetica 1Max AhumadaAún no hay calificaciones
- Información Examen Japonés México 2022Documento24 páginasInformación Examen Japonés México 2022Ivone MartínezAún no hay calificaciones
- 0607 - Ws - Gestion de Calidad - Tarde - g5xt - 00 - cp1 - Marleny Ruth Chuquipalla AhuateDocumento11 páginas0607 - Ws - Gestion de Calidad - Tarde - g5xt - 00 - cp1 - Marleny Ruth Chuquipalla AhuatePhaway ViajesAún no hay calificaciones
- Sílabo Cálculo III - Modalidad VirtualDocumento8 páginasSílabo Cálculo III - Modalidad VirtualrFaridAún no hay calificaciones
- DesarrolloDocumento5 páginasDesarrolloMary luz Villalba mezaAún no hay calificaciones
- Uba - Ffyl - P - 2016 - Edu - Investigación y Estadística Educacional IDocumento19 páginasUba - Ffyl - P - 2016 - Edu - Investigación y Estadística Educacional IhugoAún no hay calificaciones
- AntropologíaDocumento14 páginasAntropologíatreexumAún no hay calificaciones
- Dossier de Analisis de Drogas IDocumento69 páginasDossier de Analisis de Drogas Iengel martinezAún no hay calificaciones
- Modulo Int La Ingenieria AgroforestalDocumento154 páginasModulo Int La Ingenieria Agroforestalpagon35Aún no hay calificaciones
- Guía completa Comunicación y EducaciónDocumento20 páginasGuía completa Comunicación y EducaciónMari Carmen Cobo QuevedoAún no hay calificaciones
- Manual Tecnico ENLACE MS 2013 2014 PDFDocumento108 páginasManual Tecnico ENLACE MS 2013 2014 PDFHéctor Mullo GuamingaAún no hay calificaciones
- Semana 12Documento3 páginasSemana 12allan jeremi laraAún no hay calificaciones
- Operaciones y Gestión de Empresas TurísticasDocumento8 páginasOperaciones y Gestión de Empresas TurísticasDeeviz Achaya ChoqueAún no hay calificaciones
- MedicionesDocumento13 páginasMedicionesMaximilianoRiccioliAún no hay calificaciones
- PC1-1 Agosto-1Documento4 páginasPC1-1 Agosto-1EdwinRobertoCustodioAún no hay calificaciones
- Cien 239 1125 Inci M 20210415100453Documento13 páginasCien 239 1125 Inci M 20210415100453Mafer AlvaAún no hay calificaciones
- Bases II Olimpiada-NewDocumento2 páginasBases II Olimpiada-NewMatematicasyolimpiadasAún no hay calificaciones
- Práctica Pre Profesional en La Carrera de EnfermeríaDocumento4 páginasPráctica Pre Profesional en La Carrera de EnfermeríatyoaniaAún no hay calificaciones
- Metodología de La Investigación CientíficaDocumento8 páginasMetodología de La Investigación CientíficaAnderson RamirezAún no hay calificaciones
- Orientación Vocacional y EscolarDocumento5 páginasOrientación Vocacional y EscolarIngrid RaGarAún no hay calificaciones
- Ejercicios de Diagramas de FlujoDocumento6 páginasEjercicios de Diagramas de FlujoAndresLoaizaAún no hay calificaciones
- Auxiliar Administrativo Del EstadoDocumento14 páginasAuxiliar Administrativo Del EstadoDoctrina Qualitas33% (3)