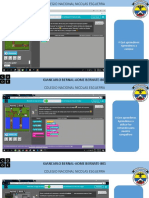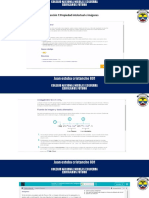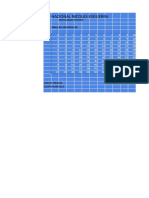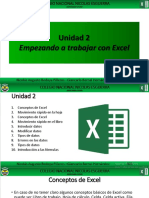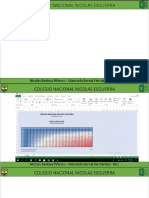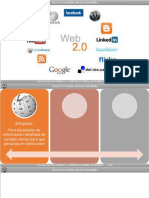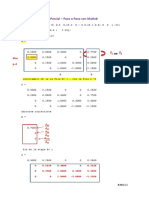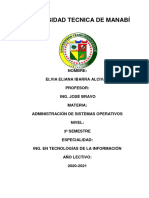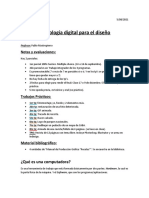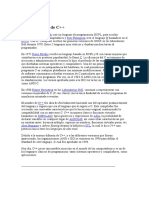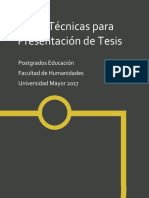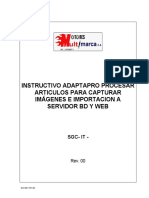Documentos de Académico
Documentos de Profesional
Documentos de Cultura
MARCELA NATALIA807cnne
Cargado por
giancarlo bernal hernandez0 calificaciones0% encontró este documento útil (0 votos)
4 vistas10 páginasTítulo original
MARCELA NATALIA807cnne.pptx
Derechos de autor
© © All Rights Reserved
Formatos disponibles
PPTX, PDF, TXT o lea en línea desde Scribd
Compartir este documento
Compartir o incrustar documentos
¿Le pareció útil este documento?
¿Este contenido es inapropiado?
Denunciar este documentoCopyright:
© All Rights Reserved
Formatos disponibles
Descargue como PPTX, PDF, TXT o lea en línea desde Scribd
0 calificaciones0% encontró este documento útil (0 votos)
4 vistas10 páginasMARCELA NATALIA807cnne
Cargado por
giancarlo bernal hernandezCopyright:
© All Rights Reserved
Formatos disponibles
Descargue como PPTX, PDF, TXT o lea en línea desde Scribd
Está en la página 1de 10
COLEGIO NACIONAL NICOLAS ESGUERRA
EDIFICAMOS FUTURO
UNIDAD 1 ELEMENTOS DE EXCEL
. Iniciar Excel 2010
. La pantalla inicial
Introducción a Excel 2010
Trabajar con dos programas a la vez
. La ficha Archivo
. Las barras
Personalizar el entorno de trabajo
Importar y exportar el entorno personalizado
. La ayuda
CASTRO MARCELA CHAVES NATALIA 807
COLEGIO NACIONAL NICOLAS ESGUERRA
EDIFICAMOS FUTURO
INICIAR EXCEL 2010
- Desde el botón Inicio situado,
normalmente, en la esquina inferior
izquierda de la pantalla. Coloca el
cursor y haz clic sobre el botón Inicio
se despliega un menú; al colocar el
cursor sobre Todos los programas ,
aparece otra lista con los programas
que hay instalados en tu ordenador;
CASTRO MARCELA CHAVES NATALIA 807
COLEGIO NACIONAL NICOLAS ESGUERRA
EDIFICAMOS FUTURO
LA PANTALLA INICIAL
Al iniciar Excel aparece una
pantalla inicial como ésta, vamos a
ver sus componentes
fundamentales, así conoceremos
los nombres de los diferentes
elementos y será más fácil
entender el resto del curso.
CASTRO MARCELA CHAVES NATALIA 807
COLEGIO NACIONAL NICOLAS ESGUERRA
EDIFICAMOS FUTURO
Introducción a Excel 2010
para sumar una serie de números sólo tienes
que introducirlos uno debajo de otro, como
harías en un papel, colocarte en la celda donde
irá el resultado y decirle a Excel que quieres
hacer la suma
CASTRO MARCELA CHAVES NATALIA 807
COLEGIO NACIONAL NICOLAS ESGUERRA
EDIFICAMOS FUTURO
1. Suponemos que si estás leyendo estás líneas es porque ya tienes el curso abierto, así que
TRABAJAR CON DOS PROGRAMAS
ahora falta abrir el otro programa: Excel 2010.
2. Asegúrate de que sólo tienes abierto el curso y Excel, si estás utilizando más programas y no
quieres cerrarlos, minimízalos.
3. Pulsa con el botón derecho del ratón sobre cualquier zona vacía de la barra de tareas, en la
parte inferior de la pantalla.
4. Elige la opción Mostrar ventanas en paralelo o Mosaico
vertical, para situar una ventana junto a la otra. El nombre de la
opción puede variar según la versión de Windows que utilices.
A LA VEZ
Observa como la pantalla habrá quedado dividida en dos
partes, como en la figura:
CASTRO MARCELA CHAVES NATALIA 807
COLEGIO NACIONAL NICOLAS ESGUERRA
EDIFICAMOS FUTURO
Haciendo clic en la pestaña Archivo que se encuentra en la
parte superior izquierda de la pantalla podrás desplegar un
menú desde donde podrás ver las acciones que puedes realizar
sobre el documento, incluyendo Guardar, Imprimir o crear uno
Nuevo.
LA FICHA ARCHIVO
- Los que muestran un panel justo a la derecha con más
opciones, ocupando toda la superfície de la ventana Excel.
Como Información o Imprimir.
- Los que abren un cuadro de diálogo. Como Abrir, o Guardar
como. Al situar el cursor sobre las opciones de este tipo
observarás que tienen un efecto verde claro. El color sólo
permanece mientras el cursor está encima, ya que al hacer clic,
el propio cuadro de diálogo abierto muestra el nombre de la
acción en su barra de título.
CASTRO MARCELA CHAVES NATALIA 807
COLEGIO NACIONAL NICOLAS ESGUERRA
EDIFICAMOS FUTURO
Contiene el nombre del documento sobre el que se está
trabajando en ese momento. Cuando creamos un libro nuevo
La barra de título se le asigna el nombre provisional Libro1, hasta que lo
guardemos y le demos el nombre que queramos. En el
extremo de la derecha están los botones para minimizar
botón minimizar, maximizar botón restaurar y cerrar botón
LA BARRA DE ACCESO RAPIDO cerrar.
LAS BARRAS
La barra de acceso rápido contiene las
operaciones más habituales de Excel como
Guardar , Deshacer Imprimir o Rehacer Deshacer.
Esta barra puede personalizarse para añadir
todos los botones que quieras. Para ello haz clic
en una opción y aparecerá marcada.
CASTRO MARCELA CHAVES NATALIA 807
COLEGIO NACIONAL NICOLAS ESGUERRA
EDIFICAMOS FUTURO
- Añadir comandos a las fichas existentes, tanto a las
principales como a las de herramientas.
- Crear una nueva pestaña personalizada, que abra una ficha
Personalizar el entorno de
con los botones que más utilizamos.
- Inhabilitar fichas que no utilicemos nunca (o volver a
habilitarlas).
Todas estas opciones se encuentran en Archivo > Opciones >
Personalizar Cinta. También haciendo clic con el botón derecho
sobre una pestaña y eligiendo la opción Personalizar la cinta...
en el menú contextual.
trabajo
CASTRO MARCELA CHAVES NATALIA 807
COLEGIO NACIONAL NICOLAS ESGUERRA
EDIFICAMOS FUTURO
Importar y exportar el entorno
Lo primero es exportar nuestro entorno, desde el menú Archivo
> Opciones > Personalizar Cinta. Importar o exportar entorno
Elegimos el botón Importar o exportar y seleccionamos
Exportar todas las personalizaciones. Se guardará un archivo
con extensión
Por eso es interesante exportar nuestras personalizaciones.
personalizado
Para luego poder importarlas en cualquier momento y equipo
que disponga de Excel 2010. De ésta forma podremos trabajar
cómodamente sin que ello suponga una molestia para el resto
de usuarios del programa.
CASTRO MARCELA CHAVES NATALIA 807
COLEGIO NACIONAL NICOLAS ESGUERRA
EDIFICAMOS FUTURO
Un método consiste en utilizar la Cinta de opciones, haciendo
clic en el interrogante: menu ayuda
LA AYUDA
Otro método consiste en utilizar la tecla F1 del teclado.
Aparecerá la ventana de ayuda desde la cual tendremos que
buscar la ayuda necesaria.
CASTRO MARCELA CHAVES NATALIA 807
También podría gustarte
- Trabajando Con Microsoft Word 5to GradoDocumento2 páginasTrabajando Con Microsoft Word 5to GradoLucero Criollo abadAún no hay calificaciones
- CodeDocumento3 páginasCodeAomeAún no hay calificaciones
- Presentación Mitsubishi 801Documento5 páginasPresentación Mitsubishi 801giancarlo bernal hernandezAún no hay calificaciones
- Unidad 5Documento4 páginasUnidad 5SÃMÜ ÄTÜËSTÄAún no hay calificaciones
- MARCELA NATALIA807cnneDocumento10 páginasMARCELA NATALIA807cnnegiancarlo bernal hernandezAún no hay calificaciones
- Marcela NataliaDocumento10 páginasMarcela Nataliagiancarlo bernal hernandezAún no hay calificaciones
- ColegioDocumento11 páginasColegiogiancarlo bernal hernandezAún no hay calificaciones
- Recuperacion 07Documento8 páginasRecuperacion 07juanesteban cristanchotellezAún no hay calificaciones
- Unidad 4Documento8 páginasUnidad 4SÃMÜ ÄTÜËSTÄAún no hay calificaciones
- Marcela NataliaDocumento10 páginasMarcela Nataliagiancarlo bernal hernandezAún no hay calificaciones
- Normas para La Sala de InformaticaDocumento10 páginasNormas para La Sala de InformaticaLuisa CastilloAún no hay calificaciones
- Normas para La Sala de InformaticaDocumento10 páginasNormas para La Sala de InformaticaLuisa CastilloAún no hay calificaciones
- Marcela NataliaDocumento10 páginasMarcela Nataliagiancarlo bernal hernandezAún no hay calificaciones
- Web2.0 Marcela NataliaDocumento4 páginasWeb2.0 Marcela NataliaLuisa CastilloAún no hay calificaciones
- Marcela NataliaDocumento10 páginasMarcela Nataliagiancarlo bernal hernandezAún no hay calificaciones
- Marcela NataliaDocumento10 páginasMarcela Nataliagiancarlo bernal hernandezAún no hay calificaciones
- Tabla de MultiplicarDocumento3 páginasTabla de Multiplicargiancarlo bernal hernandezAún no hay calificaciones
- Unidad 1Documento7 páginasUnidad 1Nicolás BedoyaAún no hay calificaciones
- Unidad 2Documento9 páginasUnidad 2Nicolás BedoyaAún no hay calificaciones
- Series y RepeticionesDocumento3 páginasSeries y Repeticionesgiancarlo bernal hernandezAún no hay calificaciones
- Web 2.0Documento4 páginasWeb 2.0giancarlo bernal hernandezAún no hay calificaciones
- Unidad 5Documento6 páginasUnidad 5Nicolás BedoyaAún no hay calificaciones
- Unidad 3Documento6 páginasUnidad 3Nicolás BedoyaAún no hay calificaciones
- Redes Sociales 703Documento4 páginasRedes Sociales 703Super DragonesAún no hay calificaciones
- Ejemplo de Pivoteo Parcial PDFDocumento3 páginasEjemplo de Pivoteo Parcial PDFVictor Colquichagua PalacinAún no hay calificaciones
- GDGT GDGT-627 FormatoalumnotrabajofinalDocumento7 páginasGDGT GDGT-627 FormatoalumnotrabajofinalAdriana TafurAún no hay calificaciones
- EXAMEN de ROBÓTICA y AUTOMATIZACIÓN ProfDocumento5 páginasEXAMEN de ROBÓTICA y AUTOMATIZACIÓN ProfIvana AlbornozAún no hay calificaciones
- Infografía Modelo Cliente ServidorDocumento1 páginaInfografía Modelo Cliente ServidorCarlosRamses GpAún no hay calificaciones
- Instalaciones de Ubuntu Server y Windows Server en Maquina Virtual - CompressedDocumento21 páginasInstalaciones de Ubuntu Server y Windows Server en Maquina Virtual - CompressedElvia Eliana Ibarra AlcivarAún no hay calificaciones
- Distribución Lógica de Una ComputadoraDocumento12 páginasDistribución Lógica de Una ComputadoraJosé GonzálezAún no hay calificaciones
- ReadmeDocumento11 páginasReadmeSteven TapieroAún no hay calificaciones
- La ComputadoraDocumento5 páginasLa ComputadoraLino Oscar GchAún no hay calificaciones
- PDF InteractivoDocumento9 páginasPDF InteractivoKim NamjoonAún no hay calificaciones
- MappingGIS Programa Curso Web MappingDocumento6 páginasMappingGIS Programa Curso Web MappingKokuri_sanAún no hay calificaciones
- Manual de Uso de ATLAS (Edo)Documento23 páginasManual de Uso de ATLAS (Edo)naval1879Aún no hay calificaciones
- Apunte Clase N°1 - 5.08Documento4 páginasApunte Clase N°1 - 5.08Viole RibottaAún no hay calificaciones
- Actividad 7 SenaDocumento3 páginasActividad 7 SenaPaula SabogalAún no hay calificaciones
- 8055 (I) M USERDocumento782 páginas8055 (I) M USERJuan Carlos Lozano EliasAún no hay calificaciones
- Indice: Página 1Documento29 páginasIndice: Página 1Paula SoteloAún no hay calificaciones
- Clase Numero 3 de Microdot Word 1Documento4 páginasClase Numero 3 de Microdot Word 1walter culquicondor vicenteAún no hay calificaciones
- Hpaiii - T02 - Se02 ResultadosDocumento5 páginasHpaiii - T02 - Se02 Resultadosalexander morganAún no hay calificaciones
- Historia y Evolución Del Mac Hasta Nuestros Días: 1984: El Primer MacintoshDocumento6 páginasHistoria y Evolución Del Mac Hasta Nuestros Días: 1984: El Primer MacintoshEnrique VazquezAún no hay calificaciones
- AppJavaGuia2 EjerciciosDocumento6 páginasAppJavaGuia2 EjerciciosCarlos Alberto FerreyraAún no hay calificaciones
- C++ Breve Historia de C++: Martin Richards Ken Thompson B BCPLDocumento6 páginasC++ Breve Historia de C++: Martin Richards Ken Thompson B BCPLJoshua LozaAún no hay calificaciones
- Bases Técnicas para La Elaboración de La Presentación de La TesisDocumento3 páginasBases Técnicas para La Elaboración de La Presentación de La TesisAlvaro PintoAún no hay calificaciones
- Tutorial 2 TrinketDocumento21 páginasTutorial 2 Trinketdaniel75801980Aún no hay calificaciones
- TP1 (Procesos)Documento4 páginasTP1 (Procesos)Nicolas ChaparroAún no hay calificaciones
- Resumen Parcial 2Documento10 páginasResumen Parcial 2Juanma BecerraAún no hay calificaciones
- Microsoft Word - R9 - PLANT DEF - Metodológico Paramétricas - Doc - 612532Documento18 páginasMicrosoft Word - R9 - PLANT DEF - Metodológico Paramétricas - Doc - 612532ABDUSKAÑ PAL0M0Aún no hay calificaciones
- Instructivo Adaptapro Procesar Articulos para Capturar Imágenes e Importacion A Servidor BD y Web 181021Documento29 páginasInstructivo Adaptapro Procesar Articulos para Capturar Imágenes e Importacion A Servidor BD y Web 181021andres chaconAún no hay calificaciones
- Programas y Aplicaciones para Edición de Fotos (Top 10) - Power PointDocumento11 páginasProgramas y Aplicaciones para Edición de Fotos (Top 10) - Power Pointfatimajovanna18Aún no hay calificaciones
- Ide WebDocumento6 páginasIde WebMARCOS ANTONIO CHOXÍN JOLÓNAún no hay calificaciones
- TG-Honeywell Introduccion v80Documento34 páginasTG-Honeywell Introduccion v80SaulAún no hay calificaciones