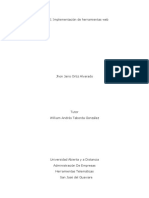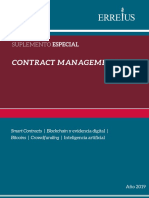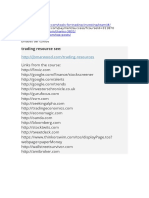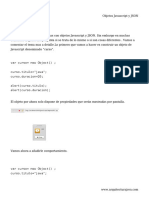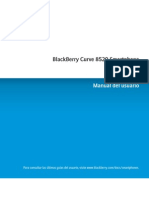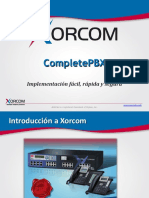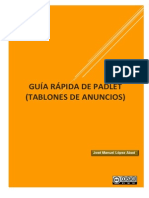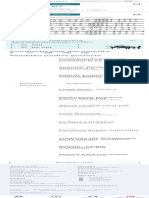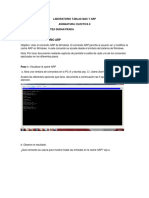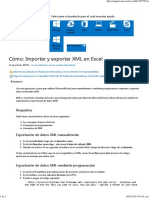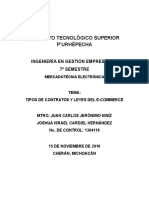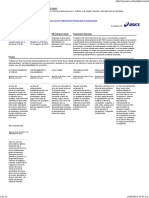Documentos de Académico
Documentos de Profesional
Documentos de Cultura
Parcial N°3 de Informática GRUPO#1
Cargado por
4B Martínez José100%(3)100% encontró este documento útil (3 votos)
20 vistas11 páginasDerechos de autor
© Attribution Non-Commercial (BY-NC)
Formatos disponibles
PPTX, PDF, TXT o lea en línea desde Scribd
Compartir este documento
Compartir o incrustar documentos
¿Le pareció útil este documento?
¿Este contenido es inapropiado?
Denunciar este documentoCopyright:
Attribution Non-Commercial (BY-NC)
Formatos disponibles
Descargue como PPTX, PDF, TXT o lea en línea desde Scribd
100%(3)100% encontró este documento útil (3 votos)
20 vistas11 páginasParcial N°3 de Informática GRUPO#1
Cargado por
4B Martínez JoséCopyright:
Attribution Non-Commercial (BY-NC)
Formatos disponibles
Descargue como PPTX, PDF, TXT o lea en línea desde Scribd
Está en la página 1de 11
Parcial N°2 de
Informática
Elementos básicos de Access 2007
Integrantes del grupo:
Benítez, Luís
Boniche, Diego
Arrancar y cerrar Access 2007
Desde el botón Inicio situado, normalmente, en la esquina inferior izquierda
de la pantalla. Colocar el cursor y hacer clic sobre el botón Inicio se despliega
un menú; al colocar el cursor sobre Programas, aparece otra lista con los
programas que hay instalados en tu ordenador buscar Microsoft Office y
luego Microsoft Access, hacer clic sobre él, y se iniciará el programa.
Desde el icono de Access 2007 del escritorio
Puedes iniciar Access 2007 ahora para ir probando todo lo que te
explicamos. Cuando realices los ejercicios también puedes compaginar
dos sesiones de la forma que te explicamos aquí.
Para cerrar Access 2007, puedes utilizar
cualquiera de las siguientes operaciones:
Hacer clic en el botón cerrar
Pulsar la combinación de teclas ALT+F4.
Hacer clic sobre el Botón de Office y pulsar el botón Salir de
Access
La Pantalla Inicial
Al iniciar Access aparece una pantalla inicial como ésta, vamos
a ver sus componentes fundamentales. Así conoceremos los
nombres de los diferentes elementos y será más fácil entender
el resto del curso. La pantalla que se muestra a continuación
(y en general todas las de este curso) puede no coincidir
exactamente con la que ves en tu ordenador, ya que cada
usuario puede decidir qué elementos quiere que se vean en
cada momento, como veremos más adelante.
LA BARRA DE TITULO
Contiene el nombre del programa y con la del
archivo con la cual la estamos trabajando
LA BARRA DE ACCESO
RAPIDO
Contiene las operaciones mas habituales como:
Guardar :Función y acción de almacenar datos
en archivos. Cualquier aplicación en donde el
usuario pueda crear documentos (imágenes,
videos, modelos, documentos de texto, etc.), se
permite guardar el resultado final en uno o más
En esta barra se puede personalizar para añadir
todos los botones cualesquiera
Para ello haz clic en la flecha desplegable de la derecha y
aparecerán los comandos mas frecuentes a elegir.
Pulsando mas comandos se abrirá un
cuadro de dialogo desde donde podrás
añadir otras acciones que iremos viendo a
lo largo del curso de informática
Banda de opciones
Posee todas las opciones del programa agrupadas en
pestañas:
Todas las operaciones se pueden hacer a partir de estos
menús. Pero las más habituales podríamos añadirlas a la
barra de acceso rápido como hemos visto en el punto
anterior. En algunos momentos algunas opciones no
estarán disponibles, las reconocerás porque tienen un
color atenuado. Está diseñada para mostrar solamente
aquellas opciones que te serán útiles en cada pantalla.
Si haces doble clic sobre cualquiera de las pestañas, la barra
se minimizará para ocupar menos espacio.
De esta forma sólo muestra el nombre de las pestañas y las
● El Botón De office.
El Botón de Oficce es el que se encuentra en
la esquina superior izquierda de la pantalla.
Al hacer clic en el se desplega un menu
básico con funciones como:
•Guardar
•Imprimir
•Abrir
•Nuevo.
La Otra manera de acceder a el es con el
comando
Alt+A.
Los dos tipos de elementos son :
•Comandos Inmediatos: son los que
funcionan al hacer clic en el, como Guardar,
Abrir, etc.
•Opciones de menús despegables: son los
que al hacer clic se despliega otro menú con
mas opciones.
● La Barra de Estado
La barra de estado se encuentra en la parte inferior de la pantalla y contiene
indicaciones sobre el estado de la aplicación, proporciona distinta información
según la pantalla en la que estemos en cada momento.
Por ejemplo aquí nos indica que tenemos la tecla de teclado numérico
pulsada (Bloq Num), que estamos en la vista Hoja de datos y podemos
cambiar la vista a Hoja de datos, Tabla dinámica, Gráfico dinámico y Diseño
con los cuatro botones que aparecen a la derecha.
También podría gustarte
- Tarea 1 - JHON JAIRO ORTIZ. .Documento5 páginasTarea 1 - JHON JAIRO ORTIZ. .Lina Jiney CardonaAún no hay calificaciones
- Plantilla Deposito CTS - v201508Documento6 páginasPlantilla Deposito CTS - v201508Rony V CaleroAún no hay calificaciones
- Contract Management PDFDocumento66 páginasContract Management PDFMati RCAún no hay calificaciones
- Comprensión de Lectura - SecundariaDocumento4 páginasComprensión de Lectura - SecundariaLuis Requejo100% (1)
- Swing TradingDocumento8 páginasSwing TradingMaría Nieto ChurrucaAún no hay calificaciones
- Objetos Javascript y JSONDocumento5 páginasObjetos Javascript y JSONMercado CarlosAún no hay calificaciones
- Formas de CiberacosoDocumento2 páginasFormas de CiberacosoElmer Juarez0% (1)
- Blackberry Curve 8520 Manual en EspañolDocumento293 páginasBlackberry Curve 8520 Manual en EspañolDaikiri de MangoAún no hay calificaciones
- Cambio de La Naturaleza Del Trabajo. Gratton. Gestion 2011Documento6 páginasCambio de La Naturaleza Del Trabajo. Gratton. Gestion 2011MaritivyConsuelaAún no hay calificaciones
- Dia Neocenter - Taller - XorcomDocumento60 páginasDia Neocenter - Taller - XorcomChinno PaillkiAún no hay calificaciones
- Curso Moodle - Completo PDFDocumento119 páginasCurso Moodle - Completo PDFisabelAún no hay calificaciones
- Comandos IosDocumento2 páginasComandos IosPeter XtayAún no hay calificaciones
- Actividad 5 QuizDocumento4 páginasActividad 5 QuizJhon Freddy MaldonadoAún no hay calificaciones
- Desarrollo Sitio Web MunicipalidadDocumento5 páginasDesarrollo Sitio Web MunicipalidadBrayCotriAún no hay calificaciones
- Herramientas virtuales para comunicaciónDocumento28 páginasHerramientas virtuales para comunicaciónمونيوز ويلسون مونيوز100% (3)
- Guia Padlet PDFDocumento11 páginasGuia Padlet PDFJosé Manuel60% (5)
- Adornemos Nuestras Casas PDFDocumento1 páginaAdornemos Nuestras Casas PDFCarlos Faúndez OssaAún no hay calificaciones
- Jorge Salazar - Tesis - Titulo Profesional - 2018 PDFDocumento542 páginasJorge Salazar - Tesis - Titulo Profesional - 2018 PDFJSRYAún no hay calificaciones
- INFORMATICA Y TECNOLOGIA-IIIP-GUIA#1-grado 6°Documento6 páginasINFORMATICA Y TECNOLOGIA-IIIP-GUIA#1-grado 6°deisy abrilAún no hay calificaciones
- Google Meet guíaDocumento15 páginasGoogle Meet guíaMonseAún no hay calificaciones
- LAB ARP Y TABLAS MACDocumento14 páginasLAB ARP Y TABLAS MACluz stellaAún no hay calificaciones
- Cómo - Importar y Exportar XML en ExcelDocumento3 páginasCómo - Importar y Exportar XML en ExcelDaniel Enrique Álvarez AraujoAún no hay calificaciones
- Red Geodesica Nacional IgnDocumento25 páginasRed Geodesica Nacional IgnAlfonsoYanaMAún no hay calificaciones
- Ecuaciones diferenciales de orden superiorDocumento42 páginasEcuaciones diferenciales de orden superiorOVALDISAún no hay calificaciones
- Como Adjuntar Archivos PDF en JoomlaDocumento2 páginasComo Adjuntar Archivos PDF en JoomlaKayceAún no hay calificaciones
- Notificación 508 - Inicio de Venta de Tarjetas para Recargas Del Sistema...Documento7 páginasNotificación 508 - Inicio de Venta de Tarjetas para Recargas Del Sistema...DIANAMILENAESPINOSAAún no hay calificaciones
- Tipos de Contrato y Leyes Del E-CommerceDocumento7 páginasTipos de Contrato y Leyes Del E-CommerceJoshua CardielAún no hay calificaciones
- My ASICSDocumento13 páginasMy ASICSMiguel Angel AlvarezAún no hay calificaciones
- Manual Del ParticipanteDocumento8 páginasManual Del ParticipantenildivetteAún no hay calificaciones
- Git - Borrar Archivos - Carpetas Del RepositorioDocumento2 páginasGit - Borrar Archivos - Carpetas Del RepositorioShashin KuroAún no hay calificaciones