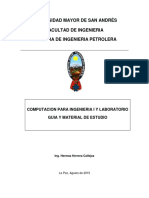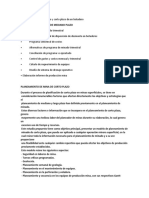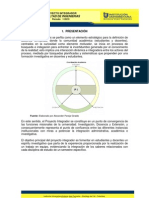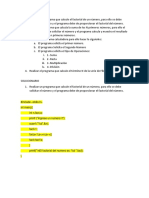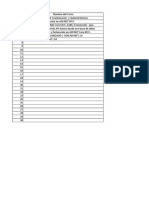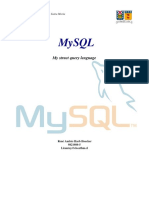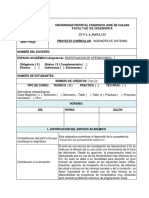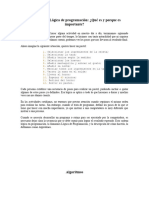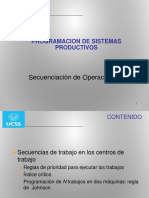Documentos de Académico
Documentos de Profesional
Documentos de Cultura
Manual Mplab Ide 2010-11-3
Cargado por
Dante Willy Quispe MadueñoDerechos de autor
Formatos disponibles
Compartir este documento
Compartir o incrustar documentos
¿Le pareció útil este documento?
¿Este contenido es inapropiado?
Denunciar este documentoCopyright:
Formatos disponibles
Manual Mplab Ide 2010-11-3
Cargado por
Dante Willy Quispe MadueñoCopyright:
Formatos disponibles
Sistemas Electrnicos Digitales
Universidad Rey Juan Carlos
Departamento de Tecnologa Electrnica
Manual breve de utilizacin del entorno de desarrollo integrado MPLAB IDE
Cristina Rodrguez Snchez Norberto Malpica Joaqun Vaquero Lpez
Sistemas Electrnicos Digitales
Universidad Rey Juan Carlos
Departamento de Tecnologa Electrnica
NDICE
1. INSTALACIN DEL ENTORNO DE DESARROLLO MPLAB IDE................ 3 2. CREACIN DE UN PROYECTO.................................................................... 3 3. COMPILACIN DE UN PROYECTO ............................................................. 7
3.1 COMPILACIN RPIDA CON QUICKBUILD ....................................................................................... 9
4. DEPURACIN DE UN PROGRAMA.............................................................. 9
4.1 MEN VIEW ..................................................................................................................................... 13 4.2 OTRAS OPCIONES DE STIMULUS ...................................................................................................... 15
5. GRABACIN DE UN PROGRAMA EN LA MEMROIA DEL MICROCONTROLADOR .................................................................................. 18
Sistemas Electrnicos Digitales
Universidad Rey Juan Carlos
Departamento de Tecnologa Electrnica
1. INSTALACIN DEL ENTORNO DE DESARROLLO MPLAB IDE
Descargar el fichero comprimido con el entorno de desarrollo MPLAB_IDE_8_40.zip desde la pgina del departamento, http://gtebim.es/, en el rea de Docencia DTE, asignatura Sistema Electrnicos Digitales (SED), o desde la pgina del fabricante, www.microchip.com. Instalar el software descargado, que contiene la versin 8.40 del entorno de desarrollo MPLAB, o MPLAB IDE (Integrated Development Enviroment). Dicho entorno se actualiza frecuentemente, por lo que en la web del fabricante pueden existir versiones ms actualizadas. Para el objeto de este curso y estas prcticas es suficiente con la versin 8.40. Las funciones aqu utilizadas son bsicas, con lo que es muy probable que este manual sirva tambin para versiones posteriores. Toda la informacin de este manual se encuentra recogida en los manuales del MPLAB IDE, disponibles en la web del fabricante, y en la ayuda del propio programa. Este documento slo pretende ser una gua rpida adaptada a las utilidades a emplear en la asignatura.
2. CREACIN DE UN PROYECTO
Un proyecto es la forma de gestionar el desarrollo de un programa en el entorno de programacin MPLAB. Para crear un proyecto se deben seguir los siguientes pasos: Paso 1.- Ejecutar el programa MPLAB. Seleccionar el men Project->Project Wizard. Se abre un configurador de proyectos automtico que nos guiar por todo el proceso. Ver figura 1. Pulsar Siguiente.
Figura 1.
Paso 2.- Seleccionar el dispositivo sobre el cual se va a desarrollar el proyecto. En el caso de las prcticas de Sistemas Electrnicos Digitales, se emplear el microcontrolador PIC16F676. Ver figura 2. Pulsar Siguiente.
Sistemas Electrnicos Digitales
Universidad Rey Juan Carlos
Departamento de Tecnologa Electrnica
Figura 2.
Paso 3.- Seleccionar el conjunto de herramientas de desarrollo a utilizar. Es lo que se denomina Toolsuite. Existen distintos tipos, segn el lenguaje de programacin (C ensamblador) o el compilador elegido para desarrollar un proyecto. En nuestro caso se emplear el ensamblador como lenguaje de programacin y el conjunto de herramientas Microchip MPASM Toolsuite como herramienta de compilacin y depuracin. Ver figura 3. Pulsar Siguiente.
Figura 3.
Si en la caja Toolsuite Contents alguno de los programas apareciera con un aspa roja a su izquierda (figura 4), deberemos seleccionar el botn Browse de la caja Location y especificar el directorio donde se encuentra el ejecutable correspondiente. En una instalacin habitual el directorio donde se encuentran los ficheros ejecutables es C:\Program Files\Microchip\MPASM Suite\, tal y como aparece en la figura 3. Pulsar Siguiente.
Sistemas Electrnicos Digitales
Universidad Rey Juan Carlos
Departamento de Tecnologa Electrnica
Figura 4. Ejemplo de la herramienta IAR PIC18, no instalada.
Paso 4.- Indicar el nombre y el directorio donde se guardar el proyecto en la casilla Create New Project File. No se recomienda guardar el proyecto en un directorio que tenga un camino (path) muy largo (por ejemplo el escritorio de Windows) ya que puede dar problemas de exceder la mxima longitud que permite el MPLAB. Ver figura 5. Pulsar Siguiente.
Figura 5.
Paso 5.- En la siguiente ventana aparece un men para seleccionar ficheros que queramos aadir a nuestro proyecto, como ficheros de cabecera o definiciones (.h .inc), de seales de estmulos para el simulador y otros. En nuestro caso se comienza un proyecto nuevo, por lo que no aadiremos en principio ningn fichero. Hay que tener en cuenta que cuando se aade un fichero a un proyecto, ste fichero no se copia en la carpeta del proyecto, sino que permanece en la carpeta original. Esto se hace para que si se modifica un fichero de cabecera o definiciones, todos los proyectos que utilicen el fichero modificado trabajen siempre con la versin actualizada. Sin embargo, dado que un mismo equipo es usado por varios grupos de prcticas, se recomienda copiar los ficheros a utilizar en la carpeta de nuestro proyecto y as evitar problemas y no modificar ficheros que estn en otras carpetas y que puedan estar siendo utilizados por otros proyectos de otros grupos de prcticas. De esta manera, las posibles modificaciones slo afectan al proyecto actual.
5
Sistemas Electrnicos Digitales
Universidad Rey Juan Carlos
Departamento de Tecnologa Electrnica
Se puede aadir un fichero a un proyecto en cualquier momento desde el entorno de desarrollo MPLAB, como se describir ms adelante. En la figura 6 se muestra la ventana de aadir ficheros. Pulsar Siguiente.
Figura 6.
Paso 6.- Finalmente aparece una ventana con el resumen del proyecto creado, que es un fichero con extensin .mcp. Ver figura 7. Pulsar Finalizar.
Figura 7.
Paso 8.- Se abre el entorno de desarrollo, con el proyecto creado. Para aadir un fichero con el cdigo en ensamblador (.asm) o en blanco, utilizar las opciones File-> Open File-> New respectivamente. Se abre un editor, MPLAB IDE Editor, donde se puede modificar el fichero existente o crear uno nuevo. Ver figura 8.
Figura 8.
Sistemas Electrnicos Digitales
Universidad Rey Juan Carlos
Departamento de Tecnologa Electrnica
Una vez creado el fichero se puede guardar con las opciones File-> Save File-> Save as, donde por defecto lo almacenar como un fichero con extensin .asm. Para aadir al proyecto algn fichero de cabecera o definiciones, se puede usar la opcin del men File-> Add New File to Project, o bien situarse en la ventana del proyecto sobre el tipo de fichero a aadir, por ejemplo Header Files, pulsar el botn derecho del ratn y seleccionar Add Files y seleccionar el fichero a aadir. Ver figura 9.
Figura 9.
Una vez creado el proyecto se puede guardar con la opcin del men Project-> Save Project Project-> Save Project as o pulsando el botn de la barra de herramientas. Se recomienda guardar todos los ficheros de un proyecto en un directorio creado para cada grupo y para cada prctica. Para poder llevarse un proyecto a otro equipo existe la opcin de guardar todos los ficheros que componente un proyecto en un archivo en formato .zip mediante la opcin del men Project-> Package in .zip.
3. COMPILACIN DE UN PROYECTO
Partiendo de un proyecto ya creado, se comienza abriendo el mismo mediante la opcin del men Project-> Open o pulsando el botn de la barra de herramientas. Ver figura 8. Para compilar un proyecto se deben seguir los siguientes pasos: Paso 1.- Configurar los bits de dispositivo mediante la opcin del men Configure-> Configuration bits. La configuracin tpica para las prcticas es la siguiente (ver figura 10): Oscillator: Internal externamente). Oscillator No Clock (Oscilador interno, no disponible
Watchdog Timer: Off (Se desactiva el Perro Guardin). Power Up Timer: Off (Se desactiva el temporizador de arranque). Master Clear Enable: Internal (Se deshabilita la reinicializacin o reset por la patilla MCLR). Brown Out Detect: Off (Se desactiva la deteccin de fallos de alimentacin). Code Protect: Off (Se desactiva la proteccin de acceso la cdigo para que el dispositivo de pueda reprogramar). Data EE Read Protect: Off (Se desactiva la proteccin de lectura de datos de la EEPROM).
7
Sistemas Electrnicos Digitales
Universidad Rey Juan Carlos
Departamento de Tecnologa Electrnica
Figura 10.
Estos mismos bits se pueden configurar en el cdigo del programa con la directiva __CONFIG. Para ello debe activarse la casilla Configuration Bits set in code. De esta manera lo escrito en el cdigo toma precedencia sobre los configurado en el entorno MPLAB IDE. La directiva de configuracin equivalente a la de la figura 10 sera:
__CONFIG _CP_OFF &_CPD_OFF & _BODEN_OFF & _MCLRE_OFF & _WDT_OFF & _PWRTE_OFF & _INTRC_OSC_NOCLKOUT
; Bits de configuracin. Se deshabilita la proteccin de cdigo en la ; EEPROM y en la FLASH, el Brown Out Detect y el Watch Dog Timer. ; Se deshabilita el reset por el pin MCLR, se habilita el temporizador ; de arranque PWRT y se usa el reloj interno de 4MHz. Necesita calibracin.
Paso 2.- Compilar el programa. Para ello se selecciona la opcin del men Project-> Make o se pulsa el botn . Con esta operacin se genera el fichero objeto de extensin .o y el fichero .cof. Despus se selecciona Project-> Build All o se pulsa el botn . Con esta operacin se genera el fichero ejecutable .hex. Este es el fichero con el que puede programarse el PIC16F676 de la placa de prcticas. Si se selecciona directamente la opcin del men Project-> Build All o se pulsa el botn se realizan estos dos pasos seguidos. Para ver el resultado de la compilacin se debe seleccionar View-> Output, que abre la ventana Output. En la pestaa Build se muestra dicho resultado. Si al compilar un programa se producen uno o varios errores se muestra el mensaje BUILD FAILED y dichos errores aparecern listados con el formato Error[tipo de error] Descripcin. Ver figura 11. Pulsando dos veces sobre el error, el cursor se situar en el editor, en la lnea de cdigo que gener el error. Se debe corregir el error y volver a compilar hasta que el compilador muestre el mensaje BUILD SUCCEEDED.
Figura 11.
Sistemas Electrnicos Digitales
Universidad Rey Juan Carlos
Departamento de Tecnologa Electrnica
3.1 Compilacin rpida con QuickBuild
Existe una alternativa rpida para generar un fichero ejecutable .hex sin necesidad de crear un proyecto. Basta con crear un fichero de texto con el cdigo del programa, ya sea en un editor de texto cualquiera y guardarlo con extensin .asm o mediante la opcin del men File-> New. Si se ha creado el fichero con el programa MPLAB IDE Editor se debe guardar con las opciones File-> Save File-> Save as, donde por defecto lo almacenar como un fichero con extensin .asm. Si se ha creado con un editor de texto distinto al MPLAB IDE Editor, se debe abrir dicho fichero con la opcin del men File-> Open. Una vez abierto el fichero en el MPLAB IDE Editor, se selecciona la opcin del men Project-> QuickBuild [nombre del fichero .asm]. Ver figura 12. Ntese que esta opcin slo estar disponible si se ha abierto nicamente un fichero .asm, y no estar disponible si se ha abierto un proyecto, aunque dicho proyecto contenga un fichero .asm.
Figura 12.
Con esta operacin se genera el fichero ejecutable .hex. Este es el fichero con el que puede programarse el PIC16F676 de la placa de prcticas. Al igual que cuando se compila un proyecto, el resultado de la compilacin se muestra en la pestaa Build de la ventana Output, que se abre automticamente al compilar o mediante la opcin del men View-> Output.
4. DEPURACIN DE UN PROGRAMA
Una vez escrito el cdigo y comprobado que se compila sin errores se puede depurar el programa realizado. La depuracin consiste en ejecutar el programa de manera controlada para poder comprobar que su funcionalidad es la deseada. Para depurar un programa el entorno MPLAB IDE ofrece varias herramientas, de las cuales se utilizar el simulador MPLAB SIM. Este simulador es un software que ejecuta el programa como si estuviese cargado en el microcontrolador, pero pudiendo observar la evolucin del mismo de una manera controlada. Paso 1.- Seleccionar el depurador MPLAB SIM, mediante la opcin del men Debugger-> Select Tool-> MPLAB SIM. Ver figura 13.
Sistemas Electrnicos Digitales
Universidad Rey Juan Carlos
Departamento de Tecnologa Electrnica
Figura 13.
Al seleccionar el depurador aparecen unos botones nuevos en la barra de herramientas que permiten la simulacin del programa y que se explicarn ms adelante. Ver figura 14.
Figura 14.
Paso 2.- Se deben configurar las opciones de depuracin. Para ello se selecciona la opcin del men Debugger->Settings que abre el cuadro de dilogo de configuracin de la figura 15.
Figura 15.
En la pestaa Osc/Trace, dentro del cuadro Processor Frequency se selecciona la frecuencia del oscilador del microcontrolador. Para las prcticas se emplea una frecuencia de 4MHz. El resto de pestaas se pueden dejar como vienen configuradas por defecto. Paso 3.- Una vez definido y configurado el depurador, se pueden realizar distintas acciones de acuerdo con los botones de la figura 14.
10
Sistemas Electrnicos Digitales
Universidad Rey Juan Carlos
Departamento de Tecnologa Electrnica
El primer botn (igual a la opcin del men Debugger->Run) ejecuta el programa completo. Si se desea detener el programa en alguna lnea de cdigo en concreto debe colocarse un punto de ruptura o parada de la ejecucin, llamado Breakpoint en dicha lnea. Para ello se pulsa dos veces en la ventana del editor a la izquierda de la lnea de cdigo dnde se desea que la ejecucin del programa se detenga, apareciendo el icono en dicha lnea. Ver figura 16. Ntese que este icono es igual al ltimo botn de la figura 14, que se explicar ms adelante. Para reanudar la ejecucin del programa se debe volver a pulsar el botn Run.
Figura 16.
El segundo botn (igual a la opcin del men Debugger->Halt) detiene la ejecucin del programa. Una flecha de color verde aparece al lado de la lnea de cdigo donde se ha detenido la ejecucin del programa. Ver figura 17.
Figura 17.
El tercer botn (igual a la opcin del men Debugger->Animate) permite ver la ejecucin del programa paso a paso en modo animacin, mediante una flecha verde que indica en cada instante la instruccin que se est ejecutando. El cuarto botn (igual a la opcin del men Debugger->Step Into) permite la ejecucin paso a paso de programa. Cada vez que se pulsa se ejecuta una instruccin, incluyendo las instrucciones internas de una subrutina llamada por el programa principal. El quinto botn (igual a la opcin del men Debugger->Step Over) permite la ejecucin paso a paso de programa. Cada vez que se pulsa se ejecuta una instruccin pero no entra a las instrucciones internas de una subrutina llamada por el programa principal. El sexto botn (igual a la opcin del men Debugger->Step Out) permite salirse de una subrutina que se est ejecutando y continuar con la ejecucin paso a paso del programa principal. El sptimo botn (igual a la opcin del men Debugger->Reset) reinicializa la ejecucin del programa desde el principio, en la posicin de memoria 0x00. El octavo botn (igual a la opcin del men Debugger->Breakpoints) abre un cuadro de dilogo para gestionar de manera manual los puntos de ruptura de ejecucin del programa. Ver figura 18. Para ello se rellena la casilla Break at: con la direccin de la lnea de cdigo en la que se desea detener la ejecucin del programa y se pulsa <Enter>. Se puede introducir tanto la direccin de la lnea de cdigo en la memoria de instrucciones (figura 18, izquierda) como el nmero de lnea de cdigo en la ventana del editor del MPLAB IDE (figura 18, derecha). El resto de los botones de la ventana permiten la gestin de los puntos de ruptura, como la eliminacin, la desactivacin, etc
11
Sistemas Electrnicos Digitales
Universidad Rey Juan Carlos
Departamento de Tecnologa Electrnica
Figura 18. Izquierda, introduccin de un punto de ruptura (breakpoint) en la lnea de cdigo que se encuentre en la posicin de memoria 0x08. Derecha, idem en la lnea de cdigo que se encuentre en la lnea 70 del fichero T_ejecucion.asm en el editor del MPLAB IDE.
La utilizacin de puntos de ruptura o Breakpoints en algunas lneas de cdigo (por ejemplo en las que slo contengan etiquetas) puede dar lugar a errores. En ese caso se debe cambiar el punto de ruptura a otra lnea de cdigo. Paso 4.- Si se quiere comprobar el tiempo de ejecucin entre dos puntos distintos del programa se debe seleccionar la opcin del men Debugger->StopWatch. Ver figura 19.
Figura 19.
En esta ventana se muestran tanto el nmero de ciclos de instruccin ejecutados (Instruction Cycles) como el tiempo de ejecucin (Time) en funcin de la frecuencia del oscilador del microcontrolador seleccionado. Hay dos columnas, la primera, Stopwatch, indica los ciclos y el tiempo transcurridos desde la ltima vez que se puls el botn Zero. Sirve para comprobar el tiempo de ejecucin de una subrutina o un temporizador dentro de un programa. La segunda columna, Total Simulated, indica los ciclos y el tiempo transcurridos desde la ltima vez que se inici el programa. El botn Synch sirve para actualizar el valor de la columna Stopwatch a los valores de la columna Total Simulated. Paso 5.- Para depurar totalmente un programa puede ser necesario que ciertas seales externas al microcontrolador tomen determinados valores, como por ejemplo que la seal en una patilla determinada se ponga a nivel alto. Al estar utilizando un simulador software no se pueden forzar los niveles elctricos de las seales externas al microcontrolador. Para solventar este problema se utiliza la opcin del men Debugger-> Stimulus->New Workbook, que permite definir seales que el simulador interpretar como seales elctricas (estmulos) externas al microcontrolador. Se abre el cuadro de dilogo de la figura 20.
12
Sistemas Electrnicos Digitales
Universidad Rey Juan Carlos
Departamento de Tecnologa Electrnica
Figura 20.
El estmulo ms bsico que se puede definir es uno asncrono, en la pestaa Asynch. Para ello se debe seleccionar sobre qu patilla (Pin/SFR) se desea actuar. Al pulsar en una casilla de la columna Pin/SFR aparece un desplegable con las patillas disponibles. Se selecciona, por ejemplo, la patilla RA3. Pulsando en una casilla de la columna Action aparece un desplegable con las acciones disponibles para esa patilla: Set High: Pone a nivel alto la patilla seleccionada. Set Low: Pone a nivel bajo la patilla seleccionada. Toggle: Cambia el estado de la patilla seleccionada. Pulse High: Establece un pulso a nivel alto de duracin indicada en la correspondiente casilla de la columna Width en las unidades definidas en la correspondiente casilla de la comuna Units. Pulse Low: Establece un pulso a nivel bajo de duracin indicada en la correspondiente casilla de la columna Width en las unidades definidas en la correspondiente casilla de la comuna Units.
Para activar un determinado estmulo se debe pulsar sobre la casilla correspondiente de la columna Fire. En la figura 20 se ha definido un estmulo que indicar al simulador que hay un pulso a nivel alto de duracin 1 s en la patilla RA3 cuando se pulse la casilla Fire. Se pueden definir tantos estmulos como filas hay en el cuadro de dilogo.
4.1 Men View
Existen otras herramientas de ayuda a la depuracin de un programa, contenidas en la opcin del men View. La opcin del men View-> Watch permite ver cmo evolucionan los valores de los registros especiales y las variables de programa segn se ejecuta el programa.
13
Sistemas Electrnicos Digitales
Universidad Rey Juan Carlos
Departamento de Tecnologa Electrnica
Figura 21.
Para aadir un registro especial a la ventana, se abre el desplegable de registros, se selecciona el registro que se desee y se pulsa el botn Add SFR. El registro seleccionado aparece en la ventana. Para aadir variables y smbolos, se abre el desplegable correspondiente y se pulsa el botn Add Symbol. Ver figura 21. En la opcin del men Debugger->Settings, dentro de la pestaa Animation/Realtime Updates se puede activar la opcin Enable Real Time watch updates, lo que permite actualizar los valores seleccionados en la ventana Watch en tiempo de ejecucin. Se pueden definir 4 grupos de registros y variables a ver, mediante los botones Watch 1 a Watch 4. La opcin del men View-> Special Function Registers permite ver cmo evolucionan todos los registros especiales. Ver figura 22.
Figura 22.
La opcin del men View-> Simulator Trace permite ver en la parte superior de la ventana las instrucciones ejecutadas, la direccin que ocupan en memoria de instrucciones, los registros o bits afectados, el tiempo de ejecucin y otros datos de inters. En la parte inferior se muestra la lnea de cdigo en el editor del MPLAB IDE que se corresponde con cada lnea ejecutada. Ver figura 23.
14
Sistemas Electrnicos Digitales
Universidad Rey Juan Carlos
Departamento de Tecnologa Electrnica
Figura 23.
4.2 Otras opciones de Stimulus
En el cuadro de dilogo de la figura 20 se observa que existen varias pestaas con distintos tipos de estmulos, llamados sncronos porque se producen en instantes fijos y sincronizados con la ejecucin del programa, ya sea por tiempo o por nmero de ciclos de instruccin. A continuacin se comentan brevemente. Pin/Register Actions. Permite definir una secuencia de seales a aplicar a los distintos pines y registros. Puede hacerse que esta secuencia sea cclica. En la figura 24 se muestra un ejemplo de un estmulo que a los 10 s de ejecucin del programa pone la patilla RA3 a nivel alto y escribe en el PORTA el valor hexadecimal 0x00. A los 20 s de ejecucin del programa pone la patilla RA3 a nivel bajo y escribe en el PORTA el valor hexadecimal 0xFF. Se pueden aadir varias seales en un mismo instante (Click here to Add Signals), elegir la unidades de tiempo (desplegable Time Units) y seleccionar si la secuencia de estmulos se repetir cclicamente (casilla Repeat).
Figura 24.
Advanced Pin/Register Actions. Permite aadir condiciones para la generacin de estmulos, es decir, hasta que no se cumpla una condicin, no se generar un estmulo. En el ejemplo de la figura 25 se ha definido la condicin COND1 (cuadro
15
Sistemas Electrnicos Digitales
Universidad Rey Juan Carlos
Departamento de Tecnologa Electrnica
Define Conditions) de que hasta que no transcurran 2 s desde que la patilla RA2 se haya puesto a nivel alto (1), no se ponga un nivel alto (1) en la patilla RA3 y el valor 0xFF en PORTA (cuadro Define Triggers).
Figura 25.
Clock Stimulus. Permite generar formas de onda digitales. En el ejemplo de la figura 26 se ha definido una seal llamada Pulsos que mantiene la patilla RA5 a nivel bajo durante 10 ciclos de instruccin y luego a nivel alto durante otros 15 ciclos de instruccin. Comienza inmediatamente cuando arranca el programa y nunca para. Los campos de nombre y comentarios sirven para identificar la seal y admiten cualquier nombre.
Figura 26.
Register Injection. Permite leer de un fichero previamente generado los valores a introducir en ciertos registros. En el ejemplo de la figura 27 se leen los valores de un fichero de texto llamado onda.txt y se cargan en el registro ADRESL cada vez que ste es ledo por el programa. Esta opcin se puede utilizar para cargar valores en los registros del convertidor analgico digital durante una simulacin.
16
Sistemas Electrnicos Digitales
Universidad Rey Juan Carlos
Departamento de Tecnologa Electrnica
Figura 27.
Register Trace. Permite guardar en un fichero los valores de un registro cada vez que ocurre un evento en dicho registro. En el ejemplo de la figura 28, cada vez que PORTA cambia su valor, se almacena en el fichero puertoA.txt.
Figura 28.
Una vez definidos los estmulos sncronos, deben almacenarse pulsando botn Save o aplicar los cambios al fichero de estmulos pulsando el botn Apply. Por ltimo, pulsando el botn Advanced se abre una ventana que permite generar un fichero de estmulos .scl, mediante el botn Generate SCL File. Para poder usar ese fichero de estmulos debe pulsarse el botn Attach y seleccionar el fichero .scl creado. Se debe pulsar OK quedando lista las seales de estmulos para ser usadas en la depuracin del programa. Ver figura 29.
17
Sistemas Electrnicos Digitales
Universidad Rey Juan Carlos
Departamento de Tecnologa Electrnica
Figura 29.
5. GRABACIN DE UN PROGRAMA EN LA MEMROIA DEL MICROCONTROLADOR
Tras haber escrito un cdigo fuente en el editor de programas del MPLAB IDE, haberlo compilado y haber comprobado su correcto funcionamiento con el depurador se puede programar el microcontrolador con el cdigo compilado y comprobar su correcto funcionamiento en el sistema real. El sistema de desarrollo empleado en las prcticas est basado en la placa de desarrollo denominada PICkit 1 FLASH STARTER KIT, que permite la grabacin de un programa en el microcontrolador en la propia placa, sin necesidad de utilizar un programador externo y por tanto sin necesidad de extraer fsicamente el microcontrolador, programarlo y volverlo a insertar en dicha placa de desarrollo. Paso 1.- Conectar el cable USB a la placa de desarrollo y despus a un puerto USB del ordenador en el que se est ejecutando el MPLAB IDE. Paso2.- Seleccionar el programador, mediante la opcin del men Programmer-> Select Programmer-> PICkit 1. Ver figura 30.
18
Sistemas Electrnicos Digitales
Universidad Rey Juan Carlos
Departamento de Tecnologa Electrnica
Figura 30.
Si la conexin se ha realizado correctamente, aparecen unos botones nuevos en la barra de herramientas que permiten realizar las tareas de programacin, y en la ventana Output aparece el mensaje Firmware Version 2.0.2. Ver figuras 31 y 32. La conexin a la placa de desarrollo es automtica. En cualquier momento de puede utilizar la opcin del men Programmer-> Connect para conectar el MPLAB IDE con la placa de desarrollo o para comprobar que est correctamente conectada. En la ventana Output aparece el mensaje Firmware Version 2.0.2.
Figura 31.
El primer botn (igual a la opcin del men Programmer->Read Device) permite leer el programa grabado en la memoria del microcontrolador de la placa de desarrollo y mostrarlo en el entorno MPLAB IDE. El segundo botn (igual a la opcin del men Programmer->Program Device) permite grabar el programa en la memoria del microcontrolador de la placa de desarrollo. Si la grabacin se ha realizado correctamente en la ventana Output aparece el mensaje Program succeeded. Ver figura 32.
Figura 32.
El tercer botn (igual a la opcin del men Programmer->Verify Device) permite verificar que se ha grabado correctamente el programa en la memoria del microcontrolador de la placa de desarrollo. Si la grabacin se ha realizado correctamente en la ventana Output aparece el mensaje Verify succeeded. El cuarto botn (igual a la opcin del men Programmer->Erase Device) permite borrar la memoria del microcontrolador de la placa de desarrollo. Paso 2.- Programar el dispositivo. Se recomienda primero borrar la memoria del microcontrolador, despus programarlo y por ltimo verificar que la grabacin ha sido
19
Sistemas Electrnicos Digitales
Universidad Rey Juan Carlos
Departamento de Tecnologa Electrnica
correcta, empleando para ello los botones u opciones del men correspondientes descrito en el Paso 1.
20
También podría gustarte
- Libro PET 223Documento204 páginasLibro PET 223Daniel DelgadoAún no hay calificaciones
- Plan de Minado de Mediano y Corto PlazoDocumento25 páginasPlan de Minado de Mediano y Corto Plazomarco100% (1)
- C++ Anexo Guia Aap1Documento3 páginasC++ Anexo Guia Aap1marcolAún no hay calificaciones
- Java 8 Lambda Expressions (I)Documento6 páginasJava 8 Lambda Expressions (I)Bigotes BigotesAún no hay calificaciones
- Base de Datos 1 Ejercicio Del 1 Al 8 Galileo 1Documento13 páginasBase de Datos 1 Ejercicio Del 1 Al 8 Galileo 1Jordy Gonzalez100% (1)
- Proyecto IntegradorDocumento20 páginasProyecto IntegradorAlexander Pareja GiraldoAún no hay calificaciones
- ConclusionesDocumento5 páginasConclusionesCheko CiagarAún no hay calificaciones
- Realizar Un Programa Que Calcule El Factorial de Un NúmeroDocumento4 páginasRealizar Un Programa Que Calcule El Factorial de Un NúmeroGianfrancoAún no hay calificaciones
- Patrones de DiseñoDocumento87 páginasPatrones de DiseñoChristian Gabriel Muñoz0% (1)
- Llamadas A Servicios Del SistemaDocumento8 páginasLlamadas A Servicios Del Sistemajames hardenAún no hay calificaciones
- Respuestas Guia 2 Aseguramiento de CalidadhjkjjklDocumento11 páginasRespuestas Guia 2 Aseguramiento de CalidadhjkjjklJuan NuñezAún no hay calificaciones
- Ia31 - Algoritmos Nueva 07Documento112 páginasIa31 - Algoritmos Nueva 07Adrian EspinosaAún no hay calificaciones
- Harb MysqlDocumento30 páginasHarb MysqlLucía Cruz RosasAún no hay calificaciones
- Vectores - Arreglos UnidimensionalesDocumento21 páginasVectores - Arreglos UnidimensionalesRoberto Alegre Huamanchumo100% (2)
- Esp14 - Lenguaje de Programacion IV (Oracle Developer)Documento3 páginasEsp14 - Lenguaje de Programacion IV (Oracle Developer)Chelsey T. Hayvey StoneAún no hay calificaciones
- Investigacion de Operaciones I PDFDocumento10 páginasInvestigacion de Operaciones I PDFJOHN JAIRO LANCHEROS RANGELAún no hay calificaciones
- 1.1.-Tipos de Datos PLC PDFDocumento27 páginas1.1.-Tipos de Datos PLC PDFJuan Muñoz50% (2)
- Evidencia 1Documento11 páginasEvidencia 1DouglasGrilloAún no hay calificaciones
- Guia CSS - para PrincipiantesDocumento30 páginasGuia CSS - para PrincipiantesJuan Martin BiedmaAún no hay calificaciones
- 100 Preguntas BaseDocumento7 páginas100 Preguntas BaseEldon Centella Ribera100% (2)
- Macros ExcelDocumento127 páginasMacros ExcelIcehellFriasAún no hay calificaciones
- Atributos y Métodos de La Clase ThreadDocumento3 páginasAtributos y Métodos de La Clase Threadmago2000Aún no hay calificaciones
- Algoritmos y Lógica de Programación Semana 7Documento3 páginasAlgoritmos y Lógica de Programación Semana 7jose gonzález retsrepoAún no hay calificaciones
- Compilacion QAD y Pronto XiDocumento31 páginasCompilacion QAD y Pronto XiCamilo JaramilloAún no hay calificaciones
- Informes Investigacion de OperacionesDocumento11 páginasInformes Investigacion de OperacionesAlexander Jose Garcia MorenoAún no hay calificaciones
- PPT Unidad 01 Tema 02 2023 02 Desarrollo de Entornos Web (SP4684)Documento15 páginasPPT Unidad 01 Tema 02 2023 02 Desarrollo de Entornos Web (SP4684)callcerdan96Aún no hay calificaciones
- Proyecto 1 LÓGICA DE PROG.2021Documento9 páginasProyecto 1 LÓGICA DE PROG.2021Maria FloresAún no hay calificaciones
- Sesión 10 Secuenciación de OperacionesDocumento70 páginasSesión 10 Secuenciación de OperacionesRoger Eugenio Ucañan LeytonAún no hay calificaciones
- 01 01 Fundamentos LP JavaDocumento31 páginas01 01 Fundamentos LP JavaLolo BustamanteAún no hay calificaciones
- Actividad 4 Análisis Memoria, Paginación y S.O. MóvilesDocumento11 páginasActividad 4 Análisis Memoria, Paginación y S.O. MóvilesAndres Castellanos100% (1)