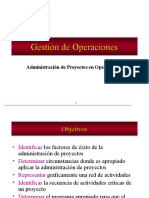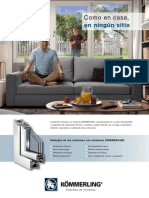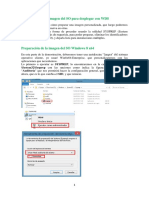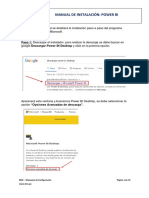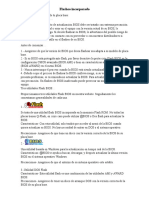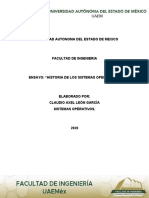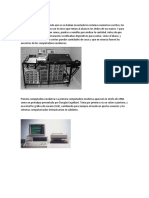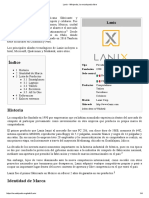Documentos de Académico
Documentos de Profesional
Documentos de Cultura
TUTORIAL VirtualBox Ideal
Cargado por
Jose TorresDerechos de autor
Formatos disponibles
Compartir este documento
Compartir o incrustar documentos
¿Le pareció útil este documento?
¿Este contenido es inapropiado?
Denunciar este documentoCopyright:
Formatos disponibles
TUTORIAL VirtualBox Ideal
Cargado por
Jose TorresCopyright:
Formatos disponibles
TUTORIAL:VirtualBox ideal para llevar tu PC a todas partes New ...
http://www.newwebstar.com/ebooks/314255-tutorialvirtualbox-ideal-p...
jotache50! mi blog: postear / editar :: mis amigos | mi perfil | mi favorito | mi mensaje (+0) :: log out
inicio
blogs
comunidad
comentarios +29
publicidad
contactar
rss 2.0
+209 posts de hoy
VA.- Las 500 mejores Baladas del Metal de la historia (2011) VOL. 5
Chandeen - discographie
TUTORIAL:VirtualBox ideal para llevar tu PC a todas partes
by ejra
Gracias a las actuales tecnologas de virtualizacin, ya podemos crear fcilmente mquinas virtuales y, lo mejor, acarrearlas con nosotros a todas partes. Las opciones son muchas, pero el objetivo es el mismo: contar con un PC virtual configurado a nuestra medida para ejecutarlo all donde queramos. Utilizaremos para este prctico la herramienta VirtualBox, que es totalmente gratuita y ofrece un nivel de funciones que nada tiene que envidiar a las de muchas soluciones de pago. Las ventajas de una mquina virtual frente a una memoria de arranque es que tendremos flexibilidad total para mover y copiar la mquina virtual de un lugar a otro con todos los datos que contenga (por ejemplo, de la memoria USB al disco duro), que en general resulta ms sencilla de poner en funcionamiento, no presenta problemas de incompatibilidades de hardware (todo se ejecuta sobre la mquina real), no requiere tocar la BIOS ni el orden de arranque de las unidades, y, en general, ofrece una mejor comunicacin entre la mquina real y la virtual. Eso s, tambin tiene algunos inconvenientes. El ms grave es el que atae al rendimiento. Primero, porque necesitaremos una mquina anfitrin medianamente potente para ejecutar con soltura nuestro PC virtual. Y, en segundo lugar, porque precisaremos una memoria USB de alta velocidad para que las tareas de lectura/escritura de la mquina virtual sean lo ms livianas posible. Tambin es un contratiempo que necesitemos instalar un software en nuestra mquina anfitrin antes de ejecutar la plataforma virtual. Por ello, esta solucin es, sobre todo, interesante para los usuarios que se mueven entre diferentes PCs conocidos (da igual que ejecuten Windows, Mac OS o Linux), como, por ejemplo, los equipos de casa y la oficina. A continuacin, os mostramos este proceso, primero creando la mquina virtual y, despus, volcndola en la memoria USB y movindonos a otros equipos. Para ello partimos de la base de que tenemos instalado VirtualBox, que podemos descargar desde su pgina web en el apartado Downloads, teniendo que elegir la adecuada para nuestro sistema operativo.https://www.virtualbox.org/wiki/Downloads empieza creando la mquina virtual 1. Elige tu sistema operativo Lo primero que debemos plantearnos es con qu sistema operativo vamos a crear nuestra mquina virtual para llevar. Nuestra recomendacin pasa por utilizar una distribucin de Linux que nos guste o, si preferimos el entorno Windows, una versin antigua de este sistema operativo. En este sentido, XP es una excelente alternativa, y si tenemos por casa alguna vieja copia o licencia de esta plataforma, es una buena opcin para crear una mquina virtual. Prcticamente todas las aplicaciones que podamos necesitar funcionan sobre l sin problemas, ocupa mucho menos que Windows Vista y 7, y, sobre todo, requiere menos recursos que estas versiones para funcionar. Este ltimo es un aspecto fundamental que nos garantiza que podremos trabajar sin problemas en la mayor cantidad posible de PCs. Por ello, todo el proceso que veremos a continuacin lo realizaremos con una vieja copia de Windows XP en ingls que tenamos disponible, aunque el proceso para crear y manejar una mquina virtual con VirtualBox desde una unidad USB es bsicamente el mismo, contando con los diferentes asistentes de instalacin de cada sistema operativo. 2. Configuracin a dos niveles
1 de 6
17/02/2012 02:08 p.m.
TUTORIAL:VirtualBox ideal para llevar tu PC a todas partes New ...
http://www.newwebstar.com/ebooks/314255-tutorialvirtualbox-ideal-p...
Una vez decidido el sistema operativo, vamos a comenzar a crear nuestra mquina virtual. Primero localmente, en nuestro PC, para luego pasarla a la unidad USB. Para ello, una vez abierto VirtualBox, pincharemos en Nueva. Lo que aparecer a continuacin es un asistente que comenzar por solicitarnos el nombre que deseamos dar a la mquina virtual (el que queramos) y, justo debajo, tendremos que seleccionar el tipo de sistema operativo y la versin (en nuestro caso, Windows XP).
El siguiente paso del asistente nos pedir que indiquemos un tamao de memoria RAM para nuestra mquina virtual. Este es un paso delicado. Si especificamos una cantidad de memoria excesiva, podemos bloquear por completo el equipo anfitrin, pues VirtualBox tomar toda su RAM disponible. Por ello, y ms si utilizamos Windows XP y siempre que no tengamos necesidades especiales, podemos comenzar por indicar 512 o 1.024 Mbytes. De esta manera podremos ejecutar sin problemas la mquina virtual en PCs con 2 o ms Gbytes de RAM. 3. La unidad de disco virtual El siguiente paso del asistente requiere crear una unidad de disco duro virtual para nuestra mquina. Nos aseguraremos de que est marcada la opcin Disco duro de arranque y seleccionada Crear disco virtual nuevo para, acto seguido, pinchar en Siguiente. Llegaremos a una nueva ventana en la que se nos preguntar por el formato, y mantendremos la opcin marcada por defecto (VDI). El siguiente paso nos preguntar por el tipo de disco, y aqu seleccionaremos la opcin Tamao fijo. De esta forma, VirtualBox crear un archivo del tamao exacto del disco virtual. Tardaremos ms en copiarlo y moverlo, pero, a cambio, ser ligeramente ms rpido, reduciremos la fragmentacin en la futura unidad USB y nos evitaremos sorpresas si nos quedamos sin espacio libre en ella. Terminaremos esta parte del proceso en la pantalla que nos pregunta la ubicacin y el tamao de la unidad. La primera no es necesario que la cambiemos, pero s el tamao total. Por defecto, VirtualBox nos recomienda una unidad mnima de 10 Gbytes para Windows XP; sin embargo, todo depender de la unidad USB que vamos a utilizar ms tarde.
Si contamos con una memoria USB de 16 o 32 Gbytes podemos permitirnos unidades mayores de 10 Gbytes, pero si vamos justos de espacio, tendremos que reducir el tamao del disco virtual. El mnimo que os recomendamos para poder hacer algo se situara en los 4 Gbytes, y siempre tendremos la precaucin de crear un disco cuyo tamao total sea 1 Gbyte menor que la capacidad total de la memoria USB. De esta forma, tendremos algo de margen para otras tareas en las que profundizaremos ms adelante. Terminado este paso, llegaremos a la ltima pantalla, en la que se nos ofrecer un resumen de los datos proporcionados y solo tendremos que pinchar en Crear. 4. Instala la mquina virtual
2 de 6
17/02/2012 02:08 p.m.
TUTORIAL:VirtualBox ideal para llevar tu PC a todas partes New ...
http://www.newwebstar.com/ebooks/314255-tutorialvirtualbox-ideal-p...
La siguiente parte del proceso consiste en instalar Windows en la mquina virtual que acabamos de crear. Para ello, en la ventana de VirtualBox la seleccionaremos y pincharemos sobre Configuracin. Aqu iremos al apartado Almacenamiento y, una vez dentro, seleccionaremos la unidad virtual de CD de la lista de las disponibles. A continuacin, en la parte derecha haremos clic sobre el icono en forma de disco ptico. Si tenemos el sistema operativo para instalar en un CD, marcaremos la opcin Unidad anfitrin D:, lo que tomar el control de la unidad ptica del equipo para utilizarla de manera exclusiva para la mquina virtual. En cambio, si tenemos una imagen ISO del disco de instalacin (muy tpico cuando descargamos una distribucin Linux), marcaremos la opcin Seleccionar un archivo de disco virtual CD/DVD, y, a continuacin, se nos pedir que indiquemos la ubicacin del archivo ISO.
Una vez hecho esto, pincharemos en Aceptar y, a continuacin, en Iniciar. Esto arrancar la mquina virtual y har que se inicie desde el CD insertado en la unidad o la imagen ISO especificada. En nuestro caso se iniciar el asistente de instalacin de Windows XP, en el que no vamos a profundizar por ser de sobra conocido por la inmensa mayora. Al finalizar el proceso de instalacin, y si todo ha ido bien, tendremos una mquina virtual operativa y en funcionamiento. Sin embargo, an no hemos terminado esta primera fase. 5. Antes de concluir, los ajustes finales Una vez que hayamos terminado de instalar nuestra mquina virtual, solo nos quedan los ajustes finales. Tendremos que instalar las aplicaciones y las herramientas que nos permitirn tener la mquina virtual plenamente operativa para trabajar. Para ello, comenzaremos instalando las herramientas de VirtualBox para las mquinas virtuales Windows. Estas utilidades nos permiten, una vez instaladas, una mejor integracin con el equipo anfitrin, poder ajustar la resolucin de la mquina virtual al tamao de la ventana de VirtualBox y capturar el teclado y el ratn sin necesidad de complicadas combinaciones de teclas. Para instalar este complemento, una vez arrancado Windows tendremos que ir al men Dispositivos de la ventana de VirtualBox y pinchar en Instalar Guest Additions. Esto cargar automticamente una imagen de CD en la mquina virtual, y har que comience el clsico asistente de instalacin.
Tras esto, tendremos que cargar en la mquina virtual las herramientas ofimticas, los navegadores, los programas de correo electrnico y, en general, cualquier otra utilidad que vayamos a necesitar para trabajar con ella all donde vayamos. Hay que recordar que, para indicarle que conecte con la unidad ptica del sistema anfitrin y, as, poder instalar programas contenidos en un CD/DVD, tendremos que hacer clic con el botn derecho del ratn sobre el icono en forma de CD de la parte inferior derecha y seleccionar la opcin Unidad anfitrin D:. Dota de portabilidad a tu VM recin creada 1. Pon a punto la unidad USB Ahora que tenemos la mquina virtual lista, solo queda pasarla a la unidad USB para poder llevarla a cualquier parte. Lo primero que tenemos que tener en cuenta es que necesitaremos una memoria USB formateada con el sistema de archivos NTFS, y no FAT32, como es habitual. La razn de esto es que FAT32 no puede manejar ficheros de ms de 4 Gbytes. Dado que el disco duro virtual de nuestra mquina debera tener ese tamao o ms, necesitaremos obligatoriamente utilizar el formato NTFS para poder volcar la mquina virtual al USB.
3 de 6
17/02/2012 02:08 p.m.
TUTORIAL:VirtualBox ideal para llevar tu PC a todas partes New ...
http://www.newwebstar.com/ebooks/314255-tutorialvirtualbox-ideal-p...
Para formatear en NTFS solo tendremos que ir a Equipo en Windows y, sobre la unidad USB extrable, hacer clic con el botn derecho y pinchar en Formatear. En la ventana que aparecer a continuacin seleccionaremos NTFS como sistema de archivos. Eso s, con este formato hay que tener en cuenta que aunque podremos trabajar normalmente en todas las ltimas versiones de Windows (incluida XP), en Mac OS o Linux el soporte puede ser ms limitado. De hecho, en los equipos de Apple el soporte por defecto est limitado a la lectura de datos, y no a la escritura. Una vez hecho esto, descargaremos el instalador de VirtualBox y lo copiaremos a una carpeta de la unidad USB. De esta manera, al llegar a cualquier otro equipo distinto del nuestro que no tenga VirtualBox, podremos instalar rpidamente el entorno desde el que ejecutaremos nuestra mquina virtual. 2. Ahora copia la mquina virtual El siguiente paso requiere transferir nuestra mquina virtual a la unidad USB para poder llevarla con nosotros a cualquier parte. Para ello, abriremos VirtualBox y, sobre la mquina virtual que hemos creado, haremos clic con el botn derecho. Aqu seleccionaremos la opcin Mostrar en el Explorador.
Esto abrir una ventana del Explorador de archivos de Windows que nos mostrar la carpeta que contiene todos los ficheros de la mquina virtual (generalmente alojados en una carpeta llamada VirtualBox VMs, que cuelga del directorio del usuario en el disco duro). En la ventana que aparecer no tendremos ms que copiar la carpeta que contiene los archivos de la mquina virtual a la unidad USB que hemos preparado para ella. 3. Ejecucin en otro PC Una vez que tenemos todo listo, llega el momento de probar nuestro entorno virtual en otro equipo. Para ello, basta con que llevemos la memoria USB a otro PC y, en el caso de no tenerlo instalado, cargaremos VirtualBox en el nuevo sistema desde el instalado en el USB, como comentbamos en el paso 1. Tras esto (que solo tendremos que hacer la primera vez, pues a partir de las siguientes esa mquina ya tendr cargada la aplicacin), no tenemos ms que ir a la unidad USB, pinchar en la carpeta que contiene la mquina virtual, y hacer doble clic sobre el archivo con extensin .vbox, que tiene el mismo nombre que le hayamos dado a la mquina virtual en el momento de crearla, y que muestra un icono de color azul.
4 de 6
17/02/2012 02:08 p.m.
TUTORIAL:VirtualBox ideal para llevar tu PC a todas partes New ...
http://www.newwebstar.com/ebooks/314255-tutorialvirtualbox-ideal-p...
Automticamente se cargar VirtualBox, la mquina virtual se aadir al listado de unidades virtuales y se iniciar tal y como lo haca en el PC donde la creamos. Eso s, puede que tengamos algn aviso si hay cambios sustanciales en el nuevo PC en el que estamos (por ejemplo, si no hubiera unidad ptica). En todo caso, lo habitual es que no sean errores de importancia y podamos ejecutar la mquina virtual sin problemas. Una vez arrancada, podremos hacer lo mismo que en el PC en el que fue creada: ejecutar las aplicaciones instaladas, navegar por Internet a travs de la conexin del nuevo equipo anfitrin, e, incluso, acceder a los archivos de este ltimo a travs de las carpetas compartidas que podemos configurar. 4. Borrando nuestras huellas Si tras trabajar con VirtualBox quisiramos eliminar nuestro rastro del sistema anfitrin, podemos hacer dos cosas. La primera consiste en borrar la mquina virtual que aparezca listada en VirtualBox; aunque, en realidad, no podr iniciarse una vez que desconectemos el USB del equipo.
Para eliminarla de la lista simplemente haremos clic con el botn derecho del ratn sobre ella y seleccionaremos la opcin Eliminar. En el cuadro de dilogo que aparecer a continuacin seleccionaremos la opcin Solo borrar. En el caso de que queramos eliminar las huellas por completo, acudiremos al Panel de control de Windows y, desde la opcin Desinstalar programas, borraremos la aplicacin VirtualBox del sistema.
VirtualBox, portable, llevar tu PC Ebooks, publicado 15 Febrero 2012, comentarios 0, vistas 317
Denunciar
Virtualbox 3.0.10
Como instalar VirtualBox
VIRTUALBOX 1.5.0 ESPAOL PORTABLE (para crear otro ordenador virtual dentro ...
VirtualBox 1.6 [full]
TUTORIAL : Compartir carpetas con nuestro PC y Maquina virtual
5 de 6
17/02/2012 02:08 p.m.
TUTORIAL:VirtualBox ideal para llevar tu PC a todas partes New ...
http://www.newwebstar.com/ebooks/314255-tutorialvirtualbox-ideal-p...
Programas
Musica
Juegos
Noticias
Mviles
Fotos
Wallpapers
Humour
Video
Web Master
Ebooks
Chicas +18
6 de 6
17/02/2012 02:08 p.m.
También podría gustarte
- Administracion de ProyectosDocumento62 páginasAdministracion de ProyectosJose TorresAún no hay calificaciones
- Filmadora Samsung SMXDocumento104 páginasFilmadora Samsung SMXJose TorresAún no hay calificaciones
- Canal TI - No 361 - 2013 02 - Catalogo de Productos - OKDocumento32 páginasCanal TI - No 361 - 2013 02 - Catalogo de Productos - OKJose TorresAún no hay calificaciones
- 2019-09-01 Casa DiezDocumento86 páginas2019-09-01 Casa DiezJose TorresAún no hay calificaciones
- Linux Infonet - Wpad PDFDocumento7 páginasLinux Infonet - Wpad PDFjhon_wilfredoAún no hay calificaciones
- ExamenDocumento4 páginasExamenMelanie SottileAún no hay calificaciones
- Solucionado-8.3.3.5 Packet Tracer - Configuring Basic OSPFv3 in A Single Area Instructions - ILMDocumento5 páginasSolucionado-8.3.3.5 Packet Tracer - Configuring Basic OSPFv3 in A Single Area Instructions - ILMLisa Maria Victoria SanchezAún no hay calificaciones
- Como Formatear e Instalar XP - Imagenes Paso A Paso. Todo!Documento73 páginasComo Formatear e Instalar XP - Imagenes Paso A Paso. Todo!Jose Pichi EscuredoAún no hay calificaciones
- SiemensDocumento13 páginasSiemensjoquispeAún no hay calificaciones
- Preparación de La Imagen Del SO para Desplegar Con WDSDocumento16 páginasPreparación de La Imagen Del SO para Desplegar Con WDSwilma fernandezAún no hay calificaciones
- Manual de Instalación Power BI DesktopDocumento10 páginasManual de Instalación Power BI DesktopFannyng RoncalAún no hay calificaciones
- Cuestionario de Memorias RAMDocumento7 páginasCuestionario de Memorias RAMLesslie de RuizAún no hay calificaciones
- Proyecto Gravador Manual EpromDocumento18 páginasProyecto Gravador Manual EpromJose Maximo Alvarado OyolaAún no hay calificaciones
- Configuracion ZTEDocumento19 páginasConfiguracion ZTEFrancisco Bardalez - F1 ServicesAún no hay calificaciones
- VueScan 9.7.27Documento2 páginasVueScan 9.7.27FirmeAún no hay calificaciones
- Modem Router Wifi CBX-1511 ADSL Aba CantvDocumento2 páginasModem Router Wifi CBX-1511 ADSL Aba Cantvniceredies80% (5)
- Pauta P2 Sistemas Operativos 2012-1 PDFDocumento5 páginasPauta P2 Sistemas Operativos 2012-1 PDFEvaristo MoyaAún no hay calificaciones
- Laboratorio GET Y PUTDocumento27 páginasLaboratorio GET Y PUTsamuel AdonayAún no hay calificaciones
- Trabajos WIXDocumento35 páginasTrabajos WIXMiguel LopezAún no hay calificaciones
- GOT1000-Instrucciones Breves GT1020 - GT1030 Al FR-D700Documento16 páginasGOT1000-Instrucciones Breves GT1020 - GT1030 Al FR-D700Alberto Suazo BasaezAún no hay calificaciones
- Trimble - Instalación de Trimble Business Center en REDDocumento6 páginasTrimble - Instalación de Trimble Business Center en REDÁlvaro Ignacio Arancibia PradoAún no hay calificaciones
- Actvacion de Un DVR Por Primera Vez y Configuracion de La App Hilook VisionDocumento9 páginasActvacion de Un DVR Por Primera Vez y Configuracion de La App Hilook VisionJose VERAAún no hay calificaciones
- CCNA 4.0-Módulo 2, Capitulo 6Documento4 páginasCCNA 4.0-Módulo 2, Capitulo 6Jesus Ruben Santa AnnaAún no hay calificaciones
- Prontuario Arquitectura ComputadorasDocumento5 páginasProntuario Arquitectura ComputadorasdavidsurianoAún no hay calificaciones
- Ensayo Historia de Los S.O.Documento4 páginasEnsayo Historia de Los S.O.Axel LeonAún no hay calificaciones
- TecnoDocumento3 páginasTecnocamelia castilloAún no hay calificaciones
- Acceder A Los Archivos Del IphoneDocumento4 páginasAcceder A Los Archivos Del IphoneinterpidAún no hay calificaciones
- Instalacion de Sap2000Documento7 páginasInstalacion de Sap2000Alan Pablo HuimanAún no hay calificaciones
- Taller 2Documento5 páginasTaller 2Ginna Ortiz PeñaAún no hay calificaciones
- CPU Optix 210LDocumento2 páginasCPU Optix 210LHugoiggAún no hay calificaciones
- Cuestionario Historia de La ComputaciónDocumento5 páginasCuestionario Historia de La ComputaciónArnoldo Geovany GarciaAún no hay calificaciones
- Ejercicio 1 Cuarto GradoDocumento3 páginasEjercicio 1 Cuarto GradoALFREDO ROBER ZELAYA REYESAún no hay calificaciones
- INFOGRAFÍA Tarjeta MadreDocumento3 páginasINFOGRAFÍA Tarjeta MadreAbraham Ixael Regalado SantamariaAún no hay calificaciones
- LanixDocumento4 páginasLanixJorge Augusto Palma LetelierAún no hay calificaciones