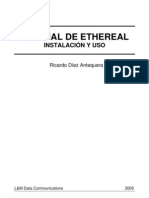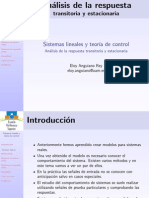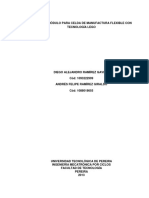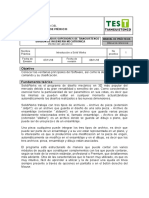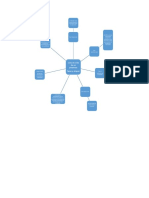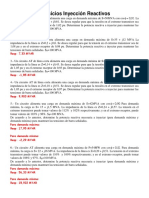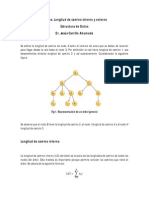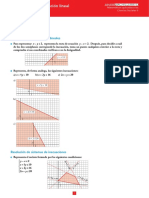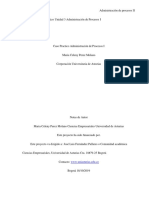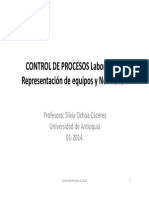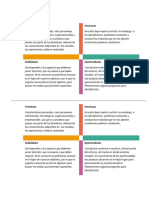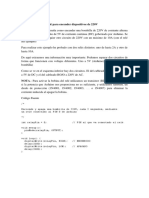Documentos de Académico
Documentos de Profesional
Documentos de Cultura
1INTERFAZ
Cargado por
charles2785Derechos de autor
Formatos disponibles
Compartir este documento
Compartir o incrustar documentos
¿Le pareció útil este documento?
¿Este contenido es inapropiado?
Denunciar este documentoCopyright:
Formatos disponibles
1INTERFAZ
Cargado por
charles2785Copyright:
Formatos disponibles
1.
GUI: INTERFAZ DE USUARIO GRAFICA
1.1 Introduccin
Matlab facilita las herramientas para que el usuario ejecute los cdigos construidos para la solucin de un modelo matemtico mediante el accionar de los objetos grficos incluidos en una interfaz de usuario grfica (GUI). Los objetos son los componentes del GUI, que se elabora en el denominado Ambiente para el desarrollo de interfaces de usuarios grficas (Graphical User Interface development environment o GUIDE).
1.2 Acceso al GUIDE
1. Para acceder al ambiente para el desarrollo de interfaces de usuarios grficos de Matlab se digita la palabra clave guide desde el editor de comandos y se despliega la ventana de ttulo GUIDE Quick Start que aparece en la Figura 1.1
Figura 1.1. Acceso Rpido a GUIDE
Por defecto, aparece desplegada la ventana de nombre Create New GUI, en la cual se observa el cuadro GUIDE templates con las opciones para abrir plantillas en blanco (Blank GUI) o asistentes (GUI with Uicontrols y GUI with Axes and Menu).
2. Seleccione la opcin Blank GUI (Default) y presione el botn OK para desplegar el ambiente o Layout Editor de GUIDE, cuyas partes y denominaciones se muestran en la Figura 1.2
Figura 1.2. Editor de GUIDE
La Figura 1.2 muestra las partes del editor y sobresalen la paleta de componentes y el rea de distribucin de estos. Algunas opciones complementarias para la construccin del GUI como la herramienta para la alineacin de los componentes (Alignment Tool), los editores de mens y archivos punto m (Menu Editor y M-File Editor), el mostrario de objetos (Object Browser), el inspector de propiedades de objetos (Property Inspector) y el botn para la ejecucin de la interfaz (Run Button) se acceden desde la barra estndar o desde los mens View y Tools. Si se quiere ajustar la posicin y el tamao del GUI a un valor exacto haga lo siguiente: Seleccione el inspector de propiedades, Property Inspector, que se encuentra en la barra de herramientas o en el men View. Se desplegar una ventana como la observada en la Figura 1.3
Figura 1.3 Inspector de Propiedades del GUI
Haga un clic sobre el botn desplegable que aparece a la derecha de la propiedad Units y seleccione la opcin pulgadas, inches que se encuentra en el men contextual Haga un clic izquierdo sobre el signo + que se observa a la izquierda de la propiedad Position para desplegar el rbol con el cual se introducen las coordenadas x, y del punto donde se quiere posicionar el extremo inferior izquierdo del GUI, adems del ancho y el alto como se observa en la Figura 1.3. El ajuste de la propiedad Units a characters le da al GUI una apariencia mas consistente a travs de la plataforma
Paleta de Componentes del GUI
Los componentes incluidos en la paleta colocada a la izquierda del GUIDE son los objetos que se instalan en el GUI para ejecutar a travs de ellos acciones que se requieren para la corrida del programa codificado en Matlab. Los nombres de dichos componentes son: botn de presin (Push Button), Toggle Button, botn de opcin (Radio Button), cuadro de verificacin (Checkbox), edicin de texto (Edit Text), texto esttico (Static Text), barra deslizable (Slider), marco (Frame), cuadro de lista desplegable (Listbox), men contextual (PopupMenu) y ejes (Axes).
Instalacin de Componentes del GUI
La instalacin de un componente en el rea de distribucin se puede hacer de cualquiera de las siguientes formas: Se presiona en forma sostenida con el botn izquierdo del mouse y se arrastra hasta el rea de distribucin del GUIDE Presionando el componente, el puntero del mouse cambia a forma en cruz y esto sirve de gua para seleccionar la posicin de la esquina superior izquierda del control. 3. Sobre la ventana desplegada del GUIDE aada tres botones de presin, un botn esttico, un men desplegable y un cuadro de ejes como se observa en la Figura 1.4.
Figura 1.4 Adicin de Componentes al GUI
Alineacin de Componentes del GUI
Los objetos instalados en el GUIDE se pueden alinear y espaciar entre s, mediante la herramienta denominada Alignment Tool. Al utilizar dicho recurso, se seleccionan los componentes y la opcin Align Objects que se encuentra en la
barra estndar o en el men Tools. Se despliega una ventana como la que se muestra en la Figura 1.5, para alinear los tres botones Push Button instalados en el GUI de la Figura 1.4 y se procede de la siguiente manera:
Figura 1.5 Alineacin y Espaciado de componentes en el GUI
1. Se seleccionan los tres botones presionando la tecla Ctrl y haciendo clic sobre cada uno de ellos 2. Se selecciona la opcin Align Objects para realizar los siguientes ajustes que se muestran en la Figura 1.5 a. Espaciado de 20 pixels entre los botones en direccin vertical b. Alineacin a la izquierda en la direccin vertical 3. Se hace clic sobre el botn OK
Archivos FIG-Files and M-Files en el GUI
GUIDE almacena dos archivos que se generan la primera vez que se guarda y se corre la GUI, el uno es un archivo FIG-file y el otro es un M-File FIG-File es un archivo con extensin .fig que contiene una descripcin completa de la distribucin de la figura del GUI y de sus componentes: botones, mens, ejes, etc. Cuando se realizan cambios en el GUI en el editor, los cambios se guardan en el archivo FIG-File M-File es un archivo con extensin .m que contiene el cdigo que controla el GUI incluyendo los callbacks de sus componentes. A este archivo se refiere
como el GUI M-File. Cuando se corre o salva un GUI desde el editor, GUIDE genera el GUI M-File con blancos para cada uno de los callbacks. Se pueden programar los callbacks desde el editor de archivos M-File.
1.3 Plantillas del GUIDE
Al desplegarse la ventana de ttulo GUIDE Quick Start que aparece en la Figura 1.1, se observa en el panel izquierdo que adems de la opcin Blank GUI (Default), GUIDE contiene dos tipos bsicos de GUIs que sirven como plantillas para la construccin de interfaces de una forma mas fcil y rpida.
Acceso a las Plantillas del GUIDE
Se puede acceder a las plantillas de GUIDE de dos maneras: Digitando la palabra clave guide en el editor de comandos de Matlab o Si el GUIDE ya se encuentra abierto, seleccionando la opcin New del men File en el editor de GUIDE. Al seleccionar una de estas plantillas, se despliega en el panel derecho una vista previa de ella. Al hacer clic sobre el botn OK se despliega la plantilla en el editor de GUIDE. En la Figura 1.6 se observa la seleccin y vista previa de la plantilla GUI with Uicontrols
Figura 1.6 Vista Previa de la plantilla GUI with Uicontrols
Plantilla GUIDE with Uicontrols
La Figura 1.7 muestra la plantilla denominada GUI with UIcontrols ya desplegada en el editor de GUIDE. El GUI se hace funcionar haciendo clic sobre el botn Run que aparece en la barra de herramientas como un tringulo verde y se despliega el cuadro modal que aparece en la Figura 1.8. Presione el botn Yes para continuar, aceptando la salvacin de los cambios en la figura y en el archivo M-File que soporta al GUI. . Despus de guardar la plantilla asignndole un nombre, Matlab despliega el GUI (Figura 1.9) y un archivo M-File que codifica la ejecucin del archivo figura. Se deduce con esto que en la creacin de una plantilla se generan dos archivos, uno para la figura construida como plantilla y otro M-File
Figura 1.7 Plantilla GUIDE with Uicontrols
Figura 1.8 Inicio de un GUI
Figura 1.9 GUI de la plantilla GUIDE with Uicontrols
Cuando el usuario ingresa los valores para la densidad y el volumen de un objeto, y presiona el botn de nombre Calculate, el GUI calcula la masa del objeto y despliega el resultado en el cuadro Mass(D*V). El GUI dispone de un marco dentro del cual hay dos radio botones para seleccionar el sistema de unidades. El botn Reset al presionarlo deja en blanco los cuadros de edicin y con ello se puede utilizar el GUI para unos nuevos clculos. Adems, incluye otro marco con tres cuadros estticos que muestran los nombres de las magnitudes a ingresar en los respectivos cuadros de edicin
Plantilla GUIDE with Axes and Menu
La Figura 1.10 muestra la plantilla denominada GUI with Axes and Menu ya desplegada en el editor de GUIDE.
Figura 1.10 Plantilla GUIDE with Axes and Menu
Al correr el GUI, respondiendo los requerimientos previos, se muestran cinco grficos de nmeros al azar generados con el comando rand(5), como se observa en la Figura 1.11 Se pueden seleccionar otros grficos en el men contextual. Se presiona el botn Update para desplegar en el cuadro Axes el grfico seleccionado. El GUI tambin tiene un men con tres opciones: Open despliega un dilogo con el cual se pueden abrir archivos grabados en su computador Print ejecuta el comando printdlg con el cual se despliega el cuadro de dilgo Print (handles.figure1). Observe que handles.figure1 contiene el grfico por defecto. Al presionar el botn Yes en cuadro de dilogo Print se imprime el grfico Close cierra la ventana del GUI
Figura 1.11 GUI de la plantilla GUIDE with Axes and Menu
Plantilla Modal Question Dialog
La Figura 1.12 muestra la plantilla denominada GUI Modal Question Dialog ya desplegada en el editor de GUIDE. Al correr la plantilla se despliega, adems del archivo M-File, el cuadro modal de interrogacin que se observa en la Figura 1.13 Segn el botn que se presione, el GUI regresa la palabra Yes o No. El GUI est bloqueando, significa que el archivo M-File en ejecucin se detiene hasta que se reestablezca dicha ejecucin. Se puede hacer bloqueo de un GUI, aadiendo el siguiente comando a la funcin de inicio: uiwait(handles.figure1);
Figura 1.12 Plantilla Modal Question Dialog
Figura 1.13 Inicio de la creacin de un dilogo pregunta
Para restaurar el acceso a otras ventanas de Matlab despus que un botn se ha presionado, se aade el siguiente comando a los callbacks de tanto el botn de Yes como el de No: uiresume(handles.figure1);
También podría gustarte
- Tecnologia y HistoriaDocumento50 páginasTecnologia y Historiaedidson fuentesAún no hay calificaciones
- Funciones TrigonometricasDocumento75 páginasFunciones TrigonometricasJhon CerónAún no hay calificaciones
- P02 EtherealDocumento81 páginasP02 Etherealleorod57363Aún no hay calificaciones
- Tema04 RespuestaTransitoriaEstacionariaDocumento47 páginasTema04 RespuestaTransitoriaEstacionariaR Rdez DaveAún no hay calificaciones
- Unidad 2 Expresiones AlgebraicasDocumento45 páginasUnidad 2 Expresiones AlgebraicasSimón Muñoz CaroAún no hay calificaciones
- Diseño de Módulo para Celda de Manufactura Flexible PDFDocumento54 páginasDiseño de Módulo para Celda de Manufactura Flexible PDFHelbert A López A100% (1)
- Tutorial de QuizcreatorDocumento9 páginasTutorial de QuizcreatorJuan MateoAún no hay calificaciones
- HMV - Métodos de Investigación Cuantitativa Con SPSSDocumento17 páginasHMV - Métodos de Investigación Cuantitativa Con SPSSHoracio Miranda Vargas100% (1)
- Forma de Montar La Crinolina - Cómo Cubrir Un CuerpoDocumento3 páginasForma de Montar La Crinolina - Cómo Cubrir Un CuerpomizquitaAún no hay calificaciones
- ReporteDocumento5 páginasReportedanielhpsAún no hay calificaciones
- Mapa Mental UnadDocumento1 páginaMapa Mental UnadluzAún no hay calificaciones
- Instalacion y Configuracion DHCPDocumento12 páginasInstalacion y Configuracion DHCPjavialex_Aún no hay calificaciones
- Modelo Relacional de Bases de Datos PDFDocumento5 páginasModelo Relacional de Bases de Datos PDFMario ZelayaAún no hay calificaciones
- Regulación de Tensión - Ejercicios Inyección ReactivosDocumento1 páginaRegulación de Tensión - Ejercicios Inyección Reactivosjohanny100% (1)
- Arquitectura Multi CoreDocumento13 páginasArquitectura Multi CoreJo-Hann CLAún no hay calificaciones
- Catalogo de ServicioDocumento168 páginasCatalogo de ServicioechitoAún no hay calificaciones
- CV para EvaluaciónDocumento3 páginasCV para EvaluaciónEmilio Sandoval CandiottiAún no hay calificaciones
- 13 - Arboles - Longitud de Camino Interno y ExternoDocumento5 páginas13 - Arboles - Longitud de Camino Interno y Externoslipkraiser75% (4)
- 2 Servidor DHCP y DNSDocumento20 páginas2 Servidor DHCP y DNSAntonio Martin MartinAún no hay calificaciones
- Secuencias Numericas Curso de Matematicas de Bachillerato en PDFDocumento6 páginasSecuencias Numericas Curso de Matematicas de Bachillerato en PDFNino RiosAún no hay calificaciones
- Ejercicios Base de DatosDocumento2 páginasEjercicios Base de DatosMiimii Rvz RAún no hay calificaciones
- 19 11 2017 GESTION RIESGOS EN OBRAS DE CONSTRUCCION - Articulo PDFDocumento7 páginas19 11 2017 GESTION RIESGOS EN OBRAS DE CONSTRUCCION - Articulo PDFEdward Candia SotoAún no hay calificaciones
- Propiedades de Los CódigosDocumento15 páginasPropiedades de Los CódigosJuan FernandoAún no hay calificaciones
- Tema 4Documento41 páginasTema 4Fabricio Leonel López AgudoAún no hay calificaciones
- Caso Pract Uni 3 Administración de Procesos IDocumento12 páginasCaso Pract Uni 3 Administración de Procesos Iceleny perez100% (2)
- Crear Formulario Maestro Detalle en VB 6Documento21 páginasCrear Formulario Maestro Detalle en VB 6Damian SalazarAún no hay calificaciones
- D50317CS20 sg1Documento362 páginasD50317CS20 sg1Paola Gamarra dcAixAún no hay calificaciones
- Laboratorio Normas ISADocumento42 páginasLaboratorio Normas ISAValeria OchoaAún no hay calificaciones
- PROYECTO 1 - APLICACIONES WEB-v1.1Documento3 páginasPROYECTO 1 - APLICACIONES WEB-v1.1gotita55Aún no hay calificaciones
- Manual DE AircrackDocumento8 páginasManual DE AircrackTlacaelel MartinezAún no hay calificaciones
- Formato de FODADocumento4 páginasFormato de FODAMayli Rojas Espiritu0% (1)
- Encender Relevador 220v Con ArduinoDocumento12 páginasEncender Relevador 220v Con ArduinoGeoDanAún no hay calificaciones
- Pasos para InstalarDocumento13 páginasPasos para InstalarAnonymous 7TytXJ100% (1)
- 1 Proceso de Diseño PDFDocumento7 páginas1 Proceso de Diseño PDFXavier Quispe PumaAún no hay calificaciones