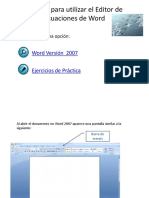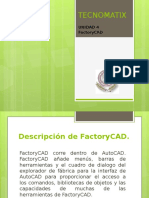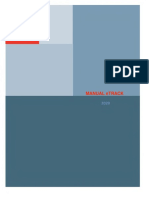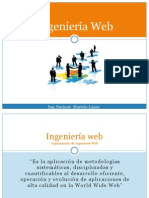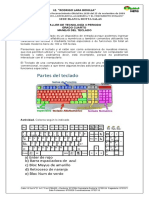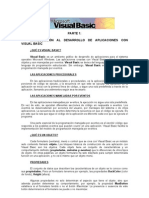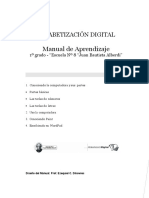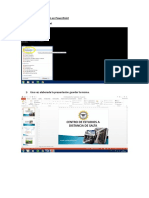Documentos de Académico
Documentos de Profesional
Documentos de Cultura
3
Cargado por
rgarcia_crnDerechos de autor
Formatos disponibles
Compartir este documento
Compartir o incrustar documentos
¿Le pareció útil este documento?
¿Este contenido es inapropiado?
Denunciar este documentoCopyright:
Formatos disponibles
3
Cargado por
rgarcia_crnCopyright:
Formatos disponibles
USO DE INDESIGN CS4 28
Espacio de trabajo
USO DE INDESIGN CS4 v
Contenido
USO DE INDESIGN CS4 viii
Contenido
Captulo 6: Estilos Estilos de prrafo y carcter Capitulares y estilos anidados Estilos de objeto Cmo trabajar con estilos
. . . . . . . . . . . . . . . . . . . . . . . . . . . . . . . . . . . . . . . . . . . . . . . . . . . . . . . . . . . . . . . . . . . . . . . . . . . . . . . . . . . . . . . . . . 187 . . . . . . . . . . . . . . . . . . . . . . . . . . . . . . . . . . . . . . . . . . . . . . . . . . . . . . . . . . . . . . . . . . . . . . . . . . . . . . . . . . . . . . . . 195
Captulo 26: Atajos de teclado Atajos de teclado predeterminados ndice
Visualizacin de atajos
. . . . . . . . . . . . . . . . . . . . . . . . . . . . . . . . . . . . . . . . . . . . . . . . . . . . . . . . . . . . . . . . . . . . . . . . . . . . . . . . . . 715
1 Seleccione Edicin > Atajos de teclado. 2 En Conjunto, seleccione un conjunto de atajos. 3 En rea de producto, seleccione el rea que contiene los comandos que desee ver. 4 En Comandos, seleccione un comando. El atajo aparecer en la seccin Atajos de teclado actuales.
. . . . . . . . . . . . . . . . . . . . . . . . . . . . . . . . . . . . . . . . . . . . . . . . . . . . . . . . . . . . . . . . . . . . . . . . . . . . . . . . . . . . . . . . . . . . . . . . . . . . . 202 . . . . . . . . . . . . . . . . . . . . . . . . . . . . . . . . . . . . . . . . . . . . . . . . . . . . . . . . . . . . . . . . . . . . . . . . . . . . . . . . . . . . . . . . . . . . 207
. . . . . . . . . . . . . . . . . . . . . . . . . . . . . . . . . . . . . . . . . . . . . . . . . . . . . . . . . . . . . . . . . . . . . . . . . . . . . . . . . . . . . . . . . . . . . . . . . . . . . . . . . . . . . . 731
Captulo 7: Combinacin de texto y objetos Objetos anclados . . . . . . . . . . . . . . . . . . . . . . . . . . . . . . . . . . . . . . . . . . . . . . . . . . . . . . . . . . . . . . . . . . . . . . . . . . . . . . . . . . . . . . . . . . . . . . . . . . . . 209
Men de herramientas ocultas
Ceir texto a objetos
. . . . . . . . . . . . . . . . . . . . . . . . . . . . . . . . . . . . . . . . . . . . . . . . . . . . . . . . . . . . . . . . . . . . . . . . . . . . . . . . . . . . . . . . . . . . . . . . 219 . . . . . . . . . . . . . . . . . . . . . . . . . . . . . . . . . . . . . . . . . . . . . . . . . . . . . . . . . . . . . . . . . . . . . . . . . . . . . . . . . . . . . 224
Generacin de una lista de atajos de impresin
1 Seleccione Edicin > Atajos de teclado. 2 En Conjunto, seleccione un conjunto de atajos.
Creacin de texto en un trazado
Cambio de la composicin del cuadro de herramientas
1 Elija Edicin > Preferencias > Interfaz (Windows) o InDesign > Preferencias > Interfaz (Mac OS). 2 Elija una opcin de composicin en el men Panel Herramientas flotante y haga clic en OK.
Captulo 8: Tipografa Formato de texto . . . . . . . . . . . . . . . . . . . . . . . . . . . . . . . . . . . . . . . . . . . . . . . . . . . . . . . . . . . . . . . . . . . . . . . . . . . . . . . . . . . . . . . . . . . . . . . . . . . . 229 Uso de fuentes Interlineado . . . . . . . . . . . . . . . . . . . . . . . . . . . . . . . . . . . . . . . . . . . . . . . . . . . . . . . . . . . . . . . . . . . . . . . . . . . . . . . . . . . . . . . . . . . . . . . . . . . . . . 232 . . . . . . . . . . . . . . . . . . . . . . . . . . . . . . . . . . . . . . . . . . . . . . . . . . . . . . . . . . . . . . . . . . . . . . . . . . . . . . . . . . . . . . . . . . . . . . . . . . . . . . . . . 237 . . . . . . . . . . . . . . . . . . . . . . . . . . . . . . . . . . . . . . . . . . . . . . . . . . . . . . . . . . . . . . . . . . . . . . . . . . . . . . . . . . . . . . . . . . . . . . . . . . . 239 . . . . . . . . . . . . . . . . . . . . . . . . . . . . . . . . . . . . . . . . . . . . . . . . . . . . . . . . . . . . . . . . . . . . . . . . . . . . . . . . . . . . . . . . . . . . . . . 241 . . . . . . . . . . . . . . . . . . . . . . . . . . . . . . . . . . . . . . . . . . . . . . . . . . . . . . . . . . . . . . . . . . . . . . . . . . . . . . . . . . . . . . . . . . . . . . . . . 249 . . . . . . . . . . . . . . . . . . . . . . . . . . . . . . . . . . . . . . . . . . . . . . . . . . . . . . . . . . . . . . . . . . . . . . . . . . . . . . . . . . . . . . . . . . . . . . . . . . 253 . . . . . . . . . . . . . . . . . . . . . . . . . . . . . . . . . . . . . . . . . . . . . . . . . . . . . . . . . . . . . . . . . . . . . . . . . . . . . . . . . . . . . . . . . . . . . 257 . . . . . . . . . . . . . . . . . . . . . . . . . . . . . . . . . . . . . . . . . . . . . . . . . . . . . . . . . . . . . . . . . . . . . . . . . . . . . . . . . . . . . . . . . . . . . . . 264 . . . . . . . . . . . . . . . . . . . . . . . . . . . . . . . . . . . . . . . . . . . . . . . . . . . . . . . . . . . . . . . . . . . . . . . . . . . . . . . . . . . . . . . . . . . . . . . 274
3 Haga clic en Mostrar conjunto.
Se abrir un archivo de texto que contiene todos los atajos actuales y no definidos de dicho conjunto.
Tambin puede hacer clic en el icono de flecha doble situado en la parte superior del cuadro de herramientas para cambiar su disposicin.
Kerning y tracking Formato de prrafos Alineacin de texto
Creacin de un conjunto de atajos nuevo
1 Seleccione Edicin > Atajos de teclado. 2 Haga clic en Nuevo conjunto. 3 Escriba un nombre para el nuevo conjunto y seleccione un conjunto de atajos en el men Basado en conjunto. A
Formato de caracteres
Informacin general de herramientas
Herramientas de texto Cree y formatee texto en bloques y trazados estndar y personalizados. (Consulte Creacin de
marcos de texto en la pgina 123.)
Herramientas de dibujo Dibuje y d estilo a objetos simples y complejos, incluidos rectngulos, elipses, polgonos y
Tabulaciones y sangras Vietas y numeracin Composicin de texto
continuacin, haga clic en OK.
figuras de forma libre. (Consulte Dibujo en la pgina 331.)
Herramientas de seleccin Seleccione (active) objetos, puntos o lneas. (Consulte Seleccin de objetos en la
Cmo crear o volver a definir un atajo
1 Seleccione Edicin > Atajos de teclado. 2 En Conjunto, seleccione un conjunto de atajos o haga clic en Nuevo conjunto para crear un conjunto de atajos
pgina 397.)
Herramientas de transformacin Cambie la forma, el tamao y la orientacin de los objetos. (Consulte
Captulo 9: Tablas Creacin de tablas . . . . . . . . . . . . . . . . . . . . . . . . . . . . . . . . . . . . . . . . . . . . . . . . . . . . . . . . . . . . . . . . . . . . . . . . . . . . . . . . . . . . . . . . . . . . . . . . . . . 279 Seleccin y edicin de tablas Formato de tablas Trazos y rellenos de tabla Estilos de tabla y celda . . . . . . . . . . . . . . . . . . . . . . . . . . . . . . . . . . . . . . . . . . . . . . . . . . . . . . . . . . . . . . . . . . . . . . . . . . . . . . . . . . . . . . . . 283 . . . . . . . . . . . . . . . . . . . . . . . . . . . . . . . . . . . . . . . . . . . . . . . . . . . . . . . . . . . . . . . . . . . . . . . . . . . . . . . . . . . . . . . . . . . . . . . . . . . 288 . . . . . . . . . . . . . . . . . . . . . . . . . . . . . . . . . . . . . . . . . . . . . . . . . . . . . . . . . . . . . . . . . . . . . . . . . . . . . . . . . . . . . . . . . . . . 293 . . . . . . . . . . . . . . . . . . . . . . . . . . . . . . . . . . . . . . . . . . . . . . . . . . . . . . . . . . . . . . . . . . . . . . . . . . . . . . . . . . . . . . . . . . . . . . . 297
nuevo. Nota: no puede editar el conjunto de atajos por defecto ni el de QuarkXPress. Sin embargo, puede crear un nuevo conjunto basado en uno de ellos y editar el nuevo.
3 En rea de producto, seleccione el rea que contiene el comando que desee definir o modificar. 4 En la lista Comandos, seleccione el comando que desee definir o modificar. 5 En el cuadro Nuevo atajo de teclado, pulse las teclas del nuevo atajo de teclado. Si otro comando utiliza la misma
Transformacin de objetos en la pgina 403.)
Herramientas de navegacin Desplcese por el documento, controle su visualizacin y mida las distancias del mismo.
(Consulte Utilizacin de Acercar y Alejar en la pgina 31 y Reglas y unidades de medida en la pgina 47.)
La herramienta Tijeras Divida trazados y marcos. (Consulte Divisin de trazados en la pgina 348.) Captulo 10: Funciones de documentos largos Creacin de archivos de libro . . . . . . . . . . . . . . . . . . . . . . . . . . . . . . . . . . . . . . . . . . . . . . . . . . . . . . . . . . . . . . . . . . . . . . . . . . . . . . . . . . . . . . . . 303 Creacin de una tabla de contenido . . . . . . . . . . . . . . . . . . . . . . . . . . . . . . . . . . . . . . . . . . . . . . . . . . . . . . . . . . . . . . . . . . . . . . . . . . . . . . . . . . 309 Creacin de ndices . . . . . . . . . . . . . . . . . . . . . . . . . . . . . . . . . . . . . . . . . . . . . . . . . . . . . . . . . . . . . . . . . . . . . . . . . . . . . . . . . . . . . . . . . . . . . . . . . . 315 . . . . . . . . . . . . . . . . . . . . . . . . . . . . . . . . . . . . . . . . . . . . . . . . . . . . . . . . . . . . . . . . . . . . . . . . . . . . . . . . . . . . . . . . . . . . . 329
Galera de herramientas de seleccin
secuencia de teclas, InDesign muestra dicho comando en Atajos de teclado actuales. Tambin puede optar por cambiar el atajo original o probar otro atajo. Nota: no asigne atajos de una sola tecla a los comandos de men, ya que interfieren con la introduccin del texto. Si hay algn punto de insercin activo al utilizar un atajo de una sola tecla, InDesign activa el atajo en lugar de insertar el carcter en el texto.
6 En la lista Contexto, seleccione el contexto en el que desea que funcione el atajo de teclado. El contexto garantiza
Trabajo con marcadores
Captulo 11: Dibujo Explicacin de los trazados y las formas Dibujo con la herramienta Lpiz Dibujo con la herramienta Pluma Edicin de trazados
. . . . . . . . . . . . . . . . . . . . . . . . . . . . . . . . . . . . . . . . . . . . . . . . . . . . . . . . . . . . . . . . . . . . . . . . . . . . . . 331 . . . . . . . . . . . . . . . . . . . . . . . . . . . . . . . . . . . . . . . . . . . . . . . . . . . . . . . . . . . . . . . . . . . . . . . 334
Dibujo con las herramientas de lneas y formas
. . . . . . . . . . . . . . . . . . . . . . . . . . . . . . . . . . . . . . . . . . . . . . . . . . . . . . . . . . . . . . . . . . . . . . . . . . . . . . . . . . . . . 335 . . . . . . . . . . . . . . . . . . . . . . . . . . . . . . . . . . . . . . . . . . . . . . . . . . . . . . . . . . . . . . . . . . . . . . . . . . . . . . . . . . . . 337 . . . . . . . . . . . . . . . . . . . . . . . . . . . . . . . . . . . . . . . . . . . . . . . . . . . . . . . . . . . . . . . . . . . . 351
que el atajo funcione tal como lo defini. Por ejemplo, puede asignar las teclas Ctrl+G para combinar celdas de tablas (contexto Tabla) y Ctrl+G para insertar caracteres especiales (contexto Texto). Nota: asigne atajos en el contexto Predeterminado cuando desee que funcionen al margen del estado actual del documento. Los asignados en otros contextos, como Tabla o Texto, sustituyen a los asignados en el contexto Predeterminado.
7 Lleve a cabo una de las siguientes acciones:
. . . . . . . . . . . . . . . . . . . . . . . . . . . . . . . . . . . . . . . . . . . . . . . . . . . . . . . . . . . . . . . . . . . . . . . . . . . . . . . . . . . . . . . . . . . . . . . . . . 342 . . . . . . . . . . . . . . . . . . . . . . . . . . . . . . . . . . . . . . . . . . . . . . . . . . . . . . . . . . . . . . . . . . . . . . . . . . . . . . . . . . . . . . 357
Aplicacin de la configuracin de las lneas (trazo) Trazados y formas compuestas
La herramienta Seleccin le permite seleccionar objetos enteros. La herramienta Seleccin directa le permite seleccionar puntos de un trazado o contenido dentro de un marco. La herramienta Posicin le permite recortar y mover imgenes de un marco.
Captulo 12: Grficos Explicacin de los formatos de grficos
. . . . . . . . . . . . . . . . . . . . . . . . . . . . . . . . . . . . . . . . . . . . . . . . . . . . . . . . . . . . . . . . . . . . . . . . . . . . . . 363 . . . . . . . . . . . . . . . . . . . . . . . . . . . . . . . . . . . . . . . . . . . . . . . . . . . . . . . . . . . . . . . . . . . . 365
Haga clic en Asignar para crear un atajo nuevo si no existe ninguno.
Importacin de archivos desde otras aplicaciones
Vase tambin
La ventana del documento vuelve al porcentaje de zoom original o al tamao del cuadro rojo.
El documento se reduce, de modo que queda ms pliego a la vista. El cuadro de color rojo seala el rea de visualizacin.
Para activar la mano, tambin puede mantener pulsada la barra espaciadora o bien las teclas Alt u Opcin en el modo de texto.
Cmo encajar la pgina, el pliego o la mesa de trabajo en la ventana activa
Teclas para ver documentos y espacios de trabajo de documentos en la pgina 722
Para enfocar la zona del documento que le interese, encaje las pginas y los pliegos en la ventana activa y desplcese por la vista.
Ajuste de la vista
Zoom al tamao real
4 Suelte el botn del ratn para aumentar la nueva rea del documento.
3 Con el botn del ratn an pulsado, arrastre el cuadro rojo para desplazarse por las pginas del documento. Use las
2 Una vez que est activa la mano, haga clic y mantenga pulsado el botn del ratn.
1 Haga clic en la herramienta Mano
El zoom avanzado permite desplazarse con rapidez por las pginas del documento. Con la mano, puede aumentar o reducir la imagen as como desplazarse por todo el documento. Esta opcin resulta muy til al trabajar con documentos extensos.
Uso del zoom avanzado
Elija Ver > Toda la mesa de trabajo.
Elija Ver > Encajar pliego en ventana.
Elija Ver > Encajar pgina en ventana.
Especifique o seleccione un nivel de ampliacin de 100 en el cuadro Nivel de zoom de la barra de la aplicacin.
Elija Ver > Tamao real.
Haga doble clic en la herramienta Zoom.
Para ampliar arrastrando, seleccione la herramienta Zoom y arrastre alrededor del rea que desee ampliar.
Para acercar o alejar, pulse la tecla Alt (Windows) u Opcin (Mac OS) al mismo tiempo que utiliza la rueda o el sensor del ratn.
Para establecer un nivel de ampliacin concreto, especifquelo o seleccinelo en el cuadro Nivel de zoom de la barra de la aplicacin.
teclas de flecha o la rueda del ratn para variar el tamao del cuadro rojo.
USO DE INDESIGN CS4 32
Espacio de trabajo
ADOBE INDESIGN CS4
Uso de
Notas al pie de pgina Buscar/Cambiar Modificacin de texto Enlace de texto Exportacin Variables de texto Capas Pginas maestras Pginas y pliegos Guas Cuadrculas Cuadro de herramientas Novedades Ayuda y asistencia
USO DE INDESIGN CS4 25
Espacio de trabajo
Revisin ortogrfica y diccionarios de idiomas Pictogramas y caracteres especiales Adicin de texto a marcos Captulo 5: Texto Creacin de texto y marcos de texto Cmo guardar documentos Composicin de marcos y pginas Reglas y unidades de medida Acciones para recuperar y deshacer Definicin de preferencias Trabajar con ConnectNow Visualizacin del espacio de trabajo Servicios, descargas y extras Numeracin de pginas, captulos y secciones Gestin de las conexiones a los servicios Web Personalizacin de mens y atajos de teclado Captulo 2: Espacio de trabajo Conceptos bsicos del espacio de trabajo
Conversin de documentos de QuarkXPress y de PageMaker
Captulo 4: Trabajo con documentos Trabajo con archivos y plantillas . . . . . . . . . . . . . . . . . . . . . . . . . . . . . . . . . . . . . . . . . . . . . . . . . . . . . . . . . . . . . . . . . . . . . . . . . . . . . . . . . . . . . . 98
Captulo 3: Composicin Creacin de documentos . . . . . . . . . . . . . . . . . . . . . . . . . . . . . . . . . . . . . . . . . . . . . . . . . . . . . . . . . . . . . . . . . . . . . . . . . . . . . . . . . . . . . . . . . . . . . 42
Captulo 1: Recursos Activacin y registro . . . . . . . . . . . . . . . . . . . . . . . . . . . . . . . . . . . . . . . . . . . . . . . . . . . . . . . . . . . . . . . . . . . . . . . . . . . . . . . . . . . . . . . . . . . . . . . . . . . 1
Contenido
. . . . . . . . . . . . . . . . . . . . . . . . . . . . . . . . . . . . . . . . . . . . . . . . . . . . . . . . . . . . . . . . . . . . . . . . . . . . . . . . . . . . . . . . . . . . . . . . . . . . . . . . . . . . . . . . 76
. . . . . . . . . . . . . . . . . . . . . . . . . . . . . . . . . . . . . . . . . . . . . . . . . . . . . . . . . . . . . . . . . . . . . . . . . . . . . . . . . . . . . . . . . . . . . . . . . . . . . . . . . . . . . . . . 55
............................................................................................................ 4
. . . . . . . . . . . . . . . . . . . . . . . . . . . . . . . . . . . . . . . . . . . . . . . . . . . . . . . . . . . . . . . . . . . . . . . . . . . . . . . . . . . . . . . . . . . . . . . . . . . . . . . . . 113
. . . . . . . . . . . . . . . . . . . . . . . . . . . . . . . . . . . . . . . . . . . . . . . . . . . . . . . . . . . . . . . . . . . . . . . . . . . . . . . . . . . . . . . . . . . . . . . . . . . . . . . . . . 52
. . . . . . . . . . . . . . . . . . . . . . . . . . . . . . . . . . . . . . . . . . . . . . . . . . . . . . . . . . . . . . . . . . . . . . . . . . . . . . . . . . . . . . . . . . . . . . . . . . . . . . 137
. . . . . . . . . . . . . . . . . . . . . . . . . . . . . . . . . . . . . . . . . . . . . . . . . . . . . . . . . . . . . . . . . . . . . . . . . . . . . . . . . . . . . . . . . . . . . . . . . . . . . 154
. . . . . . . . . . . . . . . . . . . . . . . . . . . . . . . . . . . . . . . . . . . . . . . . . . . . . . . . . . . . . . . . . . . . . . . . . . . . . . . . . . . . . . . . . . . . . . . . . . . . . 61
. . . . . . . . . . . . . . . . . . . . . . . . . . . . . . . . . . . . . . . . . . . . . . . . . . . . . . . . . . . . . . . . . . . . . . . . . . . . . . . . . . . . . . . . . . . . . . . . . . . . . 68
. . . . . . . . . . . . . . . . . . . . . . . . . . . . . . . . . . . . . . . . . . . . . . . . . . . . . . . . . . . . . . . . . . . . . . . . . . . . . . . . . . . . . . . . . . . . . . . . . . . . 93
..................................................................................................... 2
. . . . . . . . . . . . . . . . . . . . . . . . . . . . . . . . . . . . . . . . . . . . . . . . . . . . . . . . . . . . . . . . . . . . . . . . . . . . . . . . . . . . . . . . . . . . . . . 142
. . . . . . . . . . . . . . . . . . . . . . . . . . . . . . . . . . . . . . . . . . . . . . . . . . . . . . . . . . . . . . . . . . . . . . . . . . . . . . . . . . . . . . . . . . . . . . . 183 . . . . . . . . . . . . . . . . . . . . . . . . . . . . . . . . . . . . . . . . . . . . . . . . . . . . . . . . . . . . . . . . . . . . . . . . . . . . . . . . . . . . . . . . . . . . . . 26 . . . . . . . . . . . . . . . . . . . . . . . . . . . . . . . . . . . . . . . . . . . . . . . . . . . . . . . . . . . . . . . . . . . . . . . . . . . . . . . . . . . . . . . . . . . 129 . . . . . . . . . . . . . . . . . . . . . . . . . . . . . . . . . . . . . . . . . . . . . . . . . . . . . . . . . . . . . . . . . . . . . . . . . . . . . . . . . . . . . . . . . . . . 37 . . . . . . . . . . . . . . . . . . . . . . . . . . . . . . . . . . . . . . . . . . . . . . . . . . . . . . . . . . . . . . . . . . . . . . . . . . . . . . . . . . . . . . . . . . . 37 ........................................................................................... 2 . . . . . . . . . . . . . . . . . . . . . . . . . . . . . . . . . . . . . . . . . . . . . . . . . . . . . . . . . . . . . . . . . . . . . . . . . . . . . . . . . . . . . . . . . 104 . . . . . . . . . . . . . . . . . . . . . . . . . . . . . . . . . . . . . . . . . . . . . . . . . . . . . . . . . . . . . . . . . . . . . . . . . . . . . . . . . . . . . . . . . 47 . . . . . . . . . . . . . . . . . . . . . . . . . . . . . . . . . . . . . . . . . . . . . . . . . . . . . . . . . . . . . . . . . . . . . . . . . . . . . . . . . . . . 82 . . . . . . . . . . . . . . . . . . . . . . . . . . . . . . . . . . . . . . . . . . . . . . . . . . . . . . . . . . . . . . . . . . . . . . . . . . . . . . . . . . . 31 . . . . . . . . . . . . . . . . . . . . . . . . . . . . . . . . . . . . . . . . . . . . . . . . . . . . . . . . . . . . . . . . . . . . . . . . . . . . . . . . . . 169 . . . . . . . . . . . . . . . . . . . . . . . . . . . . . . . . . . . . . . . . . . . . . . . . . . . . . . . . . . . . . . . . . . . . . . . . . . . . . . . . . . . 40 . . . . . . . . . . . . . . . . . . . . . . . . . . . . . . . . . . . . . . . . . . . . . . . . . . . . . . . . . . . . . . . . . . . . . . . . . . . . . . . . . 123 . . . . . . . . . . . . . . . . . . . . . . . . . . . . . . . . . . . . . . . . . . . . . . . . . . . . . . . . . . . . . . . . . . . . . . . . . . . . . 12 . . . . . . . . . . . . . . . . . . . . . . . . . . . . . . . . . . . . . . . . . . . . . . . . . . . . . . . . . . . . . . . . . . . . . . . . . 23 . . . . . . . . . . . . . . . . . . . . . . . . . . . . . . . . . . . . . . . . . . . . . . . . . . . . . . . . . . . . . . . . . . . . . . . . . 36 . . . . . . . . . . . . . . . . . . . . . . . . . . . . . . . . . . . . . . . . . . . . . . . . . . . . . . . . . . . . . . . . . . . . . . . . 86 . . . . . . . . . . . . . . . . . . . . . . . . . . . . . . . . . . . . . . . . . . . . . . . . . . . . . . . . . 108
iv
. . . . . . . . . . . . . . . . . . . . . . . . . . . . . . . . . . . . . . . . . . . . . . . . . . . . . . . . . . . . . . . . . . . . . . . . 176
Vase tambin
La herramienta Borrador le permite eliminar puntos de un trazado. La herramienta Texto le permite crear marcos de texto y seleccionar texto. La herramienta Pluma le permite dibujar trazados rectos o curvos.
Galera de las herramientas de texto y de dibujo
Seleccin de objetos en la pgina 397
La herramienta Lnea le permite dibujar un segmento de lnea. La herramienta Texto en trazado le permite crear y editar texto en trazados. La herramienta Aadir punto de anclaje le permite aadir puntos de anclaje a un trazado.
La herramienta Marco rectangular le permite crear un marcador de posicin cuadrado o rectangular. La herramienta Lpiz le permite dibujar un trazado de forma libre. La herramienta Eliminar punto de anclaje le permite eliminar puntos de anclaje de un trazado.
La herramienta Marco de elipse le permite crear un marcador de posicin circular u oval. La herramienta Suavizado le permite eliminar los ngulos que sobren de un trazado. La herramienta Convertir punto de direccin le permite convertir los puntos de vrtice y los de suavizado. USO DE INDESIGN CS4 29
Espacio de trabajo
USO DE INDESIGN CS4 26
Espacio de trabajo
USO DE INDESIGN CS4 vii
Contenido
USO DE INDESIGN CS4 vi
Contenido
Haga clic en Asignar para aadir al comando otro atajo. Los comandos del men pueden tener varios atajos de
teclado.
8 Haga clic en OK para cerrar el cuadro de dilogo o en Guardar para mantener el cuadro de dilogo abierto mientras
Captulo 19: Documentos dinmicos Documentos dinmicos . . . . . . . . . . . . . . . . . . . . . . . . . . . . . . . . . . . . . . . . . . . . . . . . . . . . . . . . . . . . . . . . . . . . . . . . . . . . . . . . . . . . . . . . . . . . . 547 Marcadores Hipervnculos . . . . . . . . . . . . . . . . . . . . . . . . . . . . . . . . . . . . . . . . . . . . . . . . . . . . . . . . . . . . . . . . . . . . . . . . . . . . . . . . . . . . . . . . . . . . . . . . . . . . . . . . . 551 . . . . . . . . . . . . . . . . . . . . . . . . . . . . . . . . . . . . . . . . . . . . . . . . . . . . . . . . . . . . . . . . . . . . . . . . . . . . . . . . . . . . . . . . . . . . . . . . . . . . . . . 553 . . . . . . . . . . . . . . . . . . . . . . . . . . . . . . . . . . . . . . . . . . . . . . . . . . . . . . . . . . . . . . . . . . . . . . . . . . . . . . . . . . . . . . . . . . . . . . . . 559 . . . . . . . . . . . . . . . . . . . . . . . . . . . . . . . . . . . . . . . . . . . . . . . . . . . . . . . . . . . . . . . . . . . . . . . . . . . . . . . . . . . . . . . . . . . . . . . . . . . 565 . . . . . . . . . . . . . . . . . . . . . . . . . . . . . . . . . . . . . . . . . . . . . . . . . . . . . . . . . . . . . . . . . . . . . . . . . . . . . . . . . . . . . . . . . . . . . 570
Colocacin de grficos
. . . . . . . . . . . . . . . . . . . . . . . . . . . . . . . . . . . . . . . . . . . . . . . . . . . . . . . . . . . . . . . . . . . . . . . . . . . . . . . . . . . . . . . . . . . . . . 373 . . . . . . . . . . . . . . . . . . . . . . . . . . . . . . . . . . . . . . . . . . . . . . . . . . . . . . . . . . . . . . . . . . . . . . . . . . . 384 . . . . . . . . . . . . . . . . . . . . . . . . . . . . . . . . . . . . . . . . . . . . . . . . . . . . . . . . . . . . . . . . . . . . . . . . . . . . . . . . . . . . . . 391
Administracin de los vnculos de grficos Reutilizacin de grficos y texto
El nombre de la herramienta y su atajo de teclado aparecen cuando coloca el puntero sobre la herramienta: a este texto se le denomina informacin sobre herramientas. Puede desactivar la informacin de herramientas seleccionando Ninguno del men Informacin sobre herramientas en la seccin Interfaz del cuadro Preferencias.
introduce otros atajos.
Referencias cruzadas
Copia de conjuntos de atajos de teclado
Los conjuntos de atajos de teclado (*.indk) se guardan en dos ubicaciones. Los atajos por defecto de la aplicacin se encuentran en la carpeta Presets de la carpeta principal de la aplicacin. Los conjuntos de atajos que cree aparecen en la carpeta Shortcut Sets en las ubicaciones siguientes:
Windows XP Documents and Settings\[nombre de usuario]\Datos de
Pelculas y sonido Botones
Captulo 13: Marcos y objetos Seleccin de objetos . . . . . . . . . . . . . . . . . . . . . . . . . . . . . . . . . . . . . . . . . . . . . . . . . . . . . . . . . . . . . . . . . . . . . . . . . . . . . . . . . . . . . . . . . . . . . . . . 397 Transformacin de objetos . . . . . . . . . . . . . . . . . . . . . . . . . . . . . . . . . . . . . . . . . . . . . . . . . . . . . . . . . . . . . . . . . . . . . . . . . . . . . . . . . . . . . . . . . . 403 . . . . . . . . . . . . . . . . . . . . . . . . . . . . . . . . . . . . . . . . . . . . . . . . . . . . . . . . . . . . . . . . . . . . . . . . . . . . . . . . . 420 . . . . . . . . . . . . . . . . . . . . . . . . . . . . . . . . . . . . . . . . . . . . . . . . . . . . . . . . . . . . . . . . . . . . . . . 422
Distorsionar (O) B
Transiciones de pginas
. . . . . . . . . . . . . . . . . . . . . . . . . . . . . . . . . . . . . . . . . . . . . . . . . . . . . . . . . . . . . . . . . . . . . . . . . . . . . . . . . . . . . . . . . . . . . . . . . . . . . . . . . . . . . 571
Alineacin y distribucin de objetos Trabajo con marcos y objetos Trazados de recorte
Agrupacin, bloqueo y duplicacin de objetos Captulo 20: XML Trabajo con XML . . . . . . . . . . . . . . . . . . . . . . . . . . . . . . . . . . . . . . . . . . . . . . . . . . . . . . . . . . . . . . . . . . . . . . . . . . . . . . . . . . . . . . . . . . . . . . . . . . . . 578 Importacin de XML . . . . . . . . . . . . . . . . . . . . . . . . . . . . . . . . . . . . . . . . . . . . . . . . . . . . . . . . . . . . . . . . . . . . . . . . . . . . . . . . . . . . . . . . . . . . . . . . . 581 . . . . . . . . . . . . . . . . . . . . . . . . . . . . . . . . . . . . . . . . . . . . . . . . . . . . . . . . . . . . . . . . . . . . . . . . . . . . . . . . . . 593 . . . . . . . . . . . . . . . . . . . . . . . . . . . . . . . . . . . . . . . . . . . . . . . . . . . . . . . . . . . . . . . . . . . . . . . . . . . . . 599 Etiquetado de contenido para XML Exportacin de XML
. . . . . . . . . . . . . . . . . . . . . . . . . . . . . . . . . . . . . . . . . . . . . . . . . . . . . . . . . . . . . . . . . . . . . . . . . . . . . . . . . . . . . . . . 425
. . . . . . . . . . . . . . . . . . . . . . . . . . . . . . . . . . . . . . . . . . . . . . . . . . . . . . . . . . . . . . . . . . . . . . . . . . . . . . . . . . . . . . . . . . . . . . . . . 430
programa\Adobe\InDesign\[versin]\[idioma]InDesign Shortcut Sets
Windows Vista Usuarios\[nombre de usuario]\AppData\Roaming\Adobe\InDesign\[Versin]\[Idioma]\InDesign
Shortcut Sets
Mac OS Users/[nombre de usuario]/Librera/Preferences/Adobe InDesign/[versin]/[idioma]/InDesign Shortcut Sets
Estructuracin de documentos para XML
Captulo 14: Efectos de transparencia Adicin de efectos de transparencia . . . . . . . . . . . . . . . . . . . . . . . . . . . . . . . . . . . . . . . . . . . . . . . . . . . . . . . . . . . . . . . . . . . . . . . . . . . . . . . . . 434 Fusin de los colores . . . . . . . . . . . . . . . . . . . . . . . . . . . . . . . . . . . . . . . . . . . . . . . . . . . . . . . . . . . . . . . . . . . . . . . . . . . . . . . . . . . . . . . . . . . . . . . . 444 . . . . . . . . . . . . . . . . . . . . . . . . . . . . . . . . . . . . . . . . . . . . . . . . . . . . . . . . . . . . . . . . . . . . . . . . . 447
C (=) (-) (Mays+C)
Desvanecimiento de degradado (Mays+G)
. . . . . . . . . . . . . . . . . . . . . . . . . . . . . . . . . . . . . . . . . . . . . . . . . . . . . . . . . . . . . . . . . . . . . . . . . . . . . . . . . . . . . . . . . . . . . . . . . 608
Acoplamiento de ilustraciones transparentes Captulo 21: Impresin Impresin de documentos . . . . . . . . . . . . . . . . . . . . . . . . . . . . . . . . . . . . . . . . . . . . . . . . . . . . . . . . . . . . . . . . . . . . . . . . . . . . . . . . . . . . . . . . . . . 611 . . . . . . . . . . . . . . . . . . . . . . . . . . . . . . . . . . . . . . . . . . . . . . . . . . . . . . . . . . . . . . . . . . . . . . . . . . . . . . . . . . . . 622 . . . . . . . . . . . . . . . . . . . . . . . . . . . . . . . . . . . . . . . . . . . . . . . . . . . . . 624 . . . . . . . . . . . . . . . . . . . . . . . . . . . . . . . . . . . . . . . . . . . . . . . . . . . . . . . . . . . . . . . . . . . . . . . . . . . . . . . . . . . . . . 626 . . . . . . . . . . . . . . . . . . . . . . . . . . . . . . . . . . . . . . . . . . . . . . . . . . . . . . . . . . . . 632
Si ha creado un atajo de teclado en un equipo y desea usarlo en otro, copie el archivo *.indk en la misma ubicacin del segundo equipo. Si mueve un conjunto de atajos de una ubicacin personal a la carpeta de la aplicacin, lo pone a disposicin de todos los usuarios que compartan el equipo. Compruebe que no haya dos conjuntos con el mismo nombre en ambas ubicaciones. Asegrese de que los conjuntos de la aplicacin y los personalizados no se llamen igual.
Marcas de impresora y sangrados Impresin de grficos y fuentes Administracin de color
Captulo 15: Color Explicacin de las tintas planas y los colores de cuatricroma Aplicacin de colores Trabajo con muestras Matices Degradados
. . . . . . . . . . . . . . . . . . . . . . . . . . . . . . . . . . . . . . . . . . . . . . . . . . . . . . . . . . 457
D
Impresin de miniaturas y documentos de grandes dimensiones
. . . . . . . . . . . . . . . . . . . . . . . . . . . . . . . . . . . . . . . . . . . . . . . . . . . . . . . . . . . . . . . . . . . . . . . . . . . . . . . . . . . . . . . . . . . . . . . . 459 . . . . . . . . . . . . . . . . . . . . . . . . . . . . . . . . . . . . . . . . . . . . . . . . . . . . . . . . . . . . . . . . . . . . . . . . . . . . . . . . . . . . . . . . . . . . . . . . 464
. . . . . . . . . . . . . . . . . . . . . . . . . . . . . . . . . . . . . . . . . . . . . . . . . . . . . . . . . . . . . . . . . . . . . . . . . . . . . . . . . . . . . . . . . . . . . 628 . . . . . . . . . . . . . . . . . . . . . . . . . . . . . . . . . . . . . . . . . . . . . . . . . . . . . . . . . . . . . . . . . . . . . . . . . . . . . . . . 640
. . . . . . . . . . . . . . . . . . . . . . . . . . . . . . . . . . . . . . . . . . . . . . . . . . . . . . . . . . . . . . . . . . . . . . . . . . . . . . . . . . . . . . . . . . . . . . . . . . . . . . . . . . . . . 473 . . . . . . . . . . . . . . . . . . . . . . . . . . . . . . . . . . . . . . . . . . . . . . . . . . . . . . . . . . . . . . . . . . . . . . . . . . . . . . . . . . . . . . . . . . . . . . . . . . . . . . . . . 475 . . . . . . . . . . . . . . . . . . . . . . . . . . . . . . . . . . . . . . . . . . . . . . . . . . . . . . . . . . . . . . . . . . . . . . . . . . . . . . . . . . . . . . . . . . . . . . . . . . . . . 480 . . . . . . . . . . . . . . . . . . . . . . . . . . . . . . . . . . . . . . . . . . . . . . . . . . . . . . . . . . . . . . . . . . . . . . . . . . . . . . . 483
Comprobacin preliminar de archivos antes de la entrega
Cuadro de herramientas
Informacin general del cuadro de herramientas
Algunas herramientas del cuadro de herramientas sirven para seleccionar, editar y crear elementos de pgina. Otras permiten elegir texto, formas, lneas y degradados. Puede modificar la composicin general del cuadro de herramientas para encajarla en la de la ventana y del panel que prefiera. Por defecto, el cuadro de herramientas aparece como una nica columna vertical de herramientas. Tambin puede configurarlo como dos columnas verticales o como una fila horizontal. No obstante, no puede modificar la disposicin de las herramientas por separado en el cuadro de herramientas. Puede arrastrar la parte superior del cuadro de herramientas para moverlo. Seleccione una herramienta del cuadro de herramientas predeterminado con un clic. El cuadro de herramientas tambin incluye varias herramientas ocultas relacionadas con las visibles. Estas herramientas se indican con una flecha situada a la derecha del icono de la herramienta. Para seleccionar una herramienta oculta, haga clic, mantenga pulsada la herramienta actual en el cuadro de herramientas y despus seleccione la que desee.
Creacin de archivos PostScript y EPS Impresin de folletos
Mezcla de tintas
. . . . . . . . . . . . . . . . . . . . . . . . . . . . . . . . . . . . . . . . . . . . . . . . . . . . . . . . . . . . . . . . . . . . . . . . . . . . . . . . . . . . . . . . . . . . . . . . 645
Uso de colores de grficos importados Captulo 16: Gestin de color Explicacin de la gestin de color
Captulo 22: Separaciones de color Preparacin de la impresin de separaciones Sobreimpresin Tintas, separaciones y lineatura de trama
. . . . . . . . . . . . . . . . . . . . . . . . . . . . . . . . . . . . . . . . . . . . . . . . . . . . . . . . . . . . . . . . . . . . . . . . . 650
. . . . . . . . . . . . . . . . . . . . . . . . . . . . . . . . . . . . . . . . . . . . . . . . . . . . . . . . . . . . . . . . . . . . . . . . . . . . . . . . . . . . 485 . . . . . . . . . . . . . . . . . . . . . . . . . . . . . . . . . . . . . . . . . . . . . . . . . . . . . . . . . . . . . . . . . . . . . . . 487 . . . . . . . . . . . . . . . . . . . . . . . . . . . . . . . . . . . . . . . . . . . . . . . . . . . . . 493 . . . . . . . . . . . . . . . . . . . . . . . . . . . . . . . . . . . . . . . . . . . . . . . . . . . . . . . . . . . . . . . . . . . . . . . . . . . . 491
. . . . . . . . . . . . . . . . . . . . . . . . . . . . . . . . . . . . . . . . . . . . . . . . . . . . . . . . . . . . . . . . . . . . . . . . . . . . . . . . . . . . . . . . . . . . . . . . . . . . . 656 . . . . . . . . . . . . . . . . . . . . . . . . . . . . . . . . . . . . . . . . . . . . . . . . . . . . . . . . . . . . . . . . . . . . . . . . . . . . . 659
Mantenimiento de la coherencia de los colores Gestin de color de imgenes importadas Pruebas de los colores
Gestin de color de los documentos para la visualizacin en lnea Captulo 23: Automatizacin Creacin de scripts . . . . . . . . . . . . . . . . . . . . . . . . . . . . . . . . . . . . . . . . . . . . . . . . . . . . . . . . . . . . . . . . . . . . . . . . . . . . . . . . . . . . . . . . . . . . . . . . . . 667 Plugins . . . . . . . . . . . . . . . . . . . . . . . . . . . . . . . . . . . . . . . . . . . . . . . . . . . . . . . . . . . . . . . . . . . . . . . . . . . . . . . . . . . . . . . . . . . . . . . . . . . . . . . . . . . . . . 668 . . . . . . . . . . . . . . . . . . . . . . . . . . . . . . . . . . . . . . . . . . . . . . . . . . . . . . . . . . . . . . . . . . . . . . . . . . . . . . . . . . . . . . . . . . . . . . . 670 Combinacin de datos Gestin de color de los documentos al imprimir Trabajo con perfiles de color Ajustes de color
. . . . . . . . . . . . . . . . . . . . . . . . . . . . . . . . . . . . . . . . . . . . . . . . . . . . . . . . . . . . . . . . . . . . . . . . . . . . . . . . . . . . . . . . . . . . . . . 494 . . . . . . . . . . . . . . . . . . . . . . . . . . . . . . . . . . . . . . . . . . . . . . . . . . . . . . . . . . . . . . . . . . . . . . 497 . . . . . . . . . . . . . . . . . . . . . . . . . . . . . . . . . . . . . . . . . . . . . . . . . . . . . . . . . . . . . . . . . . . . . . . . . . . . . . . . . . . . . . . . . 499
. . . . . . . . . . . . . . . . . . . . . . . . . . . . . . . . . . . . . . . . . . . . . . . . . . . . . . . . . . . . . . . . . . . . . . . . . . . . . . . . . . . . . . . . . . . . . . . . . . . . . 505
Captulo 24: Contenido compartido entre InCopy e InDesign Explicacin de un flujo de trabajo bsico de archivos administrados Contenido compartido Paquetes de asignacin Ajuste del flujo de trabajo
. . . . . . . . . . . . . . . . . . . . . . . . . . . . . . . . . . . . . . . . . . . . . . . . . . 680
Captulo 17: Reventado de colores Reventado de documentos y libros . . . . . . . . . . . . . . . . . . . . . . . . . . . . . . . . . . . . . . . . . . . . . . . . . . . . . . . . . . . . . . . . . . . . . . . . . . . . . . . . . . 510 Valores de reventado . . . . . . . . . . . . . . . . . . . . . . . . . . . . . . . . . . . . . . . . . . . . . . . . . . . . . . . . . . . . . . . . . . . . . . . . . . . . . . . . . . . . . . . . . . . . . . . . 514 . . . . . . . . . . . . . . . . . . . . . . . . . . . . . . . . . . . . . . . . . . . . . . . . . . . . . . . . . . . . . . . . . . . . . . . 521 Ajuste de opciones de tintas para el reventado Captulo 18: PDF Exportacin a Adobe PDF Opciones de Adobe PDF
Visualizacin del cuadro de herramientas
Elija Ventana > Herramientas.
. . . . . . . . . . . . . . . . . . . . . . . . . . . . . . . . . . . . . . . . . . . . . . . . . . . . . . . . . . . . . . . . . . . . . . . . . . . . . . . . . . . . . . . . . . . . . . 688 . . . . . . . . . . . . . . . . . . . . . . . . . . . . . . . . . . . . . . . . . . . . . . . . . . . . . . . . . . . . . . . . . . . . . . . . . . . . . . . . . . . . . . . . . . . . . 694 . . . . . . . . . . . . . . . . . . . . . . . . . . . . . . . . . . . . . . . . . . . . . . . . . . . . . . . . . . . . . . . . . . . . . . . . . . . . . . . . . . 697 . . . . . . . . . . . . . . . . . . . . . . . . . . . . . . . . . . . . . . . . . . . . . . . . . . . . . . . . . . . . . . . . . . . . . . . . . . . . . . . . . . . . . . . . . . . 703
Trabajo con archivos administrados
Visualizacin de las opciones de herramientas
Haga doble clic en una herramienta del cuadro de herramientas.
. . . . . . . . . . . . . . . . . . . . . . . . . . . . . . . . . . . . . . . . . . . . . . . . . . . . . . . . . . . . . . . . . . . . . . . . . . . . . . . . . . . . . . . . . . . . 523 . . . . . . . . . . . . . . . . . . . . . . . . . . . . . . . . . . . . . . . . . . . . . . . . . . . . . . . . . . . . . . . . . . . . . . . . . . . . . . . . . . . . . . . . . . . . . 529 . . . . . . . . . . . . . . . . . . . . . . . . . . . . . . . . . . . . . . . . . . . . . . . . . . . . . . . . . . . 539
Este procedimiento slo funciona con algunas herramientas como, por ejemplo, el Cuentagotas, el Lpiz y el Polgono.
Captulo 25: Comparacin de los mens de PageMaker e InDesign Comandos de men de PageMaker . . . . . . . . . . . . . . . . . . . . . . . . . . . . . . . . . . . . . . . . . . . . . . . . . . . . . . . . . . . . . . . . . . . . . . . . . . . . . . . . . . 708
Preparacin de archivos PDF para proveedores de servicios Estructuracin de archivos PDF
Visualizacin y seleccin de herramientas ocultas
1 En el cuadro de herramientas, coloque el puntero sobre una herramienta que cuente con herramientas ocultas y
. . . . . . . . . . . . . . . . . . . . . . . . . . . . . . . . . . . . . . . . . . . . . . . . . . . . . . . . . . . . . . . . . . . . . . . . . . . . . . . . . . . . . . 541
mantenga pulsado el botn del ratn.
2 Cuando aparezcan las herramientas ocultas, elija una.
Vase tambin
Vase tambin
La herramienta Rotar le permite rotar objetos alrededor de un punto fijo.
Transformacin de objetos en la pgina 403
Galera de herramientas de transformacin
Explicacin de los trazados y las formas en la pgina 331
La herramienta Marco poligonal le permite crear un marcador de posicin de varios lados.
La herramienta Escala le permite cambiar de tamao los objetos en relacin con un punto fijo.
La herramienta Rectngulo le permite crear un cuadrado o un rectngulo.
La herramienta Distorsin le permite sesgar los objetos en relacin con un punto fijo.
La herramienta Elipse le permite crear un crculo o un valo.
La herramienta Transformacin libre le permite rotar, cambiar la escala o distorsionar un objeto.
La herramienta Polgono le permite crear una figura de varios lados.
USO DE INDESIGN CS4 30
Espacio de trabajo
Portions may be licensed from Nellymoser, Inc. (http://www.nellymoser.com)
MPEG Layer-3 audio compression technology licensed by Fraunhofer IIS and THOMSON multimedia. (http://www.iis.fhg.de/amm/)
Video compression and decompression in Adobe Flash Player is powered by On2 TrueMotion video technology. 1992-2005 On2 Technologies, Inc. All rights reserved. http://www.on2.com
Copyright 1996, 1997 Silicon Graphics Computer Systems, Inc. Permission to use, copy, modify, distribute and sell this software and its documentation for any purpose is hereby granted without fee, provided that the above copyright notice appear in all copies and that both that copyright notice and this permission notice appear in supporting documentation. Silicon Graphics makes no representations about the suitability of this software for any purpose. It is provided as is without express or implied warranty.
Adobe Systems Incorporated, 345 Park Avenue, San Jose, California 95110, USA.
Notice to U.S. Government End Users: The Software and Documentation are Commercial Items, as that term is defined at 48 C.F.R. 2.101, consisting of Commercial Computer Software and Commercial Computer Software Documentation, as such terms are used in 48 C.F.R. 12.212 or 48 C.F.R. 227.7202, as applicable. Consistent with 48 C.F.R. 12.212 or 48 C.F.R. 227.7202-1 through 227.7202-4, as applicable, the Commercial Computer Software and Commercial Computer Software Documentation are being licensed to U.S. Government end users (a) only as Commercial Items and (b) with only those rights as are granted to all other end users pursuant to the terms and conditions herein. Unpublished-rights reserved under the copyright laws of the United States. Adobe agrees to comply with all applicable equal opportunity laws including, if appropriate, the provisions of Executive Order 11246, as amended, Section 402 of the Vietnam Era Veterans Readjustment Assistance Act of 1974 (38 USC 4212), and Section 503 of the Rehabilitation Act of 1973, as amended, and the regulations at 41 CFR Parts 60-1 through 60-60, 60-250, and 60-741. The affirmative action clause and regulations contained in the preceding sentence shall be incorporated by reference.
Sorenson Spark video compression and decompression technology licensed from Sorenson Media, Inc.
This product may include software developed by the OpenSymphony Group. (http://www.opensymphony.com)
This product contains either BISAFE and/or TIPEM software by RSA Data Security, Inc. Copyright 1994 Hewlett-Packard Company. Permission to use, copy, modify, distribute and sell this software and its documentation for any purpose is hereby granted without fee, provided that the above copyright notice appear in all copies and that both that copyright notice and this permission notice appear in supporting documentation. Hewlett-Packard Company makes no representations about the suitability of this software for any purpose. It is provided as is without express or implied warranty. This product includes software developed by the Apache Software Foundation (www.apache.org). Portions The Focoltone Colour Systems, and used under license. The Spelling portion of this product is based on Proximity Linguistic Technology. Certain Spelling portions of this product are based on Proximity Linguistic Technology. Copyright 1990 Merriam-Webster Inc. Copyright 1990 All rights reserved. Proximity Technology A Division of Franklin Electronic Publishers, Inc. Burlington, New Jersey USA. Copyright 2003 Franklin Electronic Publishers Inc.Copyright 2003 All rights reserved. Proximity Technology A Division of Franklin Electronic Publishers, Inc. Burlington, New Jersey USA. Legal Supplement Copyright 1990/1994 Merriam-Webster Inc./Franklin Electronic Publishers Inc. Copyright 1994 All rights reserved. Proximity Technology A Division of Franklin Electronic Publishers, Inc. Burlington, New Jersey USA. Copyright 1990/1994 Merriam-Webster Inc./Franklin Electronic Publishers Inc. Copyright 1997All rights reserved. Proximity Technology A Division of Franklin Electronic Publishers, Inc. Burlington, New Jersey USA Copyright 1990 Merriam-Webster Inc. Copyright 1993 All rights reserved. Proximity Technology A Division of Franklin Electronic Publishers, Inc. Burlington, New Jersey USA. Copyright 2004 Franklin Electronic Publishers Inc. Copyright 2004 All rights reserved. Proximity Technology A Division of Franklin Electronic Publishers, Inc. Burlington, New Jersey USA. Copyright 1991 Dr. Lluis de Yzaguirre I Maura Copyright 1991 All rights reserved. Proximity Technology A Division of Franklin Electronic Publishers, Inc. Burlington, New Jersey USA. Copyright 1990 Munksgaard International Publishers Ltd. Copyright 1990 All rights reserved. Proximity Technology A Division of Franklin Electronic Publishers, Inc. Burlington, New Jersey USA. Copyright 1990 Van Dale Lexicografie bv Copyright 1990 All rights reserved. Proximity Technology A Division of Franklin Electronic Publishers, Inc. Burlington, New Jersey USA. Copyright 1995 Van Dale Lexicografie bv Copyright 1996 All rights reserved. Proximity Technology A Division of Franklin Electronic Publishers, Inc. Burlington, New Jersey USA. Copyright 1990 IDE a.s. Copyright 1990 All rights reserved. Proximity Technology A Division of Franklin Electronic Publishers, Inc. Burlington, New Jersey USA. Copyright 1992 Hachette/Franklin Electronic Publishers Inc. Copyright 2004 All rights reserved. Proximity Technology A Division of Franklin Electronic Publishers, Inc. Burlington, New Jersey USA. Copyright 1991 Text & Satz Datentechnik Copyright 1991 All rights reserved. Proximity Technology A Division of Franklin Electronic Publishers, Inc. Burlington, New Jersey USA. Copyright 2004 Bertelsmann Lexikon Verlag Copyright 2004 All rights reserved. Proximity Technology A Division of Franklin Electronic Publishers, Inc. Burlington, New Jersey USA. Copyright 2004 MorphoLogic Inc. Copyright 2004 All rights reserved. Proximity Technology A Division of Franklin Electronic Publishers, Inc. Burlington, New Jersey USA. Copyright 1990 William Collins Sons & Co. Ltd. Copyright 1990 All rights reserved. Proximity Technology A Division of Franklin Electronic Publishers, Inc. Burlington, New Jersey USA. Copyright 1993-95 Russicon Company Ltd. Copyright 1995 All rights reserved. Proximity Technology A Division of Franklin Electronic Publishers, Inc. Burlington, New Jersey USA. Copyright 2004 IDE a.s. Copyright 2004 All rights reserved. Proximity Technology A Division of Franklin Electronic Publishers, Inc. Burlington, New Jersey USA. The Hyphenation portion of this product is based on Proximity Linguistic Technology. Copyright 2003 Franklin Electronic Publishers Inc.Copyright 2003 All rights reserved. Proximity Technology A Division of Franklin Electronic Publishers, Inc. Burlington, New Jersey USA. Copyright 1984 William Collins Sons & Co. Ltd. Copyright 1988 All rights reserved.Proximity Technology A Division of Franklin Electronic Publishers, Inc. Burlington, New Jersey USA. Copyright 1990 Munksgaard International Publishers Ltd. Copyright 1990 All rights reserved. Proximity Technology A Division of Franklin Electronic Publishers, Inc. Burlington, New Jersey USA. Copyright 1997 Van Dale Lexicografie bv Copyright 1997 All rights reserved. Proximity Technology A Division of Franklin Electronic Publishers, Inc. Burlington, New Jersey USA. Copyright 1984 Editions Fernand Nathan Copyright 1989 All rights reserved. Proximity Technology A Division of Franklin Electronic Publishers, Inc. Burlington, New Jersey USA. Copyright 1983 S Fischer Verlag Copyright 1997 All rights reserved. Proximity Technology A Division of Franklin Electronic Publishers, Inc. Burlington, New Jersey USA. Copyright 1989 Zanichelli Copyright 1989 All rights reserved. Proximity Technology A Division of Franklin Electronic Publishers, Inc. Burlington, New Jersey USA. Copyright 1989 IDE a.s. Copyright 1989 All rights reserved. Proximity Technology A Division of Franklin Electronic Publishers, Inc. Burlington, New Jersey USA. Copyright 1990 Espasa-Calpe Copyright 1990 All rights reserved. Proximity Technology A Division of Franklin Electronic Publishers, Inc. Burlington, New Jersey USA. Copyright 1989 C.A. Stromberg AB. Copyright 1989 All rights reserved. Proximity Technology A Division of Franklin Electronic Publishers, Inc. Burlington, New Jersey USA. Macintosh and Mac OS are trademarks of Apple Inc., registered in the United States and other countries. Microsoft, OpenType, Windows, and Windows Vista are trademarks of Microsoft Corporation registered in the U.S and/or other countries. Java is a trademark or registered trademark of Sun Microsystems, Inc. in the United States and other countries. Pantone, Inc. is the copyright owner of color data and/or software which are licensed to Adobe Systems Incorporated to distribute for use only in combination with Adobe InDesign. PANTONE Color Data and/or Software shall not be copied onto another disk or into memory unless as part of the execution of Adobe InDesign. UNIX is a registered trademark of The Open Group in the US and other countries. Symbian and all Symbian based marks and logos are trademarks of Symbian Limited. All other trademarks are the property of their respective owners. Adobe, the Adobe logo, Adobe Caslon, Adobe Connect, Acrobat, After Effects, Creative Suite, Dreamweaver, Fireworks, Flash, FreeHand, GoLive, Illustrator, InCopy, InDesign, Kuler, PageMaker, Photoshop, PostScript, PostScript 3, Reader, and Version Cue are either registered trademarks or trademarks of Adobe Systems Incorporated in the United States and/or other countries. Las referencias a nombres de empresas que aparecen en las plantillas de ejemplo slo tienen fines ilustrativos y no pretenden hacer referencia a ninguna organizacin real. Recuerde que las ilustraciones o imgenes existentes que desee incluir en un proyecto pueden estar protegidas por las leyes de propiedad intelectual vigentes. La incorporacin no autorizada de este material en un trabajo nuevo puede representar una infraccin de los derechos de propiedad intelectual del propietario. Asegrese de obtener los permisos necesarios del propietario de estos derechos. El contenido de esta gua es exclusivamente informativo, est sujeto a cambios sin previo aviso y no debe ser interpretado como un compromiso por parte de Adobe Systems Incorporated. Adobe Systems Incorporated no asume responsabilidad alguna por los posibles errores o imprecisiones que puedan aparecer en esta gua. Si la gua se distribuye con programas que incluyen un contrato de licencia de usuario final, esta gua, as como los programas que describe, se entregan bajo licencia y su uso y reproduccin slo se autoriza segn lo estipulado en la licencia. A excepcin de lo permitido por la licencia, ninguna parte de esta gua puede ser reproducida, almacenada en un sistema de recuperacin ni transferida de ninguna forma ni por ningn medio, ya sea electrnico, mecnico, de grabacin o de otro tipo, sin la previa autorizacin por escrito de Adobe Systems Incorporated. Recuerde que el contenido de esta gua est protegido por las leyes de propiedad intelectual, aunque no se distribuya con el programa que incluye el contrato de licencia de usuario final. Uso de Adobe InDesign CS4 para Windows y Mac OS 2008 Adobe Systems Incorporated y sus licenciatarios. Reservados todos los derechos.
Copyright
PANTONE Colors displayed in the software application or in the user documentation may not match PANTONE-identified standards. Consult current PANTONE Color Publications for accurate color. PANTONE and other Pantone, Inc. trademarks are the property of Pantone, Inc. Pantone, Inc., 2006 Color-database derived from Sample Books Dainippon Ink and Chemicals, Inc., licensed to Adobe Systems Incorporated.
Vase tambin
La herramienta Tijeras corta trazados por puntos especficos.
Acercar o alejar la imagen
Teclas para herramientas en la pgina 715
Utilice la herramienta o los comandos de Zoom para ampliar el tamao de los documentos.
Utilizacin de Acercar y Alejar
Visualizacin del espacio de trabajo
La herramienta Cuentagotas le permite muestrear colores o atributos de texto de objetos y aplicarlos a otros objetos.
Galera de herramientas de modificacin y navegacin
Para ampliar al prximo porcentaje predefinido, active la ventana que desee ver y elija Ver > Acercar. Para reducir Para acercar, seleccione la herramienta Zoom y haga clic en el rea que desee ampliar. Cada clic ampla la vista al siguiente porcentaje predefinido y la visualizacin se centra alrededor del punto en el que se hizo clic. En el nivel mximo, el centro de la herramienta Zoom aparece vaco. Para alejar, mantenga pulsada la tecla Alt (Windows) u Opcin (Mac OS) y haga clic en el rea que desee reducir. Cada clic aleja la vista.
La herramienta Mano mueve la vista de la pgina dentro de la ventana de documento. La herramienta Medicin mide la distancia entre dos puntos. La herramienta Zoom acerca y aleja la ampliacin de la vista en la ventana de documento. La herramienta Muestra de degradado le permite ajustar los puntos inicial y final, as como el ngulo de los degradados dentro de los objetos. La herramienta Desvanecimiento de degradado le permite desvanecer un objeto al fondo. USO DE INDESIGN CS4 31
Espacio de trabajo
la vista al porcentaje predefinido anterior, elija Ver > Alejar.
USO DE INDESIGN CS4 27
Espacio de trabajo
USO DE INDESIGN CS4 20
Espacio de trabajo
USO DE INDESIGN CS4 5
Recursos
USO DE INDESIGN CS4 8
Recursos
En las preferencias de interfaz:
Cursores inteligentes Al transformar objetos, el cursor muestra las posiciones X e Y, la anchura y la altura o
Consulte Teclas para transformar objetos en la pgina 717.
Para aadir un panel, seleccinelo en el men Ventana y acplelo donde desee.
Para visualizar los paneles en sus ltimas ubicaciones al iniciar, seleccione Recordar ubicaciones de paneles. Para mostrar los paneles en sus ubicaciones predeterminadas al iniciar, deseleccione Recordar ubicaciones de
paneles.
informacin sobre la rotacin. La opcin Mostrar valores de transformacin en Preferencias de interfaz permite activar y desactivar los cursores inteligentes. Verstil panel Vnculos Busque, ordene y organice el contenido colocado con el nuevo panel Vnculos. Busque atributos de los vnculos y haga clic para ver detalles como la escala, la rotacin y la resolucin. Personalice el panel Vnculos segn sus preferencias. Reemplace al instante imgenes de baja resolucin empleadas como marcadores de posicin por imgenes de alta resolucin segn el nombre de archivo. Las extensiones se pasan por alto. Basta con volver a vincular a una carpeta nueva. Consulte Informacin general sobre el panel Vnculos en la pgina 384. Panel Pginas visual Vea miniaturas de las pginas en el panel Pginas para navegar por ellas y organizarlas con gran rapidez. Si ha aplicado transparencia, transiciones de pgina o rotacin de pliegos a las pginas, puede desactivar los correspondientes iconos para limpiar el panel. Consulte Cambio de la presentacin de la pgina y el pliego en la pgina 61. Nuevos tamaos de pgina Hay disponibles nuevos tamaos comunes de resolucin de monitor en el men Tamao de pgina del cuadro de dilogo Nuevo documento. Estas opciones facilitan el diseo de documentos con un tamao de monitor concreto para flujos de trabajo de PDF o Flash interactivos. Consulte Creacin de documentos dinmicos para Flash en la pgina 547. Eliminacin rpida de guas Para eliminar al instante todas las guas seleccionables de la pgina maestra o del pliego actual, haga clic con el botn derecho (Windows) o pulse Control y haga clic (Mac OS) en una regla y elija Eliminar todas las guas. Salida en PDF de combinaciones de datos Ejecute operaciones de combinacin de datos y exporte el archivo directamente a PDF con una sola accin gracias al comando Exportar a PDF que se incluye en el panel Combinacin de datos. Ya no hace falta crear ningn documento intermedio de InDesign. El archivo PDF aprovecha los XObject de PDF para las partes estticas de la pgina, con lo que se obtiene un PDF de tamao reducido. Consulte Combinacin de registros en la pgina 677. Origen de regla sobre el lomo Coloque correctamente la posicin cero de X de la regla en el lomo del documento de manera que los valores X sean positivos para las pginas del lado derecho y negativos para las del lado izquierdo cuando est activada la opcin Pginas opuestas. Incrementos de la cuadrcula base segn el interlineado Aunque especifique un sistema de medida diferente (como milmetros o pulgadas), los valores de la cuadrcula base siguen usando puntos para que se correspondan con el tamao del texto y el interlineado. Mejoras del rea de indicacin Al mover las pginas, tambin se mueven los objetos del rea de indicacin y de sangrado. Los nmeros de pgina del rea de indicacin muestran un nmero en lugar de la entrada de ndice de la mesa de trabajo.
Funciones relacionadas con la interactividad
Transiciones de pgina en archivos PDF y SWF Aplique transiciones de pgina directamente en InDesign a pginas concretas o a todos los pliegos a la vez con un solo clic. Previsualice los tipos de transiciones disponibles y controle el sentido y la velocidad de las transiciones para la salida en Flash (archivo SWF) y PDF. Consulte Transiciones de pginas en la pgina 570. Botones mejorados Cree botones interactivos en el panel mejorado Botn. Disee botones personalizados o seleccione uno de los botones de la biblioteca integrada. Puede crear botones que permitan navegar por documentos dinmicos, iniciar pelculas o reproducir sonidos. Consulte Botones en la pgina 571. Nuevo diseo del panel Hipervnculos Use el panel Hipervnculos, que ahora tiene un nuevo diseo, para crear de manera sencilla hipervnculos que lleven a direcciones URL externas o a archivos con informacin complementaria, que inicien el cliente de correo electrnico o que salten a una pgina o una seccin de una pgina del mismo documento o incluso de otro distinto. Puede comprobar los hipervnculos directamente en InDesign CS4 sin necesidad de exportar el documento a un archivo PDF o SWF. Consulte Hipervnculos en la pgina 553. Referencias cruzadas Inserte y edite referencias cruzadas. Seleccione uno de los diferentes formatos disponibles o cree uno propio. Las referencias cruzadas se actualizan con facilidad cuando cambia la paginacin. Consulte Referencias cruzadas en la pgina 559.
Manipulacin de grupos de paneles
Para mover un panel a un grupo, arrastre la ficha del panel a la zona de colocacin resaltada en el grupo.
Acerca de los modos de visualizacin
Puede cambiar la visibilidad de la ventana del documento con los botones de modo, situados en la parte inferior del cuadro de herramientas, o eligiendo comandos del men Ver > Modo de pantalla. Cuando el cuadro de herramientas se muestra en una columna, podr seleccionar los modos de visualizacin haciendo clic en el botn de modo actual y seleccionando uno diferente en el men que aparece.
Modo normal Muestra la ilustracin en una ventana estndar con las cuadrculas y guas visibles, los objetos no imprimibles y una mesa de trabajo en blanco. Modo de vista previa Muestra la ilustracin tal y como se imprimira sin elementos no imprimibles (cuadrculas, guas, objetos no imprimibles) y con la mesa de trabajo definida en el color de fondo de vista previa establecido en Preferencias. Modo de sangrado
Adicin de un panel a un grupo de paneles
Para reorganizar los paneles de un grupo, arrastre la ficha de un panel a una nueva ubicacin del grupo. Para quitar un panel de un grupo de manera que flote con libertad, arrastre el panel por su ficha fuera del grupo. Para mover un grupo, arrastre su barra de ttulo (encima de las fichas).
Muestra el grfico tal y como se imprimira sin elementos no imprimibles (cuadrculas, guas, objetos no imprimibles), con la mesa de trabajo definida en el color de fondo de vista previa establecido en Preferencias y con todos los elementos imprimibles dentro del rea de sangrado del documento (definido en Configuracin de documento).
Apilado de paneles flotantes
Cuando arrastra un panel fuera de su conjunto apilado pero no a una zona de colocacin, el panel flota con libertad. Los paneles flotantes se pueden situar en cualquier lugar del espacio de trabajo. Puede apilar paneles flotantes o grupos de paneles de manera que se muevan como una unidad cuando arrastra la barra de ttulo que se encuentra ms arriba. (Los paneles que forman parte de un conjunto acoplado no se pueden apilar ni mover como una unidad de esta manera).
Muestra la ilustracin tal y como se imprimira sin elementos no imprimibles (cuadrculas, guas, objetos no imprimibles), con la mesa de trabajo definida en el color de fondo de vista previa establecido en Preferencias y con todos los elementos imprimibles dentro del rea de indicaciones del documento (definida en Configuracin de documento).
Modo de indicaciones
Uso de la barra de estado
La barra de estado (situada en la parte inferior izquierda de la ventana de un documento) muestra informacin sobre el estado de un archivo y permite cambiar el porcentaje de zoom aplicado al documento o pasar a una pgina diferente. Haga clic en el men de la barra de estado y realice una de las siguientes acciones:
Amplia integracin
Exportacin a Flash (SWF) Cree contenido dinmico sin tener que trabajar en el entorno de creacin de Adobe Flash. Exporte archivos SWF directamente desde InDesign y remtelos con transiciones de pgina, botones interactivos, efectos de rollover e hipervnculos. Para iniciar de forma automtica Adobe Flash Player y previsualizar el archivo SWF, slo tiene que exportar la composicin de InDesign. Consulte Exportacin de contenido a SWF en la pgina 120 y Creacin de documentos dinmicos para Flash en la pgina 547. Exportacin a Flash (XFL) Exporte el documento de InDesign al nuevo formato de archivo XFL si desea abrirlo en Adobe Flash CS4 Professional. Use el entorno de creacin de Flash para aadir vdeo, audio, animacin y otras opciones complejas de interactividad. El texto de InDesign exportado como XFL sigue siendo editable al abrir el archivo XFL en Adobe Flash CS4 Professional. InDesign convierte de forma automtica los elementos de impresin de alta resolucin (CMYK) a elementos Web de baja resolucin (RGB) cuando se realiza la exportacin como archivo XFL.
Paneles apilados flotantes de libre movimiento
Para apilar paneles flotantes, arrastre un panel por su ficha a la zona de colocacin en la parte inferior de otro panel. Para cambiar el orden de apilado, arrastre un panel arriba o abajo por su ficha.
Nota: asegrese de soltar la ficha encima de la zona de colocacin estrecha entre los paneles, en lugar de en la zona de colocacin ancha en una barra de ttulo.
Acceda a comandos de Adobe Version Cue. Para mostrar el archivo actual en el sistema de archivos, seleccione Mostrar en Explorador (Windows) o Mostrar
en Finder (Mac OS).
Para quitar un panel o un grupo de paneles de la pila, de manera que flote por s mismo, arrstrelo fuera de su ficha
o barra de ttulo.
Para mostrar el archivo actual en Adobe Bridge, seleccione Mostrar en Bridge.
Vase tambin
Acerca de Adobe Bridge en la pgina 102 Adobe Version Cue en la pgina 102
Cambio del tamao de los paneles
Para minimizar o maximizar un panel, un grupo de paneles o una pila de paneles, haga doble clic en una ficha.
Tambin puede hacer clic una sola vez en el rea de las fichas (el espacio vaco que hay junto a ellas).
Para cambiar el tamao de un panel, arrastre cualquiera de sus lados. A algunos paneles, como el panel de color en
Photoshop, no se les puede cambiar el tamao arrastrndolos.
Informacin general sobre el panel Control
El panel Control (Ventana > Control) ofrece acceso rpido a opciones, comandos y otros paneles relacionados con el elemento de pgina actual o con los objetos seleccionados. De forma predeterminada, el panel est acoplado a la parte superior de la ventana del documento aunque se puede acoplar a la inferior, convertirlo en flotante u ocultarlo.
Manipulacin de paneles contrados a iconos
Puede contraer los paneles a iconos para reducir la acumulacin de elementos en el espacio de trabajo. En algunos casos, los paneles se contraen a iconos en el espacio de trabajo por defecto.
Vase tambin
Vase tambin
Si sigue sin encontrar algn comando de men, pruebe a restaurar las preferencias.
3 Haga clic en OK. 2 Seleccione un conjunto de atajos en el men Conjunto. Por ejemplo, seleccione Atajos de teclado para 1 Seleccione Edicin > Atajos de teclado.
Cambio del conjunto de atajos activo
Creacin de scripts en la pgina 667
Atajos de teclado predeterminados en la pgina 715
Para ver un vdeo sobre el uso de los atajos de teclado, visite www.adobe.com/go/vid0066_es.
Tambin puede asociar atajos de teclado a estilos de prrafo o de carcter (consulte Adicin de estilos de prrafo y de carcter en la pgina 188) o a scripts.
La informacin sobre herramientas es una referencia instantnea para los atajos. InDesign tambin ofrece un editor de atajos con el que puede ver y generar una lista de todos los atajos, as como editar o crear sus propios atajos. En el editor de atajos se incluyen todos los comandos que aceptan atajos pero algunos no estn definidos en el conjunto predeterminado.
Utilizacin de conjuntos de atajos de teclado
Restauracin de las preferencias y los valores predeterminados en la pgina 39
Si no encuentra el comando de men que le interesa, pruebe uno de estos procedimientos:
Si no encuentra algn comando de men, es posible que est oculto. Si selecciona otro espacio de trabajo que no sea Avanzado, quiz haya algunos comandos de men ocultos. Tambin cabe la posibilidad de que otro usuario haya ocultado elementos de men con el comando Mens.
Comandos de men no visibles
Visualizacin de elementos de men ocultos
Elija Edicin > Mens, busque el comando de men y compruebe que no est oculto.
Elija Ventana > Espacio de trabajo y seleccione otro espacio de trabajo (Avanzado muestra todos los elementos de men).
Seleccione Ventana > Espacio de trabajo > Mostrar mens completos.
Elija Mostrar todas las opciones de men en la parte inferior del men.
Elija Mostrar todas las opciones de men en la parte inferior del men que incluye comandos ocultos.
Seleccione Ventana > Espacio de trabajo > Mostrar mens completos. Este comando activa todos los mens para el espacio de trabajo seleccionado. Puede volver a ocultar los mens restaurando el espacio de trabajo.
QuarkXPress 4.0. Si mantiene pulsada la tecla Ctrl (Windows) o Comando (Mac OS) y hace clic en un nombre de men, se mostrarn temporalmente los comandos de men que haya ocultado al personalizar mens.
USO DE INDESIGN CS4 24
Espacio de trabajo
Al activar una licencia de un solo usuario, sta sirve para dos equipos. Por ejemplo, ser posible instalar el producto en un equipo de sobremesa en el trabajo y en uno porttil en el domicilio. Si desea instalar el software en un tercer equipo, desactvelo primero en uno de esos dos equipos. Elija Ayuda > Desactivar.
En cualquier momento podr participar o no en el programa:
Si elige participar, los datos sobre el uso que hizo del software de Adobe se envan a Adobe. No se registra ni se enva ningn dato de carcter personal. El programa de mejora de productos de Adobe slo recopila informacin acerca de las funciones y herramientas utilizadas y sobre la frecuencia de su uso.
Despus de haber utilizado el software de Adobe un determinado nmero de veces, puede aparecer un cuadro de dilogo donde se le pregunta si desea participar en el Programa de mejora de los productos de Adobe.
Programa de mejora de productos de Adobe
Para registrarse, siga las instrucciones en pantalla del cuadro de dilogo Registro que aparece tras instalar el
Registre su producto para recibir soporte adicional para la instalacin, notificaciones de actualizaciones y otros servicios.
Registro
Durante el proceso de instalacin, el software de Adobe se pone en contacto con Adobe para completar el proceso de activacin de la licencia. No se transmite ningn dato de carcter personal. Para obtener ms informacin sobre este tema, visite el sitio Web de Adobe en www.adobe.com/go/activation_es.
Activacin de la licencia
Para obtener ayuda en la instalacin, consulte el centro de soporte de instalacin en www.adobe.com/go/cs4install_es.
Ayuda para la instalacin
Activacin y registro
Antes de comenzar a trabajar con el software, dedique algunos momentos a leer informacin general y de los numerosos recursos disponibles para usted. Puede acceder a vdeos formativos, plantillas de plugins, comunidades de usuarios, seminarios, tutoriales, alimentaciones de RSS, etc.
Captulo 1: Recursos
Para dejar de participar, elija Ayuda > Programa de mejora de los productos de Adobe y haga clic en No, gracias.
Para participar, elija Ayuda > Programa de mejora de los productos de Adobe y haga clic en S, participar.
software.
Si decide aplazar el registro, puede registrarse en cualquier momento seleccionando Ayuda > Registro.
Para ver los extras que hay en el disco, vaya a la carpeta Extras de la carpeta de su idioma del disco. Ejemplo:
Para obtener ms informacin sobre las nuevas funciones de Adobe InDesign, visite www.adobe.com/go/id_newfeatures_es.
Dimensiones inteligentes Al crear, cambiar de tamao o rotar un objeto, Dimensiones inteligentes muestra la anchura, la altura o la rotacin del objeto, y resalta cundo las dimensiones o la rotacin coinciden con los objetos cercanos.
Espaciado inteligente Puede espaciar de manera uniforme varios elementos de la pgina ajustando los objetos a su posicin sin usar el panel Alinear.
Guas inteligentes Alinee, espacie, rote o cambie de tamao varios objetos en un solo paso. Alinee los objetos con los bordes horizontal o vertical o con el centro de la pgina. Las guas, las dimensiones de los objetos, las opciones de rotacin y las coordenadas X e Y aparecen de forma dinmica para facilitar el ajuste del objeto en relacin con otros objetos de la composicin. Consulte Uso de guas inteligentes en la pgina 60.
Rotacin de la vista de pliego Rote la vista de pliego momentneamente sin girar el monitor. Dispone de funciones de edicin completa con ngulos de 90 y 180 grados para trabajar con elementos de diseo que no estn en posicin horizontal (por ejemplo, con tablas o pliegos de calendario rotados). Consulte Rotacin de la vista de pliego en la pgina 66.
Comprobacin preliminar automtica Realice una comprobacin preliminar a la vez que lleva a cabo el diseo para lograr mejores resultados, ahorrar tiempo y rebajar los costes de produccin. La comprobacin preliminar continua le avisa de posibles problemas de produccin en tiempo real. El nuevo panel Comprobacin preliminar le permite acceder a los objetos que activan el error de comprobacin preliminar para seleccionarlos. Adems, aparecen sugerencias contextuales que le ayudan a corregir los errores directamente en la composicin. Consulte Comprobacin preliminar de archivos antes de la entrega en la pgina 632.
Mejoras enfocadas a la productividad
Novedades
Si desea ver los extras instalados durante el proceso de instalacin, vaya a la carpeta de la aplicacin del equipo.
El disco de instalacin contiene diversos extras para aprovechar al mximo el software de Adobe. Algunos de ellos se instalan en el equipo durante el proceso de instalacin mientras que otros estn a su disposicin en el disco.
Extras
Mac OS: [unidad de arranque]/Aplicaciones/[aplicacin de Adobe]
Windows: [unidad de inicio]\Archivos de programa\Adobe\[aplicacin de Adobe]
Elija Ventana > Espacio de trabajo > [Novedades] para resaltar los comandos de men de las funciones mejoradas y nuevas.
/Espaol/Extras/
USO DE INDESIGN CS4 4
Recursos
Vase tambin
Vdeo sobre el panel Control
Puesto que las opciones del panel Control cambian, puede obtener ms informacin sobre ellas mediante la informacin sobre herramientas. Se trata de descripciones emergentes que aparecen al desplazar el puntero sobre un icono o una etiqueta de opcin.
Haga clic en el icono
Men del panel Control USO DE INDESIGN CS4 17
Espacio de trabajo
Visualizacin del men del panel
Teclas para utilizar el panel Control en la pgina 725 Para ver un vdeo sobre el uso del panel Control, visite www.adobe.com/go/vid0064_es. Para abrir los cuadros de dilogo asociados con los iconos del panel Control, haga clic en uno de ellos mientras mantiene pulsada la tecla Alt (Windows) o la tecla Opcin (Mac OS). Por ejemplo, cuando se selecciona un marco, mantenga pulsada la tecla Alt u Opcin y haga clic en el icono ngulo de rotacin para abrir el cuadro de dilogo Rotar.
Panel Control con informacin sobre herramientas
Las opciones del panel Control varan en funcin del tipo de objeto seleccionado.
Si selecciona una celda de tabla, el panel Control muestra opciones para ajustar las dimensiones de las filas y las
Cuando se selecciona texto dentro de un marco, el panel Control muestra las opciones de los caracteres o del prrafo. Haga clic en los iconos de prrafo o carcter situados en la parte izquierda del panel Control para determinar si se mostrarn las opciones de los prrafos o caracteres. Si el tamao y la resolucin del monitor lo permite, el panel Control mostrar las opciones adicionales. Por ejemplo, si el icono de carcter est seleccionado, se mostrarn todas las opciones de los caracteres y algunas relativas a los prrafos en la parte derecha del panel Control. Si hace clic en el icono de prrafo, se mostrarn todas las opciones de prrafo mientras que algunas relativas a los caracteres se mostrarn en la derecha.
Por ejemplo, si selecciona un marco, el panel Control muestra opciones para cambiar el tamao o la posicin, sesgar
columnas, combinar celdas, alinear texto y aadir trazos.
y rotar el marco, o aplicar un estilo de objeto.
situado a la derecha del panel Control.
USO DE INDESIGN CS4 21
Espacio de trabajo
USO DE INDESIGN CS4 22
Espacio de trabajo
USO DE INDESIGN CS4 3
Recursos
USO DE INDESIGN CS4 2
Recursos
Cmo acoplar o hacer flotar el panel Control
Lleve a cabo una de las siguientes acciones:
Servicios en lnea de Adobe Creative
Lame
El archivo Lame del software se encuentra disponible en lnea y tambin en el disco de instalacin. Abra el archivo para leer informacin importante sobre temas como los siguientes:
Personalizacin de mens y atajos de teclado
Personalizacin de mens
Arrastre la barra vertical del lado izquierdo del panel Control hasta que la barra de herramientas se acople a la parte superior o inferior de la ventana de la aplicacin (Windows) o de la pantalla (Mac OS). Elija Acoplar al principio, Acoplar al final o Flotante en el men del panel Control.
Requisitos del sistema Instalacin (incluyendo la desinstalacin del software) Activacin y registro Instalacin de fuentes Solucin de problemas Servicio de atencin al cliente Avisos legales
Adobe Creative Suite 4 incluye nuevas funciones en lnea que prestan al escritorio todas las posibilidades de Internet. Use estas funciones para conectar con la comunidad, trabajar en colaboracin y, al cabo, sacar mayor provecho de las herramientas de Adobe. Los eficaces y creativos servicios en lnea permiten realizar tareas tan dispares como crear correspondencias de colores o establecer conferencias de datos, entre muchas otras. Los servicios se integran a la perfeccin con las aplicaciones de escritorio para facilitar la mejora inmediata de los flujos de trabajo existentes. Algunos servicios ofrecen una funcionalidad total o parcial tambin cuando se encuentre sin conexin. Visite Adobe.com para obtener ms informacin sobre los servicios disponibles. Algunas aplicaciones de Creative Suite 4 incluyen de serie los siguientes:
Panel Kuler Cree, comparta y explore con rapidez temas de colores en lnea. Adobe ConnectNow Colabore con equipos de trabajo distantes por Internet compartiendo contenido de voz, de datos
Utilizacin de mens contextuales
A diferencia de los mens que aparecen en la parte superior de la pantalla, los mens contextuales muestran comandos relacionados con la herramienta o seleccin activa. Puede usar este tipo de mens para escoger rpidamente los comandos que use con frecuencia.
1 Coloque el puntero sobre el documento, objeto o panel. 2 Haga clic con el botn derecho del ratn.
Ocultar y colorear comandos de men es una manera de despejar los mens y resaltar comandos que utilice con ms frecuencia. Tenga en cuenta que ocultar los comandos de los mens quiere decir que dejan de verse pero no que se desactiven sus funciones. En cualquier momento, puede ver los comandos ocultos seleccionando el comando Mostrar todas las opciones de men en la parte inferior de un men, o bien puede seleccionar Ventana > Espacio de trabajo > Mostrar mens completos para mostrar todos los mens para el espacio de trabajo seleccionado. Puede incluir mens personalizados en los espacios de trabajo que guarde.
y multimedia.
Resource Central Acceda de forma instantnea a tutoriales, archivos de ejemplo y extensiones para las aplicaciones de vdeo digital de Adobe.
Puede personalizar el men principal, los mens contextuales y los de panel. Los mens contextuales aparecen al hacer clic con el botn derecho (Windows) o al hacer clic en el botn Control (Mac OS) en el rea en cuestin. Los mens de panel se muestran cuando hace clic en el icono situado en la parte superior derecha de un panel. Nota: si selecciona otro espacio de trabajo (por ejemplo, Introduccin), algunos comandos de men estarn ocultos. Para visualizar los comandos de men, seleccione Mostrar todas las opciones de men en la parte inferior del men, o bien seleccione un espacio de trabajo diferente como Avanzado.
Nota: (Mac OS) si no dispone de un ratn con dos botones, puede ver un men contextual pulsando la tecla Control al hacer clic con el ratn.
Ayuda y asistencia
Ayuda de comunidad
Para obtener informacin sobre la administracin de los servicios, visite el sitio Web de Adobe en www.adobe.com/go/learn_creativeservices_es.
Cambio de preferencias de la interfaz
1 Elija Edicin > Preferencias > Interfaz (Windows) o InDesign > Preferencias > Interfaz (Mac OS). 2 Seleccione la configuracin que desee especificar y haga clic en OK.
Vase tambin
Guardado de un espacio de trabajo personalizado en la pgina 19
Adobe Exchange
Visite Adobe Exchange en www.adobe.com/go/exchange_es para descargar muestras as como miles de plugins y extensiones de programadores tanto de Adobe como de terceros. Los plugins y las extensiones le ayudarn a automatizar tareas, personalizar flujos de trabajo, crear efectos profesionales especializados y mucho ms.
Ayuda de comunidad es un entorno integrado en adobe.com que proporciona acceso a contenido generado por la comunidad y moderado por expertos de Adobe y del sector. Los comentarios de los usuarios le sirven de orientacin para encontrar la respuesta que busca. Adems, en la ayuda de comunidad, puede buscar el mejor contenido de Internet sobre los productos y las tecnologas de Adobe, incluidos estos recursos:
Creacin de un conjunto de mens personalizados
1 Elija Edicin > Mens.
Informacin sobre herramientas La informacin sobre herramientas aparece cuando coloca el puntero del ratn encima de elementos de la interfaz como herramientas de la barra de herramientas y opciones del panel Control. Seleccione Ninguna para desactivar la informacin sobre herramientas. Mostrar miniaturas en su lugar Al colocar un grfico, aparece una miniatura de la imagen en el cursor de grficos cargado. Tambin aparece una miniatura de las primeras lneas de texto en los cursores de texto cargados. Deseleccione esta opcin si prefiere que no aparezcan las miniaturas al colocar grficos o texto. Mostrar valores de transformacin Al crear, cambiar de tamao o rotar objetos, el cursor muestra las coordenadas X e Y, la anchura y la altura o informacin sobre la rotacin. Panel Herramientas flotante Especifique si la barra de herramientas aparece como una sola columna, una doble
Vdeos, tutoriales, sugerencias, tcnicas, blogs, artculos y ejemplos para diseadores y desarrolladores. Ayuda en lnea actualizada peridicamente y ms completa que la Ayuda que se ofrece con su producto. Al acceder a la ayuda, si hay alguna conexin a Internet activa, se muestra la ayuda en lnea completa en lugar del subconjunto que acompaaba el producto. Resto del contenido de Adobe.com, entre otros, artculos de la base de conocimientos, descargas, actualizaciones o Developer Connection.
Use el campo de bsqueda de ayuda disponible en la interfaz de usuario del producto para acceder a la ayuda de comunidad. Para ver un vdeo sobre la ayuda de comunidad, visite www.adobe.com/go/lrvid4117_xp_es.
No es posible editar el conjunto de mens predeterminado.
2 Haga clic en Guardar como, escriba el nombre en el conjunto de mens y haga clic en OK. 3 En el men Categora, elija Mens de aplicacin o Mens contextuales y de panel para determinar los mens personalizados.
Descargas de Adobe
Visite www.adobe.com/go/downloads_es para obtener actualizaciones gratuitas, versiones de prueba y otros programas de software tiles.
Adobe Labs
Adobe Labs (www.adobe.com/go/labs_es) le ofrece la oportunidad de experimentar y evaluar tecnologas y productos nuevos y en desarrollo de Adobe. En Adobe Labs, tendr acceso a recursos como:
columna o una nica fila.
Contraer automticamente paneles de iconos Si se selecciona esta opcin, el panel abierto se cierra de forma automtica al hacer clic en la ventana del documento. Mostrar automticamente paneles ocultos Si esta opcin est seleccionada y oculta paneles pulsando el tabulador, los paneles aparecen unos instantes al colocar el puntero del ratn en el lado de la ventana de documento. En cambio, si la opcin no est seleccionada, es preciso volver a pulsar el tabulador para mostrar los paneles. Abrir documentos nuevos como fichas Si se deselecciona esta opcin, los documentos creados o abiertos aparecen como ventanas flotantes en lugar de como ventanas organizadas en fichas.
4 Haga clic en las flechas situadas a la izquierda de las categoras de men para mostrar las subcategoras o los comandos de men. Para cada comando que desee personalizar, haga clic en el icono con el ojo situado debajo de Visibilidad para mostrar u ocultar el comando. Haga clic en Ninguno, debajo de Color, para seleccionar un color en el men. 5 Haga clic en Guardar y luego en OK.
Versiones preliminares de software y tecnologa. Ejemplos de cdigo y prcticas recomendadas que agilizan su aprendizaje. Versiones preliminares de productos y documentacin tcnica. Foros, contenido wiki y otros recursos de colaboracin que le ayudarn a interactuar con usuarios afines.
Otros recursos
Hay versiones impresas de la ayuda en lnea completa a su disposicin (costes de envo no incluidos) en www.adobe.com/go/store_es. Adems, la ayuda en lnea incluye un vnculo a la versin completa y actualizada en PDF de la ayuda. Para obtener informacin sobre las opciones de servicio tcnico gratuitas y de pago, visite el sitio Web de soporte de Adobe en www.adobe.com/es/support.
Seleccin de un conjunto de mens personalizados.
1 Elija Edicin > Mens. 2 Elija el conjunto de mens en el men Definir y despus haga clic en OK.
Edicin o eliminacin de un conjunto de mens personalizados
1 Elija Edicin > Mens. 2 Elija el conjunto de mens en el men Definir y despus realice una de las siguientes opciones:
Adobe Labs fomenta un proceso de desarrollo de software en colaboracin. En este entorno, los clientes empiezan a ser productivos rpidamente con los nuevos productos y tecnologas. Adobe Labs tambin es un foro para ofrecer comentarios iniciales. Los equipos de desarrollo de Adobe utilizan estos comentarios para crear software que cumpla las necesidades y las expectativas de la comunidad.
Servicios, descargas y extras
Mejore su producto integrando en l diversos servicios, algunos plugins y ms extensiones. Tambin puede descargar muestras y otros recursos de utilidad para facilitar su trabajo.
Para editar un conjunto de mens, cambie la visibilidad o el color de los comandos de men, haga clic en Guardar
y despus en OK.
Adobe TV
Visite Adobe TV (http://tv.adobe.com) para ver vdeos instructivos a la par que inspiradores.
Para eliminar un conjunto de mens, haga clic en Eliminar y, despus, en S. Si ha modificado el conjunto de mens pero no lo ha guardado, se le solicita que guarde el conjunto de mens actual. Haga clic en S para guardar el conjunto de mens o en No para descartar los cambios realizados.
Restauracin del espacio de trabajo por defecto
Paneles expandidos desde iconos
Paneles contrados a iconos
(InDesign e InCopy) Elija Ventana > Espacio de trabajo > Restaurar [nombre de espacio de trabajo]. (Photoshop) Seleccione Ventana > Espacio de trabajo > Espacio de trabajo por defecto. Seleccione el espacio de trabajo por defecto en el conmutador de espacios de trabajo de la barra de la aplicacin. Para mover un icono de panel (o un grupo de iconos de paneles), basta con arrastrarlo. Puede arrastrar los iconos Para aadir un panel o un grupo de paneles flotantes a un conjunto acoplado de iconos, arrstrelo por su ficha o Para contraer un panel de vuelta a su icono, haga clic en su ficha, en su icono o en la doble flecha de la barra de ttulo Para cambiar el tamao de los iconos de paneles a fin de ver slo los iconos (pero no las etiquetas), ajuste el ancho Para expandir un icono de panel nico, haga clic en l. Para contraer o expandir todos los iconos de paneles en un conjunto acoplado, haga clic en la doble flecha de la
de panel hacia arriba y hacia abajo en el conjunto acoplado, hacia otros conjuntos acoplados (donde aparecen en el estilo de panel de dicho conjunto acoplado) o hacia afuera del conjunto acoplado (donde aparecen como paneles flotantes expandidos). barra de ttulo. (Los paneles se contraen automticamente a iconos cuando se aaden a un conjunto acoplado de iconos). En algunos productos, si selecciona la contraccin automtica de iconos de paneles en las preferencias de interfaz o de opciones de interfaz de usuario, el icono de panel expandido se contrae automticamente cuando haga clic lejos de l.
USO DE INDESIGN CS4 23
Espacio de trabajo
del panel.
del conjunto acoplado hasta que desaparezca el texto. Para volver a ver el texto de los iconos, aumente el ancho del conjunto acoplado.
parte superior del conjunto acoplado.
USO DE INDESIGN CS4 18
Espacio de trabajo
Atajos de teclado para cambiar la escala y el tamao Las nuevas opciones del editor de atajos de teclado facilitan la creacin de atajos para aumentar o reducir el tamao. Adems, se incluyen atajos independientes para cambiar la escala y el tamao de los objetos. Mejoras de la herramienta Transformacin libre Cambie el tamao de los objetos de modo ms sencillo con la herramienta Transformacin libre gracias al mayor tamao de las zonas de aplicacin que rodean los controladores de los objetos y a la capacidad de cambiar el tamao a lo largo de los bordes de stos. Consulte Transformacin de objetos con la herramienta Transformacin libre en la pgina 409. Colocacin de varias mesas de trabajo Vea las distintas mesas de trabajo creadas en Adobe Illustrator CS4 y colquelas en un instante en el documento de InDesign. Consulte Importacin de pginas PDF en la pgina 368. Colocacin de varios grficos como hoja de contactos Cree con rapidez una hoja de contactos colocando varias imgenes en una organizacin de cuadrcula. Si desea colocar varias imgenes, mantenga pulsadas las teclas Ctrl+Mays (Windows) o Comando+Mays (Mac OS) para arrastrar una cuadrcula de imgenes. Con las teclas de direccin, determine el nmero de filas y columnas de la cuadrcula. Restriccin en la colocacin de los grficos El marco que se dibuja mientras una imagen est en el cursor cargado restringe las proporciones del grfico. El grfico encaja en el marco de forma proporcional y se centra a menos que se hayan aplicado opciones de encaje al marco. Al arrastrar hacia afuera el marco con el cursor cargado, se muestra la escala como parte del cursor. Mantenga pulsada la tecla Mays para arrastrar marcos no restringidos. Control del trazo del texto Ajuste el extremo, la unin final, el lmite en ngulo y la alineacin del trazo del texto sin tener que convertir los caracteres en contornos. Estas opciones del trazo tambin estn disponibles en los estilos. Consulte Cambio del color, el degradado o el trazo del texto en la pgina 244. Comandos del men Convertir punto Convierta los puntos de vrtice en puntos de fin de lnea o puntos suaves mediante los comandos de Convertir punto que tiene a su disposicin en los mens. Botones nuevos del panel Buscatrazos Para unir, abrir o invertir trazados, basta con hacer clic en el botn correspondiente de la nueva fila Trazados del panel Buscatrazos. Flexibilidad de la opcin Editar original Srvase del comando Editar con para seleccionar la aplicacin que desee usar para editar el elemento colocado en lugar de emplear el programa predeterminado del sistema operativo. Consulte Editar ilustracin original en la pgina 390.
Mejoras en los grficos y los dibujos
Mejora en la administracin de grupos de estilos Introduzca un estilo en un grupo de estilos o squelo de l al sincronizar un libro sin crear estilos duplicados. Consulte Sincronizacin de documentos de libro en la pgina 305.
USO DE INDESIGN CS4 7
Recursos
Estilos GREP Aplique estilos de carcter a cualquier texto del prrafo que coincida con la expresin GREP especificada. Consulte Creacin de estilos GREP en la pgina 200. Creacin de estilos en contexto Es posible crear estilos en los cuadros de dilogo que facilitan la seleccin de un estilo de carcter o prrafo sin necesidad de salir de ellos. Esta posibilidad demuestra su especial utilidad a la hora de generar tablas de contenido, crear estilos anidados o estilos GREP o usar Buscar/Cambiar para cambiar a un estilo concreto el formato del texto. Estilos de lnea anidados Use los estilos de lnea anidados para aplicar formatos complejos de caracteres al final de una lnea. El formato no se altera aunque se edite el texto. Consulte Creacin de estilos de lnea anidados en la pgina 197. Aada notas integradas en las tablas para conseguir una colaboracin ms eficaz. Almacene textos alternativos, comunicaciones de diseo y otras anotaciones en notas vinculadas a un texto concreto en una tabla. Consulte Adicin de notas de edicin y control de cambios en InDesign en la pgina 706. Aplique los cambios a los bordes de las celdas y las tablas sin volver a seleccionar los bordes de proxy del trazo. Mejoras de las tablas Las tablas del editor de artculos muestran el texto en columnas y filas secuenciales para facilitar la edicin. Consulte Trabajo con tablas en Editor de artculos en la pgina 287. Edicin de la lista de autocorreccin Edite las entradas de la lista de autocorreccin sin tener que eliminar ni aadir entradas. Reflujo de texto inteligente Use InDesign como un procesador de texto. Deje que InDesign aada o quite pginas de forma automtica mientras escribe texto, oculta condiciones o modifica el texto. Consulte Uso de Reflujo de texto inteligente en la pgina 141. Diccionario del usuario de todos los idiomas Al aadir una palabra, un nombre o una frase a un diccionario de usuario, todos los idiomas dan el trmino por vlido durante la revisin ortogrfica. Consulte Adicin de palabras a diccionarios en la pgina 180. Texto condicional Use el texto condicional para ofrecer varias versiones de un mismo documento para los distintos usuarios y canales. Cree condiciones y aplquelas al texto para personalizarlo segn los destinatarios. Si oculta las condiciones, tanto el resto del texto como los objetos anclados resurgen de manera automtica en la composicin. Consulte Uso de texto condicional en la pgina 149.
Mejoras en el texto y las tablas
Mejoras en la funcin de deshacer Algunas acciones de visualizacin (como las que servan para definir la previsualizacin o mostrar las guas) ya no son elementos de la funcin Deshacer.
USO DE INDESIGN CS4 6
Recursos
Al iniciar Photoshop, los paneles pueden aparecen en sus ubicaciones predeterminadas originales o aparecer segn las utiliz por ltima vez.
(Photoshop) Inicio de la aplicacin con los paneles de la ltima operacin o con los paneles predeterminados Eliminacin de un espacio de trabajo personalizado
Seleccione un espacio de trabajo en el conmutador de espacios de trabajo de la barra de la aplicacin.
Visualizacin de espacios de trabajo y paso de uno a otro
4 Haga clic en Aceptar o Guardar.
3 (Photoshop, InDesign) En Capturar, seleccione una o varias de las siguientes opciones:
2 Escriba un nombre para el espacio de trabajo.
1 Con el espacio de trabajo en la configuracin que desea guardar, siga uno de estos procedimientos:
Guardado de un espacio de trabajo personalizado
En Photoshop, el espacio de trabajo guardado puede incluir un conjunto de mens y un conjunto de mtodos abreviados especficos.
Al guardar la posicin y el tamao actuales de los paneles como un espacio de trabajo con nombre, puede restaurar dicho espacio de trabajo incluso aunque mueva o cierre un panel. Los nombres de los espacios de trabajo guardados aparecen en el conmutador de espacios de trabajo de la barra de la aplicacin.
Guardado de espacios de trabajo y paso de uno a otro
(InDesign) Elija Ventana > Espacio de trabajo > Eliminar espacio de trabajo, seleccione el espacio de trabajo y, a (Illustrator) Elija Ventana > Espacio de trabajo > Gestionar espacios de trabajo, seleccione el espacio de trabajo y, (Photoshop, InDesign, InCopy) Seleccione Eliminar espacio de trabajo en el conmutador de espacios de trabajo. Seleccione Administrar espacios de trabajo en el conmutador de espacios de trabajo de la barra de la aplicacin,
a continuacin, haga clic en el icono Eliminar. seleccione el espacio de trabajo y, a continuacin, haga clic en Eliminar. (La opcin no est disponible en Fireworks).
Mens Guarda el conjunto actual de mens. Mtodos abreviados de teclado Guarda el conjunto actual de mtodos abreviados de teclado (slo Photoshop). Ubicaciones de panel Guarda las ubicaciones de los paneles actuales.
continuacin, haga clic en Eliminar.
(Fireworks) Elija Guardar actual en el conmutador de espacios de trabajo de la barra de la aplicacin.
(Flash) Elija Nuevo espacio de trabajo en el conmutador de espacios de trabajo de la barra de la aplicacin.
(Dreamweaver) Elija Ventana > Diseo del espacio de trabajo > Nuevo espacio de trabajo.
(InDesign, InCopy) Elija Ventana > Espacio de trabajo > Nuevo espacio de trabajo.
(Photoshop, Illustrator) Elija Ventana > Espacio de trabajo > Guardar espacio de trabajo.
En Photoshop, puede asignar mtodos abreviados de teclado a cada espacio de trabajo para navegar rpidamente por ellos.
USO DE INDESIGN CS4 19
Espacio de trabajo
USO DE INDESIGN CS4 10
Recursos
USO DE INDESIGN CS4 15
Espacio de trabajo
USO DE INDESIGN CS4 16
Espacio de trabajo
Servicios de Adobe
Ayuda de comunidad Adobe Obtenga ayuda inmediata del mayor grupo de expertos que pueda encontrar mediante
A B
bsquedas muy concretas.
ConnectNow Colabore con sus clientes, compaeros y proveedores compartiendo su escritorio. De este modo, acelerar las revisiones en grupo y podr mostrar su trabajo con facilidad. Elija Archivo > Compartir mi pantalla. Panel de Adobe kuler Examine, cree y comparta colores mediante Adobe kuler, la aplicacin Web idnea para
experimentar con los colores y compartir temas con la comunidad kuler en lnea. Kuler, que puede funcionar de forma independiente o como complemento del software Adobe Creative Suite, se vale de la tecnologa de Adobe Flash para ofrecerle herramientas en lnea con las que crear temas de colores. Adems, entre muchas otras operaciones, le permite guardar los temas en su espacio personal de kuler, compartirlos de forma pblica y recibir temas por canales RSS.
La zona de colocacin azul estrecha indica que el panel Color se acoplar por s mismo encima del grupo de paneles Capas. A. Barra de ttulo B. Ficha C. Zona de colocacin
Mejoras de la interfaz de usuario
Mejoras en los espacios de trabajo personalizados Seleccione uno de los espacios de trabajo basados en tareas para despejar la pantalla y visualizar slo los comandos de men y la organizacin de paneles idneos para la tarea en curso. Personalice mens y espacios de trabajo propios y, a continuacin, gurdelos y comprtalos. Consulte Guardado de espacios de trabajo y paso de uno a otro en la pgina 19. Documentos organizados en fichas Si debe trabajar con varios documentos abiertos, organcelos en forma de fichas. De este modo, le resultar ms fcil encontrar el que le interese sin tener que maximizarlos de uno en uno. Consulte Gestin de ventanas Documento en la pgina 15. Vista de varios documentos Organice la visualizacin de varios documentos en una sola ventana para comparar su contenido y arrastrar objetos de uno a otro. Slo necesita un botn para cambiar la vista: un documento junto al otro, uno encima del otro o como desee. Marco de aplicacin (Mac OS) Los usuarios de Mac OS disponen de la posibilidad de trabajar con documentos y paneles en una sola ventana. Mueva la ventana o cmbiela de tamao sin perder el acceso a los paneles ni al resto de documentos abiertos. Consulte Informacin general sobre el espacio de trabajo en la pgina 12. Barra de aplicacin Use los nuevos botones de control incluidos en la barra de mens para cambiar de espacio de trabajo, modificar la vista del documento, realizar una bsqueda o acceder con rapidez a elementos como Adobe Bridge CS4. Paneles reactivos Arrastre contenido relacionado de un panel a otro sin abrir primero el panel de destino. Por ejemplo, puede arrastrar una muestra del panel Muestras al panel Color sin abrir este ltimo. Nuevos botones de desplazamiento Use las flechas arriba y abajo para, entre otras acciones, desplazar los valores de los estilos de prrafo y carcter o buscar y cambiar formatos, estilos de objetos, opciones de vrtice de objetos o colores.
En Photoshop, puede cambiar el tamao de fuente del texto del panel Control, de los otros paneles y de la informacin de herramientas. Elija un tamao en el men Tamao de fuente de IU en las preferencias de interfaz.
Panel del navegador arrastrado a un nuevo conjunto acoplado, indicado por un resaltado vertical azul
Gestin de ventanas Documento
Si abre ms de un archivo, aparecen ventanas Documento en forma de fichas.
Si desea cambiar el orden de las fichas de ventanas Documento, arrastre la ficha correspondiente a otra ubicacin
dentro del grupo.
Si desea desacoplar una ventana Documento de un grupo de ventanas, arrastre la ficha correspondiente fuera del
grupo.
Si desea acoplar una ventana Documento a otro grupo de ventanas Documento, arrastre la ventana hasta dicho
grupo. Nota: Dreamweaver no permite acoplar ni desacoplar ventanas Documento. Use el botn Minimizar de la ventana Documento para trabajar con ventanas flotantes.
Panel del navegador ahora en su propio conjunto acoplado
Para crear grupos de documentos apilados o en mosaico, arrastre la ventana a una de las zonas de colocacin de los
bordes superior, inferior o laterales de otra ventana. Tambin puede seleccionar una composicin para el grupo con el botn pertinente de la barra de la aplicacin. Nota: algunos productos no admiten esta funcin. Sin embargo, suelen disponer de comandos Mosaico y Cascada en el men Ventana para ordenar los documentos.
Es posible evitar que los paneles rellenen todo el espacio de un conjunto acoplado. Para hacerlo, arrastre el borde inferior del conjunto hacia arriba de manera que ya no llegue al borde del espacio de trabajo.
Movimiento de paneles
Conforme mueve paneles, ver zonas de colocacin resaltadas en azul, reas en las que puede mover el panel. Por ejemplo, puede mover un panel hacia arriba o hacia abajo en un conjunto acoplado arrastrndolo a la zona de colocacin azul estrecha encima o debajo de otro panel. Si arrastra a un rea que no es una zona de colocacin, el panel flota con libertad en el espacio de trabajo.
Para cambiar a otro documento del grupo ordenado en fichas al arrastrar una seleccin, arrastre sta por encima
de su pestaa durante unos instantes. Nota: algunos productos no admiten esta funcin.
Para mover un panel, arrstrelo por su ficha.
Acoplamiento y desacoplamiento de paneles
Un conjunto acoplado es un conjunto de paneles o grupos de paneles que se muestran juntos, generalmente en una orientacin vertical. Los paneles se acoplan y desacoplan movindolos dentro y fuera de un conjunto acoplado. Nota: acoplar no es lo mismo que apilar. Una pila es una coleccin de grupos de paneles o paneles flotantes, unidos de arriba abajo.
Para mover un grupo de paneles o una pila de paneles flotantes, arrastre la barra de ttulo.
Pulse Ctrl (Windows) o Comando (Mac OS) mientras mueve un panel para evitar que se acople. Pulse Esc mientras mueve el panel para cancelar la operacin. Nota: el conjunto acoplado es fijo, por lo que no se puede mover. No obstante, puede crear pilas o grupos de paneles si desea moverlos.
Para acoplar un panel, arrstrelo por su ficha al conjunto apilado, a la parte superior, a la parte inferior o entre otros
paneles.
Adicin y eliminacin de paneles
Si quita todos los paneles de un conjunto acoplado, ste desaparece. Para crear un conjunto acoplado, mueva paneles hacia el borde derecho del espacio de trabajo hasta que aparezca una zona donde soltarlos.
Para acoplar un grupo de paneles, arrstrelo por su barra de ttulo (la barra vaca slida que se encuentra encima
de las fichas) al conjunto acoplado.
Para quitar un panel o grupo de paneles, arrstrelo fuera del conjunto acoplado por su ficha o barra de ttulo. Puede
arrastrarlo a otro conjunto acoplado o hacer que flote con libertad.
Para quitar un panel, haga clic con el botn derecho (Windows) o pulse Control y haga clic (Mac OS) en su ficha y
elija Cerrar o bien deseleccinelo en el men Ventana.
Aunque el diseo del espacio de trabajo predeterminado vara en funcin del producto, los elementos se manipulan de manera muy parecida en todos los casos.
Crea y manipula los documentos y los archivos empleando distintos elementos como paneles, barras y ventanas. Cualquier disposicin de estos elementos se denomina espacio de trabajo. Los espacios de trabajo de las distintas aplicaciones de Adobe Creative Suite 4 tienen el mismo aspecto para facilitar el cambio de una a otra. Adems, si lo prefiere, puede adaptar cada aplicacin a su modo de trabajar seleccionando uno de los varios espacios de trabajo preestablecidos o creando otro personalizado.
Al exportar un documento de InDesign como archivo XFL, si hay una imagen colocada varias veces, sta se guarda como un nico elemento de imagen con ubicaciones compartidas. Consulte Exportacin de contenido a XFL en la pgina 121. Mejoras en PDF interactivos Cree documentos PDF interactivos aadiendo archivos SWF, pelculas de QuickTime y clips de sonido a las composiciones de pginas. Para que la lectura resulte ms atractiva, cree botones interactivos, aplique transiciones de pgina e incruste hipervnculos, referencias cruzadas y marcadores. Consulte Creacin de documentos dinmicos para PDF en la pgina 551. Integracin con Adobe Bridge CS4 Busque, organice, etiquete o previsualice tanto grficos como documentos, plantillas y fragmentos de InDesign en Adobe Bridge. Arrastre elementos de Bridge a composiciones de forma sencilla y eficiente. Busque archivos mediante metadatos que especifiquen palabras clave, fuentes o colores, entre otros. Consulte Acerca de Adobe Bridge en la pgina 102. Integracin con Adobe Version Cue CS4 Cree una conexin con proyectos de Version Cue Server mediante Adobe Drive. El servidor conectado aparece como una unidad de disco duro o una unidad de red asignada en el Explorador (Windows), en Finder (Mac OS) y en los cuadros de dilogo del tipo Abrir y Guardar como. Consulte Adobe Version Cue en la pgina 102. InDesign Markup Language (IDML) InDesign Markup Language es un formato de archivo basado en XML que permite a los desarrolladores ensamblar y desensamblar documentos de InDesign con herramientas XML estndar y sin tener que abrir los archivos INDD. Consulte Cmo guardar documentos InDesign Markup (IDML) en la pgina 105. Debido a este nuevo lenguaje de marcado, han cambiado muchas extensiones de nombre de archivo del flujo de trabajo de InCopy.
Tipo de archivo Archivos de asignacin Archivos de contenido Archivos exportados Archivos de paquete para InCopy Archivos de paquete para InDesign Archivos de plantillas de InCopy Extensin en CS3 .inca .incx .incx .incp .indp .inct Extensin en CS4 .icma .icml .icml .icap .idap .icmt
Mejora de las asignaciones En esta versin se facilitan nuevas operaciones de asignacin en flujos de trabajo de InCopy para los documentos de InDesign que no se hayan guardado. Se solicita al usuario que guarde el documento. El panel Asignaciones tambin incluye diferentes opciones para actualizar las asignaciones: Actualizar asignaciones seleccionadas, Actualizar asignaciones no actualizadas y Actualizar todas las asignaciones. Esta ltima permite actualizar todas las asignaciones, incluso las que no estn obsoletas, con lo que puede ver los cambios de diseo que no afecten a la composicin del texto de asignacin.
Informacin general sobre el espacio de trabajo
Conceptos bsicos del espacio de trabajo
El espacio de trabajo de Adobe InDesign CS4 est organizado para que pueda centrarse en el diseo y la produccin de pginas de forma eficaz. Al iniciar por primera vez InDesign, ver el espacio de trabajo predeterminado que, a su vez, podr personalizar para que se adapte a sus necesidades.
Captulo 2: Espacio de trabajo
12
Espacio de trabajo por defecto de Illustrator A. Ventanas de documento en forma de fichas B. Barra de aplicaciones C. Conmutador de lugar de trabajo D. Barra de ttulo de panel E. Panel de control F. Panel Herramientas G. Botn Contraer en iconos H. Cuatro grupos de paneles acoplados verticalmente
Los paneles ayudan a controlar y modificar el trabajo. Algunos ejemplos son Lnea de tiempo en Flash, el panel Capas de Adobe Photoshop y el panel Estilos CSS de Dreamweaver. Los paneles se pueden agrupar, apilar o acoplar. La ventana Documento exhibe el archivo en el que se trabaja. Las ventanas Documento se pueden organizar como fichas y, en ciertos casos, tambin se pueden agrupar y acoplar. El Inspector de propiedades de Flash, Dreamweaver y Fireworks muestra opciones especficas de la herramienta o El panel Control muestra opciones especficas de la herramienta seleccionada en el momento. El panel de control tambin se conoce como la barra de opciones en Photoshop. (Adobe Flash, Adobe Dreamweaver y Adobe Fireworks no tienen panel de control). El panel Herramientas incluye utilidades para crear y editar imgenes, ilustraciones, elementos de pgina, etc. Las La barra Aplicacin de la parte superior contiene un conmutador de espacio de trabajo, mens (slo en Windows)
F E
del elemento seleccionado en el momento.
herramientas relacionadas estn agrupadas.
y otros controles de la aplicacin. En ciertos productos para Mac, puede mostrarla u ocultarla con el men Ventana.
USO DE INDESIGN CS4 13
Espacio de trabajo
Nota: Photoshop es la aplicacin utilizada en los siguientes ejemplos. No obstante, el espacio de trabajo se comporta igual en todos los productos. Puede crear un espacio de trabajo personalizado moviendo y manipulando los paneles y las ventanas Documento. Tambin puede guardar espacios de trabajo y pasar de uno a otro.
Gestin de ventanas y paneles
Haga clic en la doble flecha de la parte superior del panel Herramientas.
Puede mostrar las herramientas del panel Herramientas en una columna nica, o unas junto a las otras en dos columnas. (Esta funcin no se encuentra disponible en el panel Herramientas de Fireworks ni Flash.)
Reconfiguracin del panel Herramientas
En las preferencias de la interfaz del usuario, mueva el regulador de Brillo. Este control afecta a todos los paneles,
(Illustrator) Ajuste de brillo del panel
Haga clic en el icono de men del panel
Visualizacin de opciones de panel
Ocultar o mostrar todos los paneles
(Flash, Dreamweaver, Fireworks) Para ocultar o mostrar todos los paneles, pulse F4.
(Illustrator, InCopy, InDesign, Photoshop) Para ocultar o mostrar todos los paneles excepto el panel Herramientas
(Illustrator, Adobe InCopy, Adobe InDesign, Photoshop, Fireworks) Para ocultar o mostrar todos los paneles,
En Mac, Marco de aplicacin agrupa todos los elementos del espacio de trabajo en una ventana nica e integrada que permite tratar la aplicacin como una sola unidad. Si mueve el marco de aplicacin o alguno de sus elementos o si cambia su tamao, todos los elementos que integra responden en consecuencia para evitar su superposicin. Los paneles no desaparecen si cambia de aplicacin o si hace clic sin querer fuera de la activa. Cuando trabaje con dos o ms aplicaciones, puede colocarlas una al lado de la otra en la pantalla o en varios monitores. Ahora bien, si prefiere la interfaz de usuario libre tradicional de Mac, tiene la opcin de desactivar Marco de aplicacin. En Adobe Illustrator, por ejemplo, elija Ventana > Marco de aplicacin para activarlo o desactivarlo. (En Flash, el marco de aplicacin siempre est activado. Dreamweaver no usa ningn marco de aplicacin).
incluyendo el panel de control.
Los paneles ocultos se pueden visualizar de forma temporal si selecciona Mostrar automticamente paneles ocultos en las preferencias de la interfaz. Est siempre activado en Illustrator. Mueva el puntero al borde de la ventana de la aplicacin (Windows) o al borde del monitor (Mac OS) y colquese encima de la banda que aparece.
y el panel de control, pulse Mays+Tabulador.
incluidos el panel Herramientas y el panel de control, pulse Tabulador.
En InDesign e InCopy, tambin puede pasar de la visualizacin de columna nica a la de dos columnas (o fila nica) configurando una opcin en las preferencias de la interfaz. Puede abrir un men de panel incluso cuando el panel est minimizado. situado en la esquina superior derecha.
USO DE INDESIGN CS4 14
Espacio de trabajo
Zoom avanzado Con la herramienta Mano, reduzca la imagen manteniendo pulsado el botn del ratn. Si lo mantiene pulsado, puede mover la marquesina de la zona de zoom por las pginas. Al soltarlo, la vista recupera el nivel de zoom original en la nueva posicin. Para aumentar o reducir el tamao de la marquesina de la zona de zoom, srvase de las flechas arriba y abajo o de la rueda del ratn. Consulte Uso del zoom avanzado en la pgina 32. Compatibilidad con la rueda del ratn Desplcese por las pginas del documento utilizando la rueda de desplazamiento del ratn. Cuanto ms tiempo mantenga el ratn en la parte superior o inferior de la ventana de la aplicacin, ms rpido pasan las pginas. Consulte Desplazamiento de la vista en la pgina 33. Ubicacin de los cuadros de dilogo Los cuadros de dilogo se abren en la misma posicin de la pantalla en que estaban al cerrarlos.
USO DE INDESIGN CS4 11
Recursos
USO DE INDESIGN CS4 9
Recursos
También podría gustarte
- Teclado parte 2 actividadesDocumento5 páginasTeclado parte 2 actividadesLUISA FERNANDA CASTRO LINARESAún no hay calificaciones
- Foro s9 TF FinalDocumento3 páginasForo s9 TF FinalJesus DuranAún no hay calificaciones
- Editor EcuacionesDocumento38 páginasEditor EcuacionesAna DemeraAún no hay calificaciones
- La Investigación A Través Del Diseño Como Método de InteracciónDocumento2 páginasLa Investigación A Través Del Diseño Como Método de Interacciónjuliana arroyave sepulvedaAún no hay calificaciones
- Factory CadDocumento50 páginasFactory CadJuanCarlosLopezAún no hay calificaciones
- Symbaloo EDUDocumento8 páginasSymbaloo EDURaúl DiegoAún no hay calificaciones
- Repaso Direcciones Ip SERRE Jorge LopezDocumento2 páginasRepaso Direcciones Ip SERRE Jorge LopezJorge López LogrosanAún no hay calificaciones
- Actividad 1.6.2 ResueltaDocumento10 páginasActividad 1.6.2 ResueltaVi VarrAún no hay calificaciones
- Fichas 3 - Computo 2do GradoDocumento4 páginasFichas 3 - Computo 2do GradoAraceli YtoAún no hay calificaciones
- UT 5 Páginas Web Comerciales PDFDocumento33 páginasUT 5 Páginas Web Comerciales PDFCarlos Hernández GalánAún no hay calificaciones
- Hag Amos Clic 11Documento16 páginasHag Amos Clic 11Sergio Alberto Rubio HuamanAún no hay calificaciones
- Atajos de Teclado para WindowsDocumento2 páginasAtajos de Teclado para WindowsFranklin Estrella100% (1)
- Ambiente de WindowsDocumento9 páginasAmbiente de WindowsMeliodas NanatzuAún no hay calificaciones
- 01 - MANUAL DE ACCESO A ETRACK rv2Documento23 páginas01 - MANUAL DE ACCESO A ETRACK rv2san negAún no hay calificaciones
- Atajos de Teclado de Windows 10Documento2 páginasAtajos de Teclado de Windows 10JorgeBeristainAún no hay calificaciones
- Diseño de La Interfaz de UsuarioDocumento14 páginasDiseño de La Interfaz de UsuarioCarlos CalatayudAún no hay calificaciones
- Ing Web-Técnicas,Estándares W3C y ConferenciasDocumento32 páginasIng Web-Técnicas,Estándares W3C y ConferenciasJoel Viloria RojasAún no hay calificaciones
- Presentación VIRDI AC-7000 PDFDocumento16 páginasPresentación VIRDI AC-7000 PDFSTI_cardAún no hay calificaciones
- Teclado manejoDocumento3 páginasTeclado manejoValeria Infante SánchezAún no hay calificaciones
- Seguridad en AJAX 2429260Documento3 páginasSeguridad en AJAX 2429260klark90540% (2)
- Qué Es HTML5 y para Qué SirveDocumento3 páginasQué Es HTML5 y para Qué SirveSerch NeriAún no hay calificaciones
- Modificación de dibujos CADDocumento79 páginasModificación de dibujos CADManuel Prieto TitoAún no hay calificaciones
- REPORTE 21 Solicitar A PatrimonioDocumento4 páginasREPORTE 21 Solicitar A PatrimonioAnonymous WGyhymAún no hay calificaciones
- Tutorial Crear Pestañas BloggerDocumento5 páginasTutorial Crear Pestañas Bloggercecibal100% (12)
- Visual Basic 6.0 Parte IDocumento15 páginasVisual Basic 6.0 Parte IDaniel Sánchez MartínezAún no hay calificaciones
- Libro de Computacion de Primer GradoDocumento59 páginasLibro de Computacion de Primer GradoFiorella AlvaradoAún no hay calificaciones
- DISEÑO DE ARQUITECTURA DE SOFTWARE Y HARDWARE PARA EL SISTEMA DE INFORMACIÓN EN DESARROLLODocumento16 páginasDISEÑO DE ARQUITECTURA DE SOFTWARE Y HARDWARE PARA EL SISTEMA DE INFORMACIÓN EN DESARROLLOandresAún no hay calificaciones
- Crea y publica presentación PowerPoint en YouTubeDocumento23 páginasCrea y publica presentación PowerPoint en YouTubesilroggero6746Aún no hay calificaciones
- Grado TECNICAS SOFTWARE DIGITALDocumento8 páginasGrado TECNICAS SOFTWARE DIGITALYunekowAún no hay calificaciones
- Curaduría - Jorge Cáceres UgarteDocumento6 páginasCuraduría - Jorge Cáceres UgarteJorge Cáceres UgarteAún no hay calificaciones