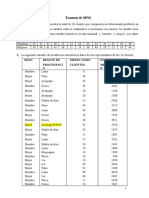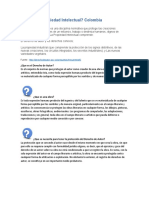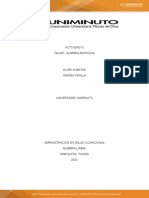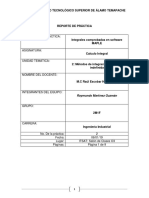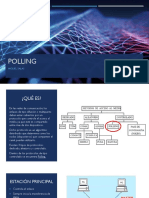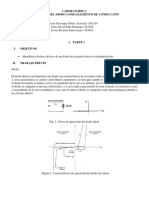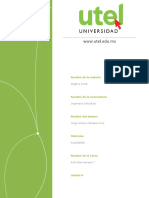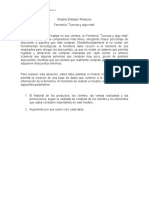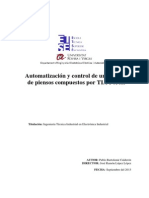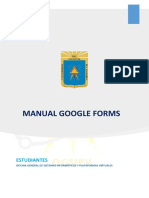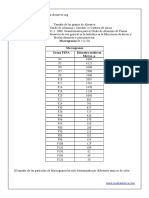Documentos de Académico
Documentos de Profesional
Documentos de Cultura
Mega Trabajo22222
Cargado por
Rosa Esther CorderoDerechos de autor
Formatos disponibles
Compartir este documento
Compartir o incrustar documentos
¿Le pareció útil este documento?
¿Este contenido es inapropiado?
Denunciar este documentoCopyright:
Formatos disponibles
Mega Trabajo22222
Cargado por
Rosa Esther CorderoCopyright:
Formatos disponibles
Configuracin de una tarjeta de video Tarjetas aceleradoras 2D Una tarjeta grfica, que tambin se conoce como adaptador grfico,
tarjeta de video o acelerador de grficos, es un componente del ordenador que permite convertir los datos digitales en un formato grfico que puede ser visualizado en una pantalla. En un principio, la tarea principal de las tarjetas grficas fue la de enviar pxeles a la pantalla, as como tambin una variedad de manipulaciones grficas simples: Mover bloques (como el del cursor del ratn); Trazado de rayos; Trazado de polgonos; etc Las tarjetas grficas ms recientes tienen procesadores fabricados para manipular grficos complejos en 3D. Los componentes de una tarjeta de video son: Una Unidad de procesamiento grfico ( GPU, Graphical Processing Unit), que es el corazn de la tarjeta de grficos y que procesa las imgenes de acuerdo a la codificacin utilizada. La GPU es un procesador especializado con funciones relativamente avanzadas de procesamiento de imgenes, en especial para grficos 3D. Debido a las altas temperaturas que puede alcanzar un procesador grfico, a menudo se coloca un radiador y un ventilador. La funcin de la memoria de video es la de almacenar las imgenes procesadas por el GPU antes de mostrarlas en la pantalla. A mayor cantidad de memoria de video, mayor ser la cantidad de texturas que la tarjeta grfica podr controlar cuando muestre grficos 3D. El trmino bfer de tramase utiliza para referirse a la parte de la memoria de video encargada de almacenar las
imgenes antes de mostrarlas en la pantalla. Las tarjetas de grficos presentan una dependencia importante del tipo de memoria que utiliza la tarjeta. Su tiempo de respuesta es fundamental en lo que respecta a la rapidez con la que se desea mostrar las imgenes. La capacidad de la memoria tambin es importante porque afecta el nmero y la resolucin de imgenes que puede almacenarse en el bfer de trama. El Convertidor digital-analgico de RAM (RAMDAC, Random Access Memory Digital-Analog Converter) se utiliza a la hora de convertir las imgenes digitales almacenadas en el bfer de trama en seales analgicas que son enviadas a la pantalla. La frecuencia del RAMDAC determina a su vez la frecuencia de actualizacin (el nmero de imgenes por segundo, expresado en Hercios: Hz) que la tarjeta grfica puede soportar. El BIOS de video contiene la configuracin de tarjeta grfica, en especial, los modos grficos que puede soportar el adaptador. La interfaz: Este es el tipo de bus que se utiliza para conectar la tarjeta grfica en la placa madre. El bus AGP est especialmente diseado para controlar grandes flujos de datos, algo absolutamente necesario para mostrar un video o secuencias en 3D. El bus PCI Express presenta un mejor rendimiento que el bus AGP y en la actualidad, casi puede decirse que lo ha remplazado. Las conexiones: La interfaz VGA estndar: La mayora de las tarjetas grficas tienen un conector VGA de 15 clavijas (Mini Sub-D, con 3 hileras de 5 clavijas cada una); por lo general estas son de color azul. Este conector se utiliza principalmente para las pantallas CRT. Este tipo de interfaz se usa para enviar 3 seales analgicas a la pantalla. Dichas seales corresponden a los componentes rojos, azules y verdes de la imagen. La Interfaz de Video Digital (DVI, Digital Video Interface) se encuentra en algunas tarjetas grficas y se utiliza para el envo de datos digitales a los distintos monitores que resultan compatibles con esta interfaz. De esta manera, se evita convertir los datos digitales en analgicos o los analgicos en digitales.
Interfaz S-Video: En la actualidad, son cada vez ms numerosas las tarjetas grficas que incluyen un conector S-Video. Esto permite visualizar en una pantalla de televisin lo mismo que se observa en el ordenador. Por este motivo, generalmente se lo suele llamar conector "Salida de TV". Debido a las circunstancias de que esta pasando al pas (Chile, por su falta de fuentes de energa) y al mundo, por el calentamiento global y la contaminacin ambiental, he dedicado este post en ahorro de energa de una de las herramientas de trabajo o entretencin ms fundamental por este tiempo, el computador, y como la mayora de los que leen esto poseen un computador tanto en sus casas o lugares de trabajo, dar unos consejos sencillos y que todos pueden hacerlo. En general una buena optimizacin y mantencin del computador se puede ahorrar bastante energa electrca. Ahorro de energa Estos son mis consejos segn mi experiencia y que he escuhado y leido: 1.- Cuando dejes el computador para comer o hacer algo pasajero, apagas el monitor y si no puedes o se te olvida, configuralo para que se apague la luminosidad de la pantalla: En Windows: debes ir a Inicio > Panel de Control > Pantalla, se abrira una ventana que dira Propiedades de pantalla con una serie de pestaas hay que elegir Protector de pantalla, y en donde dice Esperar: poner 5 o 10 minutos despus de eso hay que ir la parte donde dice Energa del monitor clikear el boton Energa, y aparecera una ventana que dice Propiedades de opciones de energa y en la pestaa donde dice Combinaciones de Energa y en Configuracin para Escritorio u oficina en Apagar Monitor: dejar Tras 5 o 10 minutos, bueno pueden dejarlo en menos minutos segn criterio de cada persona pero estan todas las opciones de Windows para ahorrar energa. En Linux (Ubuntu): debes ir al Men > Sistema > Preferencias > Gestin de energa y aparecer un ventana y en Poner la Pantalla en reposo si est inactivo durante: correrlo a 5 o 10 minutos. 2.- No es recomendable reiniciar o apagar y prender muchas veces el computador durante el da, ya que si haces esto adems de desgastar el disco
duro, gastas bastante energa ya que el disco duro trabaja mucho por cargar el sistema operativo y el procesador tambin trabaja mucho y se calienta bastante en este proceso. 3.- Si por alguna razn no puedes apagar el pc por descargar algo o vas a dormir, debes al ir apagar el equipo, sale las tres opciones Suspender, Apagar, Reiniciar, debes elegir Suspender es cuando prefieres dejar el computador encendido en periodos largos, de modo que ahorras energa y los programas y las aplicaciones quedan como est eso si que no guarda la informacin si llegar cortar la energa electrica. El modo de Hibernar es cuando el equipo se apaga sin cerrar los programas ni la informacin, es ideal para los que necesitan el computador en cualquer momento y no necesitan cargar de nuevo los programas o ventanas que estaba ejecutando, para ir al modo hibernacin tienes ir Inicio > Panel de Control > Opciones de Energa saldr una ventana y en la pestaa Hibernacin, activar o tachar Habilitar Hibernacin, para que resulte la hibernacin debes al ir apagar el equipo, sale las tres opciones Suspender, Apagar, Reiniciar y apretar Shift y aparece en la parte Suspender sale Hibernar clickear y se apagar el Pc, o sea Suspender ahorrar energa pero el Pc se mantiene ecendido, y en Hibernar es ahorrar energa pero el Pc se apaga pero guarda todo lo que haz hecho en tu computador. Tambin puedes que Windows hiberne automaticamente debes ir a Inicio > Panel de Control > Opciones de Energa y en la pestaaCombinaciones de energa en el cuadro Configuracin para Escritorio u oficina en la parte inferior dice Pasar a inactividad: y poner 30 min. y en El sistema hiberna: en 1 hora aunque puedes decidir cuanto tiempo puede hibernar Windows, eso si que en las dos opciones deben estar activadas en algn periodo de tiempo. En Ubuntu Linux tiene un sistema de hibernacin automatica solo debes ir a la barra superior Sistema >Preferencias > Gestion de energia > Ir aPoner el equipo en reposo al estar inactivo durante: ahi arrastras cuanto tiempo lo quieres que hiberne Ubuntu 4.- Si estas trabajando y tienes muchas ventanas o programas abiertos, cierralas las que no ocupes ya que pone el pc mas lento perjudica el rendimiento del pc aunque si vuelves a usar un archivo con un programa determinado varias veces es mejor dejarlo abierto ya que asi no vuelve a
cargar el programa solo cargar el archivo. Si sucede que no puedes cerrar un programa o una aplicacin en Windows o esta pegado lo que debes hacer esto, presionar en el teclado Ctrl + Alt + Supr al mismo tiempo y aparecera una ventana con las aplicaciones funcionando, generalmente sale No responde la aplicacin pegada y debes clickear Finalizar Tarea. Tambin puedes ir con el puntero a la barra de Inicio y con boton secundario del mouse ir a Administrador de tareas y ahi tambin puedes ver el rendimiento graficamente como trabaja el procesador y la memoria y cuanto le estas exigiendo. 5.- Si puedes aumentar la memoria RAM en tu computador o comprar un computador de 512 MB de RAM minimo, hazlo porque la memoria RAM ayuda bastante al procesador y al disco duro en ejecutar las aplicaciones o al abrir los programas donde ms se exige trabajo al procesador y al disco duro. 6.- En los fondos de pantalla y el protector de pantalla elige imagenes con fondos o colores oscuros ya que desminuye la intensidad lminica y ahorras energa en especial los los antiguos monitores CRT, que tienen un tubo en la parte trasera, aunque los LCD y TFT tambin se recomienda. De hecho si en promedio, una pgina blanca requiere 74 watts para desplegarse, y una oscura necesita slo 59 watts y si Google fuera negro se ahorraran 3000 Megawatts al ao! 7.- Con el tiempo todo computador se ensucia y se llena de tierra o polvo el CPU por dentro sobre todo si esta en el suelo, y esto perjudica el rendimiento del pc y gastas energa por eso es importante limpiarlo con un soplador que se pueden arrendar en los homecenter o las grandes ferreterias, hay que llevar CPU o gabiente hacia afuera en el patio por ejemplo y abrirlo sopalrlo sobre todo el ventilador del procesador y el de la fuente de poder ya que es lo que ms absorbe polvo o tierra en el computador. 8.- Al elegir programas o software para instalar en tu computador fijte que sea lo ms liviano posible, porque al ejecutarlos exige trabajo al procesador y al disco duro, sobre todo en reproductores de msica, navegadores,etc., siempre cuando sean programas fundamentales para tus trabajos, aunque tambin aveces dependiendo de la edad o el ao del pc hay que instalar software
creados en esa epoca, porque los softwares o sistemas operativos de esta epoca como Windows Vista en este momento exigen para que rinden perfectemente en un procesador Dual-Core con 1 Giga de RAM minmo, para ver cuanto pesa tus programas en tu computador debes ir a en caso de Windows a Inicio > Panel de Control > Instalar y desistalar programas y en la parte izquierda sale cuantos Megabytes tiene cada software. Tambin es importante no llenar de programas y aplicaciones al computador soalmente deja los que realmente vas a usar. Personalizar la barra de tareas Existen varias maneras de personalizar la barra de tareas para que se ajuste a sus preferencias. Por ejemplo, puede mover la barra de tareas completa a la izquierda, a la derecha o al borde superior de la pantalla. Puede alargar la barra de tareas, hacer que Windows la oculte automticamente cuando no la est usando y agregarle barras de herramientas. Para obtener ms informacin, consulte los siguientes temas: De forma predeterminada, las carpetas aparecen en Microsoft Windows como iconos de carpeta o como imgenes contenidas en la carpeta. (Cuando las carpetas aparecen como imgenes, est vindolas en la vista "Miniaturas"). Cuando Microsoft Windows Server 2003 abre por primera vez una carpeta, su contenido aparece en la vista Clsica. Cuando Microsoft Windows XP abre por primera vez una carpeta, utiliza una plantilla predeterminada para mostrar su contenido y ver la configuracin segn la ubicacin de la carpeta, el nmero de archivos de la misma y la proporcin de tipos de archivo especiales que contiene.
Si cambia esta configuracin de vista o personaliza una carpeta, Windows recuerda sus valores al abrir de nuevo la carpeta. Puede utilizar el men Ver de la carpeta para cambiar la configuracin de vista para la misma. Puede utilizar la ficha Personalizar en el cuadro de dilogo Propiedades de la carpeta para modificar el icono de la carpeta, la imagen y la plantilla.
Nota: de forma predeterminada, Windows almacena la configuracin de la vista
y las personalizaciones de slo 400 carpetas al mismo tiempo.
Algunas opciones de carpeta se aplican a todas las carpetas. Por ejemplo, de forma predeterminada, Windows Server 2003 y Windows XP ocultan los archivos protegidos del sistema operativo, los archivos o carpetas que tienen el atributo oculto y las extensiones de archivo (de los tipos de archivo conocidos). Para modificar esta configuracin y otros valores de configuracin avanzada que se aplican a todas las carpetas, los administradores pueden utilizar el elemento Opciones de carpeta del Panel de control. Actualizaciones Update en ingls. Mdulo, paquete, hotfix o parche que permite actualizar una aplicacin o un sistema operativo.
Puede tratarse de una pequea actualizacin para corregir algunos defectos, mejorar un programa o ponerlo al da, o puede ser una gran actualizacin que implica un cambio de versin el mismo. Un ejemplo de pequeas actualizaciones: los antivirus necesitan constantes actualizaciones para estar al da y ser ms efectivos. Un ejemplo de una gran actualizacin: los service pack de Windows.
Se utiliza este trmino tambin para referirse a un cambio para mejor del hardware de una computadora como ser: expandir la memoria RAM, agregar otro disco duro, etc. Driver de lectoras En la foto de abajo se ve la parte trasera de una grabadora de CD. Todas las unidades CD ya sea un simple lector de CD o una grabadora de DVD son prcticamente iguales, en la foto se ve con detalle cada conector y para que sirve.
Como se ve en la foto adems de mestro y esclavo existe otra configuracin con el nombre de Cable Select. Si configuramos la unidad como Cable Select
el sistema determinar automticamente la configuracin maestro/esclavo de la unidad, pero para que esto funcione todos los dispositivos del mismo cable IDE se deben configurar como Cable Select, adems tendrs que comprobar que tu placa base soporta esta configuracin. Para Configurar las unidades como maestro, esclavo o Cable Select se tendr que colocar adecuadamente el puente (Jumper), como viene en ingles, para aquellos que no anden muy diestros en dicho lenguaje os diremos que maestro es "master" y esclavo "slave", as que siguiendo el dibujo que aparece detrs de la unidad uniremos los pines con el puente conforme nos interese. Ahora introducimos la unidad en la bahia 5" 1/4 hasta que quede el frontal parejo con la caja y la sujetamos con tornillos. Ya solo queda conectar la unidad con el cable IDE, el cable de Audio y el cable de alimentacin. Un cable IDE se compone de tres conectores, en una punta hay solo un conector que es el que se enchufa a la placa base (azul), en la otra punta hay dos conectores cercanos, el de la punta es el maestro (negro) y el que esta mas abajo el esclavo (blanco). Tras conectar correctamente el cable a la unidad solo queda enchufar nuevamente el ordenador y esperar a que la reconozca.
También podría gustarte
- SPSS Examen 28-07-2021Documento2 páginasSPSS Examen 28-07-2021marleAún no hay calificaciones
- T1 2022 - Threat Report ESP PDFDocumento54 páginasT1 2022 - Threat Report ESP PDFMicke Desde El MedioAún no hay calificaciones
- Ecuaciones DiferencialesDocumento6 páginasEcuaciones DiferencialesCastañeda Lopez Eli SayesAún no hay calificaciones
- Codigo RedDocumento4 páginasCodigo RedDiego garcia baizabalAún no hay calificaciones
- Qué Es La Propiedad Intelectual TLC CON ESTADOS UNIDOSDocumento8 páginasQué Es La Propiedad Intelectual TLC CON ESTADOS UNIDOSRafa FonckAún no hay calificaciones
- Ataque Multi-Voto A Sistema Vot - ArDocumento6 páginasAtaque Multi-Voto A Sistema Vot - ArClaudio CotarAún no hay calificaciones
- Elver Huertas Act. 5Documento12 páginasElver Huertas Act. 5Elver HUERTAS RAMIREZAún no hay calificaciones
- Practica 2 Integrales Comprobadas Con MapleDocumento9 páginasPractica 2 Integrales Comprobadas Con MapleJose RubenAún no hay calificaciones
- Travel ClubDocumento84 páginasTravel ClubcuentaalternativaAún no hay calificaciones
- Polling - Miguel SalasDocumento9 páginasPolling - Miguel SalasMiguel SalasAún no hay calificaciones
- Auditoria A La InfraestructuraDocumento13 páginasAuditoria A La InfraestructuraisabelAún no hay calificaciones
- Proc de Inscripción Electrónica C-Sij 19.07-31.7Documento11 páginasProc de Inscripción Electrónica C-Sij 19.07-31.7Nadya Rodriguez100% (1)
- Me GUIDocumento66 páginasMe GUIJimmy G. Díaz VegaAún no hay calificaciones
- Aplicación Práctica Del Análisis La Cadena de ValorDocumento1 páginaAplicación Práctica Del Análisis La Cadena de ValorRoOuz Gonzalez A0% (2)
- Las 5 Reglas de Oro en La ElectricidadDocumento5 páginasLas 5 Reglas de Oro en La ElectricidadLuis LacheAún no hay calificaciones
- Arranque CanaimaDocumento4 páginasArranque CanaimaPablo Emilio Velásquez Sánchez100% (2)
- Calculo Vectorial, TCCDocumento13 páginasCalculo Vectorial, TCCsebasAún no hay calificaciones
- 3 ComputacionDocumento64 páginas3 ComputacionIvan Garcia AvalosAún no hay calificaciones
- Introducción A Media Queries Con CSS3Documento14 páginasIntroducción A Media Queries Con CSS3Anonymous hWPiz6Aún no hay calificaciones
- Lab 2 PotenciaDocumento11 páginasLab 2 PotenciaYerson FlorezAún no hay calificaciones
- Caso FalabellaCeDocumento2 páginasCaso FalabellaCeMariela Ro CioAún no hay calificaciones
- Rut ActualizadoDocumento5 páginasRut ActualizadoAngie Lorena Calderon GarzonAún no hay calificaciones
- Eeq SG 2022 0022 CiDocumento5 páginasEeq SG 2022 0022 CiDiego MartinezAún no hay calificaciones
- Actividad7 Álgebra LinealDocumento5 páginasActividad7 Álgebra LinealCruz MendozaAún no hay calificaciones
- Modelo Entidad Relación FerreteriaDocumento4 páginasModelo Entidad Relación FerreteriaBrandon Bello ForeroAún no hay calificaciones
- Asys Computadores - Asyscom - Telfonos 57 3027975159 Lista de Precios Generated On 22-02-2023 02-06-52Documento38 páginasAsys Computadores - Asyscom - Telfonos 57 3027975159 Lista de Precios Generated On 22-02-2023 02-06-52David MonroyAún no hay calificaciones
- Arquitectura Redes Ieee - Gestion RedesDocumento40 páginasArquitectura Redes Ieee - Gestion RedesAlbert PuriAún no hay calificaciones
- Proyecto Automatización Fábrica PiensosDocumento927 páginasProyecto Automatización Fábrica PiensosJuan Sánchez LópezAún no hay calificaciones
- Manual Google Forms-AlumnosDocumento40 páginasManual Google Forms-AlumnosJARA CASAS MAGALY ISABELAún no hay calificaciones
- 07010Documento3 páginas07010ArmandoAndreAún no hay calificaciones