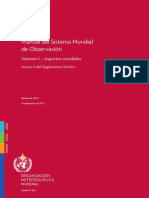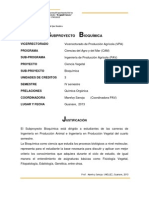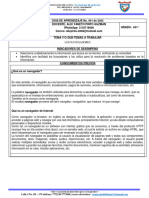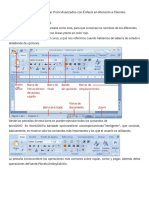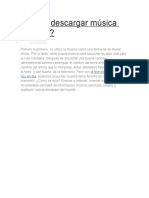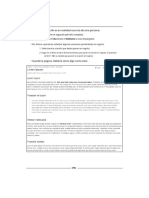Documentos de Académico
Documentos de Profesional
Documentos de Cultura
Guía Unidad II. Planificación y Configuración de Un Curso
Cargado por
marelvyTítulo original
Derechos de autor
Formatos disponibles
Compartir este documento
Compartir o incrustar documentos
¿Le pareció útil este documento?
¿Este contenido es inapropiado?
Denunciar este documentoCopyright:
Formatos disponibles
Guía Unidad II. Planificación y Configuración de Un Curso
Cargado por
marelvyCopyright:
Formatos disponibles
Programa de Formacin Docente en Entornos Virtuales Curso: Gestin de Aprendizaje en Entornos Virtuales Unidad II: PLANIFICACIN Y CONFIGURACIN DE UN CURSO
DISEADO EN LA PLATAFORMA MOODLE
Durante la ltima dcada, el mundo ha sido invadido por las tecnologas de informacin y comunicacin (TIC). Las nuevas formas de enseanza, basadas en el autoaprendizaje, se imponen con rapidez, pasando de cursos presenciales a entornos virtuales, donde profesores y alumnos no estn a tiempo completo en contacto fsico. As, la Educacin a Distancia (EaD) se convierte en una alternativa viable, factible y econmica, ya que utiliza la tecnologa como herramienta; reduce el tiempo y aumenta tanto la calidad como el alcance del proceso educativo, crendose para ello, las plataformas de EaD que soportan dichos contenidos y permiten el logro de esos propsitos. Este curso les dar los fundamentos y herramientas para el diseo, planificacin, gestin y administracin de cursos virtuales, el manejo de plataformas interactivas, tomando como ejemplo la plataforma Moodle y la implementacin de un curso a partir de la utilizacin de recursos (archivos de contenido) y elaboracin de actividades.
Qu es Moodle?
La palabra Moodle, en ingls, significa Entorno de Aprendizaje Dinmico Modular, Orientado a Objetos, lo cual es til ms que todo para programadores y tericos de la educacin. Moodle es una herramienta de apoyo al docente que le permite impartir sus conocimientos utilizando nuevas tecnologas, adems cuenta con los recursos necesarios para permitir al docente estructurar o preparar sus clases de manera organizada para luego interactuar con sus alumnos a travs de Internet. Moodle es un Ambiente Educativo Virtual, un sistema de gestin de cursos, de distribucin libre, que ayuda a los educadores a crear comunidades de aprendizaje en lnea. Este tipo de plataformas tecnolgicas tambin se conoce como LMS (Learning Management System). Se apoya en el contructivismo y en el aprendizaje colaborativo.
Material elaborado por: Prof. Jorge Quintero y Prof. Marelvy Sanoja, UNELLEZ Guanare (2012)
LA PLATAFORMA MOODLE Para comenzar a crear un curso en Moodle, en primer lugar, debemos ingresar a la plataforma, para ello se utiliza la direccin electrnica del sitio. Para interactuar con las funcionalidades de la misma usted deber identificarse, lo cual podr realizar de la siguiente manera: En el bloque Entrar que aparece en la parte superior derecha, teclee su identificador de usuario as como la contrasea que le fue asignada o enviada por el administrador del sitio. La contrasea puede ser cambiada posteriormente.
Otra manera, es ingresar directamente en el bloque central en Categoras o Cursos, presione sobre el curso al que desea ingresar, y luego teclee su usuario y contrasea. Si usted no se ha registrado como usuario, se abrir una ventana para crear una cuenta donde usted deber llenar los campos.
Material elaborado por: Prof. Jorge Quintero y Prof. Marelvy Sanoja, UNELLEZ Guanare (2012)
Una vez realizado este paso, se muestra la pgina principal de la plataforma.
Una vez que se ingresa a una asignatura o curso, se observa la pgina principal compuesta por cinco zonas bien distribuidas: 1. Encabezamiento: Se encuentra en la parte superior, contiene el logo del sitio, el nombre del curso o asignatura y la informacin del registro (con hipervnculo a la informacin personal). Tambin tendremos un enlace denominado "Salir" que permite anular el registro de la sesin en la que nos encontramos. Es muy conveniente acostumbrarse a terminar la sesin de trabajo utilizando este enlace (u otro similar en el pie de pgina) y no cerrando simplemente el navegador. El encabezamiento cambiar segn las actividades que estemos realizando dentro del curso. Cada uno de los textos en azul de esta barra es un hipervnculo que nos conduce a un lugar concreto dentro de la estructura de la asignatura virtual. Se puede usar esta barra para navegar fcilmente por la estructura del curso virtual. En particular, los dos primeros vnculos nos conducirn a la pgina principal de la plataforma y a la pgina principal de la asignatura en la que estamos trabajando. Al lado se encuentra el "nombre corto" del curso o asignatura. Estos son unos "atajos" muy convenientes que se deben utilizar. A la derecha se encuentra una lista desplegable que relaciona todos los recursos y actividades disponibles dentro de la asignatura y que pueden visitarse. Los botones laterales sirven para ir a la actividad anterior o posterior a la actual. Desplegando la lista se puede saltar directamente de una pgina de la asignatura a otra sin tener que navegar por varios hiperenlaces intermedios.
Material elaborado por: Prof. Jorge Quintero y Prof. Marelvy Sanoja, UNELLEZ Guanare (2012)
2. Columna izquierda: Contiene una serie de bloques que permiten acceder a informaciones del curso y funcionalidades generales de Moodle, es decir realizar acciones sobre la asignatura virtual que preparamos. 3. Columna derecha: Contiene paneles relacionados con la organizacin temporal del curso, como Actividades, Mensajes, Novedades, Eventos, entre otros. 4. Columna central: Aqu aparecern una serie de bloques acadmicos con enlaces de texto identificados por conos que nos permitirn acceder a cada uno de los contenidos dispuestos por el profesor. Contiene los elementos propios de cada asignatura: vnculos a los contenidos, materiales o recursos del curso, actividades didcticas, evaluaciones, entre otras. Al pulsar sobre cualquiera se acceder de manera directa a estos recursos. El profesor de cada asignatura dispondr de cmo y cules sern los contenidos, recursos y actividades. 5. Pie de pgina: Nos informa de nuestra identidad actual y permite anular el registro en el que nos encontramos (vnculo Salir) o bien volver a la pgina principal desde cualquier subapartado del curso (vnculo Pgina principal). Se muestra de la misma forma para todas las asignaturas o cursos.
BLOQUES La pantalla est dividida en un conjunto de secciones individuales de informacin llamadas Bloques. La cantidad de estos bloques y su posicin en la pantalla variarn dependiendo de cmo el profesor haya diseado el curso, de las actividades y recursos que l haya dispuesto para el desarrollo del mismo. Es importante saber que el profesor puede activar, desactivar y agregar ms bloques en cualquier momento y puede ubicarlos en cualquier lugar de la pantalla, aunque se recomienda seguir un patrn predefinido por los administradores, por ejemplo, todas las herramientas administrativas del curso se colocan del lado izquierdo de la pantalla. Los bloques son: Personas: En el bloque de Personas donde se listan las opciones Participantes, Grupos y Editar. Participantes: Muestra a todas las personas (profesores y estudiantes) involucrados en el curso. Grupos: Esta opcin permite definir grupos de alumnos dentro del curso. Editar informacin: Para editar su informacin personal.
Calendario: Muestra eventos que se realizarn durante el curso. Al aadir foros, Chat, asignaciones, tareas, ente otras, con fechas especficas se mostrar en el calendario. Actividades: En este bloque se hace un listado de todas las actividades disponibles en el curso (foros, Chat, consultas, recursos, tareas, etc.) En un primer momento slo aparecer listado un Foro, ya que ste se encuentra all por defecto, a medida que se agreguen actividades al curso esta lista ir creciendo. Eventos Prximos: Aqu se muestra a los participantes del curso los eventos prximos a realizarse basndose en el calendario. Tambin incluye un enlace para ir al calendario y otro para aadir un nuevo evento. Buscar: En este bloque, tanto profesores como estudiantes, pueden hacer bsquedas de alguna(s) palabra(s) que aparezca(n) en algn foro que forme parte del curso.
Material elaborado por: Prof. Jorge Quintero y Prof. Marelvy Sanoja, UNELLEZ Guanare (2012)
Cursos o Categoras: En este bloque se listan todos los cursos disponibles, esto permite cambiarse de un curso a otro, si se estn cursando varios cursos simultneamente. Novedades: Esta seccin permite al docente agregar informacin novedosa para los alumnos del curso, es como una pizarra de noticias en la cual usted puede escribir avisos que considere importantes y novedosos para los alumnos, es importante saber que en esta seccin se pueden publicar ms de una noticia, lo cual se escoge cuando se configura el curso. Usuarios en Lnea: Se muestra las personas que estn revisando el curso en ese momento, adems indica el tiempo que tiene dentro del curso. Mensajes: Muestra los mensajes recibidos que estn en espera para ser ledos. Actividad Reciente: Estas novedades publican a todos los cambios sucedidos desde la ltima vez que usted entr, incluyendo mensajes, nuevos usuarios, tareas, etc. Mantener esta opcin activa nos permite ver rpidamente la actividad del curso, adems saber lo que otros estn haciendo. Ayuda a promover una atmsfera de colaboracin en clase. Administracin: Permite configurar y ajustar el curso a sus necesidades. Esto se detalla a continuacin.
BLOQUE DE ADMINISTRACIN Este bloque contiene las funciones propias y especficas del profesor editor de un curso, lo cual le permite modificar la estructura, configuracin, ajustar detalles de funcionamiento, editar recursos y actividades didcticas, entre otras.
Material elaborado por: Prof. Jorge Quintero y Prof. Marelvy Sanoja, UNELLEZ Guanare (2012)
El bloque Administracin se ubica en el lado izquierdo de la pantalla, que es dnde estn las herramientas administrativas del curso. El administrador puede anexar o quitar algunas herramientas a este bloque. Las ms comunes son: Activar edicin: Permite hacer cambios al curso, es decir, editar o manipular todo el curso. Al activar esta opcin usted podr editar los diferentes recursos y actividades del curso. Configuracin: Esta opcin permite al docente configurar su curso, puede cambiar el nombre, categora, contrasea de acceso al curso, formato del curso (semanas, temas, social). Esta opcin se detalla ms adelante. Asignar roles: Muestra la lista de profesores, estudiantes inscritos en el curso actual, alumnos del sistema que no estn inscritos en el curso (quizs inscritos en otros cursos). Como administrador de curso se tiene el privilegio de inscribir alumnos en el curso actual. Aqu se puede asignar docentes con rol editor y/o no editor, agregar invitados, desmatricular a cualquiera del curso, entre otras. Los roles son: Administrador, Creador de cursos, Profesor editor, Profesor no editor, Estudiantes, Invitados. Calificaciones: Lista las calificaciones de todos los estudiantes del curso de forma detallada. Grupos: Permite dividir los alumnos del curso en grupos. Copia de Seguridad: Permite hacer una copia de los datos del curso. Una vez preparado un curso completo, usted puede y debe obtener una copia de seguridad de este curso, para cuando lo necesite pueda reutilizarlo o restaurarlo. Restaurar: Permite reponer el curso, es decir, restaura una versin actualizada o una versin anterior de la que se encuentra en el sistema. Para esto sirve la copia de seguridad. Importar: Permite importar actividades de otro curso que hayas impartido. Reiniciar: Esta opcin permite vaciar un curso de todos los datos de los usuarios anteriores, en tanto que se conservan las actividades, recursos y otros ajustes. Informes: Muestra todas las actividades realizadas por los participantes del curso en el da actual y en das pasados. Muestra un informe detallado de cada participante, as como las estadsticas. Preguntas: Da acceso al banco de preguntas de los cuestionarios. Aqu tambin tiene la opcin de editar las preguntas y respuestas. Archivos: Permite aadir a su curso algn recurso o material, tales como archivos, documentos, pginas Web, animaciones, imgenes, entre otras. Desmatricular: Para dar de baja en este curso a las matriculaciones realizadas anteriormente. Perfil: Permite editar tu perfil.
Material elaborado por: Prof. Jorge Quintero y Prof. Marelvy Sanoja, UNELLEZ Guanare (2012)
CONFIGURACIN DEL CURSO La estructura es predefinida en el entorno virtual, pero no es la nica. No hay reglas estrictas, hay patrones a seguir. Usted como profesor puede configurar muchos parmetros que controlan cmo se muestra la interfaz visual del curso a los estudiantes y cmo funcionarn los mdulos didcticos que vaya aadiendo al curso. Para acceder al formulario de configuracin del curso vaya al bloque de Administracin (abajo a la izquierda) y presione en el enlace opciones, como las que se muestran a continuacin. , lo cual mostrar un formulario con muchas
Categora: Esta opcin permite asignar el curso actual a cualquiera de las categoras disponibles. Nombre completo: En esta etiqueta se define el nombre completo del curso que se pretende construir. No usar abreviaturas. Se recomienda escribir la primera letra en mayscula y el resto en minscula. No se recomienda escribir todo el nombre en mayscula. Nombre corto: Es un nombre corto que se le asigna a un curso, esto con el fin de reducir la longitud del nombre del curso, es prcticamente como la sigla de la materia. Se usa en los casos que el nombre del curso est compuesto por una palabra larga o varias palabras. Obviamente que este nombre corto tiene que estar relacionado con el nombre completo del curso. Nmero de ID del curso: El nmero ID de un curso se usa cuando se tiene un cdigo oficial para el curso, de lo contrario lo puede dejar en blanco o puede colocar un determinado cdigo para identificar este curso de otros. Resumen: En este campo se escribe una breve descripcin del contenido del curso que se est desarrollando, como: la finalidad del curso, a quin est dirigido, entre otras. Se recomienda no exceder de 5 o 6 lneas, no colocar imgenes, no cambiar el tipo, tamao y color de la letra en este espacio para mantener homogeneidad con los otros cursos, porque esta informacin se visualiza desde afuera del curso. Formato: Es la estructura visual del curso o modo de presentacin de la informacin. La eleccin del formato afecta a la disposicin de los paneles y, sobre todo, cambia el significado lgico de los bloques de la columna central. Existen varios formatos seleccionables, sin embargo tres tipos de formatos son los ms usados: por temas (1, 2, 3, etc), por semana (coloca las fechas por semana) o social (foros). Por ejemplo, si se selecciona Formato por nmero de temas: Esta opcin permite al docente definir el nmero de unidades o tpicos del curso, dependiendo de su diseo instruccional y contenido programtico. Fecha de inicio del curso: Esta opcin permite definir la fecha de inicio del curso. Temas ocultos: Esta opcin le permite decidir cmo se mostrarn a los estudiantes las secciones ocultas del curso. Por defecto se muestra un rea pequea (en forma colapsada, normalmente en gris) para indicar dnde est la seccin oculta, si bien los estudiantes no pueden ver realmente las actividades y textos ocultos.
Material elaborado por: Prof. Jorge Quintero y Prof. Marelvy Sanoja, UNELLEZ Guanare (2012)
Items de noticias para ver: En el formato semanal y de temas aparece un foro llamado "Novedades". Es un buen lugar para colocar los mensajes que se desea que lean los alumnos. Mostrar calificaciones: Muchas de las actividades permiten otorgar calificaciones. Por defecto, los resultados de todas las calificaciones del curso aparecen en la seccin de Calificaciones, disponible en la pgina principal del curso. Si un profesor no est interesado en usar calificaciones en un curso o, simplemente quiere ocultarlas a los alumnos, puede desactivar la visualizacin de las calificaciones en la Configuracin del Curso. Mostrar informes de actividad: Los informes de actividades estn disponibles para todos los participantes que muestren sus actividades en el presente curso. Al igual que las listas de contribuciones, estos informes incluyen un detallado registro de los accesos. Los profesores siempre tendrn acceso a estos informes usando el enlace visible en la pgina de informacin personal de cada participante. El acceso de los estudiantes a sus propios informes es controlado por el profesor a travs la configuracin misma del curso. Tamao mximo para archivos cargados por usuarios: Esta variable determina el tamao mximo permitido para los archivos subidos por los estudiantes a este curso, limitado por el tamao mximo del sitio, que es determinado por el administrador. Forzar tema: Aqu se puede cambiar la apariencia o tema de su curso. Se pueden escoger otros temas de la pgina Web oficial de Moodle. Es ste un metacurso?: Activar esta opcin significa que este curso puede usarse como un rea comn que permite a los participantes en cursos especficos interactuar unos con otros. Plugins de matriculacin: Indica cmo se realizar la matriculacin del sitio que por defecto es interna. Rol por defecto: Permite asignar el rol por defecto que quiere que tengan los alumnos. El rol por defecto seleccionado para los alumnos es estudiante, sin embargo existen otros roles. Curso abierto: Permite cerrar o abrir un curso. Adems permite colocar el rango de fechas durante las cuales estar abierto el curso. Perodo de vigencia de la matrcula: Como su ttulo indica muestra el espacio de tiempo que estar abierta la matrcula a partir del momento que el estudiante se registre. Notificar: Notificacin de la fecha en la que finaliza el plazo de matriculacin. Notificar a los estudiantes: Avisar tambin a los estudiantes. Umbral: Umbral de notificacin del trmino del plazo de matriculacin. Modo de grupos: Esto le permite establecer pequeos grupos de acuerdo al nmero de participantes o por temtica. Y tiene tres opciones: No hay grupos: no hay grupos, todos son parte de un gran grupo. Grupos aislados: cada estudiante slo puede ver su propio grupo, los dems son invisibles. Grupos visibles: cada estudiante trabaja dentro de su grupo, pero puede ver a los otros grupos.
Material elaborado por: Prof. Jorge Quintero y Prof. Marelvy Sanoja, UNELLEZ Guanare (2012)
Forzar: Si el modo de grupo est forzado a nivel de curso, este modo se aplicar a cada actividad dentro del mismo. Se recomienda dejar por defecto no forzar para que algunas actividades sean en grupo y otras no. Disponibilidad: Esto le permite mantener oculto el curso, pero lo visualizan los creadores y administradores. Contrasea de acceso: Le permite colocarle una clave para restringir el acceso a las personas que no estn inscritas en el curso. Acceso a invitados: Esta opcin es para permitir o no el acceso a invitados al curso, es decir, personas que no son profesores ni estudiantes. Los invitados podrn entrar a partir de la pgina de acceso, en el botn entrar como invitado, slo si permitimos su acceso. Existen dos tipos de acceso como invitado: con o sin contrasea. Los invitados tendrn que colocar su contrasea de acceso cada vez que ingresen, lo cual le dar a usted ms control sobre los visitantes. Si el curso no tiene contrasea de acceso, cualquier invitado podr entrar cuando lo desee. Forzar idioma: Permite forzar o no el idioma seleccionado. Se recomienda dejar por defecto No forzar. Renombrar rol: En este espacio se puede colocar los nombres de roles como deseamos que aparezcan. Por ejemplo en el espacio de profesor, se recomienda colocar la palabra profesor, para que no aparezca la palabra en ingls teacher. Se recomienda no rellenar todos los este espacios si no estn seguros. Al terminar de seleccionar las opciones de Configuracin del curso, presione el botn Guardar Cambios. De lo contrario no se guardar la configuracin del curso.
REPOSITORIO DE ARCHIVOS DEL CURSO Para insertar una imagen se requiere que la misma est subida previamente en el repositorio de archivos del curso. Por estrictas razones organizativas, antes de utilizar los mens Agregar Recurso y Agregar Actividad, se deben crear los Directorios y Subdirectorios (carpetas), y subir los archivos en esas carpetas. Un directorio no es ms que una carpeta para alojar archivos de distintos formatos. Todo debidamente organizado, de modo que los archivos de un tema o mdulo no se mezclen con otros archivos. Para crear un Directorio se escoge en el bloque de Administracin la funcin Archivos.
Material elaborado por: Prof. Jorge Quintero y Prof. Marelvy Sanoja, UNELLEZ Guanare (2012)
El sistema te muestra el rea donde se mantienen alojados los archivos del curso. Cada curso tiene su rea que simplemente llamaremos repositorio de archivos.
10
Material elaborado por: Prof. Jorge Quintero y Prof. Marelvy Sanoja, UNELLEZ Guanare (2012)
Para Crear un directorio se debe accesar a la opcin Crear un Directorio. Identifica el directorio con tu nombre y apellido, o con el tema o unidad a desarrollar. Seleccionar el botn Crear. El sistema te crea el directorio y hace visible su nombre en el rea principal (directorio raz) del repositorio.
Las carpetas vacas (sin archivos) tienen tamao inicial de 0 bytes. Si seleccionas la opcin Renombrar puedes cambiarle el nombre a la carpeta. Para Subir archivos a un Directorio o Subdirectorio, se selecciona el Directorio donde vas a colocar el archivo. Escoger el botn Subir un archivo y el sistema te muestra:
El botn Examinar sirve para buscar en el disco duro de tu computador el archivo que vas a subir en cualquier formato: textos en Word, pginas de Excel, archivos en pdf, presentaciones en Power Point, imgenes, vdeos, animaciones, entre otras. Una vez localizado el archivo, hacer doble clic sobre el o un slo clic en Abrir y luego en el botn Subir este archivo. De esta manera se crean los Directorios y Subdirectorios (carpetas y subcarpetas) donde se colocarn los archivos organizadamente para su uso posterior. Todos los archivos (de cualquier formato) que van a ser utilizados y subidos al curso deben estar en el repositorio de Archivos.
11
Material elaborado por: Prof. Jorge Quintero y Prof. Marelvy Sanoja, UNELLEZ Guanare (2012)
También podría gustarte
- 544 EsDocumento96 páginas544 EsEugenio Roman Sandoval CabreraAún no hay calificaciones
- Contenido Programático Bioquimica 2013Documento9 páginasContenido Programático Bioquimica 2013marelvyAún no hay calificaciones
- Guia de Metabolismo de Biomoléculas. MarelvyDocumento16 páginasGuia de Metabolismo de Biomoléculas. MarelvymarelvyAún no hay calificaciones
- Actividades Unidad II. Planificación y Configuración de Un CursoDocumento2 páginasActividades Unidad II. Planificación y Configuración de Un CursomarelvyAún no hay calificaciones
- Plan Del Curso BioquímicaDocumento10 páginasPlan Del Curso BioquímicamarelvyAún no hay calificaciones
- Pagina Web para Escuela Victor MondragonDocumento71 páginasPagina Web para Escuela Victor Mondragonangosturito100% (1)
- Punteros de Excel y para Qué SirvenDocumento5 páginasPunteros de Excel y para Qué Sirvenabrilmartinvazquez2004Aún no hay calificaciones
- Manual JqueryDocumento62 páginasManual JqueryFrancisco Javier CastilloAún no hay calificaciones
- Modulo 1 HTML5 PDFDocumento59 páginasModulo 1 HTML5 PDFYovanny EspejoAún no hay calificaciones
- Microsoft Word 2020Documento13 páginasMicrosoft Word 2020Raúl Huamán YatacoAún no hay calificaciones
- Lista de EjerciciosDocumento3 páginasLista de EjerciciosshackbrayAún no hay calificaciones
- Cuando Se Realiza Una Web Que Usa AJAXDocumento27 páginasCuando Se Realiza Una Web Que Usa AJAXDiana SucreAún no hay calificaciones
- Guia de Tecnologia e Informatica Grado 6Documento2 páginasGuia de Tecnologia e Informatica Grado 6WALNNER JORGE CARRILLO PEREZAún no hay calificaciones
- Imagenes y Enlaces en HTML PDFDocumento11 páginasImagenes y Enlaces en HTML PDFVladimir MateAún no hay calificaciones
- Manual de Word y Excel Avanzados PDFDocumento96 páginasManual de Word y Excel Avanzados PDFAlbert .SAún no hay calificaciones
- The Cyber Intelligence Analyst Cookbook Volume 1 2020-ESPAÑOLDocumento129 páginasThe Cyber Intelligence Analyst Cookbook Volume 1 2020-ESPAÑOLKira Shivan Cubukus100% (1)
- Diseño WebDocumento15 páginasDiseño WebJeannet MolinaAún no hay calificaciones
- Crear Hipervinculos Word 2000Documento9 páginasCrear Hipervinculos Word 2000luis.miranda100% (1)
- Manual para El Protagonista Programacion WebDocumento157 páginasManual para El Protagonista Programacion WebLening NajeraAún no hay calificaciones
- Tutorial GlogsterDocumento6 páginasTutorial GlogsteralejandrafrancesconiAún no hay calificaciones
- Ejercicios HTMLDocumento3 páginasEjercicios HTMLNohelia del cisne Reyes MachucaAún no hay calificaciones
- 03 - LópezMartínez - RaymundoAntonio - M23S4Fase FinalDocumento4 páginas03 - LópezMartínez - RaymundoAntonio - M23S4Fase FinalRayAún no hay calificaciones
- Practica 1 Con Adobe Dreamweaver PDFDocumento13 páginasPractica 1 Con Adobe Dreamweaver PDFMartin SanAún no hay calificaciones
- Leccion 9 deDocumento27 páginasLeccion 9 deandres sousaAún no hay calificaciones
- Cómo Descargar Música en MP3Documento3 páginasCómo Descargar Música en MP3Alonso TorresAún no hay calificaciones
- Atlassian Confluence 5 Essentials - Unknown (091-180) .En - EsDocumento90 páginasAtlassian Confluence 5 Essentials - Unknown (091-180) .En - Espablo romanAún no hay calificaciones
- Apunte - HTMLDocumento30 páginasApunte - HTMLInes FretesAún no hay calificaciones
- Cuestionario Semana 05 (C5-1) Revisión de IntentosDocumento5 páginasCuestionario Semana 05 (C5-1) Revisión de IntentosJulio Antonio Brenis LLaguentoAún no hay calificaciones
- Sistemas Por NivelesDocumento13 páginasSistemas Por NivelesrjfuentesAún no hay calificaciones
- Tema10 Hoja de Referencia Lenguaje HTMLDocumento13 páginasTema10 Hoja de Referencia Lenguaje HTMLpattycitaAún no hay calificaciones
- Controles para Formularios en AccessDocumento5 páginasControles para Formularios en AccessBiany Rafael Cardona Palacios100% (1)
- Codigos HTMLDocumento29 páginasCodigos HTMLalangroverhAún no hay calificaciones
- Plan de Area InformaticaDocumento14 páginasPlan de Area InformaticaEdinson Cruz CardosoAún no hay calificaciones