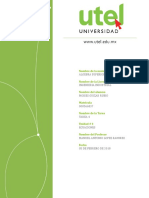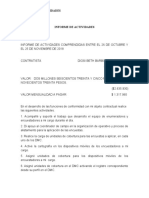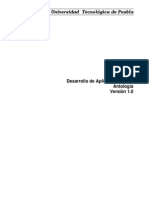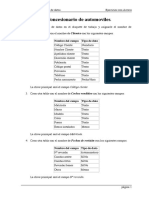Documentos de Académico
Documentos de Profesional
Documentos de Cultura
Archivo Project
Cargado por
lilibeth ramosDerechos de autor
Formatos disponibles
Compartir este documento
Compartir o incrustar documentos
¿Le pareció útil este documento?
¿Este contenido es inapropiado?
Denunciar este documentoCopyright:
Formatos disponibles
Archivo Project
Cargado por
lilibeth ramosCopyright:
Formatos disponibles
CREAR UN ARCHIVO Inicio Todos los programas Microsoft office Microsoft office Project 2007 Clic en guardar Designe
nombre del archivo Clic en la opcin guardar Haga clic en Proyecto Informacin del Proyecto
En el cuadro de dilogo que aparece escriba: Fecha de comienzo escriba la fecha de comienzo del proyecto. El programa calcular automticamente la fecha de fin. Programar a Partir de Escoja si va a utilizar la programacin desde el inicio o desde el final del proyecto
Clic en Aceptar para cerrar el cuadro de dilogo DEFINIR EL CALENDARIO DEL PROYECTO Microsoft Project proporciona tres calendarios base. Estos calendarios son plantillas de calendario que se pueden aplicar a un conjunto de recursos, de tareas o al proyecto en general. Estndar: est establecido de lunes a viernes, de 9:00 a.m. a 7:00 p.m. con una hora libre a medio da. Este es el calendario predeterminado que utiliza el programa para el proyecto, las tareas y los recursos. Turno de Noche: El calendario laboral est establecido desde las 11:00 p.m. hasta las 8:00 a.m. cinco das a la semana, con una hora libre de 3:00 a 4:00 de la maana. 24 horas: est determinado para perodos de 24 horas todos los das de la semana, sin detenerse. Para modificar cualquiera de estos calendarios segn las necesidades del proyecto: Haga clic en Herramientas Cambiar Calendario Laboral
Modificar Un Calendario Base En el cuadro Para Calendario, seleccione el nombre del calendario base que desea modificar.
S solo desea modificar un da: En la casilla Excepciones escriba el nombre con que identifique el cambio, en las casillas de Comienzo y Fin escriba las fechas donde vaya a realizar el cambio. Crear Un Calendario Nuevo Lo ms recomendable es cada que se vaya a crear un nuevo proyecto, crear un calendario donde se defina los das que se van a trabajar, das que tiene un mes, horas a la semana, etc. Para esto lleve a cabo los siguientes pasos: Clic en Herramientas Opciones Clic en Calendario. En el cuadro de dilogo que aparece defina las condiciones para el proyecto Cuando haya terminado, d clic en Aceptar. Abra nuevamente el men Herramientas Cambiar calendario Laboral. Haga clic en Crear Calendario
En el cuadro Nombre escriba el nombre con el que vaya a identificar el calendario del proyecto. Seleccione la opcin Crear nuevo calendario base o active la opcin hacer una copia del calendario base si desea adaptar un calendario existente. Clic en Acepta
En la pestaa Semana laborales escriba un nombre que identifique el calendario y la duracin Clic en Detalles Defina el calendario a utilizar en todo el proyecto.
APLICAR UN CALENDARIO BASE AL PROYECTO Clic en Proyecto Informacin del Proyecto En el cuadro Calendario, seleccione el nombre del calendario base que se aplicar al proyecto. Clic en Aceptar.
AGREGAR TAREAS AL PROYECTO Por defecto, cuando se abre Microsoft Project aparece el Diagrama de Gantt. Si esto no ocurre haga clic en Ver Diagrama de Gantt Teniendo esta vista abierta escriba el Nombre de las Tareas en el campo Nombre Pulse Enter para continuar con la siguiente El programa le mostrar una duracin de 1da? Con el fin de recordarle que debe ingresar el periodo de duracin de la actividad. El signo de interrogacin significa que la duracin de las actividades es ESTIMADA
DURACIN DE LAS TAREAS En el momento en que escriba una tarea, Project le asignar una duracin estimada de 1 da, simplemente para tener algo que mostrar en el Diagrama de Gantt. Todos los valores del campo Duracin que vayan acompaados de un signo de interrogacin se consideran como duraciones estimadas. Las duraciones pueden ser escritas en: Minutos (m o min) Horas (h o hr) Das (d o d) Semanas (S o sem) Meses (me o ms)
Para escribir la duracin de las tareas: Muestre el Diagrama de Gantt En el campo duracin de cada tarea, escriba el periodo estimado que se demorar para ejecutarse (Si quiere puede agregarle un signo de interrogacin para indicar que es la duracin estimada) Pulse Enter. Con este procedimiento se irn creando las barras del diagrama de Gantt. Las fechas del diagrama se calcularn automticamente, segn las fechas que se definieron en la informacin del proyecto. Mientras no se hayan configurado las dependencias de tareas vinculando predecesoras y sucesoras, la fecha de todas las tareas ser la misma que la fecha desde la que se va a programar el proyecto. DEPENDENCIA DE TAREAS Para establecer el tipo de dependencia entre las tareas de un proyecto, se debe tener en cuenta estas cuatro relaciones: Fin a Comienzo (FC): La tarea sucesora no puede comenzar hasta que finalice la tarea predecesora Fin a Fin (FF): La tarea sucesora no puede finalizar hasta que no finalice la predecesora. Comienzo a Comienzo (CC): La tarea sucesora no puede comenzar hasta que comience la tarea predecesora. Comienzo a Fin (CF): La tarea sucesora no puede finalizar hasta que comience la tarea predecesora. Este tipo de vnculo no se utiliza normalmente, aunque est disponible.
Las dependencias entre tareas se crean siguiendo estos pasos: Muestre el Diagrama de Gantt (La dependencia de tareas puede generarse en cualquiera de las hojas de tareas, pero en el Diagrama de Gantt es donde mejor se observa el efecto de los vnculos)
En la tabla de este grfico por defecto aparece la opcin de tareas predecesoras. Para definir estas relaciones existen dos mtodos: Escribir directamente la identificacin numrica de la actividad predecesora en la sucesora o resaltar la tarea sucesora y predecesora, luego entrar en el Men Edicin y dar clic en la opcin Vincular Tareas
Cuando una tarea se programa con tiempo de adelanto este se expresa como un valor negativo, que puede ser un porcentaje de la actividad predecesora (-25%) o un perodo de tiempo especfico (-4d). Para escribir esta programacin directamente sobre la hoja del Diagrama, en la casilla de la actividad sucesora se debe poner el tipo de vnculo existente y el tiempo de adelanto. Ejemplo: 3FC 2
Haciendo doble clic sobre el vinculo de las tareas y aparecer la informacin de dependencias. En este cuadro se puede cambiar automticamente las relaciones entre actividades.
ORGANIZACIN DE LAS TAREAS EN UN ESQUEMA En este punto ya se debe haber establecido la secuencia de la lista de tareas, por lo tanto el programa est preparado para organizar las tareas con una estructura jerrquica desde la perspectiva ms amplia a la ms detallada.
Las tareas se dividen en dos tipos: Tarea de Resumen: Son tareas con un nivel superior al de las otras tareas. Normalmente estas tareas representan los captulos en los que se compone el proyecto. Ejemplo: preliminares, concretos, etc. Subtareas: Son tareas que figuran por debajo de las tareas de resumen. Estas son tareas reales asignadas a recursos. A su vez estas subtareas pueden ser tareas de resumen de otras subtareas. Ejemplo: Excavacin de 0 2 m, instalacin de mesn de acero inoxidable. CONVERTIR UNA TAREA EN UNA SUBTAREA: Seala la tarea que vaya a modificar En Proyecto haga clic en Esquema Clic en Aplicar Sangra. Se aplicar Sangra a la tarea sealada. La tarea superior se convertir en una tarea de resumen. Las tareas de resumen aparecen en Negrilla y se muestran en el rea del grfico como una barra negra. Para aplicar y quitar sangras ya deben estar escritas todos los captulos (tareas resumen de actividades).
Para anular la sangra simplemente seleccione la tarea que desee, repita el anterior procedimiento pero al final haga clic en Anular Sangra. Al generar tareas y subtareas aparecen los signos ms y menos que permiten mostrar y ocultar las subtareas.
INSERTAR LA TAREA RESUMEN DEL PROYECTO Haga clic en Herramientas Opciones Clic en Vista En Opciones de Esquema active la opcin Mostrar Tarea de Resumen del Proyecto
También podría gustarte
- Proyecto de Investigación Sistema Informático Basado en Algoritmos Evolutivos para Mejorar El Proceso de Identificación Forense de Evidencias Digitales.Documento63 páginasProyecto de Investigación Sistema Informático Basado en Algoritmos Evolutivos para Mejorar El Proceso de Identificación Forense de Evidencias Digitales.Nilhardsoft Sac100% (4)
- Actividad 4 Servicio Al ClienteDocumento2 páginasActividad 4 Servicio Al ClienteHENRY VELEZ100% (1)
- Conceptos Introductorio de Diseño Digital Parte 2Documento16 páginasConceptos Introductorio de Diseño Digital Parte 2Natali BenavidesAún no hay calificaciones
- Documento Formal de RequerimientosDocumento13 páginasDocumento Formal de RequerimientosDaniel Alvarez HernandezAún no hay calificaciones
- Analisis Jack KnifeDocumento61 páginasAnalisis Jack KnifeRonald Cuenta MamaniAún no hay calificaciones
- Extract CT 410200527598226 PDFDocumento1 páginaExtract CT 410200527598226 PDFJesi PinedaAún no hay calificaciones
- Topicos - Marco TeoricoDocumento36 páginasTopicos - Marco TeoricoDiego GarciaAún no hay calificaciones
- Actividad4 - Álgebra Superior4. Ecuaciones CuadráticasDocumento9 páginasActividad4 - Álgebra Superior4. Ecuaciones CuadráticasMoises Guizar Rubio50% (4)
- Vistas de Arquitectura de SoftwareDocumento35 páginasVistas de Arquitectura de SoftwareDiana Lizeth Ahuatzi ReyesAún no hay calificaciones
- Guia de Problemas Matematicos y AlgebraicosDocumento8 páginasGuia de Problemas Matematicos y AlgebraicosVinicio Contreras CastroAún no hay calificaciones
- Analisis de EstabilidadDocumento8 páginasAnalisis de EstabilidadFercho Ramone100% (1)
- Proyecto de Aula Parte 2Documento3 páginasProyecto de Aula Parte 2Jazmín BurgaAún no hay calificaciones
- Fonestar Tarifa de Precios 2018-19Documento41 páginasFonestar Tarifa de Precios 2018-19VEMATELAún no hay calificaciones
- Partes P3015 PDFDocumento4 páginasPartes P3015 PDFNilton CesarAún no hay calificaciones
- Decreto 1899 Del 22 de Noviembre de 2017Documento5 páginasDecreto 1899 Del 22 de Noviembre de 2017Luis Eduardo Ferro CotesAún no hay calificaciones
- 603198791131/virtualeducation/8411/anuncios/11606/ejercicios Practicos Ofimatica 1Documento8 páginas603198791131/virtualeducation/8411/anuncios/11606/ejercicios Practicos Ofimatica 1odjlopezAún no hay calificaciones
- Libro Access - BasicDocumento67 páginasLibro Access - BasicDavid Yupa SabreraAún no hay calificaciones
- Silabo Seminario Informatico Educativo CantutaDocumento4 páginasSilabo Seminario Informatico Educativo CantutaPedro Victor Velasquez HurtadoAún no hay calificaciones
- Funciones Asociadas Al Manejo de CadenasDocumento8 páginasFunciones Asociadas Al Manejo de CadenasFrancisco JavierAún no hay calificaciones
- Documentos FaltantesDocumento4 páginasDocumentos FaltantesJose TôrrësAún no hay calificaciones
- Foro Introduccion Al Ordenador y A La InformaticaDocumento3 páginasForo Introduccion Al Ordenador y A La InformaticaAriel BarriosAún no hay calificaciones
- Antologia Desarrollo de Aplicaciones WebDocumento52 páginasAntologia Desarrollo de Aplicaciones WebJoseAndresTeutliGutierrezAún no hay calificaciones
- Biblioteca VirtualDocumento3 páginasBiblioteca Virtualmaryy100% (1)
- DocxDocumento7 páginasDocxAndres29% (7)
- Flujo de Informacion Del Sistema de CostosDocumento2 páginasFlujo de Informacion Del Sistema de CostosLotus Flowers100% (4)
- Copia de Access ConsesionarioDocumento4 páginasCopia de Access Consesionariojcc19810% (1)
- FDGDFDocumento7 páginasFDGDFAnonymous QgvjGSDAún no hay calificaciones
- Introducción en Excel Con VBADocumento75 páginasIntroducción en Excel Con VBACarlos FranciscoAún no hay calificaciones
- Representación Interna de Archivos LinuxDocumento6 páginasRepresentación Interna de Archivos LinuxMarceloAún no hay calificaciones
- MON2000 ManualDocumento464 páginasMON2000 ManualebcinstaAún no hay calificaciones