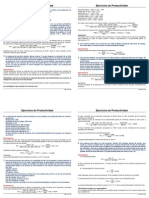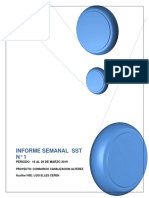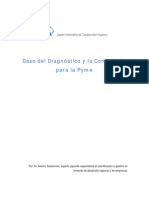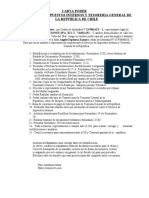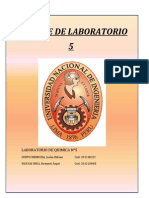Documentos de Académico
Documentos de Profesional
Documentos de Cultura
Manual Curso Excel 2007 Intermedio
Cargado por
dmojedaDerechos de autor
Formatos disponibles
Compartir este documento
Compartir o incrustar documentos
¿Le pareció útil este documento?
¿Este contenido es inapropiado?
Denunciar este documentoCopyright:
Formatos disponibles
Manual Curso Excel 2007 Intermedio
Cargado por
dmojedaCopyright:
Formatos disponibles
MICROSOFT EXCEL 2007 Intermedio
Tabla de contenido
I FUNCIONES CONDICIONALES ............................................................................................................ 4 1.1 Crear frmulas condicionales.................................................................................................... 4 1.2 Frmula con la funcin SI .......................................................................................................... 4 1.3 SUMAR.SI................................................................................................................................... 6 1.4 CONTAR.SI ................................................................................................................................. 8 II REDONDEAR UN NMERO ............................................................................................................. 10 2.1 Redondear un nmero hacia abajo ......................................................................................... 12 2.2 Redondear un nmero al nmero ms prximo..................................................................... 12 2.3 Redondear un nmero a una fraccin prxima ...................................................................... 13 2.4 Redondear un nmero a un dgito significativo mayor que 0................................................. 13 2.5 Redondear un nmero a un mltiplo especificado................................................................. 14 III FORMATO DE HOJAS ..................................................................................................................... 14 3.1 Combinar o dividir el contenido de celdas.............................................................................. 14 3.1.1 Combinar el contenido de varias celdas en una sola ....................................................... 14 3.1.2 Dividir el contenido de una celda en varias celdas .......................................................... 16 3.2 Dar formato a una tabla de Excel ............................................................................................ 16 3.2.1 Seleccionar un estilo de tabla al crear una tabla ............................................................. 16 3.2.2 Aplicar un estilo de tabla a una tabla existente ............................................................... 17 3.2.3 Crear un estilo de tabla personalizado ............................................................................ 17 3.2.4 Eliminar un estilo de tabla personalizado ........................................................................ 18 3.2.5 Quitar un estilo de tabla .................................................................................................. 19 3.3 Mostrar u ocultar filas y columnas.......................................................................................... 20 3.3.1 Ocultar una fila o columna ............................................................................................... 20 3.3.2 Mostrar una fila o columna oculta ................................................................................... 21 3.4 formatos condicionales ........................................................................................................... 22 3.4.1 Aplicar formato a todas las celdas empleando una escala de tres colores ..................... 25 3.4.2 Aplicar formato a todas las celdas utilizando barras de datos ........................................ 28 3.4.3 Aplicar formato a todas las celdas empleando un conjunto de iconos ........................... 30 3.4.4 Aplicar formato slo a las celdas que contienen valores de texto, nmero, o fecha u hora ................................................................................................................................................... 33
3.4.5 Aplicar formato nicamente a los valores de rango inferior o superior .......................... 35 3.4.6 Aplicar formato a los valores por encima o por debajo del promedio ............................ 37 3.4.7 Aplicar formato nicamente a los valores nicos o duplicados....................................... 39 3.4.8 Utilizar una frmula que determine las celdas para aplicar formato .............................. 40 3.4.9 Borrar formatos condicionales......................................................................................... 43 3.5 Proteger elementos de la hoja de clculo o libro ................................................................... 43 3.5.1 Proteger elementos de la hoja de clculo........................................................................ 44 3.5.2 Proteger elementos del libro ........................................................................................... 48
Curso Microsoft Excel 2007 Intermedio
I FUNCIONES CONDICIONALES
1.1 Crear frmulas condicionales
Comprobar si las condiciones son verdaderas o falsas y realizar comparaciones lgicas entre expresiones son elementos comunes de varias tareas. Para crear frmulas condicionales, puede utilizar las funciones Y, O, NO, y SI. La funcin SI utiliza los siguientes argumentos.
1.2 Frmula con la funcin SI
prueba_lgica: condicin que se desea comprobar. valor_si_verdadero: valor que se devolver si la condicin se cumple. valor_si_falso: valor que se devolver si la condicin no se cumple. Crear una frmula condicional que devuelva un valor lgico (VERDADERO O FALSO) Para realizar esta tarea, utilice las funciones Y, O y NO, as como los operadores (operador: signo o smbolo que especifica el tipo de clculo que se debe llevar a cabo en una expresin. Hay operadores matemticos, comparativos, lgicos y referenciales.) correspondientes. Ejemplo A 1Datos 215 39 48 Engranajes Aparatos mecnicos
Pg. 4
Curso Microsoft Excel 2007 Intermedio Frmula =Y(A2>A3; A2<A4) Descripcin (resultado) Es 15 mayor que 9 y menor que 8? (FALSO) Es 15 mayor que 9 o menor que 8? (VERDADERO) 15 ms 9 no es igual a 24 (FALSO) No es A5 igual a "Engranajes"? (FALSO) =No es A5 igual a "Engranajes" o A6 igual a "Aparatos mecnicos"? (VERDADERO)
=O(A2>A3; A2<A4)
=NO(A2+A3=24) =NO(A5="Engranajes") =O(A5<>"Engranajes";A6 "Aparatos mecnicos")
Crear una frmula condicional que devuelva otro clculo o valores distintos a VERDADERO o FALSO Para realizar esta tarea, utilice las funciones SI, Y y O. Ejemplo A 1 Datos 2 15 3 9 4 8 Engranajes Aparatos mecnicos Frmula =SI(A2=15; "Correcto"; "Incorrecto") Descripcin (resultado) Si el valor de la celda A2 es igual a 15, devuelve "Correcto". (Correcto) Si el valor de la celda A2 no es igual a 15, se devuelve "Correcto". (Incorrecto) Si el valor de la celda A2 no es menor o igual a 15, se devuelve "Correcto". (Incorrecto) Pg. 5
=SI(A2<>15; "Correcto"; "Incorrecto")
=SI(NO(A2<=15); "Correcto"; "Incorrecto")
Curso Microsoft Excel 2007 Intermedio Si el valor de la celda A5 no es igual a =SI(A5<>"ENGRANAJES"; "Correcto"; "ENGRANAJES", se devuelve "Correcto". "Incorrecto") (Incorrecto) =SI(Y(A2>A3; A2<A4); "Correcto"; "Incorrecto") =SI(Y(A2<>A3; A2<>A4); "Correcto"; "Incorrecto") =SI(O(A2>A3; A2<A4); "Correcto"; "Incorrecto") =SI(O(A5<>"Engranajes"; A6<>"Aparatos mecnicos"); "Correcto"; "Incorrecto") =SI(O(A2<>A3; A2<>A4); "Correcto"; "Incorrecto") Si 15 es mayor que 9 y menor que 8, devuelve "Correcto". (Incorrecto) Si 15 no es igual a 9 y 15 no es igual a 8, se devuelve "Correcto". (Correcto) Si 15 es mayor que 9 o menor que 8, devuelve "Correcto". (Correcto) Si el valor de la celda A5 no es igual a "Engranajes" o el valor de la celda A6 no es igual a "Aparatos mecnicos", se devuelve "Correcto". (Incorrecto) Si 15 no es igual a 9 15 no es igual a 8, se devuelve "Correcto". (Correcto)
1.3 SUMAR.SI
Suma las celdas en el rango que coinciden con el argumento criterio. Sintaxis SUMAR.SI(rango;criterio;rango_suma) rango es el rango de celdas que se desea evaluar segn los criterios especificados. Las celdas de cada rango deben ser nmeros, o bien nombres, matrices o referencias que contengan nmeros. Los valores en blanco y los de texto no se tienen en cuenta. criterio es el criterio en forma de nmero, expresin o texto, que determina las celdas que se van a sumar. Por ejemplo, los criterios pueden expresarse como 32, "32" ">32" o "manzanas". rango_suma son las celdas reales que se deben sumar si las correspondientes celdas incluidas en el rango cumplen los criterios. Si se omite el argumento rango_suma, las celdas del rango se evaluarn segn los criterios y se sumarn si cumplen los criterios.
Pg. 6
Curso Microsoft Excel 2007 Intermedio Observaciones No es necesario que rango_suma tenga el mismo tamao y forma que rango. Las celdas reales que se deben sumar se determinan utilizando la celda superior izquierda de rango_suma como la celda inicial e incluyendo las celdas que corresponden con el tamao y la forma del rango. Por ejemplo: Si rango es A1:A5 A1:A5 A1:B4 A1:B4 y rango_suma es B5:B15 B1:B3 C1:D4 C1:C2 las celdas reales sern B5:B15 B5:B15 C1:D4 C1:D4
En los criterios se puede utilizar los caracteres comodn de signo de interrogacin (?) y asterisco (*). El signo de interrogacin corresponde a un solo carcter cualquiera y el asterisco equivale a cualquier secuencia de caracteres. Si desea buscar un signo de interrogacin o un asterisco reales, escriba una tilde (~) antes del carcter que desea buscar. Ejemplo A 1 2 3 4 5 Valor de propiedad 100.000 200.000 300.000 400.000 Frmula B Comisin 7.000 14.000 21.000 28.000 Descripcin (resultado)
Suma las comisiones =SUMAR.SI(A correspondientes a los 2:A5;">16000 valores de propiedad 0";B2:B5) superiores a 160.000 (63.000) Pg. 7
Curso Microsoft Excel 2007 Intermedio =SUMAR.SI(A Suma los valores de 2:A5;">16000 propiedad superiores a 0") 160.000 (900.000) Suma las comisiones =SUMAR.SI(A correspondientes a los 2:A5;"=30000 valores de propiedad 0";B2:B3) iguales a 300.000 (21.000)
1.4 CONTAR.SI
Cuenta las celdas, dentro del rango, que no estn en blanco y que cumplen los criterios especificados. Sintaxis CONTAR.SI(rango;criterio)
Rango es la celda o las celdas que se van a contar; deben contener nmeros, o nombres, matrices o referencias que contengan nmeros. Los valores en blanco y los de texto no se tienen en cuenta. Criterio es el criterio en forma de nmero, expresin, referencia a celda o texto, que determina las celdas que se van a contar. Por ejemplo, los criterios pueden expresarse como 32, "32", ">32", "manzanas" o B4. Observacin En los criterios se puede utilizar los caracteres comodn de signo de interrogacin (?) y asterisco (*). El signo de interrogacin corresponde a un solo carcter cualquiera y el asterisco equivale a cualquier secuencia de caracteres. Si desea buscar un signo de interrogacin o un asterisco reales, escriba una tilde (~) delante del carcter que desea buscar. Ejemplo 1: frmulas CONTAR.SI comunes A 1Datos 2manzanas 3naranjas 4melocotones 5manzanas Pg. 8 B Datos 32 54 75 86
Curso Microsoft Excel 2007 Intermedio Frmula =CONTAR.SI(A2:A5;"manzanas") Descripcin (resultado) Nmero de celdas con manzanas en la primera columna anterior (2) Nmero de celdas con melocotones en la primera columna anterior (1)
=CONTAR.SI(A2:A5;A4)
=CONTAR.SI(A2:A5;A3)+CONTAR.SI(A2:A5;A2) Nmero de celdas con naranjas y manzanas en la primera columna anterior (3) =CONTAR.SI(B2:B5;">55") Nmero de celdas con un valor superior a 55 en la segunda columna anterior (2) Nmero de celdas con un valor distinto de 75 en la segunda columna anterior (3) Nmero de celdas con un valor superior o igual a 32 e inferior o igual a 85 en la segunda columna anterior (3)
=CONTAR.SI(B2:B5;"<>"&B4)
=CONTAR.SI(B2:B5;">=32")CONTAR.SI(B2:B5;">85")
Ejemplo 2: frmulas CONTAR.SI que usan caracteres comodn y tratan con valores vacos A 1 Datos 2 manzanas 3 4 naranjas 5 melocotones 6 7 manzanas YeS Pg. 9 NO No B Datos Yes
Curso Microsoft Excel 2007 Intermedio Frmula =CONTAR.SI(A2:A7;"*es") Descripcin (resultado) Nmero de celdas que acaban con las letras "es" en la primera columna anterior (4)
Nmero de celdas que acaban con las letras =CONTAR.SI(A2:A7;"?????es")"es" y tienen exactamente 7 letras en la primera columna anterior (2) =CONTAR.SI(A2:A7;"*") Nmero de celdas que contienen texto en la primera columna anterior (4) Nmero de celdas que no contienen texto en la primera columna anterior (2) El nmero medio de votos negativos, /incluidas las celdas vacas de la segunda columna anterior, con el formato de porcentaje sin cifras decimales (33%) El nmero medio de votos positivos, / excluidas las celdas vacas de la segunda columna anterior, con el formato de porcentaje sin cifras decimales (50%)
=CONTAR.SI(A2:A7;"<>"&"*")
=CONTAR.SI(B2:B7;"No") FILAS(B2:B7)
=CONTAR.SI(B2:B7;"S") (FILAS(B2:B7) CONTAR.SI(B2:B7; "<>"&"*")) Nota
Puede ver el nmero como un porcentaje. Seleccione la celda y, a .
continuacin, en la ficha Hoja, en el grupo Nmero, haga clic en Porcentaje
II REDONDEAR UN NMERO
Suponga que desea redondear un nmero hasta el nmero entero ms prximo porque los valores decimales no son significativos, o redondear un nmero hasta mltiplos de 10 para simplificar una aproximacin de cantidades. Hay varias formas de redondear un nmero. Cambiar el nmero de posiciones decimales mostradas, sin cambiar el nmero En una hoja de clculo 1. Seleccione las celdas a las que desea dar formato.
Pg. 10
Curso Microsoft Excel 2007 Intermedio 2. Para mostrar ms o menos dgitos despus del separador de decimales, en la ficha Inicio, en el grupo Nmero, haga clic en Aumentar decimales o en Disminuir decimales .
En un formato de nmero integrado 1. En la ficha Inicio, en el grupo Nmero, haga clic en la flecha y, a continuacin, en Ms. 2. En la lista Categora, haga clic en Moneda, Contabilidad, Porcentaje o Cientfica. 3. En el cuadro Posiciones decimales, escriba el nmero de posiciones decimales que desea mostrar. Para realizar esta tarea, utilice las REDONDEA.PAR o REDONDEA.IMPAR. Ejemplo A 1 Datos 2 20,3 3 -5,9 4 12,5493 Frmula Descripcin (resultado) funciones REDONDEAR.MAS,
=REDONDEAR.MAS(A2;0)Redondea 20,3 al siguiente nmero entero (21) =REDONDEAR.MAS(A3;0)Redondea -5,9 hacia arriba (-6) =REDONDEAR.MAS(A4;2)Redondea 12,5493 hacia arriba dos posiciones decimales a la centsima ms prxima (12,55) =REDONDEA.PAR(A2) Redondea 20,3 hacia arriba al nmero par ms prximo (22)
=REDONDEA.IMPAR(A2) Redondea 20,3 hacia arriba al nmero impar ms prximo (21)
Pg. 11
Curso Microsoft Excel 2007 Intermedio
2.1 Redondear un nmero hacia abajo
Para realizar esta tarea, utilice la funcin REDONDEAR.MENOS. Ejemplo A 1 Datos 2 20,3 3 -5,9 4 12,5493 Frmula Descripcin (resultado)
Redondea 20,3 hacia abajo al entero ms prximo =REDONDEAR.MENOS(A2;0) (20) =REDONDEAR.MENOS(A3;0)Redondea -5,9 hacia abajo (-5) Redondea el nmero hacia abajo dos posiciones =REDONDEAR.MENOS(A4;2) decimales a la centsima ms prxima (12,54)
2.2 Redondear un nmero al nmero ms prximo
Para realizar esta tarea, utilice la funcin REDONDEAR. Ejemplo A 1 Datos 2 20,3 3 5,9 4 -5,9 Frmula =REDONDEAR(A2;0) Descripcin (resultado) Redondea 20,3 hacia abajo, debido a que la parte fraccionaria es menor que 0,5 (20)
Pg. 12
Curso Microsoft Excel 2007 Intermedio =REDONDEAR(A3;0) Redondea 5,9 hacia arriba, debido a que la parte fraccionaria es mayor que 0,5 (6) Redondea -5,9 hacia abajo, debido a que la parte fraccionaria es menor que -0,5 (-6)
=REDONDEAR(A4;0)
2.3 Redondear un nmero a una fraccin prxima
Para realizar esta tarea, utilice la funcin REDONDEAR. Ejemplo A 1 Datos 2 1,25 3 30,452 Frmula Descripcin (resultado)
Redondea un nmero a la decena ms prxima (una posicin decimal). Debido a que la fraccin es igual o =REDONDEAR(A2;1) mayor que 0,05, el nmero se redondea hacia arriba (resultado: 1,3) Redondea el nmero a la centsima ms prxima (dos posiciones decimales). Debido a que la fraccin que se va =REDONDEAR(A3;2) a redondear (0,002) es menor que 0,005, el nmero se redondea hacia abajo (resultado: 30,45)
2.4 Redondear un nmero a un dgito significativo mayor que 0
Para realizar esta tarea, utilice las funciones REDONDEAR, REDONDEAR.MAS, REDONDEAR.MENOS, LARGO y ENTERO. Ejemplo A 1 Datos 2 5492820 3 22230 Pg. 13
Curso Microsoft Excel 2007 Intermedio Frmula =REDONDEAR(A2;3LARGO(ENTERO(A2))) =REDONDEAR.MENOS(A3;3LARGO(ENTERO(A3))) Descripcin (resultado) Redondea el primer nmero a tres dgitos significativos (5490000) Redondea hacia abajo nmero a tres dgitos (22200) el segundo significativos
=REDONDEAR.MAS(A2;5LEN(INT(A2)))
Redondea hacia arriba el primer nmero a 5 dgitos significativos (5492900)
2.5 Redondear un nmero a un mltiplo especificado
Para realizar esta tarea, utilice la funcin REDOND.MULT. Frmula =REDOND.MULT(16;5) =REDOND.MULT(-16;-5) Descripcin (resultado) Redondea 16 al mltiplo de 5 ms prximo (15). Redondea -16 al mltiplo de -5 ms prximo (-15).
=REDOND.MULT(2,6;0,08)Redondea 2,6 al mltiplo de 0,08 ms prximo (2,64). =REDOND.MULT(5;-2) Devuelve un error porque 5 y -2 tienen diferente signo (#NUM!).
III FORMATO DE HOJAS
3.1 Combinar o dividir el contenido de celdas
Se puede combinar el contenido de varias celdas y mostrarlo en una sola. Asimismo, el contenido de una celda se puede dividir y distribuir como partes individuales en otras celdas. 3.1.1 Combinar el contenido de varias celdas en una sola Para combinar el texto de varias celdas en una sola se puede utilizar una frmula con el operador "y" comercial (&). 1. Seleccione la celda en la que desea combinar el contenido de otras celdas. 2. Para empezar la frmula, escriba =(
Pg. 14
Curso Microsoft Excel 2007 Intermedio 3. Seleccione la primera celda que incluya el texto que desea combinar, escriba &" "& (con un espacio entre las comillas) y, a continuacin, seleccione la celda siguiente que contenga el texto que vaya a combinar. Para combinar el contenido de ms de dos celdas, contine seleccionando celdas, asegurndose de escribir &" "& entre las selecciones. Si no desea agregar ningn espacio entre el texto combinado, escriba & en lugar de &" "&. Para insertar una coma, escriba&", "& (con una coma seguida de un espacio entre las comillas). 4. Para finalizar la frmula, escriba ) 5. Para ver el resultado de la frmula, presione ENTRAR. Sugerencia Tambin puede utilizar la funcin CONCATENAR para combinar el texto de varias celdas en una sola. Ejemplo La siguiente hoja de clculo de ejemplo muestra las frmulas disponibles que puede utilizar. A 1 2 3 Nombre Nancy Andrew Frmula =A2&" "&B2 B Apellido Davolio Fuller Descripcin (resultado) Combina los nombres anteriores, separados por un espacio (Nancy Davolio) Combina los nombres anteriores, separados por una coma (Fuller, Andrew) Combina los nombres anteriores, separados por un espacio (Nancy Davolio)
=B3&", "&A3
=CONCATENAR(A2;" ";B2)
Nota La frmula inserta un espacio entre el nombre y el apellido utilizando un espacio entre comillas. Utilice las comillas para incluir cualquier texto literal (texto que no cambia) en el resultado. Pg. 15
Curso Microsoft Excel 2007 Intermedio 3.1.2 Dividir el contenido de una celda en varias celdas 1. Seleccione la celda, el rango (rango: dos o ms celdas de una hoja. Las celdas de un rango pueden ser adyacentes o no adyacentes.) o la columna completa que incluya los valores de texto que desee distribuir por otras celdas. Nota Un rango puede contener cualquier nmero de filas de alto, pero no ms de una columna de ancho. Asimismo, debe disponer de suficientes columnas en blanco a la derecha de la columna seleccionada para evitar que los datos existentes se sobrescriban con los datos que se van a distribuir. 2. En la ficha Datos, en el grupo Herramientas de datos, haga clic en Texto en columnas.
3. Siga las instrucciones en el Asistente para convertir texto a columnas para especificar cmo desea dividir el texto en columnas. Nota Para obtener ayuda y completar todos los pasos del asistente, haga clic en Ayuda en el Asistente para convertir texto en columnas.
3.2 Dar formato a una tabla de Excel
Microsoft Office Excel proporciona un gran nmero de estilos de tabla (o estilos rpidos) predefinidos que puede utilizar para dar formato rpidamente a una tabla. Si los estilos de la tabla predefinida no satisfacen sus necesidades, puede crear y aplicar un estilo de tabla personalizado. Aunque slo se pueden eliminar los estilos de tabla personalizados, puede quitar cualquier estilo de tabla para que ya no se aplique a los datos. Puede realizar ajustes adicionales en el formato de tabla seleccionando opciones de estilos rpidos para los elementos de la tabla, como las filas de encabezado y de totales, la primera y la ltima columna, y las filas y columnas con bandas. 3.2.1 Seleccionar un estilo de tabla al crear una tabla 1. En la hoja de clculo, seleccione el rango de celdas al que desea aplicar rpidamente el formato de tabla. 2. En la ficha Inicio, en el grupo Estilos, haga clic en Formatear como tabla.
Pg. 16
Curso Microsoft Excel 2007 Intermedio
3. En Claro, Medio u Oscuro, haga clic en el estilo de tabla que desea utilizar. Sugerencia Los estilos de tabla Personalizados una vez creados. personalizados estn disponibles en
3.2.2 Aplicar un estilo de tabla a una tabla existente 1. En la hoja de clculo, seleccione la tabla a la que desea aplicar un estilo de tabla. Sugerencia Se mostrarn las Herramientas de tabla con la ficha Diseo. 2. En la ficha Diseo, en el grupo Estilos de tabla, siga uno de los procedimientos siguientes:
Haga clic en el estilo de tabla que desea utilizar.
Sugerencia Utilice los botones de flecha para desplazarse por los estilos de tabla disponibles.
Haga clic en el botn Ms y, a continuacin, en Claro, Medio u Oscuro, haga clic en el estilo de tabla que desea utilizar.
Nota Cuando se reduzca el tamao de la ventana de Excel, los estilos de tabla estarn disponibles en la galera Estilos rpidos de tabla del grupo Estilos de tabla. Crear o eliminar un estilo de tabla personalizado Importante Los estilos de tabla personalizados que cree se almacenarn nicamente en el libro actual y, por tanto, no estarn disponibles en otros libros. 3.2.3 Crear un estilo de tabla personalizado 1. Para crear un estilo de tabla personalizado, siga uno de los procedimientos siguientes: Pg. 17
Curso Microsoft Excel 2007 Intermedio
En la ficha Inicio, en el grupo Estilos, haga clic en Formatear como tabla.
Seleccione una tabla existente para mostrar las Herramientas de tabla y, a continuacin, en la ficha Diseo, en el grupo Estilos de tabla, haga clic en el botn Ms
2. Haga clic en Nuevo estilo de tabla. 3. En el cuadro Nombre, escriba el nombre que desee asignar al nuevo estilo de tabla. 4. En el cuadro Elemento de tabla, siga uno de los procedimientos siguientes:
Para dar formato a un elemento, haga clic en l y luego en Formato. Para quitar el formato existente de un elemento, haga clic en el elemento y luego en Borrar.
5. En las fichas Fuente, Borde y Relleno, seleccione las opciones de formato que desea aplicar y, a continuacin, haga clic en Aceptar. Sugerencia En Vista previa puede ver cmo los cambios de formato realizados afectan a la tabla. 6. Repita los pasos 4 y 5 para todos los elementos de tabla que desea personalizar. 7. Para utilizar el nuevo estilo de tabla como estilo de tabla predeterminado en el libro actual, active la casilla de verificacin Establecer como estilo rpido de tabla predeterminado para este documento. 3.2.4 Eliminar un estilo de tabla personalizado 1. En la ficha Inicio, en el grupo Estilos, haga clic en Formatear como tabla.
Pg. 18
Curso Microsoft Excel 2007 Intermedio 2. En Personalizado, haga clic con el botn secundario del mouse (ratn) en el estilo de tabla que desea eliminar y, a continuacin, haga clic en Eliminar en el men contextual. Nota Todas las tablas del libro actual que utilizan ese estilo de tabla se mostrarn en el formato de tabla predeterminado. 3.2.5 Quitar un estilo de tabla 1. En la hoja de clculo, seleccione la tabla de la que desea quitar el estilo de tabla actual. Sugerencia Se mostrarn las Herramientas de tabla con la ficha Diseo. 2. En la ficha Diseo, en el grupo Estilos de tabla, haga clic en el botn Ms.
3. Haga clic en Borrar. Sugerencia La tabla se mostrar en el formato de tabla predeterminado. Seleccionar opciones de estilos de tabla para dar formato a los elementos de una tabla 1. En la hoja de clculo, seleccione la tabla a la que desea aplicar opciones de estilos de tabla. Sugerencia Se mostrarn las Herramientas de tabla con la ficha Diseo. 2. En la ficha Diseo, en el grupo Opciones de estilo de tabla, siga uno de los procedimientos siguientes:
Para activar o desactivar la fila de encabezado, active o desactive la casilla de verificacin Fila de encabezado. Para activar o desactivar la fila de totales, active o desactive la casilla de verificacin Fila Totales. Para mostrar un formato especial para la primera columna de la tabla, active la casilla de verificacin Primera columna. Para mostrar un formato especial para la ltima columna de la tabla, active la casilla de verificacin ltima columna. Pg. 19
Curso Microsoft Excel 2007 Intermedio
Para mostrar las filas pares e impares de forma diferente con el fin de facilitar la lectura, active la casilla de verificacin Filas con bandas. Para mostrar las columnas pares e impares de forma diferente con el fin de facilitar la lectura, active la casilla de verificacin Columnas con bandas.
3.3 Mostrar u ocultar filas y columnas
Aunque las filas y las columnas se pueden ocultar mediante el comando Ocultar, tambin se ocultan cuando se cambia a 0 (cero) el alto de las filas o el ancho de las columnas. Para volver a mostrarlas, puede utilizar el comando Mostrar. 3.3.1 Ocultar una fila o columna 1. Seleccione las filas o columnas que desea ocultar. Sugerencia Para cancelar una seleccin de celdas, haga clic en cualquier celda de la hoja de clculo. 2. En la ficha Inicio, en el grupo Celdas, haga clic en la opcin Formato.
3. Siga uno de los procedimientos siguientes:
En Visibilidad, elija Ocultar y mostrar y, a continuacin, haga clic en Ocultar filas o en Ocultar columnas. En Tamao de celda, haga clic en Alto de fila o en Ancho de columna y, a continuacin, escriba 0 en el cuadro Alto de fila o Ancho de columna.
Pg. 20
Curso Microsoft Excel 2007 Intermedio Sugerencia Tambin puede hacer clic con el botn secundario del mouse (ratn) en una fila o columna (o en una seleccin de varias filas o columnas) y, a continuacin, hacer clic en Ocultar. 3.3.2 Mostrar una fila o columna oculta 1. Siga uno de los procedimientos siguientes:
Para mostrar las filas ocultas, seleccione la fila por encima y por debajo de las filas que desea mostrar. Para mostrar las columnas ocultas, seleccione las columnas adyacentes a cada lado de las columnas que desea mostrar. Para mostrar la primera fila o columna oculta de una hoja de clculo, seleccinela escribiendo A1 en el Cuadro de nombres que aparece junto a la barra de frmulas (barra de frmulas: barra de la parte superior de la ventana de Excel que se utiliza para escribir o editar valores o frmulas en celdas o grficos. Muestra la frmula o el valor constante almacenado en la celda activa.).
Sugerencia Tambin puede seleccionarla con el cuadro de dilogo Ir a. En la ficha Inicio, en Modificar, haga clic en Buscar y seleccionar y, a continuacin, en Ir a. En el cuadro Referencia, escriba A1 y, a continuacin, haga clic en Aceptar. 2. Cmo seleccionar celdas, rangos, filas o columnas
3. Sugerencia Para cancelar una seleccin de celdas, haga clic en cualquier celda de la hoja de clculo. 4. En la ficha Inicio, en el grupo Celdas, haga clic en la opcin Formato.
5. Siga uno de los procedimientos siguientes:
En Visibilidad, elija Ocultar y mostrar y, a continuacin, haga clic en Mostrar filas o en Mostrar columnas.
Pg. 21
Curso Microsoft Excel 2007 Intermedio
En Tamao de celda, haga clic en Alto de fila o en Ancho de columna y, a continuacin, escriba el valor que desee en el cuadro Alto de fila o Ancho de columna.
3.4 formatos condicionales
Utilice un formato condicional que le ayude a explorar y analizar datos visualmente, a detectar problemas importantes y a identificar modelos y tendencias. Cuando se analizan datos, es frecuente que surjan preguntas como: Dnde estn las excepciones en un resumen de beneficios de los ltimos cinco aos? Cules son las tendencias en una encuesta de opinin de marketing durante los dos ltimos aos? Quin ha vendido ms de 50.000 dlares este mes? Cul es la distribucin de antigedad general de los empleados? De qu productos han aumentado los ingresos ms del 10% de ao en ao? Cules son los estudiantes con mejores resultados y cules los de peores resultados en la clase de 4 de secundaria? El formato condicional ayuda a responder estas preguntas porque facilita el proceso de resaltar celdas o rangos de celdas interesantes, de destacar valores inusuales y de ver datos empleando barras de datos, escalas de colores y conjuntos de iconos. Un formato condicional cambia el aspecto de un rango de celdas en funcin de una condicin (o criterio). Si la condicin es verdadera, el rango de celdas basa el formato en dicha condicin; si la condicin es falsa, el rango de celdas no tiene formato basado en dicha condicin. Nota Cuando cree un formato condicional, puede hacer referencia a otras celdas de una hoja de clculo, como =AF2006!A5, pero no puede realizar referencias externas a otro libro. Aplicar formato a todas las celdas empleando una escala de dos colores Las escalas de colores son guas visuales que ayudan a comprender la variacin y la distribucin de datos. Una escala de dos colores permite comparar un rango de celdas utilizando una gradacin de dos colores. El tono de color representa los valores superiores o inferiores. Por ejemplo, en una escala de colores verde y rojo, Pg. 22
Curso Microsoft Excel 2007 Intermedio puede especificar que las celdas con el valor superior tengan un color ms verde y las celdas de valor inferior tengan un color ms rojo. Formato rpido Seleccione un rango de celdas o asegrese de que la celda activa est en una tabla o en un informe de tabla dinmica. En la ficha Inicio, en el grupo Estilos, haga clic en la flecha situada junto a Formato condicional y, despus, en Escalas de color.
Seleccione una escala de dos colores. Sugerencia Mueva el mouse (ratn) por los iconos de escala de color para ver cul es una escala de dos colores. El color superior representa valores superiores y el color inferior representa valores inferiores. Formato avanzado Seleccione un rango de celdas o asegrese de que la celda activa est en una tabla o en un informe de tabla dinmica. En la ficha Inicio, en el grupo Estilos, haga clic en la flecha situada junto a Formato condicional y, despus, en Administrar reglas. Se mostrar el cuadro de dilogo Administrador de reglas de formato condicionales. Siga uno de los procedimientos siguientes: Para agregar un formato condicional, haga clic en Nueva regla. Aparecer el cuadro de dilogo Nueva regla de formato. Para cambiar un formato condicional, haga lo siguiente: Asegrese de que la hoja de clculo o la tabla adecuada est seleccionada en el cuadro de lista Mostrar reglas de formato para. Otra opcin es cambiar el rango de celdas haciendo clic en Contraer dilogo en el cuadro Se aplica a para ocultar temporalmente el cuadro de dilogo, Pg. 23
Curso Microsoft Excel 2007 Intermedio seleccionando el nuevo rango de celdas de la hoja de clculo y eligiendo, a continuacin, Expandir dilogo .
Seleccione la regla y, a continuacin, haga clic en Editar regla. Aparecer el cuadro de dilogo Editar regla de formato. En Seleccionar un tipo de regla, haga clic en Dar formato a todas las celdas segn sus valores. En Editar una descripcin de regla, en la lista Estilo de formato, seleccione Escala de 2 colores. Seleccione un Tipo en Mnima y Mxima. Siga uno de los procedimientos siguientes: Aplicar formato a los valores inferiores y superiores Seleccione Valor ms bajo y Valor ms alto. En este caso, no escriba un Valor en Mnima y Mxima. Aplicar formato a un valor de nmero, fecha u hora continuacin, escriba un Valor en Mnima y Mxima. Aplicar formato a un porcentaje Mnima y Mxima. Seleccione Nmero y, a
Seleccione Porcentaje y escriba un Valor en
Los valores vlidos son del 0 al 100. No escriba un signo de porcentaje. Utilice un porcentaje cuando desee ver todos los valores proporcionalmente porque la distribucin de los valores es proporcional. Aplicar formato a un percentil Seleccione Percentil y, a continuacin, escriba un Valor en Mnima y Mxima. Los valores de percentiles vlidos son del 0 al 100. No puede utilizar un percentil si el rango de celdas contiene ms de 8.191 puntos de datos. Utilice un percentil cuando desee ver un grupo de valores altos (como el percentil 20 superior) en una proporcin de escala de color y un grupo de valores bajos (como el percentil 20 inferior) en otra proporcin de escala de color porque representan valores extremos que podran sesgar la presentacin de sus datos. Aplicar formato al resultado de una frmula continuacin, escriba un Valor en Mnima y Mxima. Pg. 24 Seleccione Frmula y, a
Curso Microsoft Excel 2007 Intermedio La frmula debe devolver un valor de nmero, fecha u hora. Inicie la frmula con un signo de igual (=). Las frmulas no vlidas dan como resultado que no se aplique ningn formato. Es una buena idea probar la frmula en la hoja de clculo para asegurar que no devuelve ningn valor de error. Notas Los valores de Mnima y Mxima son el valor mnimo y mximo para el rango de celdas. Asegrese de que el valor de Mnima es menor que el valor de Mxima. Puede elegir un Tipo para Mnima y Mxima diferente. Por ejemplo, puede elegir Nmero en Mnima y Porcentual en Mxima. Para elegir una escala de color Mnima y Mxima, haga clic en Color para cada una y, a continuacin, seleccione un color. Si desea elegir colores adicionales o crear un color personalizado, haga clic en Ms colores. La escala de color que selecciona aparece en el cuadro Vista previa. 3.4.1 Aplicar formato a todas las celdas empleando una escala de tres colores Las escalas de colores son guas visuales que ayudan a comprender la variacin y la distribucin de datos. Una escala de tres colores permite comparar un rango de celdas utilizando una gradacin de tres colores. El tono de color representa los valores superiores, medios o inferiores. Por ejemplo, en una escala de colores verde, amarillo y rojo, puede especificar que las celdas con el valor superior tengan un color verde, las celdas de valor medio tengan un color amarillo y las celdas de valor inferior tengan un color rojo. Formato rpido Seleccione un rango de celdas o asegrese de que la celda activa est en una tabla o en un informe de tabla dinmica. En la ficha Inicio, en el grupo Estilos, haga clic en la flecha situada junto a Formato condicional y, despus, en Escalas de color.
Pg. 25
Curso Microsoft Excel 2007 Intermedio Seleccione una escala de tres colores. El color superior representa valores superiores, el color central representa valores medios y el color inferior representa valores inferiores. Sugerencia Mueva el mouse por los iconos de escala de color para ver cul es una escala de tres colores. Formato avanzado Seleccione un rango de celdas o asegrese de que la celda activa est en una tabla o en un informe de tabla dinmica. En la ficha Inicio, en el grupo Estilos, haga clic en la flecha situada junto a Formato condicional y, despus, en Administrar reglas. Se mostrar el cuadro de dilogo Administrador de reglas de formato condicionales. Siga uno de los procedimientos siguientes: Para agregar un formato condicional, haga clic en Nueva regla. Aparecer el cuadro de dilogo Nueva regla de formato. Para cambiar un formato condicional, haga lo siguiente: Asegrese de que la hoja de clculo o la tabla adecuada est seleccionada en el cuadro de lista Mostrar reglas de formato para. Otra opcin es cambiar el rango de celdas haciendo clic en Contraer dilogo en el cuadro Se aplica a para ocultar temporalmente el cuadro de dilogo, seleccionando el nuevo rango de celdas de la hoja de clculo y eligiendo, a continuacin, Expandir dilogo .
Seleccione la regla y, a continuacin, haga clic en Editar regla. Aparecer el cuadro de dilogo Editar regla de formato. En Seleccionar un tipo de regla, haga clic en Dar formato a todas las celdas segn sus valores. En Editar una descripcin de regla, en la lista Estilo de formato, seleccione Escala de 3 colores. Seleccione un Tipo en Mnima, Punto medio y Mxima. Siga uno de los procedimientos siguientes: Pg. 26
Curso Microsoft Excel 2007 Intermedio Aplicar formato a los valores inferiores y superiores Seleccione un Punto medio. En este caso, no escriba un Valor ms bajo y Valor ms alto. Aplicar formato a un valor de nmero, fecha u hora Seleccione Nmero y, a continuacin, escriba un Valor en Mnima, Punto medio y Mxima. Aplicar formato a un porcentaje Seleccione Porcentual y, a continuacin, escriba un Valor en Mnima, Punto medio y Mxima. Los valores vlidos son del 0 al 100. No escriba un signo de porcentaje. Utilice un porcentaje cuando desee ver todos los valores proporcionalmente porque la distribucin de los valores es proporcional. Aplicar formato a un percentil Seleccione Percentil y, a continuacin, escriba un Valor en Mnima, Punto medio y Mxima. Los valores de percentiles vlidos son del 0 al 100. No puede utilizar un percentil si el rango de celdas contiene ms de 8.191 puntos de datos. Utilice un percentil cuando desee ver un grupo de valores altos (como el percentil 20 superior) en una proporcin de escala de color y un grupo de valores bajos (como el percentil 20 inferior) en otra proporcin de escala de color porque representan valores extremos que podran sesgar la presentacin de sus datos. Aplicar formato al resultado de una frmula Seleccione Frmula y, a continuacin, escriba un Valor en Mnima, Punto medio y Mxima. La frmula debe devolver un valor de nmero, fecha u hora. Inicie la frmula con un signo de igual (=). Las frmulas no vlidas dan como resultado que no se aplique ningn formato. Es una buena idea probar la frmula en la hoja de clculo para asegurar que no devuelve ningn valor de error. Notas Los valores de Mnima, Punto medio y Mxima son los valores mnimo, punto medio y mximo para el rango de celdas. Asegrese de que el valor de Mnima es menor que el valor Punto medio que, a su vez, es menor que el valor de Mxima. Puede elegir un Tipo en Mnima, Punto medio y Mxima diferentes. Por ejemplo, puede elegir un Nmero en Mnima, Percentil Punto medio y Porcentaje Mxima.
Pg. 27
Curso Microsoft Excel 2007 Intermedio En muchos casos, el valor de Punto medio predeterminado del 50 por ciento funciona mejor pero puede ajustarse para satisfacer requisitos nicos. Para elegir una escala de color Mnima, Punto medio y Mxima, haga clic en Color para cada uno y, a continuacin, seleccione un color. Si desea elegir colores adicionales o crear un color personalizado, haga clic en Ms colores. La escala de color que selecciona aparece en el cuadro Vista previa. 3.4.2 Aplicar formato a todas las celdas utilizando barras de datos Una barra de datos le ayuda a ver el valor de una celda con relacin a las dems. La longitud de la barra de datos representa el valor de la celda. Una barra ms grande representa un valor ms alto y una barra ms corta representa un valor ms bajo. Las barras de datos son tiles para encontrar nmeros ms altos y ms bajos especialmente con grandes cantidades de datos, como las mayores y menores ventas de juguetes en un informe de ventas. Formato rpido Seleccione un rango de celdas o asegrese de que la celda activa est en una tabla o en un informe de tabla dinmica. En la ficha Inicio, en el grupo Estilo, haga clic en la flecha junto a Formato condicional, haga clic en Barras de datos y, a continuacin, seleccione un icono de la barra de datos.
Formato avanzado Seleccione un rango de celdas o asegrese de que la celda activa est en una tabla o en un informe de tabla dinmica. En la ficha Inicio, en el grupo Estilos, haga clic en la flecha situada junto a Formato condicional y, despus, en Administrar reglas. Se mostrar el cuadro de dilogo Administrador de reglas de formato condicionales. Siga uno de los procedimientos siguientes: Pg. 28
Curso Microsoft Excel 2007 Intermedio Para agregar un formato condicional, haga clic en Nueva regla. Aparecer el cuadro de dilogo Nueva regla de formato. Para cambiar un formato condicional, haga lo siguiente: Asegrese de que la hoja de clculo o la tabla adecuada est seleccionada en el cuadro de lista Mostrar reglas de formato para. Otra opcin es cambiar el rango de celdas haciendo clic en Contraer dilogo en el cuadro Se aplica a para ocultar temporalmente el cuadro de dilogo, seleccionando el nuevo rango de celdas de la hoja de clculo y eligiendo, a continuacin, Expandir dilogo .
Seleccione la regla y, a continuacin, haga clic en Editar regla. Aparecer el cuadro de dilogo Editar regla de formato. En Seleccionar un tipo de regla, haga clic en Dar formato a todas las celdas segn sus valores. En Editar una descripcin de regla, en la lista Estilo de formato, seleccione Barra de datos. Seleccione un Tipo de Barra ms corta y Barra ms larga. Siga uno de los procedimientos siguientes: Aplicar formato a los valores inferiores y superiores Seleccione Valor ms bajo y Valor ms alto. En este caso, no escribe un Valor de Barra ms corta y Barra ms larga. Aplicar formato a un valor de nmero, fecha u hora Seleccione Nmero y, a continuacin, escriba un Valor de Barra ms corta y Barra ms larga. Aplicar formato a un porcentaje Seleccione Porcentaje y, a continuacin, escriba un Valor de Barra ms corta y Barra ms larga. Los valores vlidos son del 0 al 100. No escriba un signo de porcentaje. Utilice un porcentaje cuando desee ver todos los valores proporcionalmente porque la distribucin de los valores es proporcional. Aplicar formato a un percentil Seleccione Percentil y, a continuacin, escriba el Valor Barra ms corta y Barra ms larga. Pg. 29
Curso Microsoft Excel 2007 Intermedio Los valores de percentiles vlidos son del 0 al 100. No puede utilizar un percentil si el rango de celdas contiene ms de 8.191 puntos de datos. Utilice un percentil cuando desee ver un grupo de valores altos (como el percentil 20 superior) en una proporcin de barra de datos y valores bajos (como el percentil 20 inferior) en otra proporcin de barra de datos, porque representan valores extremos que podran sesgar la presentacin de sus datos. Aplicar formato al resultado de una frmula Seleccione Frmula y, a continuacin, escriba un Valor de Barra ms corta y Barra ms larga. La frmula debe devolver un valor de nmero, fecha u hora. Inicie la frmula con un signo de igual (=). Las frmulas no vlidas dan como resultado que no se aplique ningn formato. Es una buena idea probar la frmula en la hoja de clculo para asegurar que no devuelve ningn valor de error. Notas Asegrese de que el valor de la Barra ms corta es menor que el valor de la Barra ms larga. Puede elegir un Tipo diferente de Barra ms corta y Barra ms larga. Por ejemplo, puede elegir un Nmero de Barra ms corta y un Porcentaje de Barra ms larga. Para elegir una escala de color de Barra ms corta y Barra ms larga, haga clic en Color de barra. Si desea elegir colores adicionales o crear un color personalizado, haga clic en Ms colores. El color de barra que selecciona aparece en el cuadro Vista previa. Para mostrar slo la barra de datos y no el valor en la celda, seleccione Mostrar slo la barra. 3.4.3 Aplicar formato a todas las celdas empleando un conjunto de iconos Utilice un conjunto de iconos para comentar y clasificar datos de tres a cinco categoras separadas por un valor de umbral. Cada icono representa un rango de valores. Por ejemplo, en el conjunto de iconos de 3 flechas, la flecha roja hacia arriba representa valores ms altos, la flecha hacia el lado amarilla representa valores medios y la flecha hacia abajo verde representa valores ms bajos.
Pg. 30
Curso Microsoft Excel 2007 Intermedio Formato rpido Seleccione un rango de celdas o asegrese de que la celda activa est en una tabla o en un informe de tabla dinmica. En la ficha Inicio, en el grupo Estilo, haga clic en la flecha junto a Formato condicional, haga clic en Conjunto de iconos y, a continuacin, seleccione un conjunto de iconos.
Formato avanzado Seleccione un rango de celdas o asegrese de que la celda activa est en una tabla o en un informe de tabla dinmica. En la ficha Inicio, en el grupo Estilos, haga clic en la flecha situada junto a Formato condicional y, despus, en Administrar reglas. Se mostrar el cuadro de dilogo Administrador de reglas de formato condicionales. Siga uno de los procedimientos siguientes: Para agregar un formato condicional, haga clic en Nueva regla. Aparecer el cuadro de dilogo Nueva regla de formato. Para cambiar un formato condicional, haga lo siguiente: Asegrese de que la hoja de clculo o la tabla adecuada est seleccionada en el cuadro de lista Mostrar reglas de formato para. Otra opcin es cambiar el rango de celdas haciendo clic en Contraer dilogo en el cuadro Se aplica a para ocultar temporalmente el cuadro de dilogo, seleccionando el nuevo rango de celdas de la hoja de clculo y eligiendo, a continuacin, Expandir dilogo .
Seleccione la regla y, a continuacin, haga clic en Editar regla. Aparecer el cuadro de dilogo Editar regla de formato.
Pg. 31
Curso Microsoft Excel 2007 Intermedio En Seleccionar un tipo de regla, haga clic en Dar formato a todas las celdas segn sus valores. En Editar una descripcin de regla, en la lista Estilo de formato, seleccione Conjunto de iconos. Seleccione un conjunto de iconos. El valor predeterminado es 3 semforos (sin marco). El nmero de iconos, los operadores de comparacin y los valores de umbral para cada icono pueden variar para cada conjunto de iconos. Si lo desea, puede ajustar los operadores de comparacin y los valores de umbral. El rango predeterminado de valores para cada icono es igual en tamao pero puede ajustarlos para satisfacer requisitos nicos. Asegrese de que los umbrales estn en una secuencia lgica de ms altos a ms bajos, de arriba a abajo. Siga uno de los procedimientos siguientes: Aplique un formato a un nmero, fecha o valor de hora Seleccione Nmero. Aplicar formato a un porcentaje Seleccione Porcentaje. Los valores vlidos son del 0 al 100. No escriba un signo de porcentaje. Utilice un porcentaje cuando desee ver todos los valores proporcionalmente porque la distribucin de los valores es proporcional. Aplicar formato a un percentil Seleccione Percentil. Los valores de percentiles vlidos son del 0 al 100. No puede utilizar un percentil si el rango de celdas contiene ms de 8.191 puntos de datos. Utilice un percentil cuando desee ver un grupo de valores altos (como el percentil 20 superior) en una proporcin de barra de datos y valores bajos (como el percentil 20 inferior) en otra proporcin de barra de datos, porque representan valores extremos que podran sesgar la presentacin de sus datos. Aplicar formato al resultado de una frmula Seleccione Frmula y, a continuacin, escriba una frmula en cada uno de los cuadros Valor. La frmula debe devolver un valor de nmero, fecha u hora. Inicie la frmula con un signo de igual (=). Las frmulas no vlidas dan como resultado que no se aplique ningn formato. Es una buena idea probar la frmula en la hoja de clculo para asegurar que no devuelve ningn valor de error. Para colocar el icono en la parte opuesta de la celda, seleccione Invertir criterio de ordenacin de icono. Pg. 32
Curso Microsoft Excel 2007 Intermedio Para mostrar slo el icono y no el valor en la celda, seleccione Mostrar icono nicamente. Notas Puede que tenga que ajustar el ancho de la columna para acomodar el icono. Hay tres tamaos de iconos. El tamao mostrado depender del tamao de fuente utilizado en la celda. 3.4.4 Aplicar formato slo a las celdas que contienen valores de texto, nmero, o fecha u hora Para encontrar ms fcilmente celdas especficas dentro de un rango de celdas, puede aplicar formato a dichas celdas especficas basndose en un operador de comparacin. Por ejemplo, en una hoja de clculo de inventario clasificada por categoras, puede resaltar los productos con menos de 10 artculos disponibles en amarillo. O bien, en una hoja de clculo de resumen de almacn al por menor, puede identificar todos los almacenes con beneficios superiores al 10%, volmenes de ventas menores de 100.000 dlares EE.UU., y regin igual a "Sudeste". Formato rpido Seleccione un rango de celdas o asegrese de que la celda activa est en una tabla o en un informe de tabla dinmica. En la ficha Inicio, en el grupo Estilo, haga clic en la flecha junto a Formato condicional y, a continuacin, haga clic en Resaltar reglas de celdas.
Seleccione el comando que desea, como Entre, Igual a texto que contiene o Una fecha. Escriba los valores que desee utilizar y, a continuacin, seleccione un formato. Formato avanzado Seleccione un rango de celdas o asegrese de que la celda activa est en una tabla o en un informe de tabla dinmica. Pg. 33
Curso Microsoft Excel 2007 Intermedio En la ficha Inicio, en el grupo Estilos, haga clic en la flecha situada junto a Formato condicional y, despus, en Administrar reglas. Se mostrar el cuadro de dilogo Administrador de reglas de formato condicionales. Siga uno de los procedimientos siguientes: Para agregar un formato condicional, haga clic en Nueva regla. Aparecer el cuadro de dilogo Nueva regla de formato. Para cambiar un formato condicional, haga lo siguiente: Asegrese de que la hoja de clculo o la tabla adecuada est seleccionada en el cuadro de lista Mostrar reglas de formato para. Otra opcin es cambiar el rango de celdas haciendo clic en Contraer dilogo en el cuadro Se aplica a para ocultar temporalmente el cuadro de dilogo, seleccionando el nuevo rango de celdas de la hoja de clculo y eligiendo, a continuacin, Expandir dilogo .
Seleccione la regla y, a continuacin, haga clic en Editar regla. Aparecer el cuadro de dilogo Editar regla de formato. En Seleccionar un tipo de regla, haga clic en Aplicar formato nicamente a las celdas que contengan. En Editar una descripcin de regla, en el cuadro de lista Dar formato nicamente a las celdas con, siga uno de los procedimientos siguientes: Aplicar formato por nmero, fecha u hora Seleccione Valor de la celda, seleccione un operador de comparacin y, a continuacin, escriba un nmero, fecha u hora. Por ejemplo, seleccione Entre y, a continuacin, escriba 100 y 200 o bien, seleccione Igual a y, a continuacin, escriba 1/1/2006. Tambin puede escribir una frmula que devuelva un valor de nmero, fecha u hora. Si escribe una frmula, inciela con un signo igual (=). Las frmulas no vlidas dan como resultado que no se aplique ningn formato. Es una buena idea probar la frmula en la hoja de clculo para asegurar que no devuelve ningn valor de error.
Pg. 34
Curso Microsoft Excel 2007 Intermedio Aplicar formato por texto Seleccione Texto especfico, un operador de comparacin y, a continuacin, escriba texto. Por ejemplo, seleccione Contiene y, a continuacin, escriba Plata o seleccione Que empieza por y, a continuacin, escriba Tri. Se incluyen comillas en la cadena de bsqueda y puede utilizar caracteres comodn. La longitud mxima de una cadena es de 255 caracteres. Tambin puede escribir una frmula que devuelva texto. Si escribe una frmula, inciela con un signo igual (=). Las frmulas no vlidas dan como resultado que no se aplique ningn formato. Es una buena idea probar la frmula en la hoja de clculo para asegurar que no devuelve ningn valor de error. Aplicar formato por fecha Seleccione Fechas y, a continuacin, una comparacin de fechas. Por ejemplo, seleccione Ayer o Semana siguiente. Aplicar formato a celdas en blanco o sin espacios en blanco Seleccione Celdas en blanco o Sin espacios en blanco. Nota Un valor en blanco es una celda que no contiene datos y que es diferente a una celda que contiene uno o ms espacios (que son texto). Aplicar formato a celdas con valores de error o sin error Errores o Sin errores. Seleccione
Los valores errneos son: #####, #VALOR!, #DIV/0!, #NOMBRE?, #N/A, #REF!, #NUM!, y #NULL! Para especificar un formato, haga clic en Formato. Aparecer el cuadro de dilogo Formato de celdas. Seleccione el nmero, fuente, borde o formato de relleno que desea aplicar cuando el valor de la celda cumple la condicin y, a continuacin, haga clic en Aceptar. Puede elegir ms de un formato. Los formatos que selecciona aparecen en el cuadro Vista previa. 3.4.5 Aplicar formato nicamente a los valores de rango inferior o superior Puede buscar los valores ms altos y ms bajos en un rango de celdas segn un valor de corte que especifique. Por ejemplo, puede buscar los 5 productos ms vendidos en un informe regional, el 15% de los productos del final de una Pg. 35
Curso Microsoft Excel 2007 Intermedio encuesta al cliente o los 25 mejores salarios de un anlisis de personal de departamento. Formato rpido Seleccione un rango de celdas o asegrese de que la celda activa est en una tabla o en un informe de tabla dinmica. En la ficha Inicio, en el grupo Estilo, haga clic en la flecha junto a Formato condicional y, a continuacin, haga clic en Reglas superiores e inferiores.
Seleccione el comando que desee, como 10 elementos superiores o 10% inferiores. Escriba los valores que desee utilizar y, a continuacin, seleccione un formato. Formato avanzado Seleccione un rango de celdas o asegrese de que la celda activa est en una tabla o en un informe de tabla dinmica. En la ficha Inicio, en el grupo Estilos, haga clic en la flecha situada junto a Formato condicional y, despus, en Administrar reglas. Se mostrar el cuadro de dilogo Administrador de reglas de formato condicionales. Siga uno de los procedimientos siguientes: Para agregar un formato condicional, haga clic en Nueva regla. Aparecer el cuadro de dilogo Nueva regla de formato. Para cambiar un formato condicional, haga lo siguiente: Asegrese de que la hoja de clculo o la tabla adecuada est seleccionada en el cuadro de lista Mostrar reglas de formato para. Otra opcin es cambiar el rango de celdas haciendo clic en Contraer dilogo en el cuadro Se aplica a para ocultar temporalmente el cuadro de dilogo, Pg. 36
Curso Microsoft Excel 2007 Intermedio seleccionando el nuevo rango de celdas de la hoja de clculo y eligiendo, a continuacin, Expandir dilogo .
Seleccione la regla y, a continuacin, haga clic en Editar regla. Aparecer el cuadro de dilogo Editar regla de formato. En Seleccionar un tipo de regla, haga clic en Aplicar formato nicamente a los valores de rango inferior o superior. En Editar una descripcin de regla, en el cuadro de lista Aplicar formato a los valores que estn en el rango en, seleccione Superior o Inferior. Siga uno de los procedimientos siguientes: Para especificar un nmero superior o inferior, escriba un nmero y, a continuacin, desactive la casilla de verificacin % del rango seleccionado. Los valores vlidos son del 1 al 1000. Para especificar un porcentaje superior o inferior, escriba un nmero y, a continuacin, desactive la casilla de verificacin % del rango seleccionado. Los valores vlidos son del 1 al 100.Para especificar un formato, haga clic en Formato. Aparecer el cuadro de dilogo Formato de celdas. Seleccione el nmero, fuente, borde o formato de relleno que desea aplicar cuando el valor de la celda cumple la condicin y, a continuacin, haga clic en Aceptar. Puede elegir ms de un formato. Los formatos que selecciona aparecen en el cuadro Vista previa. 3.4.6 Aplicar formato a los valores por encima o por debajo del promedio Puede buscar valores por encima o por debajo del promedio o desviacin estndar en un rango de celdas. Por ejemplo, puede buscar los ejecutores medios anteriores en una evaluacin del rendimiento anual o puede buscar materiales fabricados que se encuentran por debajo de dos desviaciones estndar de una calificacin de calidad. Formato rpido Seleccione un rango de celdas o asegrese de que la celda activa est en una tabla o en un informe de tabla dinmica. En la ficha Inicio, en el grupo Estilo, haga clic en la flecha junto a Formato condicional y, a continuacin, haga clic en Reglas superiores e inferiores. Pg. 37
Curso Microsoft Excel 2007 Intermedio
Seleccione el comando que desee, como Por encima del promedio o Por debajo del promedio. Escriba los valores que desee utilizar y, a continuacin, seleccione un formato. Formato avanzado Seleccione un rango de celdas o asegrese de que la celda activa est en una tabla o en un informe de tabla dinmica. En la ficha Inicio, en el grupo Estilos, haga clic en la flecha situada junto a Formato condicional y, despus, en Administrar reglas. Se mostrar el cuadro de dilogo Administrador de reglas de formato condicionales. Siga uno de los procedimientos siguientes: Para agregar un formato condicional, haga clic en Nueva regla. Aparecer el cuadro de dilogo Nueva regla de formato. Para cambiar un formato condicional, haga lo siguiente: Asegrese de que la hoja de clculo o la tabla adecuada est seleccionada en el cuadro de lista Mostrar reglas de formato para. Otra opcin es cambiar el rango de celdas haciendo clic en Contraer dilogo en el cuadro Se aplica a para ocultar temporalmente el cuadro de dilogo, seleccionando el nuevo rango de celdas de la hoja de clculo y eligiendo, a continuacin, Expandir dilogo .
Seleccione la regla y, a continuacin, haga clic en Editar regla. Aparecer el cuadro de dilogo Editar regla de formato. En Seleccionar un tipo de regla, haga clic en Aplicar formato a los valores por encima o por debajo del promedio. En Editar una descripcin de regla, en el cuadro de lista Dar formato a valores que sean, siga uno de los procedimientos siguientes: Pg. 38
Curso Microsoft Excel 2007 Intermedio Para dar formato a celdas que estn por encima o por debajo del promedio para todas las celdas del rango, seleccione Por encima o Por debajo. Para dar formato a las celdas que estn encima o en una, dos o tres desviaciones estndar para todas las celdas del rango, seleccione una desviacin estndar. Haga clic en Formato para mostrar el cuadro de dilogo Formato de celdas. Seleccione el nmero, fuente, borde o formato de relleno que desea aplicar cuando el valor de la celda cumple la condicin y, a continuacin, haga clic en Aceptar. Puede elegir ms de un formato. Los formatos que selecciona aparecen en el cuadro Vista previa. 3.4.7 Aplicar formato nicamente a los valores nicos o duplicados Formato rpido Seleccione un rango de celdas o asegrese de que la celda activa est en una tabla o en un informe de tabla dinmica. En la ficha Inicio, en el grupo Estilo, haga clic en la flecha junto a Formato condicional y, a continuacin, haga clic en Resaltar reglas de celdas.
Seleccione Duplicar valores. Escriba los valores que desee utilizar y, a continuacin, seleccione un formato. Formato avanzado Seleccione un rango de celdas o asegrese de que la celda activa est en una tabla o en un informe de tabla dinmica. En la ficha Inicio, en el grupo Estilos, haga clic en la flecha situada junto a Formato condicional y, despus, en Administrar reglas. Se mostrar el cuadro de dilogo Administrador de reglas de formato condicionales. Siga uno de los procedimientos siguientes: Pg. 39
Curso Microsoft Excel 2007 Intermedio Para agregar un formato condicional, haga clic en Nueva regla. Aparecer el cuadro de dilogo Nueva regla de formato. Para cambiar un formato condicional, haga lo siguiente: Asegrese de que la hoja de clculo o la tabla adecuada est seleccionada en el cuadro de lista Mostrar reglas de formato para. Otra opcin es cambiar el rango de celdas haciendo clic en Contraer dilogo en el cuadro Se aplica a para ocultar temporalmente el cuadro de dilogo, seleccionando el nuevo rango de celdas de la hoja de clculo y eligiendo, a continuacin, Expandir dilogo .
Seleccione la regla y, a continuacin, haga clic en Editar regla. Aparecer el cuadro de dilogo Editar regla de formato. En Seleccionar un tipo de regla, haga clic en Aplicar formato nicamente a los valores nicos o duplicados. En Editar una descripcin de regla, en el cuadro de lista Dar formato a todo, seleccione nico o Duplicar. Haga clic en Formato para mostrar el cuadro de dilogo Formato de celdas. Seleccione el nmero, fuente, borde o formato de relleno que desea aplicar cuando el valor de la celda cumple la condicin y, a continuacin, haga clic en Aceptar. Puede elegir ms de un formato. Los formatos que selecciona aparecen en el cuadro Vista previa. 3.4.8 Utilizar una frmula que determine las celdas para aplicar formato Si el formato condicional tiene que ser ms complejo, puede utilizar una frmula lgica para especificar los criterios de formato. Por ejemplo, puede que desee comparar valores con un resultado devuelto por una funcin o evaluar datos de celdas que se encuentran fuera del rango seleccionado. Seleccione un rango de celdas o asegrese de que la celda activa est en una tabla o en un informe de tabla dinmica. En la ficha Inicio, en el grupo Estilos, haga clic en la flecha situada junto a Formato condicional y, despus, en Administrar reglas.
Pg. 40
Curso Microsoft Excel 2007 Intermedio
Se mostrar el cuadro de dilogo Administrador de reglas de formato condicionales. Siga uno de los procedimientos siguientes: Para agregar un formato condicional, haga clic en Nueva regla. Aparecer el cuadro de dilogo Nueva regla de formato. Para cambiar un formato condicional, haga lo siguiente: Asegrese de que la hoja de clculo o la tabla adecuada est seleccionada en el cuadro de lista Mostrar reglas de formato para. Otra opcin es cambiar el rango de celdas haciendo clic en Contraer dilogo en el cuadro Se aplica a para ocultar temporalmente el cuadro de dilogo, seleccionando el nuevo rango de celdas de la hoja de clculo y eligiendo, a continuacin, Expandir dilogo .
Seleccione la regla y, a continuacin, haga clic en Editar regla. Aparecer el cuadro de dilogo Editar regla de formato. En Seleccionar un tipo de regla, haga clic en Utilizar una frmula que determine las celdas para aplicar formato. En Editar una descripcin de regla, en el cuadro de lista Dar formato a los valores donde esta frmula sea verdadera, escriba una frmula. Se debe comenzar la frmula con un signo igual (=) y la frmula debe devolver un valor lgico de VERDADERO (1) o FALSO (0). Ejemplo 1: Utilice un formato condicional con varios criterios y referencias de celda fuera del rango de celdas En esta frmula, un formato condicional con varios criterios aplicados al rango A1:A5 aplica el formato de color verde a las celdas si el valor medio de todas las celdas del rango es mayor que el valor de la celda F1 y cualquier celda del rango tiene un valor mnimo mayor o igual al valor de G1. Las celdas F1 y G1 estn fuera del rango de celdas para las que se aplica el formato condicional. La Pg. 41
Curso Microsoft Excel 2007 Intermedio funcin Y combina varios criterios y las funciones PROMEDIO y MIN calculan los valores. Frmula =Y(PROMEDIO($A$1:$A$5)>$F$1; MIN($A$1:$A$5)>=$G$1) Formato Color de celda en verde
Ejemplo 2: Aplicar sombreado a todas las filas empleando las funciones RESTO y FILA Esta frmula aplica sombreado a todas las filas del rango de celdas en un color de celda azul. La funcin RESTO devuelve un resto despus de que un nmero (el primer argumento) se divide por un divisor (el segundo argumento). La funcin FILA devuelve el nmero de fila actual. Cuando divide el nmero de fila actual por 2, siempre obtiene un resto de 0 para un nmero par y un resto de 1 para un nmero impar. Debido a que 0 es FALSO y 1 es VERDADERO, a todas las filas impares se les aplica formato. Frmula =RESTO(FILA();2)=1 Formato Color de celda azul
Haga clic en Formato para mostrar el cuadro de dilogo Formato de celdas. Seleccione el nmero, fuente, borde o formato de relleno que desea aplicar cuando el valor de la celda cumple la condicin y, a continuacin, haga clic en Aceptar. Puede elegir ms de un formato. Los formatos que selecciona aparecen en el cuadro Vista previa. Nota Puede escribir referencias de celda (referencia de celda: conjunto de coordenadas que ocupa una celda en una hoja de clculo. Por ejemplo, la referencia de la celda que aparece en la interseccin de la columna B y la fila 3 es B3.) en una frmula seleccionando las celdas directamente en una hoja de clculo. Al seleccionar las celdas de la hoja se insertan las referencias de celdas absolutas (referencia de celda absoluta: en una frmula, direccin exacta de una celda, independientemente de la posicin de la celda que contiene la frmula. Una referencia de celda absoluta tiene la forma $A$1.). Si desea que Microsoft Excel adapte las referencias a cada celda del rango seleccionado, utilice referencias de celda relativas (referencia relativa: en una frmula, direccin de una celda basada en la posicin relativa de la celda que contiene la frmula y la celda a la que se Pg. 42
Curso Microsoft Excel 2007 Intermedio hace referencia. Si se copia la frmula, la referencia se ajusta automticamente. Una referencia relativa toma la forma A1.). 3.4.9 Borrar formatos condicionales Siga uno de los procedimientos siguientes: Hoja de clculo En la ficha Inicio, en el grupo Estilos, haga clic en la flecha situada junto a Formato condicional y, despus, en Borrar reglas.
Haga clic en Toda la hoja. Rango de celdas, tabla o tabla dinmica Seleccione el rango de celdas, la tabla o la tabla dinmica para la que desea borrar formatos condicionales. En la ficha Inicio, en el grupo Estilos, haga clic en la flecha situada junto a Formato condicional y, despus, en Borrar reglas. Segn lo que haya seleccionado, haga clic en Celdas seleccionadas, Esta tabla o Esta tabla dinmica.
3.5 Proteger elementos de la hoja de clculo o libro
Para impedir que un usuario cambie, mueva o elimine por accidente o premeditadamente datos importantes, puede proteger determinados elementos de la hoja de clculo (hoja de clculo: documento principal que se utiliza en Excel para almacenar y trabajar con datos. Consta de celdas que se organizan en filas y columnas. Una hoja de clculo se almacena siempre en un libro.) o libro, con o sin una contrasea (contrasea: modo de restringir el acceso a una hoja de clculo, una hoja de datos o parte de una hoja de clculo. Las contraseas de Excel pueden tener hasta 255 letras, nmeros, espacios y smbolos. Debe escribir correctamente las letras maysculas y minsculas cuando defina y especifique contraseas.). Importante La proteccin de elementos del libro u hoja no debe confundirse con la seguridad mediante contrasea de nivel de libro. La proteccin de elementos no protege un libro frente a usuarios malintencionados. Pg. 43
Curso Microsoft Excel 2007 Intermedio 3.5.1 Proteger elementos de la hoja de clculo 1. Seleccione la hojas de clculo que desea proteger. 2. Para desbloquear celdas o rangos de forma que otros usuarios puedan modificarlos, haga lo siguiente: 1. Seleccione cada celda o rango que desea desbloquear. 2. En la ficha Inicio, en el grupo Celdas, haga clic en Formato y luego en Formato de celdas.
3. En la ficha Proteccin, desactive la casilla de verificacin Bloqueada y, a continuacin, haga clic en Aceptar. 3. Para ocultar las frmulas que no desea mostrar, haga lo siguiente: 1. En la hoja de clculo, seleccione las celdas que contienen las frmulas que desea ocultar. 2. En la ficha Inicio, en el grupo Celdas, haga clic en Formato y luego en Formato de celdas. 3. En la ficha Proteccin, active la casilla de verificacin Oculta y, a continuacin, haga clic en Aceptar. 4. Para desbloquear objetos grficos (como imgenes, imgenes prediseadas, formas o grficos SmartArt) de forma que otros usuarios puedan modificarlos, haga lo siguiente: 1. Mantenga presionada la tecla CTRL y haga clic en cada objeto grfico que desee desbloquear. Se mostrarn las Herramientas de imagen o las Herramientas de dibujo junto con la ficha Formato. Sugerencia Puede utilizar tambin el comando Ir a para seleccionar rpidamente todos los objetos grficos de una hoja de clculo. En la ficha Inicio, en el grupo Modificar, haga clic en Buscar y seleccionar y, a continuacin, haga clic en Ir a. Haga clic en Especial y luego en Objetos. Pg. 44
Curso Microsoft Excel 2007 Intermedio 2. En la ficha Formato, en el grupo Tamao, haga clic en el iniciador del cuadro de dilogo situado junto a Tamao. 3. En la ficha Propiedades, desactive la casilla de verificacin Bloqueado y, si aparece, active la casilla de verificacin Bloquear texto. Nota No hace falta que desbloquee los botones o los controles para que los usuarios puedan hacer clic en ellos y usarlos. Puede desbloquear grficos incrustados, cuadros de texto y otros objetos creados con herramientas de dibujo que desee que los usuarios puedan modificar. 5. En la ficha Revisin, en el grupo Cambios, haga clic en Proteger hoja.
6. En la lista Permitir a los usuarios de esta hoja de clculo, seleccione los elementos que desee que los usuarios puedan cambiar. Elementos de la hoja de clculo Desactive esta casilla de verificacin Seleccionar celdas bloqueadas
Para impedir que los usuarios Muevan el puntero a celdas que tienen activada la casilla de verificacin Bloqueado en la ficha Proteccin del cuadro de dilogo Formato de celdas. De forma predeterminada, los usuarios pueden seleccionar celdas bloqueadas. Muevan el puntero a celdas que tienen desactivada la casilla de verificacin Bloqueado en la ficha Proteccin del cuadro de dilogo Formato de celdas. De forma predeterminada, los usuarios pueden seleccionar celdas desbloqueadas, y pueden presionar la tecla TAB para desplazarse por las celdas desbloqueadas de una hoja de clculo protegida. Pg. 45
Seleccionar celdas desbloqueadas
Curso Microsoft Excel 2007 Intermedio Formato de celdas Cambien cualquiera de las opciones de los cuadros de dilogo Formato de celdas o Formato condicional. Si aplic formatos condicionales antes de proteger la hoja de clculo, el formato seguir cambiando si un usuario especifica un valor que satisfaga una condicin diferente. Utilicen cualquiera de los comandos de formato de columnas, incluidos los que permiten cambiar el ancho de columna u ocultar las columnas (ficha Inicio, grupo Celdas, botn Formato). Utilicen cualquiera de los comandos de formato de filas, incluidos los que permiten cambiar el ancho de fila u ocultar las filas (ficha Inicio, grupo Celdas, botn Formato). Inserten columnas. Inserten filas. Inserten nuevos hipervnculos (hipervnculo: texto con color y subrayado o grfico en el que se hace clic para ir a un archivo, una ubicacin en un archivo, una pgina Web en World Wide Web o una pgina Web en una intranet. Los hipervnculos tambin pueden dirigirse a grupos de noticias y a sitios Gopher, Telnet y FTP.), incluso en celdas desbloqueadas. Eliminen columnas. Nota Si Eliminar columnas est protegida e Insertar columnas no est tambin protegida, un usuario podra insertar columnas que no puede eliminar. Eliminar filas Eliminen filas. Nota Si Eliminar filas est protegida e Insertar filas no est tambin protegida, un usuario podra insertar filas que no puede eliminar. Pg. 46
Formato de columnas
Formato de filas
Insertar columnas Insertar filas Insertar hipervnculos
Eliminar columnas
Curso Microsoft Excel 2007 Intermedio Ordenar Utilicen cualquier comando para ordenar datos (ficha Datos, grupo Ordenar y filtrar). Nota Los usuarios no pueden ordenar rangos que contienen celdas en una hoja de clculo protegida, independientemente de esta configuracin. Usar Autofiltro Usen las flechas desplegables para cambiar el filtro en rangos al aplicar autofiltros. Nota Los usuarios no pueden aplicar ni quitar rangos de autofiltros en una hoja de clculo protegida, independientemente de esta configuracin. Usar informes de tabla dinmica Apliquen formato, cambien el diseo, actualicen o modifiquen de algn otro modo informes de tabla dinmica (informe de tabla dinmica: informe de Excel interactivo de tablas cruzadas que resume y analiza datos, como registros de una base de datos, de varios orgenes, incluidos los que son externos a Excel.), o creen nuevos informes. Realicen alguno de estos procedimientos:
Modificar objetos
Efecten cambios en los objetos grficos, incluidos mapas, grficos incrustados, formas, cuadros de texto y controles, que no se bloquearon antes de proteger la hoja de clculo. Por ejemplo, si una hoja de clculo tiene un botn que ejecuta una macro, puede hacer clic en el botn para ejecutar la macro, pero no puede eliminar el botn. Efecten cambios, como modificar el formato, en un grfico incrustado. El grfico sigue actualizndose cuando cambian sus datos de origen. Agreguen o editen comentarios.
Modificar
Vean escenarios que ha ocultado, realicen cambios en Pg. 47
Curso Microsoft Excel 2007 Intermedio escenarios escenarios protegidos frente a modificaciones y eliminen dichos escenarios. Los usuarios pueden cambiar los valores de las celdas modificadas, si las celdas no estn protegidas, y agregar nuevos escenarios.
Elementos de la hoja de grfico Active esta casilla de verificacin Contenido
Para impedir que los usuarios Efecten cambios en elementos que forman parte del grfico, como series de datos, ejes y leyendas. El grfico contina reflejando los cambios que se efectan en sus datos de origen. Efecten cambios en objetos grficos, incluidas formas, cuadros de texto y controles, a menos que desbloquee los objetos antes de proteger la hoja de grfico.
Objetos
En el cuadro Contrasea para desproteger la hoja, escriba una contrasea para la hoja, haga clic en Aceptar y, a continuacin, vuelva a escribir la contrasea para confirmarla. Nota La contrasea es opcional. Si no proporciona una contrasea, cualquier usuario puede desproteger la hoja y modificar los elementos protegidos. Asegrese de elegir una contrasea que sea fcil de recordar, porque si la pierde, no podr tener acceso a los elementos protegidos de la hoja de clculo. 3.5.2 Proteger elementos del libro 1. En la ficha Revisin, en el grupo Cambios, haga clic en Proteger libro.
2. En Proteger en el libro, siga uno de los procedimientos siguientes:
Para proteger la estructura de un libro, active la casilla de verificacin Estructura.
Pg. 48
Curso Microsoft Excel 2007 Intermedio
Para que las ventanas del libro tengan siempre el mismo tamao y posicin cada vez que se abra el libro, active la casilla de verificacin Ventanas.
Elementos del libro Active esta casilla de verificacin Estructura
Para impedir que los usuarios
Vean hojas de clculo que haya ocultado. Muevan, eliminen, oculten o cambien los nombres de las hojas de clculo. Inserten nuevas hojas de clculo u hojas de grfico (hoja de grfico: hoja de un libro que contiene slo un grfico. Una hoja de grfico es muy til si se desea ver un grfico o un informe de grfico dinmico separado de los datos de una hoja de clculo o un informe de tabla dinmica.).
Nota Los usuarios podrn insertar un grfico incrustado (grfico incrustado: grfico que se coloca en una hoja de clculo en lugar de una hoja de grfico separada. Los grficos incrustados son muy tiles cuando se desea ver o imprimir un grfico o un informe de grfico dinmico con su origen de datos u otra informacin en una hoja de clculo.) en una hoja de clculo existente.
Muevan o copien hojas de clculo en otro libro. En informes de tabla dinmica, muestren los datos de origen de una celda en el rea de datos, o muestren pginas de campos de pgina en hojas de clculo independientes. En escenarios, creen un informe de resumen de escenario. En el complemento Herramientas para
Pg. 49
Curso Microsoft Excel 2007 Intermedio anlisis, usen las herramientas de anlisis que colocan los resultados en una nueva hoja de clculo.
Graben nuevas macros.
Nota Si ejecuta una macro que incluye una operacin que no se puede realizar en un libro protegido, aparecer un mensaje y la macro dejar de ejecutarse. Ventanas
Cambien el tamao y la posicin de las ventanas del libro cuando ste se abre. Muevan, cambien de tamao o cierren las ventanas.
Nota Los usuarios podrn ocultar y mostrar las ventanas. 3. Para impedir que otros usuarios quiten la proteccin del libro, en el cuadro Contrasea (opcional), escriba una contrasea, haga clic en Aceptar y vuelva a escribir la contrasea para confirmarla. Nota La contrasea es opcional. Si no proporciona una contrasea, cualquier usuario puede desproteger el libro y modificar los elementos protegidos. Asegrese de elegir una contrasea que pueda recordar, porque si la pierde, no podr tener acceso a los elementos protegidos del libro. Proteger elementos de un libro compartido 1. Si el libro ya est compartido (libro compartido: libro configurado para permitir que varios usuarios de una red lo vean y realicen cambios al mismo tiempo. Cada usuario que guarda el libro ve los cambios realizados por los dems usuarios.) y desea asignar una contrasea para protegerlo, debe anular el uso compartido del libro mediante el procedimiento siguiente: 1. Haga que todos los dems usuarios guarden y cierren el libro compartido para evitar que pierdan su libro. 2. Para conservar una copia de la informacin de historial de cambios (historial de cambios: en un libro compartido, informacin que se mantiene sobre los cambios realizados en sesiones de edicin pasadas. La informacin incluye el nombre de la persona que realiza cada cambio, cundo se realiz el cambio y los datos que han Pg. 50
Curso Microsoft Excel 2007 Intermedio cambiado.) que se pierde al anular el uso compartido de un libro, haga lo siguiente: 1. En la ficha Revisar, en el grupo Cambios, haga clic en Control de cambios y despus en Resaltar cambios.
2. En la lista Cundo, seleccione Todos. 3. Desactive las casillas de verificacin Quin y Dnde. 4. Active la casilla de verificacin Mostrar cambios en una hoja nueva y haga clic en Aceptar. 5. Siga uno o ambos de los procedimientos siguientes:
Para imprimir la hoja de clculo Historial, haga clic en Imprimir .
Para copiar el historial en otro libro, seleccione las celdas que desea copiar, haga clic en Copiar en la ficha Inicio, en el grupo Portapapeles; a continuacin, pase a otro libro, haga clic en el lugar donde desea colocar los datos copiados y, por ltimo, haga clic en Pegar en la ficha Inicio, en el grupo Portapapeles.
Nota Puede que tambin desee guardar o imprimir la versin actual del libro, puesto que estos datos de historial tal vez no se apliquen a versiones posteriores del libro. Por ejemplo, las ubicaciones de las celdas, incluidos los nmeros de las filas, del historial copiado podran dejar de estar actualizadas. 3. En el libro compartido, en la ficha Revisar, en el grupo Cambios, haga clic en Compartir libro. 4. En la ficha Edicin, asegrese de que es el nico usuario que aparece en la lista Los siguientes usuarios tienen abierto este libro. 5. Desactive la casilla de verificacin Permitir la modificacin por varios usuarios a la vez. Esto tambin permite combinar libros. Pg. 51
Curso Microsoft Excel 2007 Intermedio Nota Si esta casilla de verificacin no est disponible, debe desproteger la hoja de clculo antes de desactivar la casilla de verificacin. Siga este procedimiento: 1. Haga clic en Aceptar para cerrar el cuadro de dilogo Compartir libro. 2. En la ficha Revisar, en el grupo Cambios, haga clic en Desproteger libro compartido. 3. Si se le pide, escriba la contrasea (contrasea: modo de restringir el acceso a una hoja de clculo, una hoja de datos o parte de una hoja de clculo. Las contraseas de Excel pueden tener hasta 255 letras, nmeros, espacios y smbolos. Debe escribir correctamente las letras maysculas y minsculas cuando defina y especifique contraseas.) y haga clic en Aceptar. 4. En la ficha Revisar, en el grupo Cambios, haga clic en Compartir libro. 5. En la ficha Edicin, desactive la casilla de verificacin Permitir la modificacin por varios usuarios a la vez. Esto tambin permite combinar libros. 6. Cuando se le pregunte sobre los efectos que esta accin puede tener en los dems usuarios, haga clic en S. 2. Si es necesario, proporcione a usuarios especficos acceso a rangos, proteja hojas de clculo, proteja elementos de libros y establezca contraseas para ver y modificar. Sugerencia Para obtener ms informacin, vea Permitir la modificacin de celdas en una hoja de clculo protegida, Proteger elementos de la hoja de clculo y Proteger elementos del libro. 3. En la ficha Revisar, en el grupo Cambios, haga clic en Compartir libro. 4. Active la casilla Compartir con control de cambios. 5. Para exigir que otros usuarios proporcionen una contrasea para desactivar el historial de cambios o anular el uso compartido del libro, en el cuadro Contrasea (opcional), escriba una contrasea, haga clic en Aceptar y vuelva a escribirla para confirmarla. 6. Si se solicita, guarde el libro. Pg. 52
También podría gustarte
- Ejercicio de Productividad Rev4aDocumento75 páginasEjercicio de Productividad Rev4aUnadm Oscar Vite69% (16)
- Clasificación de CostosDocumento11 páginasClasificación de Costosluis montoyaAún no hay calificaciones
- Mutualistas en EcuadorDocumento14 páginasMutualistas en EcuadorKarina Chango0% (4)
- Plan Estrategico Del Centro de SaludDocumento10 páginasPlan Estrategico Del Centro de SaludCarlos Minano67% (3)
- La Función Financiera David 01Documento112 páginasLa Función Financiera David 01Andrés David Sanga TitoAún no hay calificaciones
- Informe Mensual SST Mes de Marzo AlferezDocumento15 páginasInforme Mensual SST Mes de Marzo Alferezluis elles cerenAún no hay calificaciones
- Decreto 814 PosadasDocumento20 páginasDecreto 814 PosadasIrene KozikAún no hay calificaciones
- Cultivo Cafe SalvadorDocumento5 páginasCultivo Cafe SalvadorDonato Benique CabreraAún no hay calificaciones
- Estudio de Caso-Fabrica de Muebles-PyMEDocumento7 páginasEstudio de Caso-Fabrica de Muebles-PyMEJorge ArellanoAún no hay calificaciones
- Imprudencia Es La Principal Causante de Accidentes de TránsitoDocumento3 páginasImprudencia Es La Principal Causante de Accidentes de TránsitoTika Aps de LAún no hay calificaciones
- Listado SRT Epp CertificadosDocumento1478 páginasListado SRT Epp CertificadosHectorAún no hay calificaciones
- Carpinteria San Jose-JoshDocumento12 páginasCarpinteria San Jose-JoshJhosue DavidAún no hay calificaciones
- Iso 9000 Adapacion para Psicologia PDFDocumento7 páginasIso 9000 Adapacion para Psicologia PDFDafne MaradiagaAún no hay calificaciones
- Los Asientos Contables Están Formulados en Aplicación Del PCGEDocumento2 páginasLos Asientos Contables Están Formulados en Aplicación Del PCGEA Eder MachucaAún no hay calificaciones
- Guia de Ejercicios IV. Ecuacion Quimica y Soluciones.Documento4 páginasGuia de Ejercicios IV. Ecuacion Quimica y Soluciones.HTK_03Aún no hay calificaciones
- PoderDocumento2 páginasPoderAngela EspinozaAún no hay calificaciones
- Tema 1Documento13 páginasTema 1María Dolores Solla CochónAún no hay calificaciones
- Informe de Liquidos y Soluciones QuimicaDocumento17 páginasInforme de Liquidos y Soluciones QuimicaJuan Jose MFAún no hay calificaciones
- Practico Leandro HosbalikciyanDocumento12 páginasPractico Leandro Hosbalikciyanleandro_1993Aún no hay calificaciones
- Formulario Integracion Numerica Mayo 2014Documento2 páginasFormulario Integracion Numerica Mayo 2014Ziry Yamily GarciaAún no hay calificaciones
- Guía para Aprobación, Revisión y Entrega de PEIDocumento7 páginasGuía para Aprobación, Revisión y Entrega de PEIJosué RamírezAún no hay calificaciones
- Tarea 9 HistoriaDocumento6 páginasTarea 9 Historiaismael bautistaAún no hay calificaciones
- Historia de La ContabilidadDocumento6 páginasHistoria de La Contabilidadjhonn vargasAún no hay calificaciones
- El Presupuesto de Capital y Su Importancia en La Toma de DecisionesDocumento8 páginasEl Presupuesto de Capital y Su Importancia en La Toma de DecisionesAlejandroCanalesAún no hay calificaciones
- Casación N2021-97Documento4 páginasCasación N2021-97andreaAún no hay calificaciones
- Suegra No Hay Mas Que Una - Flor EnjutoDocumento181 páginasSuegra No Hay Mas Que Una - Flor EnjutoRojasBernalJorgeAún no hay calificaciones
- Taller Plan de Auditoria Sena 2020Documento10 páginasTaller Plan de Auditoria Sena 2020Maria Salome Diaz CantilloAún no hay calificaciones
- PROYECTOHIDROELECTRICOCOCACODOSINCLAIRDocumento3 páginasPROYECTOHIDROELECTRICOCOCACODOSINCLAIREdison Xavier UrgilesAún no hay calificaciones
- Ejemplo Ciclos PSeintDocumento28 páginasEjemplo Ciclos PSeintJavier Reyes33% (3)
- Trucos Magia David CoperfieldDocumento7 páginasTrucos Magia David CoperfieldramboalairAún no hay calificaciones