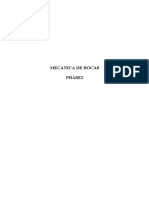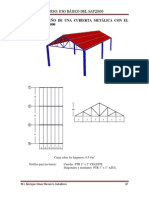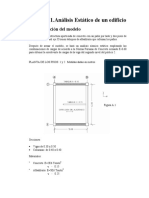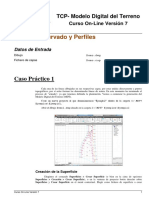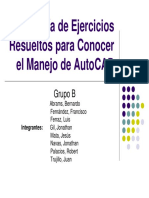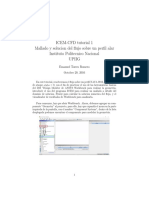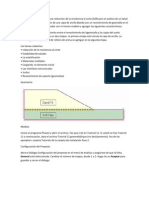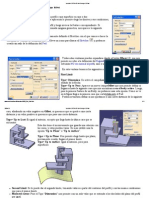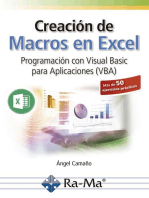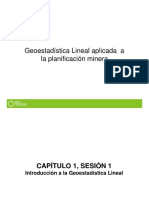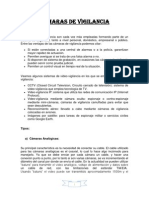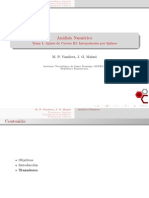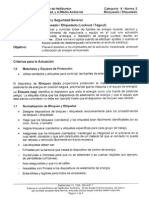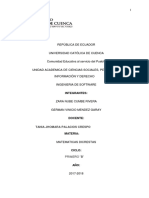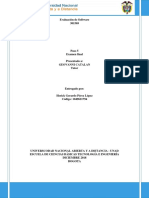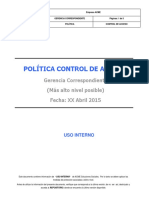Documentos de Académico
Documentos de Profesional
Documentos de Cultura
Tutor 01 Guia de Inicio
Tutor 01 Guia de Inicio
Cargado por
michael toledoDerechos de autor
Formatos disponibles
Compartir este documento
Compartir o incrustar documentos
¿Le pareció útil este documento?
¿Este contenido es inapropiado?
Denunciar este documentoCopyright:
Formatos disponibles
Tutor 01 Guia de Inicio
Tutor 01 Guia de Inicio
Cargado por
michael toledoCopyright:
Formatos disponibles
Guía de inicio
Esta "guía de inicio rápido" demostrará algunas de las
características básicas de Phase2 utilizando el modelo simple que se
muestra abajo. Verá cómo rápida y fácilmente un modelo puede ser
creado y analizado con Phase2.
Modelo
Se ejecute el programa Modelo de Phase2 haciendo doble clic sobre
el icono Phase2 en su carpeta de instalación. O desde el menú Inicio,
seleccione Programas → Rocscience → Phase2 6,0 → Phase2.
Si la ventana de aplicación del Phase2 no está ya al máximo,
maximice ahora, de manera que la pantalla completa está disponible
para ver el modelo.
Tenga en cuenta que cuando el modelo Phase2 programa se inicia,
un nuevo documento en blanco ya está abierto, lo que le permite
empezar a crear un modelo de inmediato.
Phase 2. V.6.0 Manual
Configuración del proyecto
El cuadro de diálogo Configuración del proyecto se utiliza para
configurar los principales parámetros de análisis para su modelo
Phase2.
A pesar de que no es necesario personalizar la Configuración del
proyecto para esta guía, vamos a echar un vistazo en el cuadro de
diálogo.
Seleccione: Análisis → Configuración del proyecto
Desde que se va a usar sistema métrico (MPa) para las unidades de
esta guía, simplemente deberá asegurarse de que la opción de
unidades está establecida en sistema métrico, el esfuerzo como MPa,
bajo la ficha General. (Phase2 recuerda el más reciente de las
unidades seleccionadas en Configuración del proyecto, y utiliza esto
como el escenario para todos los nuevos documentos.)
Si lo desea, puede introducir un título de proyecto. Seleccione la
pestaña de Resumen del Proyecto y digite Guía de inicio rápido como
el Título del Proyecto.
No cambie ninguna otra configuración en el cuadro de diálogo.
Seleccione OK.
Phase 2. V.6.0 Manual
Introducción de las fronteras
En primer lugar crear la excavación de la siguiente manera:
Seleccione: Límites → Añadir Excavación
Introduzca las siguientes coordenadas en la línea rápida en la parte
inferior derecha de la pantalla. Nota: pulse Intro al final de cada línea,
para entrar en cada par de coordinar, o de un solo comando carta
texto (por ejemplo, "a" de arco).
Al entrar en "c" al final, el arco se cierra en el primer punto de la
excavación. Tenga en cuenta que en Phase2 los arcos son en
realidad compuestos por una serie de segmentos de línea recta. La
opción de Arco y muchos otros atajos útiles también están disponibles
en el menú del botón derecho.
Seleccione Zoom All (o pulse la tecla de función F2) para ampliar la
excavación del centro de la vista.
Ahora vamos a crear la frontera exterior. En Phase2, la frontera
exterior puede ser generada automáticamente, o definida por el
usuario. Vamos a utilizar una de las opciones automáticas.
Seleccione: Límites → Añadir exterior
Verá la Creación de Fronteras Exteriores de diálogo. Vamos a utilizar
la configuración predeterminada de Fronteras Type = Box y factor de
expansión = 3, por lo que sólo tienes que seleccionar en OK y, la
frontera exterior se crea automáticamente.
Los límites para este ejemplo ya se han introducido.
Phase 2. V.6.0 Manual
Mallado
El siguiente paso es generar la malla de elementos finitos. En Phase2,
mallado es un simple proceso de dos pasos. En primer lugar, hay que
discretizar las fronteras y, a continuación, la malla se puede generar.
También se puede configurar diversos parámetros de configuración
de malla antes de generar la malla. Lo haremos en primer lugar,
aunque los parámetros por defecto son puestos si no usa la opción de
configuración de malla.
Seleccione: Malla → Configuración
Introduzca el número de nodos de excavación = 60, y pulse OK.
Ahora discretize los límites.
Seleccione: Malla → Discretize
La discretización de las fronteras, con cruces rojas, será el marco para
la malla de elementos finitos. Anuncio resumen de la discretización se
muestra en la barra de estado, lo que indica el número real de
discretización para cada tipo de frontera.
Tenga en cuenta que el número de excavación discretizations es de
59, pero entramos 60 en el cuadro de diálogo de configuración de
malla. No se preocupe, esto es normal. Debido a la naturaleza del
proceso de discretización, el número real no siempre será el mismo
que el número introducido. Si no está satisfecho con una
discretización, que siempre puede ser personalizada utilizando la
opción Custom Discretize, o con la opción avanzada Discretización en
el cuadro de diálogo Configuración de malla.
Ahora generar la malla de elementos finitos, eligiendo opción de malla
de la barra de herramientas o el menú de malla.
Seleccione: Malla → Malla
Phase 2. V.6.0 Manual
La malla de elementos finitos se genera, sin más intervención por
parte del usuario. Cuando haya terminado, en la barra de estado se
indicará el número de elementos y nodos de la malla:
Si ha seguido los pasos correctamente hasta el momento, deberías
tener el mismo número de nodos y elementos como se ha indicado
anteriormente.
Condiciones de Fronteras
Para esta guía, las condiciones de frontera no deben ser
especificadas por el usuario. El valor por defecto genera la condición
de frontera que es un fijo (es decir, cero desplazamiento) para la
condición de frontera exterior.
El stress sobre el terreno
El stress sobre el terreno determina las condiciones de stress inicial in
situ, antes de la excavación.
En Phase2 puede definir bien un stress constante sobre el terreno o
de un stress gravitatorio. Para esta guía vamos a utilizar un stress
constante sobre el terreno.
Seleccione: Loading → Field Stress
Enter Sigma 1 = 20, Angle = 30, and select OK.
Tenga en cuenta que el pequeño "bloque de stress" en la derecha
indica la magnitud relativa y la dirección del campo de stress que ha
introducido. Tenga en cuenta la definición del ángulo constante de
stress sobre el terreno en Phase2 - El ángulo se mide en contra de las
manecillas del reloj y el ángulo es el que esta entre la dirección de
Sigma 1 y el eje horizontal.
Phase 2. V.6.0 Manual
Propiedades
Ahora vamos a definir las propiedades del macizo rocoso.
Seleccione: Properties → Define Materials
En la primera pestaña seleccionada, introduzca las siguientes
propiedades:
Enter Name = rock mass, and cohesion = 12 MPa, and select OK.
Desde que entró las propiedades en la primera pestaña (Material 1),
usted no tiene que asignar estas propiedades para el modelo, Phase2
asigna automáticamente las propiedades del Material 1 por usted.
Si define las propiedades del material 2, Material 3, Material 4, etc.
(para un modelo de múltiples materiales), entonces usted tendrá que
usar la opción Asignar para asignar estas propiedades.
Excavación
Tenemos una última cosa por hacer para completar nuestro modelo
simple. A pesar de que no tiene que asignar las propiedades de los
materiales, tenemos que utilizar la opción Asignar Propiedades, con el
fin de excavar el material de excavación dentro de la frontera. Esto se
hace fácilmente con unos pocos clicks del mouse.
Seleccione: Properties → Assign Properties
Phase 2. V.6.0 Manual
Verá el cuadro de diálogo Propiedades de Asignar, que se muestra en
el margen.
1. Utiliza el mouse para seleccionar el botón de excavar en la
parte inferior del cuadro de diálogo de Asignar Propiedades.
2. Una pequeña de cruz (+) aparecerá al final del cursor.
Coloque el de cruz en cualquier lugar dentro de los límites de
excavación, y haga clic en el botón izquierdo del mouse.
3. Los elementos dentro de los límites de excavación van a
desaparecer, lo que indica que la región en la frontera es
ahora "excavado".
4. Eso es todo lo que se requiere. Seleccione el botón X en la
esquina superior derecha del cuadro de diálogo Asignar (o
pulse Escape dos veces, una vez para salir de "excavar", y
una vez para cerrar el cuadro de diálogo). El cuadro de diálogo
Asignar se cerrará, y la excavación estará completa.
Ahora hemos terminado el modelado, el modelo debe aparecer como
se muestra a continuación.
Figure 1-1: Finished model – Phase2 Quick Start Tutorial
Phase 2. V.6.0 Manual
Calcular
Antes de analizar su modelo, guárdelo como un archivo llamado
quick.fez. (Archivos Phase2 tienen la extensión. Fez como extensión
de archivo.)
Seleccione:File→Save
Utilice el cuadro de diálogo Guardar como para guardar el archivo.
Ahora está listo para ejecutar el análisis.
Seleccione: Análisis → Compute
El motor Phase2 Compute procederá a ejecutar el análisis. Cuando se
haya completado, usted estará listo para ver los resultados en
interpretar.
Interpretar
Para ver los resultados de los análisis:
Seleccione: Análisis → Interpret
Esto iniciará el programa de Interpretación Phase2.
Principales Esfuerzos
De forma predeterminada, después de un análisis de stress Phase2,
siempre aparece un contorno del mayor stress principal principales
Sigma 1, cuando un archivo se abre a interpretar. Esto se muestra en
la siguiente figura.
Figure 1-2: Contours of Major Principal Stress
Phase 2. V.6.0 Manual
Obsérvese el efecto de la orientación del campo de stress (30 grados
desde la horizontal) en los contornos Sigma 1.
Ahora vamos a hacer un acercamiento para obtener una mirada más
cercana a la tensión en torno a los contornos de excavación. Un atajo
fácil para acercar a su excavación (es), es utilizar la opción Zoom
excavation.
Seleccione: View → Zoom → Zoom Excavación
Nótese la acumulación del stress en la parte superior izquierda e
inferior derecha de la excavación. El máximo Sigma 1 es más fuerte
en la esquina de la parte inferior derecha.
Trayectorias de los Esfuerzos
Ahora mostrar las trayectorias del stress principal, con la elección del
botón Stress Trajectories de la barra de herramientas.
Las trayectorias del stress principal se muestran como pequeña cruz
donde el eje mas largo de la cruz está orientado en la dirección del
mayor stress principal en el plano (Sigma 1) y el eje corto es la
dirección del menor stress en el plano principal en el plano (Sigma 3).
Figure 1-3: Display of principal stress trajectories
Para desactivar la visualización de trayectorias del stress se debe
volver a seleccionar el botón de Stress Trajectories de la barra
herramientas. (Stress Trajectories también se puede activar o
desactivar en el diálogo Opciones.)
Para mostrar todo el modelo de nuevo (después del zoom),
seleccione Zoom All (o puede usar la tecla de función F2 para el
mismo propósito).
Seleccione: View → Zoom → Zoom All
Phase 2. V.6.0 Manual
Factor de Resistencia
Veamos ahora los contornos de Strength Factor Seleccione Strength
Factor de la lista de datos en la barra de herramientas.
Seleccione:
Vamos a cambiar el número de intervalos, para que haya intervalos
numeradas.
Seleccione: View → Contour Options
En Contour Options, seleccione la opción Custom Range e introduzca
el número (de intervalos) = 7, y seleccione Done. (Nota: Contour
Options también está disponible por defecto en el menú del botón
derecho).
Figure 1-4: Strength Factor Contours.
Tenga en cuenta que el intervalo del factor de fuerza mínima se sitúa
entre 1 y 2. Por lo tanto, sobre la base de este análisis elástico, la falla
he de esperarse para este modelo.
Creación de una consulta
Vamos a verificar rápidamente con la opción de consulta. Realizar una
consulta le permite ver y trazar el contorno de datos desde cualquier
ubicación en el modelo.
1. Hacer Clic -derecho en el límite de excavación y seleccione la
opción Query Boundary del menú.
Phase 2. V.6.0 Manual
2. Seleccione OK en el cuadro de diálogo y una consulta se creará
para la frontera (verá los valores de los datos mostrados a lo largo de
la frontera).
3. Clic con el botón derecho de nuevo a la frontera de excavación, y
seleccione Graph Data del menú.
4. Seleccione Create Plot en el cuadro de diálogo, y usted debería ver
el siguiente gráfico.
Figure 1-5: Strength Factor around excavation boundary.
Como puede verse en el gráfico, el Strength Factor en la frontera es
superior a 1 en todos los puntos (a pesar de que está cerca de 1 en
dos lugares, que corresponden a las regiones de alta tensión se
muestra en la Figura 1-2).
Debido a que el Strength Factor es superior a 1 en todo el modelo,
ninguna información adicional se puede obtener de este análisis de
modelo plástico.
Cerrar la Fuerza Factor gráfico.
Desplazamientos
Echemos un vistazo a los desplazamientos. Seleccione Total
Displacement de la lista de datos en la barra de herramientas.
Seleccione:
El desplazamiento total de contornos se dibuja, y la barra de estado
indicará el máximo desplazamiento de todo el modelo
(aproximadamente 11 mm).
Phase 2. V.6.0 Manual
Ahora seleccione Zoom excavation de nuevo.
Seleccione: View → Zoom → Zoom Excavación
Como puede verse en los contornos, el máximo desplazamiento se
está produciendo en las paredes de la excavación. Ahora vamos a
mostrar los vectores de deformación y la deformación de las fronteras.
Seleccione los botones Deformed Boundaries y Deformation Vectors
en la barra de herramientas.
La forma deformada de los límites de excavación es gráficamente
ilustrada por el uso de estas opciones. La deformación es magnificada
por un factor de escala, que pueden ser definidos por el usuario en la
pantalla de diálogo Opciones. En la siguiente figura, la deformación
máxima se fijó en 8 mm, como se muestra en la pantalla.
Figure 1-6: Total displacement contours, with deformation vectors and
deformed boundaries displayed.
Para desactivar estas opciones se debe volver a seleccionar los
botones correspondientes en la barra de herramientas.
Ahora vamos a cambiar el número de intervalos, y añadir algunas
etiquetas de contorno. Clic con el botón derecho del mouse y
seleccione Contour Options.
En el diálogo de Contour Options, cambie el número (de intervalos) a
6. Seleccione Done.
Phase 2. V.6.0 Manual
Etiquetas de contorno
Ahora vamos a añadir algunas etiquetas de contornos, para identificar
los valores representados por cada frontera de contorno.
Seleccione: Tools → Add Tool → Label Contour
Una de cruz aparecerá en la pantalla. Haga clic en el botón izquierdo
del mouse en cualquier parte de un frontera de contorno, y una
etiqueta de contorno se colocará en ese momento. La siguiente figura
ilustra lo que la pantalla puede verse después de haber añadido
algunas etiquetas de contorno para el modelo. Cuando haya añadido
todas las etiquetas que usted desea, oprima la tecla Esc o clic con el
botón derecho y seleccione Cancel.
Figure 1-7: Contour labels added to displacement contour plot.
NOTA: el número de lugares decimales y número de formato utilizado
para el contorno de etiquetas, puede personalizarse en el diálogo de
Legend Options. Este está disponible en el menú View o haciendo clic
derecho en la leyenda. El estilo (tamaño de letra, etc.), utilizados para
las etiquetas de contorno puede ser personalizado haciendo doble clic
sobre una etiqueta de contorno.
Tips de Datos
Una característica útil de Phase2 son los data tips popup que permite
al usuario obtener el modelo y análisis de información, simplemente
colocando el cursor del ratón sobre cualquier modelo entidad o
ubicación en la pantalla.
Para habilitar data tips, haga clic en la casilla de la barra de estado
(en la parte inferior de la ventana de aplicación Phase2), que dice
Data Tipsque. Al hacer clic en esta casilla, se alternar a través de 4
diferentes modos de data tips (incluyendo el modo Off). Haga clic en
esta casilla hasta que muestra Data Tips Max.
Phase 2. V.6.0 Manual
Ahora mueva el cursor del mouse sobre el modelo, y se verá que las
propiedades del macizo rocoso se muestran cuando el cursor se
coloca en cualquier lugar dentro del material. Coloque el cursor sobre
el bloque de stress en la esquina superior derecha de la pantalla, y los
parámetros del stress sobre el terreno se mostrarán.
Haga clic en el cuadro de Data tips en la barra de estado, hasta que
muestra los Data Tips Query. Este modo le permite obtener valores
interpolados exactos de los datos en cualquier punto en el contorno
de las trazas. Mover el mouse por todo el contorno de la traza, y
nótese que el valor que aparece es exacto a la variable
correspondiente al contorno, así como la ubicación exacta las
coordenadas.
Data Tips también puede ser aplicado usando Data Tips en el sub-
menú en el menú View.
Info Visor
La opción de Info Viewer en el menú de Análisis o la barra de
herramientas, muestra un resumen de Phase2 parámetros del modelo
y análisis de resultados, en su propia opinión.
Seleccione: Analysis → Info Viewer
Figure 1-8: Phase2 Info Viewer listing.
Phase 2. V.6.0 Manual
La información del Info Viewer se puede copiar al portapapeles
usando la opción Copy en la barra de herramientas o el menú Edit, o
pulsando con el botón derecho en la vista y seleccionar Copy. Desde
el portapapeles, la información puede pegarse en programas de
procesamiento de texto para la redacción del informe.
La información del Info Viewer también se puede guardar en un
archivo de texto. La opción de guardar como archivo de texto está
disponible en el menú File, (mientras que el Info Viewer es la vista
activa), o haciendo clic derecho en el visor Info Viewer.
Cerrar el Info Viewer, mediante la selección de la X en la esquina
superior derecha de la vista.
Herramientas de dibujo
En el menú Herramientas o la barra de herramientas, hay una amplia
variedad de opciones disponibles para la personalización. Vamos a
demostrar brevemente algunas de estas opciones.
En primer lugar, vamos a eliminar el contorno etiquetas hemos
añadido anteriormente.
Seleccione: Tools → Delete Tools
Clic con el botón derecho del mouse y seleccione Delete All del menú.
Seleccione OK en el cuadro de diálogo que aparece, y todas las
etiquetas de contorno serán borradas.
Ahora presione F2 para Zoom All.
Vamos a añadir una flecha a la vista. Seleccione la opción de Arrow
de la barra de herramientas o el menú Herramientas.
Seleccione: Tools → Add Tool → Arrow
Haga clic en el mouse en dos puntos en la pantalla, para añadir una
flecha apuntando en cualquier lugar dentro del macizo rocoso. Ahora
vamos a añadir algo de texto.
Seleccione: Tools → Add Tool → Text Box
Haga clic en el mouse en un punto próximo a la cola de la flecha. Verá
el cuadro de diálogo Add Text. Add Text le permite agregar cualquier
tipo de texto y añadirlo a la pantalla. El Auto-Text puede utilizarse
para describir el modelo con el formato pre-entrada y salida de datos.
Por ejemplo:
1. En el cuadro de diálogo Add Text, seleccione las propiedades de
los materiales "+" caja (NO en la casilla de verificación). A
continuación, seleccione el Material: macizo rocoso "+". A
continuación, seleccione el Material: rock mass checkbox.
Phase 2. V.6.0 Manual
2. Ahora selecciona Insert Auto-Text. Las propiedades de los
materiales para la masa de roca, se añadirá al área de edición a la
izquierda del cuadro de diálogo Add Text.
3. Ahora seleccione OK. El texto se añadirá a la vista, y la pantalla
debe tener un aspecto similar a la Figura 1-9.
Figure 1-9: Auto-text and arrow added to view.
Muchas otras herramientas de dibujo están disponibles en Phase2,
incluidas las opciones que permiten al usuario añadir una variedad de
dimensionamiento anotaciones en el modelo, calcular áreas de
polígonos, etc. se recomienda al usuario a experimentar con las
diferentes capacidades de las herramientas de dibujo en Phase2.
Edición de herramientas de dibujo
A continuación se describen las siguientes propiedades de todas las
herramientas de dibujo añadido a través de la opción de Tools:
Click derecho
Si clickeas el botón derecho del mouse sobre una herramienta de
dibujo, aparecerá un menú emergente, que pone a su disposición
diversas opciones de edición.
Por ejemplo:
• Click con el botón derecho sobre la flecha. Borrar, Copia de Formato
y opciones están disponibles en el menú emergente.
• Click con el botón derecho sobre el cuadro de texto. Diversas
opciones están disponibles, incluyendo Eliminar, formato y editar
texto.
Phase 2. V.6.0 Manual
Grabar Herramientas de Dibujo
Para guardar herramientas de dibujo, seleccione Save Tools and
Líneas de la barra de herramientas o el menú Archivo. De esta forma,
guardará todas las herramientas de dibujo, de modo que la próxima
vez que abra el archivo, las herramientas volverán a aparecer en el
punto de vista.
Si cierra un archivo en Interpretar, automáticamente tienes la
posibilidad de guardar las herramientas de dibujo, si no ha salvado ya.
Exportación de Imágenes
En Phase2, varias opciones están disponibles para exportar archivos
de imagen.
Exportar archivo de imagen
La opción de exportación de imágenes en el menú Archivo o el menú
del botón derecho, permite al usuario guardar la vista actual
directamente a uno de los cuatro formatos de archivo de imagen:
• JPEG (*. jpg)
• Windows Bitmap (*. bmp)
• Aumento de Windows Metafile (*. emf)
• Windows Metafile (*. wmf)
Copiar al portapapeles
La vista actual puede copiarse al portapapeles de Windows usando la
opción Copiar en la barra de herramientas o el menú "Editar". De este
modo, una imagen de mapa de bits en el portapapeles que se puede
pegar directamente en palabra o imagen de la tramitación de las
solicitudes.
Imágenes en blanco y negro (escala de grises)
La opción de escala de grises, disponible en la barra de herramientas
o el menú Ver, se convertirá automáticamente la vista actual a escala
de grises, apto para imagen en blanco y negro. Esto puede ser útil
cuando se envían imágenes a blanco y negro para la impresora, o
para capturar imagen en blanco y negro de archivos.
Phase 2. V.6.0 Manual
También podría gustarte
- MANUAL AVEVA E3D - Rev - 03Documento28 páginasMANUAL AVEVA E3D - Rev - 03CarolinaAún no hay calificaciones
- PHASE2 Tutorial Inicio RápidoDocumento24 páginasPHASE2 Tutorial Inicio RápidoPatricioAntonioDonosoAún no hay calificaciones
- Guias Slide V8Documento376 páginasGuias Slide V8Sala Tecnica Consoiltec100% (4)
- Solución de problemas de impresión en 3D: La guía completa para arreglar todos los problemas de la impresión en 3DDe EverandSolución de problemas de impresión en 3D: La guía completa para arreglar todos los problemas de la impresión en 3DAún no hay calificaciones
- Tutorial de Inicio Rápido RS2 EspañolDocumento20 páginasTutorial de Inicio Rápido RS2 EspañolAlexAún no hay calificaciones
- Mecanica de Rocas - Phase2Documento27 páginasMecanica de Rocas - Phase2alex100% (1)
- 4-MANUAL PARA ANÁLISIS Y DISEÑO DE ARMADURAS DE ACERO - v09Documento9 páginas4-MANUAL PARA ANÁLISIS Y DISEÑO DE ARMADURAS DE ACERO - v09Emmanuel LeónAún no hay calificaciones
- Módulo de cinemática DMU de Catia V5De EverandMódulo de cinemática DMU de Catia V5Calificación: 5 de 5 estrellas5/5 (1)
- 05 - 12 Tutorial Phase 2Documento56 páginas05 - 12 Tutorial Phase 2Javier Andres Matos AlejandroAún no hay calificaciones
- TUTORIAL 1 Inicio RapidoDocumento14 páginasTUTORIAL 1 Inicio RapidoHugo RamosAún no hay calificaciones
- Separata SAP2000Documento40 páginasSeparata SAP2000Reyna Tutacano CarloAún no hay calificaciones
- Tutor 08 Análisis Reduccion Esfuerzos PDFDocumento13 páginasTutor 08 Análisis Reduccion Esfuerzos PDFIber Jhon Alvarado VillanuevaAún no hay calificaciones
- Tutorial para MASTAN2, EspañolDocumento35 páginasTutorial para MASTAN2, EspañolAlexander Tavarez Santana50% (2)
- Análisis Tobera Conv DivergenteDocumento18 páginasAnálisis Tobera Conv DivergenteVíctor Tizón OteroAún no hay calificaciones
- Manual Slide 04Documento35 páginasManual Slide 04Isaias AparcoAún no hay calificaciones
- Tema 2. Materiales y Aplicación de CargasDocumento36 páginasTema 2. Materiales y Aplicación de CargasShamo AngelAún no hay calificaciones
- Ud 02 Caso Practico 1Documento13 páginasUd 02 Caso Practico 1Patricio Isaac Lopez CarrascoAún no hay calificaciones
- Calculo Con Programa EtabsDocumento59 páginasCalculo Con Programa EtabsRuben FloresAún no hay calificaciones
- Calculo de Acero para Vigas y Columnas Sap2000Documento67 páginasCalculo de Acero para Vigas y Columnas Sap2000Palomino Paucar Franklin100% (3)
- Tutorial SlideDocumento25 páginasTutorial SlideCristian MallquiAún no hay calificaciones
- Ejercicios Curso Basico Autocad (Ver)Documento20 páginasEjercicios Curso Basico Autocad (Ver)maboAún no hay calificaciones
- Respuestas A Cerca Del Phase 2, Relacionadas A Sus Caraacteristicas de Uso.Documento36 páginasRespuestas A Cerca Del Phase 2, Relacionadas A Sus Caraacteristicas de Uso.Jhon Jairo Alarcon UribeAún no hay calificaciones
- Ejercicios Resueltos ELECTROTECNIADocumento41 páginasEjercicios Resueltos ELECTROTECNIAYolimar MolinaAún no hay calificaciones
- Fluent Airfoil TutorialDocumento33 páginasFluent Airfoil TutorialAnonymous 7PQmC61KXAún no hay calificaciones
- Manual EtabsDocumento74 páginasManual Etabsjosemiguel_rojassalazarAún no hay calificaciones
- Curso Autocad 2d CompletoDocumento37 páginasCurso Autocad 2d CompletoJuan Bosco Enriquez ZarateAún no hay calificaciones
- Tema 1. Inicio RápidoDocumento27 páginasTema 1. Inicio RápidoShamo AngelAún no hay calificaciones
- GUIA Antenas Microondas y Fibra Optica Laboratorio 2Documento18 páginasGUIA Antenas Microondas y Fibra Optica Laboratorio 2ARN MGAún no hay calificaciones
- Tutorial Ecotect UnibeDocumento54 páginasTutorial Ecotect UnibezaharqAún no hay calificaciones
- Dise o VLSI Lab LEdit 1Documento17 páginasDise o VLSI Lab LEdit 1OnlyJim Rojas PajarAún no hay calificaciones
- Tutorial 12 Phase 2Documento11 páginasTutorial 12 Phase 2Randy Alexander Basauri JamancaAún no hay calificaciones
- Sap 2000Documento38 páginasSap 2000Gustavo AsGarAún no hay calificaciones
- Lección CATIA V5 - Part Design 01 - El PadDocumento11 páginasLección CATIA V5 - Part Design 01 - El Paderonel100% (1)
- Manual Etabs V8.4.5Documento74 páginasManual Etabs V8.4.5Michael Pardo Villada100% (2)
- Clase 02 eDocumento16 páginasClase 02 eCati CabreraAún no hay calificaciones
- Guion Practica de Análise de ConformadoDocumento9 páginasGuion Practica de Análise de ConformadoErick JavesAún no hay calificaciones
- Ejemplo Slide 6.0Documento49 páginasEjemplo Slide 6.0Froilan CondoriAún no hay calificaciones
- Cuadernillo de Ejercicios - AutoCad 2DDocumento70 páginasCuadernillo de Ejercicios - AutoCad 2DLeticia Sullivan100% (3)
- Viga en VoladizoDocumento37 páginasViga en VoladizoJulio Huaman IturbeAún no hay calificaciones
- Alineación Del Rayo LáserDocumento9 páginasAlineación Del Rayo LáserJuan CaceresAún no hay calificaciones
- Curso de Autocad Básico e Intermedio PDFDocumento38 páginasCurso de Autocad Básico e Intermedio PDFEdson Alberto Pérez AmayaAún no hay calificaciones
- Cur Sode Ulti Board 9Documento45 páginasCur Sode Ulti Board 9urbano46190bisAún no hay calificaciones
- Autodesk Inventor - Sketch 01 PDFDocumento9 páginasAutodesk Inventor - Sketch 01 PDFAyamon Szsz0% (1)
- Practica No 2 Artas Sam PDFDocumento12 páginasPractica No 2 Artas Sam PDFoscar_sm77Aún no hay calificaciones
- Manual Basico 3x3win Simulacion de Voladura de RocasDocumento22 páginasManual Basico 3x3win Simulacion de Voladura de RocasSoulPower789Aún no hay calificaciones
- Tutorial de Inicio Rápido SLIDEDocumento4 páginasTutorial de Inicio Rápido SLIDERICARDO DE LA TORREAún no hay calificaciones
- Manual de SLIDEDocumento217 páginasManual de SLIDEleone_meireles100% (4)
- Configuracion Offset 3dDocumento6 páginasConfiguracion Offset 3dCarlos Alvarado SanabriaAún no hay calificaciones
- Manual de Usuario XRD CommanderDocumento7 páginasManual de Usuario XRD CommanderedcamesAún no hay calificaciones
- Tutorial de Surfer 8 UltraminimizadoDocumento28 páginasTutorial de Surfer 8 UltraminimizadoJonathan ReinoAún no hay calificaciones
- Aprender Maya 2012 con 100 ejercicios prácticosDe EverandAprender Maya 2012 con 100 ejercicios prácticosCalificación: 4 de 5 estrellas4/5 (1)
- FreeCAD | Proyectos de diseño CAD: Construye modelos CAD avanzados paso a pasoDe EverandFreeCAD | Proyectos de diseño CAD: Construye modelos CAD avanzados paso a pasoAún no hay calificaciones
- Manual de civil 3D aplicado a proyectos vialesDe EverandManual de civil 3D aplicado a proyectos vialesAún no hay calificaciones
- Guía de uso en Matlab en el desarrollo de modelos de volatilidadDe EverandGuía de uso en Matlab en el desarrollo de modelos de volatilidadAún no hay calificaciones
- Eliminación de líneas ocultas: Revelando lo invisible: secretos de la visión por computadoraDe EverandEliminación de líneas ocultas: Revelando lo invisible: secretos de la visión por computadoraAún no hay calificaciones
- Aprender Autocad 2012 Avanzado con 100 ejercicios prácticosDe EverandAprender Autocad 2012 Avanzado con 100 ejercicios prácticosAún no hay calificaciones
- Introducción A La Geoestadistica LinealDocumento56 páginasIntroducción A La Geoestadistica LinealRubén ChavezAún no hay calificaciones
- Capítulo 1 Sesion 1Documento56 páginasCapítulo 1 Sesion 1RK LexAún no hay calificaciones
- Informe Diseño Tapon Rampa San Genaro Final (SVS)Documento32 páginasInforme Diseño Tapon Rampa San Genaro Final (SVS)Rubén ChavezAún no hay calificaciones
- Módulo Young y PoissonDocumento16 páginasMódulo Young y PoissonRubén ChavezAún no hay calificaciones
- Taludes y Causas de Inestabilidad Geotecnia IDocumento21 páginasTaludes y Causas de Inestabilidad Geotecnia IRubén Chavez100% (1)
- TJX Security Breach (12Documento16 páginasTJX Security Breach (12joseAún no hay calificaciones
- TriggersDocumento9 páginasTriggersAndrea MullenAún no hay calificaciones
- A Que Son Imagenes IsoDocumento8 páginasA Que Son Imagenes IsoVasquez Teran Jose LuisAún no hay calificaciones
- Las 6 Redes Más Peligrosas Cinthia Raquel Arellano LopezDocumento6 páginasLas 6 Redes Más Peligrosas Cinthia Raquel Arellano LopezCinthia LopezAún no hay calificaciones
- Instalacion de La Disciplina 4Documento14 páginasInstalacion de La Disciplina 4Claudia Paola GomezAún no hay calificaciones
- BowTieXP 3.6 and Up Quick Start Manual (Es) PDFDocumento27 páginasBowTieXP 3.6 and Up Quick Start Manual (Es) PDFRoberto BurgosAún no hay calificaciones
- Camara de Vigilancia PDFDocumento10 páginasCamara de Vigilancia PDFjorgeportillasernaAún no hay calificaciones
- MéTodos de Ordenamiento y Búsqueda en CDocumento10 páginasMéTodos de Ordenamiento y Búsqueda en CAngel CrespoAún no hay calificaciones
- Compendio de Excel 2010Documento29 páginasCompendio de Excel 2010Francisco Mendez MontañoAún no hay calificaciones
- Funciones PolinomialesDocumento68 páginasFunciones PolinomialesDarry FausterAún no hay calificaciones
- 4.4 Ajuste de Curvas Interpolación Por SplinesDocumento23 páginas4.4 Ajuste de Curvas Interpolación Por SplinesMisty HernandezAún no hay calificaciones
- Historia de Flash 8Documento2 páginasHistoria de Flash 8Alejandro Lopes HernandezAún no hay calificaciones
- Protec 10 - ManualDocumento16 páginasProtec 10 - ManualJaime Rupay CrucesAún no hay calificaciones
- Tarea 7 de InformáticaDocumento4 páginasTarea 7 de InformáticaMelissaAún no hay calificaciones
- Soluciones para Impresora MP250Documento6 páginasSoluciones para Impresora MP250Erik TapiaAún no hay calificaciones
- Anexo Técnico No 1 - 3047 - 08 PDFDocumento4 páginasAnexo Técnico No 1 - 3047 - 08 PDFamiloluapAún no hay calificaciones
- Practicas Corel Draw 7-Basico SET-2015Documento10 páginasPracticas Corel Draw 7-Basico SET-2015Juan B Huanca JachoAún no hay calificaciones
- Gestión de Incidentes de Seguridad de La InformaciónDocumento38 páginasGestión de Incidentes de Seguridad de La InformaciónKLark100% (1)
- Bloqueo EtiquetadoDocumento5 páginasBloqueo EtiquetadoHenry FordAún no hay calificaciones
- Trabajo de Mate.... DicretasDocumento14 páginasTrabajo de Mate.... DicretasEstefaniaAún no hay calificaciones
- Diagrama de ArbolDocumento6 páginasDiagrama de ArbolEliezer Ibarias Cruz100% (1)
- LE101 LaboratoriosDocumento51 páginasLE101 Laboratorioshgrg91Aún no hay calificaciones
- Fase 5 - Evaluacion de SoftwareDocumento44 páginasFase 5 - Evaluacion de SoftwarehgerardplAún no hay calificaciones
- Sistema Binario de NúmerosDocumento3 páginasSistema Binario de NúmerosGuadalupeAún no hay calificaciones
- Presentacion de G ComprisDocumento6 páginasPresentacion de G ComprisAdriana lopez olayoAún no hay calificaciones
- Sistema de EcuacionesDocumento5 páginasSistema de EcuacionesAlfredo Raul Cordero RodriguezAún no hay calificaciones
- Acoso SexualDocumento4 páginasAcoso SexualJoyner Andres Ortega RodriguezAún no hay calificaciones
- Política Control de AccesoDocumento5 páginasPolítica Control de AccesoCesarVeraZamoraAún no hay calificaciones
- Manual Endpos V1Documento15 páginasManual Endpos V1victor100% (1)
- Informe CNCDocumento7 páginasInforme CNCDiego F Villena100% (1)