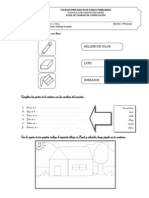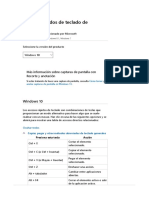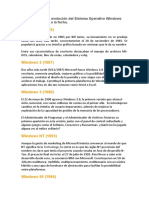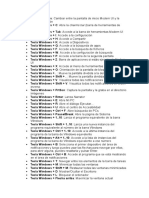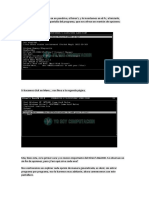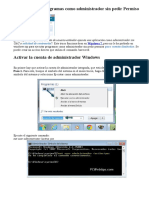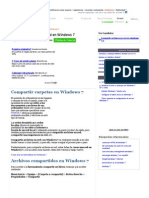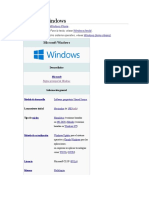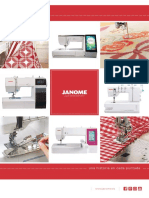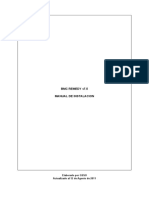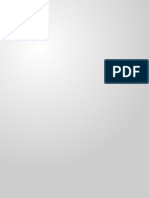Documentos de Académico
Documentos de Profesional
Documentos de Cultura
Windows
Cargado por
krito-bbDerechos de autor
Formatos disponibles
Compartir este documento
Compartir o incrustar documentos
¿Le pareció útil este documento?
¿Este contenido es inapropiado?
Denunciar este documentoCopyright:
Formatos disponibles
Windows
Cargado por
krito-bbCopyright:
Formatos disponibles
Sistema operativo Windows XP (cuyo nombre en clave inicial fue Whistler) es una versin de Microsoft Windows, lnea de sistemas
operativos desarrollado por Microsoft. Lanzado al mercado el 25 de octubre de 2001, actualmente es el sistema operativo para x86 ms utilizado del planeta (con una cuota de mercado del 56.72%) y se considera que existen ms de 400 millones de copias funcionando.4 Las letras "XP" provienen de la palabra eXPeriencia (eXPerience en ingls). Dispone de versiones para varios entornos informticos, incluyendo PCs domsticos o de negocios, adems de equipos porttiles, "netbooks", "tablet PC" y "centros multimedia". Sucesor de Windows 2000 junto con Windows ME, y antecesor de Windows Vista, es el primer sistema operativo de Microsoft orientado al consumidor que se construye con un ncleo y arquitectura de Windows NT disponible en versiones para plataformas de 32 y 64 bits. CREAR UNA CARPETA
Vamos a explicar un poco ms de cada icono y botn que hasta ahora hemos visto, sin profundizar en su uso total, sino solamente viendo algunos detalles.-Por ejemplo, vimos el captulo anterior, como en la barra inferior apareca a la izquierda un botn que pone "Inicio":
Pues bien, si colocais la flecha del ratn (llamada "puntero") sobre l y picais una sola vez con el botn izquierdo, aparecer esto:
Donde de momento quiero solo que veais como aparece una ventanita (se llama " men emergente ") que presenta una serie de lneas, entre las que vemos: "Programas", o "Documentos", o "Configuracin", otro con "Buscar" y el de "Ejecutar"; todos ellos a excepcin
de "Ejecutar", tienen a la derecha una flechita negra: esta flechita nos indicar siempre que si nos colocamos sobre esa lnea aparecer automticamente (sin necesidad de picar con el botn del ratn) otro men emergente con ms opciones , comprobadlo y no piqueis en ningn sitio, pues simplemente con mover el ratn fuera del men, desaparecer. Para que desaparezca el primer men (el que muestro arriba en la foto) solo tendremos que picar una vez con el botn izquierdo del ratn en cualquier parte del Escritorio, fuera del referido men y vereis que se quita; comprobadlo un par de veces para familiarizarse Vale?. (Puedes recomendar a un amigo este curso) supongamos que deseamos cambiar el nombre que le habamos dado "Mis cartas" y queremos que se llame "Mis documentos".-Para ello lo primero que tenemos que hacer es abrir el Explorador, e irnos como ya sabeis a "MiPC" donde lo abrimos en el signo +, y luego picar sobre la particin D: que es donde la habamos colocado; una vez hecho esto tendremos que ver en la parte derecha del Explorador la citada carpeta:
Estar colocada alfabticamente donde le corresponda (Windows hace que cualquier carpeta o fichero que introduzcamos, se coloquen alfabticamente en su sitio una vez que cerremos el Explorador, as que no debe sorprenderos que cuando la creasteis estuviese al final del todo y ahora al volver a abrir el Explorador est colocada en el lugar que le corresponda Y para cambiarle el nombre tendremos que colocar el puntero del ratn hasta situarlo encima de la carpeta mencionada y entonces con el botn derecho del ratn picar una vez para que salga:
Como ya sabeis, movemos el puntero un poco hacia la derecha y al tiempo lo vamos bajando hasta situarnos sobre "Cambiar nombre", entonces con botn izquierdo picamos una vez con lo cual saldr:
Es decir, veis como se nos vuelve a poner en azul para que ahora nosotros tecleemos el nuevo nombre que dijimos ba a ser "Mis documentos", lo hago y quedar as
CORREO ELECTRNICO: GMAIL
Segn vimos en un tema anterior existen dos tipos de cuentas de correo electrnico: el correo web (con el que podrs obtener una cuenta gratis y usarla sin problemas -Gmail y Hotmail-) y el correo mediante contratacin con un proveedor (que te facilitar los datos para configurarla y debers disponer de un programa especfico para usarla -Mozilla Thunderbird, Outlook-). En este tema de hoy vamos a ver todo lo que necesitars para obtener y usar una cuenta gratuta a travs de GMAIL (uno de los ms usados por su sencillez y fiabilidad). Para poder usar este servicio, lo primero que debes hacer es obtener una cuenta de correo, y para ello vs a: gmail que te mostrar esta ventana:
Picaremos ahora sobre "Apntate a Gmail" y nos llevar a:
Como puedes ver, se trata ahora de ir rellenando todos los campos que te v pidiendo. Al llegar al campo "Nombre de registro" debers colocar el nombre que quieres aparezca en la primera parte de tu cuenta (por ejemplo: estaesmicuenta@gmail.com) y acto deguido tienes que picar en el botn que te indico "Comprobar la disponibilidad" para estar seguro que ese nombre no est ya cogido por otra paersona. Si est libre, aparecer:
Un mensaje en el que te indica que tu nombre "est disponible" (de no ser as, deberas elegir otro). Luego debers teclear la contrasea que deseas tener. Debes procurar que sea una contrasea difcil de averiguar por otra persona, para ello combina maysculas y minsculas y signos como "-" "_" o incluso otros como "#" y similares. Una vez que la hayas tecleado, te indicar si esa contrasea es bastante segura. Vers que en "Fortaleza de la contrasea" debera poner ptima si has elegido bien. Sigues rellenando datos, includo el cdigo de seguridad (vers que aparecen unas letras en rojo o en verde, t tienes que teclearlas en el campo que hay debajo de ellas). Al final, debes picar en el botn "Acepto, crear mi cuenta". Te aparecer esta pantalla:
Es la pantalla que te confirma que tu cuenta se cre con xito. Ahora debes picar arriba a la derecha en "Estoy listo, llvame a mi cuenta" Enhorabuena!, tu cuenta ya la tienes lista. Esta es la pantalla principal de Gmail, desde la que podrs usar tu correo electrnico enviando y recimiendo mensajes y otras cosas que vamos a ver a continuacin. BLOGGER (1/3) COMENZANDO: CREAR UNA CUENTA EN BLOGGER Lo primero que debers hacer es dirigirte a la pgina oficial de Blogger, donde debers crear una cuenta: accedemos a Blogger y creamos cuenta nueva
Una vez ests en la pgina principal de Blogger, debers picar sobre la flecha roja "CREAR BLOG AHORA" para ir a:
Tendrs que ir introduciendo todos los apartados que te pida: direccin de correo electrnico, contrasea, etc..., y al final picas en la flecha roja de "CONTINUAR":
En esta pantalla debers asignar un nombre a tu blog (recuerda que siempre ser de la forma: nombredetublog.blogspot.com), y seguidamente tienes que comprobar que ese nombre no est ya cogido. Para ello picas sobre "comprobar la disponibilidad": Si el nombre es bastante comn, hay muchas posibilidades de que no te lo permita (como me ha ocurrido a m, pues haba puesto "cursointernet" como nombre, y me dice que "no est disponible..."), en este caso tendr que elegir otro algo ms complicado: Ahora s, le he solicitado como nombre "aprendemosinternet" y en este caso s que me lo permite. Por tanto pico en "CONTINUAR":
En esta pantalla se trata de elegir una plantilla predeterminada para nuestro blog. Existen muchas y yo me decanto por la que indico en la imagen; antes pico debajo de ella en "Vista preliminar de la plantilla" para hacerme una idea de su aspecto, que es este:
Podemos comenzar a publicar en nuestro blog
También podría gustarte
- Windows 7 Manual de UsuarioDocumento324 páginasWindows 7 Manual de UsuarioMariana Hernandez0% (1)
- Ambos Marcan (BTTS)Documento8 páginasAmbos Marcan (BTTS)LEX ABOGADOS & ASETRIC ASOCIADOSAún no hay calificaciones
- Paint II - Primer GradoDocumento2 páginasPaint II - Primer GradoCaloz Mallqui100% (10)
- Métodos Abreviados de Teclado de Windows - Windows HelpDocumento14 páginasMétodos Abreviados de Teclado de Windows - Windows Helpernesto blaAún no hay calificaciones
- Investiga La Evolución Del Sistema Operativo Windows Desde 1995 A La FechaDocumento5 páginasInvestiga La Evolución Del Sistema Operativo Windows Desde 1995 A La Fechazulenny khouryAún no hay calificaciones
- ArcGIS para Desarrolladores PDFDocumento58 páginasArcGIS para Desarrolladores PDFJane CuchillaAún no hay calificaciones
- JavaWeb 3 3 ServletDocumento70 páginasJavaWeb 3 3 Servletmvictor619Aún no hay calificaciones
- Ejecutar Aplicaciones DOS en VentanaDocumento9 páginasEjecutar Aplicaciones DOS en VentanaLucho RiveraAún no hay calificaciones
- Atajos de Teclado Más Usados en WindowsDocumento4 páginasAtajos de Teclado Más Usados en Windowsgary santosAún no hay calificaciones
- Codigos (For & While)Documento6 páginasCodigos (For & While)Pedro MateosAún no hay calificaciones
- Visual Studio 2015-5Documento1 páginaVisual Studio 2015-5juan jose chavezAún no hay calificaciones
- 1 Acceso A Base de Datos Java Cliente ServidorDocumento52 páginas1 Acceso A Base de Datos Java Cliente ServidorAlberto MojicaAún no hay calificaciones
- Examen de WindowsDocumento4 páginasExamen de WindowsAlexQuispeAún no hay calificaciones
- Falcon Vs MicrosoftDocumento4 páginasFalcon Vs Microsoft123123123123123124215235Aún no hay calificaciones
- Nuevo Documento de Microsoft WordDocumento11 páginasNuevo Documento de Microsoft WordChristian Paredes AlanesAún no hay calificaciones
- BackupDocumento4 páginasBackupChristian PascholdAún no hay calificaciones
- Hiren 2Documento21 páginasHiren 2briofonsAún no hay calificaciones
- Ejecutar Programas Como AdministradorDocumento4 páginasEjecutar Programas Como Administradorodp-venadoAún no hay calificaciones
- Windows 10Documento66 páginasWindows 10Omar Sosa RondonAún no hay calificaciones
- Microsoft Windows Clase 4Documento9 páginasMicrosoft Windows Clase 4Anthony CorreaAún no hay calificaciones
- Wordpad Y Su Ventana: Centro Educativo "El Grillote" Preescolar Y PrimariaDocumento3 páginasWordpad Y Su Ventana: Centro Educativo "El Grillote" Preescolar Y PrimariaKelly Patricia Vargas VásquezAún no hay calificaciones
- Instrucciones para Actualización de Software QConnect KF14926 - KF14930 (Oct15)Documento11 páginasInstrucciones para Actualización de Software QConnect KF14926 - KF14930 (Oct15)hplzAún no hay calificaciones
- Compartir Archivos en Red en Windows 7.Documento18 páginasCompartir Archivos en Red en Windows 7.Tino CalderonAún no hay calificaciones
- 1 Microsoft Windows OfimaticaDocumento112 páginas1 Microsoft Windows OfimaticaMARIA INOCENTE FIGUEROAAún no hay calificaciones
- DigitizerDocumento7 páginasDigitizerPablo Andres Huenchupan MullerAún no hay calificaciones
- Qué Es Windows Media Encoder 9 SeriesDocumento3 páginasQué Es Windows Media Encoder 9 SeriesJose Vicente Chavez RosalesAún no hay calificaciones
- Instalador Remedy 7.5Documento23 páginasInstalador Remedy 7.5darwins pintoAún no hay calificaciones
- Práctica de Laboratorio: Instalación de Software de Terceros en Windows 7 y VistaDocumento9 páginasPráctica de Laboratorio: Instalación de Software de Terceros en Windows 7 y VistaFelix PerezAún no hay calificaciones
- MT8127 Android ScatterDocumento6 páginasMT8127 Android Scatterjaloz lozanoAún no hay calificaciones
- Silabo de Windows - InternetDocumento4 páginasSilabo de Windows - InternetEduardo Rivera ContrerasAún no hay calificaciones