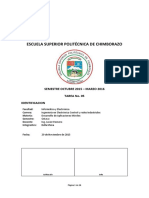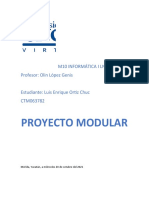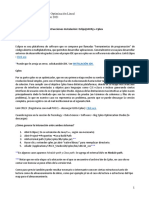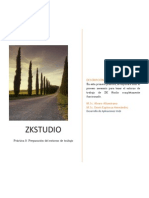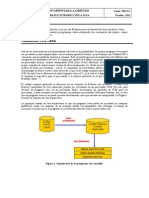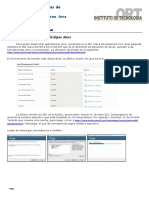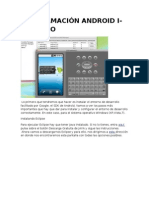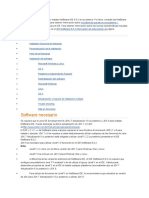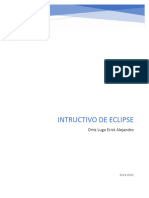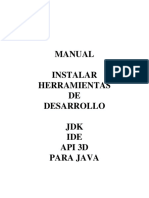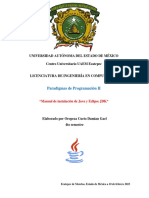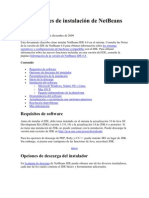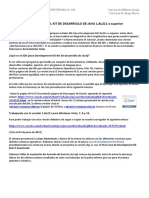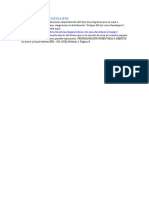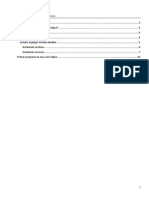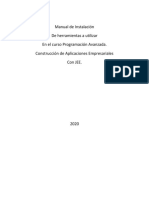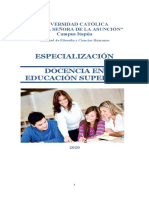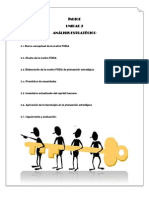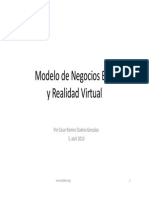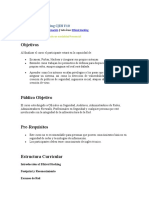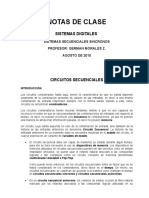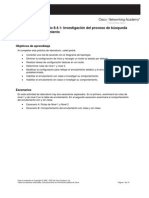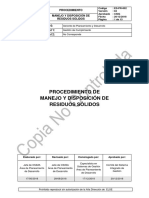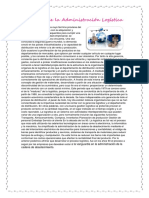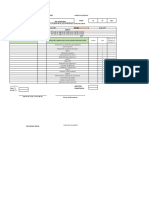Documentos de Académico
Documentos de Profesional
Documentos de Cultura
Manual y Taller de Instalación
Cargado por
lawrence.nino0 calificaciones0% encontró este documento útil (0 votos)
7 vistas2 páginasTítulo original
Manual y taller de Instalación
Derechos de autor
© © All Rights Reserved
Formatos disponibles
PDF, TXT o lea en línea desde Scribd
Compartir este documento
Compartir o incrustar documentos
¿Le pareció útil este documento?
¿Este contenido es inapropiado?
Denunciar este documentoCopyright:
© All Rights Reserved
Formatos disponibles
Descargue como PDF, TXT o lea en línea desde Scribd
0 calificaciones0% encontró este documento útil (0 votos)
7 vistas2 páginasManual y Taller de Instalación
Cargado por
lawrence.ninoCopyright:
© All Rights Reserved
Formatos disponibles
Descargue como PDF, TXT o lea en línea desde Scribd
Está en la página 1de 2
UNIVERSIDAD PEDAGOGICA Y TECNOLOGIA DE COLOMBIA
INGENERIA DE SISTEMAS DE COMPUTACIÓN
ALGORITMOS Y PROGRAMACIÓN GRUPO 2
RUBRICA DE CALIFICACIÓN
2024-1
Manual de usuario para la instalación y puesta marcha de IDE Eclipse como entorno de desarrollo
para aplicaciones de desarrollo en programación orientada a objetos
Paso 1: Descargar Eclipse
Accede al sitio web oficial de Eclipse en
https://www.eclipse.org/downloads/packages/release/2024-03/r/eclipse-ide-java-
developers
En la página de descargas, busca la versión de Eclipse IDE for Java Developers. Asegúrate
de seleccionar una versión compatible con tu sistema operativo y arquitectura de 64 bits.
Haz clic en el enlace de descarga correspondiente para empezar a descargar el archivo de
instalación de Eclipse.
Paso 2: Preparar el entorno
Asegúrate de tener instalado Java Development Kit (JDK) en tu computadora. Eclipse
requiere Java para funcionar correctamente.
Si aún no tienes instalado JDK, puedes descargarlo desde el sitio web oficial de Oracle o
desde un repositorio de software confiable.
https://www.oracle.com/lad/java/technologies/downloads/#jdk21-windows, Asegúrate
de seleccionar una versión compatible con tu sistema operativo y arquitectura de 64 bits.
Paso 3: instalar JDK
Una vez que se complete la descarga, haz doble clic en el archivo de instalación
descargado para iniciar el proceso de instalación.
Sigue las instrucciones del instalador para completar la instalación de JDK. Asegúrate de
seleccionar la ubicación de instalación adecuada y seguir cualquier otra configuración
necesaria
Paso 4: Instalar Eclipse
Navega hasta la ubicación donde se descargó el archivo de instalación de Eclipse y haz
doble clic en él para iniciar el proceso de instalación.
Selecciona el idioma en el que deseas instalar Eclipse y haz clic en "OK".
Se abrirá el asistente de instalación de Eclipse. Haz clic en "Next" para continuar.
Lee y acepta los términos del acuerdo de licencia y luego haz clic en "Next".
Selecciona la ubicación donde deseas instalar Eclipse o deja la configuración
predeterminada y haz clic en "Next".
Selecciona la instalación de Eclipse que deseas. Para la mayoría de los usuarios, la opción
predeterminada es adecuada. Haz clic en "Next".
Especifica la ubicación del JDK que instalaste en el Paso 3. Si JDK está instalado en una
ubicación estándar, Eclipse debería detectarlo automáticamente. Haz clic en "Next".
Revisa la configuración de instalación y haz clic en "Install" para comenzar la instalación.
Espera a que se complete el proceso de instalación. Una vez finalizado, haz clic en "Finish"
para cerrar el asistente de instalación.
Paso 5: Ejecutar Eclipse
Después de la instalación, busca el icono de Eclipse en tu escritorio o menú de aplicaciones
y haz clic en él para iniciar Eclipse.
Durante el primer inicio, Eclipse te pedirá que elijas un directorio de trabajo. Este es el
lugar donde se guardarán tus proyectos. Selecciona una ubicación adecuada y haz clic en
"Launch".
Nota: Cuando solicite la ubicación del workSpace o espacio de trabajo que es donde se
almacenan o guardan los proyectos a creados, indicale una ruta en el disco D:
¡Eso es todo! Ahora deberías tener Eclipse instalado y listo para usar en tu computadora
con arquitectura de 64 bits.
Intenta que los instaladores estén en una misma carpeta.
Taller:
¿Consultar que es un JDK, que contiene el JDK, concluir porque es importante el uso?
¿Qué es un IDE?
¿Consulte en su equipo cuales son las variables de entorno?
También podría gustarte
- Cuadro Comparativo Normas y EstándaresDocumento8 páginasCuadro Comparativo Normas y EstándaresJose Alfredo Aguirre Puente100% (3)
- Manual Técnico de NetbeansDocumento18 páginasManual Técnico de NetbeansChrystal CastleAún no hay calificaciones
- Manual de Eclipse Java ID1Documento60 páginasManual de Eclipse Java ID1KevinFrancoAún no hay calificaciones
- Informe de Instalacion de AndroidDocumento16 páginasInforme de Instalacion de AndroidBella Lissette Mena MenaAún no hay calificaciones
- Programación Java - Una Guía para Principiantes para Aprender Java Paso a PasoDe EverandProgramación Java - Una Guía para Principiantes para Aprender Java Paso a PasoCalificación: 3 de 5 estrellas3/5 (7)
- Factores y Procesos Que Intervienen en La Formación Del Derecho.Documento45 páginasFactores y Procesos Que Intervienen en La Formación Del Derecho.Angélica Adriana Vallejo Valverde75% (12)
- Proyecto ModularDocumento7 páginasProyecto ModularLuis OrtizAún no hay calificaciones
- Algunas Respuestas Tecnico en ElectronicaDocumento14 páginasAlgunas Respuestas Tecnico en ElectronicaHerley Segundo Diaz Jimenez100% (1)
- Laboratorio 01Documento20 páginasLaboratorio 01kenyoAún no hay calificaciones
- A1. La Aplicación Puede Ser Utilizada en El Emulador de Eclipse Java, Tomando en Cuenta Lo SiguienteDocumento9 páginasA1. La Aplicación Puede Ser Utilizada en El Emulador de Eclipse Java, Tomando en Cuenta Lo SiguienteMonica Aruni FloresAún no hay calificaciones
- Instrucciones Java + CplexDocumento5 páginasInstrucciones Java + CplexValentina VerdejoAún no hay calificaciones
- Práctica 0Documento13 páginasPráctica 0Den Leo E HernandezAún no hay calificaciones
- 'BoletinDocumento16 páginas'BoletinJbAún no hay calificaciones
- Guia 1 PDFDocumento6 páginasGuia 1 PDFENMANUEL FELIPE BENAVIDES CORREAAún no hay calificaciones
- EclipseDocumento4 páginasEclipseMaggieAún no hay calificaciones
- Programación Con MicroserviciosDocumento4 páginasProgramación Con MicroserviciosMacarena CardozoAún no hay calificaciones
- Abigail #2 PDFDocumento37 páginasAbigail #2 PDFMastermisticabi López RochaAún no hay calificaciones
- Eclipse Neon Secuela2.0Documento61 páginasEclipse Neon Secuela2.0Anonymous 7hUCTuHZaQAún no hay calificaciones
- h1NB5SSqSE6TQeUkqshOCQ TutorialJavaWindowsDocumento11 páginash1NB5SSqSE6TQeUkqshOCQ TutorialJavaWindowsNicolas Arrazola SayaAún no hay calificaciones
- Instalacion JDK Eclipse PDFDocumento4 páginasInstalacion JDK Eclipse PDFFernando MaltempoAún no hay calificaciones
- Apache NetBeansDocumento31 páginasApache NetBeansCris MuñozAún no hay calificaciones
- Instalación FortranDocumento10 páginasInstalación FortranNataly GómezAún no hay calificaciones
- Pasos para INSTALACION-ECLIPSE-PHOTRAN-CYGWIN PDFDocumento10 páginasPasos para INSTALACION-ECLIPSE-PHOTRAN-CYGWIN PDFNataly GómezAún no hay calificaciones
- Programación Android IDocumento6 páginasProgramación Android IWilian Estali Flores PeñaAún no hay calificaciones
- Manual de Instalaciones (JAVA)Documento12 páginasManual de Instalaciones (JAVA)BrisAún no hay calificaciones
- Cómo Instalar NetBeans IDE 8Documento8 páginasCómo Instalar NetBeans IDE 8milton leonel garcia irigoyenAún no hay calificaciones
- ManualDocumento7 páginasManualErick Ortiz LugoAún no hay calificaciones
- Instalacion Android StudioDocumento47 páginasInstalacion Android StudioAndresAún no hay calificaciones
- Manual Instalacion HerramientasDocumento24 páginasManual Instalacion HerramientasDiegoArmandoZuluagaRiverosAún no hay calificaciones
- Manual JavaDocumento12 páginasManual JavaDamian Oropeza CuetoAún no hay calificaciones
- 2) C2M1 - 1 Formato Objeto (Configuración de ED)Documento34 páginas2) C2M1 - 1 Formato Objeto (Configuración de ED)johnAún no hay calificaciones
- Guía 1 - Instalación Del KIT de Desarrollo de Java 1.8u251Documento5 páginasGuía 1 - Instalación Del KIT de Desarrollo de Java 1.8u251JoséAún no hay calificaciones
- Instrucciones de Instalación de NetBeans IDE 6Documento8 páginasInstrucciones de Instalación de NetBeans IDE 6edy1961Aún no hay calificaciones
- Laboratorio 1 Instalacion Eclipse y PrimerProgramaDocumento8 páginasLaboratorio 1 Instalacion Eclipse y PrimerProgramamarcos ruizAún no hay calificaciones
- Programacion JavaDocumento57 páginasProgramacion JavaJhimy AruquipaAún no hay calificaciones
- 02a.instalacion HerramientasDocumento6 páginas02a.instalacion HerramientasJefferson LapoAún no hay calificaciones
- Gaspar Muñiz Traviesas Actividad Evaluable 2Documento35 páginasGaspar Muñiz Traviesas Actividad Evaluable 2gmuniztraviesasAún no hay calificaciones
- MANUALDocumento10 páginasMANUALDiego Alejandro Enriquez TorresAún no hay calificaciones
- Curso Programación AndroidDocumento434 páginasCurso Programación AndroidRichi GL100% (3)
- 3 Instalacion de Java SE JDK 13 y EclipseDocumento10 páginas3 Instalacion de Java SE JDK 13 y EclipsehaciendoliojuegosAún no hay calificaciones
- Google App EngineDocumento95 páginasGoogle App EngineJulio Cesar Uribe CatañoAún no hay calificaciones
- Manual de EclipseDocumento13 páginasManual de EclipsePepe Lopez DiazAún no hay calificaciones
- JAVAsDocumento47 páginasJAVAsGabriel MolinaAún no hay calificaciones
- TEMA: Manual de Instalación Java TRABAJO: Elaborar Un Informe Detallado deDocumento12 páginasTEMA: Manual de Instalación Java TRABAJO: Elaborar Un Informe Detallado deBrisAún no hay calificaciones
- Guía 1 - Instalación Del KIT de Desarrollo de Java 1.8u211 - 2019Documento5 páginasGuía 1 - Instalación Del KIT de Desarrollo de Java 1.8u211 - 2019JoséAún no hay calificaciones
- Dre 345Documento36 páginasDre 345Joan MoncadaAún no hay calificaciones
- Java 1 Inicial 3Documento4 páginasJava 1 Inicial 3mansexargAún no hay calificaciones
- Fasciculo 2 de Laboratorio de ProgramaciónDocumento7 páginasFasciculo 2 de Laboratorio de ProgramaciónAnderson F. Varon LopezAún no hay calificaciones
- CU00608B Descargar Download Java Obtener El Instalador JDK Oracle Version Se PDFDocumento4 páginasCU00608B Descargar Download Java Obtener El Instalador JDK Oracle Version Se PDFCarsanfar SanFarAún no hay calificaciones
- Manual Java Eclipse Luna 4 4Documento13 páginasManual Java Eclipse Luna 4 4mferretorAún no hay calificaciones
- Aplicaciones Web Con ZK FrameworkDocumento14 páginasAplicaciones Web Con ZK FrameworkraloliveAún no hay calificaciones
- Tema 2Documento27 páginasTema 2enriquemarino.jAún no hay calificaciones
- Glab - S01 - Dapaza - 2023-01Documento16 páginasGlab - S01 - Dapaza - 2023-01RafaAún no hay calificaciones
- Tema 2 - EclipseDocumento9 páginasTema 2 - EclipsePC PepeAún no hay calificaciones
- Sesión 07 JFO - Descargar Java EclipseDocumento8 páginasSesión 07 JFO - Descargar Java EclipseFabian CruzAún no hay calificaciones
- Expo Movi Les AndroidDocumento23 páginasExpo Movi Les AndroidHarold Kevin EvilHoulseAún no hay calificaciones
- Instalación de EclipseDocumento10 páginasInstalación de EclipselpiloAún no hay calificaciones
- Manual Eclipse - Java PDFDocumento20 páginasManual Eclipse - Java PDFOscar HuamanAún no hay calificaciones
- Manual para La Instalación de Herramientas JEEDocumento8 páginasManual para La Instalación de Herramientas JEEFredy Lisandro Guacaneme SantanaAún no hay calificaciones
- Manual Instalacion Android Studio 4.0.1 para WindowsDocumento7 páginasManual Instalacion Android Studio 4.0.1 para WindowsDavid Ismael López PérezAún no hay calificaciones
- Practica01 - InstalacionDocumento7 páginasPractica01 - InstalacionjjjAún no hay calificaciones
- Manual de Jaba para Que Es NesesarioDocumento5 páginasManual de Jaba para Que Es NesesarioAri RubioAún no hay calificaciones
- Plantilla 3 - Plantilla - Paso3 - NombreEstudianteDocumento14 páginasPlantilla 3 - Plantilla - Paso3 - NombreEstudianteEdwin Alexander Perez OrozcoAún no hay calificaciones
- Convenio 003-2024-Midagri-Inia-J (R) (R) (R) (R)Documento5 páginasConvenio 003-2024-Midagri-Inia-J (R) (R) (R) (R)VladimirSalcedoVilaAún no hay calificaciones
- Garage Digital Cursos en Línea PDFDocumento7 páginasGarage Digital Cursos en Línea PDFGrupo CreativoAún no hay calificaciones
- Herramientas de ProgramaciónDocumento17 páginasHerramientas de ProgramaciónAndres Vera100% (1)
- Tarea 2.1. Jiménez FloresDocumento8 páginasTarea 2.1. Jiménez FloresMonse JiménezAún no hay calificaciones
- 1er Modulo Introducción A La Docencia UniversitariaDocumento113 páginas1er Modulo Introducción A La Docencia UniversitariaJuanAlbertoColmánParedesAún no hay calificaciones
- fx20 55 Dfu Asp PDFDocumento30 páginasfx20 55 Dfu Asp PDFGilberto PorfirioAún no hay calificaciones
- Laboratorio 2 Mci MunaresDocumento26 páginasLaboratorio 2 Mci MunaresLuis CondoAún no hay calificaciones
- Fichas Tecnicas de AcabadosDocumento4 páginasFichas Tecnicas de AcabadosLuis LaresAún no hay calificaciones
- CV IvanDocumento3 páginasCV IvanLuis Lopez ReynaAún no hay calificaciones
- Investigacion 1Documento4 páginasInvestigacion 12022 Arq RAMOS AGUILAR ALBERTOAún no hay calificaciones
- Gestion Del Capital Humano Unidad 2Documento9 páginasGestion Del Capital Humano Unidad 2Giovanni Sétroc0% (1)
- Modelo de Negocios B2C y Realidad VirtualDocumento71 páginasModelo de Negocios B2C y Realidad Virtualsimainsus100% (1)
- Ensayo Transformada de LaplaceDocumento2 páginasEnsayo Transformada de LaplaceAngie Alejandra Ariza50% (4)
- Curso Ethical Hacking CDocumento11 páginasCurso Ethical Hacking CJavier IngarocaAún no hay calificaciones
- Order FulfillmentDocumento6 páginasOrder FulfillmentValentin SantosAún no hay calificaciones
- Sistemas Secuenciales SincronosDocumento59 páginasSistemas Secuenciales SincronosCamilo RoncancioAún no hay calificaciones
- Avance SoloDocumento28 páginasAvance SoloGustavo SalasAún no hay calificaciones
- 8.4.1 Investigacion Del Proceso de BusquedaDocumento10 páginas8.4.1 Investigacion Del Proceso de Busquedasosnoki2Aún no hay calificaciones
- Analisis Textos LiterariosDocumento176 páginasAnalisis Textos Literariosdeldo2000100% (2)
- Comandos Ms-Dos PDFDocumento2 páginasComandos Ms-Dos PDFEloy Salt ValeroAún no hay calificaciones
- Control 6 Logistica y AbastecimientoDocumento7 páginasControl 6 Logistica y Abastecimientoalejandro castro0% (1)
- ES-PR-002 Manejo y Disposición de Residuos SólidosDocumento13 páginasES-PR-002 Manejo y Disposición de Residuos SólidosRonald Vargas PalominoAún no hay calificaciones
- Historia de La Administración LogísticaDocumento1 páginaHistoria de La Administración LogísticaAleGarayMoranAún no hay calificaciones
- Cliente Del Servidor de TerminalesDocumento3 páginasCliente Del Servidor de TerminalesneptunovAún no hay calificaciones
- Indicadores CuantitativosDocumento2 páginasIndicadores CuantitativosMauricio De LunaAún no hay calificaciones
- Informe de ConvalidacionDocumento2 páginasInforme de Convalidacionjesus leguiaAún no hay calificaciones