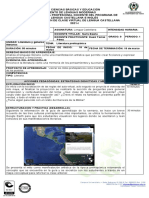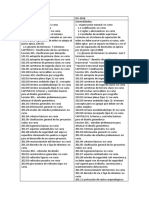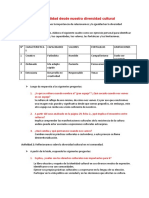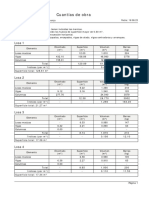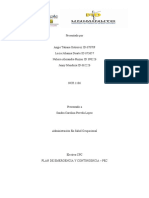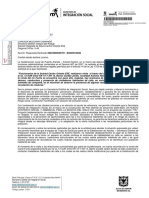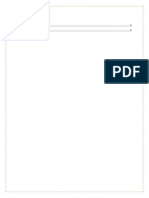Documentos de Académico
Documentos de Profesional
Documentos de Cultura
Samba
Cargado por
Irving Jonthan Iturbe CruzDerechos de autor
Formatos disponibles
Compartir este documento
Compartir o incrustar documentos
¿Le pareció útil este documento?
¿Este contenido es inapropiado?
Denunciar este documentoCopyright:
Formatos disponibles
Samba
Cargado por
Irving Jonthan Iturbe CruzCopyright:
Formatos disponibles
Manual de comparto de archivos y carpetas Windows Linux
Irving Jonathan Iturbe Cruz Sistemas operativos
3A
TIC
Introduccio n Inicio
Esta siguiente practica tiene como objetivo el mostrar como es que un equipo con un sistema operativo Linux puede utilizar un usuario y carpeta en especifico para poder compartir archivos con de manera eficiente y sencilla con la ayuda de una herramienta llamada Samba.
Para comenzar con nuestra practica, iniciaremos con la instalacion de un software llamado samba, el cual actua como un interprete entre Windows y Linux. En nuestro sistema operativo Linux iremos a Sistemas despues Administracion y Gestor de paquetes Synaptic. Justamente despues nos aparecera una ventana en la que tendremos que escribir en el buscador, el nombre de nuestro software, y el primer software que nos aparesca sera ese el que tendremos que instalar. Simplemente damos click secundario en el software y seleccionamos marcar para instalar y damos en el boton Aplicar, con lo que se comenzara la instalacion de Samba. Podemos ver un ejemplo en la imagen que tenemos a nuestra izquierda.
Ya que nuestro software se encuentra instalado lo que necesitamos es encontrar la carpeta de nuestra aplicacin, la direccin de dicha aplicacin es cd /etc/samba y en ella encontraremos un documento llamado smb.conf ese archivo contiene las caractersticas y las describciones de samba, por lo que en dicho archivo modificaremos algunos aspectos. Aaadiremos un texto tal como se ve en la imagen, el cual especifica la carpeta que ser compartida, los permisos y demas. Ahora bien despus de haber modificado el archivo de samba, vamos a crear una nueva carpeta, llamada folderubuntu, pero la crearemos en la extencion /tmp con el comando mkdir folderubuntu en el folder de Ubuntu tal y como se muestra en nuestra siguiente imagen. Como siguiente paso crearemos un nuevo usuario, en este caso ser el usuario Winodws, ya que este ser el usuario que permitir compartir la carpeta y los archivos con el usuario de Linix Ubuntu. Para esto necesitamo teclear el comando sudo useradd m s /bin/bash windows de esta forma ya tendremos a nuestro usuario Windows, pero por ahora necesitamos crear una contrase para este usuario, por lo que utilzaremos el comando sudo passwd windows y solo para comprobar si nuestro usuario esta
creado teclearemos el comando sudo gedit /etc/passwd por lo general los nuevos usuarios se encuentran hasta el ultimo, asi como se nota en la imagen anterior. Ahora que ya tenemos creado el usuario en Ubuntu para Windows, crearemos el usuario samba, el cual servir como interprete para poder comunicarse entre sistemas operativos, para ello necesitamos telclear el comando sudo smbpasswd a windows es importante que el usuario de samba tenga el mismo nombre de usuario y la misma contrasea que tiene el usuario de Ubuntu para que se sepa que se encuentran vinculados. Pero como sabemos que ya tenemos creado a nuestro usuario samba? Pues muy fcil, para ello solo tecleamos el comando sudo pdbedit -L asi nos desplegara todos los usuarios de samba que han sido creados, tal y como se muestra a continuacion. Ahora empesaremos a crear algo que compartir, para mas sencillo crearemos un archivo de texto, para ello solamente utilisaremos el editor de texto Vi y para empezar teclearemos el comando cat >> archivoubuntu.txt y escribiremos Este es un archivo creado en la mquina virtual de Linux Ubuntu recuerden que para terminar la creacin solo necesitamos presionar las teclas Ctrl + Z se puede ver el ejemplo en la imagen que tenemos en la parte superior. Como siguiente paso, utilisaremos el archivo que acabamos de crear y se lo asignaremos a nuestro usuario windows y de igual manera a su grupo. Para ello solo tecleamos el comando sudo chown windows:windows archivoubuntu.txt con esto nuestro archivo ya pertenece, pero ahora lo que haremos es que nuestro folder ubuntu tambien pertenesca al
asuario windows, por lo que simplemente repetiremos el comando anterior y como podemos ver en la imagen nuestro archivo y carpeta ya cambio de propietario. Bien ahora, nuestra carpeta se encuentra en propiedad de nuestro usuario windows, pero necesitamos que solamente el usuario propietario sea capas de poder ver, escribir y ejecutar dichos archivos, por lo que cambiaremos los permisos de nuestra carpeta; Para ello necesitamos teclear el comando sudo chmod 700 folderubuntu en Linux se utiliza la lectura de numeros binarios para poder definir nuestros permisos, es por ello que utilisaremos el 700, ya que con este numero especificamos que solo el propietario tiene los permisos para accesar y utilizar dicha carpeta, tal y como se ve en la imagen anterior. Ahora bien ya tenemos casi todo listo, como paso adicional vamos a necesitar que nuestos sistemas o mejor dicho nuestros equipos se encuentren dentro de una misma red, para ello solo necesitamos cambiar nuestro tipo de conexcion a adaptador puente, para ello en nuestro entorno de maquina virtual haremos click en la imagen que tiene dos computadoras en la parte inferior, nos desplegara una venta y hay escogemos el tipo de conexcion, como se mensiono anteriormente sera adaptador puente, con ello lograremos que nuestras maqinas se encuentren dentro de una misma de red, y para comprobarlo tecleamos en ubuntu ifconfig y en Windows ipconfig.
Perfecto, ya estamos por finalizar, como siguiente paso tenemos que entrar en nuestro ususario en window, y buscaremos nuestra red de linux. Para ello necesitamos dar click secundario en inicio, despues el apartado Explorar, y por ultimo mis sitios de red. Ahora bien ya qu estamos hay tendremos que ser capases de encontrar a nuestra red de linux, por lo que tambien podremos encontrar nuestro folder de ubuntu, para accesar a el solo sera necesario utilizar el usuario de windows y ademas de eso teclear la contrasea ya establecida, tal y como se muestra en nuestra imagen. Perfecto, justo despues de haber tecleado nuestra contrasea y haber entrado a la carpeta seremos capases de poder ver nuestro archivo de text creado en ubuntu, por lo que podremos tanto editarlo como verlo, asi es como se debe de ver en nuestro ejemplo.
Ahora como algunos comando adicionales tenemos disponibles el comando testparm este comando nos permite ver de manera global la configuracion de samba, en cuanto a sus secciones usarios compartidos y algunas utilerias disponibles en nuestros usuarios y carpetas, tal y como se muestra en nuestra imagen de terminal.
Otro comando que nos puede servir en caso de emergencia es el caso de sudo service smbd restar este comando nos ayuda a reiniciar la linea de comandos de samba, por lo que si tenemos algun problema podremos reiniciarlo y intentar utilizarlo nuevamente. Tal y como se muestra en la imagen.
También podría gustarte
- TDR Apuntalamiento GlorietaDocumento4 páginasTDR Apuntalamiento GlorietaLeandro Valdivieso AntonAún no hay calificaciones
- Cultura - Organizacional RESUELTODocumento8 páginasCultura - Organizacional RESUELTOmanuel ñopoAún no hay calificaciones
- Artículo Calidad Base Del Desarrollo ProfesionalDocumento1 páginaArtículo Calidad Base Del Desarrollo ProfesionalCarmenAún no hay calificaciones
- Plan de Clase Español. Literatura PrehispánicaDocumento3 páginasPlan de Clase Español. Literatura PrehispánicaDUAIZ TORRES PERESAún no hay calificaciones
- Porcelagres antideslizanteDocumento2 páginasPorcelagres antideslizanteJuliana RodriguezAún no hay calificaciones
- 01.07.11 Pa - 03Documento1 página01.07.11 Pa - 03andy esteban sarmientoAún no hay calificaciones
- Concreto Pretensado Jonathan Romero 25576774 y Jose Salazar 25026142Documento15 páginasConcreto Pretensado Jonathan Romero 25576774 y Jose Salazar 25026142paola leonAún no hay calificaciones
- IMPRESIONES EN PX EDENTULODocumento38 páginasIMPRESIONES EN PX EDENTULOPau Santi100% (2)
- Tesis Constructora O.Documento11 páginasTesis Constructora O.DAVID VIDAL HUARAYA QUISPE100% (1)
- Programa AnaliticoDocumento9 páginasPrograma Analiticoalexrojascossio1572Aún no hay calificaciones
- Comparacion de Las DG 2014-2018 TRABAJO COMPAÑERADocumento2 páginasComparacion de Las DG 2014-2018 TRABAJO COMPAÑERAeleazar100% (3)
- PCT Instalaciones Electricas Interiores Baja Tension 2017Documento27 páginasPCT Instalaciones Electricas Interiores Baja Tension 2017Javier Cordero IglesiasAún no hay calificaciones
- Semana - 9 - Unidad2 - Instrumental RotatorioDocumento32 páginasSemana - 9 - Unidad2 - Instrumental RotatorioDACIA LOPEZ AVALOSAún no hay calificaciones
- Formato Diagrama de Caracterizacion Atencion Al ClienteDocumento3 páginasFormato Diagrama de Caracterizacion Atencion Al ClienteRyse FNAún no hay calificaciones
- Espectro de Las Practicas Restaurativas PDFDocumento4 páginasEspectro de Las Practicas Restaurativas PDFGloria Patricia Fernandez CorreaAún no hay calificaciones
- Memorial de Agravios, el documento que defendió los derechos de los criollosDocumento2 páginasMemorial de Agravios, el documento que defendió los derechos de los criollospigmalion2622% (9)
- Semana 19 de DPCCDocumento2 páginasSemana 19 de DPCCMelissa Blas CuevaAún no hay calificaciones
- Cuantías de ObraDocumento3 páginasCuantías de ObraRosa Casal CasapAún no hay calificaciones
- Electiva Actividad 7Documento26 páginasElectiva Actividad 7nora pinzonAún no hay calificaciones
- Unidades Y DimensionesDocumento20 páginasUnidades Y DimensionesNamfit mxAún no hay calificaciones
- Presentacion - AROS TopyDocumento9 páginasPresentacion - AROS TopyRicky Martin MartinAún no hay calificaciones
- Manual Picaxe 1Documento31 páginasManual Picaxe 1JOSE RODOLFO SANDOVAL PINEDAAún no hay calificaciones
- 4 JunioDocumento21 páginas4 JunioAna Jacqueline Rodriguez MartinezAún no hay calificaciones
- Tutorial de AutoitDocumento600 páginasTutorial de AutoitWilfredo Bueso Dominguez100% (4)
- Carboximetilcelulosa SodicaDocumento4 páginasCarboximetilcelulosa Sodicaca_rl_4Aún no hay calificaciones
- Derecho de Peticion 3542992022 OkDocumento9 páginasDerecho de Peticion 3542992022 OkFelix Armando Celis ValenciaAún no hay calificaciones
- Manual Bloques PDFDocumento20 páginasManual Bloques PDFMarcelo MesoAún no hay calificaciones
- MÉTODOS (Administración de Operaciones)Documento7 páginasMÉTODOS (Administración de Operaciones)PatitoAún no hay calificaciones