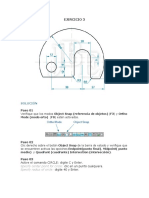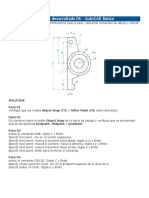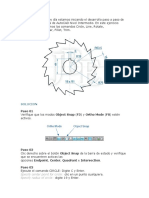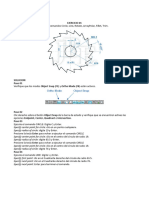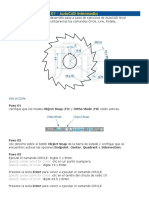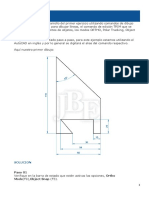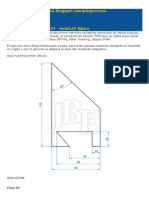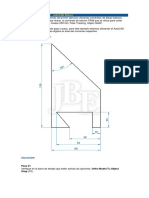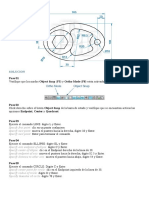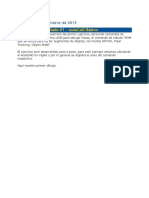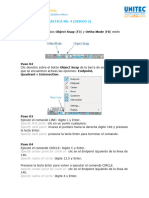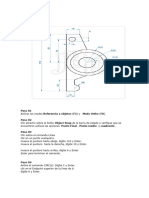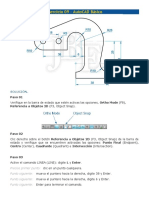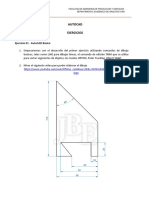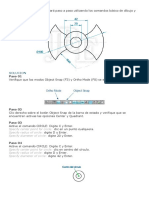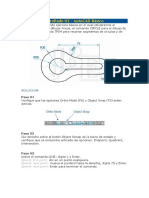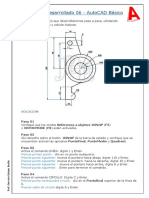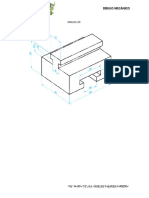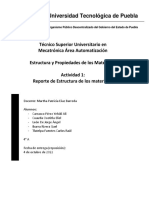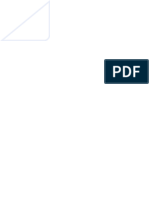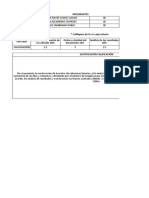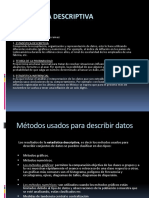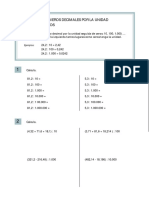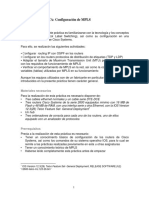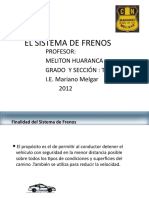Documentos de Académico
Documentos de Profesional
Documentos de Cultura
Actividad 8-1
Cargado por
francisco mainDerechos de autor
Formatos disponibles
Compartir este documento
Compartir o incrustar documentos
¿Le pareció útil este documento?
¿Este contenido es inapropiado?
Denunciar este documentoCopyright:
Formatos disponibles
Actividad 8-1
Cargado por
francisco mainCopyright:
Formatos disponibles
DIBUJO MECÁNICO
ACTIVIDAD 8
Seguimos practicando paso a paso utilizando comandos de dibujo y edición.
SOLUCIÓN
Paso 01
Verifique que los modos Object Snap (F3) y Ortho Mode (F8) estén activados.
Paso 02
Haga clic derecho sobre el botón Object Snap de la barra de estado y verifique que se
encuentren activa las
opciones Endpoint, Midpoint, Center, Quadrant e Intersection.
Paso 03
Active el comando CIRCLE: digite C y Enter.
Specify center point for circle: clic en un punto cualquiera.
Specify radius of circle: digite 40 y Enter.
ING. MARÍA DE LOS ÁNGELES VÁZQUEZ BARRERA
DIBUJO MECÁNICO
Paso 04
Active el comando LINE: digite L y Enter.
Specify first point: clic en el Cuadrante izquierdo del círculo.
Specify next point: clic en el Cuadrante derecho del círculo.
Specify next point: Enter para terminar el comando.
Paso 05
Active el comando LINE: digite L y Enter.
Specify first point: clic en el Midpoint de la línea.
Specify next point: digite @13,5 y Enter. (Si la opción Dynamic Input está activa no es
necesario digitar el símbolo @ ya que por defecto es una coordenada relativa. El valor
13 se obtiene de la siguiente operación: 40 - 27).
Specify next point: Enter para terminar el comando.
Paso 06
Active el comando CIRCLE: digite C y Enter.
Specify center point for circle: clic en un Endpoint superior de la línea dibujada.
Specify radius of circle: digite 10 y Enter.
Paso 07
Active el comando LINE: digite L y Enter.
Specify first point: clic en el Midpoint de la línea horizontal.
ING. MARÍA DE LOS ÁNGELES VÁZQUEZ BARRERA
DIBUJO MECÁNICO
Specify next point: digite @-25,-6 y Enter. (si la opción Dynamic Input está activa no es
necesario digitar el símbolo @ ya que por defecto es una coordenada relativa. El valor
25 se obtiene de la siguiente operación= 38 + 27 - 40).
Specify next point: Enter para terminar el comando.
Paso 08
Active el comando CIRCLE: digite C y Enter.
Specify center point for circle: clic en un Endpoint izquierdo de la última línea dibujada.
Specify radius of circle: digite 6 y Enter.
Paso 09
Active el comando OFFSET: digite O y Enter.
Specify offset distance: digite 20 y Enter.
Select object to offset: clic sobre la línea horizontal.
Specify point on side to offset: clic abajo de la línea horizontal.
Select object to offset: Enter para terminar comando.
Paso 10
Presione la tecla F10 para activar la opción Polar Tracking.
Paso 11
Seleccione todas las líneas a excepción de la última línea horizontal y presione la
tecla SUPR para eliminarlas.
Paso 12
Active el comando LINE: digite L y Enter.
Specify first point: clic en el Cuadrante izquierdo del círculo de diámetro 20.
Specify next point: desplace el mouse hacia abajo en forma vertical hasta intersecar con
la línea horizontal y haga clic.
Specify next point: Enter para terminar el comando.
Ahora para ejecutar el último comando realizado sólo bastará con presionar la tecla
Enter. Note que se activó el comando LINE nuevamente.
Specify first point: clic en el Cuadrante derecho del círculo de diámetro 20.
Specify next point: desplace el mouse hacia abajo en forma vertical hasta intersecar con
la línea horizontal y haga clic.
Specify next point: Enter para terminar el comando.
ING. MARÍA DE LOS ÁNGELES VÁZQUEZ BARRERA
DIBUJO MECÁNICO
Paso 13
Active el comando TRIM: digite TR y Enter.
Select objects: Enter.
Select object to trim: clic en los segmentos que desea recortar.
Select object to trim: Enter para terminar comando.
Paso 14
Aplicar fileteados de radio 3.
Active el comando FILLET, digite F y Enter.
Select first object or: digite R y Enter. (Radio)
Specify fillet radius: digite 3 y Enter.
Select first object or: digite M y Enter. (Para realizar múltiples fileteados)
Select first object: seleccione la línea 1 (ver figura)
Select second object: seleccione la línea 2 (ver figura)
Select first object: seleccione la línea 3 (ver figura)
Select second object: seleccione la línea 4 (ver figura)
Select first object: Enter para terminar el comando.
ING. MARÍA DE LOS ÁNGELES VÁZQUEZ BARRERA
También podría gustarte
- Fundamentos de Programación: Diagramas de flujoDe EverandFundamentos de Programación: Diagramas de flujoAún no hay calificaciones
- Aprender Autocad 2012 Avanzado con 100 ejercicios prácticosDe EverandAprender Autocad 2012 Avanzado con 100 ejercicios prácticosAún no hay calificaciones
- Ejercicio 3Documento4 páginasEjercicio 3James DuarteAún no hay calificaciones
- Ejercicios 06-10Documento17 páginasEjercicios 06-10Jaime CoronelAún no hay calificaciones
- Ejercicio Basico 07Documento4 páginasEjercicio Basico 07Pedro Oswaldo Garcia BelloAún no hay calificaciones
- Ejercicios Intermedios Desarrollados de AutoCADDocumento65 páginasEjercicios Intermedios Desarrollados de AutoCADFernandita Fari100% (1)
- Dibujos IntermediosDocumento85 páginasDibujos IntermediosJorge Cruz MedranoAún no hay calificaciones
- Practica Autocad BasicoDocumento9 páginasPractica Autocad BasicoKenji TakahashiAún no hay calificaciones
- 05.03. Ejercicios Guiados-Semana 5Documento7 páginas05.03. Ejercicios Guiados-Semana 5carolina corteganaAún no hay calificaciones
- Autocad IntermedioDocumento70 páginasAutocad IntermedioNelson Yair NymsAún no hay calificaciones
- Hoy Día Estamos Iniciando El Desarrollo Paso A Paso de Ejercicios de AutoCAD Nivel IntermedioDocumento5 páginasHoy Día Estamos Iniciando El Desarrollo Paso A Paso de Ejercicios de AutoCAD Nivel IntermedioMonserratAún no hay calificaciones
- Ejercicios AutocadDocumento26 páginasEjercicios AutocadJosê Fêlix Rivas CaballeroAún no hay calificaciones
- Ejercicio Desarrollado 02Documento12 páginasEjercicio Desarrollado 02Jamir BurgosAún no hay calificaciones
- Ejercicios Segundo ParcialDocumento54 páginasEjercicios Segundo ParcialYnes HuarachiAún no hay calificaciones
- Ejercicio Básico AutocadDocumento55 páginasEjercicio Básico AutocadEHT pipeAún no hay calificaciones
- Curso de AutoCAD EjerciciosDocumento20 páginasCurso de AutoCAD Ejerciciosariadnamoncada25Aún no hay calificaciones
- 03.04. Ejercicios-Autocad-Semana 3 PDFDocumento22 páginas03.04. Ejercicios-Autocad-Semana 3 PDFDiana Estrada ChavezAún no hay calificaciones
- Ejercicios de AUTOCAD Desarrollados 2019-1Documento130 páginasEjercicios de AUTOCAD Desarrollados 2019-1Jhon CaceresAún no hay calificaciones
- Ejercicio 1 de AutocadDocumento4 páginasEjercicio 1 de AutocadAsuncion RodriguezAún no hay calificaciones
- Ejerc Autocadparatodos Bás.1 11Documento38 páginasEjerc Autocadparatodos Bás.1 11CristhianMestanzaMontoyaAún no hay calificaciones
- Actividad Autocad Practica 7Documento4 páginasActividad Autocad Practica 7basilio__0202Aún no hay calificaciones
- Ejercicio Desarrollado 01Documento28 páginasEjercicio Desarrollado 01Luis OsorioAún no hay calificaciones
- Ejercicios Grupo 4Documento29 páginasEjercicios Grupo 4Vilner Antonio Velasquez PascualAún no hay calificaciones
- Ejercicio Básicos Desarrollados de AutoCADDocumento46 páginasEjercicio Básicos Desarrollados de AutoCADJohn JairoAún no hay calificaciones
- Ejercicios Autocad Mecanico BasicoDocumento61 páginasEjercicios Autocad Mecanico BasicoMiguel VargasAún no hay calificaciones
- Ejercicio AutocadDocumento3 páginasEjercicio AutocadCarlos RodriguezAún no hay calificaciones
- Ejercicio AutocadDocumento11 páginasEjercicio AutocadCarlos RodriguezAún no hay calificaciones
- Desarrollo de Ejercicios Básicos AutoCADDocumento53 páginasDesarrollo de Ejercicios Básicos AutoCADYelgiGarroAún no hay calificaciones
- Autocad Ejercicios BasicosDocumento61 páginasAutocad Ejercicios BasicossergiosrosAún no hay calificaciones
- Práctica 4 Del Primer Bimestre SOLUCION EJ.2Documento6 páginasPráctica 4 Del Primer Bimestre SOLUCION EJ.2joguimalv1Aún no hay calificaciones
- Ejercicio 0.1Documento4 páginasEjercicio 0.1Carlos RodriguezAún no hay calificaciones
- Ejercicios AUtocad BásicosDocumento18 páginasEjercicios AUtocad BásicosFlorian CharlyAún no hay calificaciones
- Ejercicios AUtocad BásicosDocumento18 páginasEjercicios AUtocad BásicosFlorian CharlyAún no hay calificaciones
- Ejercicio Desarrollado 10Documento12 páginasEjercicio Desarrollado 10Elsa MoralesAún no hay calificaciones
- Ejercicio 1 LabDocumento6 páginasEjercicio 1 Labcoutinodiego1gAún no hay calificaciones
- Curso de AutoCAD Ejercicios IDocumento28 páginasCurso de AutoCAD Ejercicios Iariadnamoncada25Aún no hay calificaciones
- Ejercicio Desarrollado 08Documento5 páginasEjercicio Desarrollado 08Mario Bazán TorresAún no hay calificaciones
- Ejercicio Basico 09Documento4 páginasEjercicio Basico 09Pedro Oswaldo Garcia BelloAún no hay calificaciones
- Autocad EjerciciosDocumento5 páginasAutocad EjerciciosKarly AcuñaAún no hay calificaciones
- Practica 04 AutocadDocumento10 páginasPractica 04 AutocadIzueJanAún no hay calificaciones
- Nivel Intermedio Ejercicio Desarrollado 15Documento6 páginasNivel Intermedio Ejercicio Desarrollado 15Seferino Castañeda LopezAún no hay calificaciones
- Práctica 6 Del Primer Bimestre SOLUCION EJ.1Documento7 páginasPráctica 6 Del Primer Bimestre SOLUCION EJ.1joguimalv1Aún no hay calificaciones
- Ejercicio Autocadejercicio 7Documento6 páginasEjercicio Autocadejercicio 7Carlos RodriguezAún no hay calificaciones
- Actividad 2-1Documento6 páginasActividad 2-1francisco mainAún no hay calificaciones
- Ejercicio Desarrollado 05Documento4 páginasEjercicio Desarrollado 05corliy 1311Aún no hay calificaciones
- Ejercicio AutocadDocumento6 páginasEjercicio AutocadCarlos RodriguezAún no hay calificaciones
- Ejercicio Desarrollados AutocadDocumento18 páginasEjercicio Desarrollados Autocadalvaro riveraAún no hay calificaciones
- Ejercicio AutocadDocumento5 páginasEjercicio AutocadCarlos RodriguezAún no hay calificaciones
- Ejercicio Desarrollado 02Documento6 páginasEjercicio Desarrollado 02RONY ROEL HUARACA MORALESAún no hay calificaciones
- Práctica 5 Del Primer Bimestre SOLUCION EJ.1 y 2Documento5 páginasPráctica 5 Del Primer Bimestre SOLUCION EJ.1 y 2joguimalv1Aún no hay calificaciones
- Solucion Ejercicio 2Documento6 páginasSolucion Ejercicio 2Nik Carrera duranAún no hay calificaciones
- Ejercicio Basico 08Documento5 páginasEjercicio Basico 08Pedro Oswaldo Garcia BelloAún no hay calificaciones
- Ejercicio Desarrollado Acad Básico 01Documento4 páginasEjercicio Desarrollado Acad Básico 01Ruben Chinche MarquezAún no hay calificaciones
- Ejercicio 5Documento3 páginasEjercicio 5James DuarteAún no hay calificaciones
- Dibujo de Roturas SDocumento6 páginasDibujo de Roturas SDaviidOrtegaAún no hay calificaciones
- Ejercicio 1Documento4 páginasEjercicio 1Jose BchAún no hay calificaciones
- Ejercicio Desarrollado 01 - AutoCAD BásicoDocumento3 páginasEjercicio Desarrollado 01 - AutoCAD Básicofredsy710% (1)
- Guía de Ejercicios 4Documento29 páginasGuía de Ejercicios 4Diego ArtigasAún no hay calificaciones
- Ejercicio 11Documento6 páginasEjercicio 11Marck BrizAún no hay calificaciones
- Actividad Autocad Practica 6Documento3 páginasActividad Autocad Practica 6basilio__0202Aún no hay calificaciones
- Actividad 2DDocumento1 páginaActividad 2Dfrancisco mainAún no hay calificaciones
- Actividad 8 - U2Documento1 páginaActividad 8 - U2francisco mainAún no hay calificaciones
- Tesis 5004Documento113 páginasTesis 5004francisco mainAún no hay calificaciones
- Tipos de SeguidoresDocumento9 páginasTipos de SeguidoresYael Lopez100% (1)
- Hidro Labo Informe 3Documento8 páginasHidro Labo Informe 3Christian Collazos PardaveAún no hay calificaciones
- Vectores, Rectas y PlanosDocumento206 páginasVectores, Rectas y PlanosAMYNNXXXX100% (1)
- Protocolo 1. Maquina AtwoodDocumento4 páginasProtocolo 1. Maquina AtwoodAnthony Guachisaca SotoAún no hay calificaciones
- Actividad 1Documento3 páginasActividad 1Yehidi CarrascoAún no hay calificaciones
- NTC 3229Documento43 páginasNTC 3229Ricardo Valencia100% (1)
- Monografia PseintDocumento12 páginasMonografia PseintYuri Vergara VillagomezAún no hay calificaciones
- Memoria Electricas San MiguelDocumento12 páginasMemoria Electricas San MiguelE Altamirano PardoAún no hay calificaciones
- EI Basado en Densidad para Identificacion de OutliersDocumento5 páginasEI Basado en Densidad para Identificacion de OutliersFacundo PiotroskiAún no hay calificaciones
- Clase Dos periodoIII Ciencias QuimicasDocumento11 páginasClase Dos periodoIII Ciencias QuimicasJannet AquinoAún no hay calificaciones
- Soluciones - 2010 - 2010 09 28 290Documento13 páginasSoluciones - 2010 - 2010 09 28 290Gabriel BecerraAún no hay calificaciones
- Guia Defisica100Documento2 páginasGuia Defisica100hinata hajimeAún no hay calificaciones
- Laboratorio 3 P3 - Rodriguez Jean PierreDocumento5 páginasLaboratorio 3 P3 - Rodriguez Jean Pierremario lopezAún no hay calificaciones
- EM (054-105) .En - Es Toyota Rav4 1994-2000Documento52 páginasEM (054-105) .En - Es Toyota Rav4 1994-2000Julio ViteAún no hay calificaciones
- 7 Matemática - Fracciones y Nros. DecimalesDocumento49 páginas7 Matemática - Fracciones y Nros. DecimalesValeria PalermoAún no hay calificaciones
- Física 2 - Laboratorio 01Documento5 páginasFísica 2 - Laboratorio 01MARISOLAún no hay calificaciones
- LACCEI 2020 - Gonzalez - Aguilar - Huaco PDFDocumento6 páginasLACCEI 2020 - Gonzalez - Aguilar - Huaco PDFElio VidalAún no hay calificaciones
- Matriz CalificacionDocumento11 páginasMatriz CalificacionDiego Zambrano RubioAún no hay calificaciones
- Inhaloterapia y NebulizacionesDocumento47 páginasInhaloterapia y NebulizacionesAna Claudia Bullon Cuadra60% (5)
- Estadística DescriptivaDocumento8 páginasEstadística DescriptivaDaniel CarmineAún no hay calificaciones
- Práctico 1 FI2019Documento2 páginasPráctico 1 FI2019Elizabeth Núñez GrenoAún no hay calificaciones
- Mates 4Documento4 páginasMates 4Herenia RuizAún no hay calificaciones
- Teoría de Colas TFDocumento14 páginasTeoría de Colas TFKaren Delgado CarrascoAún no hay calificaciones
- Informe CentroDocumento10 páginasInforme CentroCristhian CardenasAún no hay calificaciones
- Metabolismo Del Agua - ResumenDocumento7 páginasMetabolismo Del Agua - ResumenAllison CampoverdeAún no hay calificaciones
- Cap27 MDocumento30 páginasCap27 MPeter CharlesAún no hay calificaciones
- MPLS Basico PDFDocumento8 páginasMPLS Basico PDFBelen ZambranoAún no hay calificaciones
- Ondas Estacionarias-Sebastián GonzalesDocumento9 páginasOndas Estacionarias-Sebastián GonzalesSantiagoAún no hay calificaciones
- Serie 3a EntregarDocumento1 páginaSerie 3a EntregarBrenda Pamela VallejoAún no hay calificaciones
- Grupo# 1-Material Manipulativo Como Puente Entre La Realidad y Los Objetos MatemáticosDocumento6 páginasGrupo# 1-Material Manipulativo Como Puente Entre La Realidad y Los Objetos MatemáticosDaniela GonzalezAún no hay calificaciones
- Sistema de FrenosDocumento33 páginasSistema de FrenosMiguel RosalesAún no hay calificaciones