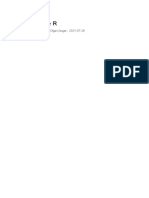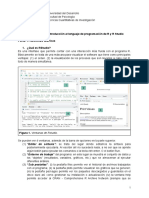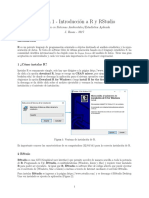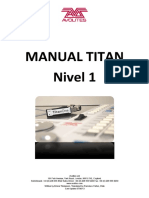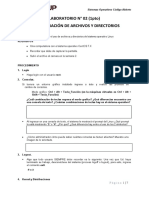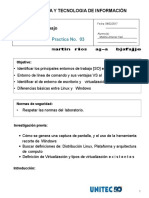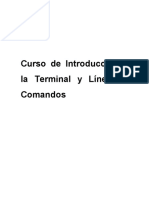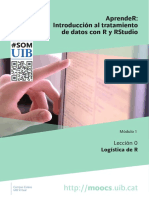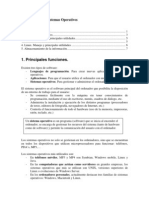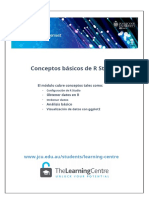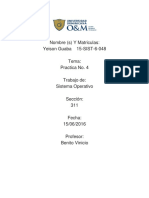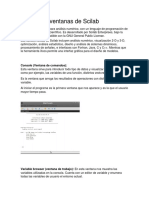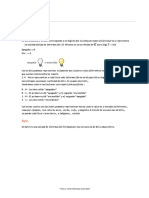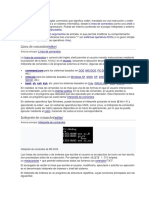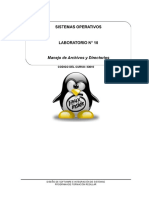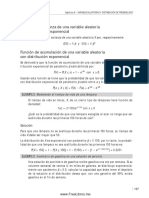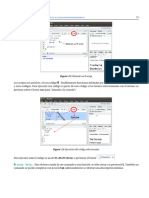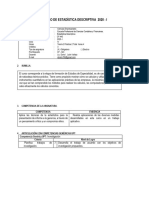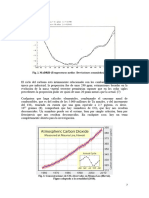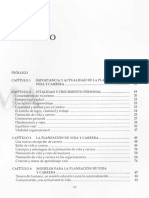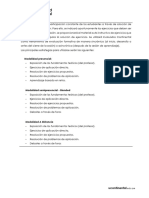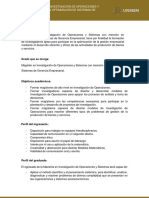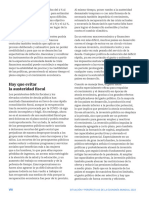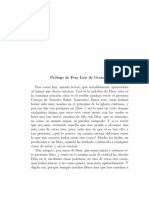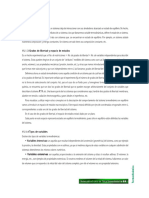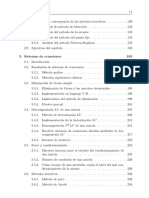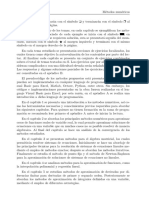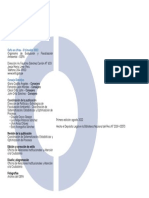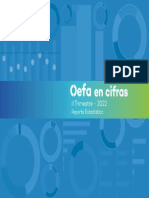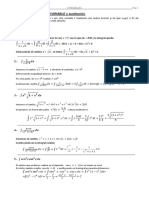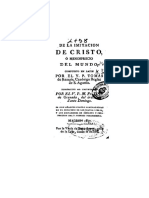Documentos de Académico
Documentos de Profesional
Documentos de Cultura
2017 - Principal - MetodosNumericos Con R 10 16 3
Cargado por
JUDO MUNDTítulo original
Derechos de autor
Formatos disponibles
Compartir este documento
Compartir o incrustar documentos
¿Le pareció útil este documento?
¿Este contenido es inapropiado?
Denunciar este documentoCopyright:
Formatos disponibles
2017 - Principal - MetodosNumericos Con R 10 16 3
Cargado por
JUDO MUNDCopyright:
Formatos disponibles
1.2 Sesiones en RStudio (https://tecdigital.tec.ac.cr/servicios/revistamatematica/).
12
1.2 Sesiones en RStudio
Uno de los ambientes de desarrollo para usar con R es R Studio. Este entorno de trabajo viene dividido en varios
paneles y cada panel tiene varias “pestañas”, por ejemplo
Console: Aquí es donde se pueden ejecutar coman-
dos de R de manera interactiva
History: Histórico con las variables y funciones de-
finidas, etc. (puede ser guardado, recarga-
do, etc.)
Plots: Ventana que muestra los gráficos de la se-
sión
Help: Esta es una ventana de ayuda, aquí
aparece la información cuando se pide
(seleccione un comando y presione
F1)
Files: Manejador de información, aquí podemos
localizar, cargar, mover, renombrar, etc.
Packages: Instalar o cargar paquetes Figura 1.1: Sesión R inicial con RStudio
■ Caminos cortos con las teclas: Una lista de completa de juegos de teclas y su acción se puede ver en
https://support.rstudio.com/hc/en-us/articles/200711853.
Por ejemplo,
a.) Ctrl+L: Limpia la consola
b.) Crt+Shift+C: Comentar código seleccionado
■ Workspace. El entorno de trabajo (workspace) incluye todos los objetos definidos por el usuario (vectores,
matrices, data frames, listas, funciones). Al final de una sesión de R , el usuario puede guardar una imagen del
espacio de trabajo actual que se vuelve a cargar automáticamente la próxima vez que R se inicia
■ Consola. Para empezar podríamos usar la consola para digitar y ejecutar algunos comandos (presionando Enter
para ejecutar). La consola se puede limpiar presionando Ctrl+L. Los primeros ejemplos de este capítulo se pueden
ejecutar en la consola.
■ Scripts. Por defecto, R inicia una sesión interactiva con la entrada desde teclado y la salida a la pantalla (en el
panel de la consola). Sin embargo, para programar y ejecutar código más extenso (con funciones y otro código), lo
que debemos hacer es abrir un “R script” nuevo con el menú File - New File - R Script.
También podría gustarte
- 2017 Principal MetodosNumericos Con R 10 16Documento7 páginas2017 Principal MetodosNumericos Con R 10 16JUDO MUNDAún no hay calificaciones
- Panel R StudioDocumento7 páginasPanel R StudioricharAún no hay calificaciones
- Notas RDocumento43 páginasNotas Rnairo florez hernandezAún no hay calificaciones
- Notas - Estadística Con R - V-3 PDFDocumento80 páginasNotas - Estadística Con R - V-3 PDFAngie BarreraAún no hay calificaciones
- Rstudio ManualDocumento68 páginasRstudio Manualmicorreosecundario93Aún no hay calificaciones
- Manual de RDocumento25 páginasManual de RAriana J.Aún no hay calificaciones
- Material de Ayudantía Taller 1Documento8 páginasMaterial de Ayudantía Taller 1Claudia PizarroAún no hay calificaciones
- 1 - Introduccion - Al - R (SUBRAYADO) - GUONDocumento15 páginas1 - Introduccion - Al - R (SUBRAYADO) - GUONFalcon NeyJiAún no hay calificaciones
- Práctica 1 - Introducción A R Y Rstudio: Ingenieria en Sistemas Ambientales/Estadística Aplicada J. Rosas - 2017Documento6 páginasPráctica 1 - Introducción A R Y Rstudio: Ingenieria en Sistemas Ambientales/Estadística Aplicada J. Rosas - 2017Haku InuAún no hay calificaciones
- Capítulo 4 Uso Básico de RStudio - RStudio para Estadística Descriptiva en Ciencias SocialesDocumento13 páginasCapítulo 4 Uso Básico de RStudio - RStudio para Estadística Descriptiva en Ciencias SocialesOsman N. BorjasAún no hay calificaciones
- RMarkdownDocumento8 páginasRMarkdownCristian Sánchez MínguezAún no hay calificaciones
- Curso Basico de UnixDocumento51 páginasCurso Basico de UnixSolox RelicAún no hay calificaciones
- Avolites Titan 1 GuiaDocumento37 páginasAvolites Titan 1 GuiaNåndo Scorsela100% (1)
- Tutorial Shell Scripts PDFDocumento14 páginasTutorial Shell Scripts PDFafonikkoAún no hay calificaciones
- Archivos y DirectoriosDocumento7 páginasArchivos y DirectoriosJ͟o͟e͟ ͟S͟l͟e͟y͟t͟e͟r͟ G̷i̷m̷e̷n̷e̷z̷̶Aún no hay calificaciones
- Entornos de Trabajo - UNITECDocumento17 páginasEntornos de Trabajo - UNITECYael Medina Jimenez0% (1)
- Leccion CompletaDocumento288 páginasLeccion CompletaGabriel GutierrezAún no hay calificaciones
- Software R InformeDocumento20 páginasSoftware R InformeKarlo FernandoAún no hay calificaciones
- Curso de Introducción A La Terminal y Línea de ComandosDocumento100 páginasCurso de Introducción A La Terminal y Línea de Comandosricardo garciaAún no hay calificaciones
- Slides 01 Lab RDocumento19 páginasSlides 01 Lab RfbucareyllancaAún no hay calificaciones
- Curso Rstudio 2 1Documento107 páginasCurso Rstudio 2 1eduAún no hay calificaciones
- Archivos y Directorios 2021Documento12 páginasArchivos y Directorios 2021J͟o͟e͟ ͟S͟l͟e͟y͟t͟e͟r͟ G̷i̷m̷e̷n̷e̷z̷̶100% (1)
- Curso Rstudio 2Documento107 páginasCurso Rstudio 2Roberto0% (1)
- Introducción A WindowsDocumento9 páginasIntroducción A Windowsclash.ktrinAún no hay calificaciones
- Sistema OperativoDocumento4 páginasSistema OperativoCoqui ZabalaAún no hay calificaciones
- Comandos Del Equipo de ComputoDocumento9 páginasComandos Del Equipo de ComputoNancy Becerra MezaAún no hay calificaciones
- Sesión 1, Introducción A RDocumento23 páginasSesión 1, Introducción A RJose Carlos Torres LopezAún no hay calificaciones
- Curso Alfabetización Informática Windows XP v.2014Documento46 páginasCurso Alfabetización Informática Windows XP v.2014vicenteAún no hay calificaciones
- Practica 1 Introduccion A RDocumento13 páginasPractica 1 Introduccion A RJesús Corral LópezAún no hay calificaciones
- 22-3 Tg01a P03 08013003 0606Documento8 páginas22-3 Tg01a P03 08013003 0606RijosoAún no hay calificaciones
- Intro R Y Python EANT 1Documento39 páginasIntro R Y Python EANT 1Ignacio BadraAún no hay calificaciones
- 3.1.2.6 Lab - Working With Text Files in The CLIDocumento13 páginas3.1.2.6 Lab - Working With Text Files in The CLIDICO AAún no hay calificaciones
- Principios Basicos de Windows 7Documento36 páginasPrincipios Basicos de Windows 7Rene Fernando Rosales DiazAún no hay calificaciones
- Tarea Práctica 2Documento4 páginasTarea Práctica 2HERRERA BRAVO ARIELAún no hay calificaciones
- Ofimatica Trabajo 2Documento13 páginasOfimatica Trabajo 2Carmen Teresa De La RosaAún no hay calificaciones
- Sist OperDocumento30 páginasSist OperFreddy Huayta MezaAún no hay calificaciones
- Teoria RDocumento338 páginasTeoria Rjls100% (6)
- Guia Práctica 2-Comandos y Archivos Bat en WindowsDocumento30 páginasGuia Práctica 2-Comandos y Archivos Bat en WindowsEzequei Avalos100% (1)
- TEMA 1-Sistemas Operativos 4 ESODocumento9 páginasTEMA 1-Sistemas Operativos 4 ESOmiladiazAún no hay calificaciones
- R Studio Basics - En.esDocumento21 páginasR Studio Basics - En.esBRYAN FRANK CANTO SOLANOAún no hay calificaciones
- Gestion de ArchivoDocumento17 páginasGestion de ArchivoYeison RamonAún no hay calificaciones
- Sesion 1Documento22 páginasSesion 1miguelAún no hay calificaciones
- Dominic Royé and Roberto Serrano - Introducción A Los SIG Con R-Universidad de Zaragoza (2019)Documento288 páginasDominic Royé and Roberto Serrano - Introducción A Los SIG Con R-Universidad de Zaragoza (2019)MarcoJuanAún no hay calificaciones
- 1 DefinaDocumento6 páginas1 DefinaYeimmy Franco BastidasAún no hay calificaciones
- Guia Menejo de RDocumento90 páginasGuia Menejo de Rjuan delgadoAún no hay calificaciones
- Manual de Ventanas de ScilabDocumento6 páginasManual de Ventanas de ScilabDaniel PeraltaAún no hay calificaciones
- Comandos UnixDocumento17 páginasComandos UnixTarquino PillajoAún no hay calificaciones
- Instalación de R y RStudioDocumento8 páginasInstalación de R y RStudiokchasipanta617Aún no hay calificaciones
- InformaticaDocumento7 páginasInformaticaHugo MoralesAún no hay calificaciones
- TEMA 21 FEBRERO Parte 1Documento7 páginasTEMA 21 FEBRERO Parte 1PIERO BOREDO TIRADOAún no hay calificaciones
- Clase 3infoDocumento7 páginasClase 3infomichlanestosaAún no hay calificaciones
- Tarea 1 Taller 1Documento6 páginasTarea 1 Taller 1Carlos LimachiAún no hay calificaciones
- Cap 2Documento22 páginasCap 2Perla EspinosaAún no hay calificaciones
- Comandos Del Sistema OperativoDocumento11 páginasComandos Del Sistema OperativoSaul ArriagaAún no hay calificaciones
- Glab S10 Wmoncada 2022 01Documento21 páginasGlab S10 Wmoncada 2022 01Nayely Yahuara MeraAún no hay calificaciones
- Labo 1Documento13 páginasLabo 1Felipe SanchezAún no hay calificaciones
- SEMANA 4botón Inicio y Sus FuncionalidadesDocumento20 páginasSEMANA 4botón Inicio y Sus FuncionalidadesdocentelorenareyesAún no hay calificaciones
- 2017 - Principal - MetodosNumericos Con R 10 16 2Documento1 página2017 - Principal - MetodosNumericos Con R 10 16 2JUDO MUNDAún no hay calificaciones
- Clima CC Linés 6Documento1 páginaClima CC Linés 6JUDO MUNDAún no hay calificaciones
- Estadistica Base-210Documento1 páginaEstadistica Base-210JUDO MUNDAún no hay calificaciones
- 2017 - Principal - MetodosNumericos Con R 10 16 4Documento1 página2017 - Principal - MetodosNumericos Con R 10 16 4JUDO MUNDAún no hay calificaciones
- Las Nuevas Formas de La Guerra, Sus Doctrinas y Su Impacto... Bonavena Pablo y Nievas FlabiánDocumento2 páginasLas Nuevas Formas de La Guerra, Sus Doctrinas y Su Impacto... Bonavena Pablo y Nievas FlabiánJUDO MUNDAún no hay calificaciones
- Cf-445 Estadistica Descriptiva ADocumento9 páginasCf-445 Estadistica Descriptiva AJUDO MUNDAún no hay calificaciones
- Universidad Católica de Santa María: Ciencias E Ingenierias Fisicas Y Formales Ingenieria MecatronicaDocumento4 páginasUniversidad Católica de Santa María: Ciencias E Ingenierias Fisicas Y Formales Ingenieria MecatronicaJUDO MUNDAún no hay calificaciones
- Accion4 1Documento10 páginasAccion4 1JUDO MUNDAún no hay calificaciones
- Clima CC Linés 7Documento1 páginaClima CC Linés 7JUDO MUNDAún no hay calificaciones
- Planeacion Vida y Carrera-2Documento10 páginasPlaneacion Vida y Carrera-2JUDO MUNDAún no hay calificaciones
- Do Fin Ee Si Asuc01108 2023-7Documento1 páginaDo Fin Ee Si Asuc01108 2023-7JUDO MUNDAún no hay calificaciones
- Do Fin Ee Si Asuc01108 2023-6Documento1 páginaDo Fin Ee Si Asuc01108 2023-6JUDO MUNDAún no hay calificaciones
- Do Fin Ee Si Asuc01108 2023-4Documento1 páginaDo Fin Ee Si Asuc01108 2023-4JUDO MUNDAún no hay calificaciones
- Maestría en Investigación de Operaciones y Sistemas Con Mención en Optimización de Sistemas de Gerencia EmpresarialDocumento3 páginasMaestría en Investigación de Operaciones y Sistemas Con Mención en Optimización de Sistemas de Gerencia EmpresarialJUDO MUNDAún no hay calificaciones
- WESP2023ExecutiveSummaryS 8Documento1 páginaWESP2023ExecutiveSummaryS 8JUDO MUNDAún no hay calificaciones
- Imitacic3b3n de Cristo Tomas de Kempis 4Documento1 páginaImitacic3b3n de Cristo Tomas de Kempis 4JUDO MUNDAún no hay calificaciones
- 15termodinamica 3Documento1 página15termodinamica 3JUDO MUNDAún no hay calificaciones
- Metodos Numericos 10Documento1 páginaMetodos Numericos 10JUDO MUNDAún no hay calificaciones
- Integrales 1Documento1 páginaIntegrales 1JUDO MUNDAún no hay calificaciones
- Metodos Numericos 15Documento1 páginaMetodos Numericos 15JUDO MUNDAún no hay calificaciones
- Oefa 1-2Documento1 páginaOefa 1-2JUDO MUNDAún no hay calificaciones
- Oefa 1-1Documento1 páginaOefa 1-1JUDO MUNDAún no hay calificaciones
- Integrales 6Documento1 páginaIntegrales 6JUDO MUNDAún no hay calificaciones
- Imitacic3b3n de Cristo Tomas de Kempis 2 3Documento2 páginasImitacic3b3n de Cristo Tomas de Kempis 2 3JUDO MUNDAún no hay calificaciones