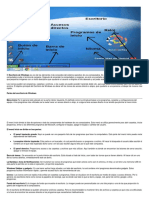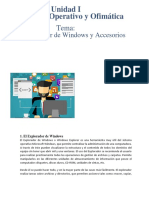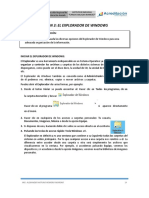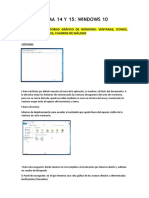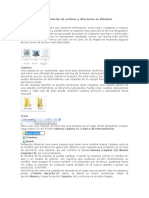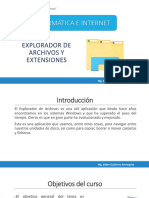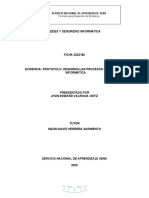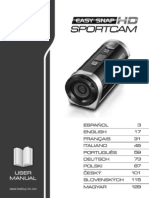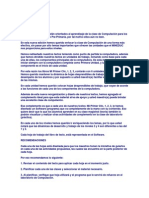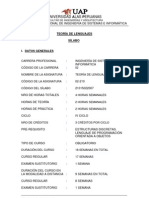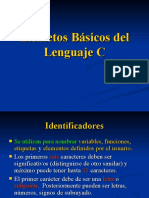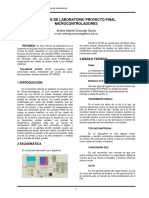Documentos de Académico
Documentos de Profesional
Documentos de Cultura
El Explorador de Windows Primera Parte
Cargado por
guillescalantephotoDescripción original:
Título original
Derechos de autor
Formatos disponibles
Compartir este documento
Compartir o incrustar documentos
¿Le pareció útil este documento?
¿Este contenido es inapropiado?
Denunciar este documentoCopyright:
Formatos disponibles
El Explorador de Windows Primera Parte
Cargado por
guillescalantephotoCopyright:
Formatos disponibles
El Explorador de Windows
El Explorador es una herramienta indispensable en un Sistema Operativo ya que con
ella podemos organizar y controlar los archivos y carpetas de los distintos sistemas de
almacenamiento que dispongamos, como puede ser el disco duro, la unidad de CD, la
unidad de DVD, la memoria USB, etc.
El Explorador de Windows también es conocido como el Administrador de Archivos. A
través de él podemos ver, eliminar, copiar o mover archivos y carpetas.
Puedes abrir el Explorador de varias formas, por ejemplo:
Desde el botón Iniciar se puede encontrar al:
Hacer clic en Todos los programas, clic en la carpeta Accesorios y buscar opción
explorador.
Hacer clic en el programa opción explorador si aparece directamente en el menú.
Hacer clic en cualquiera de los accesos a carpetas personales: Tu usuario,
Documentos, Imágenes, Música o desde la opción Equipo.
Si dispones de uno, haciendo doble clic sobre su acceso directo en el escritorio.
Lo que vemos cuando estamos dentro del explorador de Windows
Otra forma de acceder de forma rápida al explorador de Windows es por medio de
su icono de acceso rápido en la barra de tareas
Haciendo clic en esa
carpeta accedemos al
explorador de
windows
También si presionamos la tecla WINDOWS+E se abrirá el explorador
El Explorador en definitiva es una ventana que contiene a su izquierda todas las carpetas
del sistema en orden jerárquico. Por lo que cualquier acceso a una carpeta nos remitirá
a él. La diferencia entre acceder desde una carpeta u otra será simplemente los archivos
que visualizaremos en la ventana. Por ejemplo, si accedemos pulsando Equipo, veremos
los dispositivos y si accedemos desde la opción Imágenes, veremos nuestra biblioteca
de imágenes personales.
El Explorador es una ventana que se utiliza constantemente, puesto que todos nuestros
documentos están en él. Puede ser recomendable anclarlo al menú Inicio o a la barra de
tareas.
La ventana del Explorador
Al abrir tu Explorador de Windows te encontrarás con una ventana similar a la de la
imagen. Puede que el aspecto cambie un poco ya que la podemos configurar a nuestro
gusto.
A continuación explicamos las distintas áreas que componen esta ventana:
1. Botones Adelante y Atrás a.
2. Barra de direcciones.
3. Cuadro de búsqueda.
4. Barra de herramientas. Situada en la segunda línea.
5. Panel de navegación. Ocupa la zona central izquierda
6. Lista de archivos. Es la zona más grande en la parte central derecha.
7. Panel de detalles. Situado en la parte inferior.
También veremos la Barra de menús, ya que a los usuarios de otras versiones de
Windows puede resultarles más familiar utilizarla. Windows 7 mantiene esta barra,
pero por defecto está oculta.
1. Los botones Atrás y Adelante permiten navegar hacia atrás (a la
carpeta de la que venimos) y hacia adelante (si hemos usado el botón atrás). También
podemos utilizar la tecla de borrar situada arriba de ENTRAR para ir atrás.
El ordenador guarda un historial de las carpetas que vamos visitando dentro de esa
misma ventana para permitirnos ir adelante y atrás. Podemos disponer de este listado
en la pequeña flecha de la derecha. Al pulsarla se despliega y nos permite elegir una
ubicación directamente, sin tener que ir avanzando o retrocediendo paso a paso.
2. Barra de direcciones.
Esta barra nos indica dónde estamos situados y qué otras carpetas están en el mismo
nivel jerárquico.
Si queremos ir a la carpeta Bibliotecas bastará hacer clic directamente sobre ella.
También podemos utilizar las flechas para ver qué carpetas contiene Bibliotecas sin
movernos de Imágenes. Hay que tener en cuenta dos detalles: que el contenido de la
carpeta siempre se ve desde la flecha situada a la derecha de su nombre y que en el
desplegable que aparece al hacer clic sobre ella no aparecen archivos como
documentos de texto o imágenes, simplemente se muestran sus subcarpetas.
Si hacemos clic en el pequeño triángulo del final de la barra de direcciones se abrirá
un desplegable con las últimas carpetas que hemos visitado y haciendo clic sobre
cualquiera de ellas nos desplazaremos a esa ubicación.
El botón Actualizar que se encuentra a la derecha de la dirección sirve para volver
a cargar el contenido de la carpeta actual, aunque la mayoría de las veces se actualiza
de forma automática.
Se puede escribir directamente sobre la barra de direcciones, basta hacer clic sobre
ella y teclear la ruta o dirección de una carpeta, a continuación hay que pulsar la tecla
ENTRAR o el botón que aparecerá en la posición donde habitualmente esta el
botón . Observa que al hacer clic en la barra de direcciones el formato de la
dirección cambia a la dirección absoluta: Bibliotecas\Imágenes.
Si escribimos directamente una dirección web al pulsar el botón automáticamente
se abrirá el navegador web Internet Explorer para acceder a esa página.
Al comenzar a escribir en la barra de direcciones se abrirá un desplegable con las
direcciones parecidas a la que estamos escribiendo, si hacemos clic en una de ellas
iremos directamente a esa dirección. Recuerda que también dispones de los botones
Atrás a y Adelante que acabamos de ver y que suelen ser un método más rápido para
desplazarte por carpetas visitadas recientemente.
3. Cuadro de búsqueda . Este cuadro inicia la
búsqueda de forma automática al escribir la primera letra, sin necesidad de pulsar en
ningún botón. Busca en la carpeta en que estamos situados y en todas sus
subcarpetas, si es que las tiene. Por ejemplo, en este caso podríamos buscar cualquier
contenido de la carpeta Imágenes pero no encontraría información de la carpeta
Música o Documentos.
4. Barra de Herramientas.
Esta barra contiene botones para las operaciones más utilizadas, de esta forma nos
agiliza el trabajo ya que tenemos a mano lo más necesario. Esta barra se adapta al tipo
de archivos que hay en la pantalla, es decir, los botones de la barra son diferentes
según donde estemos. Por ejemplo, si estamos viendo archivos de música aparecerá
un botón Reproducir para escuchar un archivo; si estamos viendo archivos de imagen
aparecerá un botón para ver una Presentación de las imágenes.
A la derecha hay tres botones: Cambie la vista, Muestra el panel de vista previa y
Obtenga ayuda.
Cambie de vista sirve para elegir qué información veremos en la Lista de
Archivos. La veremos en detalle más adelante.
Muestra el panel de vista previa nos abrirá un panel nuevo a la derecha de
la Lista de Archivos en que veremos la vista previa de la imagen o el documento
seleccionado. También podemos activar esta opción desde el menú Organizar,
seleccionar Diseño y luego Panel de vista previa. La vista previa no está
disponible para todos los tipos de documentos.
Panel de navegación.
En este panel sólo aparecen unidades y carpetas, no
archivos. Las vemos ordenadas jerárquicamente y distinguimos qué carpeta pertenece
a qué otra gracias a una leve tabulación a la derecha. Es decir, tiene estructura de
árbol, con sus ramificaciones. Por ejemplo, en esta imagen aparecen cuatro carpetas
principales que contienen a su vez otras carpetas:
Favoritos: Contiene Descargas, Escritorio y Sitios recientes. Sitios recientes nos
puede resultar muy útil, porque guarda un enlace directo a las últimas carpetas
visitadas.
Bibliotecas: Contiene Documentos, Imágenes, Música y Vídeos. Además,
estamos situados en imágenes, que contiene Mis Imágenes e Imágenes
públicas.
Equipo.
Red.
También observamos unas pequeñas flechas junto al nombre de cada carpeta. Estas
flechas permiten, mediante un clic sobre ellas, desplegar o contraer una carpeta, es
decir, mostrar u ocultar sus subcarpetas sin tener que ir abriéndolas.
Si la flecha es negra, significa que se están mostrando sus subcarpetas
.
Si es blanca, significa que no se están mostrando sus subcarpetas.
Y si no tiene flecha normalmente es porque no tiene subcarpetas. Ojo, puede
contener archivos, pero no otras carpetas. Haciendo clic en los pequeños
triángulos que hay a la izquierda de cada elemento podemos expandir y
contraer el árbol.
Este panel es muy útil para ver la estructura de nuestras carpetas, discos duros y
unidades de red. Facilita la organización de documentos. Además, cuando tenemos
que recorrer varios niveles de subcarpetas para llegar a un archivo, es más rápido ir
expandiéndolas pulsando en el triángulo que abrirla y mostrar todo su contenido.
También podría gustarte
- Manejo de Archivos y CarpetasDocumento9 páginasManejo de Archivos y CarpetasCharles LinenAún no hay calificaciones
- El Explorador y El Escritorio de WindowsDocumento4 páginasEl Explorador y El Escritorio de WindowsJuan Gabriel MurciaAún no hay calificaciones
- Explorador de Archivos de WindowsDocumento7 páginasExplorador de Archivos de WindowsaribejAún no hay calificaciones
- Taller Metasploit - MetasploitableDocumento10 páginasTaller Metasploit - MetasploitableAndrés PeñaAún no hay calificaciones
- Manual Servidor DfsDocumento12 páginasManual Servidor Dfsjorgemadrigal09Aún no hay calificaciones
- Microsoft Office 365Documento12 páginasMicrosoft Office 365Andres CeleitaAún no hay calificaciones
- Explorador de ArchivosDocumento6 páginasExplorador de ArchivosMelon ToysAún no hay calificaciones
- Explorador de Archivos Manual PDFDocumento22 páginasExplorador de Archivos Manual PDFDiabloAún no hay calificaciones
- Administrador de Archivos 18 11Documento3 páginasAdministrador de Archivos 18 11Javier Meza EscalanteAún no hay calificaciones
- Prospecto-2023 IESTP GLBRDocumento52 páginasProspecto-2023 IESTP GLBRDenilson Pichihua Serrato100% (1)
- Semana4 - Administrando Archivos y CarpetasDocumento31 páginasSemana4 - Administrando Archivos y CarpetasJose DlcAún no hay calificaciones
- Explorador de WindowsDocumento22 páginasExplorador de Windowstlopez2905Aún no hay calificaciones
- Partes Del Explorador de ArchivosDocumento8 páginasPartes Del Explorador de Archivosstebanes100% (1)
- Explorador de Windows para CursoDocumento18 páginasExplorador de Windows para CursoDayra GordonAún no hay calificaciones
- Manual Explorador de Windows 7 PDFDocumento25 páginasManual Explorador de Windows 7 PDFmariaAún no hay calificaciones
- Elementos Del ExploradorDocumento5 páginasElementos Del Exploradorjholianis2014Aún no hay calificaciones
- Guía de Aprendizaje Clase 1Documento17 páginasGuía de Aprendizaje Clase 1Manuel Soto CardenasAún no hay calificaciones
- Explorador de WindowsDocumento11 páginasExplorador de WindowsArmando Gregorio GarridoAún no hay calificaciones
- Lectura Sobre El Explorador de WindowsDocumento4 páginasLectura Sobre El Explorador de WindowsDenisse Mercado PerezAún no hay calificaciones
- Explorador de WindowsDocumento4 páginasExplorador de WindowsreasdiAún no hay calificaciones
- Leccion 5. Arbol de Carpetas y Explorador de WindowsDocumento3 páginasLeccion 5. Arbol de Carpetas y Explorador de Windowsvanesa torresAún no hay calificaciones
- Modulo IntroductorioDocumento45 páginasModulo IntroductorioMelly MelisaAún no hay calificaciones
- S5 - Explorador de Archivos - IDocumento11 páginasS5 - Explorador de Archivos - IYhon Santos Quenta FernandezAún no hay calificaciones
- Explorador de Windows y AccesoriosDocumento10 páginasExplorador de Windows y AccesoriosDouglas Vladimir LopezAún no hay calificaciones
- Barra de Herramientas de Acceso RápidoDocumento6 páginasBarra de Herramientas de Acceso Rápidoapi-636829121Aún no hay calificaciones
- Documentación Windows TeoriaDocumento15 páginasDocumentación Windows TeoriaMisaelAún no hay calificaciones
- El Explorador de WindowDocumento7 páginasEl Explorador de WindowMilagros Paredes MedinaAún no hay calificaciones
- Lección #2 EXPLORADOR DE ARCHIVOS W10 PDFDocumento9 páginasLección #2 EXPLORADOR DE ARCHIVOS W10 PDFSys MmoAún no hay calificaciones
- Explorador de Archivos 2022Documento12 páginasExplorador de Archivos 2022José Ramos ArchundiaAún no hay calificaciones
- Semana 03 Explorador de Windows Unidades de DiscoDocumento16 páginasSemana 03 Explorador de Windows Unidades de DiscoPris CórdovaAún no hay calificaciones
- Unidad 4Documento9 páginasUnidad 4HebeAún no hay calificaciones
- Windows 10 ImprimirDocumento17 páginasWindows 10 ImprimirSandra Teruel DuroAún no hay calificaciones
- Ensayo Sobre El Explorador de Windows Y Papelera de ReciclajeDocumento2 páginasEnsayo Sobre El Explorador de Windows Y Papelera de Reciclajefabian jose ramos castellarAún no hay calificaciones
- Explorador de ArchivosDocumento7 páginasExplorador de ArchivoscarmenAún no hay calificaciones
- Manipulacion de Archivos y DirectoriosDocumento9 páginasManipulacion de Archivos y DirectoriosRoss Flores100% (1)
- Importancia Del Explorador de Windows 7 y Sus ElementosDocumento15 páginasImportancia Del Explorador de Windows 7 y Sus ElementosKarenLópez100% (1)
- Actividades 1 de 2Documento8 páginasActividades 1 de 2roberto plataAún no hay calificaciones
- El Explorador de ArchivosDocumento7 páginasEl Explorador de ArchivosLucas Caba ParadaAún no hay calificaciones
- Explorador de WindowsDocumento3 páginasExplorador de WindowsJessica LopezAún no hay calificaciones
- Administracion y Organización de Archivos y CarpetasDocumento8 páginasAdministracion y Organización de Archivos y Carpetaslinc yeAún no hay calificaciones
- Curso Gratis de Windows 7. AulaClicDocumento1 páginaCurso Gratis de Windows 7. AulaClicGRONDAORIGINALAún no hay calificaciones
- Partes de Una Ventana y Del Administrador de ArchivosDocumento2 páginasPartes de Una Ventana y Del Administrador de ArchivosjorgeatnAún no hay calificaciones
- Manejo de Archivos y CarpetasDocumento9 páginasManejo de Archivos y CarpetasAngie TenorioAún no hay calificaciones
- Conceptos Basicos Archivos CarpetasDocumento14 páginasConceptos Basicos Archivos CarpetasYilber GutierrezAún no hay calificaciones
- Presentación WindowsDocumento24 páginasPresentación WindowsAngelAún no hay calificaciones
- Manejo Del Explorador de WindowsDocumento3 páginasManejo Del Explorador de Windowssecretariadoies5Aún no hay calificaciones
- 01 Explorador de WindowsDocumento3 páginas01 Explorador de WindowsJeddy Jason TitoAún no hay calificaciones
- Sistema OperativoDocumento4 páginasSistema OperativoludmilaAún no hay calificaciones
- Utilización de Explorador y Tipos de ArchivosDocumento2 páginasUtilización de Explorador y Tipos de ArchivosScherry15Aún no hay calificaciones
- Tema 04 EXPLORADOR DE WINDOWSDocumento3 páginasTema 04 EXPLORADOR DE WINDOWSJose Bernardo ALCEDO RELUERTOAún no hay calificaciones
- Explorador de ArchivosDocumento3 páginasExplorador de ArchivosFer LópezAún no hay calificaciones
- Administración de Archivos y CarpetasDocumento8 páginasAdministración de Archivos y Carpetasraymi12Aún no hay calificaciones
- 02 Semana 2 Tema 02Documento32 páginas02 Semana 2 Tema 02maribelAún no hay calificaciones
- Grado NovenoDocumento4 páginasGrado NovenoChristian DavidAún no hay calificaciones
- Apuntes Practicas WindowsDocumento7 páginasApuntes Practicas WindowsmolusoAún no hay calificaciones
- Componentes de Windows 7Documento15 páginasComponentes de Windows 7Michy Ramirez0% (1)
- 1 - Sistemas OperativosDocumento4 páginas1 - Sistemas OperativosAndrea KacAún no hay calificaciones
- Explorador de WindowsDocumento11 páginasExplorador de Windowsjhesson miguelAún no hay calificaciones
- ECIAPDocumento4 páginasECIAPZaid ChirinosAún no hay calificaciones
- Tema 5 Partes de Una VentanaDocumento4 páginasTema 5 Partes de Una VentanajosAún no hay calificaciones
- Taller Explorador WindowsDocumento7 páginasTaller Explorador WindowsKevin Communication TeamAún no hay calificaciones
- ApuntesDocumento6 páginasApuntesIrving Fernando S CAún no hay calificaciones
- VistasDocumento9 páginasVistasJuanCarlosAlavezGarciaAún no hay calificaciones
- Protocolo. Desarrollar Procesos de Seguridad InformáticaDocumento5 páginasProtocolo. Desarrollar Procesos de Seguridad InformáticaJHON EDWARD VALENCIA ORTIZAún no hay calificaciones
- 1-PrincipiosBasicos OtrasAmenazasDocumento9 páginas1-PrincipiosBasicos OtrasAmenazasjabato65Aún no hay calificaciones
- Introduccion A Los Microcontroladores - 3Documento49 páginasIntroduccion A Los Microcontroladores - 3KcireTrejoAún no hay calificaciones
- Tema 1Documento69 páginasTema 1ManuelAún no hay calificaciones
- Fundamentos de Programación en MatlabDocumento7 páginasFundamentos de Programación en MatlabgiovannigaviriaAún no hay calificaciones
- ETAPDocumento9 páginasETAPberroteranAún no hay calificaciones
- Usermanual SportcamHDDocumento144 páginasUsermanual SportcamHDyuryfury50% (2)
- Curriculum Manuel BurgosDocumento2 páginasCurriculum Manuel BurgosdelionboyAún no hay calificaciones
- Uso de Corrimiento de Bits en PIC 18F4550 PDFDocumento10 páginasUso de Corrimiento de Bits en PIC 18F4550 PDFMaykerr MontoyaAún no hay calificaciones
- Hfa3-Brochure-Ous-Es-31-020-0007i-Sita-Faster-Min CAMPIMETRO 840 ZEISSDocumento10 páginasHfa3-Brochure-Ous-Es-31-020-0007i-Sita-Faster-Min CAMPIMETRO 840 ZEISSLicitaciones InbiosAún no hay calificaciones
- Catalogos Sony 31-03-2022Documento2 páginasCatalogos Sony 31-03-2022William ArgandoñaAún no hay calificaciones
- Mi Primer Clic 1ro de PrimarriaDocumento4 páginasMi Primer Clic 1ro de PrimarriaJota Break BeatAún no hay calificaciones
- Activar Audio en Kali LinuxDocumento5 páginasActivar Audio en Kali LinuxWilson Bergas CappelloAún no hay calificaciones
- Teoria Lenguajes UapDocumento10 páginasTeoria Lenguajes UaprorypexAún no hay calificaciones
- Introducción de Lenguaje CDocumento11 páginasIntroducción de Lenguaje CGabriel Jurado M.Aún no hay calificaciones
- Índices en SQL Server - 1Documento17 páginasÍndices en SQL Server - 1pepe fasabi mamaniAún no hay calificaciones
- Informe de Aplicación de Procesos SCRUM: Desarrollo ÁgilDocumento7 páginasInforme de Aplicación de Procesos SCRUM: Desarrollo ÁgilBastian Esteban Zapata VenegasAún no hay calificaciones
- Módulo 2. Manejo Básico de Sistema OperativoDocumento2 páginasMódulo 2. Manejo Básico de Sistema OperativoHéctor Paradigma MeranAún no hay calificaciones
- Combinar Texto y Números en Una CeldaDocumento6 páginasCombinar Texto y Números en Una CeldamopriAún no hay calificaciones
- Proyecto Final 3er Corte MicrocontroladoresDocumento4 páginasProyecto Final 3er Corte MicrocontroladoresAndrés Gabriel Coronado GarcíaAún no hay calificaciones
- 606 Segundo MomentoDocumento2 páginas606 Segundo Momentojavierfz200Aún no hay calificaciones
- Libro PascalDocumento6 páginasLibro PascaladolfoAún no hay calificaciones
- 5.2.1.7 Packet Tracer - Examine The ARP TableDocumento19 páginas5.2.1.7 Packet Tracer - Examine The ARP TableAnuarAún no hay calificaciones
- Fusion Charts Graficos DWCS3Documento67 páginasFusion Charts Graficos DWCS3frank7095Aún no hay calificaciones
- Usar Las Teclas Del Mouse para Mover El Puntero Del MouseDocumento2 páginasUsar Las Teclas Del Mouse para Mover El Puntero Del MouseAndres Flores Mtz.Aún no hay calificaciones
- Manual de Procedimientos (Mapro)Documento6 páginasManual de Procedimientos (Mapro)EDWIN ELIAS FALC�N INOCENCIOAún no hay calificaciones