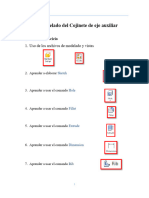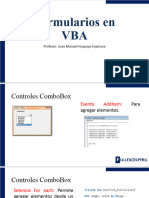Documentos de Académico
Documentos de Profesional
Documentos de Cultura
Guía 5
Guía 5
Cargado por
javierDerechos de autor
Formatos disponibles
Compartir este documento
Compartir o incrustar documentos
¿Le pareció útil este documento?
¿Este contenido es inapropiado?
Denunciar este documentoCopyright:
Formatos disponibles
Guía 5
Guía 5
Cargado por
javierCopyright:
Formatos disponibles
GUÍA DE AUTODESK INVENTOR
5 PLANOS DE DETALLE - Parte 2
Logros Esperados
1. Aplica otros cortes
2. Utiliza nomenclatura de
agujeros y roscas
3. Conoce el uso de acabado
superficial en los planos
5.1. COMENZANDO EL MODELAMIENTO
A continuación se pide el modelamiento y el plano de detalle de la siguiente pieza
(ver figura 5.1); considerar en toda la parte exterior, acabado superficial con
arranque de viruta y N8
Figura 5.1: Cuerpo de puntal de herramienta (Hierro Fundido)
Dr. Alfonso Ramón Chung Pinzás
GUÍA DE AUTODESK INVENTOR
Para comenzar dibujar el modelo de la figura 5.2. Para el agujero usar la opción
linear (ver el siguiente párrafo y adaptar al caso).
Figura 5.2: Modelo base
A continuación se dibujará el agujero abocardado solicitado, para eso ir a la vista
correspondiente en donde se ubica el agujero, crear un plano de trabajo y dibujar
con la opción Hole y el tipo Linear (ver figura 5.3).
Figura 5.3: Dibujando un agujero abocardado
Dr. Alfonso Ramón Chung Pinzás
GUÍA DE AUTODESK INVENTOR
5.2. COLOCANDO AGUJEROS ROSCADOS
En la parte superior colocar un punto con las medidas indicadas en la figura 5.4.
Figura 5.4: Colocando un punto de referencia
Luego terminar el dibujo y en el comando Hole codificar lo siguiente (ver figura
5.5), seleccionado la parte inferior como término del agujero:
Figura 5.5: Codificando el agujero
Dr. Alfonso Ramón Chung Pinzás
GUÍA DE AUTODESK INVENTOR
Luego haciendo clic en el botón de la flecha Centers seleccionar el punto creado y
se creará el agujero roscado deseado. A continuación se va a duplicar el agujero,
para ello en Pattern seleccionar Rectangular Pattern; la flecha Feature estará
seleccionada, coloque en modelo en vista 3D y seleccione el agujero roscado,
verifique que la flecha de Direction 1 está seleccionada y haga clic en el borde
superior (eje X) de la figura para establecer la dirección (vea figura 5.6).
Figura 5.6: Duplicando el agujero
Hacer clic en OK y tendrá dos agujeros roscados. A continuación completar los
agujeros roscados, filetes y demás formas del modelo, logrando la figura 5.7.
Figura 5.6: Modelo terminado
Dr. Alfonso Ramón Chung Pinzás
GUÍA DE AUTODESK INVENTOR
Como siguiente paso, se preparar el plano de detalle tal y como se ve en la figura
5.7.
Figura 5.7: Plano de detalle sin terminar
A continuación se hará un corte tipo quiebre en la vista frontal a fin de mostrar los
agujeros pasantes, para esto seleccionar la vista indicada en la figura 5.8
haciendo clic y verificando que se forme un rectángulo de líneas discontinuas y
luego hacer clic en el botón Create Sketch.
Figura 5.8: Preparación para el corte
Dr. Alfonso Ramón Chung Pinzás
GUÍA DE AUTODESK INVENTOR
A continuación se va a dibujar la línea de frontera del corte quiebre, para esto y
con el comando línea dibujar lo indicado en la figura 5.9.
Figura 5.9: Creando los bordes del corte
Finalizado el perfil, hacer clic en Place View / Modify / Break Out, en el menú
emergente verificar que este seleccionado From Point, colocar la profundidad (en
este caso 0,44 in), seleccionar el borde exterior derecho y hacer clic en OK (ver
figura 5.10.
Figura 5.10: Personalizando el corte quiebre
Dr. Alfonso Ramón Chung Pinzás
GUÍA DE AUTODESK INVENTOR
Obteniendo el resultado mostrado en la figura 5.11.
Figura 5.11: Resultado del corte quiebre
Para colocar la nomenclatura a los agujeros ubicar la vista en donde el agujero se
vea en forma de circulo y luego Annotate / Feature Notes / Hole and Thread y
seleccionar el agujero, con lo que se obtendrá lo deseado (ver figura 5.12).
Figura 5.12: Agujero pasante
Repetir el mismo proceso para uno de los agujeros roscados de la figura 5.12 (el
izquierdo) y luego hacer clic derecho y seleccionar Edit Hole Note (ver figura 5.13).
Dr. Alfonso Ramón Chung Pinzás
GUÍA DE AUTODESK INVENTOR
Figura 5.13: Editando la nota del agujero
Luego hacer clic en Quantity Note copiar y pegar el texto en la ventana principal tal
y como se ve en la figura 5.14.
Figura 5.14: Editando el texto del agujero
Logrando el resultado mostrado en la figura 5.15.
Figura 5.15: Resultado de la notación del agujero roscado
Dr. Alfonso Ramón Chung Pinzás
GUÍA DE AUTODESK INVENTOR
Completar para el resto de agujeros. Para colocar el acabado superficial, ubicar la
superficie en la vista adecuada y luego hacer clic en Annotate /Symbols / Surface,
colocar en el lugar adecuado y luego clic derecho y seleccionar Continue, en el
formulario emergente completar tal y como se muestra en la figura 5.16.
Figura 5.16: Personalizando el acabado superficial
Obteniéndose el resultado mostrado en la figura 5.17.
Figura 5.17: Resultado del acabado superficial
Para completar el detalle de la muesca, hacer clic en Place / Create / Detail, hacer
clic en la vista adecuada y en el formulario emergente cambiar la escala a 3:1,
luego sin cerrar el formulario, seleccionar la parte central de la muesca y expandir
el puntero hasta formar un circulo, posteriormente con un clic llevar la vista al lugar
adecuado y dimensionar conforme se muestra en la figura 5.18
Dr. Alfonso Ramón Chung Pinzás
GUÍA DE AUTODESK INVENTOR
Figura 5.17: Resultado del detalle
Completar las notas en la sección respectiva, mediante Annotate/ Text / Text, en
ella indicar lo siguiente: RADIO PARA TODOS LOS FILETES .063, seleccionar el
texto y aumentar el tamaño al máximo permitido en Size, luego Clic en OK;
completar el rótulo. El resultado final se muestra en la figura 5.18.
Figura 5.18: Plano de detalle final
Dr. Alfonso Ramón Chung Pinzás
GUÍA DE AUTODESK INVENTOR
Ejercicio:
Dr. Alfonso Ramón Chung Pinzás
También podría gustarte
- Sem 1 - Cap 7 - Formatos y Lista de Despiece, Doblado y Archivo de PlanosDocumento7 páginasSem 1 - Cap 7 - Formatos y Lista de Despiece, Doblado y Archivo de PlanosjavierAún no hay calificaciones
- Manual Del Problema 11Documento30 páginasManual Del Problema 11javierAún no hay calificaciones
- Flujograma Alertas de SupervisiónDocumento4 páginasFlujograma Alertas de SupervisiónjavierAún no hay calificaciones
- Sem 5 - M Inv E6 Ensamble BasicoDocumento90 páginasSem 5 - M Inv E6 Ensamble BasicojavierAún no hay calificaciones
- Sem 3 - Cap 5 - Conicidad, Convergencia, Inclinacion o PendienteDocumento6 páginasSem 3 - Cap 5 - Conicidad, Convergencia, Inclinacion o PendientejavierAún no hay calificaciones
- Formularios en VBADocumento6 páginasFormularios en VBAjavierAún no hay calificaciones
- Guía Excel Contable Clase #01 - Cenap 28.11.23Documento19 páginasGuía Excel Contable Clase #01 - Cenap 28.11.23javierAún no hay calificaciones
- Matriz Callao 30.01.2017Documento21 páginasMatriz Callao 30.01.2017javierAún no hay calificaciones
- Chumacera en SoliworksDocumento19 páginasChumacera en SoliworksjavierAún no hay calificaciones