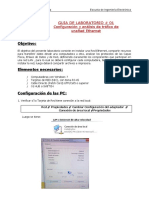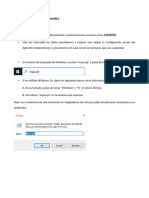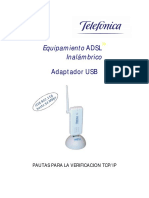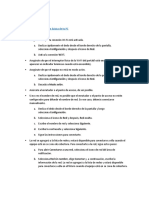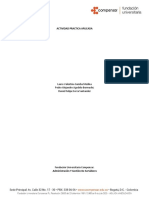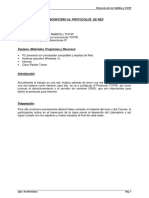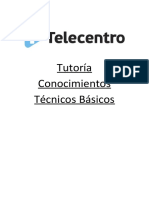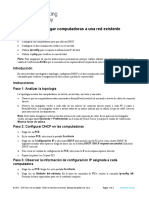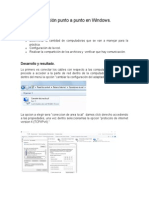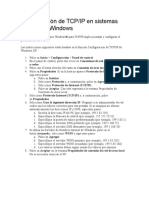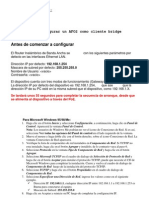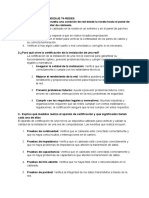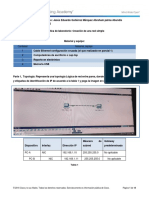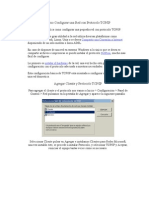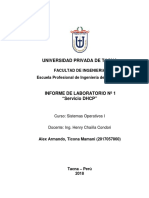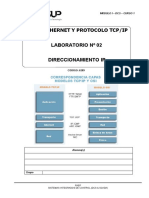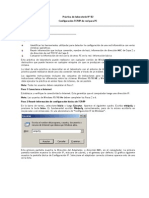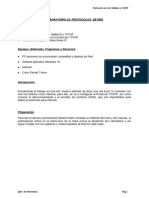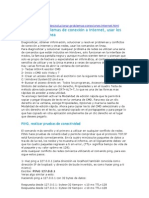Documentos de Académico
Documentos de Profesional
Documentos de Cultura
Cambio Ip
Cargado por
lroqueb0 calificaciones0% encontró este documento útil (0 votos)
8 vistas4 páginasDerechos de autor
© © All Rights Reserved
Formatos disponibles
ODT, PDF, TXT o lea en línea desde Scribd
Compartir este documento
Compartir o incrustar documentos
¿Le pareció útil este documento?
¿Este contenido es inapropiado?
Denunciar este documentoCopyright:
© All Rights Reserved
Formatos disponibles
Descargue como ODT, PDF, TXT o lea en línea desde Scribd
0 calificaciones0% encontró este documento útil (0 votos)
8 vistas4 páginasCambio Ip
Cargado por
lroquebCopyright:
© All Rights Reserved
Formatos disponibles
Descargue como ODT, PDF, TXT o lea en línea desde Scribd
Está en la página 1de 4
Pasos para Asigar IP Estatica
• Seleccione el usuario Administrador y posteriormente escriba la clave 12345678.
• Una ves ingresado los datos procedemos a esperar que carge la configuracion previa del
Aplicativo DataCollector y presionamos F4 para cerrar las ventanas que van a aparecer
• En la barra de búsqueda de Windows, escriba "ncpa.cpl" y pulse Entrar.
• Si no utilizas Windows 10, sigue los siguientes pasos como alternativa.
A.En su teclado, pulse las teclas "Windows" y "R" al mismo tiempo.
B.Introduzca "ncpa.cpl" en la ventana que aparece.
Nota: Las conexiones de red mostrarán los adaptadores de red que están actualmente conectados a su
ordenador.
2. Seleccione el Adaptador de Red
Haga clic con el botón derecho del ratón en el adaptador de red que está actualmente conectado al
dispositivo que está intentando configurar. Normalmente, será el adaptador con la palabra "Ethernet" en
el nombre.
3. Seleccione Propiedades
Seleccione "Properties" (Propiedades) en el menú desplegable.
4. Seleccione el Protocolo de Internet versión 4 (TCP/IPv4)
Haga doble clic en "Protocolo de Internet versión 4 (TCP/IPv4)"
Nota: El Administrador debera indicar el rango que debe colocar, esto es
solo ejemplo
5. Introduzca manualmente la dirección IP y la máscara de subred
• Seleccione "Usar la siguiente dirección IP" y, a continuación, introduzca la siguiente
información en los campos correspondientes:
• Dirección IP: Compruebe el dispositivo al que está conectado para poder localizar la dirección
IP. Los primeros 3 grupos de dígitos deben coincidir. Para este tutorial, utilizaremos la dirección
IP 192.168.10.10.
• Máscara de subred: La máscara de subred entre el dispositivo al que intenta conectarse tiene
que ser la misma que la de su PC. Para este tutorial, utilizaremos la máscara de subred
255.255.255.0
También podría gustarte
- Equipos de interconexión y servicios de red. IFCT0410De EverandEquipos de interconexión y servicios de red. IFCT0410Aún no hay calificaciones
- Laboratorio de Protocolos de RedesDocumento16 páginasLaboratorio de Protocolos de Redesdanny alcedoAún no hay calificaciones
- Tarea de Redes 4 GasgasgsagDocumento18 páginasTarea de Redes 4 GasgasgsagBryan PiñeyroAún no hay calificaciones
- Raúl Hernandez-Comprueba Tu Aprendizaje T4Documento7 páginasRaúl Hernandez-Comprueba Tu Aprendizaje T4Empresa 4Aún no hay calificaciones
- Como Configurar El K-1550NR Como Cliente Bridge o RepeaterDocumento9 páginasComo Configurar El K-1550NR Como Cliente Bridge o RepeaterSion Noxus100% (1)
- Cambiar IPDocumento4 páginasCambiar IPlroquebAún no hay calificaciones
- Pautas TcpipDocumento11 páginasPautas TcpipFrancisco PerezAún no hay calificaciones
- Direccionamiento IpDocumento27 páginasDireccionamiento IpdenysAún no hay calificaciones
- Cómo Solucionar Problemas de Conectividad TCPDocumento11 páginasCómo Solucionar Problemas de Conectividad TCPJm Larrea Casanova100% (1)
- Practica 8 RedesDocumento10 páginasPractica 8 RedesM Fernanda Gerena DuarteAún no hay calificaciones
- 6.3.2.7 Lab - Configure A NIC To Use DHCP in Windows 7Documento9 páginas6.3.2.7 Lab - Configure A NIC To Use DHCP in Windows 7Edy Santiago DuqueAún no hay calificaciones
- Herramientas para Solucionar Problemas de TCPDocumento10 páginasHerramientas para Solucionar Problemas de TCPjcvaioAún no hay calificaciones
- Windows 8.1Documento5 páginasWindows 8.1Gustavo TorrealbaAún no hay calificaciones
- Conf Router BelkinDocumento15 páginasConf Router Belkinfenix manticoreAún no hay calificaciones
- Actividad Académica ProfundizaciónDocumento10 páginasActividad Académica ProfundizaciónDiego Alejandro Agudelo CardonaAún no hay calificaciones
- GUIA Unidad 1 Sesion 1 (Configuracion de La NIC Utilidades TCP IP) PDFDocumento10 páginasGUIA Unidad 1 Sesion 1 (Configuracion de La NIC Utilidades TCP IP) PDFluisAún no hay calificaciones
- Ejercicios Redes 13Documento8 páginasEjercicios Redes 13Alejandro DelgadoAún no hay calificaciones
- IpconDocumento8 páginasIpconDavid Govea VilchisAún no hay calificaciones
- P21 Comandos de RedDocumento6 páginasP21 Comandos de Redalonso rodriguez bolonioAún no hay calificaciones
- Instalacion y Configuracion de Una Red HibridaDocumento19 páginasInstalacion y Configuracion de Una Red HibridaKatherine CabreraAún no hay calificaciones
- Actividad 02Documento13 páginasActividad 02Ssndra GarciaAún no hay calificaciones
- Lab. No.4 Verificacion Del Cable Cruzado y DirectoDocumento10 páginasLab. No.4 Verificacion Del Cable Cruzado y DirectoItzel SaavedraAún no hay calificaciones
- L03 RVilcape - InformaticaDocumento14 páginasL03 RVilcape - InformaticaalbieriaqperuAún no hay calificaciones
- Configuración Básica Del Protocolo TCPDocumento20 páginasConfiguración Básica Del Protocolo TCPLeandro BenitezAún no hay calificaciones
- Práctica de LaboratorioDocumento6 páginasPráctica de LaboratorioJûąň MąňųěľAún no hay calificaciones
- Telecentro Tutoria Técnico BasicoDocumento22 páginasTelecentro Tutoria Técnico BasicoShirley LedesmaAún no hay calificaciones
- Practica de RedesDocumento7 páginasPractica de RedestavoxxAún no hay calificaciones
- Ilovepdf MergedDocumento22 páginasIlovepdf MergednaidiAún no hay calificaciones
- Módulo de Red - Configuración de IP y Comandos CMDDocumento8 páginasMódulo de Red - Configuración de IP y Comandos CMDAxelAún no hay calificaciones
- Conexión Punto A Punto en WindowsDocumento3 páginasConexión Punto A Punto en WindowsBetoOrtegaAún no hay calificaciones
- Trabajo de Administracion de RedesDocumento22 páginasTrabajo de Administracion de RedesLuis TempoAún no hay calificaciones
- AFO2 Como Cliente BridgeDocumento4 páginasAFO2 Como Cliente Bridgedavidcabrera7Aún no hay calificaciones
- Foro Del CPP de GonsalitoDocumento3 páginasForo Del CPP de GonsalitoAnderson G. SotoAún no hay calificaciones
- Comandos de Red de WindowsDocumento23 páginasComandos de Red de WindowsedwcandAún no hay calificaciones
- Raúl Hernandez-Comprueba Tu Aprendizaje T4Documento7 páginasRaúl Hernandez-Comprueba Tu Aprendizaje T4Empresa 4Aún no hay calificaciones
- L03 Protocolos de Red - COAYLA - GODOY - JOSEDocumento10 páginasL03 Protocolos de Red - COAYLA - GODOY - JOSEJose Coayla GodoyAún no hay calificaciones
- AFO2 Lite BridgeDocumento6 páginasAFO2 Lite BridgenecesitobajarlainfoAún no hay calificaciones
- Practica Dirigida N 1Documento4 páginasPractica Dirigida N 1SergioAún no hay calificaciones
- Practica - P2P - JesusEduardoGutierrezMarquez - Abraham Palma Abundis.Documento14 páginasPractica - P2P - JesusEduardoGutierrezMarquez - Abraham Palma Abundis.JESUS EDUARDO GUTIERREZ MARQUEZAún no hay calificaciones
- Como Configurar Una Red Con Protocolo TCPDocumento9 páginasComo Configurar Una Red Con Protocolo TCPGeorge BorgesAún no hay calificaciones
- AP-como ConectarseDocumento7 páginasAP-como Conectarse58guillermoAún no hay calificaciones
- Informe DHCPDocumento21 páginasInforme DHCPhunterlh40% (2)
- Laboratorio Nro1 Todo Sobre InternetDocumento12 páginasLaboratorio Nro1 Todo Sobre Internetalex verano roman100% (1)
- 2019 - Laboratorio-02-DCS-Redes Ethernet TCPIP - Direccionamiento IPDocumento18 páginas2019 - Laboratorio-02-DCS-Redes Ethernet TCPIP - Direccionamiento IPabel mercadoAún no hay calificaciones
- Repetidor 2wire Guia Rapida 501903Documento13 páginasRepetidor 2wire Guia Rapida 501903erick de paz100% (4)
- 9.2.4.4 Lab - Troubleshooting Using Network UtilitiesDocumento7 páginas9.2.4.4 Lab - Troubleshooting Using Network UtilitiesNicol Katherine Patiño ZuñigaAún no hay calificaciones
- 8.1.2.10 Lab - Connect To A Router For The First Time JORGE NIETODocumento7 páginas8.1.2.10 Lab - Connect To A Router For The First Time JORGE NIETOJorge Humberto Nieto FontechaAún no hay calificaciones
- IMPLANTACIÓN DE SISTEMAS OPERATIVOS. Tarea 3.1Documento14 páginasIMPLANTACIÓN DE SISTEMAS OPERATIVOS. Tarea 3.1Ricardo GonzálezAún no hay calificaciones
- Practica 02Documento9 páginasPractica 02Arango ClaudioAún no hay calificaciones
- P4 EnunciadoDocumento8 páginasP4 EnunciadoRoylan GarciaAún no hay calificaciones
- L03 Redes Protocolos de RedDocumento14 páginasL03 Redes Protocolos de RedNicolás Eduardo Sumire durandAún no hay calificaciones
- Comandos para RedesDocumento17 páginasComandos para RedesEdgar PimentelAún no hay calificaciones
- A6 Administración y Supervisión de RedesDocumento5 páginasA6 Administración y Supervisión de RedesestradagarciahurtadoAún no hay calificaciones
- TP LINK - Configuracion de RouterDocumento16 páginasTP LINK - Configuracion de RoutercuariAún no hay calificaciones
- Manual de Instalación y Configuración COMPLETO V27 Se2Documento72 páginasManual de Instalación y Configuración COMPLETO V27 Se2jimmyAún no hay calificaciones
- COM 817 InstrDocumento91 páginasCOM 817 InstrEmiliano Gonzalez CamachoAún no hay calificaciones
- Router Guide-SDR-B75303-SPANISH - Web-1125Documento18 páginasRouter Guide-SDR-B75303-SPANISH - Web-1125JAMIS JOYCEM MEGO ESTELAAún no hay calificaciones