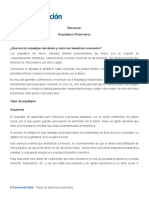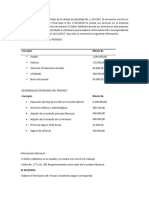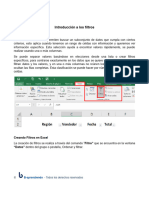Documentos de Académico
Documentos de Profesional
Documentos de Cultura
Excel Básico comercial-M3-R3-Aplicando Filtros
Excel Básico comercial-M3-R3-Aplicando Filtros
Cargado por
María Gabriela Martínez ValleTítulo original
Derechos de autor
Formatos disponibles
Compartir este documento
Compartir o incrustar documentos
¿Le pareció útil este documento?
¿Este contenido es inapropiado?
Denunciar este documentoCopyright:
Formatos disponibles
Excel Básico comercial-M3-R3-Aplicando Filtros
Excel Básico comercial-M3-R3-Aplicando Filtros
Cargado por
María Gabriela Martínez ValleCopyright:
Formatos disponibles
Filtros y tablas
Aplicando filtros (tipos de filtrado)
Para filtrar la información se elige una columna y se hace clic en la flecha de filtro
correspondiente para mostrar las opciones. En la parte inferior, se mostrará una lista de
valores únicos con una caja de selección a la izquierda. (La base de datos usada para los
ejemplos de este contenido se llama “ventas por zonas”)
Una opción que tenemos para filtrar los datos es elegir de manera individual aquellos valores
que deseamos observar en pantalla. También podemos utilizar la opción Seleccionar todo
para marcar o desmarcar todos los elementos de la lista.
© B-aprendiendo - Todos los derechos reservados
Filtrar seleccionando valores o mediante búsqueda
Seleccionar valores de una lista y buscar son los métodos más rápidos para filtrar. En la
siguiente imagen se puede observar su aplicación:
1. Usa el cuadro Buscar para introducir texto o números que quieras buscar
2. Activa y desactiva las casillas de verificación para mostrar los valores que se
encuentran en la columna de datos
3. Usa criterios avanzados para buscar valores que cumplan condiciones específicas.
Para seleccionar por valores, en la lista, desactiva la casilla Seleccionar todo. Esto quita
todas las marcas de verificación. Después, elige solo los valores que quieres ver y haz clic en
Aceptar para ver los resultados.
© B-aprendiendo - Todos los derechos reservados
Filtrando en varias columnas
Si se quiere segmentar con más especificaciones los datos mostrados en pantalla podemos
filtrar por varias columnas. En este sentido, es importante aplicar los filtros según la
información que queremos obtener. Tomando en cuenta la base de datos “ventas por zonas",
vamos a filtrar para obtener la información de los vendedores de las regiones este y oeste
que generaron ventas en la fecha del 24/03/2019.
Paso 1. Seleccionar los filtros con base en el orden de la información a observar, en este
sentido, aplicaremos un primer filtro en la columna de Región, para seleccionar solo “este” y
“oeste”.
© B-aprendiendo - Todos los derechos reservados
Al aplicar el filtro obtendremos este resultado:
Paso 2. Aplicamos el siguiente filtro, nos dirigimos a la columna de fecha, hacemos clic en la
flecha desplegable y seleccionamos la fecha solicitante (24-03-19).
© B-aprendiendo - Todos los derechos reservados
Al aplicar nuevamente el filtro seleccionado, obtendremos el siguiente resultado:
Como se puede observar, se aplicaron dos filtros en la tabla de datos, acotando la vista
únicamente a la información requerida.
Filtros de Texto
Además de las opciones mencionadas, cuando en una columna se detecta el tipo de dato
texto, se mostrará una opción de menú llamada “Filtros de texto” como la siguiente:
© B-aprendiendo - Todos los derechos reservados
Al elegir cualquiera de estas opciones se mostrará un cuadro de diálogo que nos permitirá
configurar cada uno de los criterios disponibles. Por ejemplo, al elegir la opción “Comienza
por” se mostrará el siguiente cuadro de diálogo:
Colocamos la letra “O” en el cuadro de texto junto a la opción “comienza por”, para que
Excel nos devuelva solamente los elementos de la columna “Región” que comiencen por la
letra “O”.
© B-aprendiendo - Todos los derechos reservados
Filtros de Números
Esta condición trabaja de forma muy similar, si Excel detecta que una columna contiene
valores numéricos, nos permitirá utilizar filtros específicos para dicho tipo de dato,
seguiremos trabajando con la misma base, ubicándonos en la columna de total:
Esta opción, nos permitirá utilizar los filtros de número para mostrar valores que sean
mayores, menores o iguales que otro o simplemente aquellos que son superiores al
promedio. Para este caso, utilizaremos la condición de “es mayor o igual que”, para que
nos arroje las cifras que estén por encima de 1500$:
© B-aprendiendo - Todos los derechos reservados
Colocamos la cifra 1500 en el cuadro de texto junto a la opción “es mayor o igual que”,
para que Excel nos devuelva solamente los elementos de la columna “Total” que sean
mayores o iguales al valor de “1500”.
Tal como se muestra en el ejemplo anterior, se acotó la vista a las filas en las cuales se
cumple la condición de filtrado de “es mayor o igual que” “1500”.
© B-aprendiendo - Todos los derechos reservados
Filtrado de Fecha
Las fechas son el tipo de dato que más opciones de filtrado nos proporcionan. Es posible
filtrar las fechas por días específicos como hoy, mañana o ayer e inclusive por períodos de
tiempo más largos como semanas, meses, trimestres o años con tan solo seleccionar la
opción adecuada. Continuemos con el ejemplo de la base de datos anterior, hacemos clic en
la flecha de la celda “Fecha” y podremos ver todas las opciones que nos muestra para filtrar:
Para este caso y tomando en cuenta que la base de datos posee pocas referencias,
utilizaremos la condición de “Después”, para que nos presente únicamente las ventas
realizadas después de la fecha 25/03/2019
© B-aprendiendo - Todos los derechos reservados
Al aplicar el filtro indicado, nos devolverá únicamente las ventas realizadas posterior a la
fecha del 25/03/2019, sin incluir esta propia fecha. En este caso, solo observaremos las
ventas del 26/03/2019 en adelante.
© B-aprendiendo - Todos los derechos reservados
También podría gustarte
- Arquetipos FinancierosDocumento5 páginasArquetipos FinancierosMaría Gabriela Martínez ValleAún no hay calificaciones
- El Señor Oscar ValdiviesoDocumento2 páginasEl Señor Oscar ValdiviesoMaría Gabriela Martínez ValleAún no hay calificaciones
- Excel Básico comercial-M3-R2 - Introduccion - Módulo 3 Filtros y TablasDocumento7 páginasExcel Básico comercial-M3-R2 - Introduccion - Módulo 3 Filtros y TablasMaría Gabriela Martínez ValleAún no hay calificaciones
- 6 - Módulo IDocumento25 páginas6 - Módulo IMaría Gabriela Martínez ValleAún no hay calificaciones
- Tablas dinámicas-M1-R3-InfografíaDocumento1 páginaTablas dinámicas-M1-R3-InfografíaMaría Gabriela Martínez ValleAún no hay calificaciones
- Formatos de Numero Modulo 2Documento7 páginasFormatos de Numero Modulo 2María Gabriela Martínez ValleAún no hay calificaciones
- Formato de Fuente Modulo 2Documento16 páginasFormato de Fuente Modulo 2María Gabriela Martínez ValleAún no hay calificaciones
- 5 - Modulo I - Libros de TrabajoDocumento12 páginas5 - Modulo I - Libros de TrabajoMaría Gabriela Martínez ValleAún no hay calificaciones
- 3 - Modulo I - Usando Las Cintas de OpcionesDocumento6 páginas3 - Modulo I - Usando Las Cintas de OpcionesMaría Gabriela Martínez ValleAún no hay calificaciones
- Reducción de GastosDocumento3 páginasReducción de GastosMaría Gabriela Martínez ValleAún no hay calificaciones
- Sección Saber Mas Deudores AnónimosDocumento2 páginasSección Saber Mas Deudores AnónimosMaría Gabriela Martínez ValleAún no hay calificaciones
- Deudas Buenas y Deudas MalasDocumento2 páginasDeudas Buenas y Deudas MalasMaría Gabriela Martínez Valle0% (1)