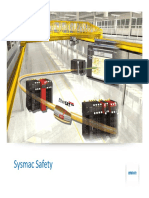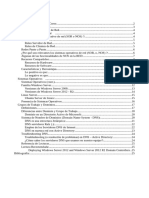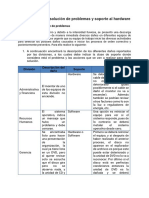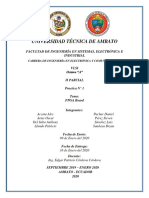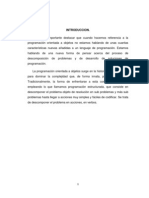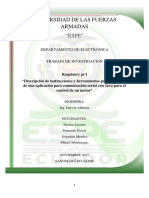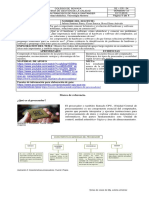Documentos de Académico
Documentos de Profesional
Documentos de Cultura
El GNS
Cargado por
andres5911Título original
Derechos de autor
Formatos disponibles
Compartir este documento
Compartir o incrustar documentos
¿Le pareció útil este documento?
¿Este contenido es inapropiado?
Denunciar este documentoCopyright:
Formatos disponibles
El GNS
Cargado por
andres5911Copyright:
Formatos disponibles
EL GNS es un simulador de redes que permite simular redes complejas.
Su configuracin es algo compleja pero su gran ventaja es que podemos subir u trabajar con IOS reales para los sistemas que soporta. Esto permite hacer simulaciones de alta complejidad y es una excelente herramienta de estudio para certificaciones. Para comenzar lo primero que se debe hacer es descargar las herramientas necesarias para instalar GNS. Para ello se requiere:
GNS: se descarga de http://www.gns3.net/download. es mejor descargar el todo en 1. vpcs-0.16c: es una utilidad que permite simular host de usuario final (PC) y adems permite hacer la interfaz para ingresar la maquina fsica desde la cual se trabaja a la simulacin. IOS de CISCO: GNS trabaja con sistemas IOS reales y por tanto se requiere tener de estos IOS para trabajar con GNS. Cabe aclarar que GNS no distribuye los IOS de cisco y por tal razn es necesidad del usuario conseguir sus propios IOS.
INSTALACION Para iniciar la instalacin de GNS solamente se debe descargar el paquete todo en 1 y comenzar la instalacin haciendo doble click en el instalador.
Despus de este paso, la instalacin solicitar que instalemos el winpcap. Debemos proceder con esta instalacin para continuar despus con GNS.
Despus de terminar la instalacin del winpcap, ya es posible terminar con la instalacin de GNS
INTEGRAR
LOS
CISCO
IOS
CON
GNS
El usuario de GNS debe suministrar los Cisco IOS para trabajar con GNS debido a que GNS es de licencia libre mientras que los Cisco IOS requieren de licenciamiento pagado. Las plataformas soportadas por GNS son: 1710, 1720, 1721, 1750, 1751, 1760, 2610, 2610XM, 2611, 2611XM, 2620, 2620XM, 2621, 2621XM, 2650XM, 2651XM, 2691, 3620, 3640, 3660, 3725, 3745, 7200. El men Edit, seleccione IOS Image and Hypervisors. En image file, busque los archivos de imagen de IOS y haga click en abrir.
Despus seleccione la plataforma y el modelo del IOS que est cargando y haga click en save. Despus haga click en close
CONFIGURAR
DYNAMIPS
Dynamips es la plataforma o motor de GNS. Si la instalacin se realiz con el paquete todo en 1, solo se debe configurar el path para el ejecutable. Para esto, vaya al men Edit>Preferences
En la nueva ventana, seleccione en la parte izquierda dynamips y vaya a ajecutable path. Seleccione el ejecutable de dynamips segn el sistema operativo y haga click en abrir.
Despus haga click en el botn test. Si la prueba es exitosa, haga click en apply y luego en Ok
TRABAJO BASICO CON GNS Ahora GNS est listo para trabajar. Cuando se abre GNS aparece la ventana de trabajo con varios paneles
Siempre que trabaje con GNS es recomendable que guarde cualquier trabajo como un proyecto, esto le permitir guardar su topologa y configuraciones para trabajar despus. Si solo se guarda el arhcivo, las configuraciones se perdern. Para empezar, haga click en uno de los nodos disponibles en el panel de nodos y arrstrelo a la ventana de trabajo. Haga click donde quiera que quede el nodo en la topologa que est creando.
Haga click derecho sobre el nodo y en el men emergente haga click sobre configure. Esto le permitir configurar el nodo, as como agregar nuevas interfaces. Para agregar nuevas interfaces, vaya al panel slots y selecciones la interfaz o interfaces que requiera. Para este caso, se van a agregar interfaces seriales wic. Haga click en apply y luego en ok.
Ahora haga de nuevo click derecho sobre el nodo y click en start. Luego, de nuevo haga click derecho sobre el nodo y haga click en console.
MEJORAR
EL
RENDIMIENTO
GNS debe ser configurado para que los Sistemas administren los recursos de mquina de manera adecuada, debido a que cuando se empieza un nuevo proyecto, los recursos de procesamiento consumen el 100% de CPU. Para esto, sobre el nodo que se encuentra en el rea de trabajo se deben realizar las siguientes actividades.
Click derecho sobre el nodo y seleccionar idle PC
En la nueva ventana, GNS presenta unos valores que podran resultar ser los mejores para aumentar el rendimiento sin consumir tantos recursos en la maquina. El que est marcado con asterisco es el que GNS determina como el mejor aunque no siempre funciona. Para comprobarlo debe revisar que los recursos de maquina mejoren su comportamiento al aplicar uno de los valores. Selecciones siempre le que menos recursos usa y haga click en OK.
CONSTRUIR
UNA
TOPOLOGA
Antes de construir una topologa sencilla, es necesario conocer las funciones de la barra de herramientas.
Para construir una topologa, ubique los nodos en el rea de trabajo. A estos nodos agregue interfaces seriales como se observ anteriormente.
Haga click en el botn iniciar dispositivo de la barra de herramientas o click derecho sobre el dispositivo y click en start. Para conectar los dos nodos a travs de interfaces seriales, haga click en el botn add a link (agregar conexiones) de la barra de herramientas y selecciones manual.
Ahora ubquese en cada nodo y seleccione la interfaz que va a conectar. Haga lo mismo para el otro nodo.
Ahora haga click derecho a cualquier nodo y seleccione console. Esto le abrir consola al dispositivo.
AGREGAR
PCs
VIRTUALES
LA
TOPOLOGIA.
Crear
PC
virtuales
Para agregar PCs Virtuales a la topologa, es recomendable usar el software Virtual PC Simulator. Este software tiene la funcin de generar maquinas virtuales para hacer pruebas de conectividad como ping y trace. Descargue el software de http://wiki.freecode.com.cn/doku.php?id=wiki:vpcs. Es altamente recomendable que cree los PC virtuales antes de iniciar GNS. Despus de descargar el software, descomprmalo y djelo en una ubicacin de fcil acceso. Haga doble click en el archivo vpcs.exe.
Con Virtual PC Simulator, puede generar hasta 9 PC virtuales. Despus de cargar le software para configurar cada pc, use el numero del pc (1 al 9) y oprima enter.
Para
asignar
una
direccin
IP
al
PC
virtual
utilice
el
comando:
IP direccin_IP Direccipn_Gateway Mascara.
Como en la pantalla anterior, se configur el PC 2 con direccin IP 192.168.10.1, Gateway 192.168.10.254 y mascara 255.255.255.0 en notacin /24. El PC 1 se configur con la IP 192.168.10.2 Gateway 192.168.10.254 y mascara 255.255.255.0 en notacin /24. Agregar los PC Virtuales a la Topologa
Abra GNS y en el men Edit vaya a Symbol Manager. En el lado izquierdo de la nueva ventana en available symbols haga click en el smbolo de computer.
Haga click en la flecha del medio de la ventana para agregar un computador a customized nodes en el lado derecho
En la parte de arriba de la ventana en la casilla de name, colo el nombre para el computador. En type coloque cloud. Despus haga click en apply y despus en Ok.
En la ventana de GNS en la parte de nodos disponibles, deber aparecer este nodo personalizado
Arrastre dos PC a la ventana de trabajo de GNS y un Switch Ethernet
Haga click derecho en el primer PC y luego en configure. En la nueva ventana vaya al tab NIO UDP
Coloque los siguientes valores para el PC 1. Local port: 30000 Remote host: 127.0.0.1 Remote port: 20000 Haga click en el botn Add y luego en apply y OK.
Ejecute los mismos pasos para el PC2 y coloque estos valores Local port: 30001 Remote host: 127.0.0.1 Remote port: 20001 Haga click en el botn Add y luego en apply y OK
Una vez creados y configurados los PC en GNS, se debe configurar y conectar el Switch. Haga click derecho en el switch y seleccione configure. Si el switch no trae puertos habilitados, en la nueva ventana cambien el nmero de port por el siguiente que desee agregar, en este caso 9 y haga click en add. Luego en apply y luego en OK
Ahora, ya configurado todo, seleccione el botn add link (agregar conexiones) de la barra de herramientas y conecte los PC al switch.
Despus de agregar las conexiones, nuevamente haga click en el botn add link (agregar conexiones) para detener el modo de conectar. Ahora puede hacer ping de un PC a otro.
También podría gustarte
- FastStone Image Viewer 3.2Documento11 páginasFastStone Image Viewer 3.2Martina WangAún no hay calificaciones
- Codigo ASCIIDocumento3 páginasCodigo ASCIIGore CastilloAún no hay calificaciones
- JSF BasicoDocumento54 páginasJSF Basicomcwewe100% (2)
- Manual de Instalacion AES Hysys 2006 (1) .5Documento0 páginasManual de Instalacion AES Hysys 2006 (1) .5Jebhus Quispe ApazaAún no hay calificaciones
- 02 Comunicación Serial MatlabDocumento13 páginas02 Comunicación Serial MatlabZerchAún no hay calificaciones
- Js 6 Ejercicios 1Documento78 páginasJs 6 Ejercicios 1garcia 05Aún no hay calificaciones
- Sysmac Safety: PnspoDocumento189 páginasSysmac Safety: PnspoJosé Luis Camargo OlivaresAún no hay calificaciones
- SOR - Leccion Semana 1Documento25 páginasSOR - Leccion Semana 1Fabio GilAún no hay calificaciones
- Grafcet AutomatizacionDocumento9 páginasGrafcet AutomatizacionJose Augusto ManobandaAún no hay calificaciones
- Preguntas de Repaso (27 de Sept Del 2013)Documento3 páginasPreguntas de Repaso (27 de Sept Del 2013)linkenses1723Aún no hay calificaciones
- Grupo8 DocumentoFinalDocumento71 páginasGrupo8 DocumentoFinalAlexander AlfaroAún no hay calificaciones
- Tipos de Distribucion de Base de DatosDocumento7 páginasTipos de Distribucion de Base de Datosmarlin johana mosquera palaciosAún no hay calificaciones
- Informe 2Documento7 páginasInforme 2Diego SánchezAún no hay calificaciones
- S3 SB2 C1 01 EnfoquesHerramientasDocumento2 páginasS3 SB2 C1 01 EnfoquesHerramientasgohujonaAún no hay calificaciones
- Laboratorio 03 - Redes II - GalloDocumento42 páginasLaboratorio 03 - Redes II - GalloJOSEAún no hay calificaciones
- Actividad 3 - Soporte Técnico (Solucionado)Documento2 páginasActividad 3 - Soporte Técnico (Solucionado)JOSE ANDRES SARMIENTO ROMEROAún no hay calificaciones
- Informe 1 FPGADocumento9 páginasInforme 1 FPGAAlex AcostaAún no hay calificaciones
- MICROPROGRAMACIÓNDocumento7 páginasMICROPROGRAMACIÓNAndrea Estefanía50% (2)
- Instalación de Sonic Visualiser y Vamp Plugins en WindowsDocumento5 páginasInstalación de Sonic Visualiser y Vamp Plugins en WindowsAndrés Peña100% (1)
- Programa Pensum 2020 ProgramacionDocumento3 páginasPrograma Pensum 2020 ProgramacionJulio Roberto Blas LópezAún no hay calificaciones
- Ups Internet 550 UDocumento5 páginasUps Internet 550 UJordy Enmanuel RivasAún no hay calificaciones
- Ciclo de Vida y Calidad Del Software Eurromelys AntonDocumento23 páginasCiclo de Vida y Calidad Del Software Eurromelys AntonMaryangeles Navarro FuentesAún no hay calificaciones
- Informe-Trabajo de InvestigacionDocumento5 páginasInforme-Trabajo de InvestigacionSaul Obando ZapataAún no hay calificaciones
- Aficio 1022-1027Documento2 páginasAficio 1022-1027Edgardo Carrillo OyolaAún no hay calificaciones
- Logica y Algoritmos 2de2 20230509Documento61 páginasLogica y Algoritmos 2de2 20230509Sonia GilAún no hay calificaciones
- PDF Romper Contraseas Wifi DDDocumento4 páginasPDF Romper Contraseas Wifi DDArmando Bazan ReyesAún no hay calificaciones
- Tarea 2 Unidad 01Documento50 páginasTarea 2 Unidad 01Natalia AlcantaraAún no hay calificaciones
- Guía No. 6 TECNOLOGÍA - NovenoDocumento2 páginasGuía No. 6 TECNOLOGÍA - Novenocuenta 001Aún no hay calificaciones
- Solicitud de EmpleoDocumento6 páginasSolicitud de EmpleoDavid GomezAún no hay calificaciones
- Avaya AgenteDocumento5 páginasAvaya AgentepepeAún no hay calificaciones