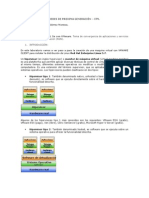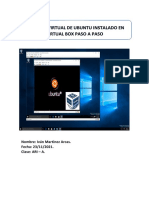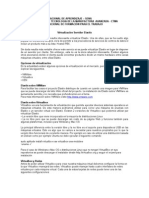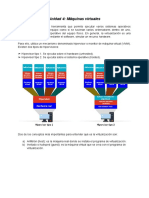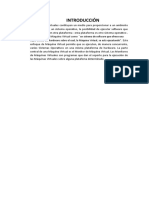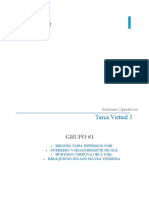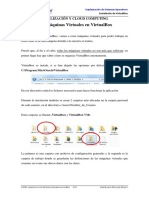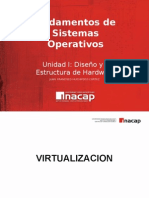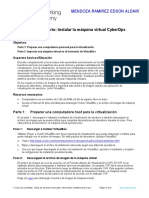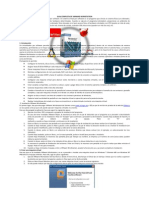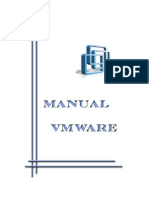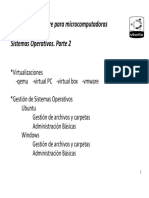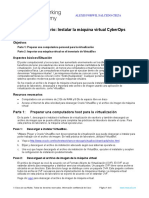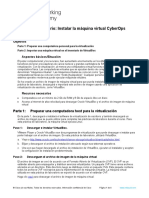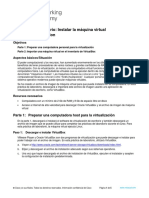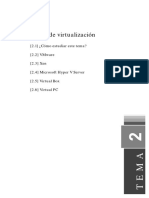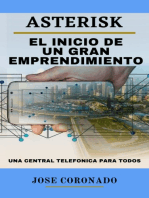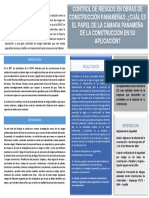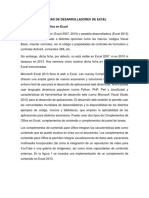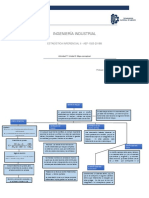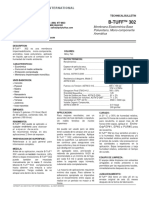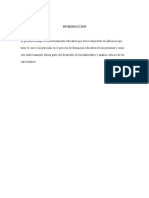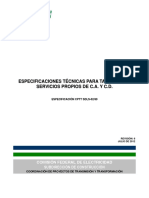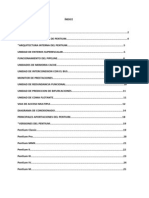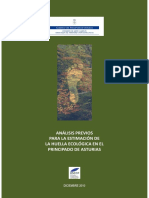Documentos de Académico
Documentos de Profesional
Documentos de Cultura
CWyU - Máquinas Virtuales
Cargado por
bakersfields89Derechos de autor
Formatos disponibles
Compartir este documento
Compartir o incrustar documentos
¿Le pareció útil este documento?
¿Este contenido es inapropiado?
Denunciar este documentoCopyright:
Formatos disponibles
CWyU - Máquinas Virtuales
Cargado por
bakersfields89Copyright:
Formatos disponibles
CWyU - Máquinas Virtuales
Introducción
En informática una máquina virtual es un software que emula a un computador y puede
ejecutar programas como si fuese un computador real. Este software en un principio fue
definido como "un duplicado eficiente y aislado de una máquina física". La acepción del
término actualmente incluye a máquinas virtuales que no tienen ninguna equivalencia
directa con ningún hardware real.
Uno de los usos domésticos más extendidos de las máquinas virtuales es ejecutar
sistemas operativos para prueba y diagnóstico de fallas.
En primera instancia utilizaremos VirtualBox, cuyas principales ventajas son ser gratuito y
multiplataforma. Los conceptos que veamos en este software son aplicables a los otros
que analizaremos.
VirtualBox
Creación de una Máquina Virtual: Dado que las VM consumen recursos de la máquina
real anfitrión o Host, hay que tener en cuenta cuales son los recursos disponibles del PC
real antes de crear las máquinas virtuales. Memoria y disco son los dos recursos más
importantes a tener en cuenta.
Configuración de memoria: Según el sistema operativo instalado, ya existe una
configuración básica sugerida por VirtualBox. Si queremos variar esto, o si queremos
ejecutar múltiples máquinas virtuales, debemos tomar en cuenta las necesidades de cada
máquina virtualizada, además de las necesidades del sistema operativo host.
Configuración de disco:
Existen dos tipos de disco soportados por las VM de VirtualBox.
Tamaño fijo: Genera un archivo del tamaño seleccionado, aunque no contenga
información en él.
Tamaño “Reservado dinámicamente”: Genera un archivo que aumenta su
tamaño hasta el límite prefijado. No se puede reducir el tamaño si se le borra
información.
Configuración placas de red:
La red virtual soporta varias configuraciones para atender a las necesidades de los
diferentes escenarios que podamos diseñar.
• NAT: La VM solo puede acceder a Internet y queda en una red distinta a la de la
PC real
• PUENTE: La VM es parte de la red real (Tener en “cuenta nombre” de PC y “grupo
de trabajo”)
• RED INTERNA: (intnet o el nombre que se requiera). La VM pertenece a una red
conectada a un Switch virtual que no tiene conexión con nada. (No DHCP, No
routers ni Internet)
• Cable desconectado: Permite probar la VM sin conexión física a la red.
• Adaptador habilitado: Permite probar la VM sin placa de red.
Configuración de Windows y Utilitarios Página 1 de 3
CWyU - Máquinas Virtuales
Máquinas virtuales activas en forma simultánea: Si quiero tener activas varias
máquinas virtuales al mismo tiempo tengo que tener en cuenta la memoria RAM que
necesito y la cantidad de disco a usar.
Memoria: La suma de la cantidad de memoria RAM asignada a todas las VM que quiero
tener prendidas en forma simultánea debe dejar suficiente memoria libre para el
funcionamiento del S.O. del PC Host o anfitrión. Por ejemplo, Ej.; Pc con 8GB RAM tendrá
disponibles 4GB para las VM. Entonces esos 4GB los debo repartir entre todas las VM
que quiero tener activas al mismo tiempo.
Espacio en Disco: En este caso hay dos tipos de disco en las VM de VirtualBox.
• Disco Fijo: La suma del espacio necesario por todas las VM con disco fijo no puede
superar el espacio libre que queda en el disco real.
• Disco Reservado Dinámicamente: La suma del espacio real utilizado por todas las
VM con este tipo de disco no debe superar el espacio libre que queda en el disco
real.
Conclusión general: La cantidad de VM activas al mismo tiempo depende de la memoria
y cantidad de disco disponible en la máquina real.
Operaciones con máquinas virtuales: Para facilitar su uso se pueden clonar, importar o
exportar y manejar los discos virtuales desde el administrador de medios incluido.
• Clonación de máquinas virtuales: Quedarán dos VM idénticas, pero debe
cambiar el nombre de la Máquina en Windows y la MAC de la placa de red. Tiene
utilidad para hacer varias VM en la misma PC real o host.
• Importar – Exportar: Sirve para llevar la VM a otros PC reales de la red. Tiene de
ventajoso que permite llevar la configuración exacta de la VM aunque al importarla
se puede cambiar según las prestaciones de la PC host que la reciba. Recordar
renovar la dirección MAC antes de arrancar la VM.
• Copia de archivos: Podemos también transportar una VM de un PC a otro
mediante copia de archivos. Podemos hacerlo de dos formas:
o Copiar el archivo *.vdi que constituye el disco virtual que usará la VM, y
luego generando una nueva VM que use ese archivo de disco. Tiene como
desventaja que se debe conocer la configuración de la VM para hacerla
manualmente en el lugar receptor del archivo VDI. (Memoria, placas de red,
tipo de disco), además solo funciona adecuadamente para cambiar la VM de
un PC a otro, no se puede usar para crear otra máquina en el mismo PC
o Si copiamos además del archivo *.VDI el archivo *.VBOX este segundo
archivo es el que guarda la configuración de la VM. Para que la VM
aparezca en el administrador de VirtualBox alcanza con hacer doble click en
el archivo *.VBOX
Hyper-V
Hyper-V es un hipervisor de Microsoft, que viene incluido dentro de las últimas
versiones de S.O. Microsoft. Desde el Panel de Control / Programas y características /
Agregar características de Windows, debemos habilitarlo.
Configuración de Windows y Utilitarios Página 2 de 3
CWyU - Máquinas Virtuales
No todas las versiones de Windows soportan esta característica, y no todos los
procesadores lo hacen. Para ver estas limitaciones sugerimos ver el siguiente documento
de Microsoft:
https://docs.microsoft.com/es-es/virtualization/hyper-v-on-windows/reference/hyper-v-
requirements
Si instalamos Hyper-V en un PC que ya tiene
instalado VirtualBox, y luego tratamos de arrancar
una máquina virtual en VirtualBox, aparecerá el
mensaje de error de la derecha.
Esto es debido a una incompatibilidad entre
ambos hipervisores.
Afortunadamente existe una solución para
este problema.
Hyper-V se carga al inicio del sistema, desde
el propio inicio del Sistema Operativo. Para
solucionar esto utilizaremos el comando BCDEDIT
que nos permite modificar eel inicio de Windows.
Desde una ventana de línea de comandos o Power Shell (en cualquiera de los
casos abierta como Administrador), debemos ejecutar los siguientes comandos:
Para deshabilitar Hyper-V
bcdedit /set hypervisorlaunchtype off
Para volver a habilitar Hyper-V
bcdedit /set hypervisorlaunchtype auto
Luego de cualquiera de los comandos debemos forzosamente reiniciar el Sistema.
Configuración de Windows y Utilitarios Página 3 de 3
También podría gustarte
- Creación de Una Maquina Virtual Con VMware para Instalar La Distribución de Linux Red Hat Enterprise 5Documento80 páginasCreación de Una Maquina Virtual Con VMware para Instalar La Distribución de Linux Red Hat Enterprise 5sebastianrockAún no hay calificaciones
- Trucos para Aprovechar Mejor Virtualbox PDFDocumento21 páginasTrucos para Aprovechar Mejor Virtualbox PDFKlaus HornAún no hay calificaciones
- Herramientas de Virtualización y SimulaciónDocumento16 páginasHerramientas de Virtualización y SimulaciónFernanda BeltranAún no hay calificaciones
- Creación de una máquina virtual Ubuntu con VirtualBoxDocumento17 páginasCreación de una máquina virtual Ubuntu con VirtualBoxIvanAún no hay calificaciones
- UT3 MaquinasVirtualesDocumento12 páginasUT3 MaquinasVirtualesIsmael Moral Oliva, delAún no hay calificaciones
- Practica 2 Virtualizacion de Sistema Operativo Servidor WindowsDocumento13 páginasPractica 2 Virtualizacion de Sistema Operativo Servidor WindowsElí Roberto De La Rosa OrozcoAún no hay calificaciones
- UT1-2 VirtualizaciónDocumento57 páginasUT1-2 VirtualizaciónasirjosegarciaAún no hay calificaciones
- Maquinas VirtualesDocumento33 páginasMaquinas VirtualesxanaxnaxanAún no hay calificaciones
- Virtualización Servidor ElastixDocumento5 páginasVirtualización Servidor ElastixJose SaavedraAún no hay calificaciones
- Unidad 4 CompletaDocumento18 páginasUnidad 4 CompletaLeonardoAún no hay calificaciones
- Maquina Virtual1Documento23 páginasMaquina Virtual1Vaneyvale musicAún no hay calificaciones
- IntroducciónDocumento7 páginasIntroducciónGabriel Ramos CatariAún no hay calificaciones
- Creación y uso básico de máquinas virtuales en VirtualBoxDocumento15 páginasCreación y uso básico de máquinas virtuales en VirtualBoxMiguel SutilAún no hay calificaciones
- Manual Vmware WorkstationDocumento45 páginasManual Vmware WorkstationVictor Manuel Rojas SamameAún no hay calificaciones
- VMware Manual de Instalación y Configuración de Este Programa de VirtualizaciónDocumento29 páginasVMware Manual de Instalación y Configuración de Este Programa de VirtualizaciónJuan SalvadorAún no hay calificaciones
- Máquinas virtuales: simulación de sistemas operativosDocumento4 páginasMáquinas virtuales: simulación de sistemas operativosJose M Ponce InfanteAún no hay calificaciones
- Tarea Virtual 3 - Grupo - 1Documento16 páginasTarea Virtual 3 - Grupo - 1Jefferson BrionesAún no hay calificaciones
- 2.5.2.4 Lab - Install A Virtual Machine On A Personal ComputerDocumento3 páginas2.5.2.4 Lab - Install A Virtual Machine On A Personal ComputerAriana NuñezAún no hay calificaciones
- Escuela Superior Politecnica de Chimborazo Sede MoronasantiagoDocumento6 páginasEscuela Superior Politecnica de Chimborazo Sede MoronasantiagoNémesis JaraAún no hay calificaciones
- Tutorial VirtualBox redes LinuxDocumento37 páginasTutorial VirtualBox redes LinuxLuisAlFeCoAún no hay calificaciones
- ASIR - Q2 - ISO - Creación MVsDocumento19 páginasASIR - Q2 - ISO - Creación MVsSalva GarcíaAún no hay calificaciones
- Conceptos de de Máquinas Virtuales DefinicionDocumento12 páginasConceptos de de Máquinas Virtuales DefinicionCarlos AlbertoAún no hay calificaciones
- T3.1 - Máquinas VirtualesDocumento13 páginasT3.1 - Máquinas VirtualesNéstor Parra BrazálezAún no hay calificaciones
- Máquinas VirtualesDocumento4 páginasMáquinas Virtualesadrian mederoAún no hay calificaciones
- Instalación de Sistemas Operativos y Aplicaciones en VMWareDocumento16 páginasInstalación de Sistemas Operativos y Aplicaciones en VMWareAlejoAún no hay calificaciones
- Maquinas VirtualesDocumento10 páginasMaquinas VirtualesStefy Del BfAún no hay calificaciones
- Máquinas Virtuales: Software y CaracterísticasDocumento8 páginasMáquinas Virtuales: Software y CaracterísticasEnrique CastroAún no hay calificaciones
- Ut06-Virtualizacion2 Aso (Asir)Documento19 páginasUt06-Virtualizacion2 Aso (Asir)RtyRteyAún no hay calificaciones
- Virtualización de Linux y Bases de DatosDocumento45 páginasVirtualización de Linux y Bases de Datosjose romeroAún no hay calificaciones
- Proxmox - Instalación y Puesta A Punto - AdministradoresITDocumento12 páginasProxmox - Instalación y Puesta A Punto - AdministradoresITReynaldo RomeroAún no hay calificaciones
- 101 Secretos de VMware VsphereDocumento18 páginas101 Secretos de VMware VspheremexihcaAún no hay calificaciones
- Tema 2 ASIRDocumento3 páginasTema 2 ASIRIvan Molina CáceresAún no hay calificaciones
- VirtualizacionDocumento22 páginasVirtualizacionjanocleoAún no hay calificaciones
- 1.1.1.4 Lab - Installing The CyberOps Workstation Virtual MachineDocumento4 páginas1.1.1.4 Lab - Installing The CyberOps Workstation Virtual MachineedsonAún no hay calificaciones
- Guia Completa de VMware WorkstationDocumento19 páginasGuia Completa de VMware WorkstationMIsael Solorzano MaldonadoAún no hay calificaciones
- 9 1virtualboxDocumento14 páginas9 1virtualboxnetcat72984Aún no hay calificaciones
- Apuntes SIINF Tema3 Configuracion de Maquinas Virtuales VMwareDocumento37 páginasApuntes SIINF Tema3 Configuracion de Maquinas Virtuales VMwareHenry KamexAún no hay calificaciones
- Manual VMWareDocumento61 páginasManual VMWareFernando BogasAún no hay calificaciones
- Gestión de SO virtualesDocumento78 páginasGestión de SO virtualesisaacAún no hay calificaciones
- Manual Virtual Box EsDocumento25 páginasManual Virtual Box EsJhoon Granados SantosAún no hay calificaciones
- Qué Es Virtualbox y Como Usarlo VirtualboxDocumento66 páginasQué Es Virtualbox y Como Usarlo VirtualboxJosé vargasAún no hay calificaciones
- 1.1.1.4 Lab - Installing The CyberOps Workstation Virtual Machine-ALEXIS FORWIL SALCEDO CIEZA PDFDocumento4 páginas1.1.1.4 Lab - Installing The CyberOps Workstation Virtual Machine-ALEXIS FORWIL SALCEDO CIEZA PDFAlexis Salcedo CiezaAún no hay calificaciones
- Proyecto Vmware Ismael Romero PajaresDocumento29 páginasProyecto Vmware Ismael Romero PajareswismanAún no hay calificaciones
- Tema 2 - IsoDocumento12 páginasTema 2 - IsoGonzalo Leite PereiraAún no hay calificaciones
- 1.1.1.4 Lab - Installing The CyberOps Workstation Virtual MachineDocumento4 páginas1.1.1.4 Lab - Installing The CyberOps Workstation Virtual Machinedenisse huertaAún no hay calificaciones
- 2.5.2.4 Lab - Install A Virtual Machine On A Personal ComputerDocumento3 páginas2.5.2.4 Lab - Install A Virtual Machine On A Personal ComputerKAREN LISETH ONTIVEROS MEDINAAún no hay calificaciones
- Ut2 VMDocumento13 páginasUt2 VMJonathan Murillo villarrealAún no hay calificaciones
- Manual Virtual BoxDocumento23 páginasManual Virtual BoxscrivigoAún no hay calificaciones
- Ejemplos de Comando VBoxManageDocumento9 páginasEjemplos de Comando VBoxManagealberto campobobosAún no hay calificaciones
- Virtualización Con Virtual BoxDocumento16 páginasVirtualización Con Virtual Boxhazaelsantiago1990Aún no hay calificaciones
- DB DEFINIR INFRAESTRUCTURADocumento9 páginasDB DEFINIR INFRAESTRUCTURAJuan KaAún no hay calificaciones
- TEMA 1 VirtualizacionDocumento1 páginaTEMA 1 VirtualizacionCuenta FalsaAún no hay calificaciones
- 1.1.1.4 Lab - Installing The CyberOps Workstation Virtual MachineDocumento5 páginas1.1.1.4 Lab - Installing The CyberOps Workstation Virtual MachineJuan AndradeAún no hay calificaciones
- 2.2 VirtualizaciónDocumento51 páginas2.2 VirtualizacióntrashmailsnorlaxAún no hay calificaciones
- 1.1.1.4 Lab - Installing The CyberOps Workstation Virtual MachineDocumento5 páginas1.1.1.4 Lab - Installing The CyberOps Workstation Virtual MachineJefry Gutiérrez CelisAún no hay calificaciones
- Lab CybersecurityDocumento4 páginasLab CybersecurityEdith Guaraca C100% (1)
- Tema 2Documento34 páginasTema 2Christian AlejandroAún no hay calificaciones
- Instalación, Configuración y Clonación de Equipos con Sistemas OperativosDe EverandInstalación, Configuración y Clonación de Equipos con Sistemas OperativosCalificación: 5 de 5 estrellas5/5 (1)
- Instalación y configuración del software de servidor web. IFCT0509De EverandInstalación y configuración del software de servidor web. IFCT0509Aún no hay calificaciones
- Quiz Final WACCDocumento3 páginasQuiz Final WACCSilvia BarajasAún no hay calificaciones
- 2Q2020 - 5789 - N01 - Grupo #2 - Tarea #12 PDFDocumento1 página2Q2020 - 5789 - N01 - Grupo #2 - Tarea #12 PDFbrandon rizzoAún no hay calificaciones
- Catalogo Cubiertas Revestimientos Habitacionales Cintac En2018Documento30 páginasCatalogo Cubiertas Revestimientos Habitacionales Cintac En2018Tamara SirleynAún no hay calificaciones
- Barras de Desarrolladores de ExcelDocumento7 páginasBarras de Desarrolladores de Excelanto130Aún no hay calificaciones
- Diseño de bloques aleatorizados completosDocumento3 páginasDiseño de bloques aleatorizados completosMario Silva100% (1)
- Inicio de La Metalurgia-1°Documento2 páginasInicio de La Metalurgia-1°JHONY SALDAÑAAún no hay calificaciones
- Polytuff B-Tuff 302 SPDocumento3 páginasPolytuff B-Tuff 302 SPHeriberto Yau BAún no hay calificaciones
- Conceptos de PoderDocumento1 páginaConceptos de PoderPablo ZamoraAún no hay calificaciones
- Obligación de informar auxiliar aseoDocumento8 páginasObligación de informar auxiliar aseoorlando fuentes100% (1)
- Comercio Internacional: Postulante: Jhoselyn Tantacalle Bonifacio Enrique Bladimir Quevedo MaydanaDocumento21 páginasComercio Internacional: Postulante: Jhoselyn Tantacalle Bonifacio Enrique Bladimir Quevedo MaydanaEnrique Bladimir Quevedo MaydanaAún no hay calificaciones
- El cine como recurso educativoDocumento5 páginasEl cine como recurso educativoAndreaAún no hay calificaciones
- Esp Serv Prop R6Documento20 páginasEsp Serv Prop R6oscar martinezAún no hay calificaciones
- Escalas BásicasDocumento13 páginasEscalas BásicasMerly Esther Paredes VillosladaAún no hay calificaciones
- Wuolah-Free-Cosas de BioquimicaDocumento17 páginasWuolah-Free-Cosas de BioquimicaMaría GozaloAún no hay calificaciones
- Planificación EstratégicaDocumento38 páginasPlanificación EstratégicaMarcelo de LamaAún no hay calificaciones
- Constitución Querétaro 1869Documento26 páginasConstitución Querétaro 1869Carolina HernándezAún no hay calificaciones
- Las Obligaciones Rene Abeliuk Tomo 1 6° EdiciónDocumento462 páginasLas Obligaciones Rene Abeliuk Tomo 1 6° EdiciónPedro Fernando Parraguez Guerra75% (4)
- Producto Final MatematicaDocumento8 páginasProducto Final MatematicaCarlos Enmanuel Chuica Solis50% (2)
- Circular N°19 Normas Sobre Permiso, Feriados y OtrosDocumento7 páginasCircular N°19 Normas Sobre Permiso, Feriados y OtrospiojosecoAún no hay calificaciones
- 02 - Fu-02. Modelo de Ordenamiento Territorial Urbano 1Documento1 página02 - Fu-02. Modelo de Ordenamiento Territorial Urbano 1eslavamlAún no hay calificaciones
- La Revolución IndustrialDocumento5 páginasLa Revolución IndustrialJuan José PastranaAún no hay calificaciones
- Datos HyperterminalDocumento3 páginasDatos HyperterminalEnrique EstradaAún no hay calificaciones
- Arquitectura Interna Pentium1Documento31 páginasArquitectura Interna Pentium1Ariel PachecoAún no hay calificaciones
- Documento de La Corte Superior de Justicia de Lima Vigésimo Cuarto Juzgado Contencioso Administrativo Con Subespecialidad en Temas de MercadoDocumento43 páginasDocumento de La Corte Superior de Justicia de Lima Vigésimo Cuarto Juzgado Contencioso Administrativo Con Subespecialidad en Temas de MercadoRicardo GuerraAún no hay calificaciones
- Bulgaria: Clima, Relieve, Ríos y Paisajes NaturalesDocumento19 páginasBulgaria: Clima, Relieve, Ríos y Paisajes NaturalesFrancisco Vivas YagüeAún no hay calificaciones
- Sistemaalfabticogeogrfico 120511181738 Phpapp02Documento5 páginasSistemaalfabticogeogrfico 120511181738 Phpapp02Yolima Enoe Jiménez Marinez100% (1)
- Vehiculos ArrendamientoDocumento5 páginasVehiculos ArrendamientoLindisima DonisAún no hay calificaciones
- Consejo Pastoral ParroquialDocumento10 páginasConsejo Pastoral ParroquialdboscosanfelixAún no hay calificaciones
- Ata 11 SDMDDocumento5 páginasAta 11 SDMDSariita952311Aún no hay calificaciones
- Análisis Previos para La Estimación de La Huella Ecológica en El Principado de AsturiasDocumento74 páginasAnálisis Previos para La Estimación de La Huella Ecológica en El Principado de AsturiasMora ExcenoverAún no hay calificaciones