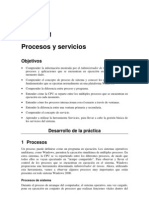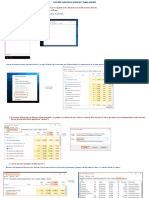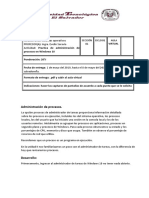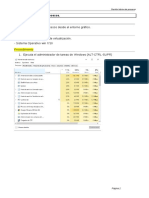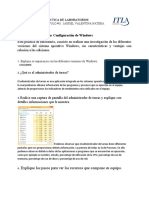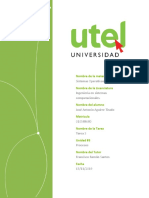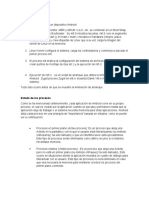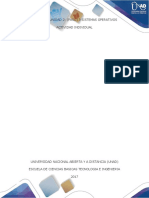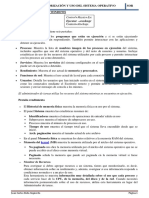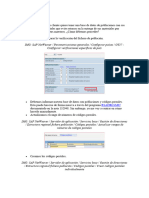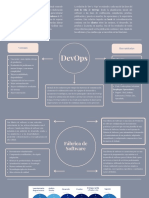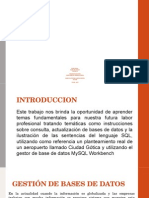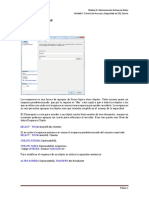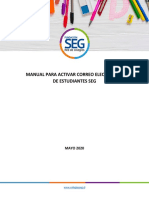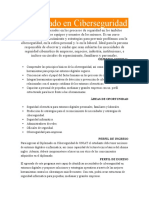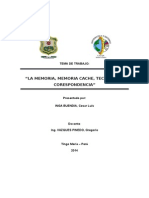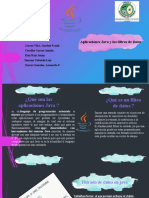Documentos de Académico
Documentos de Profesional
Documentos de Cultura
Practica 1
Cargado por
Salma JouriDerechos de autor
Formatos disponibles
Compartir este documento
Compartir o incrustar documentos
¿Le pareció útil este documento?
¿Este contenido es inapropiado?
Denunciar este documentoCopyright:
Formatos disponibles
Practica 1
Cargado por
Salma JouriCopyright:
Formatos disponibles
PRACTICA UT3: GESTION DE LOS RECURSOS DE UN SISTEMA OPERATIVO
SOM- 1º SMR IES GALILEO
OBJETIVOS
Comprender la información mostrada por el Administrador de tareas acerca de los
procesos y aplicaciones que se encuentran en ejecución en el sistema en un momento
dado.
Comprender el concepto de proceso de sistema y conocer los procesos de sistema
fundamentales que se ejecutan normalmente en una plataforma Windows.
Comprender la diferencia entre proceso y programa.
Entender como la CPU se reparte entre los múltiples procesos que se encuentran en
ejecución en cada momento.
DESARROLLO DE LA PRACTICA
Los sistemas operativos multitarea, como Windows permiten la ejecución simultánea de
múltiples procesos. En estos sistemas, la CPU se va repartiendo entre los diferentes
procesos, de modo que todos ellos se vayan ejecutando en “tiempo compartido”.
Para observar y llevar el control de los procesos que se encuentran en ejecución en el
sistema, Windows proporciona una herramienta denominada Administrador de tareas.
Utilizando esta herramienta, vamos a observar algunos procesos muy importantes que
están presentes en todo sistema Windows-
Procesos de sistema
Durante el proceso de arranque del computador, el sistema operativo, una vez cargado,
pone en ejecución un conjunto de procesos que realizan funciones vitales dentro del
sistema. Estos procesos reciben el nombre de procesos de sistema.
Vamos a observar estos procesos con el Administrador de tareas.
A. Asegurarte que no tienes ninguna aplicación abierta en el sistema. Ahora abre el
administrador de tareas y elige la ficha Procesos. En este momento observarás todos
los procesos que se están ejecutando actualmente en el sistema.
a. Realiza una captura de la pantalla donde se pueda ver claramente los procesos
del sistema.
b. Como no tienes ninguna aplicación abierta, todos los procesos que observas
son procesos del sistema.
c. Para cada proceso se muestran varios campos de información. Lo normal es
que los campos mostrados sean:
d. Nombre de imagen: Nombre del programa ejecutable desde el que se cargó el
proceso.
e. Nombre de usuario: Cuenta de usuario utilizada por el proceso en su
ejecución. Dicha cuenta establece el entorno de seguridad del proceso.
f. CPU: Indica el porcentaje de CPU consumida por un proceso.
g. Uso de memoria: Cantidad de memoria utilizada por el proceso.
Otro campo que puede visualizarse mediante el Administrador de tareas es el PID. Se
trata de un número entero que identifica al proceso dentro del sistema. A cada
proceso se le asigna un número diferente. PID es el acrónimo de Process Identifier.
B. Si el administrador de tareas no muestra el PID, reconfigúralo para que lo muestre
utilizando la opción Seleccionar columnas de su menú Ver.
PRACTICA UT3: GESTION DE LOS RECURSOS DE UN SISTEMA OPERATIVO
SOM- 1º SMR IES GALILEO
Ahora vamos a reconocer algunos de estos procesos de sistema. Comenzaremos por el
Proceso inactivo del sistema. Este proceso es el que se ejecuta cuando la CPU no tiene
trabajo útil que llevar a cabo.
C. Indica a continuación el identificador de este proceso y el porcentaje de CPU utilizado
por él. Añade una captura donde pueda verificarse.
Porcentaje de uso de la CPU: 60%
D. ¿Qué conclusión sacas del porcentaje de CPU utilizado por este proceso? Razónalo.
Según el porcentaje (%) que tenga el proceso inactivo del sistema es lo
que no se estautilizando
Otros procesos críticos del sistema son el SMSS, CSRSS y WINLOGON. El SMSS, conocido
como Session Manager, es que el controla toda una sesión de trabajo, desde que el
sistema se inicia hasta que se apaga. El cometido del CSRSS es algo más complicado, razón
por la cual no entraremos en él, pero es un proceso fundamental que siempre está en
ejecución. Finalmente WINLOGON es el que controla las sesiones de usuario. Por ejemplo,
este proceso controla la ventana en la que introducimos nuestro nombre de usuario y
clave para comenzar una sesión en el sistema.
E. Asegúrate de que has observado estos tres procesos den el Administrador de tareas.
Quédate con su nombre porque siempre estarán presentes en toda sesión de trabajo.
Vamos a ver otro proceso fundamental que es el explorer.exe. Este proceso controla la
interfaz gráfica con el usuario, proporcionando así una de las funciones principales del
sistema operativo Windows. Vamos a eliminar este proceso a ver que ocurre.
F. Pulsa con el botón derecho sobre el proceso explorer.exe. Elige la opción Terminar
proceso ¿Qué ocurre? . Describe todo lo que ha pasado en tu ordenador. Realiza una
captura de pantalla donde se vea que has eliminado el proceso.
La barra de inicio desaparece y carpeta abierta que tenia se cerraron
Una opción para continuar trabajando con el sistema es eliminar la presente sesión de
usuario y pone en marcha una nueva sesión. Esto podemos hacerlo sin problemas porque
quien controla las sesiones de usuario es el proceso WINLOGON, que sigue activo. Este
proceso se activa con la pulsación Ctrl+Alt+Supr
G. Pulsa Ctrl+Alt+Supr. WINLOGON se activa mostrando la ventana Seguridad de
Windows, que es la que usas para lanzar el administrador de tareas, pero que permite
también cerrar sesión de usuario. Elige Cerrar Sesión. Ahora comienza como siempre
una nueva sesión. Observa que todo vuelve a estar como estaba. ¿Qué ha ocurrido?
Detallo y realiza captura de pantalla para documentar todos los pasos.
H. Abre el Administrador de tareas y comprueba que el explorer.exe está de nuevo en
ejecución. Documenta este hecho.
PROCESO FRENTE A PROGRAMA
Un programa es un conjunto de instrucciones máquinas y datos almacenados en un
fichero. En Windows, los programas ejecutables se nombran con la extensión “.exe”. A la
versión ejecutable de un programa se le llama también la imagen binaria del programa. Un
ejemplo es el Bloc de notas. Veamos ahora cuál es su imagen binaria.
PRACTICA UT3: GESTION DE LOS RECURSOS DE UN SISTEMA OPERATIVO
SOM- 1º SMR IES GALILEO
I. Abre el menú de Inicio, Todos los programas, Accesorios. Entonces observarás la
opción Bloc de notas. Pincha sobre ella con el botón derecho y elige la opción
Propiedades. En la ficha General observaras en el campo Tipo de archivo que el
elemento del menú Bloc de notas es en realidad un acceso directo. Realiza una
captura de este apartado para su documentación.
Tenemos entonces una imagen binario de un programa, denominada notepad.exe, se
encuentra almacenada en algún lugar del sistema de disco del ordenador. Ahora vamos a
poner esa imagen binaria en ejecución, convirtiéndola en un proceso.
J. Abre el Administrador de tareas, ficha Procesos. Ahora vas a ordenar los procesos por
el nombre de su imagen binaria. Pulsa sobre Nombre de imagen. Observarás que los
procesos quedan ordenados por nombre. Realiza una captura para verlo y poder
documentar este apartado.
En este momento el programa notepad.exe se ha convertido en un proceso porque lo
hemos puesto en ejecución en el sistema. Ahora veremos cómo a partir de único programa
podemos generar tanto procesos como queramos, sin más que ejecutar el programa
múltiples veces.
K. Anota a continuación el PID del proceso notepad.exe que acabas de poner en
ejecución, realiza una captura para comprobarlo.
Vuelve a ejecutar el Bloc de notas. Observaras que un nuevo proceso notepad.exe ha sido
puesto en ejecución. PID = 2968
L. Anota el PID de este nuevo proceso y documéntalo con una captura de la pantalla.
PID = 3852
También podría gustarte
- Practica 1Documento4 páginasPractica 1vgalvez760Aún no hay calificaciones
- Practica 01Documento17 páginasPractica 01axl052119Aún no hay calificaciones
- Practica01 PDFDocumento15 páginasPractica01 PDFEnrique ContrerasAún no hay calificaciones
- Practica 1 - Procesos Windows y Linux PDFDocumento7 páginasPractica 1 - Procesos Windows y Linux PDFFelipe MedinaAún no hay calificaciones
- Actividad 4ADocumento12 páginasActividad 4ACandela Otero Mulero100% (1)
- Practica 01Documento10 páginasPractica 01Angel QuinteroAún no hay calificaciones
- PrácticaDocumento14 páginasPrácticaAlexander GutierrezAún no hay calificaciones
- Trabajo de Sistemas OperativosDocumento25 páginasTrabajo de Sistemas OperativosAndres BurgosAún no hay calificaciones
- Procesos en WindowsDocumento7 páginasProcesos en WindowsLisbeth VasquezAún no hay calificaciones
- Practica 1 - ProcesosDocumento7 páginasPractica 1 - ProcesosAndres Felipe Moreno HurtadoAún no hay calificaciones
- Práctica 1 Procesos y ServiciosDocumento3 páginasPráctica 1 Procesos y ServiciosSofia Marcela Castañeda GonzalezAún no hay calificaciones
- Gestión de Procesos en WindowsDocumento6 páginasGestión de Procesos en Windowspepe navarro (pepe)Aún no hay calificaciones
- Actividad 3 Sistemas OperativosDocumento7 páginasActividad 3 Sistemas OperativosCopito Max GarciaCastroAún no hay calificaciones
- Ejercicios Procesos WindowsDocumento9 páginasEjercicios Procesos WindowsAlvaro MolinerAún no hay calificaciones
- Gestión de procesos WindowsDocumento5 páginasGestión de procesos WindowsJUAN MANUEL CASTRO GIRALDOAún no hay calificaciones
- IDP Ejercicio 6.1Documento7 páginasIDP Ejercicio 6.1YLA IgnisAún no hay calificaciones
- Monitorización de rendimiento y eventos en Windows y LinuxDocumento28 páginasMonitorización de rendimiento y eventos en Windows y LinuxdavidAún no hay calificaciones
- Taller - Procesos AlexDocumento4 páginasTaller - Procesos Alexjuandeiviz16Aún no hay calificaciones
- Taller - Practico Sistema Operacionales 2Documento10 páginasTaller - Practico Sistema Operacionales 2valentinaAún no hay calificaciones
- AdministradorTareas PocesosDocumento11 páginasAdministradorTareas PocesosAlfonso Macias MartinAún no hay calificaciones
- Procesos CentOS WindowsDocumento18 páginasProcesos CentOS WindowsHarry GutierrezAún no hay calificaciones
- Procesos WindowsDocumento11 páginasProcesos WindowsJose David Fuentes OlivaresAún no hay calificaciones
- Practica 2 ProcesosDocumento13 páginasPractica 2 ProcesosDavid Alejandro Gonz�lez CepedaAún no hay calificaciones
- Practica Procesos Windows 10Documento3 páginasPractica Procesos Windows 10Armando LopezAún no hay calificaciones
- Procesos 2do Plano y DLLDocumento9 páginasProcesos 2do Plano y DLLjm1681504Aún no hay calificaciones
- Practica 3Documento2 páginasPractica 3agr92Aún no hay calificaciones
- Formato Tarea 3 - SODocumento5 páginasFormato Tarea 3 - SOdiego gamezAún no hay calificaciones
- Administración Procesos WindowsDocumento8 páginasAdministración Procesos WindowsDaniel Felipe Vargas RoaAún no hay calificaciones
- L5 Definición y Gestión de ProyectosDocumento7 páginasL5 Definición y Gestión de Proyectosthemisabogadas mxAún no hay calificaciones
- UF0864 - Resolución de averías lógicas en equipos microinformáticosDe EverandUF0864 - Resolución de averías lógicas en equipos microinformáticosAún no hay calificaciones
- Actividad Getión de Procesos - Gráfica PedroDocumento4 páginasActividad Getión de Procesos - Gráfica PedroPedro Pérez BarrasaAún no hay calificaciones
- Utel-Sistemas Operativos-Tarea Semana 2Documento5 páginasUtel-Sistemas Operativos-Tarea Semana 2Rodrigo Sandoval Durán0% (1)
- Act 2 Sistemas OperativosDocumento14 páginasAct 2 Sistemas OperativosKyusuke TadashiAún no hay calificaciones
- Actividad Getión de Procesos - Gráfica PedroDocumento4 páginasActividad Getión de Procesos - Gráfica PedroPedro Pérez BarrasaAún no hay calificaciones
- Práctica 5Documento12 páginasPráctica 5David Esaú LaraAún no hay calificaciones
- Tipo de Planificacion de ProcesosDocumento7 páginasTipo de Planificacion de ProcesosJheisonAún no hay calificaciones
- Rosas Ivan Foro2Documento15 páginasRosas Ivan Foro2Francisco Xavier Yañez BringasAún no hay calificaciones
- Sistemas Operativos Uni-2 Act-3Documento6 páginasSistemas Operativos Uni-2 Act-3Daniel LiraAún no hay calificaciones
- Gestión de Procesos y Servicios Desde Shell Script en WindowsDocumento37 páginasGestión de Procesos y Servicios Desde Shell Script en Windowsguillermo memoAún no hay calificaciones
- Configuración de WindowsDocumento3 páginasConfiguración de WindowsJassiel Valentina NateraAún no hay calificaciones
- Tarea 3 Jose Antonio Aguirre TiradoDocumento4 páginasTarea 3 Jose Antonio Aguirre TiradoJosé AguirreAún no hay calificaciones
- Paso 3 - Actividad Intermedia Trabajo Individual DosDocumento5 páginasPaso 3 - Actividad Intermedia Trabajo Individual DosAlvaro Enrique Ardila FelacioAún no hay calificaciones
- Tema II (Procesos)Documento14 páginasTema II (Procesos)Raúl Fernández ArgoteAún no hay calificaciones
- Administrador de Tareas de WindowsDocumento8 páginasAdministrador de Tareas de WindowsE&GAún no hay calificaciones
- Procesos AndroidDocumento2 páginasProcesos AndroidRebeca Sukey Trejo GarzaAún no hay calificaciones
- Herramientas Sysinternals para administración y depuraciónDocumento10 páginasHerramientas Sysinternals para administración y depuraciónCamila AriasAún no hay calificaciones
- Windows XP: Un VistazoDocumento24 páginasWindows XP: Un VistazoAlejandro Canales GonzálezAún no hay calificaciones
- Semana 3Documento6 páginasSemana 3Josias GarduñoAún no hay calificaciones
- Administrador de tareas: programas que consumen más recursosDocumento7 páginasAdministrador de tareas: programas que consumen más recursosDereck AquietaAún no hay calificaciones
- Investigacion - Procesos en SO Windows - Josue Francisco Morales RamirezDocumento9 páginasInvestigacion - Procesos en SO Windows - Josue Francisco Morales RamirezJosue Francisco Morales RamirezAún no hay calificaciones
- 11.4.4.2 Lab - Task and System CLI CommandsDocumento5 páginas11.4.4.2 Lab - Task and System CLI CommandsJoaquin R100% (1)
- Procesos SO y estadosDocumento7 páginasProcesos SO y estadostownsville_878431382Aún no hay calificaciones
- 11.4.4.2 Lab - Task and System CLI CommandsDocumento5 páginas11.4.4.2 Lab - Task and System CLI CommandsLeandro GiraldoAún no hay calificaciones
- T6 Monitorizacion y Uso Del Sistema Operativo PDFDocumento5 páginasT6 Monitorizacion y Uso Del Sistema Operativo PDFJCDIAún no hay calificaciones
- Procesos de WindowsDocumento8 páginasProcesos de WindowsAuria Sonda MaasAún no hay calificaciones
- Practica Administrador de Tareas John JairoDocumento8 páginasPractica Administrador de Tareas John JairogduAún no hay calificaciones
- Tema 14 Comprueba Tu AprendizajeDocumento8 páginasTema 14 Comprueba Tu AprendizajeMarta EberhardtAún no hay calificaciones
- Laboratorio 11.19Documento5 páginasLaboratorio 11.19Anyelina PayneAún no hay calificaciones
- Administrador tareas funcionalidadDocumento9 páginasAdministrador tareas funcionalidadVictor Gerardo Zuñiga GamboaAún no hay calificaciones
- Resolución de averías lógicas en equipos microinformáticos. IFCT0309De EverandResolución de averías lógicas en equipos microinformáticos. IFCT0309Aún no hay calificaciones
- Actividad 13,14,15,16Documento7 páginasActividad 13,14,15,16Erica AlejandraAún no hay calificaciones
- OFIMATICADocumento6 páginasOFIMATICAMaga PoveAún no hay calificaciones
- Fundamentos: de Inteligencia de NegociosDocumento20 páginasFundamentos: de Inteligencia de NegociosAdriánAún no hay calificaciones
- Datos Maestros PAIS CUIDADDocumento3 páginasDatos Maestros PAIS CUIDADMarcelo Del Canto RodriguezAún no hay calificaciones
- Cabrera - Alexander - EnsayoDocumento2 páginasCabrera - Alexander - EnsayoAlexander CabreraAún no hay calificaciones
- Monederos DigitalesDocumento4 páginasMonederos DigitalesDaniela MacotoAún no hay calificaciones
- DevOps y Fábrica de SoftwareDocumento4 páginasDevOps y Fábrica de Softwarejose luisAún no hay calificaciones
- Fundamentos en La Implementación de Componentes Front-End, HTML, CSS, JSDocumento12 páginasFundamentos en La Implementación de Componentes Front-End, HTML, CSS, JSReynaldo Maestre LopezAún no hay calificaciones
- 1 Aplicar Herramientas OfimáticasDocumento4 páginas1 Aplicar Herramientas Ofimáticasmirtme0% (1)
- Trabajo Proyecto Final de Base de DatosDocumento28 páginasTrabajo Proyecto Final de Base de DatosJAIRO EMILIO ARRIETA MEJIAAún no hay calificaciones
- Capa TransporteDocumento35 páginasCapa TransporteJuanxo CarrascoAún no hay calificaciones
- Evaluacion Unid 3 Gestion Tecnologica 3Documento7 páginasEvaluacion Unid 3 Gestion Tecnologica 3sandra morenoAún no hay calificaciones
- Ndicaciones Cuadro Vulnerabilidades Amenazas y Riesgos Por CategoriaDocumento2 páginasNdicaciones Cuadro Vulnerabilidades Amenazas y Riesgos Por CategoriaDarwin JVAún no hay calificaciones
- Unidad 5 - Control de Acceso y Seguridad en SQL ServerDocumento36 páginasUnidad 5 - Control de Acceso y Seguridad en SQL Serverantonio elias mejia ortizAún no hay calificaciones
- Formato r3Documento6 páginasFormato r3Ramírez AlexandraAún no hay calificaciones
- Guia Dispositivos Moviles BYODDocumento22 páginasGuia Dispositivos Moviles BYODMontse Maceiras PérezAún no hay calificaciones
- Configurando Una Red WiFi Con D-Link DIRDocumento109 páginasConfigurando Una Red WiFi Con D-Link DIRJose Luis ZIMICAún no hay calificaciones
- Manual Uso Correo Estudiante SEGDocumento8 páginasManual Uso Correo Estudiante SEGJansen BergAún no hay calificaciones
- Primera Entrega EstocasticaDocumento3 páginasPrimera Entrega EstocasticaDomina MigomezAún no hay calificaciones
- Ejercicos en JavaDocumento39 páginasEjercicos en JavaJose Tirado GonzalezAún no hay calificaciones
- Diplomado en Ciberseguridad para empresasDocumento3 páginasDiplomado en Ciberseguridad para empresasMiguel Alonso VelazquezAún no hay calificaciones
- Project CharterDocumento13 páginasProject CharterJhonKevinMamaniPechoAún no hay calificaciones
- Evaluación FinalDocumento6 páginasEvaluación FinalYuri Katherine100% (1)
- La Memoria RamDocumento24 páginasLa Memoria RamCesar L. Inga BuendiaAún no hay calificaciones
- Frontend BackendDocumento17 páginasFrontend BackendFabricio Renato Vera Chavez100% (1)
- 1.2.5 InterrupcionesDocumento10 páginas1.2.5 InterrupcionesGERARDO DANIEL VICTORIA MORALESAún no hay calificaciones
- Filtrado de datos Java con filtros de datos y TableRowSorterDocumento6 páginasFiltrado de datos Java con filtros de datos y TableRowSorterJesus Rafael Arevalo AguirreAún no hay calificaciones
- Gestores de Bases de DatosDocumento5 páginasGestores de Bases de DatosRubén Pérez BravoAún no hay calificaciones
- PeopleBook de Autoservicio Del Campus - HRMS9SSS-B1206ESPDocumento342 páginasPeopleBook de Autoservicio Del Campus - HRMS9SSS-B1206ESPjuan.pereyraAún no hay calificaciones
- Plantilla E.R.SDocumento5 páginasPlantilla E.R.SEmilio CortesAún no hay calificaciones