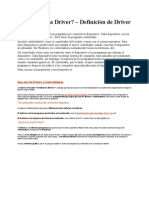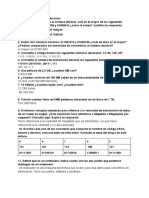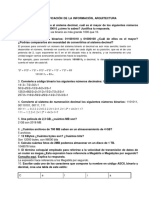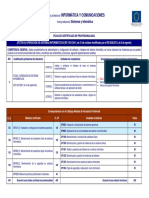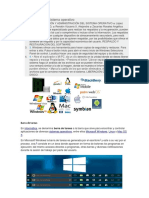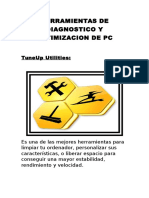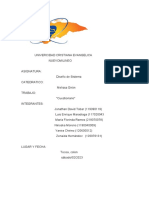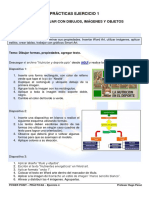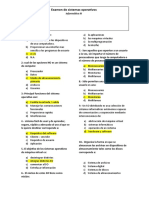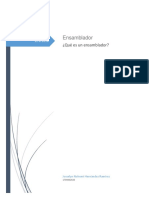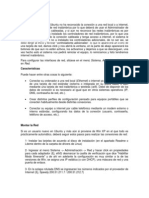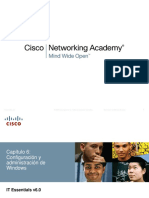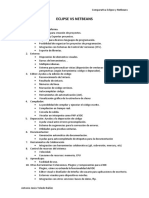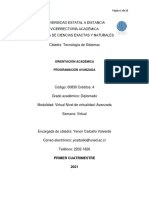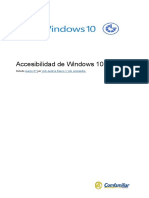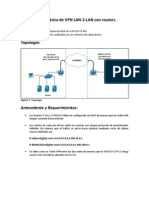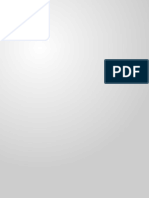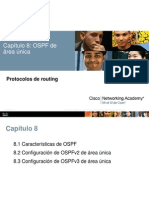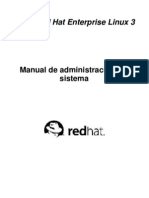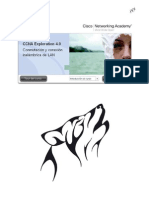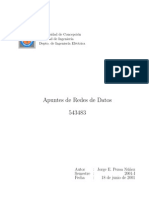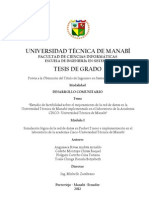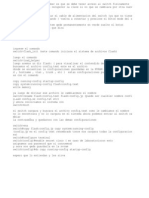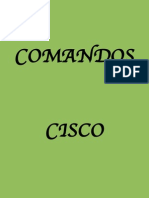Documentos de Académico
Documentos de Profesional
Documentos de Cultura
Practica 01
Cargado por
axl052119Derechos de autor
Formatos disponibles
Compartir este documento
Compartir o incrustar documentos
¿Le pareció útil este documento?
¿Este contenido es inapropiado?
Denunciar este documentoCopyright:
Formatos disponibles
Practica 01
Cargado por
axl052119Copyright:
Formatos disponibles
Prctica 1 Procesos y servicios
Objetivos
Comprender la informacin mostrada por el Administrador de tareas acerca de los procesos y aplicaciones que se encuentran en ejecucin en el sistema en un momento dado. Comprender el concepto de proceso de sistema y conocer los procesos de sistema fundamentales que se ejecutan normalmente en una plataforma Windows. Comprender la diferencia entre proceso y programa. Entender cmo la CPU se reparte entre los mltiples procesos que se encuentran en ejecucin en cada momento. Entender cmo los procesos interaccionan con el usuario a travs de ventanas. Entender la diferencia entre una ventana primaria y secundaria. Comprender el concepto de servicio. Aprender a utilizar la herramienta Servicios, para llevar a cabo la gestin bsica de los servicios del sistema.
Desarrollo de la prctica 1 Procesos
Un proceso puede definirse como un programa en ejecucin. Los sistemas operativos multitarea, como Windows, permiten la ejecucin simultnea de mltiples procesos. En estos sistemas, la CPU se va repartiendo entre los diferentes procesos, de modo que todos ellos se vayan ejecutando en tiempo compartido. Para observar y llevar el control de los procesos que se encuentran en ejecucin en el sistema, Windows proporciona una herramienta denominada Administrador de tareas. Ahora, utilizando esta herramienta, vamos a observar algunos procesos muy importantes que estn presentes en todo sistema Windows 2000. Procesos de sistema Durante el proceso de arranque del computador, el sistema operativo, una vez cargado, pone en ejecucin un conjunto de procesos que realizan funciones vitales dentro del
Prcticas de Tecnologa de Computadores
Dpto. de Informtica (Universidad de Oviedo)
sistema. Estos procesos reciben el nombre de procesos de sistema. Vamos a observar estos procesos con el Administrador de tareas.
H Asegrate de que no tienes ninguna aplicacin abierta en el sistema. Ahora abre el
Administrador de tareas y elige la ficha Procesos. En este momento observars todos los procesos que se estn ejecutando actualmente en el sistema. Como en este momento no tienes ninguna aplicacin abierta, todos los procesos que observas son procesos de sistema. Para cada proceso se muestran varios campos de informacin. Lo normal es que los campos mostrados sean los siguientes1: Nombre de imagen: Es el nombre del programa ejecutable desde el que se carg el proceso. Nombre de usuario: Es la cuenta de usuario utilizada por el proceso en su ejecucin. Dicha cuenta establece el entorno de seguridad del proceso. CPU: Indica el porcentaje de CPU consumida por un proceso. Uso de memoria: Es la cantidad de memoria utilizada por el proceso.
Otro campo que puede visualizarse mediante el Administrador de tareas es el PID. Se trata de un nmero entero que identifica al proceso dentro del sistema. A cada proceso se le asigna un nmero diferente. PID es el acrnimo de Process Identifier.
H Si el Administrador de tareas no muestra el PID, reconfigralo para que lo muestre
utilizando la opcin Seleccionar columnas de su men Ver. Ahora vamos a reconocer algunos de estos procesos de sistema. Comenzaremos por el Proceso inactivo del sistema. Este proceso es el que se ejecuta cuando la CPU no tiene trabajo til que llevar a cabo.
H Indica a continuacin el identificador de este proceso y el porcentaje de CPU
utilizado por l:
Pregunta 1
PID: 0 Porcentaje de uso de la CPU: 99%
H Qu conclusin sacas del porcentaje de CPU utilizado por este proceso? Escrbela a
continuacin.
Pregunta 2
En condiciones normales la CPU est totalmente desocupada. Esto se debe a que el tipo de programa que normalmente ejecutamos en un sistema Windows se encuentran habitualmente bloqueado esperando que ocurra algn suceso. Los programas de este tipo consumen muy poca CPU.
Puede que en tu sistema los campos que aparezcan no sean exactamente estos, ya que los campos mostrados son configurables.
Prcticas de Tecnologa de Computadores
Dpto. de Informtica (Universidad de Oviedo)
Otros procesos crticos del sistema son el SMSS, el CSRSS y WINLOGON. El SMSS, conocido como Session Manager, es el que controla toda una sesin de trabajo, desde que el sistema se inicia hasta que se apaga. El cometido del CSRSS es algo ms complejo de explicar, as que no entraremos en l, pero es un proceso fundamental que est siempre en ejecucin. Finalmente, WINLOGON es el que controla las sesiones de usuario. As por ejemplo, este proceso controla la ventana en la que introducimos nuestro nombre de usuario y clave para comenzar una sesin en el sistema.
H Asegrate de que has observado estos tres procesos en el Administrador de tareas.
Qudate con sus nombres porque siempre estarn presentes en toda sesin de trabajo. Vamos a ver ahora otro proceso fundamental que es el explorer.exe2. Este proceso controla la interfaz grfica con el usuario, proporcionando as una de las funciones principales del sistema operativo Windows. Vamos a eliminar este proceso a ver que ocurre.
H Pulsa con el botn derecho sobre el proceso explorer.exe. Elige la opcin
Terminar proceso. Qu ocurre? Observars que desaparecen todos los iconos del Escritorio, as como la Barra de tareas y el men Inicio. Al eliminar este proceso hemos cortado prcticamente toda posibilidad de comunicacin con el usuario. Una opcin para continuar trabajando con el sistema es eliminar la presente sesin de usuario y poner en marcha una nueva sesin. Esto podemos hacerlo sin problemas porque quien controla las sesiones de usuario es el proceso WINLOGON, que sigue activo. Este proceso se activa con la pulsacin de Ctrl-Alt-Supr.
H Pulsa Ctrl-Alt-Supr. WINLOGON se activa mostrando la ventana Seguridad de
Windows, que es la que usas para lanzar el Administrador de tareas, pero que tambin te permite cerrar la sesin de usuario. Elige Cerrar sesin. Ahora comienza como siempre una nueva sesin. Observa que todo vuelve a estar como estaba. WINLOGON ha dirigido todo este proceso. Al crearse una nueva sesin de usuario se ha cargado de nuevo el explorer.exe y por tanto se ha habilitado una nueva interfaz con el usuario para atender a nuestras peticiones.
H Abre el Administrador de tareas y comprueba que el explorer.exe est de
nuevo en ejecucin. Hasta aqu hemos visto los siguientes procesos de sistema: proceso inactivo, SMSS, CSRSS, WINLOGON y explorer. Como puedes observar en el Administrador de tareas, hay otros procesos de sistema. Ms adelante veremos alguno de ellos. Proceso frente a programa Un programa, en su versin ejecutable, es un conjunto de instrucciones mquina y datos almacenados en un fichero. En Windows los programas ejecutables se nombran con la extensin .exe. A la versin ejecutable de un programa se le llama tambin la imagen binaria del programa. Un ejemplo de programa ejecutable es el Bloc de notas. Veamos ahora cul es su imagen binaria.
H Abre el men Inicio, Todos los programas, Accesorios. Entonces observars la
opcin Bloc de notas. Pincha sobre ella con el botn derecho y elige la opcin
2
No confundir con el Internet Explorer: el Explorer y el Internet Explorer son cosas diferentes
Prcticas de Tecnologa de Computadores
Dpto. de Informtica (Universidad de Oviedo)
Propiedades. En la ficha General observas en el campo Tipo de archivo que el elemento del men Bloc de notas es en realidad un acceso directo. En la ficha Acceso directo puedes ver el programa al que hace referencia dicho acceso. Se trata de notepad.exe. Es decir, este es el programa (imagen binaria) que se cargar en memoria y se ejecutar cuando pulsemos sobre la opcin Bloc de notas. Tenemos entonces una imagen binaria de un programa, denominada notepad.exe, que se encuentra almacenada en algn lugar del sistema de disco del ordenador. Ahora vamos a poner esa imagen binaria en ejecucin, convirtindola por tanto en un proceso.
H Abre el Administrador de tareas, ficha Procesos. Ahora vas a ordenar los procesos
por el nombre de su imagen binaria. Pulsa sobre Nombre de imagen. Observars que los procesos quedan ordenados por nombre. Ejecuta el Bloc de notas y observa cmo aparece el nombre de su imagen (notepad.exe) en el Administrador de tareas. En este momento el programa notepad.exe se ha convertido en un proceso porque lo hemos puesto en ejecucin en el sistema. Ahora veremos cmo a partir de un nico programa podemos generar tantos procesos como queramos, sin ms que ejecutar el programa mltiples veces.
H Anota a continuacin el PID del proceso notepad.exe que acabas de poner en
ejecucin.
Pregunta 3
PID = Cualquier nmero entero Vuelve a ejecutar el Bloc de notas. Observars que un nuevo proceso notepad.exe ha sido puesto en ejecucin. Anota el PID de este nuevo proceso.
Pregunta 4
PID = Cualquier nmero entero, pero diferente del PID anterior A partir de un nico programa hemos generado dos procesos diferentes. El sistema operativo los diferencia porque ha asignado un PID distinto a cada uno de ellos. Podras seguir generando tantos procesos notepad.exe como quisieses. Este ltimo experimento habr servido para dejar bien clara la diferencia entre programa y proceso. Uso de la CPU por parte de los procesos Es habitual que los procesadores actuales dispongan de ms de un ncleo (core) de procesamiento. En concreto, los procesadores de los ordenadores del Laboratorio disponen de dos ncleos. Cada ncleo representa una CPU completa y, por tanto, nuestros ordenadores cuentan con dos CPUs. El nmero de ncleos activos en un sistema puede observarse mediante el Administrador de tareas.
H Abre el Administrador de tareas. Elige la ficha Rendimiento. En la zona de esta ficha
identificada como Historial de uso de la CPU se muestran tantos recuadros como ncleos activos hay en el sistema. En este momento debes observar dos recuadros, que corresponden a los dos ncleos del procesador. Para comprender la planificacin de procesos en la CPU es mejor empezar experimentando con un sistema que tenga una sola CPU. Esto podemos conseguirlo haciendo que nuestro sistema funcione con un solo ncleo activo. Para ello, tenemos 4
Prcticas de Tecnologa de Computadores
Dpto. de Informtica (Universidad de Oviedo)
que modificar un fichero del sistema operativo en el que se especifican diversos aspectos relativos a la carga e inicializacin del sistema operativo. Se trata del fichero boot.ini. En nuestro sistema, este fichero se encuentra en la carpeta raz de la unidad C:. De momento no lo ves, porque es un fichero oculto del sistema.
H Para poder manipular este archivo debes configurar el explorador de Windows para
que permita ver archivos protegidos del sistema. Para ello debes abrir una ventana de exploracin de archivos y en el men Herramientas, elegir Opciones de carpeta. Posteriormente elige la ficha Ver y en ella debers configurar adecuadamente dos opciones para que se muestren los archivos ocultos del sistema.
H Una vez que observes boot.ini en la carpeta raz de la unidad C: debes eliminar
el atributo Slo lectura, para que se pueda modificar.
H Abre el fichero con el Bloc de notas.
Este fichero contiene dos secciones: boot loader y operating systems. Cada lnea de la seccin operating systems corresponde a un sistema operativo instalado en el sistema. En nuestro caso observars una lnea correspondiente al Windows Server 2003 instalado en nuestro sistema. En la parte final de esta lnea se indican las opciones de arranque. Estas se separan mediante un espacio en blanco y van precedidas del carcter /. Para indicar el nmero de ncleos con los que va a trabajar el sistema se utiliza la opcin /numproc=.
H Aade la opcin /numproc=1 a boot.ini. Recuerda que debe estar separada de
las otras opciones mediante un espacio. Usando esta opcin ordenamos al sistema que funcione con un solo ncleo.
H Arranca de nuevo el sistema. Abre el Administrador de tareas, ficha Rendimiento.
Entonces debes observar que en la zona Historial de uso de la CPU solo hay un recuadro, que corresponder al nico ncleo activo. Ahora realizaremos una serie de experimentos con esta configuracin del sistema y luego dejaremos las cosas como estaban inicialmente. Para hacer las pruebas de planificacin vamos a utilizar tres programas, que estn disponibles en la carpeta de la asignatura. Se trata de los programas prog1-1.exe, prog1-2.exe y prog1-3.exe.
H Copia estos programas, as como sus correspondientes ficheros fuente
(prog1-1.c, prog1-2.c y prog1-3.c) en el escritorio de tu ordenador. Empezaremos las pruebas con prog1-1.exe. Se trata de un programa que ejecuta dos bucles for anidados. El bucle interior no ejecuta ninguna sentencia. El bucle exterior slo ejecuta el bucle interior. Cada bucle incrementa una variable de tipo entero desde 0 hasta 200000000. Esto asegura que el programa tarda mucho tiempo en ejecutarse.
H Abre prog1-1.c con el Bloc de notas y asegrate de que comprendes su cdigo.
Observars que es un programa que no hace E/S y que por tanto utiliza la CPU de forma intensiva.
H Ahora vas a observar la ejecucin de este programa con el Administrador de tareas.
Abre el Administrador de tareas. Observa que en este momento la CPU est siendo ocupada, casi al cien por cien, por el Proceso inactivo. Ejecuta prog1-1.exe. Observars que se abre una ventana en la que no hay ningn tipo de actividad. Esto es debido a que el proceso no realiza ninguna operacin de E/S. Qu ocurre con el 5
Prcticas de Tecnologa de Computadores
Dpto. de Informtica (Universidad de Oviedo)
uso de la CPU? Indica a continuacin el porcentaje de CPU que utilizan en este momento el Proceso inactivo y prog1-1.exe.
Pregunta 5
% de CPU proceso inactivo: 0% % de CPU proceso prog1-1.exe: 99%
H Conmuta a la ficha Rendimiento del Administrador de tareas y observa que el uso de
la CPU se encuentra al 100%.
H Retorna a la ficha Procesos. Entonces pulsando con el botn derecho del ratn sobre
el proceso prog1-1.exe, termina su ejecucin, comprobando cmo la CPU pasa de nuevo a ser ocupada por el Proceso inactivo. Ahora vamos a comprobar cmo la CPU se reparte entre los procesos en ejecucin. Para ello vamos a lanzar varias ejecuciones del programa prog1-1.exe.
H Abre el Administrador de tareas. Pulsa sobre Nombre de imagen para ordenar los
procesos por nombre. Ahora vas a poner varias imgenes del programa prog1-1.exe en ejecucin. A continuacin anotars el porcentaje de CPU que se asigna a cada proceso correspondiente a este programa cuando hay una, dos, tres y cuatro imgenes de l en ejecucin. Es posible que tras lanzar cada imagen tengas que esperar un poco de tiempo hasta que se estabilice la planificacin.
Pregunta 6
Una imagen en ejecucin. % de CPU asociado a la imagen: 99% Dos imgenes en ejecucin. % de CPU asociado a cada imagen: 50% Tres imgenes en ejecucin. % de CPU asociado a cada imagen: 33% Cuatro imgenes en ejecucin. % de CPU asociado a cada imagen: 25%
H Termina la ejecucin de todos estos procesos utilizando el botn derecho del ratn y
la opcin Terminar proceso.
H Qu mecanismo utiliza el sistema operativo para que un programa como
prog1-1.exe no monopolice totalmente la CPU cuando se ejecuta?
Pregunta 7
El quantum de ejecucin El programa prog1-1.exe no es un programa de estructura computacional tpica, ya que no hace operaciones de E/S. Ahora vamos a continuar las pruebas con el programa prog2-2.exe, que tiene una estructura computacional ms comn, es decir, computa y hace E/S alternativamente.
H Abre prog1-2.c con el Bloc de notas y analiza su cdigo.
La parte de este programa que usa intensivamente la CPU est formada por dos bucles for anidados. El bucle interior incrementa la variable j de 0 a 200000000. El bucle exterior incrementa la variable i hasta que sta iguale a la variable iter. Este programa hace tambin E/S, ya que el usuario debe introducir por consola el valor de la variable iter. La E/S es realizada por las funciones printf() y scanf_s(), que pertenecen a la librera estndar del lenguaje C. printf() enva a la consola la cadena Numero de iteraciones: y scanf_s() recoge el nmero que el usuario 6
Prcticas de Tecnologa de Computadores
Dpto. de Informtica (Universidad de Oviedo)
introduce por teclado, almacenndolo en la variable iter. La clave est precisamente en scanf_s(). Cuando esta funcin se ejecuta, el proceso queda bloqueado esperando la entrada de datos del usuario. Mientras esto ocurre el proceso no consume CPU. Tanto los bucles for anidados como las funciones de E/S se encuentran dentro de un bucle while, que se ejecuta infinitamente, por lo que podremos repetir el proceso de E/S y computacin indefinidamente. Mientras se produce la espera en la funcin scanf_s() se puede pulsar Ctrl-C, lo que rompe la ejecucin del programa.
H Abre el Administrador de tareas y elige su ficha Procesos. Ejecuta prog1-2.exe.
En este momento observars que el proceso no consume CPU, por qu?
Pregunta 8
Porque est bloqueado en el scanf_s(), esperando por los datos que deben ser introducidos por el usuario
H Introduce 10 iteraciones. Qu ocurre con el consumo de CPU y por qu?
Pregunta 9
Se pone al 100% mientras se ejecutan los bucles anidados. Luego retorna al 0% al bloquearse de nuevo en el scanf_s()
H Elige la ficha Rendimiento en el Administrador de tareas y observa el historial de
uso de la CPU mientras el programa ejecuta 5, 10, 15 y 20 iteraciones. Terminaremos las pruebas de planificacin utilizando el programa prog1-3.exe.
H Abre prog1-3.c con el Bloc de notas y analiza su cdigo.
Este programa tambin genera un uso intensivo de la CPU mediante dos bucles for anidados. Para observar la evolucin de la computacin, en el bucle exterior se enva un mensaje a la pantalla indicando el nmero de la iteracin. Antes y despus de la ejecucin de los bucles anidados se toman tiempos, utilizando la funcin time(),que pertenece a la librera estndar del lenguaje C. El programa finalmente imprime la diferencia de los tiempos capturados. Dicha diferencia es el tiempo que tardan los bucles anidados en ejecutarse.
H Ejecuta prog1-3.exe y anota a continuacin el tiempo que tarda en ejecutarse.
Pregunta 10
9 segundos
H Lanza ahora dos ejecuciones simultneas de prog1-3.exe y anota a continuacin
el tiempo que tardan en ejecutarse.
Pregunta 11
17 segundos
H Finalmente lanza cuatro ejecuciones simultneas de prog1-3.exe y anota el
tiempo que tardan en ejecutarse.
Pregunta 12
34 segundos
Prcticas de Tecnologa de Computadores
Dpto. de Informtica (Universidad de Oviedo)
H Son coherentes los resultados que has obtenido en los experimentos anteriores.
Explica por qu.
Pregunta 13
S, son coherentes. Cuando lanzamos dos ejecuciones, stas tardan el doble aproximadamente, y cuando lanzamos cuatro, tardan el cudruple. El retardo que se produce cuando hay ms de un programa prog1-3.exe en ejecucin se debe a que cada proceso correspondiente tiene que compartir la CPU con los dems procesos. Cuantos ms procesos hay intentando utilizar la CPU, menos CPU le toca a cada uno, y por tanto tardan ms en ejecutarse.
Finalmente modificaremos de nuevo el fichero boot.ini para que el sistema funcione con todos su ncleos activos, que es la situacin habitual.
H Abre el fichero boot.ini con el Bloc de notas. Elimina en l la opcin
/numproc=1. Asegrate de no dejar espacios en blanco al final de la lnea correspondiente. Salva el fichero. Ahora arranca de nuevo el sistema. Abre el Administrador de tareas y usando la ficha Rendimiento comprueba que los dos ncleos vuelven a estar activos en el sistema. Para ello debes observar que en la zona Historial de uso de la CPU hay dos recuadros, correspondiendo cada uno de ellos a un ncleo del sistema. Haremos ahora una ltima prueba de planificacin con los dos ncleos activos.
H Abre el Administrador de tareas, ficha Rendimiento. Ejecuta el programa
prog1-1.exe. Observars que el uso de la CPU no sube hasta el 100%, sino slo hasta el 50%, por qu? Escribe a continuacin tu respuesta. Si tienes dudas pregntale al profesor.
Pregunta 14
El Uso de CPU mostrado por el Administrador de tareas indica la carga del procesador globalmente, es decir, teniendo en cuenta los dos ncleos. O sea, el Uso de CPU es la media de la carga de ambos ncleos. En nuestro caso, solo tenemos un proceso que quiere hacer uso de la CPU constantemente. Sin embargo, el sistema tiene dos ncleos. En cada quantum de ejecucin el proceso se da a un ncleo, quedando el otro ncleo descargado. La media de carga de ambos ncleos ser del 50% y por tanto la media de carga del procesador como recurso global ser tambin del 50%.
H Finalmente vuelve a marcar el archivo boot.ini como de solo lectura y configura
el explorador de Windows para que los archivos ocultos del sistema no se muestren. Comprueba que has realizado esto correctamente, observando que el fichero boot.ini ya no se muestra.
Prcticas de Tecnologa de Computadores
Dpto. de Informtica (Universidad de Oviedo)
Interfaz de los procesos con el usuario: procesos GUI Una gran parte de los procesos que se ejecutan en un computador necesitan intercambiar informacin con los usuarios. Por ejemplo, un programa como el Bloc de notas muestra al usuario la informacin almacenada en un documento de texto y recibe comandos del usuario a travs de un conjunto de mens. As se observa que para realizar el intercambio de informacin entre procesos y usuarios se utilizan unos objetos, denominados ventanas, que se muestran sobre el escritorio del sistema. Segn su forma de interaccin con el usuario existen dos tipos de programas Windows: los programas de tipo GUI (Graphical User Interface) y los de tipo CUI (Console User Interface). Nos centraremos ahora en los programas GUI. Los programas GUI utilizan ventanas grficas para llevar a cabo su proceso de entrada/salida con el usuario. Estas ventanas usan mltiples tipos de elementos para interaccionar con el usuario, tales como mens, barras de herramientas, cuadros de dilogo, paletas de seleccin, etc. Un ejemplo de programa GUI es el WordPad, que es un editor de texto, distribuido junto con el sistema operativo, y que es bastante ms potente que el Bloc de notas. Vamos a ver algunos conceptos sobre ventanas utilizando el WordPad como ejemplo.
H Abre el WordPad, al que llegars mediante los mens Inicio, Programas, y
Accesorios. Al abrir el programa se muestra sobre el escritorio una ventana, que es sobre la que se llevar a cabo el principal proceso de interaccin con el programa. Esta ventana recibe el nombre de ventana primaria. La parte superior de la ventana primaria se encuentra delimitada por la barra de ttulo, de color azul, en la que se observan los botones Minimizar, Restaurar y Cerrar (a la derecha) y un icono indicativo del programa que abri la ventana y el ttulo de sta (a la izquierda).
H Escribe a continuacin el ttulo de la ventana primaria abierta por el WordPad.
Pregunta 15
Documento - WordPad Las ventanas primarias tienen una propiedad muy importante: cuando un proceso abre una ventana primaria, se inserta un botn en la Barra de tareas de la interfaz de usuario para manejar dicha ventana. El botn se marca con el mismo icono y ttulo que el que aparece en la barra de ttulo de la ventana primaria.
H Observa el botn de la barra de tareas correspondiente al WordPad y comprueba
que se marca con el mismo icono y ttulo utilizados en la ventana primaria correspondiente. Tras presentar el concepto de ventana primaria, podremos seguir explorando la informacin proporcionada por el Administrador de tareas.
H Abre el Administrador de tareas. Como has abierto el WordPad, en la ficha
Procesos observars que el proceso wordpad.exe se encuentra en ejecucin. Ahora pasa a la ficha Aplicaciones. Observars una entrada en esta ficha. Escribe a continuacin su nombre
Pregunta 16
Documento - WordPad 9
Prcticas de Tecnologa de Computadores
Dpto. de Informtica (Universidad de Oviedo)
Coinciden exactamente tus repuestas a las preguntas 15 y 16? Si no es as, puede que hayas cometido algn error. Pregntale a tu profesor. La conclusin es que lo que se muestra en la ficha Aplicaciones del Administrador de tareas y los botones insertados en la Barra de tareas de la interfaz de usuario son la misma cosa: ventanas primarias abiertas por los procesos en ejecucin. Con objeto de seguir analizando la relacin entre procesos y ventanas primarias, vamos a poner otro programa en ejecucin, el Internet explorer.
H Abre el Internet explorer. Utilizando las fichas Procesos y Aplicaciones del
Administrador de tareas contesta:
Pregunta 17
Nombre del proceso que se pone en ejecucin: IEXPLORER.EXE Nombre de la ventana primaria que se muestra: Google Microsoft Internet Explorer
H Observa que el nombre y el icono de ttulo asignados a la nueva ventana abierta
coinciden en la ficha Aplicaciones y en el botn insertado en la Barra de tareas. Ahora vamos a ver cmo se puede conocer el proceso que corresponde a una ventana primaria determinada.
H Sitate en la ficha Aplicaciones del Administrador de tareas. Pulsa con el botn
derecho del ratn sobre la entrada correspondiente al WordPad. Elige la opcin Ir al proceso. Esto te indica el proceso poseedor de la ventana. Vuelve a la ficha Aplicaciones y repite la operacin con la entrada correspondiente al Internet explorer. Hasta ahora hemos vistos cmo un proceso, como el WordPad, utiliza una ventana primaria para comunicarse con el usuario. Otros procesos, ms complejos, pueden utilizar varias ventanas primarias, con objeto de proporcionar una mayor flexibilidad en su comunicacin con el usuario. Veamos algn ejemplo de esto.
H Abre el Administrador de tareas. Elige la ficha Procesos. Abre el Internet explorer.
Observars cmo aparece el proceso IEXPLORER.EXE en el Administrador de tareas. Si ahora conmutas a la ficha Aplicaciones, observars el nombre de la ventana primaria abierta por el IEXPLORER.EXE. Navega en el Internet explorer y observa cmo va cambiando el nombre de la ventana. Con objeto de agilizar la navegacin, el Internet explorer te permite manejar tantas ventanas primarias como desees. Ahora vas a abrir ms ventanas:
H Mantn abierta la ficha Aplicaciones del Administrador de tareas. En el Internet
explorer, abre el men Archivo y elige la opcin Nuevo y despus Ventana. El navegador abre una nueva ventana primaria. Observa cmo aparece una nueva entrada correspondiente a la nueva ventana en el Administrador de tareas, as como en la Barra de tareas. Vuelve a repetir la misma operacin para tener tres ventanas. Ahora puedes realizar alguna operacin de navegacin en cada una de ellas. Conmuta a la ficha Procesos. Ordena los procesos por el nombre de su imagen. Observa que hay un nico proceso IEXPLORER.EXE. Este proceso es el que maneja las tres ventanas abiertas. Pulsa con el botn derecho del ratn sobre IEXPLORER.EXE y termina el proceso. Observa cmo se destruyen las tres ventanas correspondientes a IEXPLORER.EXE. 10
Prcticas de Tecnologa de Computadores
Dpto. de Informtica (Universidad de Oviedo)
H Un resultado totalmente idntico al anterior, desde el punto de vista del usuario, se
obtiene si abres tres veces el Internet explorer. Hazlo. Cul es la diferencia entre ejecutar el proceso tres veces y abrir tres ventanas? Usa la ficha procesos para observar la diferencia. Escribe a continuacin tu respuesta:
Pregunta 18
En el primer caso tenemos tres procesos en ejecucin, en el segundo, solamente uno
H Desde el punto de vista del uso de los recursos del computador, qu estrategia te
parece ms apropiada, ejecutar varias veces el mismo programa o abrir varias ventanas desde un solo proceso? Por qu?
Pregunta 19
Si ejecutamos varias veces el mismo programa ponemos tantos procesos en ejecucin como ejecuciones del programa hayamos realizado. Cada proceso en ejecucin consume una importante cantidad de memoria por lo que, desde el punto de vista de este recurso, es mucho mejor tener un solo proceso en ejecucin desde el que se abren varias ventanas.
Vamos a plantear otro ejercicio simple acerca de los procesos y las ventanas primarias manejadas por stos.
H Abre el Administrador de tareas, ficha Aplicaciones. Ahora vas a realizar algunas
operaciones tpicas de navegacin en el ordenador, que darn lugar a la apertura de ventanas primarias. Observa en el Administrador de tareas cmo se van registrando las ventanas abiertas. Abre Mi PC y vete a la unidad C:: obtienes as una ventana primaria. Ahora, Abre de nuevo Mi PC: obtieneS otra ventana primaria. Finalmente, mediante Men de inicio, opcin Buscar, se obre otra ventana primaria. A qu proceso o procesos pertenecen estas ventanas? (Avergualo usando el botn derecho del ratn en la ficha Aplicaciones del Administrador de tareas.)
Pregunta 20
Proceso propietario de la ventana C:\: explorer.exe Proceso propietario de la ventana Mi PC: explorer.exe Proceso propietario de la ventana Resultado de la bsqueda: explorer.exe Como no poda ser de otra manera, todas estas ventanas pertenecen al proceso que gestiona la interfaz de usuario del sistema. Este proceso permite controlar mltiples aspectos del funcionamiento del sistema, utilizando mltiples ventanas primarias para intercambiar informacin con el usuario. Hasta ahora slo hemos hablado de ventanas primarias. Sin embargo, a partir de stas se pueden abrir otras ventanas que reciben el nombre de ventanas secundarias. Mediante estas ventanas el usuario puede especificar parmetros u opciones del programa correspondiente. Una diferencia fundamental entre las ventanas primarias y secundarias es que a las primarias siempre se les asigna un botn en la Barra de tareas, mientras que a las secundarias, no. Veamos a continuacin un ejemplo de uso de ventanas secundarias.
H Abre de nuevo el WordPad. Como ya hemos visto anteriormente se abre una
ventana primaria mediante la que interaccionamos con este programa. Recuerda que 11
Prcticas de Tecnologa de Computadores
Dpto. de Informtica (Universidad de Oviedo)
se inserta un botn en la Barra de tareas para dicha ventana. Despliega el men Formato y elige la opcin Fuente. Al ejecutar esta opcin se abre una ventana secundaria. Observa cmo no se asigna ningn botn en la Barra de tareas para esta ventana, por ser secundaria. Una vez realizadas las operaciones necesarias con la ventana secundaria, sta es cerrada por el usuario, retornndose el control a la ventana primaria. Las ventanas secundarias tienen, al igual que las primarias, un nombre en la barra de ttulo, pero no tienen icono en dicha barra. Localiza cuatro ventanas secundarias en el WordPad y escribe a continuacin sus nombres:
Pregunta 21
Nuevo, Abrir, Guardar como, Imprimir, Configurar pgina, Opciones, Prrafo, etc.
H Abre la ayuda del WordPad. En qu tipo de ventana se muestra? Contesta a
continuacin:
Pregunta 22
Primaria Interfaz de los procesos con el usuario: procesos CUI Los procesos de este tipo realizan la comunicacin con el usuario en una venta de tipo texto. En este tipo de ventana no hay elementos grficos. Todo el proceso de entrada/salida se lleva a cabo mediante cadenas de texto que se muestran sobre la ventana. Los programas CUI son muy apropiados para implementar comandos del sistema que llevan a cabo una determinada operacin, muestran resultados sobre la operacin realizada y terminan. As el tiempo en que se encuentran en ejecucin es mnimo. Al igual que los procesos GUI, los procesos CUI pueden ser ejecutados desde la interfaz de comandos del sistema (explorer.exe) mediante el comando ejecutar del Men de inicio. Sin embargo, debido a su forma de operar y a que se ejecutan muy rpidamente, no es conveniente ejecutarlos desde el explorer, porque la ventana de texto que crean para mostrar los resultados desaparece casi instantneamente. Vamos a probar esto usando el programa ping.exe. Se trata de un programa de tipo CUI que nos permite determinar si un equipo conectado a una intranet est vivo.
H Ahora vas a ejecutar ping.exe desde el explorer. Para ello, elige la opcin
Ejecutar del men Inicio e introduce ping.exe. Observars una especie de destello que corresponde a la apertura y cierre (casi instantneos) de la ventana primaria correspondiente al proceso. Debido a esto, para ejecutar programas CUI, se suele utilizar una interfaz de comandos especializada para dicho tipo de programas. Llamaremos a esta interfaz la Interfaz de comandos textual (ya que hace su E/S en una ventana de tipo texto.) Con seguridad ya habrs ejecutado mltiples veces esta interfaz, que se encuentra implementada mediante el programa CMD.EXE.
H Ejecuta mediante la opcin Ejecutar del Men de inicio el programa CMD.EXE.
Observa en la ficha Procesos del Administrador de tareas que el proceso CMD.EXE se encuentra en ejecucin. Observa en la ficha Aplicaciones que hay una ventana primaria asociada a CMD.EXE. Esta es la ventana de tipo texto en la que CMD.EXE realizar la interaccin con el usuario. Ahora desde esta ventana podemos ejecutar programas CUI que realizarn su E/S textual en esta misma ventana. Vamos a ejecutar ping.exe para determinar si la mquina pin.epsig.uniovi.es se encuentra viva. Para ello ejecuta 12
Prcticas de Tecnologa de Computadores
Dpto. de Informtica (Universidad de Oviedo)
C:\...>ping pin.epsig.uniovi.es
Ahora el programa ping.exe realizar su proceso de E/S en la ventana de la interfaz de comandos textual, mostrndonos si la mquina responde o no.
2 Servicios
En la seccin anterior hemos trabajado con programas que interaccionan con el usuario a travs de ventanas. En todo sistema operativo existen otro tipo de procesos que llevan a cabo funciones fundamentales en el sistema, pero que no requieren ningn tipo de interaccin con el usuario. Estos programas suelen arrancarse automticamente durante la inicializacin del sistema y, en el entorno Windows, reciben el nombre de servicios. Como los procesos que implementan servicios no interaccionan con el usuario, no utilizan ventanas. Debido a ello, estos procesos pasan desapercibidos al usuario, sin embargo, se encuentran permanentemente en ejecucin: se suele decir que se ejecutan en segundo plano (background). En Windows, los servicios se implementan mediante procesos. Un proceso puede contener uno o varios servicios. Para controlar los servicios, se utiliza una herramienta de administracin que se encuentra accesible desde el men de Herramientas administrativas. Vamos a abrir entonces la herramienta de administracin de servicios.
H Abre men InicioHerramienta administrativas y selecciona Servicios. Se abrir
una ventana como la que se muestra a continuacin:
La ventana abierta muestra en forma de tabla los servicios disponibles en el sistema. En el campo Nombre se indica el nombre del servicio; en el campo Descripcin se comenta de forma concisa el cometido del servicio; el campo Estado indica si el servicio se encuentra o no en funcionamiento; y el campo Tipo de inicio determina la forma de puesta en marcha del servicio. El campo Iniciar sesin como ser comentado en sesiones de prcticas futuras.
13
Prcticas de Tecnologa de Computadores
Dpto. de Informtica (Universidad de Oviedo)
A modo de ejemplo, para ver cmo se gestionan los servicios, trabajaremos ahora con un servicio concreto, el servicio Messenger3. Primero vamos a obtener informacin general acerca de este servicio.
H Busca en la ventana Servicios el servicio Messenger. Pulsa sobre l con el botn
derecho del ratn y elige Propiedades. En la ficha General se muestran las propiedades bsicas del servicio. As, se indica el nombre original del servicio, Messenger, una breve descripcin del cometido del servicio, la ruta y el fichero ejecutable en el que se encuentra el servicio, el tipo de inicio y el estado en el que est el servicio.
H Indica a continuacin el nombre del fichero ejecutable que contiene el servicio
Messenger, su tipo de inicio, y el estado en el que se encuentra.
Pregunta 23
Fichero ejecutable: svchost.exe Tipo de inicio: Deshabilitado Estado del servicio: Detenido
H Abre el Administrador de tareas y elige la ficha Procesos. Comprueba que el
proceso que contiene el servicio Messenger se encuentra en ejecucin. Aunque Messenger no est ahora en funcionamiento, svchost.exe alberga otros muchos servicios que s estn operativos en este momento, y esa es la razn por la que svchost.exe est en ejecucin. De hecho, svchost.exe (que quiere decir service host) es el proceso que se utiliza para albergar la mayor parte de los servicios del sistema operativo Windows. Si todos los servicios implementados por un determinado proceso se encuentran desactivados, no es necesario tener el proceso que implementa dichos servicios en ejecucin. Por ejemplo, el proceso SPOOLSV.EXE implementa un nico servicio: el denominado spooler o Cola de impresin. Por consiguiente, si detenemos el servicio Cola de impresin, el proceso SPOOLSV.EXE ser sacado de ejecucin porque ya no es necesario. Vamos a probar esto.
H Abre la ventana Servicios y localiza en ella el servicio Cola de impresin. Mantn la
ventana Servicios abierta. Abre el Administrador de tareas, ficha Procesos. Ordena los procesos por el nombre de su imagen y localiza SPOOLSV.EXE. Pulsa con el botn derecho sobre el servicio Cola de impresin y elige la opcin Detener. Segn lo comentado anteriormente, debers observar en la ficha Procesos cmo el proceso SPOOLSV.EXE es sacado de ejecucin. Ahora haz la operacin contraria, es decir, inicia el servicio Cola de impresin y observa cmo SPOOLSV.EXE vuelve a ser puesto en ejecucin. El servicio Cola de impresin es el que gestiona el envo de los trabajos de impresin a las impresoras. Si este servicio no est activo no se puede imprimir. No obstante, si en un determinado sistema no es necesario imprimir, se podra deshabilitar este servicio. Esto ahorrara aproximadamente 3 MB de memoria, que es lo que ocupa este proceso. Un usuario avanzado puede ahorrar una estimable cantidad de recursos en su sistema, iniciando nada ms que los servicios que sean estrictamente necesarios. No
3
No confundir con el MSN Messenger, que es una herramienta de comunicacin a travs de Internet.
14
Prcticas de Tecnologa de Computadores
Dpto. de Informtica (Universidad de Oviedo)
obstante, hoy en da, los ordenadores suelen andar bastante sobrados de memoria, as que, quizs, sea mejor no complicarse la vida. Volveremos ahora sobre el servicio Messenger. Utilizaremos este servicio a modo ejemplo para comprobar cmo los servicios hacen trabajo til en el sistema. Ahora mismo el tipo de inicio de este servicio debe ser Deshabilitado. Para poder utilizar este servicio debemos cambiar su tipo de inicio.
H Pasa el servicio a Manual y pulsa Aceptar. Esto har que el servicio pueda ser
iniciado o parado por el usuario a voluntad. Entonces pulsa con el botn derecho del ratn sobre este servicio e incialo. Ahora vamos a comprobar que el servicio funciona. El objetivo del servicio Messenger es recibir mensajes provenientes de otras mquinas conectadas a la red y presentarlos en la pantalla. Este servicio es normalmente utilizado por los administradores de redes de ordenadores para enviar mensajes a los usuarios. Para enviar un mensaje desde una estacin de trabajo a otra u otras estaciones, se utiliza el comando NET SEND, que normalmente se ejecuta desde la interfaz de comandos textual. El comando va seguido, primero, del nombre de la estacin a la que se desea enviar el mensaje y, despus, del mensaje en s mismo. As para enviar el mensaje hola al equipo ATC120 se debe ejecutar el siguiente comando:
NET SEND ATC120 hola
H Arranca el otro equipo disponible en tu mesa de trabajo. Una vez arrancado, abre la
interfaz de comandos textual (cmd.exe) y enva mediante el comando NET SEND el mensaje Hola al equipo en el que estabas trabajando previamente. El mensaje es presentado en una ventana en el equipo receptor. Observa el ttulo de la ventana: Messenger Service. Dicho ttulo indica al usuario que la ventana ha sido abierta por el servicio Messenger. Cierra la ventana Messenger Service. Observa tambin que en la estacin emisora del mensaje se indica que el mensaje ha sido enviado.
H Desactiva el servicio Messenger (en el ordenador en el que has hecho toda la
prctica) utilizando el botn Detener de su ventana de propiedades. Ahora intenta enviar desde la otra mquina el mensaje Hola2. Observars que el mensaje no puede ser enviado. En la mquina emisora se indica que ha producido un error al enviar el mensaje.
H Restaura de nuevo el Tipo de inicio del servicio Mensajero al estado Deshabilitado,
con objeto de que quede en su estado original. El servicio Messenger no es excesivamente relevante, pero s hay otros servicios que hacen funciones esenciales para el correcto funcionamiento del sistema. Una parte de los procesos que observas en la ficha Procesos del Administrador de tareas son los procesos que implementan los servicios del sistema. No se encuentran en ejecucin por capricho. Deben estar ah para que el sistema funcione.
3 Ejercicios adicionales
E Determina cuatro
svchost.exe. 15 servicios que sean proporcionados por el proceso
Prcticas de Tecnologa de Computadores
Dpto. de Informtica (Universidad de Oviedo)
Pregunta 24
Actualizaciones automticas Administrador de conexin de acceso remoto Conexiones de red Configuracin inalmbrica Enrutamiento y acceso remoto Llamada a procedimiento remoto Etc.
E En este ejercicio se propone probar el funcionamiento de otro servicio del sistema.
Se trata del servicio Programador de tareas. El sistema operativo Windows, al igual que otros sistemas operativos, permite la ejecucin de tareas temporizadas, es decir, tareas que se ponen en ejecucin en un determinado momento del tiempo. Para programar las tareas que se desean ejecutar temporizadamente, Windows proporciona una utilidad denominada Tareas programadas a la que se accede a travs del Panel de control. El servicio Programador de tareas es el encargado de gestionar las tareas temporizadas, ponindolas en ejecucin en el instante o instantes planificados. Este servicio basa su funcionamiento en el reloj del sistema. Determina cul es el proceso asociado al servicio Programador de tareas. Indcalo a continuacin:
Pregunta 25
svchost.exe Comprueba que este servicio se encuentra iniciado, que es su estado normal. En el caso de que estuviese detenido, incialo. Ahora vas a programar una tarea para que se ejecute a una determinada hora. Luego Comprobars que la tarea se ejecuta al alcanzarse la hora estipulada. Todo funcionar correctamente porque el servicio Programador de tareas se encuentra activo. Despus desactivaremos este servicio, reprogramaremos la tarea anterior para que se ejecute un poco ms tarde, y observaremos que la tarea no se pone en ejecucin a la hora programada. Este experimento servir para comprobar que la ejecucin de tareas temporizadas depende de que el servicio Programador de tareas se encuentre activo. Mediante la utilidad Tareas programadas se puede programar la ejecucin temporizada de cualquier programa. Elegiremos, a modo de ejemplo, el Bloc de notas. Imagnate que queremos activar un aviso en el ordenador en una determinada fecha y hora. Podemos programar el Bloc de notas para que se ejecute en ese instante y nos muestre un texto con el aviso. Lo primero que tenemos que hacer es escribir el texto del aviso y almacenarlo en una carpeta. Escribe, con el Bloc de notas, el texto que desees en un fichero denominado aviso.txt y almacnalo en la carpeta C:\Temp de tu sistema. Si esta carpeta no existe, crala previamente. Ahora debes tener claro cul es el nombre y la ruta del programa que deseas ejecutar temporizadamente. En este caso, el programa es NOTEPAD.EXE (que es el ejecutable correspondiente al Bloc de notas). Para buscar la ruta, puedes utilizar el comando Buscar del men Inicio. Anota la ruta a continuacin: 16
Prcticas de Tecnologa de Computadores
Dpto. de Informtica (Universidad de Oviedo)
Pregunta 26
C:\WINDOWS\System32 Ahora ya estamos en condiciones de programar la ejecucin temporizada del Bloc de notas. Partiendo del Panel de control abre Tareas programadas. Para programar una nueva tarea, elige Archivo, Nuevo, Tarea programada. Dale un nombre cualquiera a la entrada que se genera, por ejemplo, Aviso-importante. Una vez creada la nueva tarea hay que programarla. Pulsa sobre ella: se abrir una venta que te permitir programar la tarea. Elige la ficha Tarea. En ella hay que rellenar los campos Ejecutar e Iniciar en. En el campo Ejecutar hay que escribir el nombre del programa que se desea ejecutar temporizadamente junto con su ruta. Adems, si el programa a ejecutar requiere algn parmetro, hay que indicarlo. En nuestro caso el parmetro es el fichero a abrir por el NOTEPAD.EXE, que es aviso.txt. Teniendo en cuenta estas indicaciones, rellena este campo. Para saber el cometido del campo Iniciar en, coge la interrogacin de la esquina superior derecha de la ventana y pulsa sobre dicho campo. Despus rellnalo de la forma apropiada teniendo en cuenta la ayuda obtenida. En el campo Ejecutar como se indica el usuario en cuyo mbito se ejecutar la tarea, que por defecto es el usuario que crea la tarea. Sin embargo, hay que completar este campo con la clave de acceso del usuario. Pulsa sobre el botn Establecer contrasea para introducir dicha clave. Ahora hay que establecer la planificacin temporal para la ejecucin de la tarea. Para ello elige la ficha Programacin. Vamos a hacer que la tarea se ejecute slo una vez. En el campo Programar tarea selecciona Solo una vez, y elige como hora de inicio un par de minutos ms que la hora actual del computador (que puedes ver a la derecha de la barra de tareas). Una vez introducida toda la informacin anterior, la tarea estar lista para ejecutarse. Cuando el reloj del sistema alcance la hora de inicio de la tarea, sta se ejecutar. Espera hasta que se ejecute la tarea para comprobar que has realizado correctamente la programacin de la misma. Ten en cuenta que la tarea se ejecuta porque el servicio Programador de tareas est activo. Finalmente comprobaremos que al desactivar el servicio Programar tareas, las tareas programadas no se ejecutan. Abre la ventana Servicios y detn el servicio Programador de tareas. Ahora reprograma la tarea Aviso-importante para que se ejecute dos minutos despus de la hora que tenga el reloj del sistema. Espera hasta que sea esa hora y comprueba que la tarea no se ejecuta. Finalmente, vuelve a dejar el servicio Programador de tareas en el estado Iniciado y elimina la tarea Aviso-importante de la carpeta Tareas programadas.
17
También podría gustarte
- Que Son Los DriversDocumento12 páginasQue Son Los DriversOscar NaranjoAún no hay calificaciones
- Ejercicios Linux procesos copiasDocumento11 páginasEjercicios Linux procesos copiasDiego Salinas Gámez100% (1)
- Ejercicios Procesos WindowsDocumento9 páginasEjercicios Procesos WindowsAlvaro MolinerAún no hay calificaciones
- PrácticaDocumento14 páginasPrácticaAlexander GutierrezAún no hay calificaciones
- Yeray Rufo Rodríguez - Act. 17 - Codificación de La Información, Arquitectura y HardwareDocumento5 páginasYeray Rufo Rodríguez - Act. 17 - Codificación de La Información, Arquitectura y HardwareYeray Rufo RodríguezAún no hay calificaciones
- Ejercicio 17Documento12 páginasEjercicio 17Celia Tuset IglesiasAún no hay calificaciones
- Ejercicios Configuracion Personalizacion de Entorno de TrabajoDocumento7 páginasEjercicios Configuracion Personalizacion de Entorno de TrabajoPABLO GARCIAAún no hay calificaciones
- NSEGURIDAD HERRAMIENTAS ENSAMBLAR PCDocumento17 páginasNSEGURIDAD HERRAMIENTAS ENSAMBLAR PCEsther Lule LiceaAún no hay calificaciones
- IFCT0210 FichaDocumento2 páginasIFCT0210 FichaJosé Manuel MoaAún no hay calificaciones
- Clasificación Del Software Según Su Uso y Su LicenciamientoDocumento3 páginasClasificación Del Software Según Su Uso y Su LicenciamientoaguantebonavenaAún no hay calificaciones
- Administración Del Sistema OperativoDocumento4 páginasAdministración Del Sistema Operativoelmer garciaAún no hay calificaciones
- Taller Herramientas Administrativas Windows 10Documento17 páginasTaller Herramientas Administrativas Windows 10ASTRID VIVIANA AMORTEGUI SANCHEZAún no hay calificaciones
- Configuración Active Directory, GPO y UO en Windows ServerDocumento21 páginasConfiguración Active Directory, GPO y UO en Windows ServerDiego Ramirez BarcoAún no hay calificaciones
- ASIR Q3 ISO Ejercicios ObligatoriosDocumento6 páginasASIR Q3 ISO Ejercicios ObligatoriosMario ExpositoAún no hay calificaciones
- Ejercicio 3 Practicar Con Los Formatos de Las TablasDocumento3 páginasEjercicio 3 Practicar Con Los Formatos de Las TablasJazmin Diaz ValenzuelaAún no hay calificaciones
- Clase 4 - MS-DOSDocumento14 páginasClase 4 - MS-DOSEuhn LynnAún no hay calificaciones
- Práctica 2 3 WiresharkDocumento24 páginasPráctica 2 3 WiresharkPablo Ortiz BlascoAún no hay calificaciones
- Manual KismetDocumento4 páginasManual KismetnariocodeAún no hay calificaciones
- Instalación MySQL y conexión clienteDocumento24 páginasInstalación MySQL y conexión clienteWilliams Agreda OrtizAún no hay calificaciones
- Herramientas de Diagnostico y Optimizacion de PCDocumento7 páginasHerramientas de Diagnostico y Optimizacion de PCMichel Valeria Peñuela100% (1)
- Práctica de Instalación Remota de Software en LinuxDocumento3 páginasPráctica de Instalación Remota de Software en LinuxAlbertoCoboDiaz100% (1)
- Cuestionario - INTERFAZ DE USUARIODocumento12 páginasCuestionario - INTERFAZ DE USUARIOLuis Enrique Maradiaga AlonzoAún no hay calificaciones
- Practicas Patron DiapositivasDocumento9 páginasPracticas Patron DiapositivasMartin Puma CondoriAún no hay calificaciones
- 04 PrácticasDocumento3 páginas04 PrácticasGustavoMaugeriAún no hay calificaciones
- Instalar Windows 7 Paso A Paso Con VirtualboxDocumento31 páginasInstalar Windows 7 Paso A Paso Con Virtualboxapi-321405429Aún no hay calificaciones
- Practica Servidor de ImpresiónDocumento9 páginasPractica Servidor de ImpresiónMax Valparaiso PascualAún no hay calificaciones
- Diagnostico e Identifcación de FallasDocumento5 páginasDiagnostico e Identifcación de FallasMauricio CordobaAún no hay calificaciones
- Tarea#9 WebminDocumento34 páginasTarea#9 WebmindiegoAún no hay calificaciones
- Requerimientos de Las NegociacionesDocumento3 páginasRequerimientos de Las Negociacionescarolina BonillaAún no hay calificaciones
- Examen de Sistemas OperativosDocumento2 páginasExamen de Sistemas OperativosNATALY LIANA JALLURANA YANQUIAún no hay calificaciones
- Cómo Instalar Windows 10. Manual e Instalación Paso A PasoDocumento47 páginasCómo Instalar Windows 10. Manual e Instalación Paso A PasoEduardo GMAún no hay calificaciones
- Cap 10Documento30 páginasCap 10Axel DanielsAún no hay calificaciones
- Servicios Innecesarios de WindowsDocumento17 páginasServicios Innecesarios de WindowsCachi Cachiflín Julio RodaAún no hay calificaciones
- Prueba Técnica 1Documento2 páginasPrueba Técnica 1Brayam GarciaAún no hay calificaciones
- Actividad #1 - AD - DNS - DHCP - HTTP - FTPDocumento41 páginasActividad #1 - AD - DNS - DHCP - HTTP - FTPLuisa Muñoz100% (1)
- EnsambladorDocumento8 páginasEnsambladorJuan García100% (1)
- Ejemplo Manual de ProgramadorDocumento6 páginasEjemplo Manual de ProgramadorEdwAún no hay calificaciones
- Configuración y Estrategias de Seguridad de Una RedDocumento10 páginasConfiguración y Estrategias de Seguridad de Una RedMarcos Nolasco LinaresAún no hay calificaciones
- Clonado Masivo de Máquinas en RedDocumento18 páginasClonado Masivo de Máquinas en RedCe VaAún no hay calificaciones
- Introduccion A Los Sistemas Operativos en RedDocumento24 páginasIntroduccion A Los Sistemas Operativos en Redmanumelenas100% (3)
- Administración de inicioDocumento3 páginasAdministración de inicioStiven De La Rosa BritoAún no hay calificaciones
- IT Essentials Cap 6Documento28 páginasIT Essentials Cap 6Host Van BraundAún no hay calificaciones
- Eclipse vs Netbeans IDEsDocumento52 páginasEclipse vs Netbeans IDEsAntoñico Toledo IbáñezAún no hay calificaciones
- Programacion AvanzadaDocumento21 páginasProgramacion AvanzadaKevin Jimenez ArtaviaAún no hay calificaciones
- El Infierno de Las DLLDocumento10 páginasEl Infierno de Las DLLJhon Fernandez GarciaAún no hay calificaciones
- Manual de CHKDSKDocumento4 páginasManual de CHKDSKJorge TeneAún no hay calificaciones
- Accesibilidad de Windows 10Documento20 páginasAccesibilidad de Windows 10yuliAún no hay calificaciones
- Prueba Tema 5 Redes LocalesDocumento5 páginasPrueba Tema 5 Redes LocalesMario Garvín FernándezAún no hay calificaciones
- Programas de Particiones de Disco DuroDocumento10 páginasProgramas de Particiones de Disco DurovictorhugoAún no hay calificaciones
- Quiz Teorico AndroidDocumento4 páginasQuiz Teorico AndroidDiego Martinez0% (1)
- Ejercicios Del Los Sistemas OperativosDocumento5 páginasEjercicios Del Los Sistemas OperativosDan Villanueva ValerioAún no hay calificaciones
- Diseño y Representacion de RedesDocumento16 páginasDiseño y Representacion de RedesCLA1234Aún no hay calificaciones
- Guía de Windows 10Documento61 páginasGuía de Windows 10joe_ctb10Aún no hay calificaciones
- Trabajo Top 500Documento7 páginasTrabajo Top 500FernandoAún no hay calificaciones
- S2 - Práctica de Laboratorio 17 - Administración de La Carpeta de Inicio en Windows 8Documento10 páginasS2 - Práctica de Laboratorio 17 - Administración de La Carpeta de Inicio en Windows 8Rolando E Guzman NAún no hay calificaciones
- Manual VirtualBoxDocumento49 páginasManual VirtualBoxNGS100% (1)
- Practica01 PDFDocumento15 páginasPractica01 PDFEnrique ContrerasAún no hay calificaciones
- Practica 01Documento10 páginasPractica 01Angel QuinteroAún no hay calificaciones
- Practica 1 - Procesos Windows y Linux PDFDocumento7 páginasPractica 1 - Procesos Windows y Linux PDFFelipe MedinaAún no hay calificaciones
- Practica 1Documento3 páginasPractica 1Salma JouriAún no hay calificaciones
- QueeslatelefoniaipusobasicoDocumento39 páginasQueeslatelefoniaipusobasicoIrma CatalinaAún no hay calificaciones
- Tema7 RDSIDocumento53 páginasTema7 RDSIaxl052119Aún no hay calificaciones
- Installation Guide SymantecDocumento227 páginasInstallation Guide SymantecBaggis LopezAún no hay calificaciones
- Configuración Básica de VPN LAN-2-LAN (Routers)Documento8 páginasConfiguración Básica de VPN LAN-2-LAN (Routers)dheimosdjAún no hay calificaciones
- ConcienciafonologicacpalDocumento8 páginasConcienciafonologicacpalaxl052119Aún no hay calificaciones
- Video BalunDocumento3 páginasVideo Balunmaracuchito09Aún no hay calificaciones
- AclDocumento32 páginasAclDayana CarolinaAún no hay calificaciones
- RS InstructorPPT Chapter8-OSPFDocumento60 páginasRS InstructorPPT Chapter8-OSPFaxl052119Aún no hay calificaciones
- Capitulo 7 Routing DinamicoDocumento77 páginasCapitulo 7 Routing DinamicoMarlon MontenegroAún no hay calificaciones
- Tema7 RDSIDocumento53 páginasTema7 RDSIaxl052119Aún no hay calificaciones
- Rhel Sag EsDocumento366 páginasRhel Sag EsRedondo GabrielAún no hay calificaciones
- Fichasdeequivalencia 3 Años 1Documento5 páginasFichasdeequivalencia 3 Años 1axl052119Aún no hay calificaciones
- Programación Linux 2.0-Api de Sistema y Funcionamiento Del NúcleoDocumento511 páginasProgramación Linux 2.0-Api de Sistema y Funcionamiento Del NúcleoRealarmedAún no hay calificaciones
- Cisco CCNA 3 Exploration - Conmutacion y Conexion Inalambrica de Lan Version 4.0 EspañolDocumento352 páginasCisco CCNA 3 Exploration - Conmutacion y Conexion Inalambrica de Lan Version 4.0 EspañolNicolas Madrid100% (4)
- Conociendo Distintos Tipos de ProtocolosDocumento6 páginasConociendo Distintos Tipos de ProtocolosdiglemarAún no hay calificaciones
- RedesDocumento130 páginasRedesIsaí LemusAún no hay calificaciones
- RedesDocumento130 páginasRedesIsaí LemusAún no hay calificaciones
- Fernández Céspedes Kelly Verónica Sistema Registro Concesionarios IntranetDocumento156 páginasFernández Céspedes Kelly Verónica Sistema Registro Concesionarios Intranetaxl052119Aún no hay calificaciones
- Tema7 RDSIDocumento53 páginasTema7 RDSIaxl052119Aún no hay calificaciones
- Saber PuertosDocumento1 páginaSaber Puertosaxl052119Aún no hay calificaciones
- Conociendo Distintos Tipos de ProtocolosDocumento6 páginasConociendo Distintos Tipos de ProtocolosdiglemarAún no hay calificaciones
- Tesis Modulo IDocumento178 páginasTesis Modulo ILuis Alberto Torres FerrínAún no hay calificaciones
- Actividades Hacer No Hacer InfantilDocumento46 páginasActividades Hacer No Hacer Infantilaxl052119Aún no hay calificaciones
- Manual para la elaboración de expedientes técnicosDocumento103 páginasManual para la elaboración de expedientes técnicos12joseeligioAún no hay calificaciones
- Manual GNS3Documento110 páginasManual GNS3Alberto Miñano PerezAún no hay calificaciones
- Contraseña SwitchDocumento1 páginaContraseña Switchaxl052119Aún no hay calificaciones
- Configurar El Router Zyxel 660hwDocumento19 páginasConfigurar El Router Zyxel 660hwaxl052119Aún no hay calificaciones
- Redes Comandos Switch y Router Cisco v2 3Documento10 páginasRedes Comandos Switch y Router Cisco v2 3Khalil De la CruzAún no hay calificaciones
- Contraseña SwitchDocumento1 páginaContraseña Switchaxl052119Aún no hay calificaciones