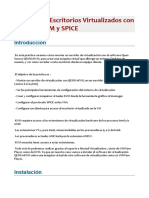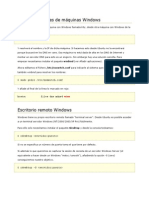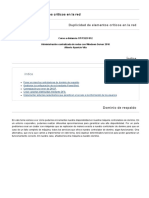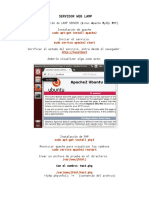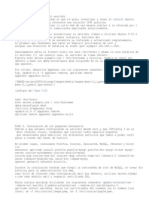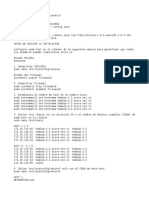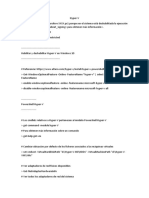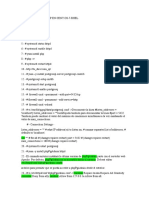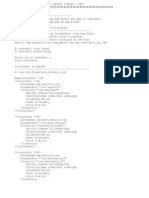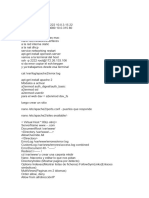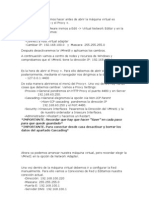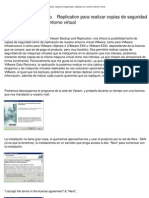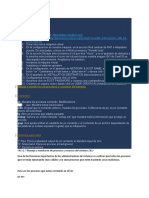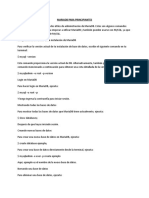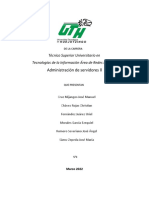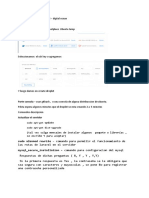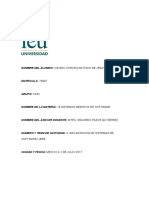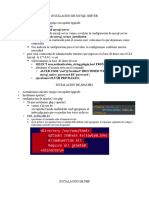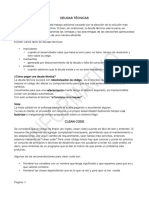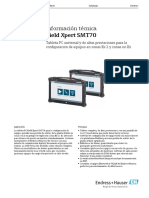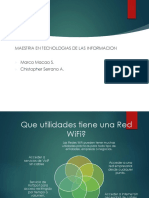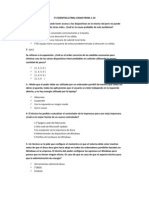Documentos de Académico
Documentos de Profesional
Documentos de Cultura
Comando Hyper-V
Cargado por
alexis torresTítulo original
Derechos de autor
Formatos disponibles
Compartir este documento
Compartir o incrustar documentos
¿Le pareció útil este documento?
¿Este contenido es inapropiado?
Denunciar este documentoCopyright:
Formatos disponibles
Comando Hyper-V
Cargado por
alexis torresCopyright:
Formatos disponibles
CMDComandos para Hyper-V (server)
Error: “No se encuentra el archivo de comandos C:\windows\System32\en-US\sconfig.vbs’
Esta herramienta nos sirve para configurar las principales configuraciones del servidor,
ya que no contamos con una interfaz gráfica y nos apoyara en configuración del servidor
o Vamos a la carpeta C:\Windows\System32\en-US
Nos percataremos que el archivo sconfig.vbs no se encuentra en esta ruta
o Vamos a la carpeta C:\Windows\System32\es-ES
o Vemos que el archivo se encuentra en esta carpeta
o Copiamos el archivo de la ruta es-ES a la ruta en-US con (CMD o PowerShell)
Con esto podemos utilizar el archivo scongif.vbs en cualquier parte del servidor
Cambiar ruta default donde se guardan las máquinas virtuales
Selecciona la ruta donde queremos guardar nuestras máquinas y los discos virtuales
Para indicarle que deseamos cambiar la ruta de los discos virtuales usamos el comando
o Set-VMHost -ComputerName ‘ip’ -VistualHardDiskPath ‘rutaDondeGuardaraDisco’
Para cambiar la ruta de las maquinas
o Set-VMHost -ComputerName ‘ip’ -VistualMachinePath ‘rutaDondeGuardaraMaquina’
Crear una máquina virtual
Usamos el comando
o New-VM -Name ‘nombreMaquina’ -Path ‘rutaDondeGuardaraMaquina’
-MemoryStartupBytes ‘AsignacionMemoriaRAMArranque’
o Ejemplo:
New-VM -Name ‘test’ -Path ‘C:\Hyper-V\VMS’ -MemoryStartupBytes ‘512MB’
Eliminamos una maquina
Usamos el Comando
o Remove-VM -Name ‘NombreMaquina’
Crear una Disco virtual
Usamos el comando
o New-VHD -Path ‘RutaDiscos’\nombreDisco.vhdx’ -SizeBytez ‘TamañoDisco’ -Fixed (Fijo)
o -Dynamic (Dinamico)
Montar Disco a Maquina Virtual
Add-VMHardDiskDrive -VMName ‘NombreMaquina’ -Path ‘RutaDisco’\nombredisco.vhdx
Agregar Archivos ISO a la maquina
Set-VMDvdDrive -VMName ‘NomreMaquina’ -ControllerNumber 1 ‘para que buteo al inicio’
-Path ‘RutadeISO’
Crear Red Externa
Mostramos los adaptadores de red con
o Get-NetAdapter
Para crear un adaptador usamos
o New-MVSwitch -Name ‘NombreSwitch’ -NetAdapterName ‘NombreAdaptador ‘
-AllowManagenemtOS $true (esto permito la administración de red de este adaptador)
-Notes “Notas”
Para configurarlo en una maquina usamos el comando
o Connect-VMNetworkAdapter -VMName ‘NomebreMaquina’ -VMNetworkAdapter
’NombreRed” -SwitchName ‘NombreAdaptador’
Crear Red Interna y Privada
Net-VMSwitch -Name ‘NombreAdaptador’ -SwitchType Internal o Private -Notes “Notas”
Para configurarlo en una maquina usamos el comando
o Connect-VMNetworkAdapter -VMName ‘NomebreMaquina’ -VMNetworkAdapter
‘’NombreRed” -SwitchName ‘NombreAdaptador’
Iniciar reiniciar detener maquina
Iniciar
o Start -VM -VMName ‘NombreMaquina’
Detener
o Stop -VM -VMName ‘NombreMaquina’
Reiniciar
o Restart -VM -VMName ‘NombreMaquina’
Comando
Crear directorios
o Dentro de PowerShell usamos el comando
New-ítem -ItemType Directory ‘nombreCarpeta’
Propiedades de la maquina
o Usamos el Comando Get-VM
Para validar cuantos procesadores tiene asignados una maquina
o Get-VMProcessor -VMNname ‘Nombre Maquina’
Para asignar mas procesadores usamos el comando
o Usamos Set-VMProcessor -VMName ‘nombreMaquina’ -Count ‘NumeroPorcesadores’
Para validar los adaptadores de red usamos
o Get-VMSwitch
Aumentar Ram maquinas virtuales
o Get-MV ‘nombreMaquina’ | Set-MVMemory -DynamicMemoryEnabled $True
-MaximumBytes 512MB -MinimumBytes 256MB -StartupBytes 512MB
Conectar Remotamente a máquina virtual
En el servidor de Hyper-V colocaremos los siguientes comandos
o enable-PSremoting
o enable-wsmancredssp -role server
En el lado del host local verificamos que tengamos todos los complementos de hyper-v instalados
Ya validado ejecutamos la siguientes líneas de código de power Shell (como Administrador)
o start-service winrm
o Enable-WSManCredSSP -Role client -DelegateComputer *
o stop-service winrm
Ya colocados los códigos nos vamos a las directivas del equipo y vamos a la ruta de:
o Configuración del equipo/Plantillas administrativas/Sistema/Delegación de
credenciales/Permitir la delegación de credenciales nuevas con autentificación
solo NTLM de servidor
o Vamos a la opción mostrar y colocamos WSMAN/*
Ya realizados los cambios ejecutamos
Para mayor información hyper-V
configuración de WinRM para administrar servidores
Colocamos en powerShell el comando (esto debe ser en el servidor que se va agregar)
o WinRM quickconfig y precionamos y/n para permitir
Ahora Agregamos e servidor a lista de servidores permitidos
Usamos el comando
o Set-Item wsman:\localhost\client\TrustedHost `nombreServidorConfiamos`
-Concatenate -Force
Nota para que esto funciones es necesario agregar el servidor al que vamos a confiar al archivo host
del servidor que administrara todo ya que para agregar el servidor a la lista no acepta ip
o Agregamos en el host `ip` `nombreServer`
o Esto es en el caso que no pertenezca a un dominio ya que no confían los equipos en si y se
tiene que configurar la confianza
También podría gustarte
- Guíaburros: Crear una tienda online en WordPress: Todo lo que debes saber para crear tu propia tienda online en WordPressDe EverandGuíaburros: Crear una tienda online en WordPress: Todo lo que debes saber para crear tu propia tienda online en WordPressAún no hay calificaciones
- Cómo Instalar Redmine en Ubuntu ServerDocumento9 páginasCómo Instalar Redmine en Ubuntu ServerganishiangAún no hay calificaciones
- PRACTICA - Escritorios Virtualizados Con QEMU-KVM y SPICEDocumento15 páginasPRACTICA - Escritorios Virtualizados Con QEMU-KVM y SPICERamónAún no hay calificaciones
- Administrar Un Servidor Server Core PowershellDocumento14 páginasAdministrar Un Servidor Server Core Powershellfranklin meranAún no hay calificaciones
- ASR VMware To VMwareDocumento48 páginasASR VMware To VMwarePedro DCAún no hay calificaciones
- Scripts y Comandos para VMwareDocumento3 páginasScripts y Comandos para VMwareinfobits100% (1)
- Apache Resolver NombresDocumento6 páginasApache Resolver Nombresdimi2487Aún no hay calificaciones
- NiseDocumento58 páginasNisecarlosAún no hay calificaciones
- Laboratorio Guia ServidoresDocumento9 páginasLaboratorio Guia ServidoresJuan Gabriel TolimaAún no hay calificaciones
- Instalacion de Servicios HTTP de Intranet Con DebianDocumento18 páginasInstalacion de Servicios HTTP de Intranet Con DebianKarlAún no hay calificaciones
- Laboratorio 1 - Tecnologías y Sistemas Web IIIDocumento12 páginasLaboratorio 1 - Tecnologías y Sistemas Web IIIEdgar JimenezAún no hay calificaciones
- Comandos Basico VMSDocumento3 páginasComandos Basico VMSJulio OrtegaAún no hay calificaciones
- Actividad de Aprendizaje 4 Implantación de Sistemas de Software LibreDocumento26 páginasActividad de Aprendizaje 4 Implantación de Sistemas de Software Libreelmer villagranAún no hay calificaciones
- Espejo BDDDocumento10 páginasEspejo BDDmoening_loveAún no hay calificaciones
- ISPConfigDocumento6 páginasISPConfigguille_linuxAún no hay calificaciones
- Configuracion Cloudera ManagerDocumento4 páginasConfiguracion Cloudera ManagerandresAún no hay calificaciones
- Instalacion de Ocs InventoryDocumento6 páginasInstalacion de Ocs InventoryJeykher YendesAún no hay calificaciones
- Open VPN-server (Centos 7)Documento4 páginasOpen VPN-server (Centos 7)Sistema CdqAún no hay calificaciones
- Configuraciones Hyper-V y VMWorkstationDocumento7 páginasConfiguraciones Hyper-V y VMWorkstationAlexander BalvinAún no hay calificaciones
- Instalacion de Lapp en CentDocumento6 páginasInstalacion de Lapp en CentEduard H. Gutierrez BazzatAún no hay calificaciones
- Taller 18 - Centos 7Documento7 páginasTaller 18 - Centos 7Luis BardalesAún no hay calificaciones
- Alonso Vinaroz Irene - Tarea2 DawDocumento7 páginasAlonso Vinaroz Irene - Tarea2 DawIrene FewAún no hay calificaciones
- Instalacion y Configuracion de Un Servidor Apache PDFDocumento36 páginasInstalacion y Configuracion de Un Servidor Apache PDFimderAún no hay calificaciones
- CMS ApacheDocumento5 páginasCMS Apachedavid_cdbaAún no hay calificaciones
- ServidoresDocumento59 páginasServidoreshacosta006Aún no hay calificaciones
- Actividad de Aprendizaje 4 Implantación de Sistemas de Software LibreDocumento26 páginasActividad de Aprendizaje 4 Implantación de Sistemas de Software Libreelmer villagranAún no hay calificaciones
- Instalacion y Configuracion de Squid - Nicolás FloresDocumento13 páginasInstalacion y Configuracion de Squid - Nicolás FloresDani GarciaAún no hay calificaciones
- Postfix DovecotDocumento13 páginasPostfix DovecothanslotharAún no hay calificaciones
- VPN-server (Centos - Alma - Rocky 8)Documento5 páginasVPN-server (Centos - Alma - Rocky 8)manolohaspeAún no hay calificaciones
- Manual SeafileDocumento11 páginasManual SeafileMICHAEL ALEJANDRO MORENO TROCHEZAún no hay calificaciones
- Comandos LinuxDocumento4 páginasComandos Linuxalexis torresAún no hay calificaciones
- PEC1 SOLUCION ServidoresDocumento9 páginasPEC1 SOLUCION ServidoresManuAún no hay calificaciones
- Practica Configuracion de SubversionDocumento34 páginasPractica Configuracion de SubversionHeber SipacAún no hay calificaciones
- Migrar PowerDNS de CentOS 6 A CentOS 7Documento5 páginasMigrar PowerDNS de CentOS 6 A CentOS 7Mill GarciaAún no hay calificaciones
- Apuntes HTTP2 CorreoDocumento2 páginasApuntes HTTP2 Correoseeergioo1212Aún no hay calificaciones
- Server UbuntuDocumento18 páginasServer UbuntuDiego Santiago SerranoAún no hay calificaciones
- Instalando Tu Propio Sitio Web WordPress Con LEMP y Ubuntu 20Documento10 páginasInstalando Tu Propio Sitio Web WordPress Con LEMP y Ubuntu 20Juan PradoAún no hay calificaciones
- Acceder A Nuestro Servidor Web Desde InternetDocumento3 páginasAcceder A Nuestro Servidor Web Desde InternetJose Javier DhAún no hay calificaciones
- Seccion DeploymentDocumento17 páginasSeccion DeploymentMikiAún no hay calificaciones
- Ejercicio Tipo Examen SOMDocumento6 páginasEjercicio Tipo Examen SOMmaniake92Aún no hay calificaciones
- Veeam BackupDocumento12 páginasVeeam BackuprauliglesiasAún no hay calificaciones
- LinuxDocumento14 páginasLinuxCesar GonzalezAún no hay calificaciones
- Mariadb para PrincipiantesDocumento5 páginasMariadb para PrincipiantesCesar ManriqueAún no hay calificaciones
- Comandos Centos 7Documento2 páginasComandos Centos 7David Alejandro Parra SantiagoAún no hay calificaciones
- Instalar WordPress en LAMPPDocumento3 páginasInstalar WordPress en LAMPPpsychozombieAún no hay calificaciones
- Instalar Apache en CentOS 7Documento11 páginasInstalar Apache en CentOS 7Jair Alexander Carbonó MendezAún no hay calificaciones
- Install Media WikiDocumento3 páginasInstall Media WikiMiguel Herrera GuerraAún no hay calificaciones
- Instalación y Protección de PhpMyAdmin en Ubuntu 18Documento10 páginasInstalación y Protección de PhpMyAdmin en Ubuntu 18Eduardo VillalobosAún no hay calificaciones
- Manual Centos 5Documento8 páginasManual Centos 5kafu_lechugon4654Aún no hay calificaciones
- Instalación LAMP, Nagios y ZabbixDocumento15 páginasInstalación LAMP, Nagios y Zabbixnatalia velandiaAún no hay calificaciones
- AdminsdeservidoresDocumento15 páginasAdminsdeservidoresMelancolíaAún no hay calificaciones
- LAB02 - VMware - Operaciones Básicas Con VMWare - AQPDocumento8 páginasLAB02 - VMware - Operaciones Básicas Con VMWare - AQPandreAún no hay calificaciones
- Servidor Con Proyecto LaravelDocumento8 páginasServidor Con Proyecto LaravelCarlos CubasAún no hay calificaciones
- Actividad 4. Implantación de Sistemas de Software Libre.Documento27 páginasActividad 4. Implantación de Sistemas de Software Libre.juan100% (2)
- Parra - Carrión - Edwin - Marcelo - Actividad # 6 - Proyecto de ServidoresDocumento9 páginasParra - Carrión - Edwin - Marcelo - Actividad # 6 - Proyecto de ServidoresStefania Elizabeth Vera Cede�oAún no hay calificaciones
- 23 Lab3Documento7 páginas23 Lab3mafi citAún no hay calificaciones
- Erick - Vazquez - ACTIVIDAD 4 - Sistemas Abiertos de SoftwareDocumento31 páginasErick - Vazquez - ACTIVIDAD 4 - Sistemas Abiertos de SoftwareErick VázquezAún no hay calificaciones
- Configuracion de Servidor Web CentosDocumento6 páginasConfiguracion de Servidor Web CentosInti YacelgaAún no hay calificaciones
- Memorias BooteablesDocumento1 páginaMemorias Booteablesalexis torresAún no hay calificaciones
- Pila de LAMPP UbuntuDocumento2 páginasPila de LAMPP Ubuntualexis torresAún no hay calificaciones
- Principios SolidDocumento11 páginasPrincipios Solidalexis torresAún no hay calificaciones
- Jose Alexis Nuñez Torres Act1Documento9 páginasJose Alexis Nuñez Torres Act1alexis torresAún no hay calificaciones
- Servidor SSH y WebminDocumento44 páginasServidor SSH y WebminSANGOTTARDOAún no hay calificaciones
- Cuestionario Del Capítulo 3Documento6 páginasCuestionario Del Capítulo 3Yobany Alberto Romero Martinez100% (1)
- TI01342SES - 0720 - Partida 226Documento12 páginasTI01342SES - 0720 - Partida 226Osiris LimonAún no hay calificaciones
- 1.1 Configuración Básica de RedesDocumento12 páginas1.1 Configuración Básica de RedesKatia Rubit Benitez CastroAún no hay calificaciones
- Manual de Instalacion Ocs y XmappDocumento13 páginasManual de Instalacion Ocs y XmappValverde FranciscoAún no hay calificaciones
- Proyecto TelecoDocumento12 páginasProyecto TelecoSebas ColoradoAún no hay calificaciones
- IPV6Documento11 páginasIPV6Tatty NavarreteAún no hay calificaciones
- 1) Autoservicio Bajo Demanda: Características de Microsoft AzureDocumento4 páginas1) Autoservicio Bajo Demanda: Características de Microsoft AzureROSEMARY100% (1)
- El Protocolo DNP3Documento15 páginasEl Protocolo DNP3Jeffersson Hernandez100% (1)
- 4 AccionesDocumento23 páginas4 Accionesjeisson steve ortiz penalozaAún no hay calificaciones
- Ventajas y Desventajas Almacenamiento en La NubeDocumento4 páginasVentajas y Desventajas Almacenamiento en La NubeSharay Isabella Cardona RosalesAún no hay calificaciones
- Open BSDDocumento70 páginasOpen BSDYuki Rito0% (1)
- Centrales de Conmutación Clase 4Documento9 páginasCentrales de Conmutación Clase 4Ever Atilio VasquezAún no hay calificaciones
- Estandares de WifiDocumento17 páginasEstandares de WifiAny CedeñoAún no hay calificaciones
- Preparatorio 2 Marcos PazmiñoDocumento3 páginasPreparatorio 2 Marcos PazmiñoSebastian PazmiñoAún no hay calificaciones
- It Essentials Final Exam From 1 10Documento11 páginasIt Essentials Final Exam From 1 10profecynthiaAún no hay calificaciones
- Resúmenes CiberseguridadDocumento8 páginasResúmenes CiberseguridadRCRAún no hay calificaciones
- Armado de Cables de RedDocumento2 páginasArmado de Cables de Redtavo36Aún no hay calificaciones
- GFPI F 135 - Guia - Tecnico en Sistema Codigo 228185 RAE 444249 CERTIFICAR CABLEADO ESTRUCTURADODocumento9 páginasGFPI F 135 - Guia - Tecnico en Sistema Codigo 228185 RAE 444249 CERTIFICAR CABLEADO ESTRUCTURADOAndresz1Aún no hay calificaciones
- Cuestionario Leccion Prueba Networking 2023Documento10 páginasCuestionario Leccion Prueba Networking 2023game overAún no hay calificaciones
- K20Pro PeDocumento1 páginaK20Pro PeEloy Humberto Cojal TorresAún no hay calificaciones
- S21 Protocolos de Comunicación Spi, I2C, SerialDocumento69 páginasS21 Protocolos de Comunicación Spi, I2C, SerialNoé MurilloAún no hay calificaciones
- Como Realizar La Configuración InterVLAN Con Switch Capa 3 o RouterDocumento20 páginasComo Realizar La Configuración InterVLAN Con Switch Capa 3 o RouterJames Caro0% (1)
- Examen Parcial - Semana 4 - INV - SEGUNDO BLOQUE-TELECOMUNICACIONES - (GRUPO1)Documento10 páginasExamen Parcial - Semana 4 - INV - SEGUNDO BLOQUE-TELECOMUNICACIONES - (GRUPO1)Julian Andres Lozano GonzalezAún no hay calificaciones
- Lab 3.7-Configuración de Un Switch de Capa 3-Miguel MuenalaDocumento15 páginasLab 3.7-Configuración de Un Switch de Capa 3-Miguel MuenalaDeyvidCdvAún no hay calificaciones
- Tema 3 de Cisco 1 EvaluaciónDocumento13 páginasTema 3 de Cisco 1 EvaluaciónGencasAún no hay calificaciones
- Evolucion Del Internet 2Documento6 páginasEvolucion Del Internet 2Jarwes TanantaAún no hay calificaciones
- Arquitectura de ComunicacionesDocumento3 páginasArquitectura de Comunicacionesfreeware freeAún no hay calificaciones
- Modelo OSIDocumento14 páginasModelo OSIcasimiro7218Aún no hay calificaciones
- Taller Herramientas HFCDocumento5 páginasTaller Herramientas HFCJENNY ALEXANDRA ROA FERNANDEZAún no hay calificaciones