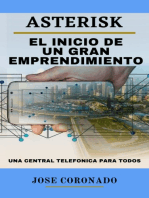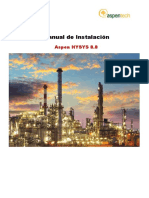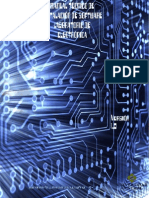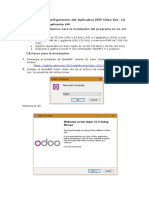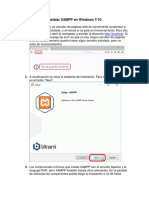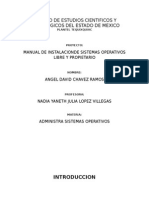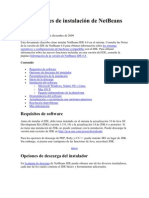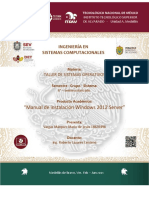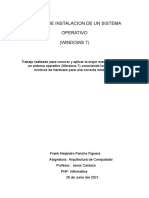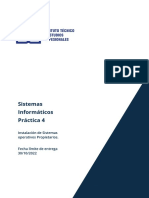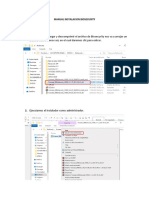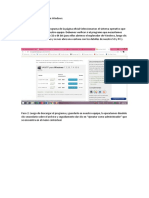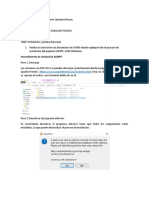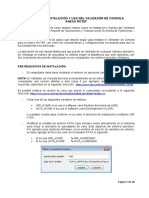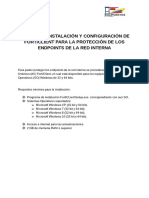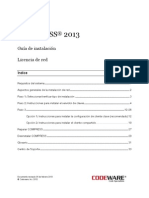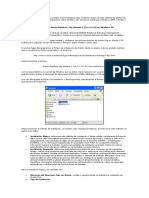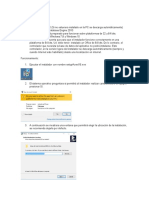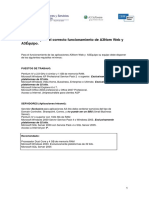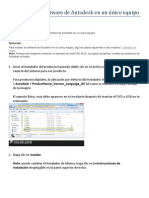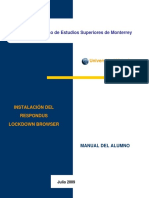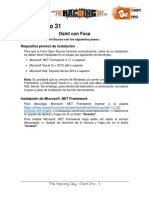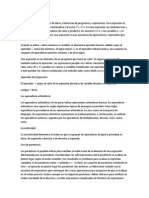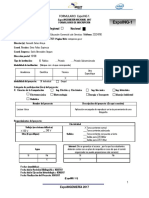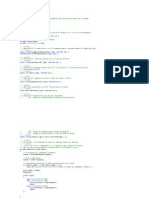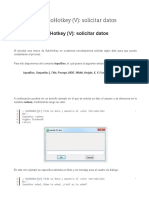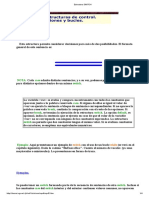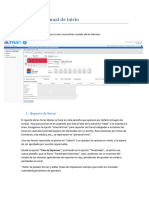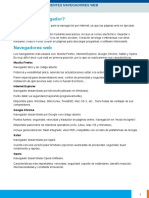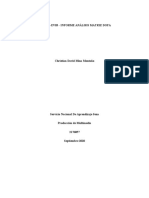Documentos de Académico
Documentos de Profesional
Documentos de Cultura
Instalacion Sistema Doors
Cargado por
radio operador0 calificaciones0% encontró este documento útil (0 votos)
1 vistas18 páginasDerechos de autor
© © All Rights Reserved
Formatos disponibles
DOCX, PDF, TXT o lea en línea desde Scribd
Compartir este documento
Compartir o incrustar documentos
¿Le pareció útil este documento?
¿Este contenido es inapropiado?
Denunciar este documentoCopyright:
© All Rights Reserved
Formatos disponibles
Descargue como DOCX, PDF, TXT o lea en línea desde Scribd
0 calificaciones0% encontró este documento útil (0 votos)
1 vistas18 páginasInstalacion Sistema Doors
Cargado por
radio operadorCopyright:
© All Rights Reserved
Formatos disponibles
Descargue como DOCX, PDF, TXT o lea en línea desde Scribd
Está en la página 1de 18
Doors.
NET - Instalación completa
Instalación completa de Doors.NET
1.0 Introducción
El software Doors.NET se puede descargar desde la sección de
descargas de software de www.kerisys.com. Puede descargar solo el
archivo de instalación o puede descargar el conjunto de archivos de
instalación completo (lo que le permitirá realizar la instalación en una
PC que no tenga conexión a Internet.
2.0 Requisitos de la PC host
Consulte el documento de requisitos de PC host de Doors.NET para
obtener información sobre las especificaciones mínimas de la PC y
detalles sobre los sistemas operativos Windows compatibles.
3.0 Instalación desde una memoria
USB
Si está instalando Doors.NET desde una unidad flash obtenida de Keri
Systems, asegúrese de ejecutar el directorio de ejecución automática
desde la unidad USB. No copie el contenido en la PC host, ya que los
enlaces del menú de ejecución automática no funcionarán. Cuando
haya abierto el menú de ejecución automática, simplemente haga clic
en 'Instalar el software Doors.NET y comenzará la instalación (puede
pasar a la sección 5).
4.0 Descargue la versión actual de
Doors.NET
Nota: para descargar el software de www.kerisys.com , deberá crear
una cuenta gratuita en el sitio para poder iniciar sesión con su nombre
de usuario y contraseña.
1. Abra un navegador web y en el campo de dirección,
escriba www.kerisys.com.
2. En la parte superior de la página del sitio web verá: "INICIO DE
SESIÓN DE MIEMBRO". Haga clic en este enlace.
3. Ingrese su nombre de usuario y contraseña e inicie sesión.
4. Haga clic en el enlace para ir a la página de descargas de
software.
5. Haga clic en el software de la Serie 4.
6. La versión más actual aparecerá cerca de la parte superior de la
página. La versión más actual en el momento de escribir este
artículo es la v4.3.7.
7. Hay dos opciones de descarga:
- El archivo ejecutable del instalador de software
solamente (335 MB) - Este ejecutable instala Doors.NET en su
computadora host. NO tiene todas las opciones y extras posibles
que se encuentran en el DVD. Debe tener una conexión a
Internet activa para completar este proceso.
- El instalador de software completo (3,81 GB): este
ejecutable instala Doors.NET en su computadora host. Este
ejecutable incluye todos los archivos de instalación necesarios
más archivos para cada opción y función que se podrían
instalar, todo en uno, archivo de descarga grande.
8. Descargue el archivo correspondiente. Recomendamos
descargar el instalador de software completo (3,81 GB),
especialmente si no está seguro de si la PC host tiene una
conexión a Internet rápida y sin restricciones.
9. Normalmente, el archivo descargado se encontrará en la
carpeta Descargas de la PC.
5.0 Instalar el software Doors.NET
1. Haga doble clic en el archivo de instalación autoextraíble.
2. Espere unos momentos mientras se inicializa la extracción del
archivo, luego haga clic en el botón EXTRACT.
3. También puede hacer clic con el botón derecho en el archivo y
seleccionar 'Extraer todo'.
4. Una vez que se hayan descargado todos los archivos, haga
clic en el ejecutable de DoorsNETInstaller.
5. El instalador se inicializará.
6. Para un sistema existente, se le notificará que los servicios de
Windows de Doors.NET aún se están ejecutando. En este
punto, puede ir a Panel de control >> Herramientas
administrativas >> Servicios, detener los servicios de
Doors.NET y luego hacer clic en Reintentar, o puede
simplemente hacer clic en el botón CERRAR, el instalador
continuará pero una vez que haya completado la instalación /
actualización a continuación, deberá reiniciar la PC.
7. Si está actualizando una instalación existente, el programa de
instalación primero revisa las revisiones de firmware para el
hardware en la base de datos del programa y le notifica las
actualizaciones de firmware necesarias. Haga clic en INICIAR
para comenzar la instalación del software. Una nueva
instalación omite este paso.
8. Una vez iniciado, el instalador desinstala la versión anterior de
Doors.NET, luego realiza una verificación rápida del archivo
de instalación y prepara el conjunto de archivos para la
instalación.
9. La ventana de bienvenida aparece una vez que la instalación
está lista para comenzar.
10. Revise la lista de versiones para confirmar la revisión del
software que se instalará.
11. Haga clic en SIGUIENTE para continuar con el Acuerdo
de licencia.
Nota: Debe aceptar los términos del Acuerdo de licencia para
instalar este software. Keri recomienda leer el Acuerdo de licencia
en su totalidad antes de aceptar los términos.
12. Haga clic en la casilla de verificación para aceptar el
Acuerdo de licencia.
13. La información de las notas de la versión del software se
mostrará a continuación.
14. Haga clic en SIGUIENTE para ingresar la información de
registro del cliente.
15. Ingrese su nombre de usuario y (opcionalmente) un
nombre de organización.
10. Haga clic en SIGUIENTE para seleccionar su tipo de
instalación.
11. Haga clic en el botón de opción correspondiente a
una instalación completa.
Una instalación completa instala todos los componentes de
software para una instalación estándar en la PC.
Una instalación básica instala solo el cliente administrativo del
usuario en la computadora.
Una instalación básica con controlador de hardware instala el
cliente administrativo y todas las puertas de enlace de
hardware en la computadora. Utilice esta opción si su cliente
administrativo se encuentra en una subred diferente a la del
PC con la instalación completa.
Una instalación personalizada le permite seleccionar
aplicaciones adicionales para instalar. Esto puede incluir
aplicaciones con licencia opcionales además de las incluidas
en el paquete de instalación estándar.
12. Haga clic en SIGUIENTE para verificar los parámetros
de instalación.
13. Revise esta lista detenidamente, ya que indica
explícitamente qué se instalará y qué no en su PC.
Una lista de elementos que se instalarán se muestra en
VERDE.
Una lista de elementos que no se instalarán se muestra en
ROJO.
Si esta lista no es correcta, haga clic en ATRÁS y revise las
opciones de Tipo de instalación.
14. Haga clic en la casilla de verificación para confirmar que
los parámetros de instalación son correctos.
15. Haga clic en SIGUIENTE para seleccionar la carpeta de
destino. Esta es la carpeta en la que está instalado el software
Doors.NET.
16. La carpeta de destino predeterminada aparece en el
campo de la carpeta de destino. Keri recomienda utilizar esta
carpeta para la instalación del software. Si desea una carpeta
de destino diferente a la predeterminada, puede usar la
ventana del Explorador para ubicar la carpeta deseada. Una
vez ubicado, haga doble clic en el nombre de la carpeta para
ingresar el nombre de la carpeta en el campo de destino.
17. Haga clic en SIGUIENTE para seleccionar los tipos de
accesos directos a programas que se instalarán en la
computadora.
18. Utilice los botones de opción para seleccionar si se debe
otorgar acceso al software a:
Solo usuario actual (el usuario que inició sesión en la PC)
Todos los usuarios de la computadora (cualquier usuario que
haya iniciado sesión en la computadora)
19. Utilice las casillas de verificación para seleccionar
cualquier combinación de:
Icono de escritorio
Carpeta del menú Inicio
Barra de herramientas de inicio rápido (donde corresponda)
20. Haga clic en SIGUIENTE para instalar la base de datos
Doors.NET. Verá una de dos pantallas dependiendo del
sistema operativo instalado en su computadora.
Si tiene un sistema operativo ANTERIOR a Windows 8, tendrá esta
pantalla de instalación.
Si tiene un sistema operativo que es Windows 8 o superior , tendrá
esta pantalla de instalación.
Nota: Las herramientas de administración de SQL se instalan
automáticamente con los sistemas operativos Windows anteriores a
Windows 8. Con Windows 8 o versiones posteriores, las
herramientas de administración de SQL deben instalarse por
separado. Si está instalando en un sistema con Windows 8 o
superior, aparecerá una casilla de verificación adicional (consulte el
gráfico a continuación). Keri recomienda encarecidamente marcar
esta casilla para permitir que el instalador de las herramientas de
administración de SQL se copie en su computadora. Estas
herramientas le permiten desconectar, reubicar y volver a conectar
bases de datos de Doors.NET. Haga clic aquí para obtener
instrucciones sobre cómo utilizar el instalador de herramientas de
administración de SQL.
21. Hay tres opciones según lo que encuentre el instalador:
Instale la base de datos en esta computadora : esta es la
opción predeterminada. Si el instalador detecta una aplicación
SQL existente, se lista su revisión. Si no hay un servidor SQL
disponible en la PC, entonces se instalará SQL Server
Express® de Microsoft (un paquete de servidor SQL gratuito)
y luego se instalará la base de datos.
Analizar la red en busca de servidores SQL existentes :
permite que el instalador busque una aplicación SQL en todas
las carpetas de red accesibles e instala la base de datos en
esa carpeta de red. El uso de esta opción requiere que la
carpeta de red esté siempre disponible para el programa PC /
Doors.NET.
Instale solo el servidor de aplicaciones : requiere una
instalación manual de la base de datos. Esta opción se
recomienda solo para instaladores que estén muy
familiarizados con SQL.
22. Haga clic en Siguiente para confirmar que está listo para
instalar el software.
23. Haga clic en Instalar para comenzar la instalación.
24. Una barra de progreso lo mantiene informado sobre el
proceso de instalación. Hay varios pasos durante el proceso
de instalación en los que puede haber una demora de varios
minutos. Tenga paciencia mientras se instala el software.
25. Si está actualizando el software desde una revisión
anterior, es posible que también deba actualizar la base de
datos del sistema existente. Si es así, el programa de
actualización de la base de datos se ejecutará
automáticamente una vez que se complete la instalación del
software. Una nueva instalación de software no realizará este
paso.
26. El proceso de instalación se completa una vez que se
instala el software y se crea una nueva base de datos o se
actualiza una base de datos existente.
27. Para una nueva instalación, se le pedirá que ejecute
el Administrador de licencias , para una instalación existente,
se le pedirá que reinicie la PC. Haga clic en FINALIZAR para
cerrar la ventana de instalación.
28. Para una instalación existente, se le pedirá que reinicie
la PC.
29. Si optó por un icono de escritorio, el icono de acceso
directo se coloca en su escritorio.
El software ahora está instalado y listo para la configuración de la
puerta de enlace y la licencia.
30. Debe reiniciar su computadora antes de iniciar el
programa Doors.NET.
También podría gustarte
- Pasos para Instalar Windows 10Documento9 páginasPasos para Instalar Windows 10Rolando100% (1)
- Programación Java - Una Guía para Principiantes para Aprender Java Paso a PasoDe EverandProgramación Java - Una Guía para Principiantes para Aprender Java Paso a PasoCalificación: 3 de 5 estrellas3/5 (7)
- Manual Instalación Aspen HYSYS 8.8 PDFDocumento25 páginasManual Instalación Aspen HYSYS 8.8 PDFJordy Romario Grados SoriaAún no hay calificaciones
- Configurar entorno desarrollo Web XAMPPDocumento13 páginasConfigurar entorno desarrollo Web XAMPPMartin MendezAún no hay calificaciones
- Informatica JuridicaDocumento145 páginasInformatica JuridicaFRANK CARLOS BARRIONUEVO TERAN100% (1)
- Codigos Binarios y AlfanumericosDocumento16 páginasCodigos Binarios y AlfanumericosYaquiCorral100% (1)
- Plan de MantenimientoDocumento3 páginasPlan de MantenimientoAnita GuanioAún no hay calificaciones
- Instalacion y Configuracion Itpv-1.8eDocumento17 páginasInstalacion y Configuracion Itpv-1.8ecynthia-gonzalez-herrera-2098100% (1)
- UF1271 - Instalación y configuración del software de servidor webDe EverandUF1271 - Instalación y configuración del software de servidor webAún no hay calificaciones
- Manual Técnico de Instalación de SoftwareDocumento73 páginasManual Técnico de Instalación de SoftwareshogobuAún no hay calificaciones
- Tutorial de Instalación Odoo 10Documento7 páginasTutorial de Instalación Odoo 10Eric Hayes100% (1)
- Curso CADWorx Plant Professional 2012 Rev EDocumento57 páginasCurso CADWorx Plant Professional 2012 Rev ERolando Pimentel Jaramillo100% (1)
- Manual Técnico de NetbeansDocumento18 páginasManual Técnico de NetbeansChrystal CastleAún no hay calificaciones
- Instalar XAMPP en Windows 7Documento8 páginasInstalar XAMPP en Windows 7darinelAún no hay calificaciones
- Xdoc - MX Guia de Inicio Rapido ExpressDocumento10 páginasXdoc - MX Guia de Inicio Rapido ExpressGeorge CloonyAún no hay calificaciones
- Como Instalar y Habilitar AutocadDocumento16 páginasComo Instalar y Habilitar Autocadmarco31416Aún no hay calificaciones
- Cygwin C++Documento15 páginasCygwin C++Liliana DorantesAún no hay calificaciones
- Instalacion de Sistemas Libres y PropietarioDocumento35 páginasInstalacion de Sistemas Libres y PropietarioAngel David Chavez de MonroyAún no hay calificaciones
- Instrucciones de Instalación de NetBeans IDE 6Documento8 páginasInstrucciones de Instalación de NetBeans IDE 6edy1961Aún no hay calificaciones
- Instalacion y Configuracion BasicosDocumento23 páginasInstalacion y Configuracion BasicosTizianoAún no hay calificaciones
- Registro y control jornadas saludDocumento31 páginasRegistro y control jornadas saludFrank ZambranoAún no hay calificaciones
- 2da Modulo 2Documento6 páginas2da Modulo 2GabrielN HDAún no hay calificaciones
- Instalación Remota Proxmox - 20200907Documento11 páginasInstalación Remota Proxmox - 20200907Matias Gaston BaezAún no hay calificaciones
- Como Instalar y Habilitar Net FrameDocumento7 páginasComo Instalar y Habilitar Net FrameGabriel Ryu APAún no hay calificaciones
- Instalación de Windows Server 2012Documento16 páginasInstalación de Windows Server 2012Mario Vargas MárquezAún no hay calificaciones
- Manual de Instalacion de Un Sistema Operativo (Windows 7)Documento14 páginasManual de Instalacion de Un Sistema Operativo (Windows 7)Frank PanchoAún no hay calificaciones
- Cómo Instalar NetBeans IDE 8Documento8 páginasCómo Instalar NetBeans IDE 8milton leonel garcia irigoyenAún no hay calificaciones
- 4 Instalación de La Aplicación - AbiesDocumento6 páginas4 Instalación de La Aplicación - AbiesesthereasAún no hay calificaciones
- Manual de Instalacion de Un Sistema OperativoDocumento14 páginasManual de Instalacion de Un Sistema OperativoFrank PanchoAún no hay calificaciones
- Práctica 4 (HHecho!!!)Documento55 páginasPráctica 4 (HHecho!!!)Ronnie ToonAún no hay calificaciones
- 01 - Instalacion de Vulcan WindowsDocumento9 páginas01 - Instalacion de Vulcan WindowsFernando Cabezas MolinaAún no hay calificaciones
- BitacoraDocumento11 páginasBitacoraMesias CheAún no hay calificaciones
- Hyper Renta Guia de Instalacion y ActivacionDocumento15 páginasHyper Renta Guia de Instalacion y ActivacionNORMA_43Aún no hay calificaciones
- XXwinDocumento23 páginasXXwinFranCanavAún no hay calificaciones
- Manual de Instalacion BiosecurityDocumento8 páginasManual de Instalacion BiosecurityJuan Esteban Benavides RoseroAún no hay calificaciones
- Instalacion de XAMPP para WindowsDocumento13 páginasInstalacion de XAMPP para WindowsJolver RivasAún no hay calificaciones
- Base de DatosDocumento9 páginasBase de DatosJoselyn Monserrat Ibarra VelezAún no hay calificaciones
- Unix Odio UnixDocumento16 páginasUnix Odio UnixJhon Dani LupeAún no hay calificaciones
- Manual Validador ROTEF Version 1 2Documento10 páginasManual Validador ROTEF Version 1 2Katito MoxaAún no hay calificaciones
- TallerDocumento19 páginasTallervladimir quintaAún no hay calificaciones
- Manual Validador ROTEF Version 1 2Documento10 páginasManual Validador ROTEF Version 1 2Fernando Molina SigchosAún no hay calificaciones
- Manual de Instalación y Configuración Del Sistema de InformaciónDocumento30 páginasManual de Instalación y Configuración Del Sistema de InformaciónAndrés ObandoAún no hay calificaciones
- 3 Métodos para Instalar S.O.Documento7 páginas3 Métodos para Instalar S.O.carlos medranoAún no hay calificaciones
- Instalación de CentOS 7Documento18 páginasInstalación de CentOS 7Felipe Enseñ MoyoAún no hay calificaciones
- Manual Instalacion Windows XpDocumento12 páginasManual Instalacion Windows Xpandresserrato192171Aún no hay calificaciones
- APRENDA Como Crear Programas DesatendidosDocumento22 páginasAPRENDA Como Crear Programas DesatendidosSoy Murciano y EspañolAún no hay calificaciones
- Tarea 4Documento14 páginasTarea 4Cristian OrtizAún no hay calificaciones
- Guía de InstalaciónDocumento16 páginasGuía de Instalaciónroberto_belyzAún no hay calificaciones
- Manual Instalacion Visual Studio 2015Documento16 páginasManual Instalacion Visual Studio 2015Cesar Garcia SolarAún no hay calificaciones
- Manual Instalacion FTCDocumento8 páginasManual Instalacion FTCDacg CaraballoAún no hay calificaciones
- Manual CompressDocumento36 páginasManual CompressJavier Orna0% (1)
- Practica 5 Instalación de Sistema OperativoDocumento21 páginasPractica 5 Instalación de Sistema OperativoSthewen Morales100% (1)
- Como Instalar El Sistema Operativo BlackBerryDocumento11 páginasComo Instalar El Sistema Operativo BlackBerryRicardo PérezAún no hay calificaciones
- Chapter 1 Installing Red Hat Enterprise Linux ServerDocumento16 páginasChapter 1 Installing Red Hat Enterprise Linux ServerAna AquinoAún no hay calificaciones
- Instalación Oracle Database 10gDocumento16 páginasInstalación Oracle Database 10gcbianchi79Aún no hay calificaciones
- Instalador requisitos aplicativoDocumento6 páginasInstalador requisitos aplicativoInversiones San Judas TadeoAún no hay calificaciones
- Manual de Instalacion A3 EquipoDocumento23 páginasManual de Instalacion A3 EquipoSaucer_boyAún no hay calificaciones
- Instalar AutodeskDocumento5 páginasInstalar AutodeskCristian Martin WIenzbickiAún no hay calificaciones
- Instructivo Software AbbyDocumento6 páginasInstructivo Software AbbyBruno Barra PezoAún no hay calificaciones
- Instalar LockDown Browser TECDocumento8 páginasInstalar LockDown Browser TECEduardo PiedraAún no hay calificaciones
- Léame de InDesign CS4Documento6 páginasLéame de InDesign CS4recojo1Aún no hay calificaciones
- ThD-Lab1 - FocaDocumento9 páginasThD-Lab1 - Focajordan zapataAún no hay calificaciones
- Instalación Del Software SPSS 12Documento10 páginasInstalación Del Software SPSS 12Paola Lizeth Colque BarrientosAún no hay calificaciones
- Resumen Cap 5 ProgramacionDocumento4 páginasResumen Cap 5 ProgramacionLaloo MoolinaAún no hay calificaciones
- ExpoING Lecture VoiceDocumento2 páginasExpoING Lecture Voiceßengi ObandoAún no hay calificaciones
- Simulador de CréditoDocumento7 páginasSimulador de CréditoDAYANA LÓPEZ REALPEAún no hay calificaciones
- Control EsDocumento9 páginasControl EsweblessonAún no hay calificaciones
- Guía de Actividades y Rubrica de Evaluación - Tarea 4 - Desarrolar Ejercicios Unidad 3Documento27 páginasGuía de Actividades y Rubrica de Evaluación - Tarea 4 - Desarrolar Ejercicios Unidad 3DANIEL DRACOAún no hay calificaciones
- Clase Validar Dni Cif NifDocumento7 páginasClase Validar Dni Cif NifGregTravisAún no hay calificaciones
- Publicada La Lista de Admitidos en Cursos de Formación A Distancia. Edición Febrero 2014Documento24 páginasPublicada La Lista de Admitidos en Cursos de Formación A Distancia. Edición Febrero 2014FETE-UGT ExtremaduraAún no hay calificaciones
- Cómo Usar AutoHotkey 5 - Solicitar Datos - Evernote WebDocumento3 páginasCómo Usar AutoHotkey 5 - Solicitar Datos - Evernote WebrobertocarmurAún no hay calificaciones
- Estructura SwitchDocumento4 páginasEstructura SwitchWarren Rojas GarciaAún no hay calificaciones
- 3.clases de Septimo Por Periodo.Documento44 páginas3.clases de Septimo Por Periodo.gonzafra020Aún no hay calificaciones
- L14 Estructuras CondicionalesDocumento14 páginasL14 Estructuras CondicionalesFabrizio AmayaAún no hay calificaciones
- Evolución urbana ciudad Trujillo factores formaDocumento5 páginasEvolución urbana ciudad Trujillo factores formaAngy Violeta Chavez EspinozaAún no hay calificaciones
- Suma de RiemannDocumento2 páginasSuma de RiemannJavier Garcia RajoyAún no hay calificaciones
- Intro Ética y Tecnología PDFDocumento4 páginasIntro Ética y Tecnología PDFalejandroatlovAún no hay calificaciones
- 3 ContratosDocumento22 páginas3 ContratosFidel MarAún no hay calificaciones
- Hermes Manual de InicioDocumento2 páginasHermes Manual de InicioJordi DominguezAún no hay calificaciones
- Franklin Adrian Mattos RubioDocumento4 páginasFranklin Adrian Mattos RubiofrancoAún no hay calificaciones
- MAGELISDocumento150 páginasMAGELISJimy MendozaAún no hay calificaciones
- Edición Simulación y Síntesis Con ispLEVER ClassicDocumento16 páginasEdición Simulación y Síntesis Con ispLEVER Classicdesosacampo100% (2)
- Resumen NavegadoresDocumento3 páginasResumen NavegadoresSayumi Gomez Acharte100% (1)
- Prueba de ConocimientoDocumento7 páginasPrueba de ConocimientoJhonatan Daniel Perea CordobaAún no hay calificaciones
- Solucion de Ecuaciones No LinealesDocumento2 páginasSolucion de Ecuaciones No LinealesDiana Carolina RíosAún no hay calificaciones
- TifDocumento2 páginasTifchechoAún no hay calificaciones
- Soriana Guia de Implementacion 2012Documento24 páginasSoriana Guia de Implementacion 2012SistenasAún no hay calificaciones
- Servicios CloudDocumento7 páginasServicios CloudCamilaNMS123Aún no hay calificaciones
- Ap1-Aa1-Ev03 - Informe Análisis Matriz DofaDocumento12 páginasAp1-Aa1-Ev03 - Informe Análisis Matriz DofaMINATO CDAún no hay calificaciones