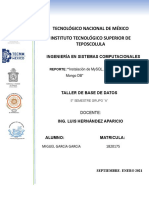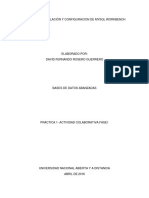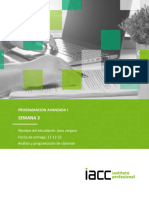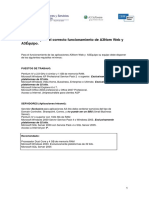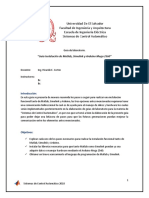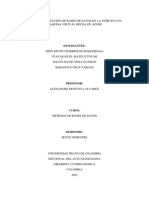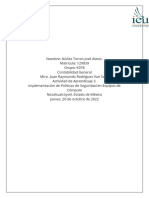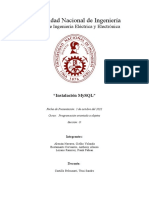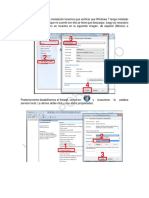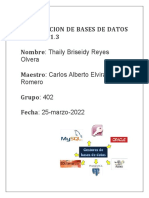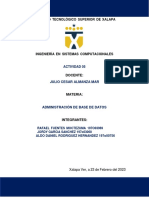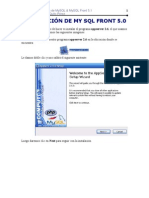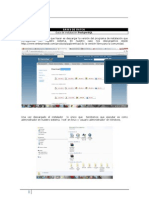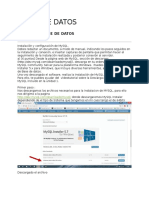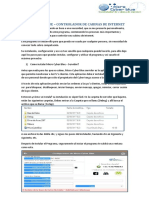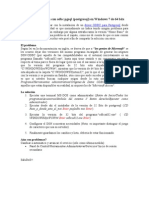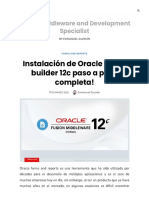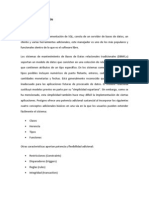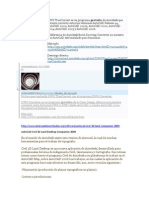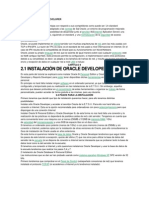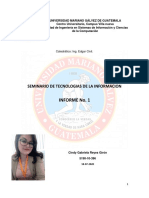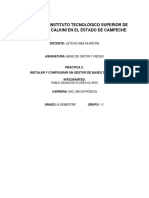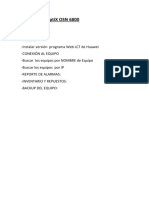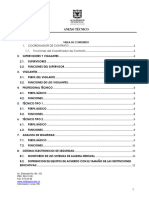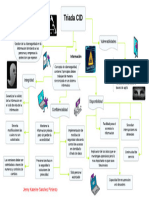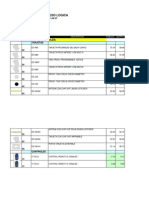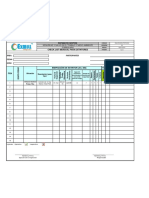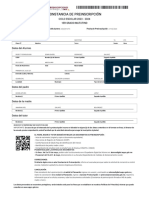Documentos de Académico
Documentos de Profesional
Documentos de Cultura
BD Tarea1
Cargado por
artegaminghqDescripción original:
Título original
Derechos de autor
Formatos disponibles
Compartir este documento
Compartir o incrustar documentos
¿Le pareció útil este documento?
¿Este contenido es inapropiado?
Denunciar este documentoCopyright:
Formatos disponibles
BD Tarea1
Cargado por
artegaminghqCopyright:
Formatos disponibles
BBDD Tarea 1. Instalación de los programas necesarios.
Bases de Datos
Tarea 1
Instalación de los programas necesarios
José María Gómez Cereto
José María Gómez Cereto
BBDD Tarea 1. Instalación de los programas necesarios.
Apartado1: Instalación de MySQL Community Server (8.0.30) que incluye el servidor y el
Workbench.
Empezaremos por descargar los elementos que necesitamos.
Primero de todo, accederemos a la plataforma moodle, y al curso en cuestión, Bases de Datos.
Todo se encuentra en la sección de "Enlaces programas" en el curso de BBDD en la plataforma
Moodle.
En mi caso, al haberlo instalado en la máquina virtual del PC de clase, ya contaba con todo
descargado, así que partiré desde ahí.
Igualmente dejo capturas de dónde clicar para descargar los programas.
La siguiente imagen corresponde a la pantalla inicial tras clicar en el enlace que provee el profesor
desde la plataforma moodle.
José María Gómez Cereto
BBDD Tarea 1. Instalación de los programas necesarios.
• Como vemos, no es importante la arquitectura de nuestro sistema. Pero nos aseguraremos de
descargar la versión completa y la suite de pruebas.
Necesitaremos dos programas adicionales para instalar MySQL de forma completa.
Estos programas son, en principio, opcionales, pero si queremos descargarlos, el instalador de MySQL nos
dará las opciones pertinentes.
José María Gómez Cereto
BBDD Tarea 1. Instalación de los programas necesarios.
• Nos aseguraremos de instalar la versión completa. Con todas las características que
podamos requerir en el futuro.
*Estos son los programas adicionales que nos piden. Con buscarlos en Google es suficiente.
José María Gómez Cereto
BBDD Tarea 1. Instalación de los programas necesarios.
*En la propia web oficial de Python tendremos la última release version. En este caso 3.10.7.
José María Gómez Cereto
BBDD Tarea 1. Instalación de los programas necesarios.
• En el caso de Visual Studio deberemos especificar que queremos una versión anterior, y nos
descargará el instalador completo.
Procedamos entonces a instalar estos componentes adicionales.
• Sólo debemos clicar en “Install Now” y empezará el proceso de instalación.
José María Gómez Cereto
BBDD Tarea 1. Instalación de los programas necesarios.
Una vez finalizado el proceso, podemos comprobar si MySQL lo detecta, pinchando en el
componente, y pinchando esta vez en “Check”.
José María Gómez Cereto
BBDD Tarea 1. Instalación de los programas necesarios.
Como está correctamente instalado, pasamos a Visual Studio, que tardará bastante más. El programa
comprobará que el instalador está bien. Y empezará el proceso de instalación.
Esta es la ventana inicial donde nos pedirá qué queremos instalar. Nos ceñiremos al tratamiento de
bases de datos.
* Tras elegir, empezará el proceso de instalación. Tarda bastante, tened paciencia.
José María Gómez Cereto
BBDD Tarea 1. Instalación de los programas necesarios.
Una vez finalizado el proceso de instalación podremos comprobar mediante el botón “Check” si
está correctamente instalado. Como hicimos anteriormente con Python.
De ser así, iniciaremos esta vez sí, el proceso de instalación de MySQL.
José María Gómez Cereto
BBDD Tarea 1. Instalación de los programas necesarios.
* Estos son los componentes que instalará MySQL en nuestro ordenador. Clicamos en “Execute”
Y comenzará la instalación.
A partir de aquí sólo nos queda tener paciencia. El programa MySQL Shell es bastante pesado, por
lo que tardará un rato.
Una vez finalice ya estamos listos para configurar MySQL.
José María Gómez Cereto
BBDD Tarea 1. Instalación de los programas necesarios.
José María Gómez Cereto
BBDD Tarea 1. Instalación de los programas necesarios.
Tanto en esta como en la pantalla siguiente dejaremos la configuración POR DEFECTO.
José María Gómez Cereto
BBDD Tarea 1. Instalación de los programas necesarios.
En la pantalla de credenciales, usaremos “root” como contraseña para el usuario root.
Ignora que ponga “weak” como la fortaleza de la contraseña. Sólo es con fines académicos.
Dejaremos la configuración por defecto en la siguiente pantalla y pincharemos en “Execute” en la
próxima.
José María Gómez Cereto
BBDD Tarea 1. Instalación de los programas necesarios.
En la próxima pantalla, una vez finalice la configuración, dejaremos todo por defecto.
José María Gómez Cereto
BBDD Tarea 1. Instalación de los programas necesarios.
Ahora viene algo importante: Nos permitirá realizar una conexión de prueba con las credenciales
que hemos proporcionado.
De este modo, usaremos la contraseña “root” que especificamos antes, para realizar la prueba.
Debería quedar todo de esta manera:
José María Gómez Cereto
BBDD Tarea 1. Instalación de los programas necesarios.
Si aparece en verde “Connection succeeded” podemos continuar.
José María Gómez Cereto
BBDD Tarea 1. Instalación de los programas necesarios.
Únicamente pincharemos en “Next” y se habrá instalado correctamente.
• Pantalla de bienvenida del MySQL Workbench para el apartado de: Ejecuta MySQL
Workbench y accede a su página principal sin llegar a establecer ninguna conexión.
Pasemos a lo siguiente: Establece una conexión con el usuario administrador 'root' y utiliza la
contraseña que hayas establecido durante el proceso de instalación.
• Una vez que te hayas autenticado con el usuario administrador, crea un usuario nuevo
estableciendo el nombre de usuario y la contraseña. (Los demás valores de la configuración:
roles, privilegios,....déjalos por defecto).
• Establece una conexión con el nuevo usuario.
José María Gómez Cereto
BBDD Tarea 1. Instalación de los programas necesarios.
Empezaremos realizando la conexión con el usuario “root”. Recuerda las credenciales que
especificamos anteriormente.
De manera opcional podemos pedirle que guarde la contraseña, para no tener que introducirla a
futuro.
José María Gómez Cereto
BBDD Tarea 1. Instalación de los programas necesarios.
¡Y ya está! Hemos establecido una conexión con el usuario “root” del sistema. Ahora pasaremos a
crear uno nuevo y establecer una conexión con él.
Pincharemos en “Users and Privileges”. Luego en “Add Account” y crearemos la cuenta nueva.
Asegúrate de poner una contraseña medio fuerte, o no nos dejará establecerla.
Para finalizar, simplemente clicaremos en “Apply”.
José María Gómez Cereto
BBDD Tarea 1. Instalación de los programas necesarios.
José María Gómez Cereto
BBDD Tarea 1. Instalación de los programas necesarios.
Para retroceder pincharemos en la “casita”, lo que nos devolverá a la pantalla inicial.
Posteriormente, en el “+” pequeño para añadir una nueva conexión. Y usaremos las credenciales
que hemos especificado. En este caso mi usuario será Jose, y podemos pinchar en “Test
Connection” para que nos pida la contraseña y probar a conectar.
José María Gómez Cereto
BBDD Tarea 1. Instalación de los programas necesarios.
**IMPORTANTE**
Acuérdate de poner un nombre a la conexión. (Yo me olvidé a la hora de hacer las capturas).
Como ves, tenemos nuestro espacio de trabajo llamado “BD_DAM” con nuestro usuario “Jose” y
podemos empezar a trabajar.
Apartado 2: Instalación de Oracle Database Express Edition 11g Release 2
Lo primero que haremos será descargar el paquete, y ejecutaremos el Setup para iniciar la
instalación.
José María Gómez Cereto
BBDD Tarea 1. Instalación de los programas necesarios.
Simplemente pulsaremos next y aceptaremos el acuerdo de licencia.
Tras esto, empezará el proceso de instalación. Que se detendrá cuando tengamos que añadir la
contraseña para el usuario SYSTEM.
José María Gómez Cereto
BBDD Tarea 1. Instalación de los programas necesarios.
En mi caso usé “system” como contraseña. De nuevo, al ser para fines académicos, me pareció fácil
de recordar.
Una vez hecho esto, se pondrá a instalar. Tengamos paciencia, tardará un poco.
José María Gómez Cereto
BBDD Tarea 1. Instalación de los programas necesarios.
Al final, realizará las configuraciones pertinentes. Esto puede tardar unos minutos, dependiendo de
la potencia de nuestro PC.
José María Gómez Cereto
BBDD Tarea 1. Instalación de los programas necesarios.
Una vez el proceso finalice, ya estará instalado y podremos acceder al programa.
Debemos pinchar en “Application Express” que nos abrirá el Workspace, o espacio de trabajo,
desde donde crearemos diferentes espacios para trabajar con ellos. Cada uno con su usuario.
José María Gómez Cereto
BBDD Tarea 1. Instalación de los programas necesarios.
El “workspace username” es el NOMBRE del Workspace que vamos a crear. El “Application
Express Username” será NUESTRO USUARIO en dicho Workspace, y la contraseña será única
para cada Workspace. En mi caso usé “root” aunque podría haber puesto “system” igual que la
inicial.
Al pinchar en “create workspace” aparecerá esta ventana arriba de nuestra pantalla inicial:
Si pinchamos en “click here” para realizar el login, deberemos introducir las credenciales que
hemos especificado.
José María Gómez Cereto
BBDD Tarea 1. Instalación de los programas necesarios.
Para esta práctica, llamé de la misma forma tanto al Workspace como al usuario, y usé la contraseña
“root”. Una vez realizado el login ¡Felicidades! Tienes el Workspace funcionando y puedes empezar
a trabajar con las bases de datos de ORACLE y construir aplicaciones o realizar peticiones SQL.
José María Gómez Cereto
También podría gustarte
- Acta de NacimientoDocumento1 páginaActa de NacimientoEDITH50% (4)
- Trabajo Final WindowsDocumento17 páginasTrabajo Final WindowsGian XdxdxdAún no hay calificaciones
- Plan PublicoDocumento51 páginasPlan PublicoSOMATIR100% (1)
- MariaIliana@ SEP PreparatoriaDocumento1 páginaMariaIliana@ SEP PreparatoriaJuan Carlos Pérez CruzAún no hay calificaciones
- Reporte de InstalacionDocumento23 páginasReporte de InstalacionLUISAún no hay calificaciones
- Manuel de Instalación Mysql WorkbenchDocumento13 páginasManuel de Instalación Mysql WorkbenchDavid RosenroAún no hay calificaciones
- Instalar Mysql en Windows 10Documento12 páginasInstalar Mysql en Windows 10Helen100% (1)
- Jairo Vergara Semana3 Pav1Documento6 páginasJairo Vergara Semana3 Pav1jairo vergaraAún no hay calificaciones
- Manual de Instalacion A3 EquipoDocumento23 páginasManual de Instalacion A3 EquipoSaucer_boyAún no hay calificaciones
- Instalación de Matlab y Librerías 2018Documento31 páginasInstalación de Matlab y Librerías 2018josedavid01150% (1)
- Guia Instalacion Windows Server 2008 PDFDocumento10 páginasGuia Instalacion Windows Server 2008 PDFMarsha YoungAún no hay calificaciones
- Instalación SMBD SQL ServerDocumento32 páginasInstalación SMBD SQL Serveralexander vasquezAún no hay calificaciones
- Configuración Del Ambiente de Desarrollo WebDocumento18 páginasConfiguración Del Ambiente de Desarrollo WebJuan Jose QuitiaquezAún no hay calificaciones
- S.O DocumentoDocumento23 páginasS.O DocumentoJuanka Canul PechAún no hay calificaciones
- Manual de Creación de Bases de Datos en La Nube en Una Máquina Virtual Hecha en AzureDocumento38 páginasManual de Creación de Bases de Datos en La Nube en Una Máquina Virtual Hecha en AzureJuan Manuel MateusAún no hay calificaciones
- Como Instalar Sap Netweaver 7 03Documento7 páginasComo Instalar Sap Netweaver 7 03upcdc19Aún no hay calificaciones
- Tutorial para Descarga e Instalación de DBeaverDocumento2 páginasTutorial para Descarga e Instalación de DBeaverfabian.salinas.bAún no hay calificaciones
- Jose Alexis Nuñez Torres Act 3Documento9 páginasJose Alexis Nuñez Torres Act 3alexis torresAún no hay calificaciones
- Informe Instalación MySQLDocumento7 páginasInforme Instalación MySQLCIELHO YOLANDA ALEMAN NAVARROAún no hay calificaciones
- Manual de InstalacionDocumento11 páginasManual de InstalacionGalileo CortesAún no hay calificaciones
- Rubrica 1.3 Elvira.Documento20 páginasRubrica 1.3 Elvira.Ventas AccesoriosAún no hay calificaciones
- Instalación de MySQLDocumento25 páginasInstalación de MySQLMajoo MarquezAún no hay calificaciones
- ABD Actividad05 U01 ISCDocumento21 páginasABD Actividad05 U01 ISCRafa FuentesAún no hay calificaciones
- AA2 - Evidencia 3 - Proceso de Instalación de Un Sistema Manejador de Bases de Datos en La Alcaldía Municipal de San Antonio Del Sena.Documento9 páginasAA2 - Evidencia 3 - Proceso de Instalación de Un Sistema Manejador de Bases de Datos en La Alcaldía Municipal de San Antonio Del Sena.Cesar PabloAún no hay calificaciones
- TUTORIAL PARA LA CONEXIÓN DE MySQL CON DEVDocumento54 páginasTUTORIAL PARA LA CONEXIÓN DE MySQL CON DEVslashsatch0% (1)
- PSGBD MySQLDocumento26 páginasPSGBD MySQLrodolfo aparicioAún no hay calificaciones
- Instructivo Instalación DbeaverDocumento10 páginasInstructivo Instalación Dbeaveremma.tonzo008Aún no hay calificaciones
- Manual de Instalacion Visual StudioDocumento7 páginasManual de Instalacion Visual StudioYemir Mendez100% (1)
- Manual de Instalacion MYSQL y ODBC PDFDocumento35 páginasManual de Instalacion MYSQL y ODBC PDFEduardo AguirreAún no hay calificaciones
- INSTALACIÓN DE MY SQL FRONT 5 - Aleksandr Quito PerezDocumento12 páginasINSTALACIÓN DE MY SQL FRONT 5 - Aleksandr Quito PerezAleksandr Paul Quito Perez100% (1)
- Fog ManualDocumento15 páginasFog ManualAlex AllendeAún no hay calificaciones
- Server de MuDocumento6 páginasServer de MuAugusto Cesar Soto AlvarezAún no hay calificaciones
- Manual SmartPOSDocumento6 páginasManual SmartPOSAlejoAún no hay calificaciones
- Instalación de SQL ServerDocumento30 páginasInstalación de SQL ServerInjertos DanielAún no hay calificaciones
- Universidad de El Salvador Facultad de Ingeniería y Arquitectura Escuela de Ingeniería Eléctrica Sistemas de Control AutomáticoDocumento31 páginasUniversidad de El Salvador Facultad de Ingeniería y Arquitectura Escuela de Ingeniería Eléctrica Sistemas de Control AutomáticoMisael LopezAún no hay calificaciones
- Guia para Instalar El DBMSDocumento16 páginasGuia para Instalar El DBMSkamapqek34779Aún no hay calificaciones
- ACTIVIDAD 4-Implantacion-De-Sistemas-De-Software-LibreDocumento11 páginasACTIVIDAD 4-Implantacion-De-Sistemas-De-Software-LibreZay CorazAún no hay calificaciones
- BD01 TareaDocumento24 páginasBD01 TareaWilliams Agreda OrtizAún no hay calificaciones
- Guia para Instalar SQLDocumento15 páginasGuia para Instalar SQLRafael RodríguezAún no hay calificaciones
- Micro Cyber Blue ManualDocumento6 páginasMicro Cyber Blue ManualJenny GonzalezAún no hay calificaciones
- PROE-I01 - Guía de CompilacionDocumento17 páginasPROE-I01 - Guía de CompilacionBayron Alexander UchihaAún no hay calificaciones
- Solución Al Problema Con Odbc PGSQLDocumento4 páginasSolución Al Problema Con Odbc PGSQLckarlossAún no hay calificaciones
- Instalación de Oracle Forms Builder 12c Paso A Paso Completa! - Oracle Middleware and Development SpecialistDocumento142 páginasInstalación de Oracle Forms Builder 12c Paso A Paso Completa! - Oracle Middleware and Development SpecialistAlfonso Lugo LanderosAún no hay calificaciones
- Servicios de Implementación de Windows (WDS)Documento17 páginasServicios de Implementación de Windows (WDS)Juan Camilo GonzalezAún no hay calificaciones
- Sap Basis PataxDocumento73 páginasSap Basis PataxJose CarrascoAún no hay calificaciones
- MANUAL DE INSTALACIÓN postgreSQLDocumento18 páginasMANUAL DE INSTALACIÓN postgreSQLClara ChiAún no hay calificaciones
- DWG TrueConvert Es Un ProgramaDocumento25 páginasDWG TrueConvert Es Un ProgramaNodigunse Aguirre0% (1)
- Manual TecnicoDocumento29 páginasManual TecnicoCompusisnetAún no hay calificaciones
- Oracle Developer Form BuilderDocumento40 páginasOracle Developer Form BuilderRaidenzAún no hay calificaciones
- Robin Solis S3Documento14 páginasRobin Solis S3Jacqueline carvajal espejoAún no hay calificaciones
- 2017-Instalación de La Máquina Virtual y Windows 7 x64 Professional-1Documento57 páginas2017-Instalación de La Máquina Virtual y Windows 7 x64 Professional-1Antonio JimCruAún no hay calificaciones
- Guia Instalacion Sap Ides 4 7Documento104 páginasGuia Instalacion Sap Ides 4 7Nelson CortesAún no hay calificaciones
- System Center Configuration Manager 2012 SCCMDocumento11 páginasSystem Center Configuration Manager 2012 SCCMJose Angel Romero RodriguezAún no hay calificaciones
- Guia Instalacion Sap Ides 4.7Documento104 páginasGuia Instalacion Sap Ides 4.7Mario VargasAún no hay calificaciones
- Practica Luis GarciaDocumento96 páginasPractica Luis GarciaLuis Garcia HerreroAún no hay calificaciones
- Tutorial Básico para La Instalación de Powersim Constructor en Windows 7 Versión 64 BitsDocumento25 páginasTutorial Básico para La Instalación de Powersim Constructor en Windows 7 Versión 64 BitsdanilodiezAún no hay calificaciones
- Debian NETBSDDocumento152 páginasDebian NETBSDGabriela ReyesAún no hay calificaciones
- Prac - 5 - Instalar y Configurar Un Gestor de Base de DatosDocumento19 páginasPrac - 5 - Instalar y Configurar Un Gestor de Base de DatosFlores KuAún no hay calificaciones
- Tutorial Conexión MySQL Con Dev-C++Documento70 páginasTutorial Conexión MySQL Con Dev-C++Miguel Hernan EcheniqueAún no hay calificaciones
- BDD Agenda de Alumno MysqlDocumento25 páginasBDD Agenda de Alumno Mysqlroberto2098Aún no hay calificaciones
- Instalación SQL Server + Mysql WorkbenchDocumento28 páginasInstalación SQL Server + Mysql WorkbenchchocohxcAún no hay calificaciones
- Seguro Vida FormatoDocumento2 páginasSeguro Vida FormatoBelem RumaAún no hay calificaciones
- Manual de Uso de Plataforma ISTASDocumento20 páginasManual de Uso de Plataforma ISTASPablo Lobos ZentenoAún no hay calificaciones
- INTRANETDocumento44 páginasINTRANETWlady MartinezAún no hay calificaciones
- Proyecto Final CCNA4 - MarcosDocumento17 páginasProyecto Final CCNA4 - MarcosMarkco Rios0% (1)
- Conexion Equipos Huawei Optix OSN6800 PDFDocumento13 páginasConexion Equipos Huawei Optix OSN6800 PDFmickycachoperroAún no hay calificaciones
- Tplink Configurar RouterDocumento8 páginasTplink Configurar Routertorrijosmix1Aún no hay calificaciones
- Servicio para Compartir Archivos en Redes Con Equipos Windows XPDocumento7 páginasServicio para Compartir Archivos en Redes Con Equipos Windows XPE&GAún no hay calificaciones
- Certifica Do Demand ADocumento2 páginasCertifica Do Demand AHectorAún no hay calificaciones
- Soc Boc GsocDocumento8 páginasSoc Boc GsocXavier TeranAún no hay calificaciones
- Invitación Evento ConectadosDocumento2 páginasInvitación Evento Conectadosjem0822Aún no hay calificaciones
- Matriz de RiesgoDocumento6 páginasMatriz de RiesgohelbertAún no hay calificaciones
- 2do. TRABAJO DE INVESTIGACION PDFDocumento20 páginas2do. TRABAJO DE INVESTIGACION PDFBenigno MachacaAún no hay calificaciones
- Manual de Instalación de OWNCLOUDDocumento22 páginasManual de Instalación de OWNCLOUDernestoavalosAún no hay calificaciones
- Postulantes Al Año de Salud Rural Enero Diciembre 2018Documento212 páginasPostulantes Al Año de Salud Rural Enero Diciembre 2018Ivan Toapanta0% (1)
- 2024 Anexo Estudio de Mercado 05122023Documento29 páginas2024 Anexo Estudio de Mercado 05122023jaime vega gonzalezAún no hay calificaciones
- TriadaDocumento1 páginaTriadaJenny Snchz PimientoAún no hay calificaciones
- Seleccionar Aprendiz y LMSDocumento8 páginasSeleccionar Aprendiz y LMSmaria luzAún no hay calificaciones
- Acceso Logico 2011Documento10 páginasAcceso Logico 2011Hector Verry NiceAún no hay calificaciones
- Informe Situacional Pip Bomberos 2019 14-06-19Documento59 páginasInforme Situacional Pip Bomberos 2019 14-06-19Jhonny VasquezAún no hay calificaciones
- Carlos Zuluaga Hugo CuellarDocumento14 páginasCarlos Zuluaga Hugo Cuellarjubachar3128Aún no hay calificaciones
- 1.1.2.6 Lab - Learning The Details of AttacksDocumento2 páginas1.1.2.6 Lab - Learning The Details of AttacksHaidy Pizarro100% (1)
- Despliegue FortiGate Con TerraformDocumento8 páginasDespliegue FortiGate Con TerraformNicolás BoninaAún no hay calificaciones
- Check List Mensual ExtintoresDocumento1 páginaCheck List Mensual ExtintoresLuz LimaAún no hay calificaciones
- Curp Garr630701mmcrms08Documento1 páginaCurp Garr630701mmcrms08MIGUELON LAGUNAAún no hay calificaciones
- Preinscripcionessinaloa - Sepyc.gob - MX Principal Reportes ConstanciaInscripcion Constancia - AspxDocumento1 páginaPreinscripcionessinaloa - Sepyc.gob - MX Principal Reportes ConstanciaInscripcion Constancia - AspxGraciela GalavizAún no hay calificaciones
- 1.2.2.5 Lab - Becoming A DefenderDocumento5 páginas1.2.2.5 Lab - Becoming A DefenderedwinAún no hay calificaciones
- Actividad Práctica SNORTDocumento9 páginasActividad Práctica SNORTRaul Martinez LaraAún no hay calificaciones